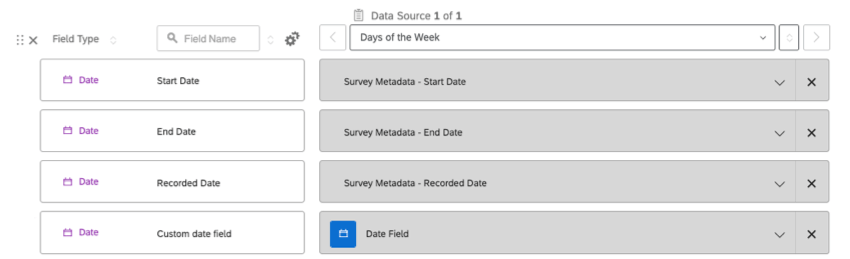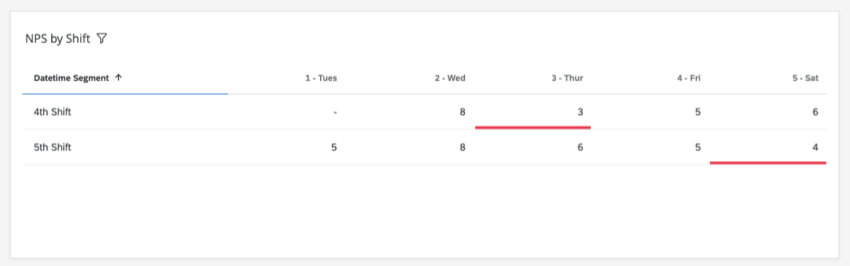Segmentation de la date et de l’heure
À propos de la segmentation de la date et de l’heure
La segmentation de la date et de l’heure est utile pour les industries qui utilisent des équipes pour le chronomètre des employés. L’objectif de cette fonctionnalité est de faciliter l’établissement de rapports sur les mesures de performance pour les différentes équipes, ce qui vous permet de déterminer avec précision les moments de la journée où la satisfaction des clients peut augmenter et ceux où elle peut diminuer.
Sur cette page, nous allons parler de ce que vous devez configurer afin d’établir des rapports sur les segments de date et d’heure dans votre tableau de bord.
Types de tableaux de bord compatibles
Qualtrics propose plusieurs types de tableaux de bord. Cette fonction est présente dans les tableaux de bord suivants :
- Projets de tableaux de bord (par exemple, tableaux de bord CX)
- Engagement des employés
- Cycle de vie
- 360
- Pulse
- Recherche ad hoc sur les collaborateurs
- Analyse du parcours des employés
- Brand Experience
Veuillez noter que toutes les licences ne comprennent pas tous ces types de tableaux de bord.
Exigences en matière de données
Données de date
Il est important d’inclure des champs de date dans vos données. Les données d’enquête comprennent par défaut des champs de données, tels que la date de fin, la date de début et la date d’enregistrement.
Vous pouvez également utiliser les champs personnalisés de votre choix, tels que la date de la transaction. Les champs personnalisés de date doivent être au format ISO 8601. Vous pouvez utiliser n’importe quelle zone horaire. Les chronomètres doivent être réglés sur une horloge de 24 heures.
Informations complémentaires sur le découpage
Les segments Chronomètre vous permettent de ventiler vos données en fonction des équipes que vous avez créées et du jour de la semaine. Si vous souhaitez ventiler davantage vos données en fonction de champs tels que le lieu ou le représentant, vous devrez vous assurer d’inclure ces informations dans vos données.
Création de segments de date et d’heure
Les segments de date et de temps vous permettent de définir les rapports de votre entreprise afin que vous puissiez plus facilement rendre compte de leurs performances. Une fois les données de votre tableau de bord mises en correspondance, suivez les étapes ci-dessous pour créer des segments de date et d’heure.
- Accédez à la page du tableau de bord de votre entreprise .

- Cliquez sur Action.
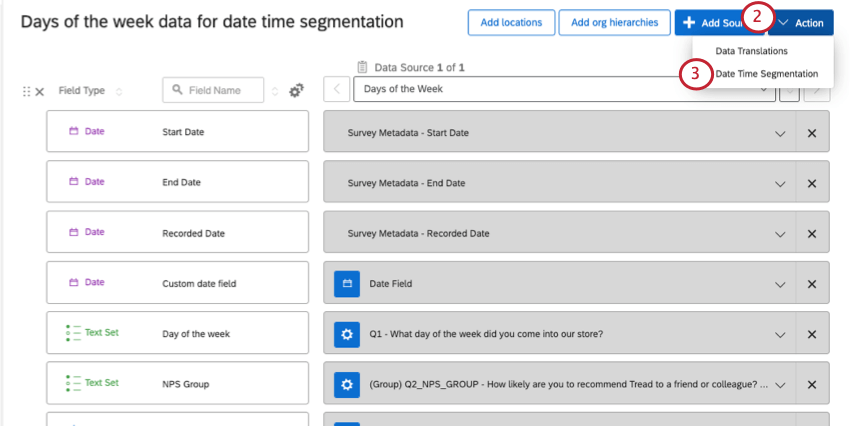
- Sélectionnez Segmentation de la date et de l’heure.
- Sélectionnez le champ de date à partir duquel vous souhaitez créer des segments.
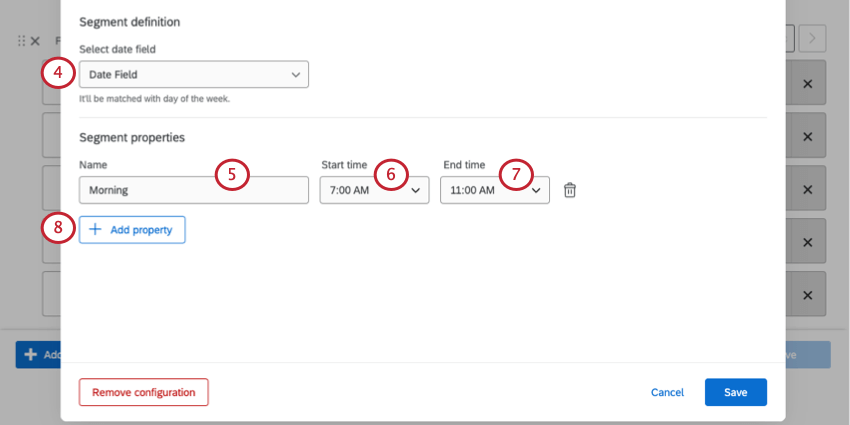
- Donnez un nom à votre segment de temps.
Exemple : Nos segments sont basés sur les quarts de travail des employés. Nous les nommons d’après le moment de la journée où ces changements ont lieu.
- Sous Heure de début, déterminez l’heure à laquelle le segment commence.
- Dans la rubrique Heure de fin, déterminez l’heure de fin de l’information.
- Cliquez sur Ajouter une propriété pour ajouter un autre segment de temps.
Attention : Les segments ne peuvent pas se chevaucher. Par exemple, vous ne pouvez pas ajouter les segments 7h-15h, 8h-16h et 9h-17h, car ils se chevauchent tous de 9h à 15h.
- Une fois que vous avez ajouté tous les segments, cliquez sur Enregistrer.
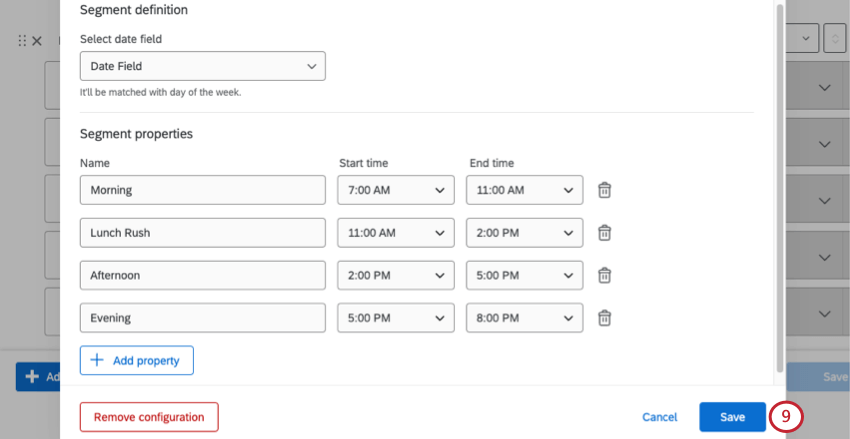 Astuce : Il n’est pas nécessaire d’inclure toutes les périodes dans vos chronomètres. Dans notre exemple, nous ne couvrons pas les données de 20 heures à 7 heures du matin, car c’est l’heure à laquelle notre magasin est fermé.
Astuce : Il n’est pas nécessaire d’inclure toutes les périodes dans vos chronomètres. Dans notre exemple, nous ne couvrons pas les données de 20 heures à 7 heures du matin, car c’est l’heure à laquelle notre magasin est fermé. - Deux nouveaux champs de l’ensemble de texte seront mappés : Segment Chronomètre (les segments de date et d’heure que vous venez de créer) et Jour de la semaine (c’est-à-dire du dimanche au samedi).

Recodage du champ du jour de la semaine
Lorsque vous créez un segment date-heure, un champ “Jour de la semaine” est ajouté aux données de votre tableau de bord. Par défaut, les valeurs des jours sont mappées de 1 à 7. Toutefois, pour faciliter la lecture de ces données sur un tableau de bord, nous recommandons de recoder ces valeurs par les noms ou abréviations des jours de la semaine.
- Accédez à la page du tableau de bord de votre entreprise .

- Trouvez le champ “Jour de la semaine” et cliquez sur la roue dentée.
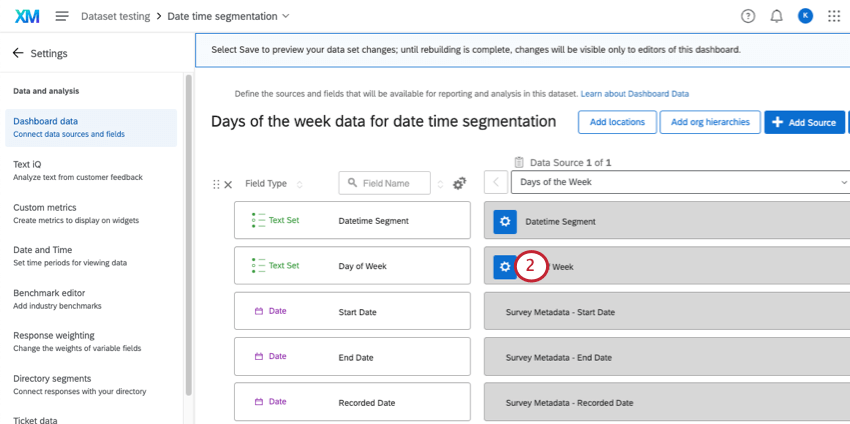
- Cliquez sur Plus d’options.
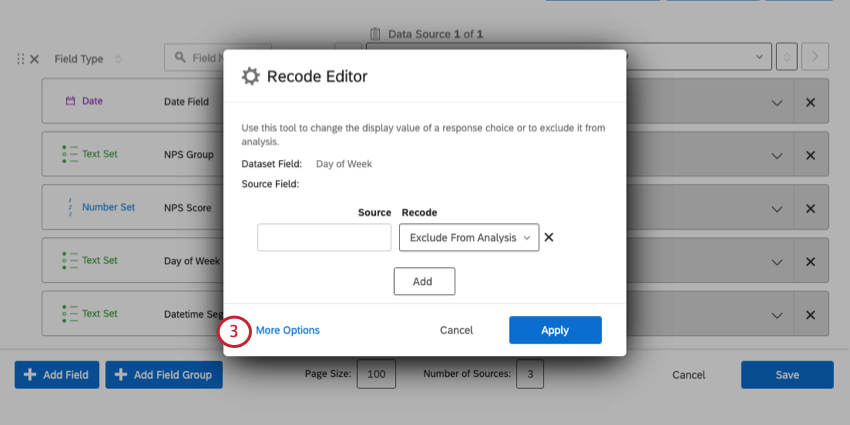
- Cliquez sur Manager les étiquettes.
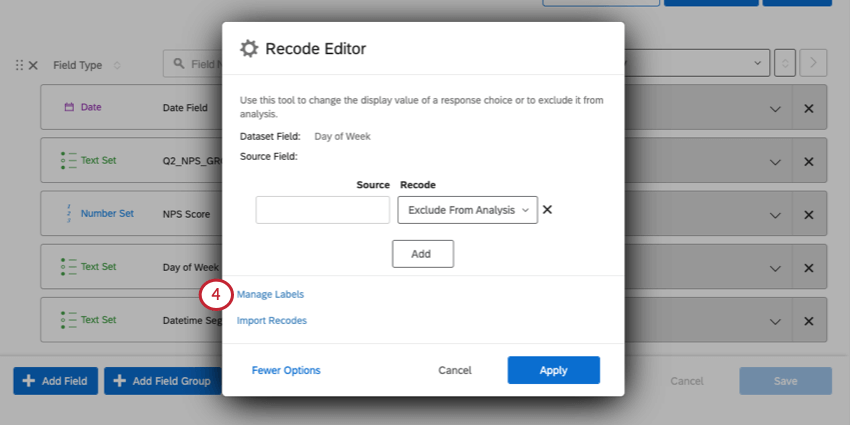
- Ajouter tous les jours de la semaine. Vous pouvez saisir des noms complets ou des abréviations, selon la façon dont vous souhaitez qu’ils apparaissent dans le tableau de bord.
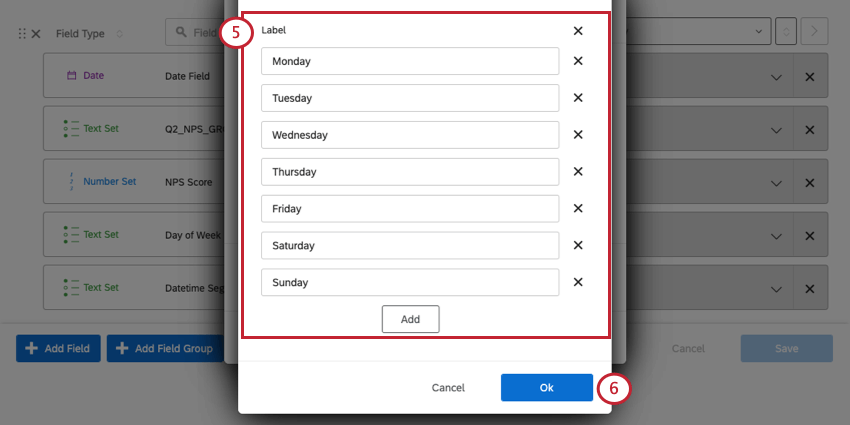
- Lorsque vous avez terminé, cliquez sur Ok.
- À gauche, sous Source, tapez le numéro. À droite, sous Recoder, sélectionnez le jour de la semaine. Voici la liste des numéros correspondant à chaque jour :
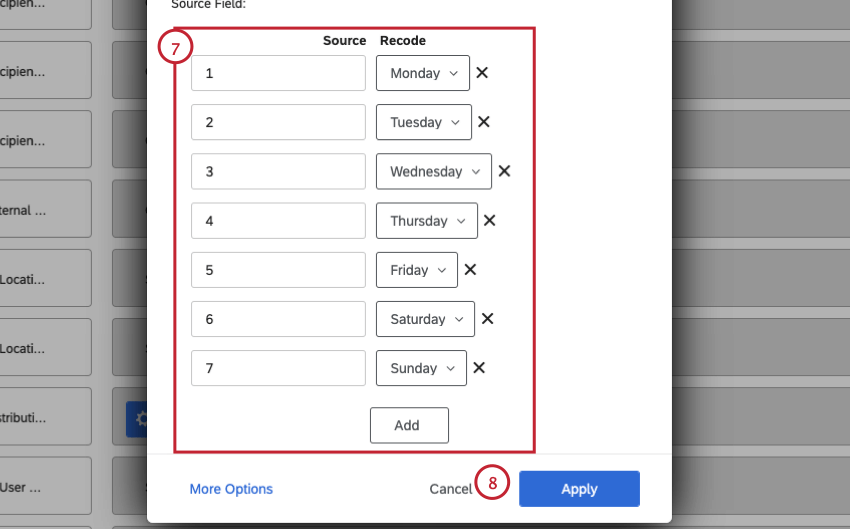
- 1 – Lundi
- 2 – Mardi
- 3 – Mercredi
- 4 – Jeudi
- 5 – vendredi
- 6 – Samedi
- 7 – Dimanche
- Lorsque vous avez terminé, cliquez sur Appliquer.
- Cliquez sur Enregistrer.
Rapports sur les segments de date et d’heure dans les Widgets
Vous pouvez désormais ajouter le champ “Segment de date” à n’importe quel widget compatible avec les champs de type texte. Dans cette section, nous allons vous montrer comment créer un tableau simple qui surligne les indicateurs particulièrement élevés ou faibles.
- Ajoutez un widget de tableau à votre tableau de bord.
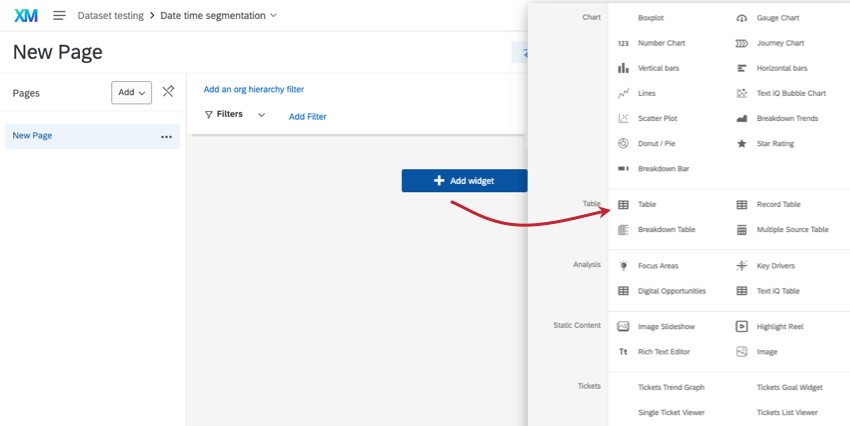
- Sous Métriques, ajoutez la métrique que vous souhaitez mesurer. Nous avons choisi le NPS moyen.
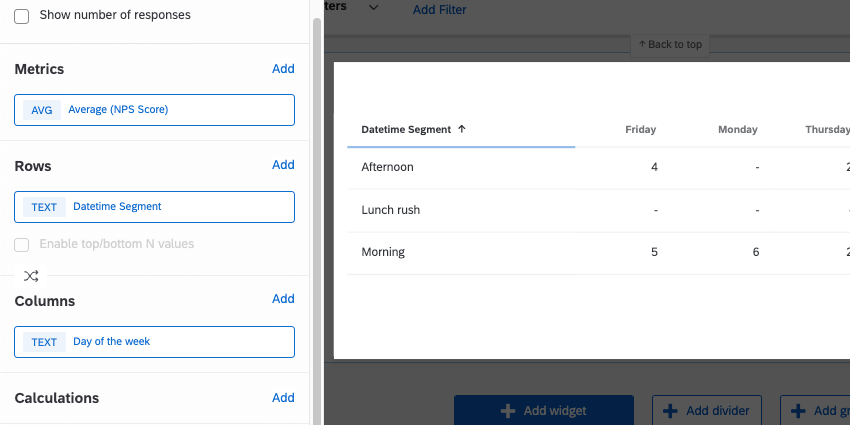
- Sous Rows, ajoutez le champ “Datetime Segment”.
- Sous Colonnes, vous pouvez ajouter un découpage supplémentaire. Les exemples les plus courants sont le représentant, le lieu ou le jour de la semaine. Nous avons choisi le jour de la semaine.
- Les widgets de tableau permettent également d’ajouter une mise en forme conditionnelle. Vous pouvez ainsi surligner les points forts et les points problématiques à l’aide de couleurs et d’effets de police. Voir la rubrique Mise en forme conditionnelle pour les étapes détaillées.
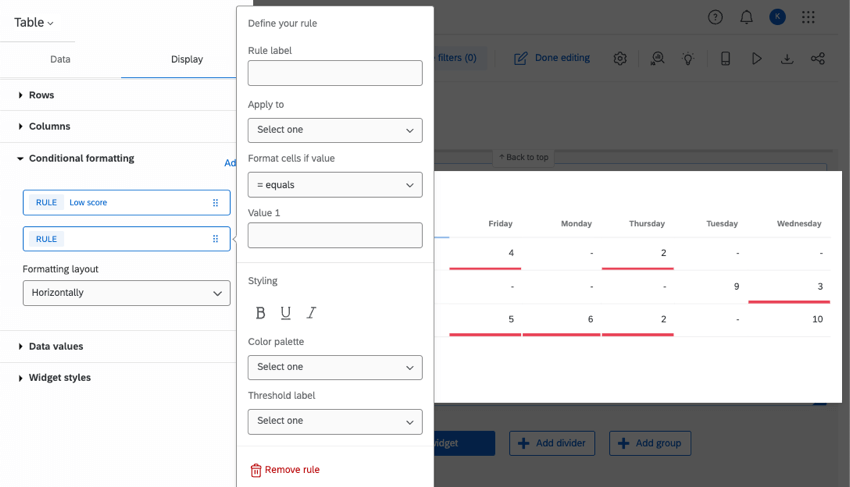
Résolution des problèmes
Si vous ne parvenez pas à afficher correctement les segments de date et d’heure dans les widgets de votre tableau de bord, suivez les étapes décrites dans cette section.
- Chargement des dernières données : L’affichage des dernières données du tableau de bord peut prendre un certain temps. N’oubliez pas qu’en fonction de la taille de votre ensemble de données, le chargement de nouvelles données peut parfois prendre quelques heures. Vous pourrez continuer à utiliser le tableau de bord pendant le chargement des nouvelles données.
Astuce : un simple graphique numérique affichant le nombre de réponses ou une grille d’enregistrement présentant une liste de réponses peut vous aider à déterminer si le chargement de vos données est terminé.
- Formatage de la date : Les champs de date doivent être au format ISO 8601. L’ISO 8601 est en format AAAA-MM-ddTHH:MMZ. le “Chronomètre” signifie “temps”, et la signification de chaque autre lettre peut être trouvée ici. Vous pouvez utiliser n’importe quelle zone horaire. Les chronomètres doivent être réglés sur une horloge de 24 heures. Cette mise en forme doit être appliquée avant d’ importer ou de collecter des données.
Exemple : Par exemple, disons que nous sommes le 31 décembre 2022, à 20 h 45, heure normale du Pacifique. Elle devient 2022-12-31T20:45-08:00.Astuce : Voir cette documentation externe pour plus de détails sur la norme ISO 8601. Voir Format de champ de date (CX) pour plus d’informations sur la configuration de ces paramètres dans Qualtrics.
- Segments de date et d’heure : Voici quelques conseils pour la mise en forme des segments de date et d’heure :
- Si vous utilisez des champs personnalisés réglés sur un fuseau horaire particulier, vos segments doivent correspondre à ce même fuseau horaire.
- Les champs de métadonnées par défaut tels que la date de début, la date de fin et la date d’enregistrement sont en UTC (Coordinated Universal Time). Vos segments doivent également être en UTC.
Exemple : Votre entreprise est située à Los Angeles, en Californie, et se trouve à l’heure normale du Pacifique (PST). Vous choisissez de créer des segments date-heure avec le champ “Date de fin” par défaut. Vous souhaitez créer une période de travail qui dure de 9 heures à 17 heures (heure de Paris). En UTC, il s’agit de 17 heures à 1 heure du matin.
- Les segments ne peuvent pas se chevaucher.
- La technologie de l’information permet de ne pas cartographier certaines périodes.
- Les segments ne doivent pas nécessairement être de la même longueur.
- Les noms des segments peuvent comprendre des lettres, des chiffres, des espaces ou des traits de soulignement ( _ ). Les noms des segments peuvent comporter jusqu’à 64 caractères. Les noms ne doivent pas être vides.
- Formatage Excel et Sheets : Si vous avez recueilli des données dans le cadre d’une enquête, vous n’avez pas à vous préoccuper de cette étape. Mais si vous avez importé la source de données de votre tableau de bord, ou si vous avez importé vos données d’Enquête, le problème peut provenir du fichier source et de la façon dont les informations relatives à la date sont formatées. Consultez la documentation de l’éditeur de feuilles de calcul que vous avez choisi pour obtenir de l’aide sur le dépannage.
- Copie d’un tableau de bord: Les paramètres de segmentation de la date et de l’heure ne sont pas transférés lorsque vous copiez un tableau de bord. Vous devez recréer vos segmentations date-heure dans tous les tableaux de bord copiés.