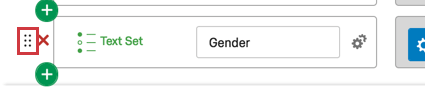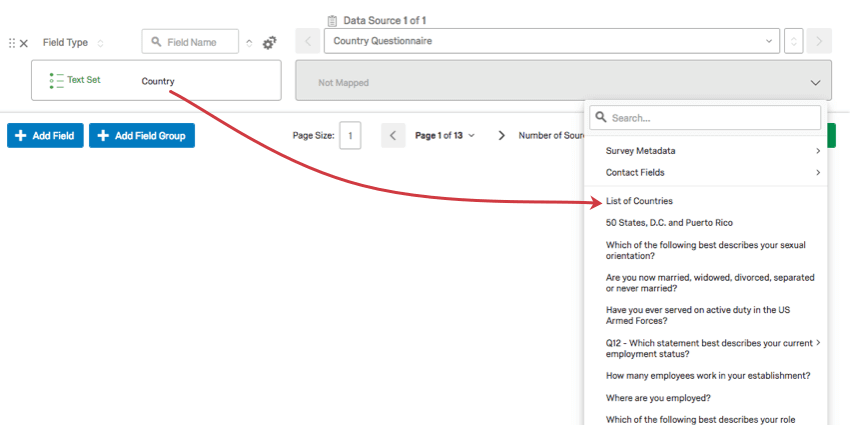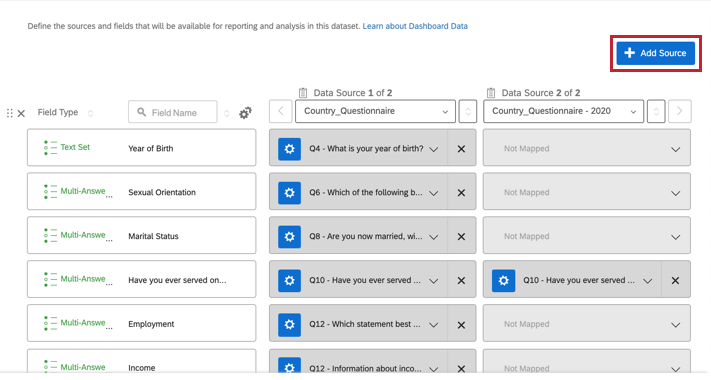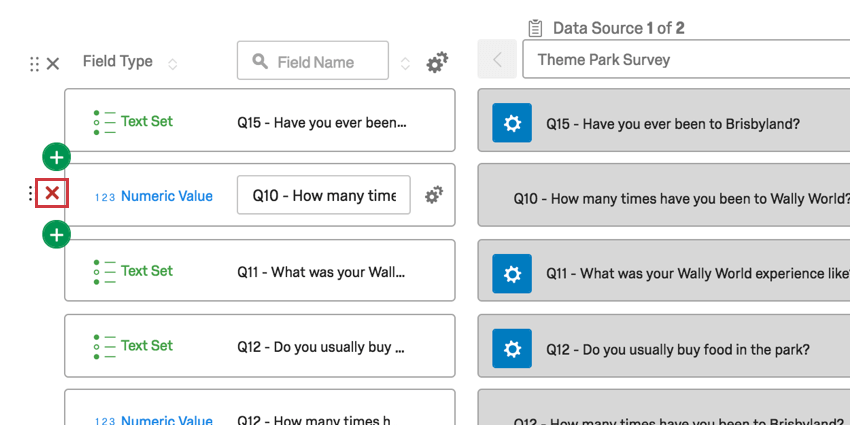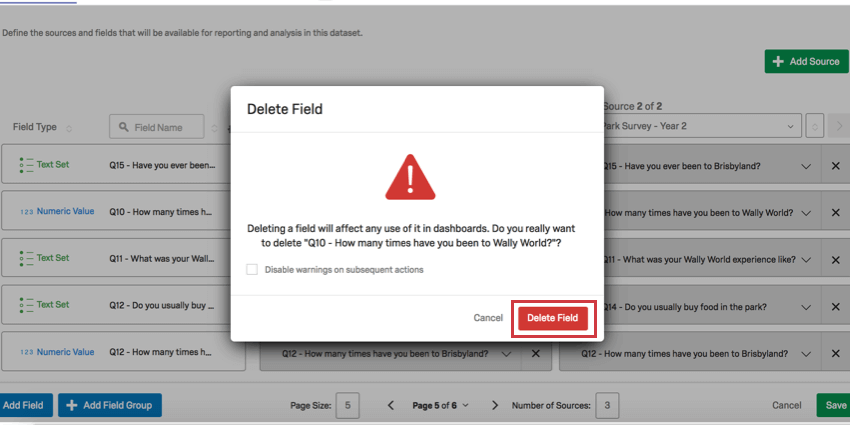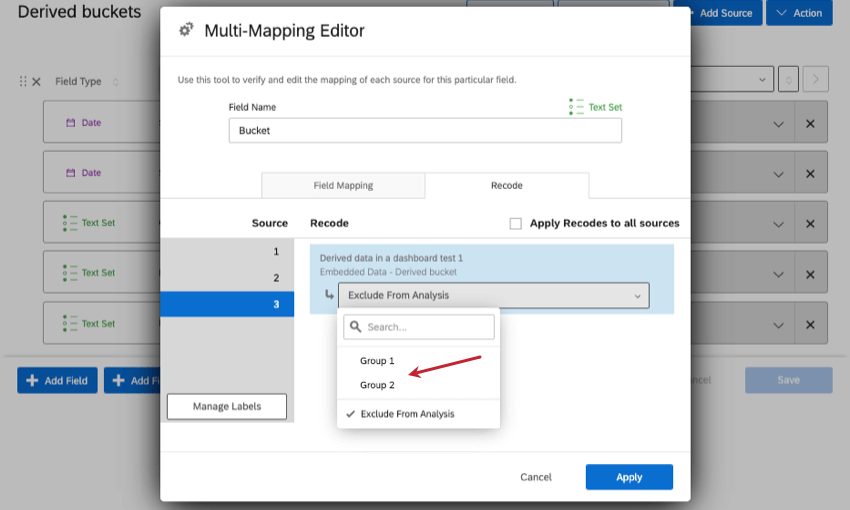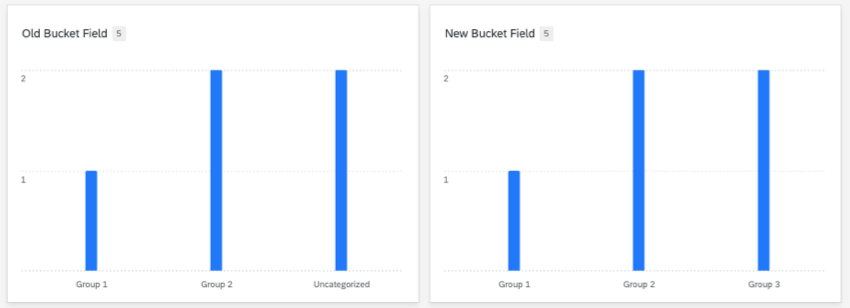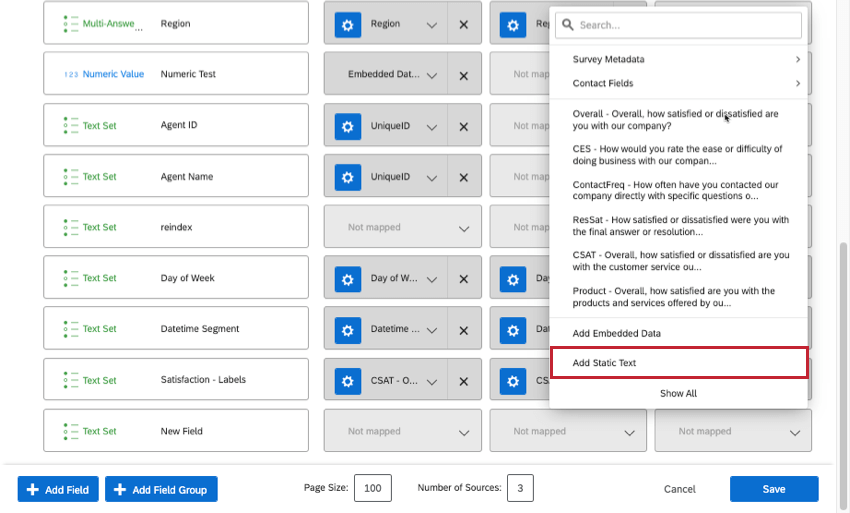Fonction mappage des données (Cx)
À propos de la fonction mappage des données (Cx)
La façon la plus simple de formater les données de votre tableau de bord est d’utiliser la fonction mappage des données. Cette page explique comment créer une source de données de tableau de bord à l’aide du mappage de données, comment formater et modifier vos champs et comment préparer vos données pour commencer à créer des tableaux de bord.
Création d’une nouvelle fonction mappage des données
Vous pouvez créer un ensemble de données à partir de toutes les enquêtes ou distributions que vous avez dans votre compte, ou de toutes les sources de données externes, y compris les données de contact ou les données de programmes numériques.
- Créer un nouveau jeu de données.
- Sous Type, sélectionnez Fonction de mappage des données.
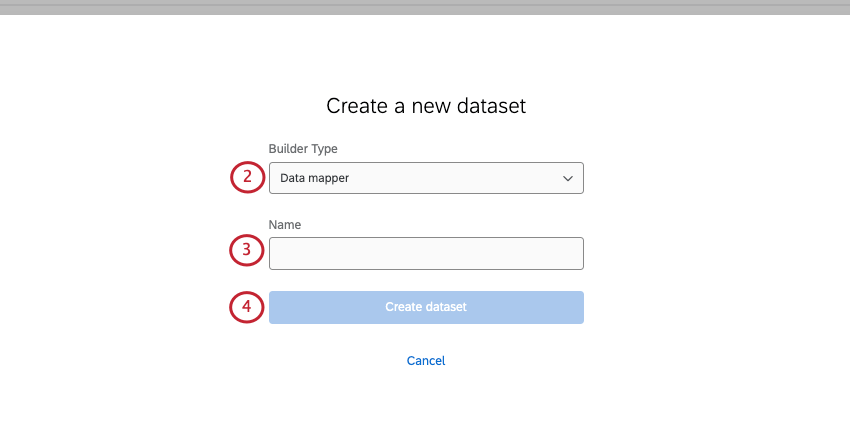
- Nommez votre ensemble de données.
- Cliquez sur Créer un jeu de données.
- Cliquez sur Add Source.
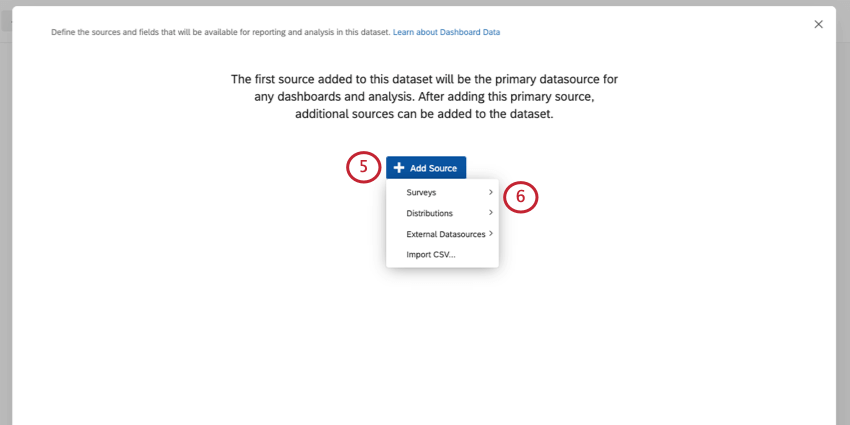
- Choisissez parmi une liste de sources.
Astuce : Pour ajouter des données de contact à votre tableau de bord, cliquez sur Sources de données externes et sélectionnez votre jeu de données de contact. Voir Utilisation des données de contact comme source de tableau de bord expérience client pour plus d’informations.Astuce : Pour ajouter des données sur les programmes numériques à votre tableau de bord, cliquez sur Sources de données externes et sélectionnez votre jeu de données Website / App Insights. Pour plus d’informations, voir Utilisation des données du programme numérique comme source du tableau de bord CX.Astuce : Pour utiliser des données importées dans votre tableau de bord, consultez la page d’aide Importation de données en tant que source de tableau de bord CX.
- Déterminez quelles données doivent être incluses dans le mappage. C’est une très bonne manière d’éviter d’ajouter à votre fonction de mappage trop de champs que vous ne prévoyez pas d’utiliser.
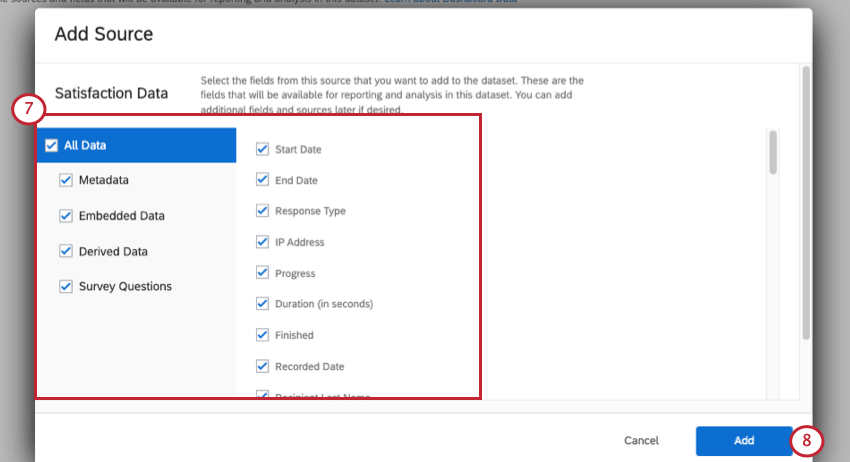 Exemple : Vous pouvez utiliser la case à cocher pour désélectionner toutes les Métadonnées – cela supprimera les champs tels que Type de réponses et Terminé. Si vous pensez utiliser certaines métadonnées, mais pas toutes, vous pouvez désélectionner Métadonnées et sélectionner ensuite individuellement les champs que vous souhaitez.
Exemple : Vous pouvez utiliser la case à cocher pour désélectionner toutes les Métadonnées – cela supprimera les champs tels que Type de réponses et Terminé. Si vous pensez utiliser certaines métadonnées, mais pas toutes, vous pouvez désélectionner Métadonnées et sélectionner ensuite individuellement les champs que vous souhaitez.
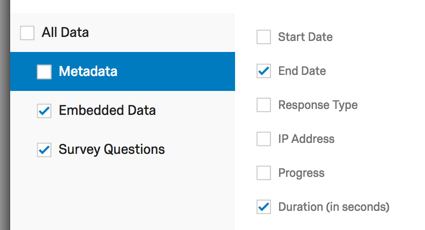 Attention : Pour en savoir plus sur les différences entre les données dérivées, voir ci-dessous.
Attention : Pour en savoir plus sur les différences entre les données dérivées, voir ci-dessous. - Cliquez sur Ajouter.
Astuce : Vous pouvez ajouter ultérieurement les champs que vous avez exclus par erreur.
- Les données seront mappées conformément à vos choix.
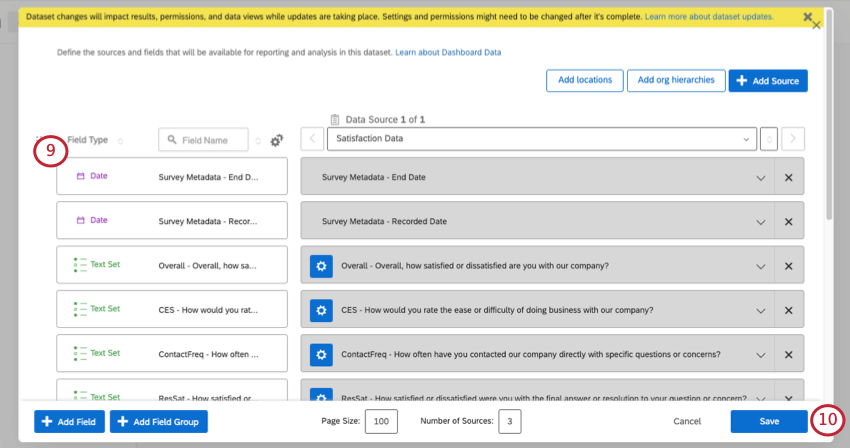
- Cliquez sur Enregistrer.
Une fois votre jeu de données créé, il peut être réutilisé dans d’autres tableaux de bord. En savoir plus sur la création et la gestion des ensembles de données.
Ajouter de nouveaux champs
- Cliquez sur Ajouter un champ.
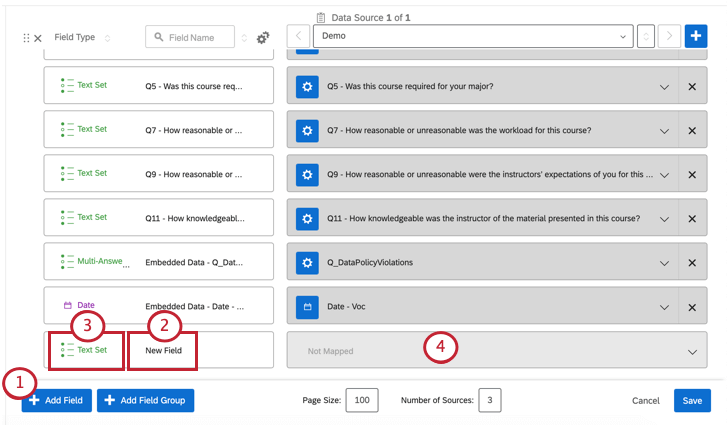
- Indiquez ou mettez à jour le nom de votre champ.
Astuce : La mise à jour du nom du champ n’affectera pas votre enquête et ne sera visible que dans les tableaux de bord CX.
- Sélectionnez le type de champ.
Astuce : Les types de champ définissent le type de données qui y sont enregistrées et déterminent par conséquent les widgets disponibles pour chaque champ. Si vous ne voyez pas le nom de champ souhaité lors de la sélection de la source d’un widget, vous devrez peut-être modifier le type de champ ou utiliser un autre widget. Sachez que la modification des types de champs peut endommager les widgets de n’importe quel tableau de bord qui utilisent les champs affectés. Ainsi, nous recommandons souvent d’ajouter un nouveau champ qui s’applique à la même question plutôt que de modifier le type de champ ou le mappage des champs existants (p. ex., vous pouvez avoir un champ d’ensemble de texte pour un groupe NPS ainsi qu’un champ d’ensemble de nombres pour une valeur NPS (Net Promoter Score)).
- Cliquez sur la case Non mappé.
- Choisissez le mappage de champ de la question ou du champ de données intégré qui remplira le champ.
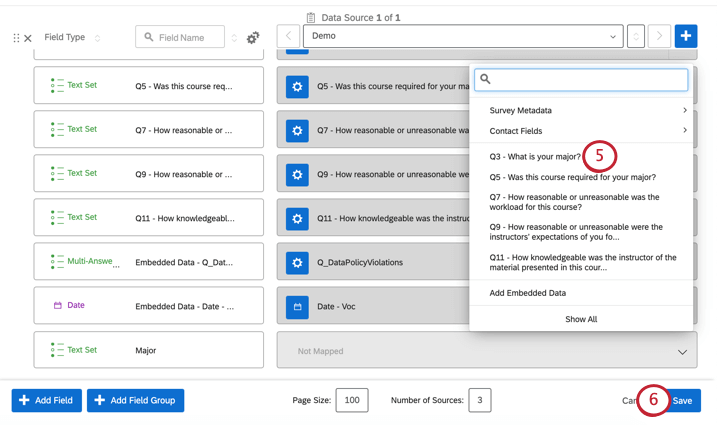
- Cliquez sur le bouton Enregistrer en bas à droite.
Mappage et démappage des champs
Démapper un champ est aussi simple que de cliquer sur le X situé à droite du champ. Par la suite, le champ sera grisé.
Pour mapper un champ, cliquez sur la flèche vers le bas à droite de tout élément non mappé. Une liste de choix qui vous permettra de mapper dans le type de champ approprié s’affichera.
Le type de champ et le type de question doivent être compatibles. Dans ce cas, le champ Pays doit être associé à la question de l’enquête relative aux pays.
Gérer plusieurs sources
Après avoir ajouté votre première source de données, vous pouvez cliquer sur le bouton Ajouter une source et sélectionner une autre Enquête pour ajouter des sources supplémentaires.
Les sources de données supplémentaires ne seront pas automatiquement mappées. Vous devrez donc mapper leurs champs manuellement. Vous pouvez mapper autant de sources de données que vous le souhaitez vers vos données de tableau de bord, mais vous ne pouvez pas mapper deux fois la même enquête ou la même source de données. Après avoir ajouté une source de données supplémentaire, vous pouvez soit fusionner les données des deux sources dans le même champ, soit séparer les données.
Fusionner vs. Séparation de plusieurs champs
Vous pouvez fusionner des données provenant de plusieurs sources dans le même champ ou conserver les données séparément. Par exemple, vous pouvez vouloir que les données des questions CSAT de 2 enquêtes annuelles différentes s’affichent dans le même widget, mais vous souhaitez séparer votre CSAT de 2016 de votre notation NPS de 2017.
- Fusionnez les données dans le même champ en mappant les deux sources sur la même ligne du type de champ que vous souhaitez fusionner.
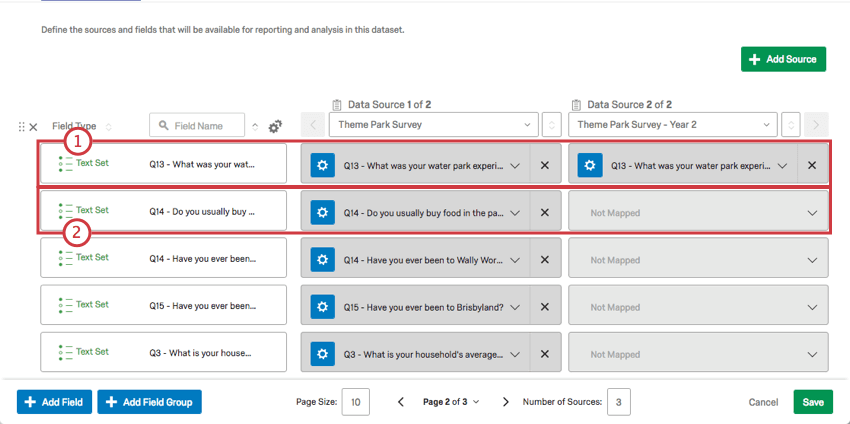
- Séparez vos champs en vous assurant que vous n’avez qu’une seule source mappée sur chaque ligne.
- Vous ne devez fusionner des questions uniquement que si leurs données sont dans un format similaire et que vous envisagez de les mapper avec le même type de champ. Dans l’exemple ci-dessous, l’échelle NPS ne peut être que Number Set pour les deux sources ; elle ne peut pas être mappée à 2 types de champ différents sur la même ligne. Mais cela ne pose aucun problème, car le score NPS est une donnée numérique qui peut adopter le format des ensembles de chiffres.
 Attention : Un jeu de nombres est préférable pour les questions à repère de l’échelle telles que les NPS (0-10) ou les échelles de Likert (1-5). Cependant, il ne faut pas fusionner une question sur une échelle de satisfaction à 7 points avec une question sur un NPS à 11 points.
Attention : Un jeu de nombres est préférable pour les questions à repère de l’échelle telles que les NPS (0-10) ou les échelles de Likert (1-5). Cependant, il ne faut pas fusionner une question sur une échelle de satisfaction à 7 points avec une question sur un NPS à 11 points. - Lorsque vous mappez une deuxième source de données, seuls les types de champs correspondant à la sélection en cours seront présentés (c.-à-d. les questions à ensemble de texte). Choisissez et mappez parmi les questions correspondantes dans la deuxième source.
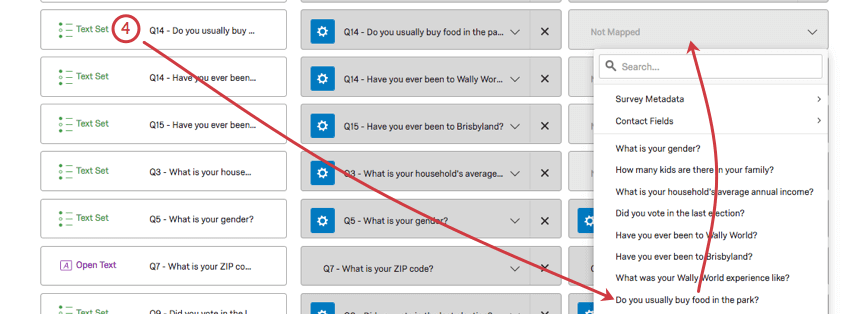
Supprimer des champs
Une fois que vous avez supprimé un champ, l’action ne peut pas être annulée. De plus, la suppression de champs peut briser les widgets qui utilisent le champ que vous souhaitez supprimer. Assurez-vous que supprimer le champ ne brisera aucun widget.
Données dérivées
Les sources de données sont les champs personnalisésou les catégories de notation que vous avez créés dans votre projet source.
Exemple : Vous aviez une enquête avec un champ groupement. Vous avez créé votre tableau de bord, puis mis à jour le champ Groupement dans votre enquête en ajoutant un troisième groupe de choix. Cependant, le champ de votre tableau de bord n’affiche que les deux premiers groupements et ne vous donne pas la possibilité d’ajouter le nouveau groupement dans l’éditeur de recodage.
Pour résoudre ce problème, vous ajoutez à nouveau le même champ de groupement, mais en ajoutant “version 2” au nom.
Le champ de la version 2 affiche toutes vos nouvelles données lorsque vous les ajoutez à un widget.
Texte statique
Lorsque vous créez un nouveau champ dans votre tableau de bord, au lieu de choisir une question ou des métadonnées spécifiques pour l’associer, vous pouvez sélectionner Ajouter un texte statique. Le texte statique peut être utile si chaque répondant a exactement la même valeur pour le même champ. Les sources de données peuvent toutefois avoir des valeurs statiques différentes pour le même champ.
Le texte statique ne peut être utilisé qu’avec les types de champ à réponses multiples de type texte et ensemble de textes. Le texte statique est compatible avec les champs des groupes, à condition qu’il s’agisse du bon type de champ.
Vous pouvez créer un champ dans lequel les valeurs de certaines sources de données sont du texte statique, tandis que les valeurs d’autres sources de données sont associées à des champs spécifiques.
Le texte statique est disponible dans les tableaux de bord Cx et les tableaux de bord BX, mais il ne l’est dans aucun type de tableau de bord Expérience employé.
Autres fonctions de mappage des données
Voici d’autres actions que vous pouvez effectuer dans la fonction de mappage des données.
Fonctions d’enquête prises en charge
Les données collectées à l’aide des fonctions suivantes du projet d’enquêtepeuvent être mises en correspondance avec les tableaux de bord CX :
- Choix multiple
- Saisie de texte
- Net Promoter Score (NPS)
- Tableau de matrice
- Côte à côte
- Ordre de classement
- Sélectionner, grouper et classifier
- Curseur
- Analyse par tri successif
- Somme constante
- Boucle et fusion
- Report
- Exclure de l’analyse
- Données intégrées
- Champs personnalisés
Questions et fonctions de la plate-forme d’enquête non prise en charge
Les données collectées avec les fonctions suivantes du projet d’enquête ne peuvent pas être mises en correspondance avec les tableaux de bord CX :
- Matrice d’ordre de classement
- Matrice Somme constante avec le total des cases
- Zone de focalisation
- Carte thermique
- Chronomètre
- Curseur d’images
- Téléchargement de fichier
- Surbrillance
- Signature