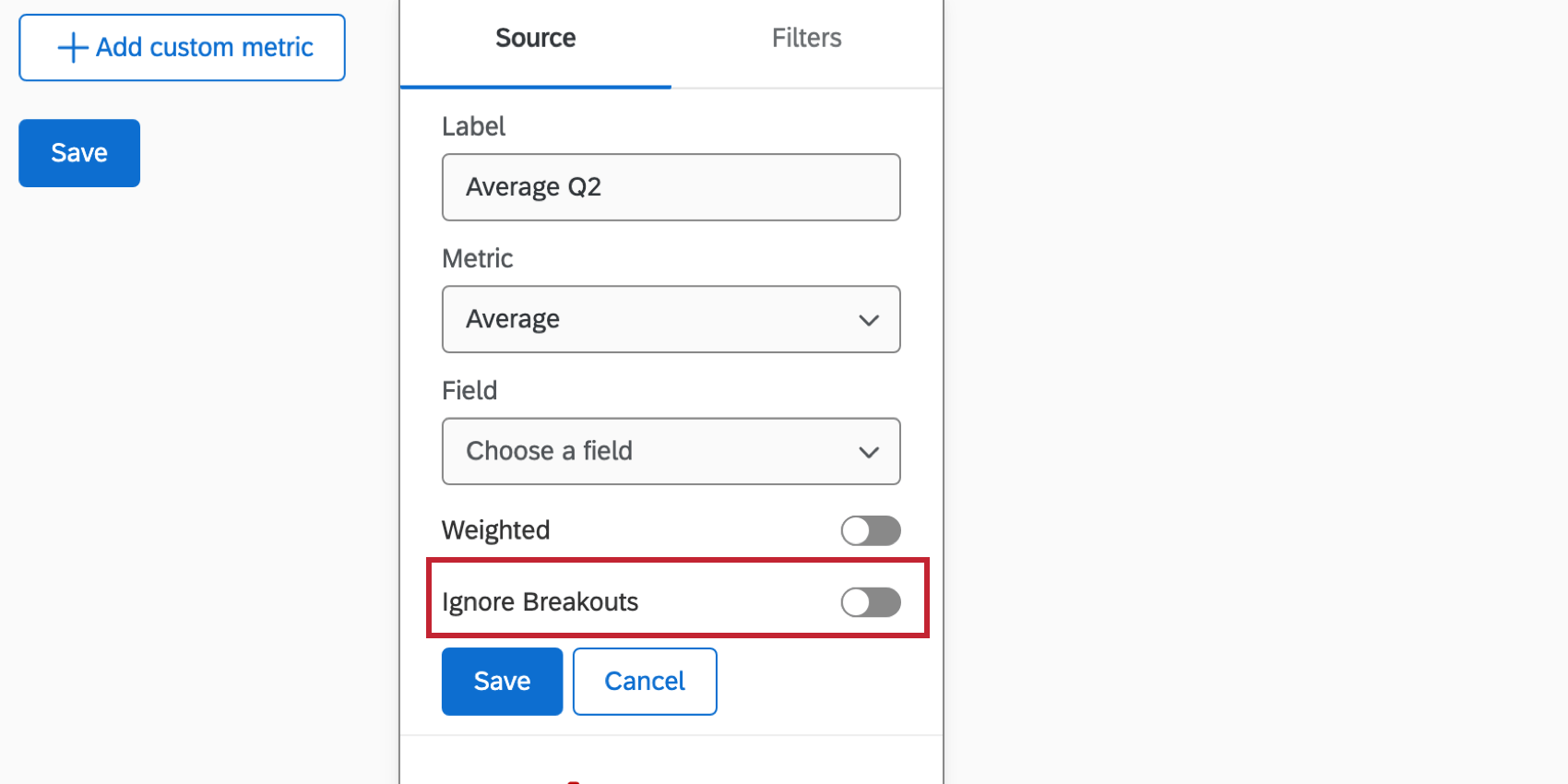Mesures personnalisées
À propos des mesures personnalisées
Les mesures personnalisées sont créées dans les paramètres du tableau de bord. Vous pouvez utiliser des champs personnalisés pour créer des équations basées sur un ou plusieurs champs de données. Cela vous permet de créer un seul champ personnalisé qui tire des données de différents champs de votre tableau de bord.
Notez que les mesures personnalisées ne sont pas à l’échelle du projet ; elles seront uniquement disponibles dans le tableau de bord où vous les avez créées et dans des copies de ce tableau de bord.
Disponibilité des fonctions
Les mesures personnalisées ne sont disponibles que dans les types de tableaux de bord suivants :
Création d’une mesure personnalisée
Vous pouvez créer autant de mesures personnalisées que vous le souhaitez. Pour créer une mesure personnalisée :
- Accédez aux paramètres de votre tableau de bord en cliquant sur l’icône en forme de roue dentée.

- Allez dans Mesures personnalisées.
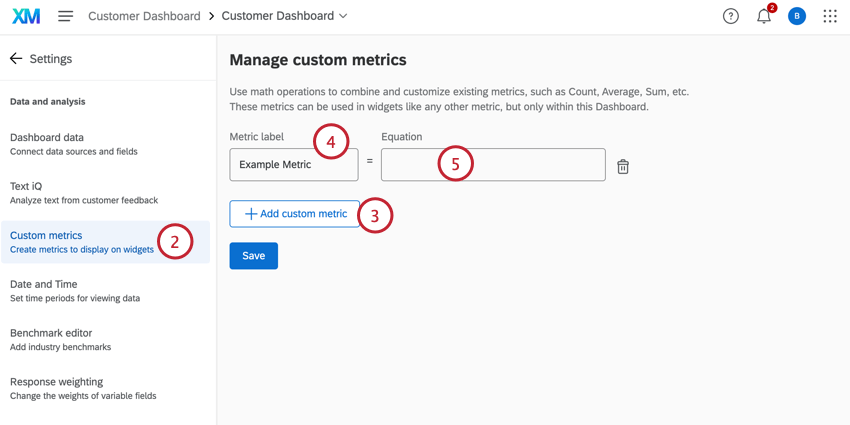
- Cliquez sur Ajouter une mesure personnalisée.
- Saisissez un libellé de métrique afin de pouvoir identifier votre métrique personnalisée.
- Cliquez sur la case Equation pour commencer à construire l’équation de votre mesure personnalisée.
- Vous pouvez maintenant commencer à construire votre équation. Dans la plupart des cas, vous commencerez par un champ existant de votre ensemble de données. Pour ce faire, cliquez sur Métrique.
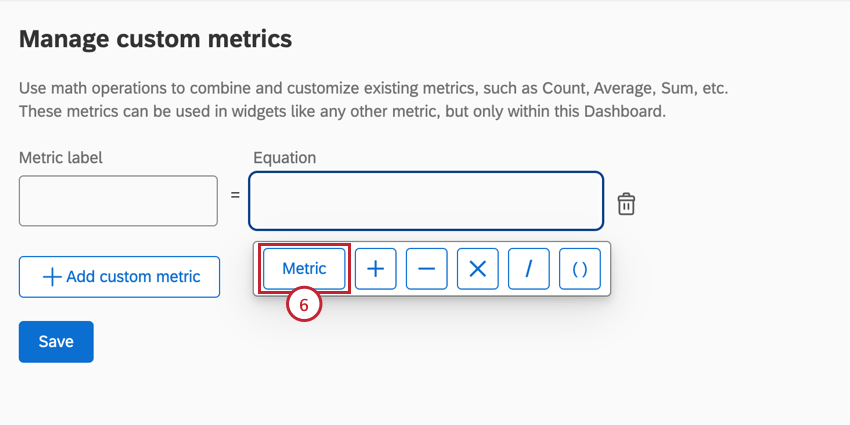
- Par défaut, une mesure de comptage sera ajoutée à votre équation. Si vous souhaitez utiliser une métrique autre que le comptage, cliquez sur Comptage pour faire apparaître le menu d’édition de la métrique.
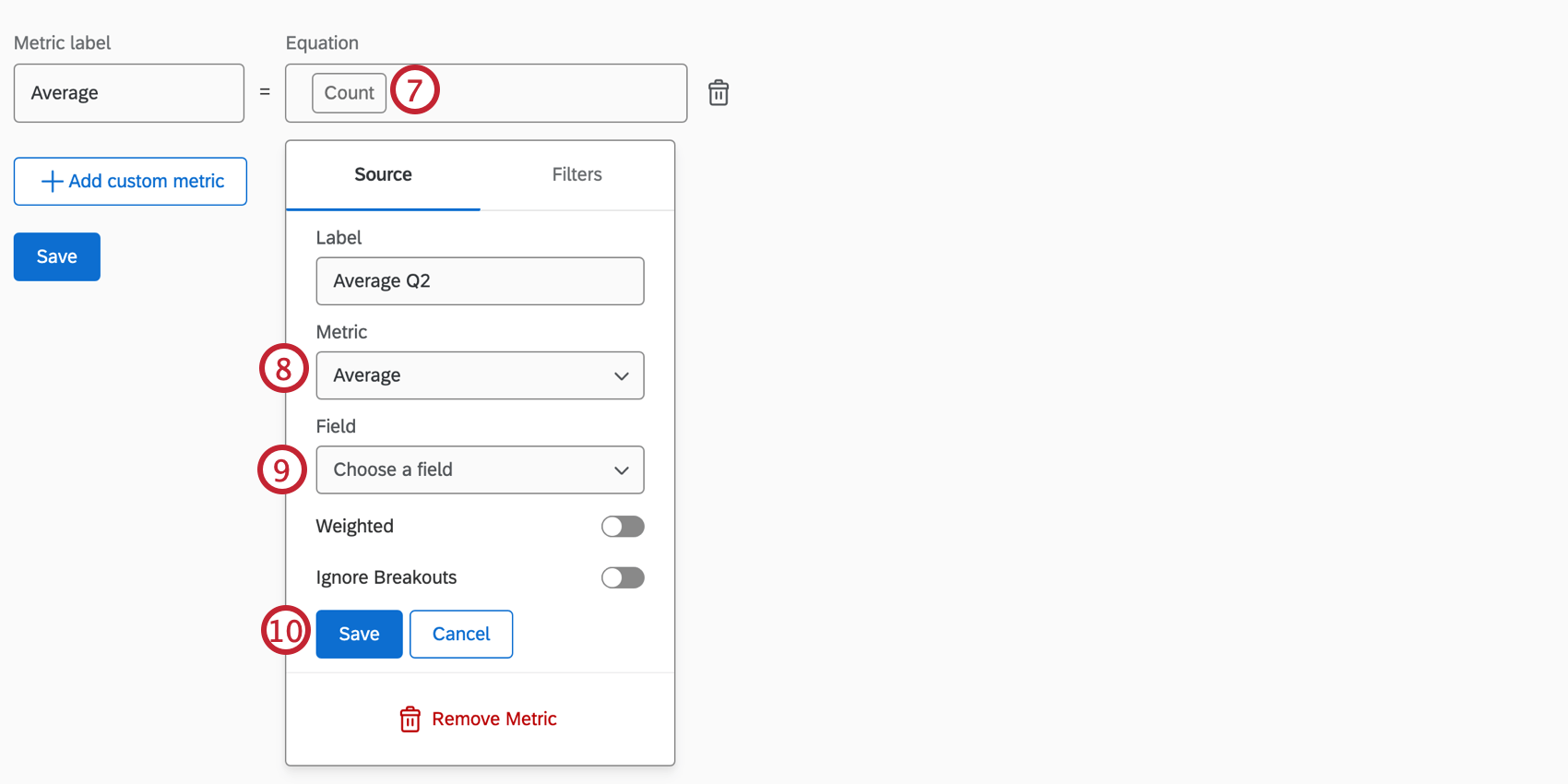
- Cliquez sur la boîte déroulante Métrique pour choisir une autre métrique.
Attention : Ne pas sélectionner Subset Ratio dans la liste déroulante Metric lorsque vous créez une métrique personnalisée. Pour ajouter une métrique de ratio de sous-ensemble, consultez plutôt la section correspondante.
- Si une mesure nécessite un champ supplémentaire de votre ensemble de données, assurez-vous de choisir le champ correct que vous souhaitez utiliser dans votre mesure personnalisée.
Astuce : Vous pouvez également filtrer votre mesure en passant à l’onglet Filtres lorsque vous choisissez une mesure.
- Cliquez sur Enregistrer.
- Continuer à construire la métrique personnalisée en utilisant les différentes fonctions mathématiques et métriques.
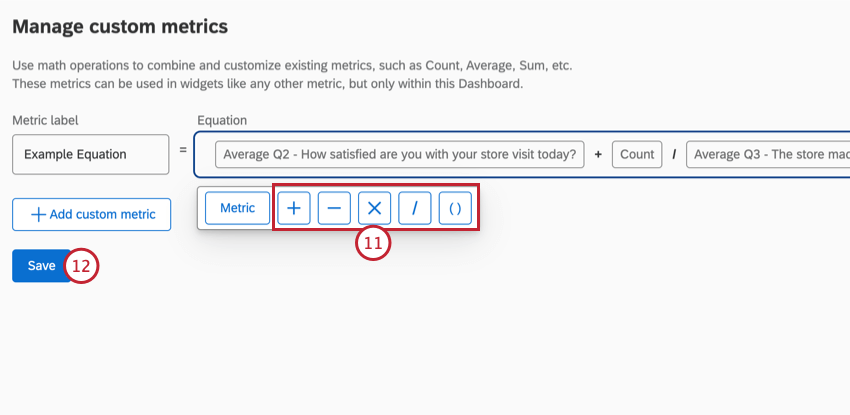
- Cliquez sur Enregistrer lorsque votre équation est terminée.
Astuce : Si vous voyez un triangle rouge avec un ” !” à l’intérieur, cela signifie que l’équation n’est pas valide. Vérifiez que vous n’avez pas de fonctions mathématiques inutiles ou deux mesures situées à côté l’une de l’autre qui ne sont pas séparées par des fonctions mathématiques. Ces deux cas peuvent entraîner l’invalidité de l’équation.
Ignorer les découpages
Lors de la configuration d’une mesure personnalisée, vous pouvez activer l’option Ignorer les Découpages pour calculer la mesure par rapport au nombre total de réponses plutôt que par rapport aux réponses d’un découpage particulier. Ceci est utile pour les mesures en pourcentage du total, où la mesure de découpage ignorée est le dénominateur.
Ajout d’une mesure personnalisée à un widget
- Cliquez sur l’icône d’édition de page.

- Pour un widget auquel vous souhaitez ajouter une mesure personnalisée, entrez dans le volet d’édition du widget de l’une des manières suivantes : créez un nouveau widget ou cliquez sur le bouton Modifier d’un widget préexistant.
- Lorsque vous êtes dans le volet d’édition du widget, cliquez sur le bouton Ajouter dans la section Métriques.

- Par défaut, la mesure sera ajoutée. Cliquez sur l’indicateur de comptage.
- Sélectionnez la liste déroulante Métrique .
- Survolez les métriques personnalisées.
- Sélectionnez l’indicateur personnalisé sur lequel vous souhaitez établir un rapport.
Mesure du rapport du sous-ensemble
Si vous souhaitez afficher une proportion de valeurs dans un widget de ligne, de barre ou de tableau, nous vous recommandons d’utiliser une métrique de ratio de sous-ensemble plutôt qu’une métrique personnalisée. Les ratios de sous-ensembles sont particulièrement utiles dans les tableaux de bord de la Brand Experience et peuvent contribuer à réduire les temps de chargement.
Gardez à l’esprit que lors de la sélection du numérateur et du dénominateur du rapport, chaque champ respectif sera indépendant. Le numérateur représentera une mesure de comptage, quel que soit le dénominateur choisi (bien qu’ils puissent être liés), et vice versa. En d’autres termes, le ratio de sous-ensemble peut être considéré comme (nombre d’éléments 1) / (nombre d’éléments 2), l’élément 2 ne liant pas automatiquement l’élément 1 à la proportion.
Lors des rapports sur les attributs de l’imagerie dans les diagrammes linéaires et les diagrammes à barres, la taille de base doit être fixée au nombre de personnes qui connaissent la marque. Par exemple, vous pouvez créer une mesure personnalisée qui prend le nombre de personnes qui ont sélectionné une marque spécifique dans une question d’attribut et la diviser par le nombre de personnes interrogées connaissant de la marque. La technologie du ratio de sous-ensemble facilite le calcul de cette proportion en sélectionnant automatiquement le numérateur et le dénominateur corrects.
Ajout d’une mesure de rapport de sous-ensemble à un widget
- Cliquez sur l’icône de modification pour commencer à éditer votre tableau de bord.

- Soit vous ajoutez un nouveau widget, soit vous cliquez sur le bouton Modifier d ‘ un widget préexistant.
Astuce : la configuration métrique des widgets de ligne, de barre et de tableau est la même.
- Lorsque vous êtes dans le volet d’édition du widget, cliquez sur le bouton Ajouter dans la section Métriques.

- Le Nombre correspond à la mesure par défaut. Cliquez sur l’indicateur de comptage.
- Sous Métrique, sélectionnez Ratio de sous-ensemble.
- Sélectionnez le champ du numérateur.
Astuce : Le champ du numérateur doit correspondre aux valeurs actuelles. Dans le cadre d’un projet de Brand Experience, ce sera l’une des questions de l’image.
- Choisissez les données du champ du numérateur.
Astuce : Ces valeurs vous aideront à visualiser le nombre de personnes qui ont choisi un choix de réponse spécifique. Par exemple, nous choisirons les marques spécifiques que nous souhaitons analyser, Gartells et Jones.
- Sélectionnez le champ Dénominateur.
Astuce : Le champ du dénominateur doit correspondre aux valeurs totales. Dans le cadre d’un projet d’organisation de la Brand Experience, il s’agira de la question aidée.
- Sélectionnez le Champ de données du dénominateur.
Astuce : Ces valeurs vous aideront à visualiser le nombre de personnes ayant pris connaissance d’un choix de réponse spécifique. Par exemple, nous choisirions les mêmes organisations que les valeurs du numérateur, Gartells et Jones.
Widgets compatibles
Vous trouverez ci-dessous une liste de widgets qui ont un champ de mesures. Si un widget a un champ de mesures, vous pouvez lui ajouter votre mesure personnalisée.
- Ligne
- Barre verticale
- Barre horizontale
- Tableau
- Graphique numérique
- Donut / diagramme circulaire
- Graphique jauge
Modification d’une mesure personnalisée sur un widget
- Cliquez sur pour modifier le widget.
- Cliquez sur la mesure personnalisée dans la section Mesures du volet d’édition du widget.
- Dans le premier onglet intitulé Métrique, l’étiquette de la métrique peut être renommée.

- Dans le deuxième onglet nommé Options, vous pouvez modifier le format et le nombre de décimales utilisées lorsque la mesure est affichée dans le widget. Les trois formats sont le nombre, le pourcentage et la devise.

- Dans l’onglet Filtres, vous pouvez ajouter un filtre.
Astuce : Veuillez noter que les filtres métriques personnalisés, tout comme les filtres métriques ordinaires, remplacent à la fois les filtres de niveau page et les filtres de widget.