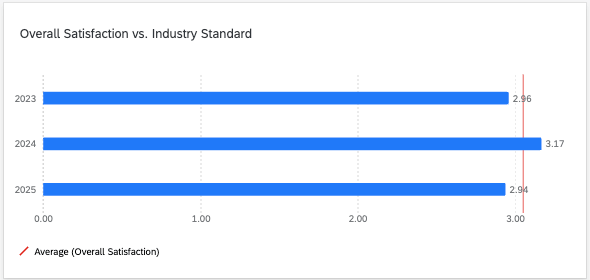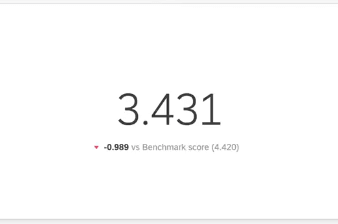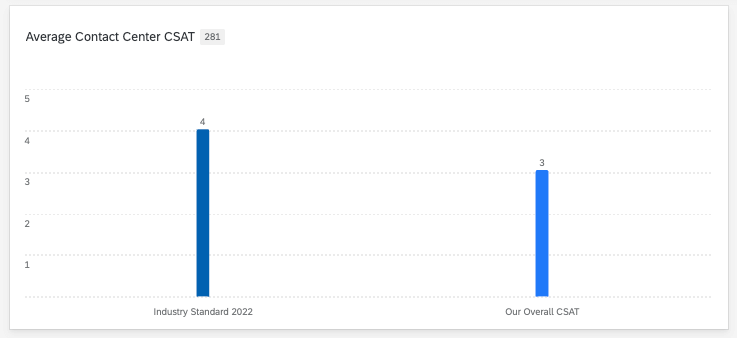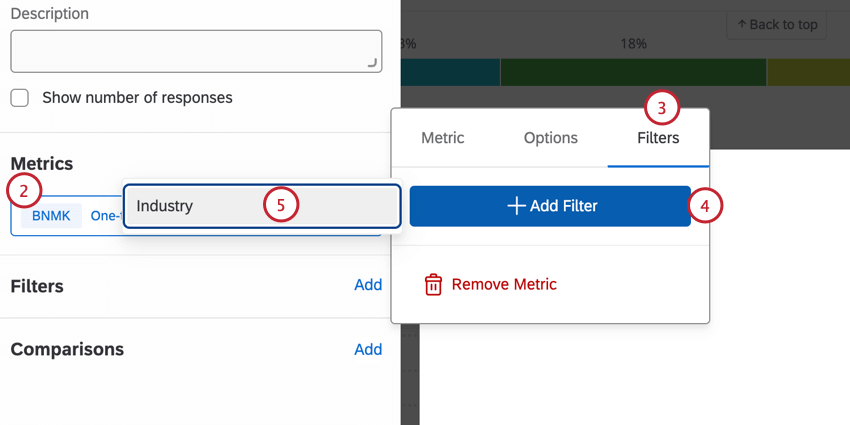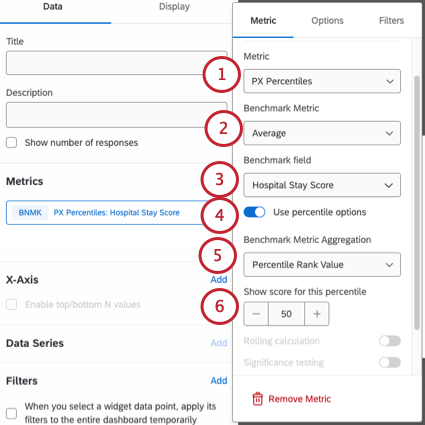Affichage des critères de référence dans les Widgets (CX)
A propos de l’affichage des benchmarks dans les Widgets
Les benchmarks sont une norme métrique qui vous permet de comprendre comment l’expérience globale de votre organisation se compare aux pairs du secteur, et d’établir des objectifs globaux en matière d’expérience client, de NPS ou d’expérience numérique sur la base de comparaisons entre les entreprises et les secteurs d’activité. Avant d’être ajoutés à vos widgets, les points de référence peuvent être téléchargés dans l’éditeur de points de référence ou configurés directement dans un widget en tant que point de référence unique.
Attention : Les repères sont disponibles dans différents types de tableaux de bord. Toutefois, cette page d’assistance ne couvre que le fonctionnement des repères dans les tableaux de bord CX. Pour les tableaux de bord de l’expérience employé, voir Affichage des repères dans les Widgets (EX).
Comment les Benchmarks apparaissent sur les Widgets
Les comparaisons sont généralement affichées sur votre widget sous la forme d’une ligne de comparaison dont vous pouvez personnaliser la couleur. C’est le cas des repères personnalisés et des repères Qualtrics réalisés dans l’éditeur, ainsi que des lignes de but statiques personnalisées.
Dans les graphiques numériques, la comparaison avec le point de référence apparaît sous forme de texte en dessous de la mesure principale, indiquant la différence entre votre performance et le point de référence.
Lorsque des critères de référence Qualtrics sont ajoutés au widget en tant que mesure principale, il n’y a pas de ligne d’objectif ni de texte de comparaison. Grâce à des tableaux, des graphiques linéaires et des diagrammes à barres, vous pouvez afficher ces points de référence avec d’autres mesures à des fins de comparaison.
Affichage des repères sous forme de lignes de comparaison
Une fois que vous avez créé des points de référence sectoriels ou personnalisés dans l’éditeur de points de référence, il est temps de les ajouter à vos widgets.
Astuce : Les points de référence créés dans l’éditeur ne sont compatibles qu’avec les widgets de diagramme numérique, de graphique jauge, de diagramme linéaire, de barre verticale et de barre horizontale. Les widgets de tableau ne sont pas pris en charge.
- Créez l’un des widgets pris en charge.
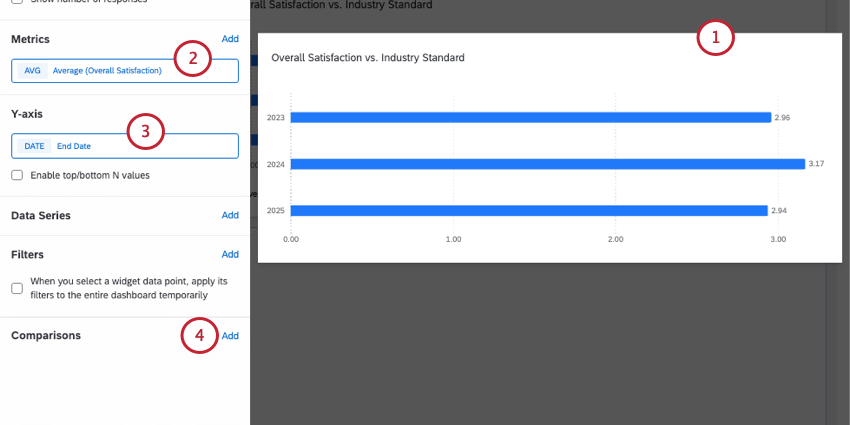
- Ajouter une mesure qui n’est pas un comptage.
Astuce : Nous recommandons souvent de choisir une mesure qui correspond à votre point de référence afin d’obtenir la comparaison la plus précise possible. Étant donné que les mesures disponibles peuvent varier en fonction de l’ensemble de données de référence, n’oubliez pas que vous pouvez explorer les données disponibles.
Exemple : Vous avez sauvegardé un benchmark avec les normes CSAT de l’assistance à la clientèle qui inclut la performance moyenne. Pour votre mesure, vous choisissez la moyenne de l’indice de satisfaction de votre équipe de clients.
Exemple : Vous avez enregistré un point de référence avec des normes CSAT pour le service à la clientèle, qui comprend des performances maximales et minimales. Vous ajoutez les deux à votre widget, ainsi que le CSAT moyen de votre propre organisation pour montrer comment vous vous situez dans les fourchettes. - Vous pouvez ajouter des découpages, comme des séries de données, des axes x ou y, selon vos besoins.
Exemple : Vous répartissez vos données dans le temps, comme la “date d’enregistrement” - Suivant Comparaisons, cliquez sur Ajouter.
- Sous Type de comparaison, sélectionnez Métrique.
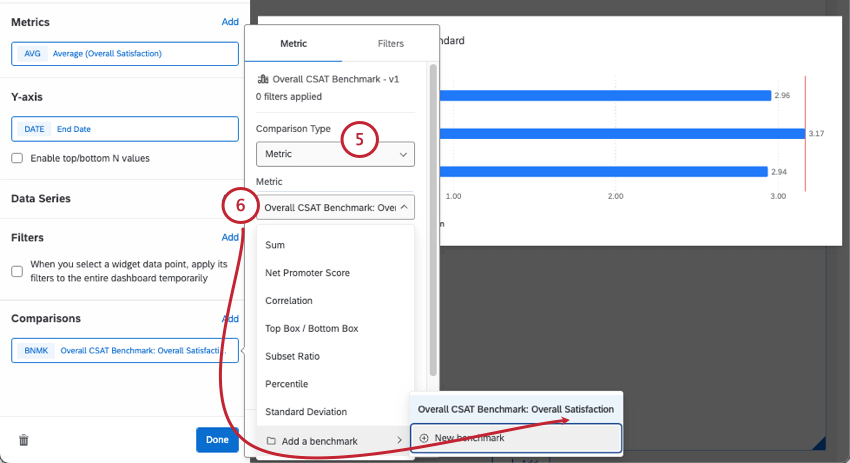
- Sous Métrique, cliquez sur Ajouter un critère de référence et sélectionnez le critère de référence que vous souhaitez utiliser.
Astuce : Cette liste contient à la fois des repères sectoriels préétablis et des repères personnalisés que vous avez créés ! - Sous Benchmark Metric, sélectionnez la métrique que vous souhaitez pour votre benchmark. Pour cet exemple, “Moyenne” vous donnera la moyenne du CSAT global.
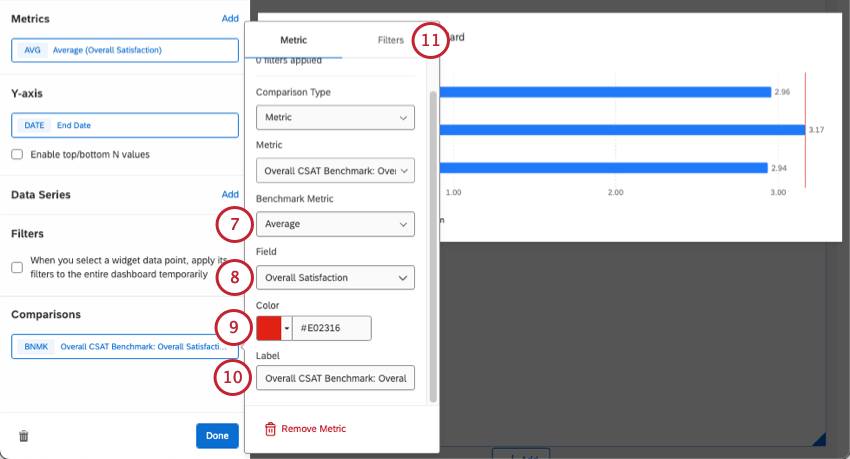
- Sous Champ, sélectionnez le champ du tableau de bord que vous avez associé à ce repère.
Astuce : Sous ce champ, vous pouvez voir les options Utiliser le percentile. Pour plus de détails, voir Configuration des repères de percentile. - Choisissez une couleur pour la ligne de repère.
- Indiquez la ligne de référence. Ce nom apparaîtra dans la légende du widget.
- Allez dans l’onglet Filtres.
- Sous Filtres enregistrés, vous verrez les groupes de filtres que vous avez créés précédemment.
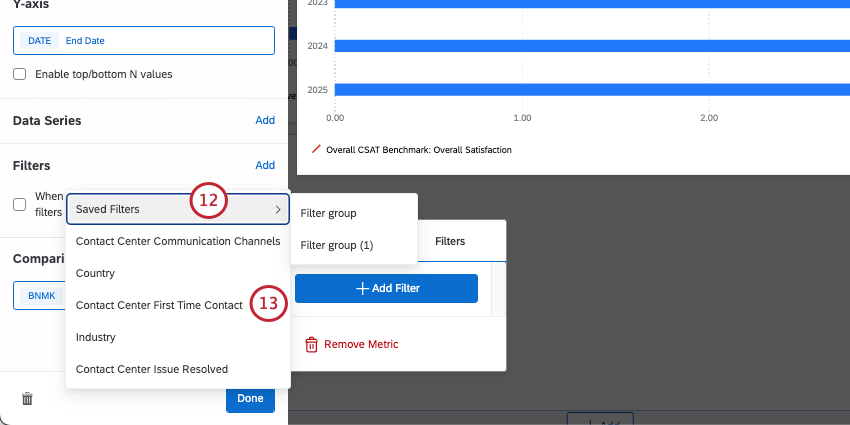
- Vous pouvez également créer de nouveaux filtres si nécessaire.
Astuce : si vos points de repère n’apparaissent pas correctement sur votre widget, vérifiez les points suivants :
- Faites correspondre soigneusement la métrique du widget (étape 2) avec la métrique de référence (étape 7).
- Assurez-vous queles valeursrecodées sont correctementmappées dans les données du tableau de bord.
- Assurez-vous que le champ cartographié et le point de référence que vous avez choisi sont cartographiés à la même échelle. Par exemple, si votre CSAT est sur une échelle de 7 points, mais que le benchmark est sur une échelle de 6 points, ils ne sont pas comparables.
Chronomètres ponctuels
En plus de pouvoir créer des points de référence dans l’éditeur de points de référence, vous pouvez également les créer directement sur les widgets. C’est ce qu’on appelle les chronomètres à usage unique.
L’avantage des chronomètres ponctuels est qu’ils sont rapides à utiliser. Nous les recommandons généralement si vous n’avez besoin d’ajouter qu’un ou deux points de référence. Toutefois, si vous devez télécharger plusieurs points de référence à la fois ou configurer des filtres personnalisés et réutilisables, il est généralement préférable d’utiliser l’éditeur de points de référence et d’ajouter ensuite ces points de référence en tant que comparaisons.
Les étapes pour les benchmarks ponctuels varient selon que vous souhaitez utiliser des données sectorielles collectées par Qualtrics, ou vos propres benchmarks personnalisés.
Chronomètre unique pour Qualtrics
Les benchmarks ponctuels disposent des mêmes ensembles de données sectorielles et des mêmes filtres que lorsque vous les créez dans l’éditeur de points de référence.
Diagramme à barres : Les repères de l’industrie créés une seule fois ne sont compatibles qu’avec les widgets graphiques numériques, graphiques jauge, tableaux, graphiques linéaires, barres verticales et barres horizontales.
- Ajoutez un widget à votre tableau de bord.
- Dans la section métrique, sélectionnez Ajouter.
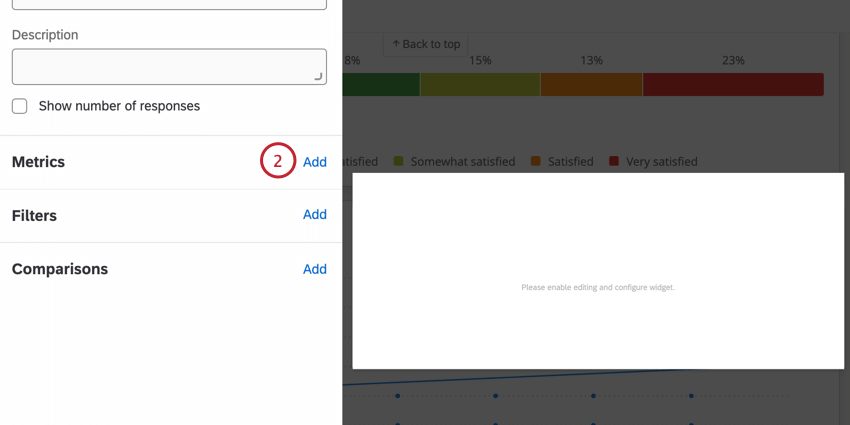
- Cliquez sur le menu déroulant Métrique et passez la souris sur Ajouter un critère de référence.
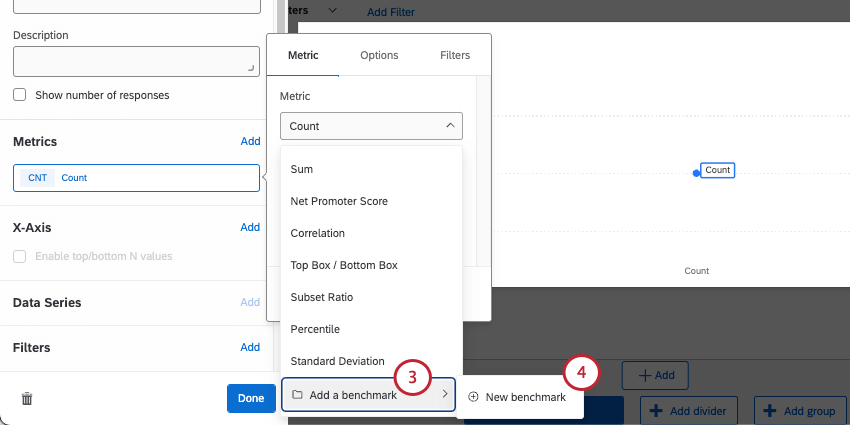
- Cliquez sur New benchmark.
- Dans le cadre de l’ensemble de données de référence, sélectionnez la mesure de référence souhaitée.
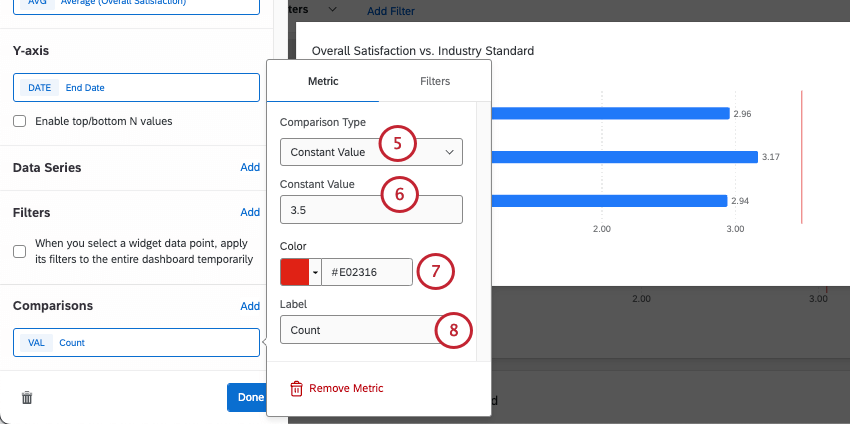
- Sélectionnez une version de référence (année de collecte des données).
- Sélectionnez une métrique.
- Sélectionnez la question de référence dont vous souhaitez afficher les données.
Astuce : Sous ce champ, vous pouvez voir les options Utiliser le percentile. Pour plus de détails, voir Configuration des repères de percentile. - Si vous le souhaitez, modifiez l’étiquette du point de référence. C’est ainsi que le nom du Widget apparaît dans la légende du widget.
- Vous pouvez maintenant terminer la construction de votre widget, en ajoutant par exemple d’autres mesures pour la comparaison et les découpages (par exemple, l’axe des x, l’axe des y ou les séries de données).
Astuce
: Les repères étant des données statiques, il n’est pas possible d’effectuer des calculs de renouvellement et des tests de signification.
Filtrer les repères ponctuels
Chronomètres personnalisés à usage unique
Cette option vous permet d’utiliser un numéro statique pour ajouter une ligne de but à un widget.
Astuce : Les points de référence créés dans l’éditeur ne sont compatibles qu’avec les widgets de diagramme numérique, de graphique jauge, de diagramme linéaire, de barre verticale et de barre horizontale. Les widgets de tableau ne sont pas pris en charge.
- Créez l’un des widgets pris en charge.
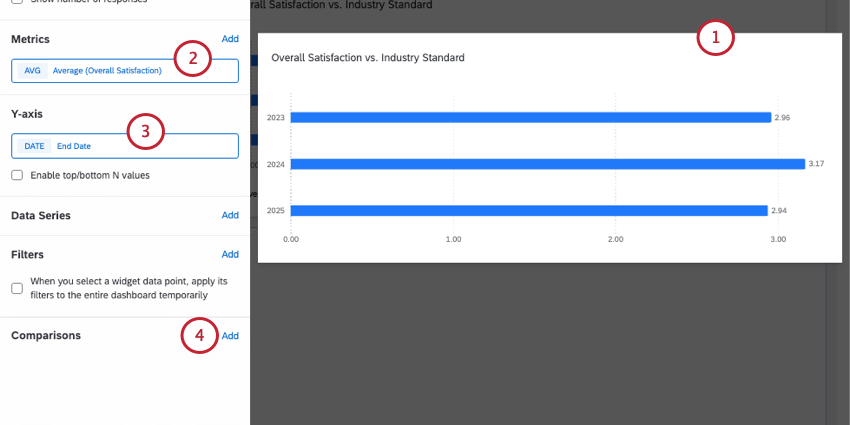
- Ajouter une mesure qui n’est pas un comptage.
- Vous pouvez ajouter des découpages, comme des séries de données, des axes x ou y, selon vos besoins.
Exemple : Vous répartissez vos données dans le temps, comme la “date d’enregistrement” - Suivant Comparaisons, cliquez sur Ajouter.
- Sous Type de comparaison, sélectionnez Valeur constante.
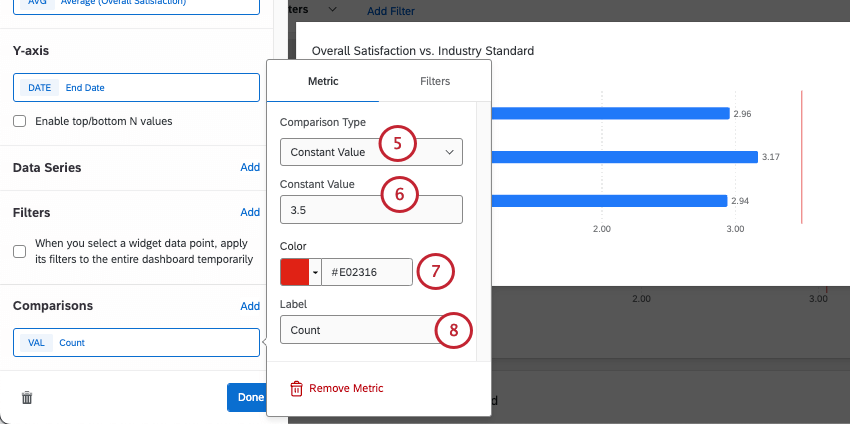
- Sous Valeur constante, entrez votre référence. Les décimales sont prises en charge.
- Choisissez une couleur pour la ligne de repère.
- Indiquez la ligne de référence. Ce nom apparaîtra dans la légende du widget.
Mise en place des repères de percentile de Qualtrics
Astuce
: Les percentiles ne sont disponibles que pour quelques critères de référence Qualtrics.
Les centiles contiennent un ensemble de 100 valeurs (ou groupements) pour une échelle de notation particulière. Une valeur, telle qu’une moyenne, est calculée à partir de l’ensemble des données de référence, puis la valeur est recherchée dans la liste des centiles pour voir dans quel groupement de centiles (l’un des 100 de la liste) elle se situe. Les percentiles sont donc un excellent moyen de montrer les classements de l’industrie.
Quelques étapes supplémentaires sont nécessaires si vous établissez un repère de percentile. Ces étapes supplémentaires sont les mêmes, que vous ajoutiez votre benchmark Qualtrics comme ligne de comparaison ou comme mesure principale, que vous réutilisiez le benchmark d’un éditeur de point de référence ou que vous créiez une option unique.
- Mesure : Pour le premier champ de mesure, sélectionnez votre critère de référence existant ou créez un critère de référence unique.
- Mesure de référence : Le percentile peut être disponible pour plusieurs mesures proposées par l’ensemble de données de référence. Nous recommandons généralement d’utiliser Average.
- Champ de référence : Sélectionnez le champ de votre propre jeu de données que vous avez mis en correspondance (ou que vous souhaitez mettre en correspondance) avec le benchmark Qualtrics.
- Utiliser les options de percentile : Activez ce paramètre pour utiliser les percentiles.
- Agrégation des mesures de référence : Vous disposez de deux options qui modifient la façon dont la métrique du benchmark est présentée dans le widget. Ces deux options vous indiqueront la différence positive ou négative entre votre notation et la notation de référence, mais le fait de voir le percentile ou la notation exacte du percentile varie.
- Valeur du rang centile : Prenez un rang centile et transformez-le en un nombre (comme dans la notation brute). Par exemple, si vous sélectionnez le 50e percentile, vous obtiendrez une notation exacte du 50e percentile, comme 3,42.
Exemple : Voici à quoi ressemble ce paramètre dans un graphique numérique :
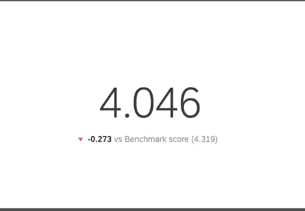
- Convertir en rang centile: Afficher le rang centile lui-même. Par exemple, si vous choisissez le 75e percentile, le widget indiquera la note au bon endroit, mais la qualifiera de 75e percentile au lieu d’indiquer la note exacte.
- Valeur du rang centile : Prenez un rang centile et transformez-le en un nombre (comme dans la notation brute). Par exemple, si vous sélectionnez le 50e percentile, vous obtiendrez une notation exacte du 50e percentile, comme 3,42.
- Afficher la notation pour ce centile: Saisissez un nombre de 1 à 99 pour sélectionner votre centile.