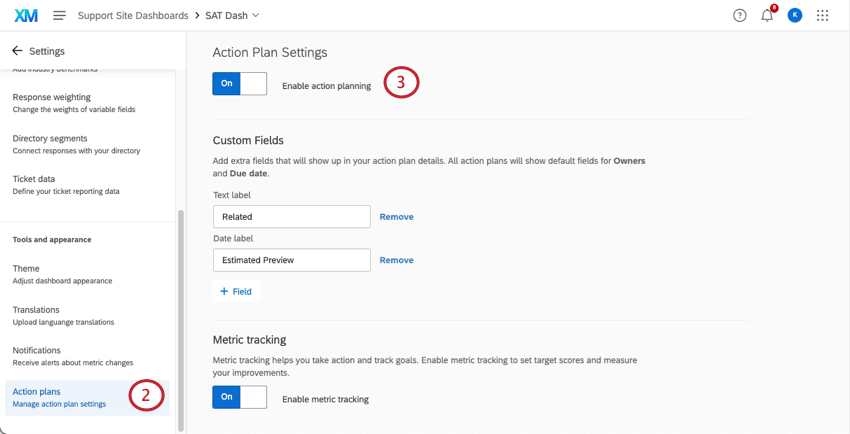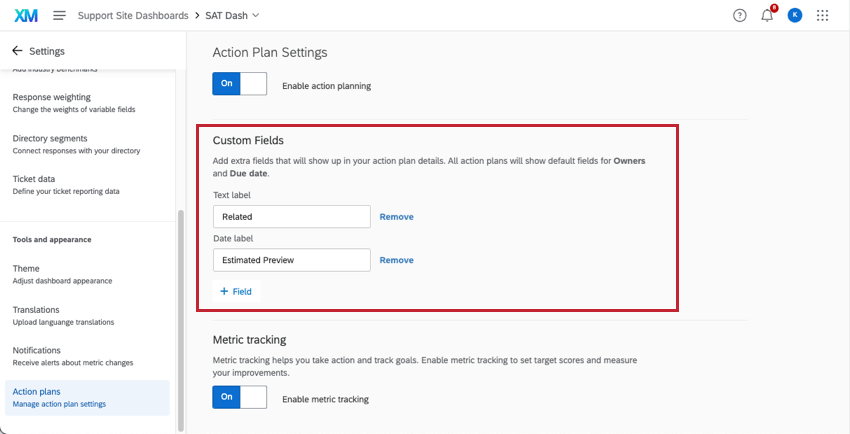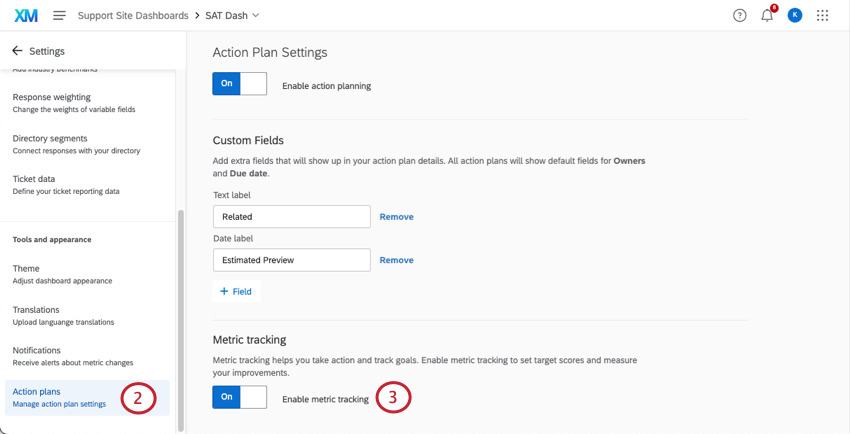Paramètres du tableau de bord des plans d’action (CX)
À propos des plans d’action des paramètres du tableau de bord
Dans la section Plans d’action des paramètres de votre tableau de bord, vous pouvez activer la planification des actions. Vous pouvez également établir des champs supplémentaires que les utilisateurs doivent remplir lorsqu’ils créent des plans d’action.
Les modifications apportées sur cette page sont automatiquement enregistrées.
Astuce : Rien n’apparaîtra sur cette page tant que vous n’aurez pas obtenu les droits d’édition du tableau de bord.
  ;
Permettre le plan d’action
Avant de commencer à utiliser le plan d’action dans votre tableau de bord, vous devez l’activer.
Ajout de champs personnalisés aux plans d’action
Par défaut, tous les plans d’action ont un champ pour les propriétaires et la date d’échéance du plan. Cependant, si vous souhaitez ajouter des champs supplémentaires que les utilisateurs du plan d’action devront remplir, vous pouvez apporter les modifications suivantes dans la section Plans d’action des paramètres de votre tableau de bord.
- Cliquez sur Champ.

- Sélectionnez le type de champ à ajouter. Vos options comprennent :
- Texte: Type de champ dans lequel l’utilisateur peut taper une réponse ouverte. Lorsqu’il est utilisé dans les rapports du plan d’action, ce champ agit comme un champ de texte ouvert.
- Date: Champ dans lequel l’utilisateur peut saisir une date. Lorsqu’il est utilisé dans les rapports des plans d’action, ce champ se comporte comme un champ de date.
- Case à cocher: Un champ qui fonctionne comme une question à choix multiple où l’utilisateur sélectionne une ou plusieurs options à l’aide de cases à cocher. Lorsqu’il est utilisé dans les rapports de plan d’action, il agit comme un ensemble de textes/ensemble de textes à réponses multiples.
- Dropdown(liste déroulante) : Un champ qui fonctionne comme une question à choix multiple où l’utilisateur sélectionne une ou plusieurs options à l’aide d’un menu déroulant. Lorsqu’il est utilisé dans les rapports de plan d’action, il agit comme un ensemble de textes/ensemble de textes à réponses multiples.
- Selon le type de champ que vous avez sélectionné, la configuration que vous effectuez est différente. Voir la section ci-dessous pour plus d’informations.
Champs de texte et de date
Pour les champs Texte et Date, vous devez associer une étiquette au champ. Ce nom s’appliquera au champ que les utilisateurs verront quant ils créeront un plan d’action. Pour ajouter une étiquette à un champ, saisissez-la dans la zone d’étiquette associée au champ.
Cases à cocher et champs déroulants
Les champs avec une case à cocher et de liste déroulante sont configurés de la même manière. Après avoir ajouté l’un de ces champs, vous verrez un deuxième écran pour personnaliser le champ. Vous avez différentes options de personnalisation :
- Cliquez sur Étiquette pour ajouter une nouvelle option. Indiquez le nom de cette option dans la colonne Étiquette.

- Cliquez et faites glisser les points à gauche d’une option pour la réorganiser.
- Activez la case à cocher Affichage pour afficher une option ou désactivez-la pour masquer une option. Cette fonctionnalité est particulièrement utile si vous souhaitez supprimer une option sans perdre les données précédemment collectées pour l’option.
- Cliquez sur le signe moins(-) pour supprimer une option. Les données associées aux options supprimées ne seront pas récupérables !
- Activez les sélections multiples si vous souhaitez que les utilisateurs puissent sélectionner plusieurs options pour ce champ.
Gestion des champs personnalisés
Vous pouvez effectuer les actions suivantes sur vos champs personnalisés :
- Cliquez et faites glisser les points à gauche d’un champ pour le réorganiser dans la liste.
- Cliquez sur Modifier à côté d’un champ de type liste déroulante ou case à cocher pour modifier les options du champ.
- Cliquez sur Supprimer à côté d’un champ pour le supprimer.
Suivi des mesures
Le
plan d’action mesurable permet aux utilisateurs de mesurer l’impact de leurs actions stratégiques à l’aide d’indicateurs tirés de leurs tableaux de bord d’évaluation des clients. Ces plans d’action peuvent être créés manuellement dans le créateur de plans d’action ou en cliquant sur Améliorer dans n’importe quel widget des domaines clés.