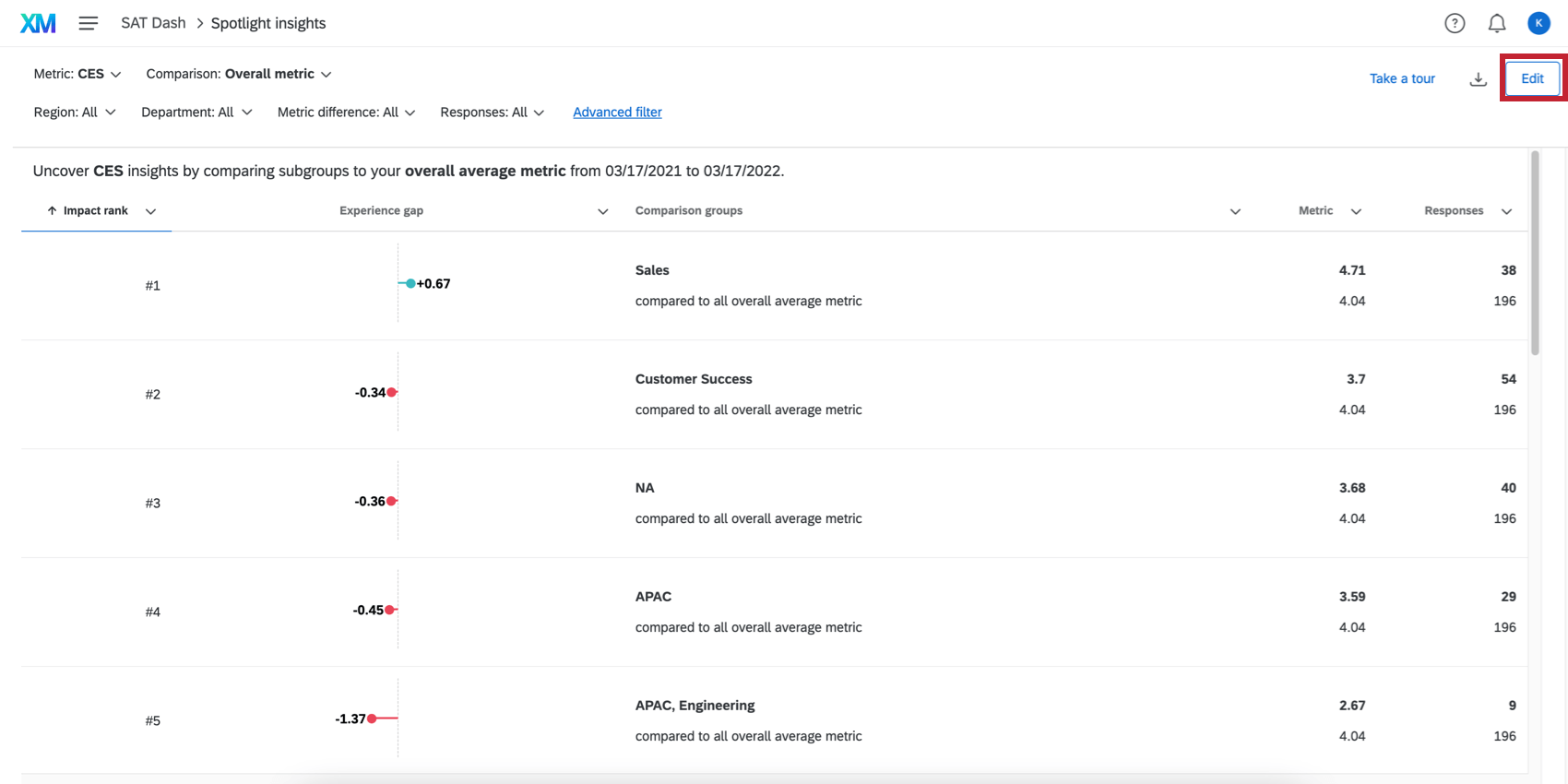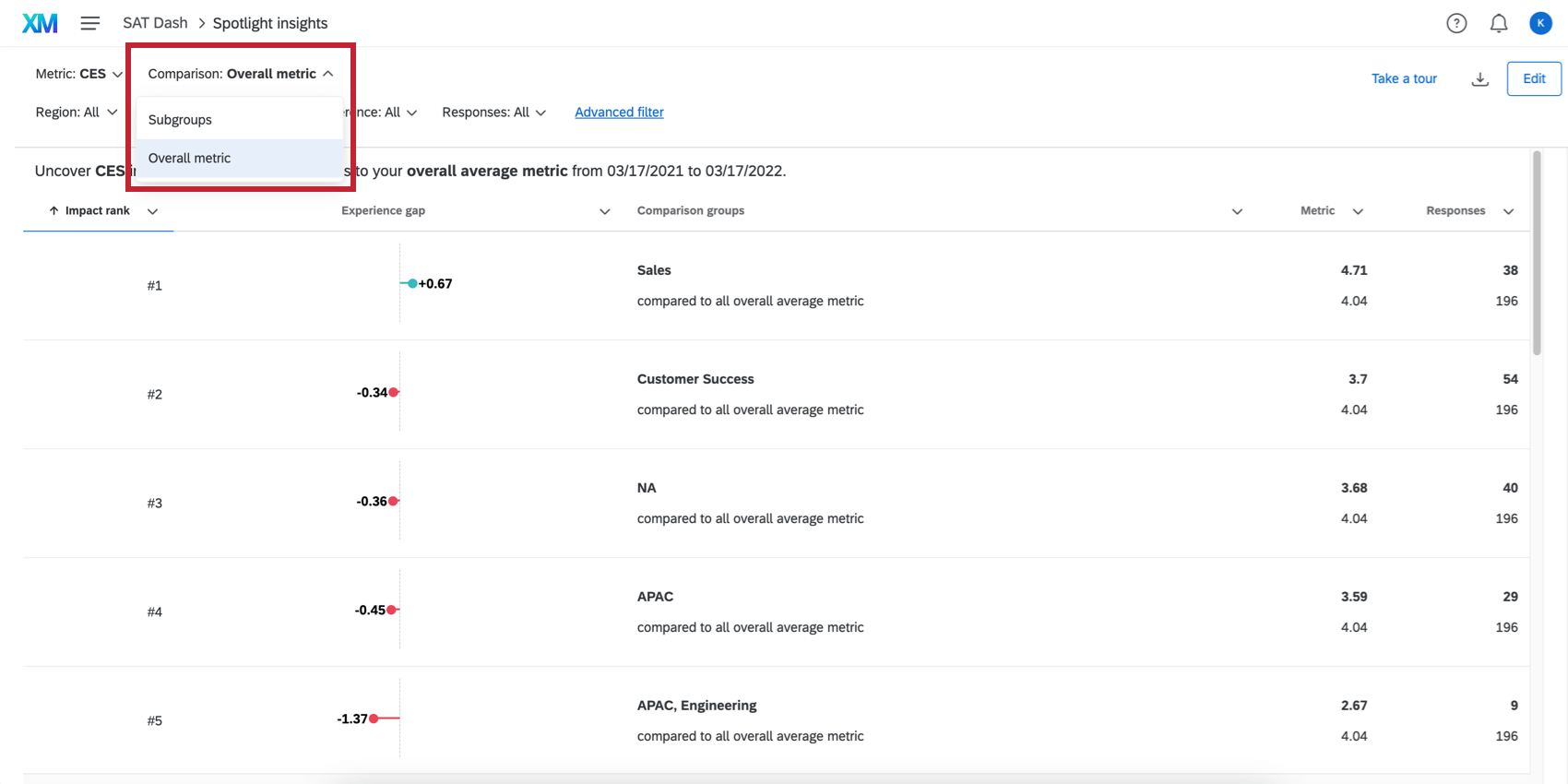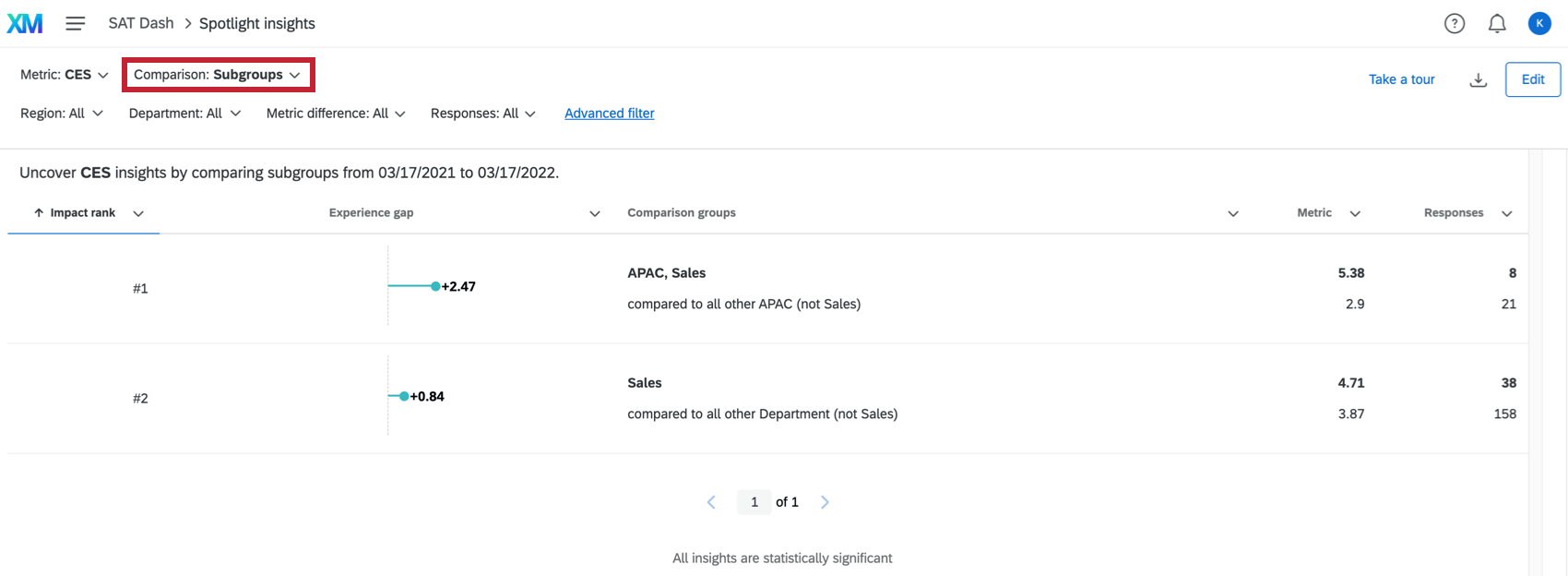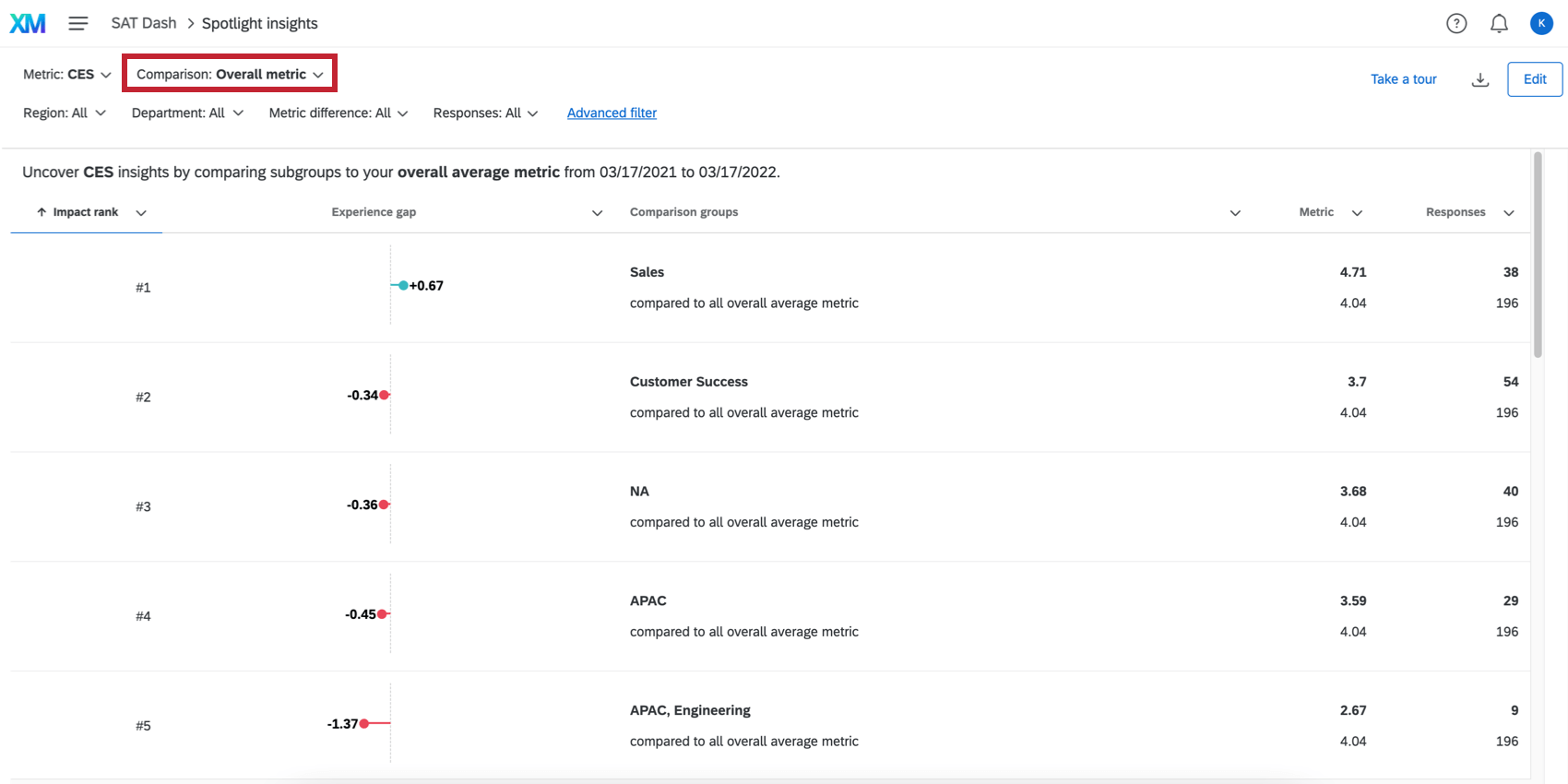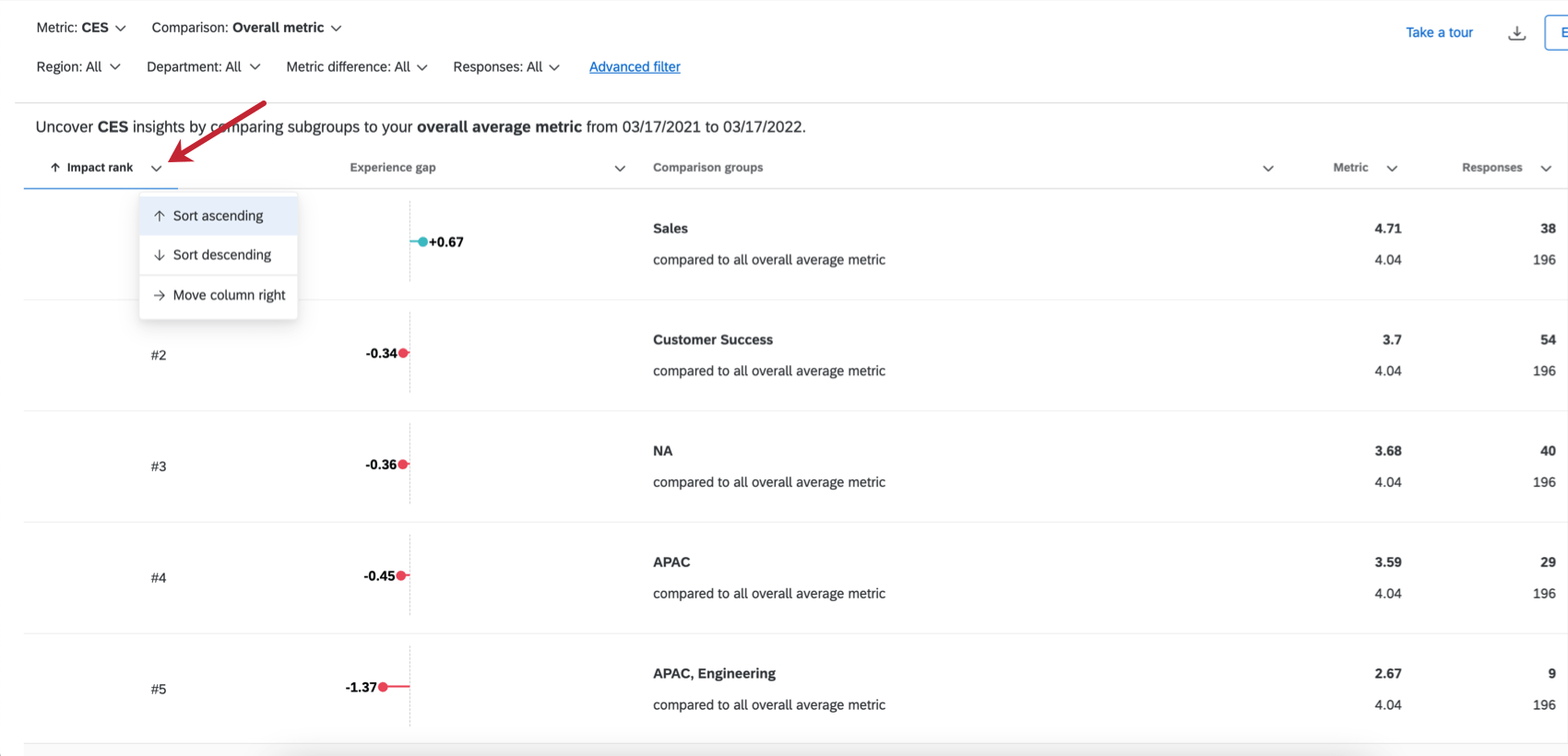Informations à la une (CX)
À propos d’Informations à la la
Après avoir recueilli toutes vos informations, il peut parfois être difficile de déterminer où votre entreprise doit concentrer ses efforts. Grâce aux Informations à la la, vous pouvez découvrir comment les segments de clientèle répondent aux questions des indicateurs clés. Surlignez simplement les mesures et les découpages démographiques que vous souhaitez effectuer, et Qualtrics vous fournira un rapport direct surlignant les principaux écarts d’expérience.
Mise en place d’Insights
- Dans votre tableau de bord, cliquez sur Insights.
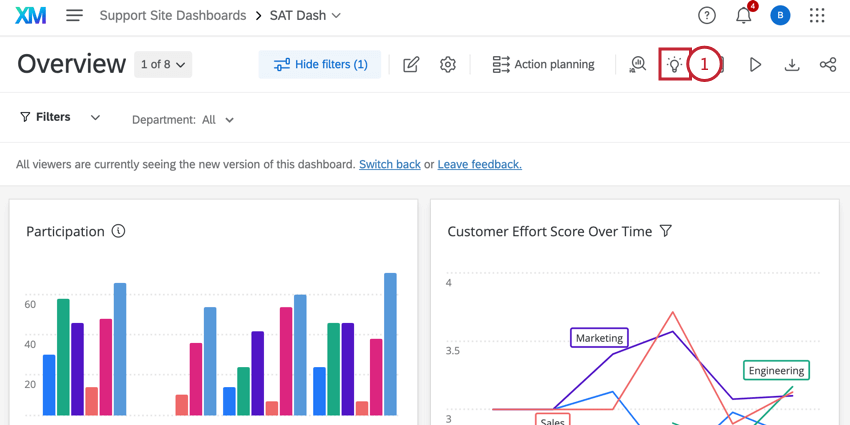
- Cliquez sur Commencer.
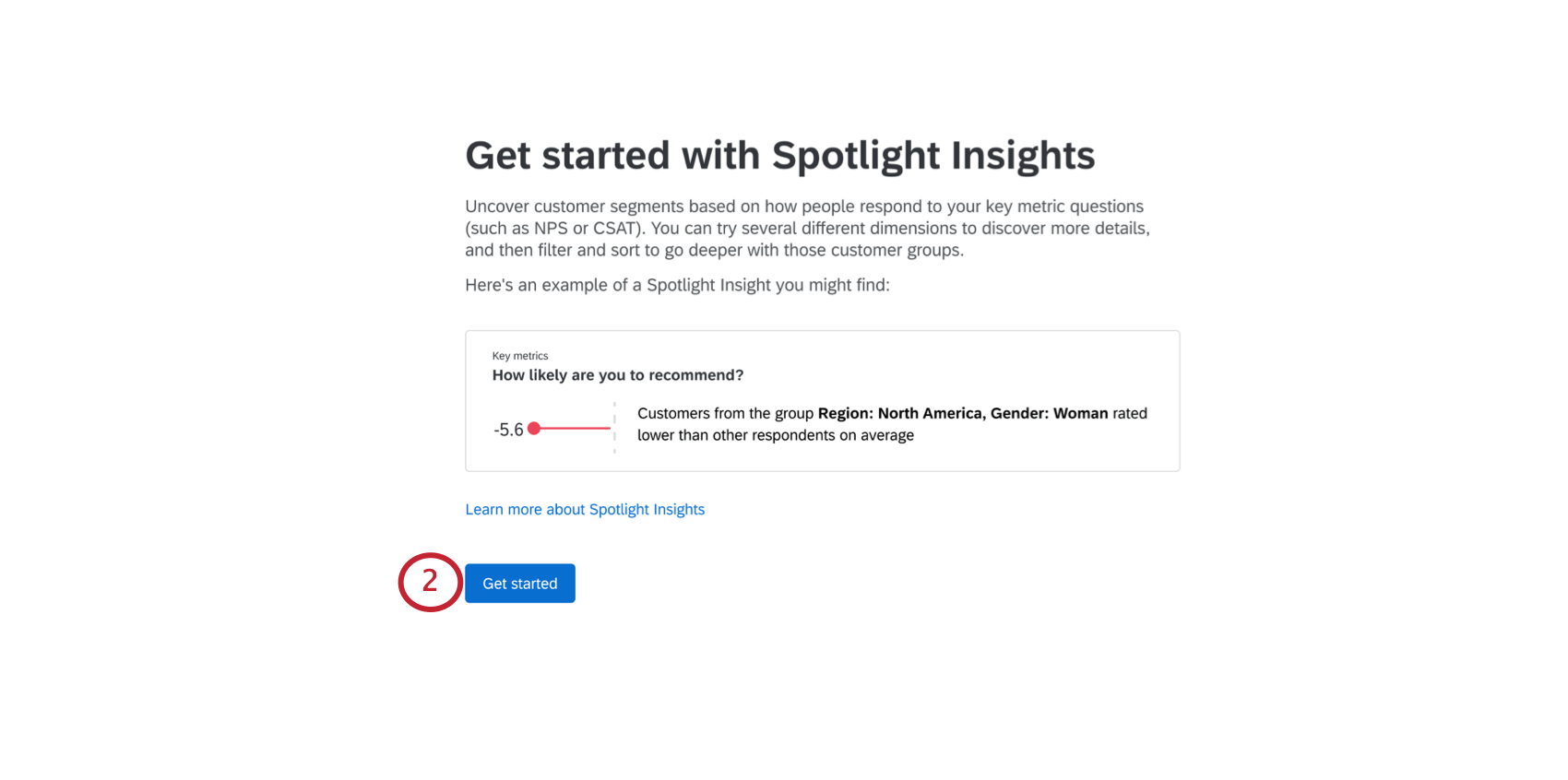
- Choisissez les indicateurs de résultats que vous souhaitez analyser. Les champs doivent être cartographiés sous forme de séries de chiffres avec des recodes.
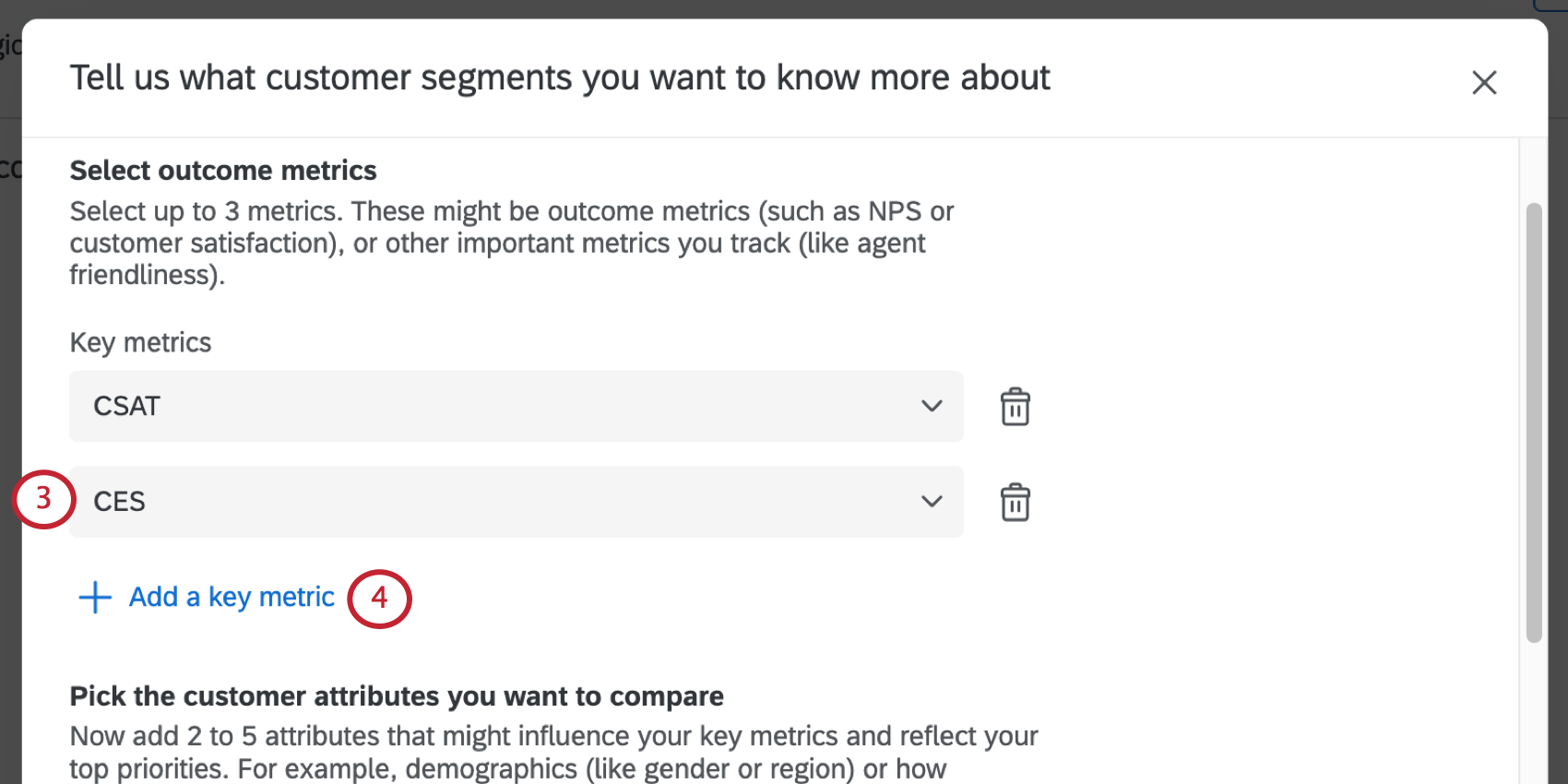 Astuce : Pour l’instant, vous ne pouvez pas utiliser de mesures personnalisées comme mesures de résultats.Exemple : Il peut s’agir d’indicateurs de résultats (comme le NPS ou la satisfaction client), ou d’autres indicateurs importants que vous suivez (comme la convivialité de l’agent).
Astuce : Pour l’instant, vous ne pouvez pas utiliser de mesures personnalisées comme mesures de résultats.Exemple : Il peut s’agir d’indicateurs de résultats (comme le NPS ou la satisfaction client), ou d’autres indicateurs importants que vous suivez (comme la convivialité de l’agent). - Si vous le souhaitez, cliquez sur Ajouter une mesure clé pour ajouter des mesures supplémentaires à votre comparaison. Vous pouvez ajouter jusqu’à 3 métriques.
- En cliquant sur Ajouter un attribut client, vous pouvez sélectionner 2 à 5 attributs susceptibles d’influencer vos indicateurs clés et de refléter vos principales priorités. Ces attributs doivent être de type jeu de texte ou valeur de texte.
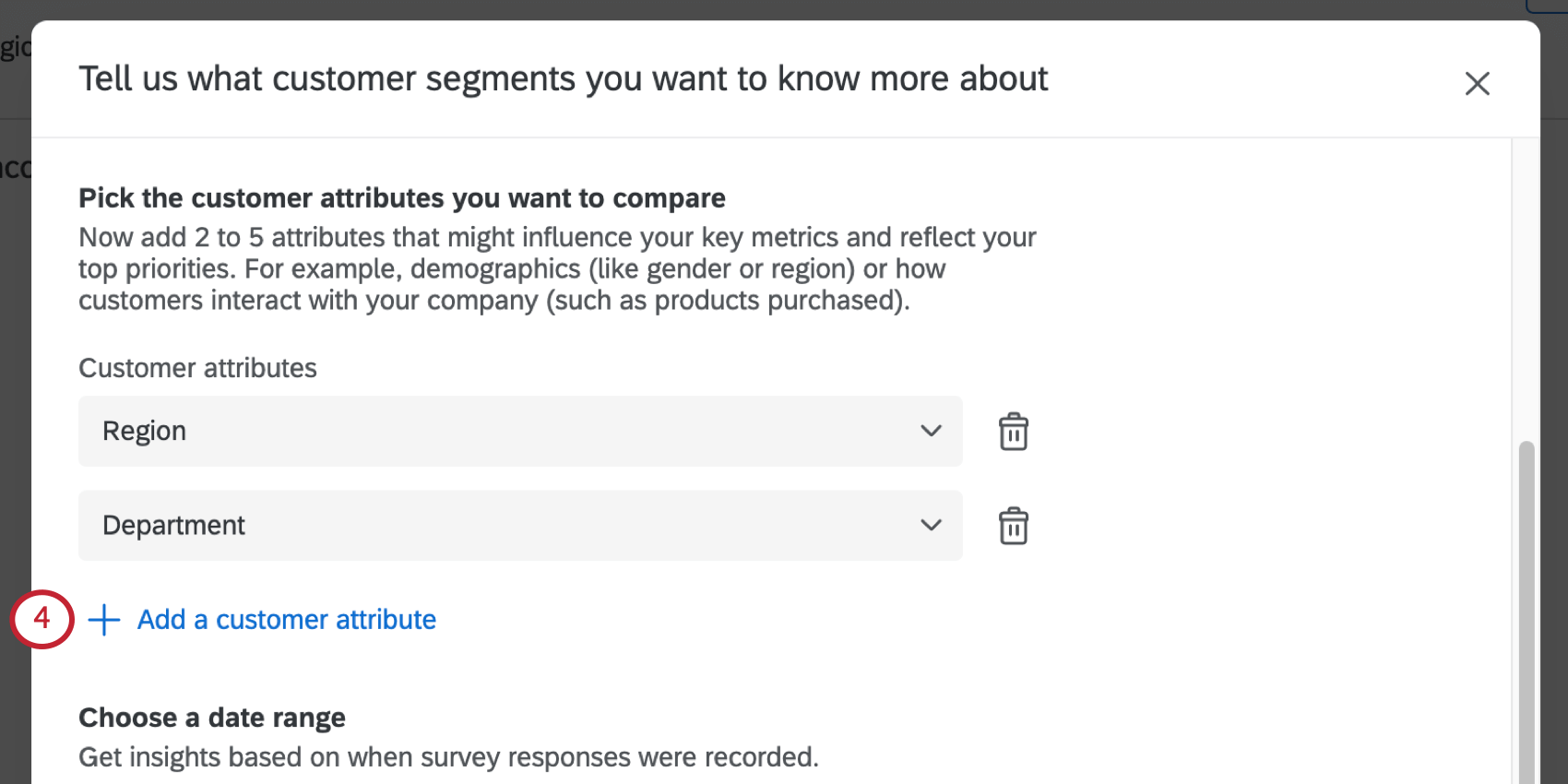 Astuce : il est préférable de s’en tenir aux attributs ayant un nombre fini de valeurs uniques. Par exemple, il y a tellement de codes postaux qu’il se peut que vous n’ayez pas assez de réponses par valeur pour obtenir des résultats significatifs si vous choisissez ce champ. Les champs comportant 2000 valeurs uniques ou plus ne peuvent pas être sélectionnés.Exemple : Il peut s’agir d’attributs de clients tels que des données démographiques (par exemple, le sexe, la région, la tranche d’âge), des données sociétales (par exemple, la taille de l’entreprise, le secteur d’activité), ou de la manière dont les clients ont interagi avec votre entreprise (par exemple, les produits achetés, l’ancienneté du client, le nombre d’interactions avec le service d’assistance).
Astuce : il est préférable de s’en tenir aux attributs ayant un nombre fini de valeurs uniques. Par exemple, il y a tellement de codes postaux qu’il se peut que vous n’ayez pas assez de réponses par valeur pour obtenir des résultats significatifs si vous choisissez ce champ. Les champs comportant 2000 valeurs uniques ou plus ne peuvent pas être sélectionnés.Exemple : Il peut s’agir d’attributs de clients tels que des données démographiques (par exemple, le sexe, la région, la tranche d’âge), des données sociétales (par exemple, la taille de l’entreprise, le secteur d’activité), ou de la manière dont les clients ont interagi avec votre entreprise (par exemple, les produits achetés, l’ancienneté du client, le nombre d’interactions avec le service d’assistance). - Choisissez une plage de dates. Cela déterminera les données incluses dans les aperçus. Vous pouvez choisir parmi plusieurs plages de dates prédéfinies ou définir une plage de dates personnalisée.
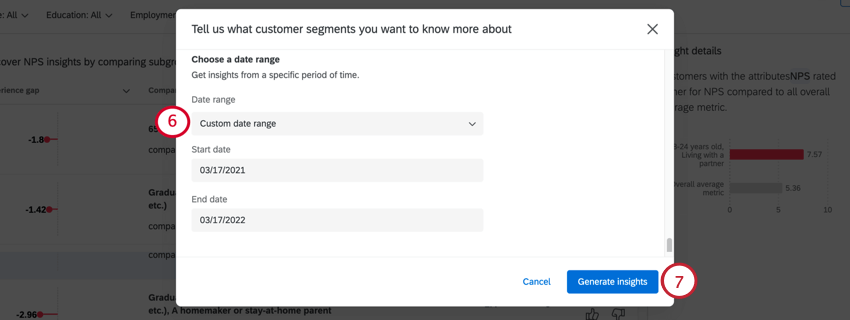 Exemple : Vous souhaitez connaître l’impact des achats passés de produits sur la satisfaction des clients au cours des 90 derniers jours.Astuce : La date utilisée ici est basée sur le champ de la date enregistrée. Ce champ ne peut pas être remplacé par un autre champ de date.
Exemple : Vous souhaitez connaître l’impact des achats passés de produits sur la satisfaction des clients au cours des 90 derniers jours.Astuce : La date utilisée ici est basée sur le champ de la date enregistrée. Ce champ ne peut pas être remplacé par un autre champ de date. - Cliquez sur Générer des aperçus lorsque vous avez terminé.
Astuce : Le calcul de vos perspectives peut prendre jusqu’à 30 minutes. N’hésitez pas à quitter cette page pendant que nous analysons vos informations – nous vous enverrons une notification lorsqu’elles seront prêtes !
Si vous souhaitez modifier ces paramètres, il vous suffit de cliquer sur Modifier en haut à droite et d’apporter les modifications souhaitées. Veuillez noter que si vous modifiez ces paramètres, vous devrez attendre que nous générions vos nouveaux aperçus. Il n’y a qu’un seul ensemble d’informations par tableau de bord. Par conséquent, si vous modifiez ce contenu, il sera remplacé pour tous les utilisateurs du tableau de bord.
Naviguer dans le monde des idées
Une fois les informations générées, vous pouvez sélectionner celles que vous souhaitez consulter en utilisant le menu déroulant Comparaison en haut de la page.
Pour modifier l’indicateur ou la priorité de votre analyse, utilisez le menu déroulant ” Indicateur” en haut de la page.
Afin de vous aider à vous concentrer sur les domaines les plus prometteurs en termes d’amélioration, Qualtrics ordonne la liste des insights en fonction du classement de l’impact. Ce rang est le résultat du calcul du nombre de répondants à l’enquête concernés et de l’ampleur de l’écart d’expérience. Par conséquent, les déficits d’expérience importants qui affectent un grand nombre de répondants seront affichés plus haut dans la liste que les déficits d’expérience moins importants qui n’affectent qu’un petit nombre de répondants. Vous pouvez toujours utiliser les filtres et le tri despages pour visualiser les informations de manière différente.
Pour revenir à votre tableau de bord, cliquez sur le nom du tableau de bord dans la barre de navigation.
Voir les détails
Lorsque vous cliquez sur un aperçu, des détails supplémentaires s’affichent dans un volet à droite. Le volet “détails” explique la situation en langage simple à l’aide d’un graphique.
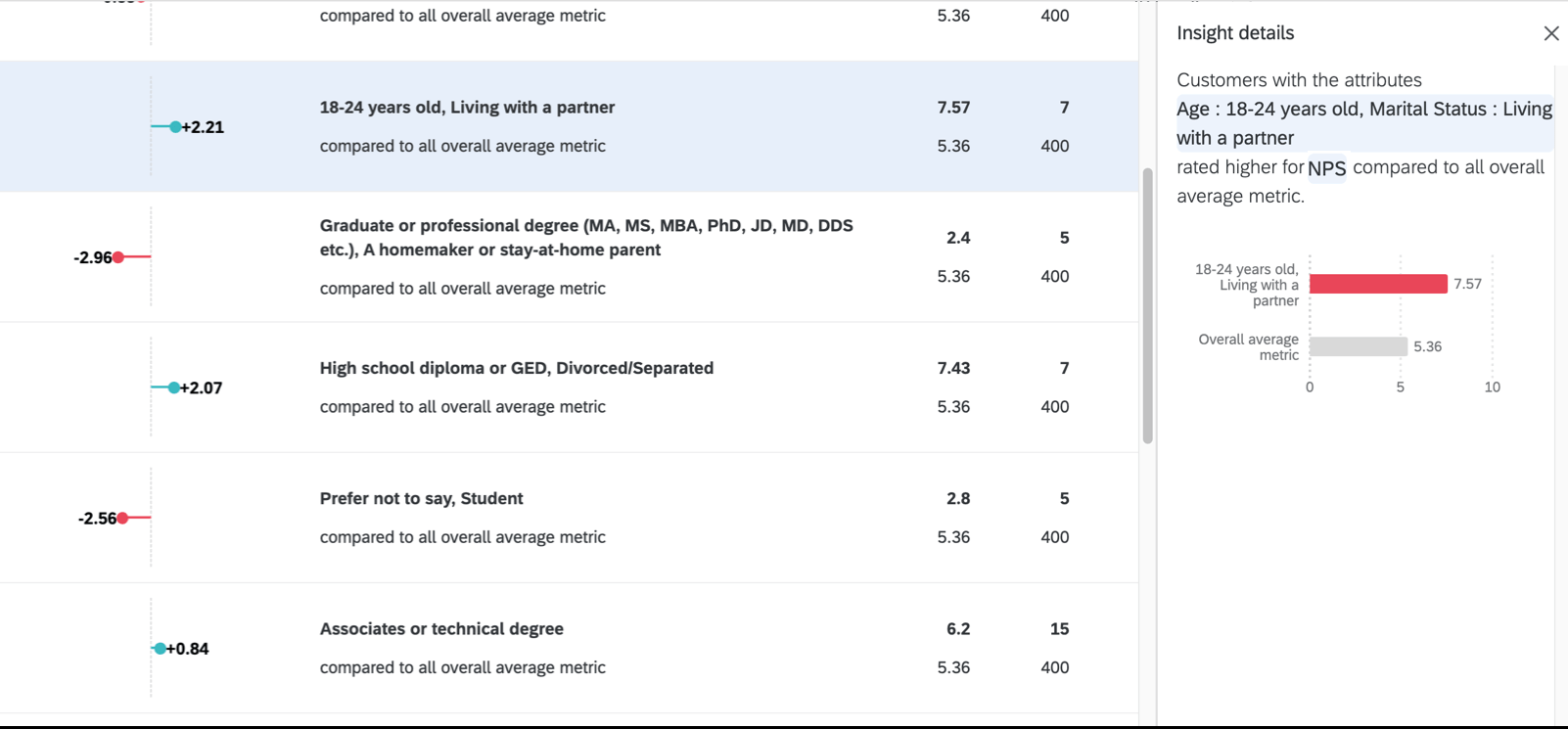
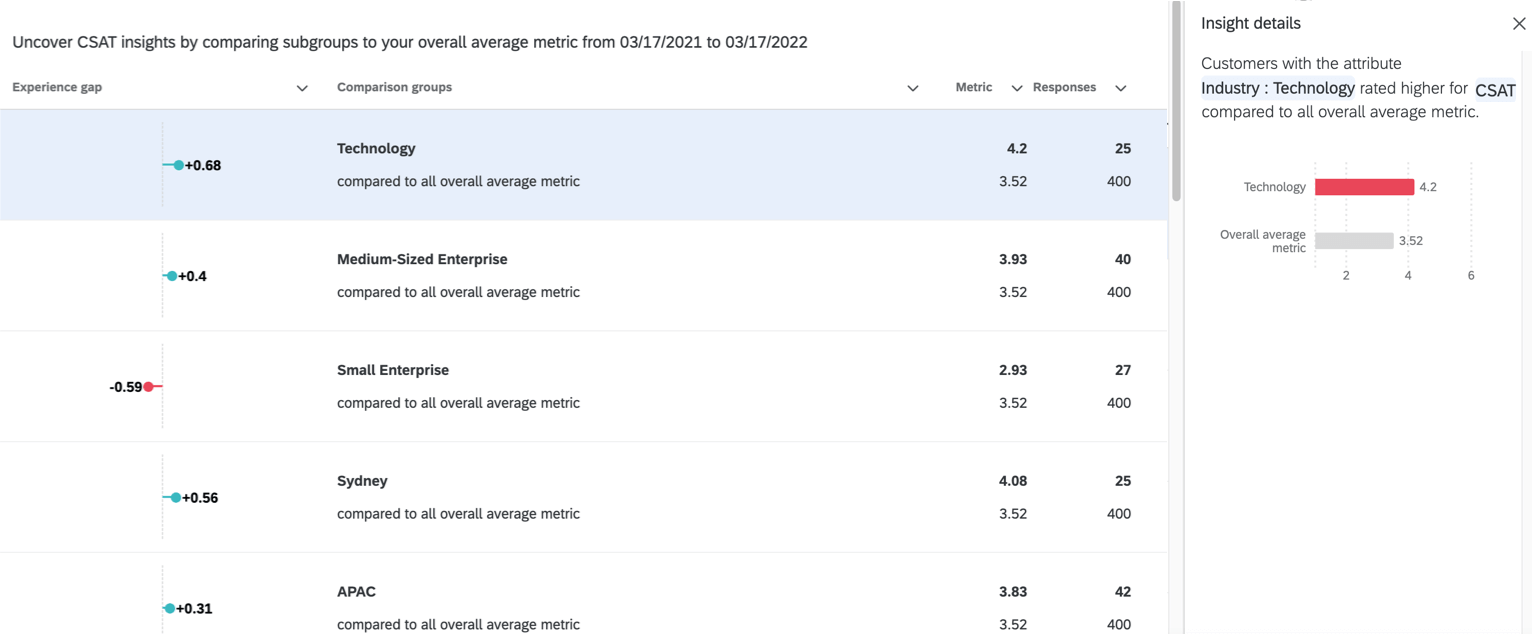
Comparaison de sous-groupes
La comparaison des sous-groupes contient les groupes démographiques dont nous avons remarqué qu’ils présentaient une différence statistiquement significative par rapport aux autres groupes dont nous avons recueilli les données.
Dans l’insight, vous avez les attributs suivants :
- Écart d’expérience : La différence entre la notation du sous-groupe et celle du groupe de comparaison. Les notations brutes pour chacune d’entre elles se trouvent dans la colonne Métrique.
- Groupes de comparaison : Le sous-groupe analysé et le groupe auquel le sous-groupe est comparé. Notez que le sous-groupe est exclu du groupe de comparaison.
Exemple : Supposons que nos clients proviennent de trois régions possibles : Amérique du Nord, EMEA et APAC. Si mon sous-groupe est l’Amérique du Nord, le groupe de comparaison est l’EMEA et l’APAC. Votre groupe de comparaison indiquera les groupes démographiques exclus.
- Mesure : La notation du sous-groupe pour la mesure sélectionnée. La notation du groupe de comparaison se trouve en dessous de ce chiffre
- Réponses Le nombre de réponses dans le sous-groupe. Le nombre de réponses dans le groupe de comparaison se trouve en dessous de ce chiffre.
Comparaison globale des mesures
La comparaison des mesures globales affiche les sous-groupes dont la notation est statistiquement significative par rapport à l’ensemble de vos données de mesures clés. Il est important de noter que le sous-groupe est comparé aux données globales, qui incluent le sous-groupe.
Dans l’aperçu, vous pouvez trouver les attributs suivants :
- Écart d’expérience : La différence entre la notation du sous-groupe et celle du groupe de comparaison. Les notations brutes pour chacune d’entre elles se trouvent dans la colonne Métrique.
- Groupes de comparaison : Le sous-groupe analysé et le groupe auquel le sous-groupe est comparé (c’est-à-dire l’ensemble de l’entreprise).
Exemple : Supposons que nos clients proviennent de trois régions possibles : Amérique du Nord, EMEA et APAC. Si mon sous-groupe est l’Amérique du Nord, alors le groupe de comparaison est l’Amérique du Nord, l’EMEA et l’APAC (c’est-à-dire toutes les régions possibles).
- Mesure : La notation du sous-groupe pour la mesure sélectionnée. La notation du groupe de comparaison se trouve en dessous de ce chiffre
- Réponses Le nombre de réponses dans le sous-groupe. Le nombre de réponses dans le groupe de comparaison se trouve en dessous de ce chiffre.
Filtrer les informations
Cette fonctionnalité est la même dans le tableau de bord CX insights que dans les tableaux de bord EX.
Pour plus d’informations, voir Filtrer les aperçus.
Perspectives de tri
Pour trier vos aperçus, cliquez sur l’en-tête de l’attribut que vous souhaitez trier. Une flèche apparaît à côté de l’attribut pour indiquer s’il est trié par ordre croissant ou décroissant.