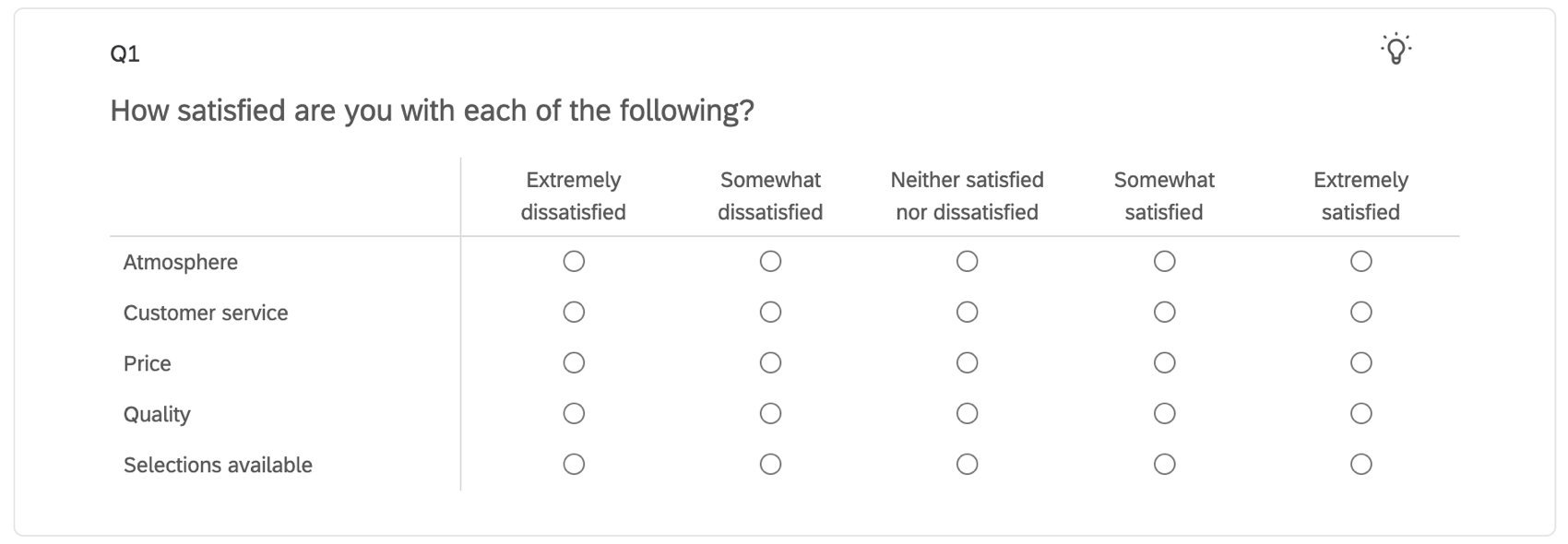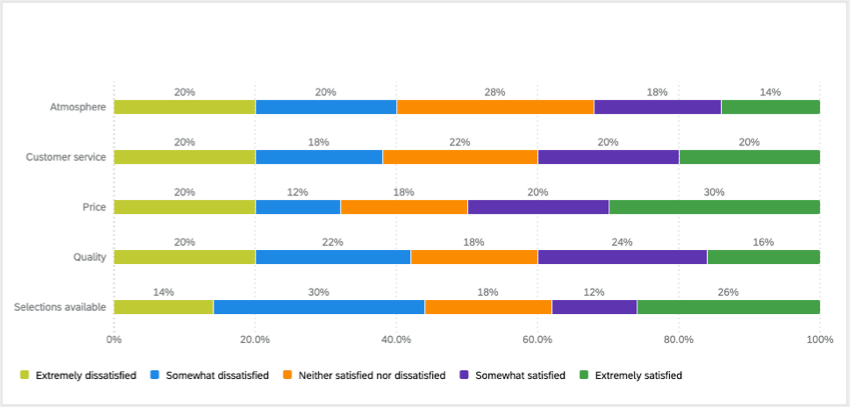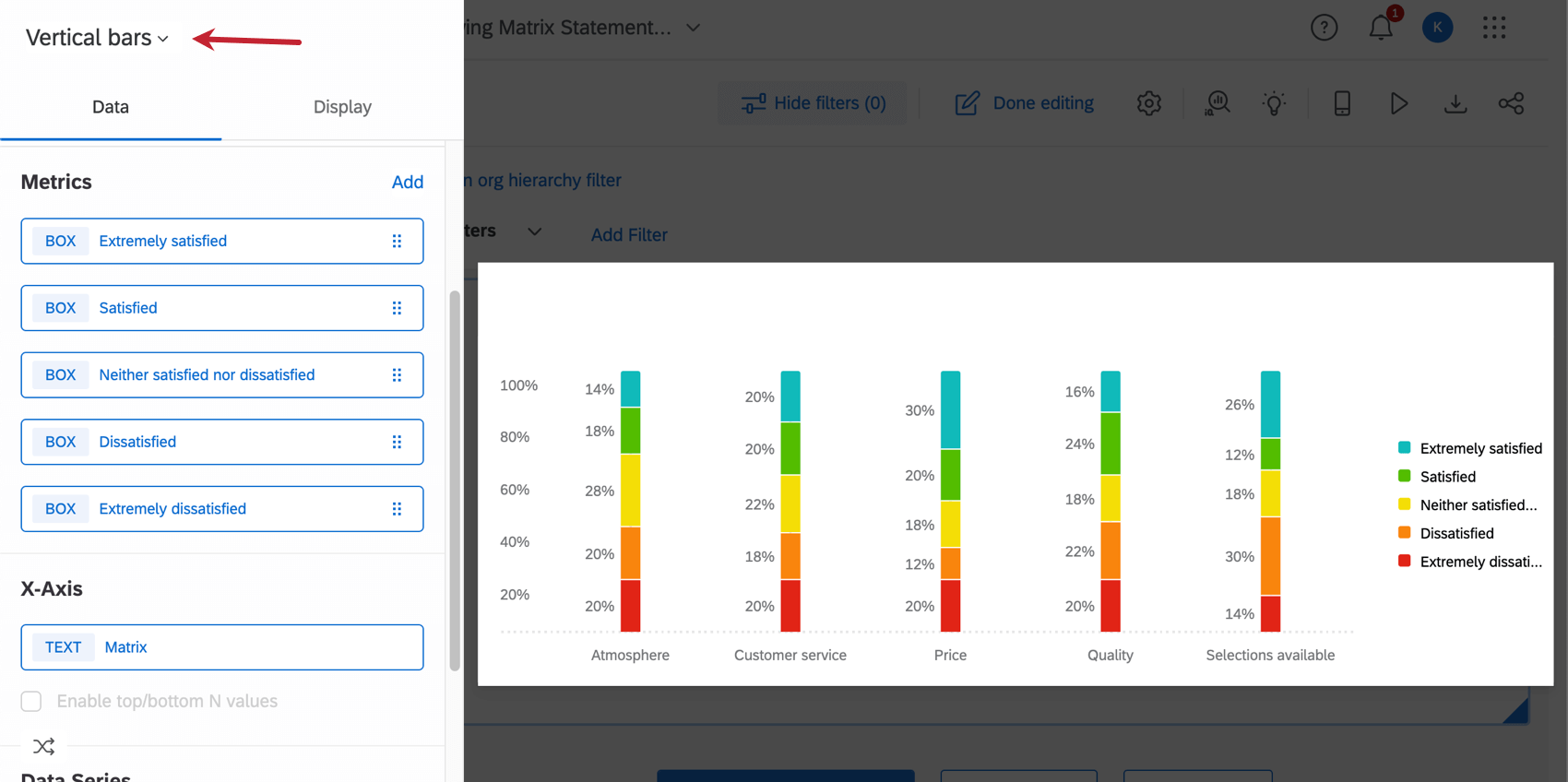Déclarations de la Matrice dans un seul Widget
À propos de l’affichage des relevés de la Matrice dans un seul widget
Les
questions sous forme de tableau matriciel sont utiles pour poser des questions sur plusieurs éléments en une seule question. Et si vous avez posé ces questions ensemble, vous voudrez probablement rendre compte de leurs rapports dans le même widget. Cette page explique comment afficher tous les énoncés d’un tableau de matrice de réponse unique dans un widget à barres horizontales.
Astuce : L’exemple utilisé sur cette page est un tableau matriciel avec une échelle à 5 points, mais les étapes peuvent être modifiées en fonction du nombre de points d’échelle dont vous disposez.
Cartographie du tableau de la Matrice dans votre tableau de bord
- Accédez au jeu de données de votre tableau de bord.
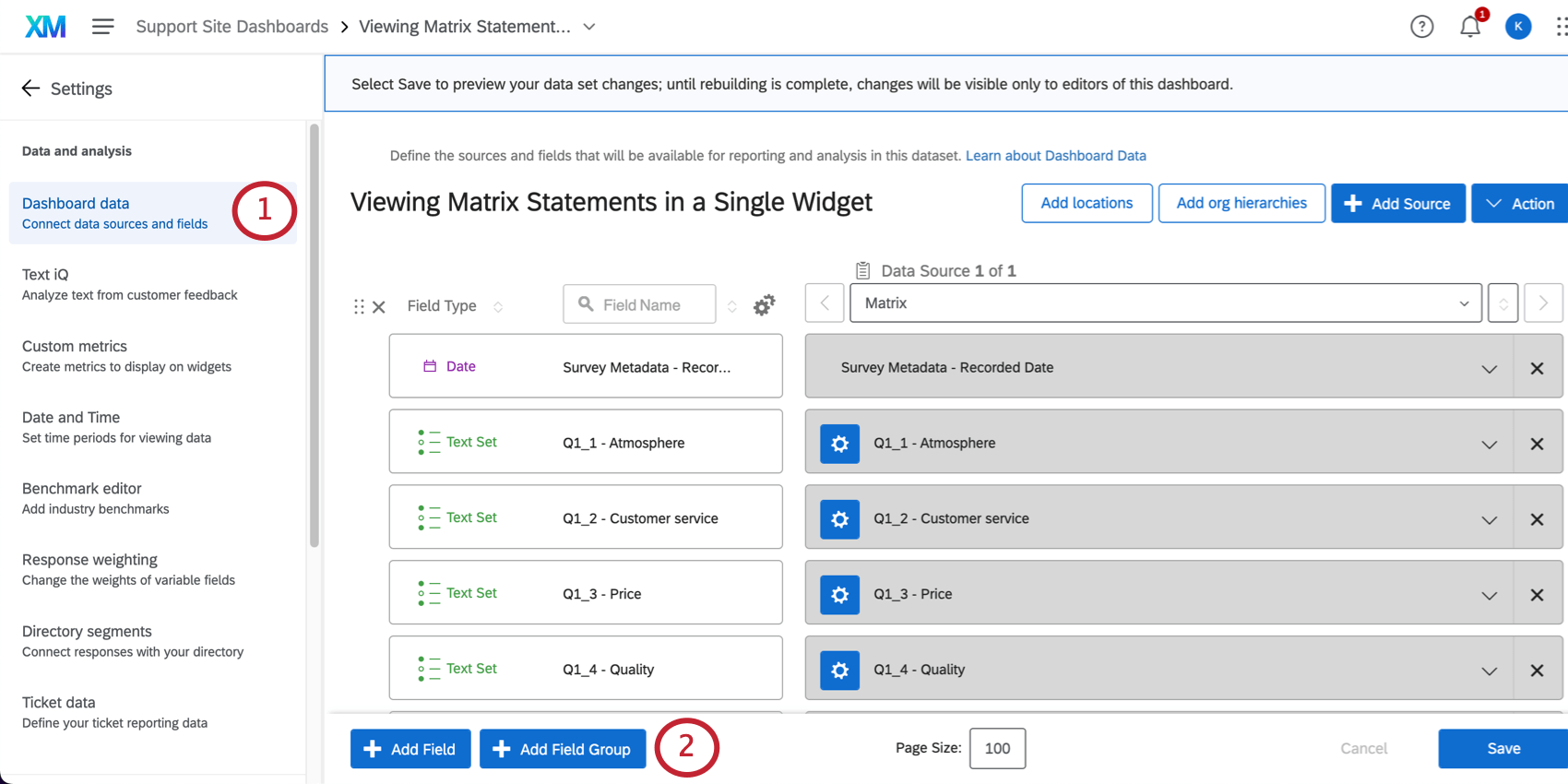
- Cliquez sur Ajouter un groupe de champs.
- Nommez le groupe de champs quelque chose comme Matrice.
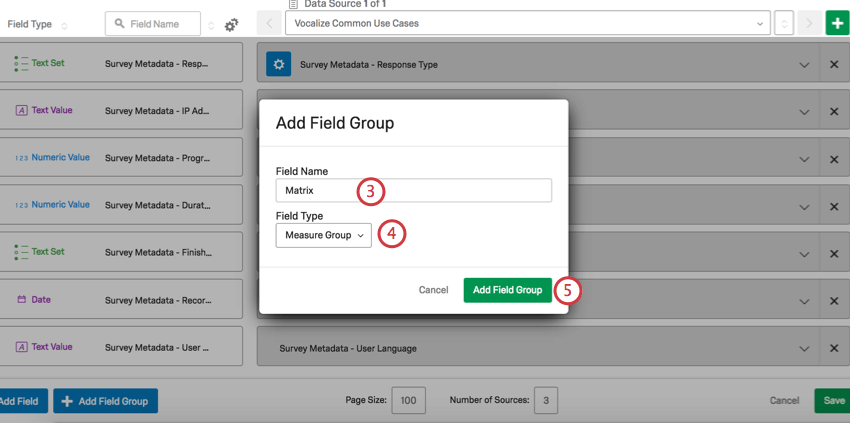
- Définissez le type de champ sur Groupe de mesures.
- Cliquez sur Ajouter un groupe de champs.
- Cliquez sur la liste déroulante indiquant Not Mapped, sélectionnez votre table matricielle dans la liste de questions de l’Enquête dans la liste déroulante et sélectionnez Map all.
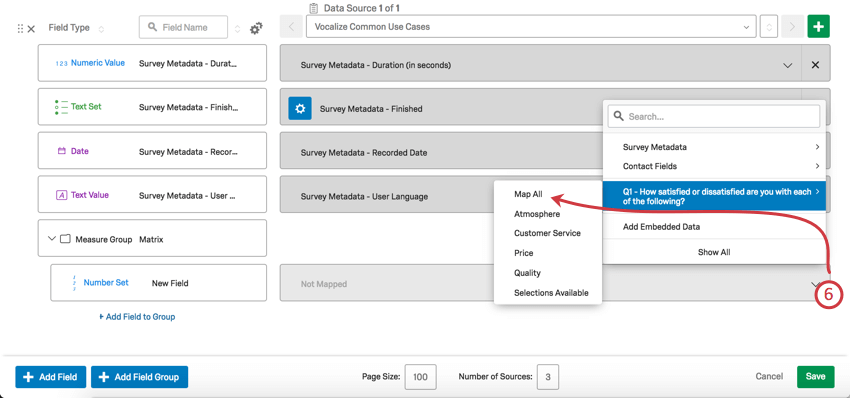
- Cliquez sur Enregistrer.
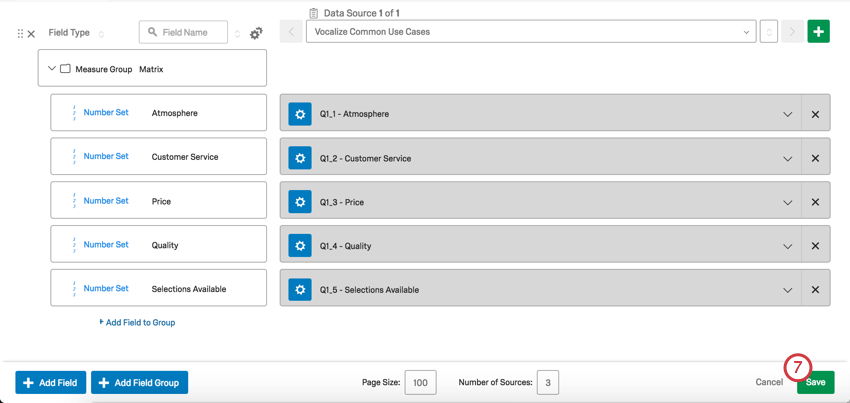
Création du diagramme à barres horizontal
- Retournez à votre tableau de bord en cliquant sur la flèche située à côté de Paramètres.
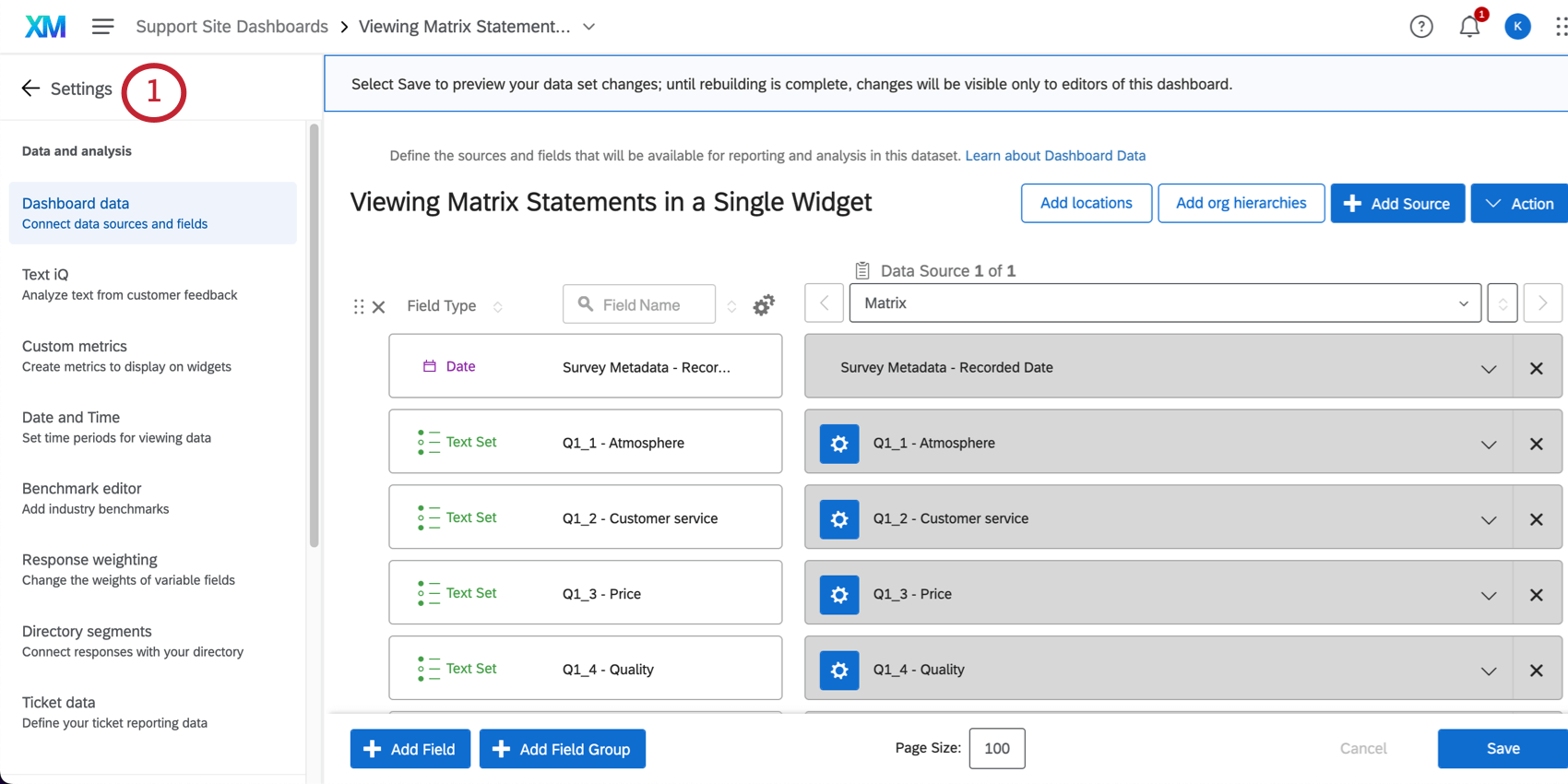
- Cliquez sur Ajouter un Widget.
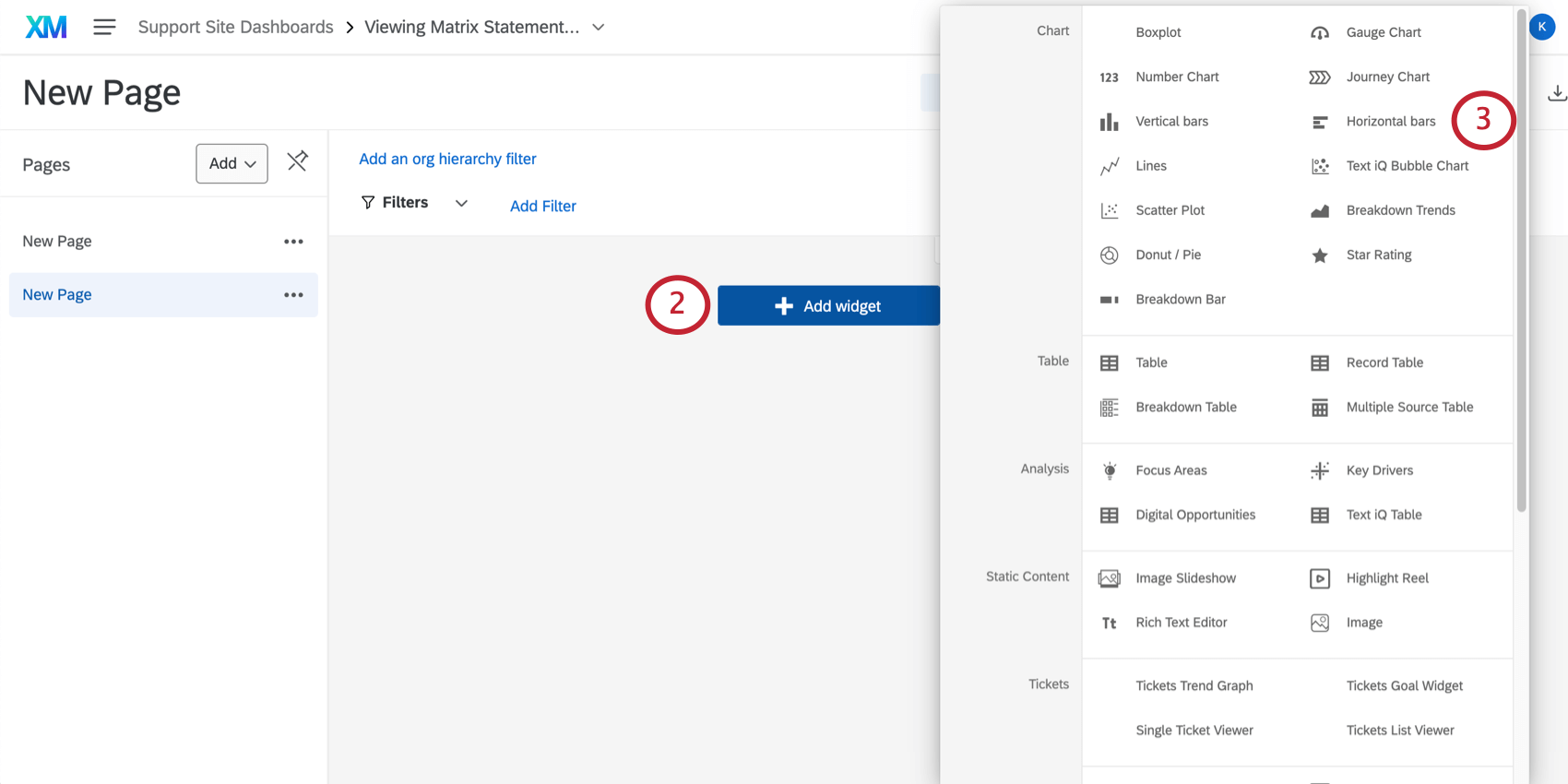
- Sélectionnez Barres horizontales .
Astuce: vous devez être en mode édition pour créer un widget. Pour passer en mode édition, cliquez sur l’icône du crayon en haut à droite. Si la technologie de l’information indique “Terminé l’édition”, c’est que vous êtes déjà en mode édition.
- Sous Métriques, cliquez sur Ajouter.
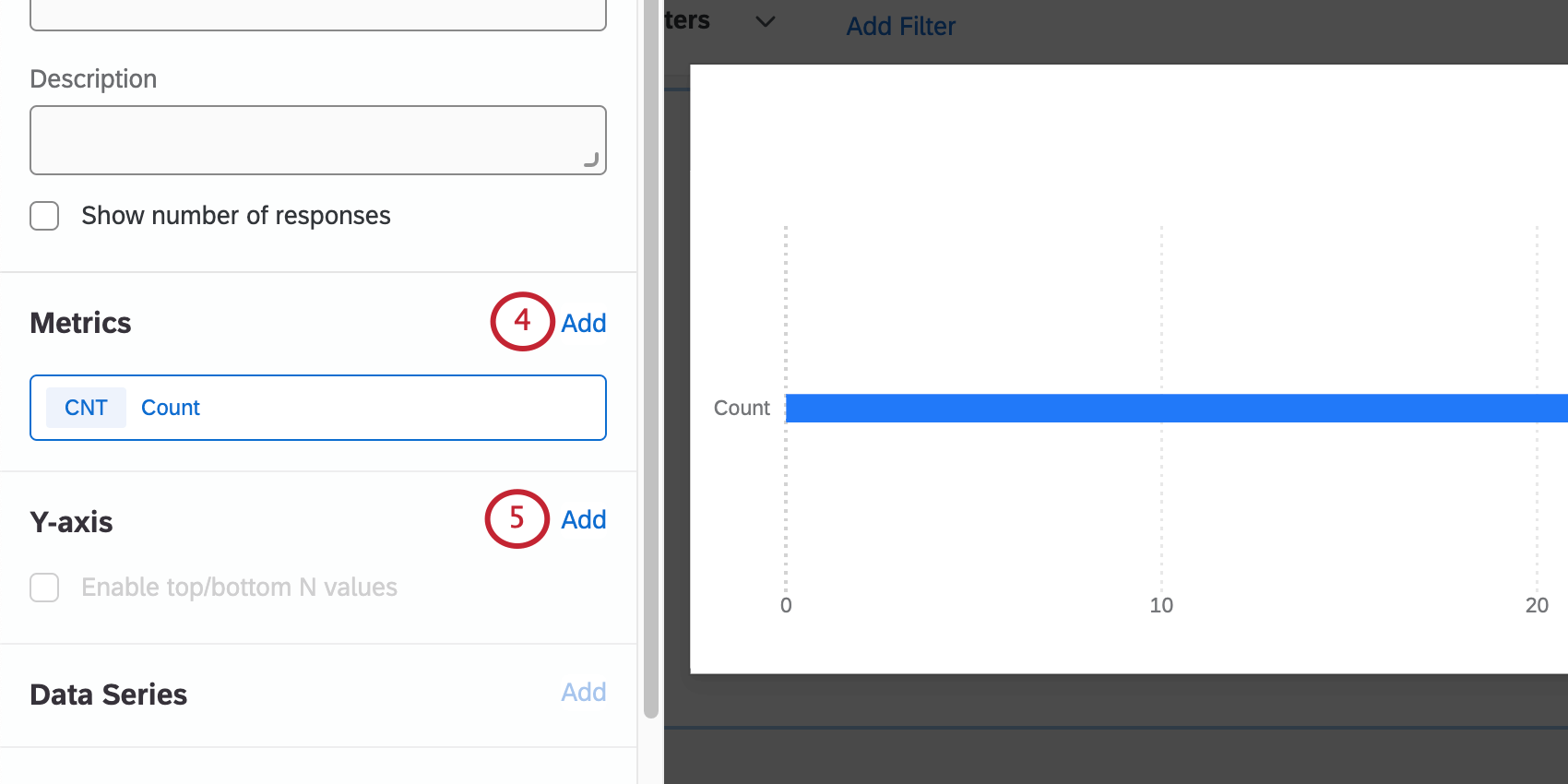
Astuce : n’ajoutez qu’une seule métrique pour l’instant. Si plus d’une mesure est ajoutée, l’axe des y ne sera plus une option disponible et vous ne pourrez pas effectuer l’étape suivante. D’autres mesures seront ajoutées ultérieurement. - Sous Axe Y, cliquez sur Ajouter, puis sélectionnez Matrice.
- Sous Chronomètres, cliquez sur Ajouter encore 4 fois pour ajouter les 4 chronomètres restants.
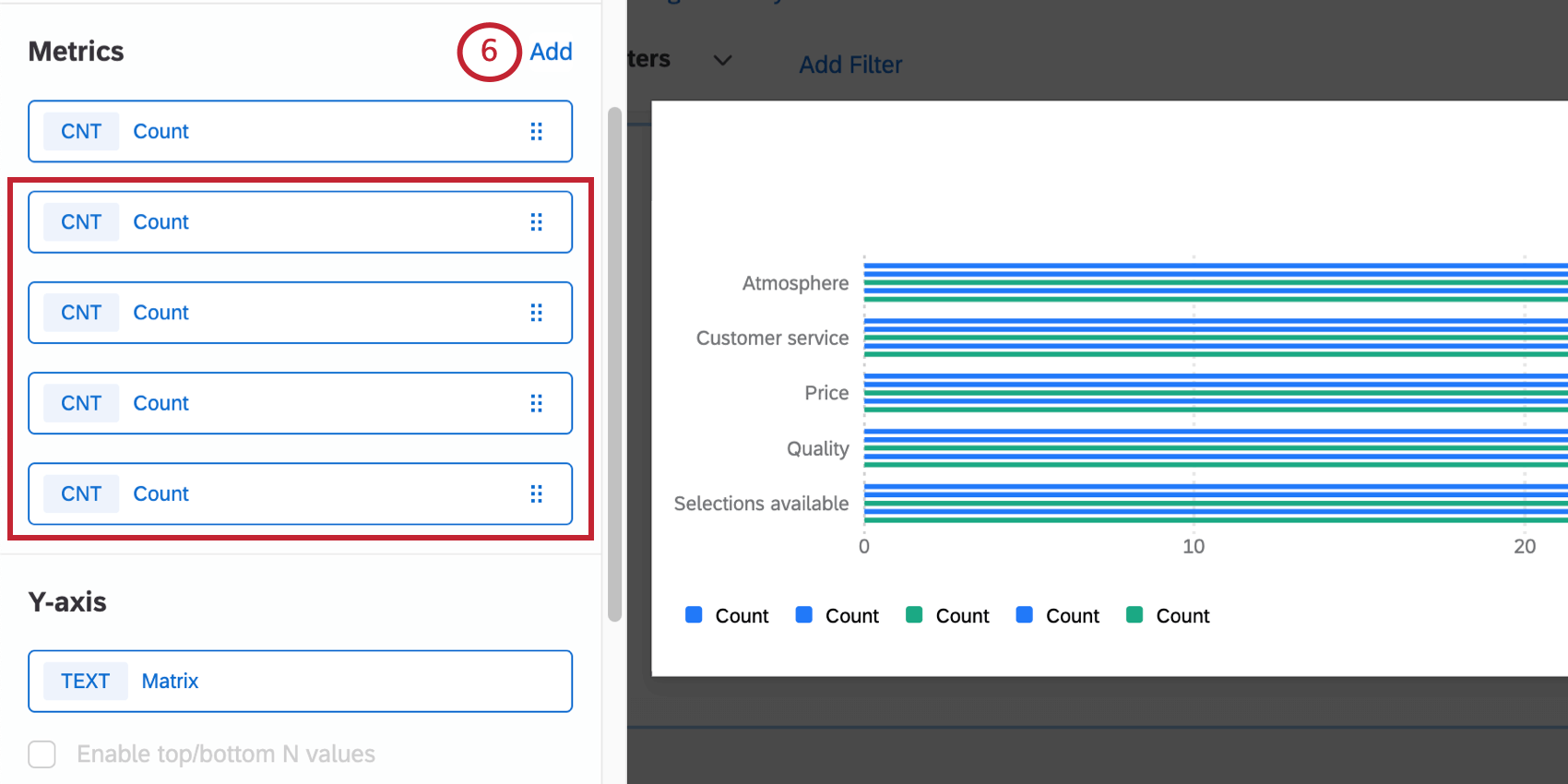 Astuce : L’exemple utilisé sur cette page est un tableau matriciel avec une échelle à 5 points, mais les étapes peuvent être modifiées en fonction du nombre de points d’échelle dont vous disposez. Par exemple, pour une échelle de 6 points, vous aurez 6 métriques au total.
Astuce : L’exemple utilisé sur cette page est un tableau matriciel avec une échelle à 5 points, mais les étapes peuvent être modifiées en fonction du nombre de points d’échelle dont vous disposez. Par exemple, pour une échelle de 6 points, vous aurez 6 métriques au total. - Cliquez sur l’une des mesures.
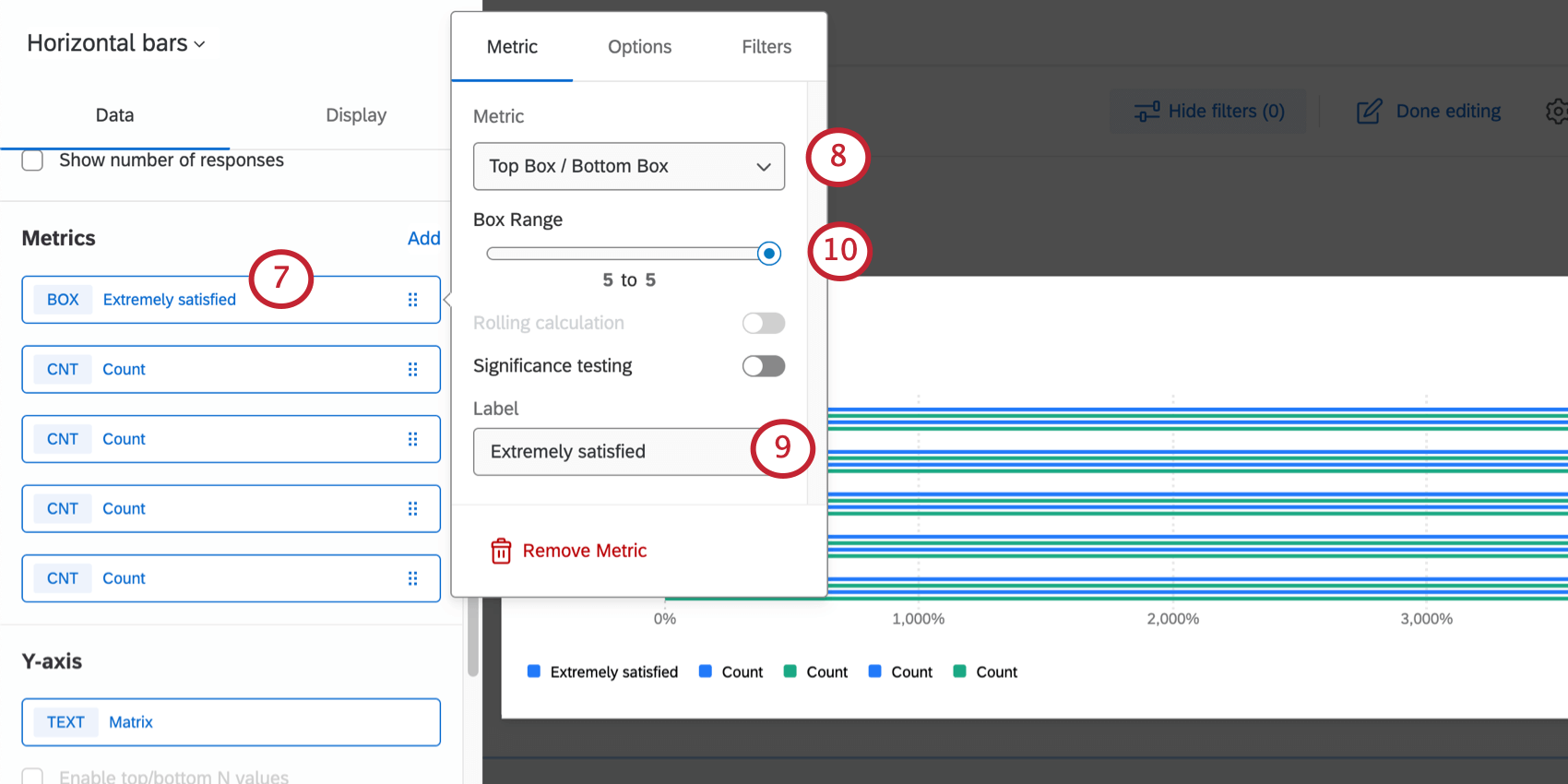
- Dans le menu déroulant Métrique, sélectionnez Boîte supérieure / Boîte inférieure.
- Remplacer l’étiquette par un repère de l’échelle.
Astuce : Nous recommandons de procéder par ordre décroissant. (par exemple, Extrêmement insatisfait, plutôt insatisfait, ni satisfait ni insatisfait, plutôt satisfait et enfin, extrêmement satisfait)
- Modifiez l’intervalle de la boîte pour chaque mesure en fonction de ce qui suit :
- Extrêmement insatisfait: Changez l’intervalle de la boîte en 1 à 1.
- Plutôt insatisfait : Modifiez l’intervalle de la boîte pour qu’il passe de 2 à 2.
- Ni satisfait ni insatisfait : Modifiez l’intervalle de la boîte pour qu’il soit de 3 à 3.
- Assez satisfait : Changez l’intervalle de la case pour 4 à 4.
- Extrêmement satisfait : Modifiez l’intervalle de la boîte pour qu’il soit de 5 à 5.
Astuce : L’exemple utilisé sur cette page est un tableau matriciel avec une échelle à 5 points, mais les étapes peuvent être modifiées en fonction du nombre de points d’échelle dont vous disposez. Par exemple, pour une échelle de 6 points, vous auriez 6 métriques, et la boîte de la sixième métrique serait comprise entre 6 et 6.
- Sélectionnez Options.
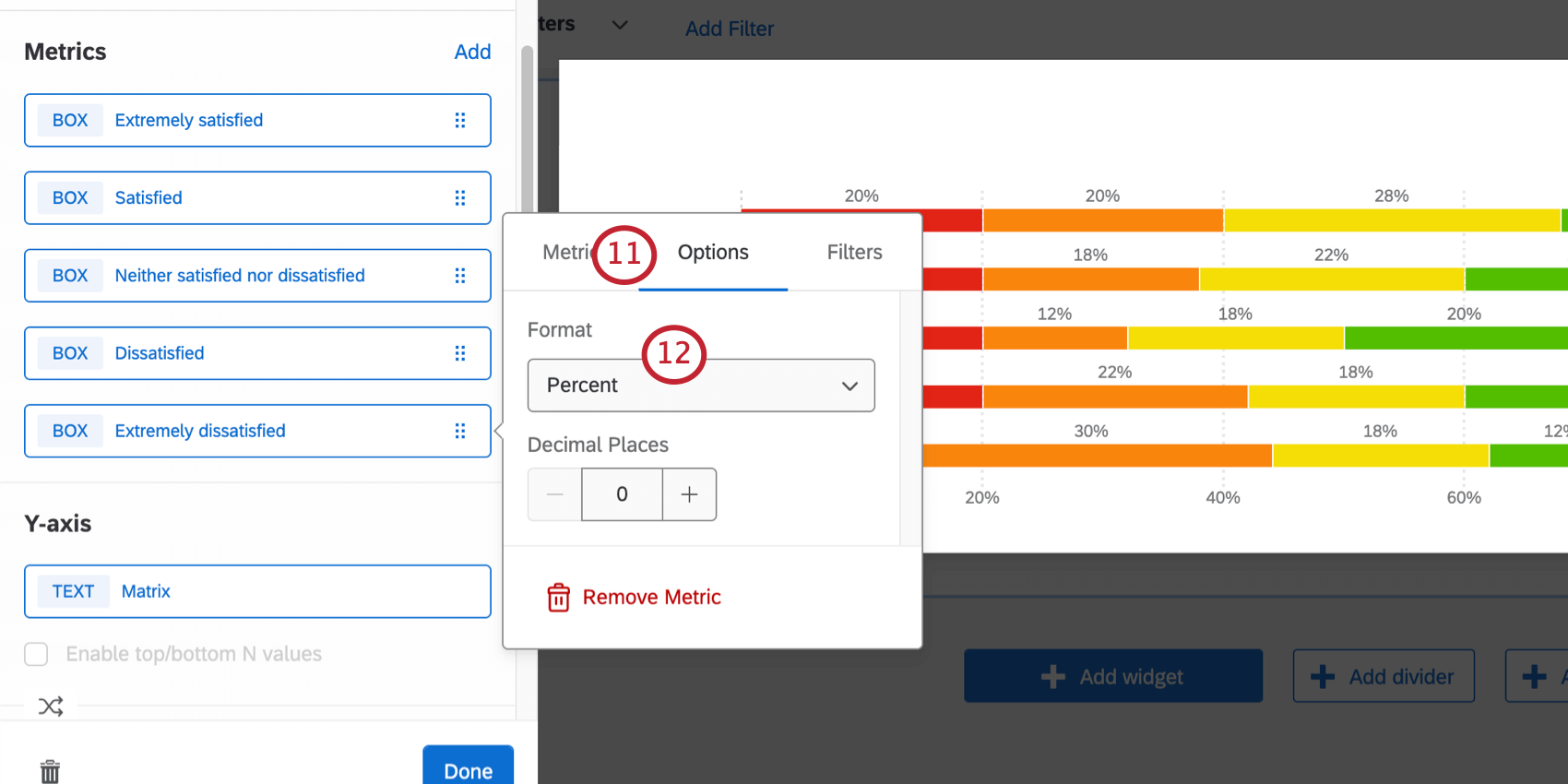
- Sous Format, sélectionnez Pourcentage.
- Effectuez les étapes 7 à 12 pour chaque mesure.
- Aller à Affichage.
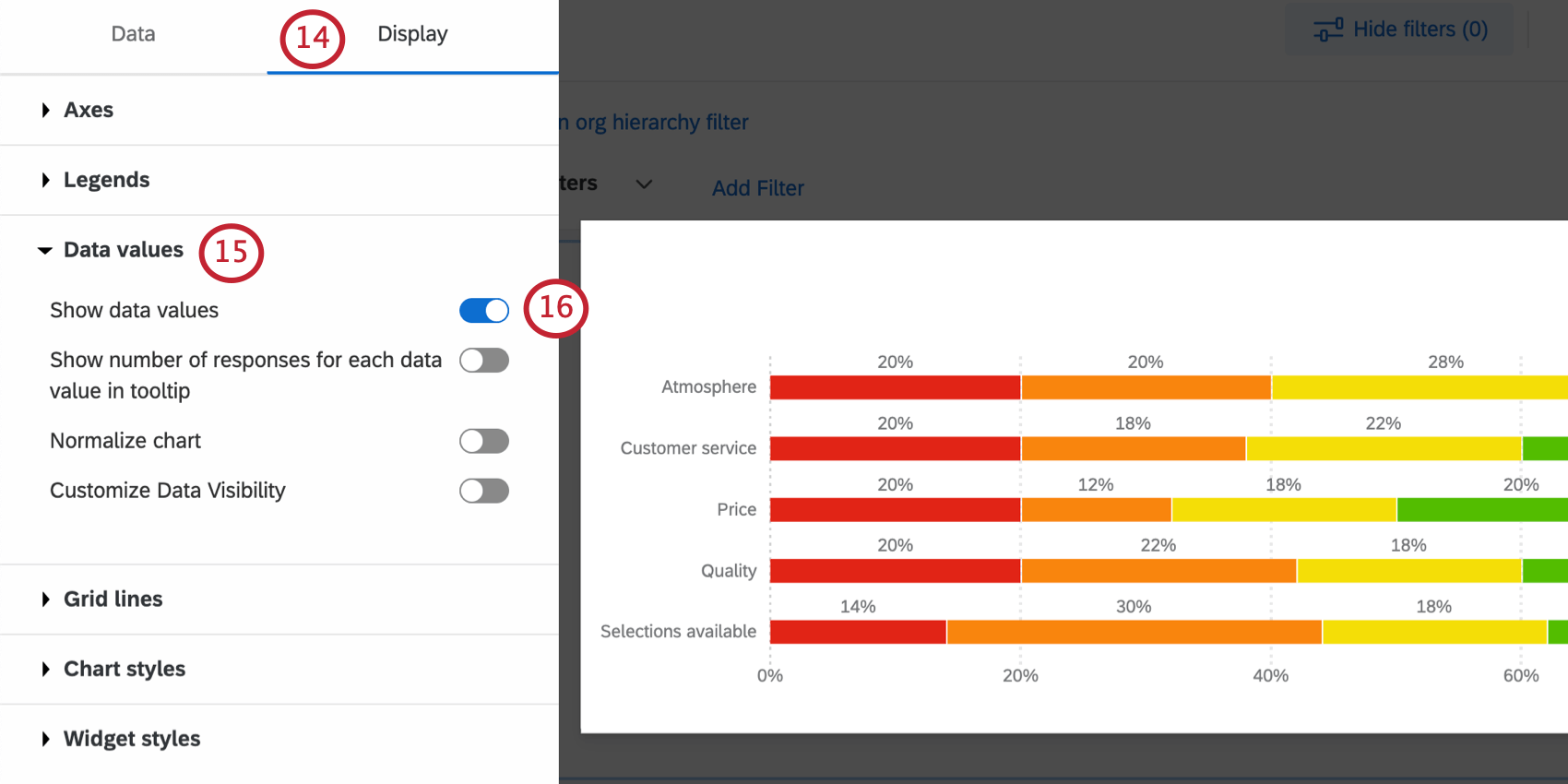
- Développez Valeurs de données.
- Sélectionnez Afficher les valeurs de données.
- Allez dans Styles de graphiques.
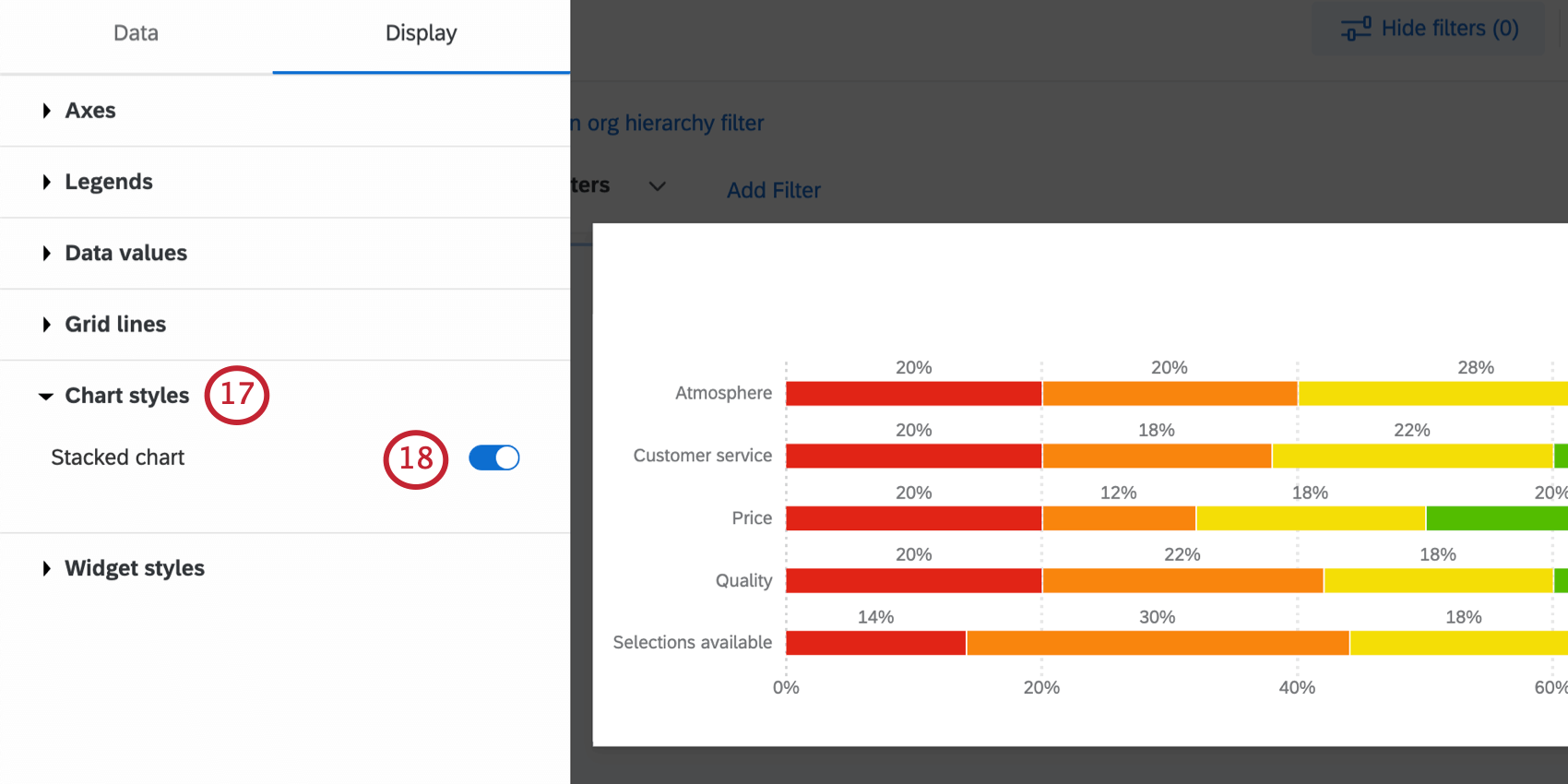
- Tableau empilé sélectionné.
- Si nécessaire, vous pouvez ajuster les couleurs du graphique et l’ordre des éléments sous Légendes.
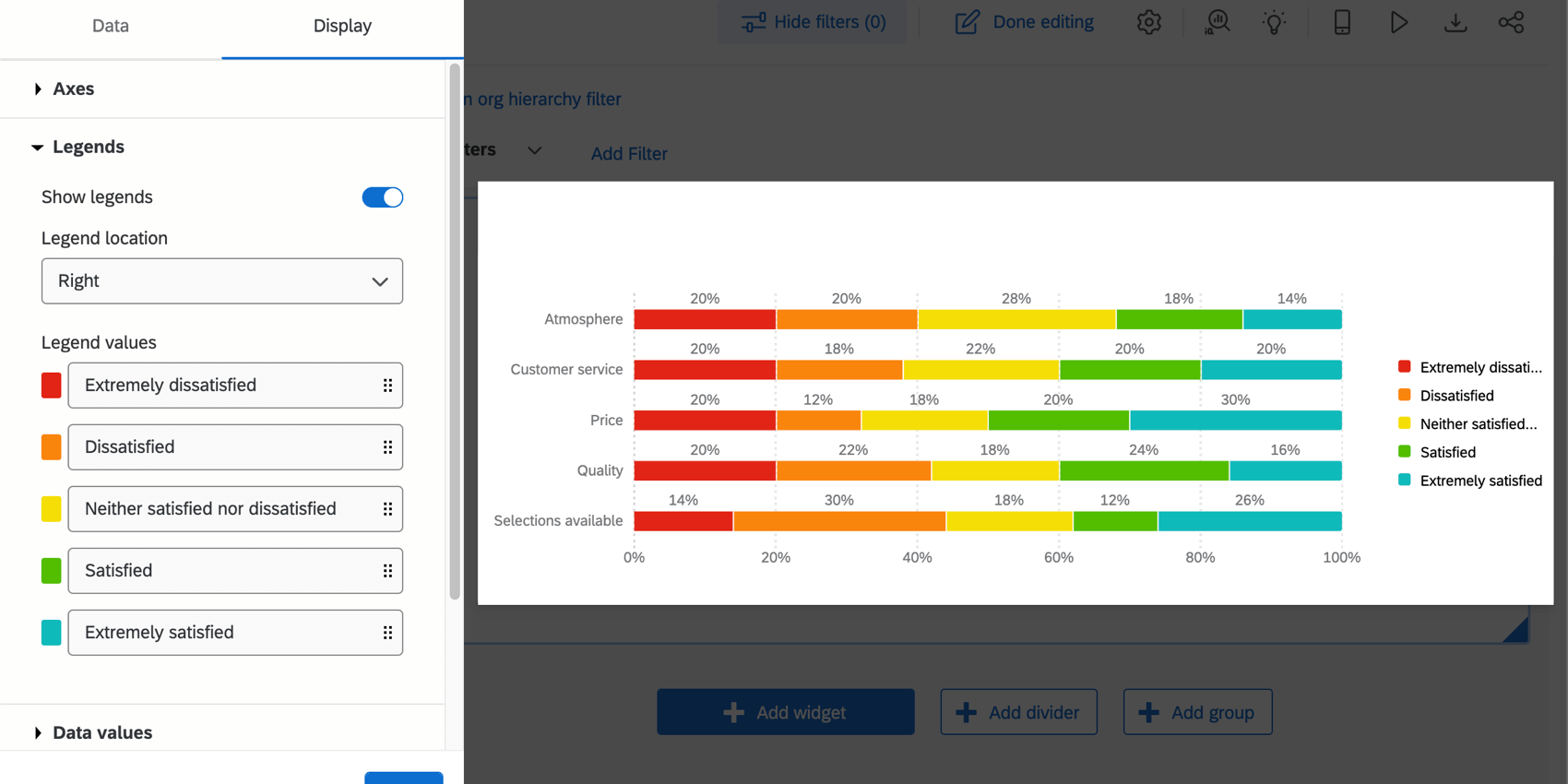
Astuce : si les valeurs de vos données n’apparaissent pas, agrandissez le widget.