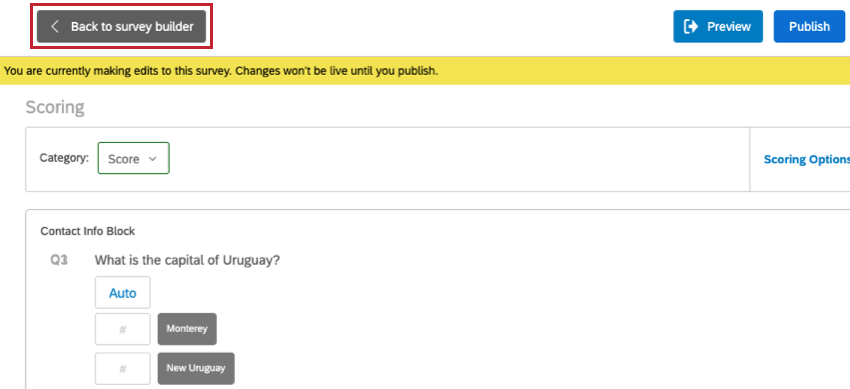Notation
À propos de la notation
Que vous créiez un quiz utile ou un test de personnalité amusant, vous voulez utiliser la notation. Cette fonctionnalité vous permet d’attacher une valeur calculée en points aux réponses à des types de questions spécifiques. Ces valeurs calculées en points sont additionnées pour fournir à votre répondant un score final.
Questions auxquelles une note peut être attribuée
Seuls les types de questions suivants sont compatibles avec la fonctionnalité Notation :
- Toutes les variations à choix multiples
- Matrice – Likert
Astuce : la notation est compatible avec les questions de type Carousel et les questions de type matrice de Likert. Les questions de profil ne sont pas compatibles avec la notation.
- Matrice – Bipolaire
- Saisie de texte – Ligne unique
- Saisie de texte – Plusieurs lignes
- Saisie de texte – Zone de texte libre
- Saisie de texte – Mot de passe
- Curseur – Type avec curseur
- Côte à côte – Colonnes de réponse avec une échelle (réponse unique et réponses multiples)
- NPS®
Toutes les questions non citées ici (y compris les différents types de questions énumérées ci-dessus, comme les matrices ouvertes et les formulaires avec saisie de texte) ne peuvent pas être intégrées dans une catégories de notation.
Attribuer une note à une enquête
Ouverture de l’éditeur de score
- Assurez-vous de bien vous trouver dans l’onglet Enquête.
- Cliquez sur Options de l’enquête.
- Sélectionnez Notation.
Notation des questions à choix multiples
Cliquez sur n’importe quel champ de réponse pour attribuer la valeur de point par défaut de 1.

Surlignez toute valeur en points et saisissez un nouveau nombre pour attribuer une valeur différente.

Cliquez sur Auto pour attribuer des notations séquentielles à votre question, par ordre croissant.

Cliquez sur Effacer pour supprimer la notation de toute question à laquelle des notes ont été attribuées.


Questions de la matrice de notation
Tout comme pour les questions à choix multiple, vous pouvez cliquer dans n’importe quel champ d’une matrice pour attribuer une valeur ponctuelle à cette réponse. Cependant, il y a des moyens plus rapides d’attribuer une note à une matrice.
Cliquez sur le menu déroulant d’une colonne ou d’une ligne.

Saisissez une valeur dans la zone de texte Définir les notations à pour définir toutes les valeurs en une seule fois pour cette colonne ou cette ligne.

Cliquez sur Notation croissante ou Notation décroissante pour une colonne ou une ligne afin d’attribuer une notation séquentielle.

Notation des questions de saisie de texte
- Saisissez une réponse acceptable pour une question de saisie de texte dans la zone intitulée Saisir une réponse de texte pour l’évaluation.

- Cliquez sur le # à gauche pour attribuer une valeur de point.

- Cliquez sur le signe Plus vert situé à droite de la zone de texte pour inclure d’autres réponses acceptables à la question à saisie de texte.

Curseurs de notation
Les
curseurs sont uniques dans la manière dont ils sont notés. La valeur du score que vous attribuez à chaque choix agit comme un multiplicateur pour la valeur du curseur que la personne interrogée sélectionne dans l’enquête. Si la valeur du score est définie sur « 5 » et que le répondant sélectionne « 10 » sur une échelle de curseur de 0 à 10, le score attribué sera de 50 (5 fois 10).
Exemple : Voici une question hypothétique dans laquelle nous demandons aux résidents d’évaluer le niveau de dommages de leur demande d’entretien. S’il y a beaucoup de demandes, l’entretien peut aider les résidents qui ont de plus forts besoins d’entretien.
Voici à quoi ressemble la question lorsqu’on lui attribue une note. Nous pourrions ajouter des multiplicateurs pour indiquer que les dommages constatés sur un appareil sont plus importants que les dommages sur un autre. Par exemple, toutes les évaluations de dommages sur un réfrigérateur seront multipliées par 2, puisqu’une panne de réfrigérateur peut engendrer la perte des aliments du locataire. Des dommages sur un lave-vaisselle sont quant à eux réduits de moitié (multipliés par 0,5), dans la mesure où il est possible de lavés sa vaisselle à la main si le lave-vaisselle est en panne.
Si vous voulez inclure vos réponses avec curseur dans la notation telles quelles, sans multiplicateurs spéciaux, assurez-vous d’attribuer la valeur de 1 à chaque ligne du curseur.
Retour à l’onglet Enquête
Lorsque vous avez terminé de modifier les notations, vous pouvez revenir à l’éditeur d’enquête en cliquant sur Retour au générateur d’enquêtes.
Options de notation
Vous disposez d’un grand nombre d’options pour personnaliser votre système de notation. Pour accéder à ces options, cliquez sur Options de Notation.
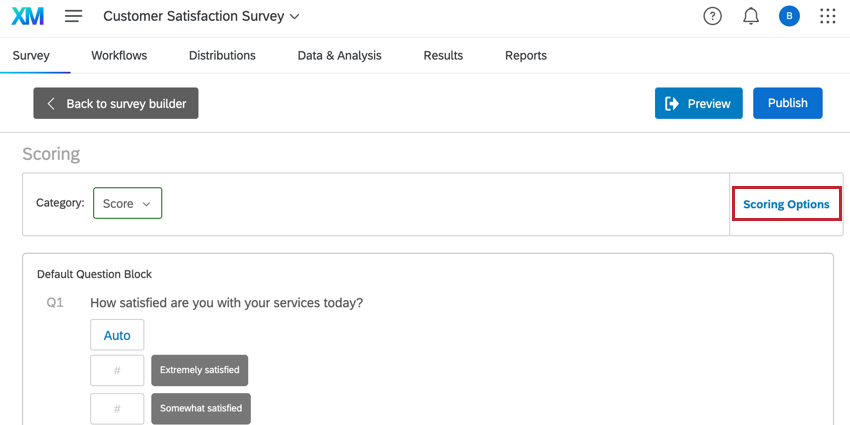
Vous pouvez alors procéder comme suit :
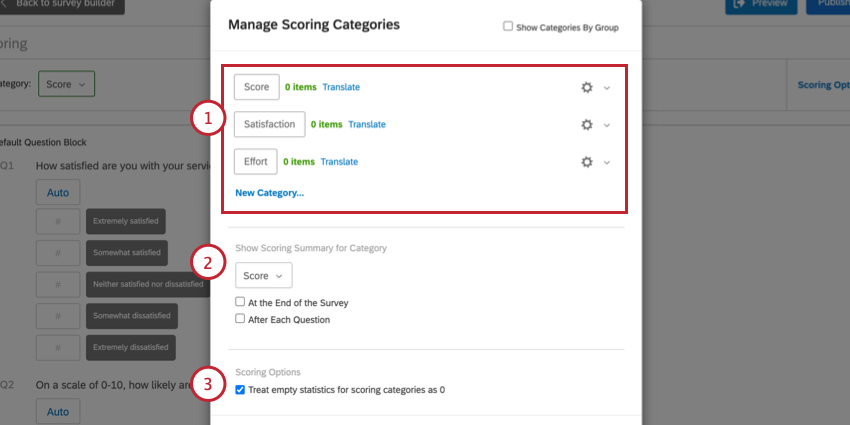
- Les catégories de notation sont listées en haut de la page. Vous pouvez gérer vos catégories de notation ici, ce qui inclut renommer les catégories, traduire les noms de catégories, supprimer des catégories et créer de nouvelles catégories.
- Si vous le souhaitez, vous pouvez afficher les scores aux répondants de l’enquête à l’aide des options Afficher le récapitulatif des notations pour la catégorie. Voir la section Notation des répondants pour plus d’informations.
- L’option Traiter les statistiques vides pour les catégories de notation comme 0, si elle est activée, prendra tout choix de réponse qui n’a pas été noté et lui attribuera une valeur de 0. Si cette option n’est pas activée, tout choix de réponse qui n’a pas été noté sera traité comme une valeur nulle. Cela affecte les statistiques telles que le minimum dans vos rapports. Si le paramètre est activé et que les choix de réponses ne sont pas notés, la valeur minimale de votre rapport sera 0. Si le paramètre est désactivé et que les choix de réponses ne sont pas notés, la valeur minimale sera nulle. Cette fonction est particulièrement utile lorsque vous utilisez le produit Qualtrics 360.
Configuration des catégories de notation
Une enquête Qualtrics peut obtenir un score plusieurs fois dans différentes catégories. Par exemple, dans une enquête sur la satisfaction de vos collaborateurs, vous pouvez ajouter des catégories relatives à l’éthique au travail, le travail d’équipe et le leadership.
Par défaut, il y a une catégorie de notation intitulée “Score” Pour utiliser plus d’une catégorie de notation dans votre enquête, vous devez créer de nouvelles catégories.
création de catégories de notation
- Cliquez sur Options de Notation en haut à droite de l’éditeur de notation.
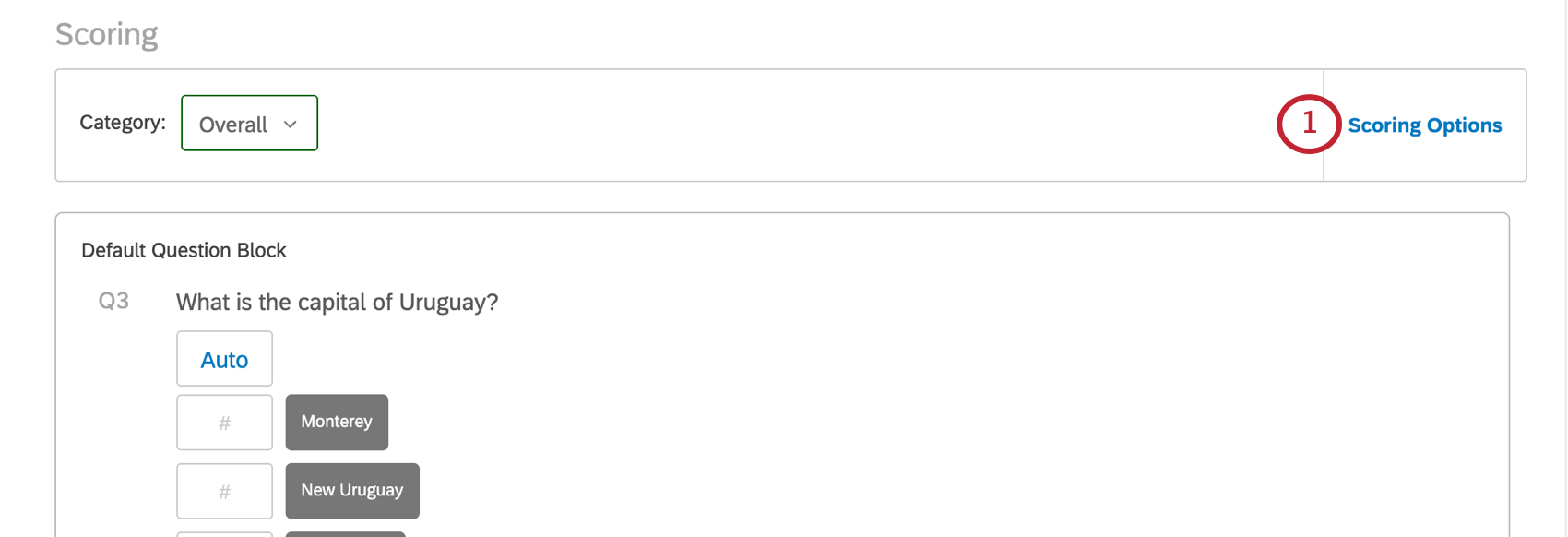
- Cliquez sur Nouvelle catégorie.

- Nommez votre catégorie.
Astuce: pour traduire le nom de votre catégorie de notation, sélectionnez Traduire suivant le nom de la catégorie.
- Cliquez sur Enregistrer.
Choisir la catégorie que vous souhaitez marquer
- Cliquez sur le menu déroulant Catégorie en haut de l’éditeur de notation.
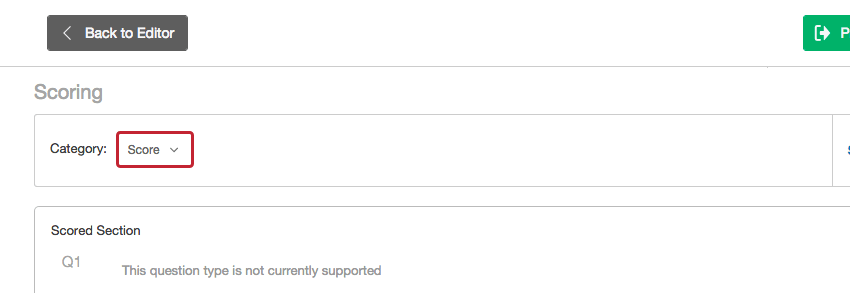
- Sélectionnez la catégorie souhaitée.
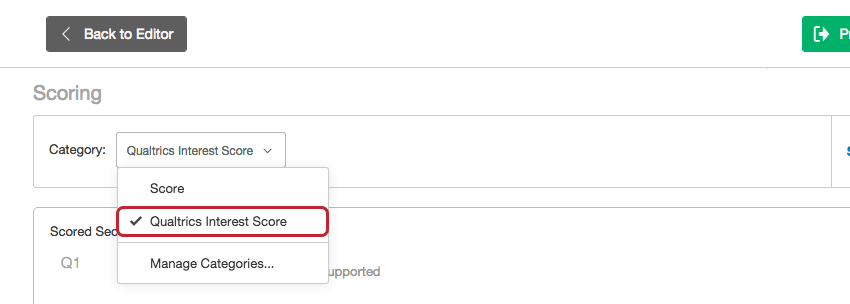
- Notation des questions de l’enquête.
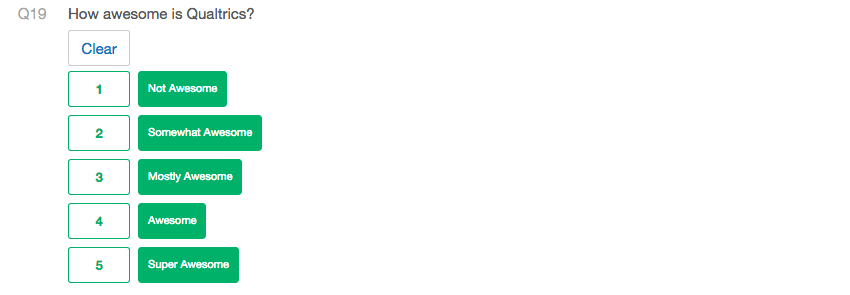 Astuce : vous pouvez noter la même question plusieurs fois dans différentes catégories.
Astuce : vous pouvez noter la même question plusieurs fois dans différentes catégories.
Supprimer des catégories
Cliquez sur la roue dentée située à côté d’une catégorie et sélectionnez Supprimer la catégorie pour la supprimer.
Affichage du score auprès des répondants
Affichage des scores après les questions ou à la fin de l’enquête
Vous pouvez choisir d’afficher les notes des répondants après chaque question ou de leur montrer un résumé de leur notation à la fin de l’enquête.
- Cliquez sur Options de Notation.
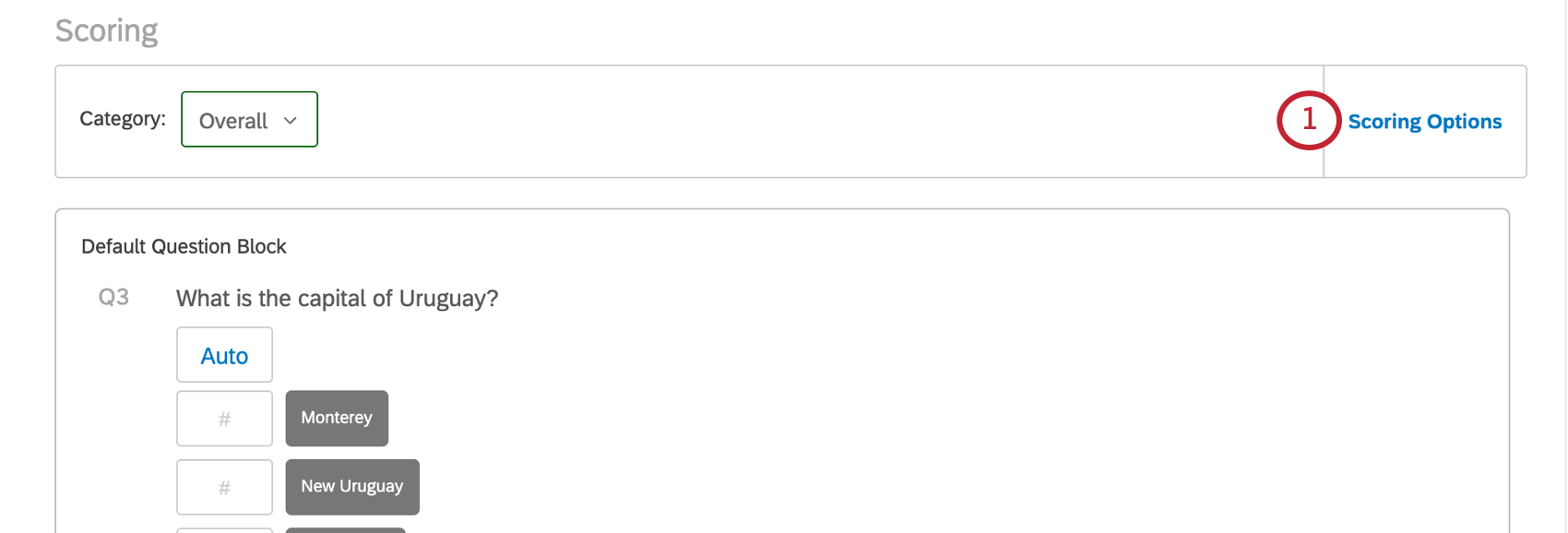
- Choisissez la catégorie de notation que vous souhaitez afficher aux répondants.

- Sélectionnez À la fin de l’enquête pour afficher la notation totale à la fin de l’enquête, ainsi que les réponses notées de la personne interrogée.
- Sélectionnez Après chaque question pour afficher les notations des questions à la fin de chaque page de l’enquête.
- Cliquez sur Enregistrer.
Affichage des scores dans les questions et messages d’enquête
Vous pouvez utiliser le texte inséré pour afficher la notation totale à n’importe quel moment de votre enquête. Il suffit de cliquer sur le menu en texte inséré {a} et de sélectionner Notation.
Vous pouvez également utiliser le texte inséré pour effectuer des opérations mathématiques sur les notations avant de les afficher au répondant. Par exemple, l’équation $e{ round( gr://ScoreID/Score , 2 ) } arrondira la notation à 2 décimales.
Astuce: Le texte inséré peut être utilisé dans de nombreux endroits, notamment dans des questions de toutes sortes, des textes descriptifs, des messages de fin d’enquête et des tâches d’e-mail!
Afficher différents messages en fonction des scores des personnes interrogées
Concernant les évaluations, nous souhaitons transmettre différents éléments aux personnes en fonction de leurs performances. Nous pouvons féliciter les personnes qui ont obtenu un score de 100 %, mais nous voudrons peut-être offrir des conseils et des guides d’étude à ceux qui ont obtenu un score inférieur à 75 %. Nous pouvons faire une évaluation de la personnalité et vouloir indiquer au répondant le profil qui correspond à ses résultats.
Pour en savoir plus, consultez la page d’aide sur l ‘affichage des messages en fonction de la notation
Groupes de catégories
Vous pouvez trier vos catégories de notation en groupes.
Types de projets compatibles
La notation n’ est possible que pour les types de projets suivants :