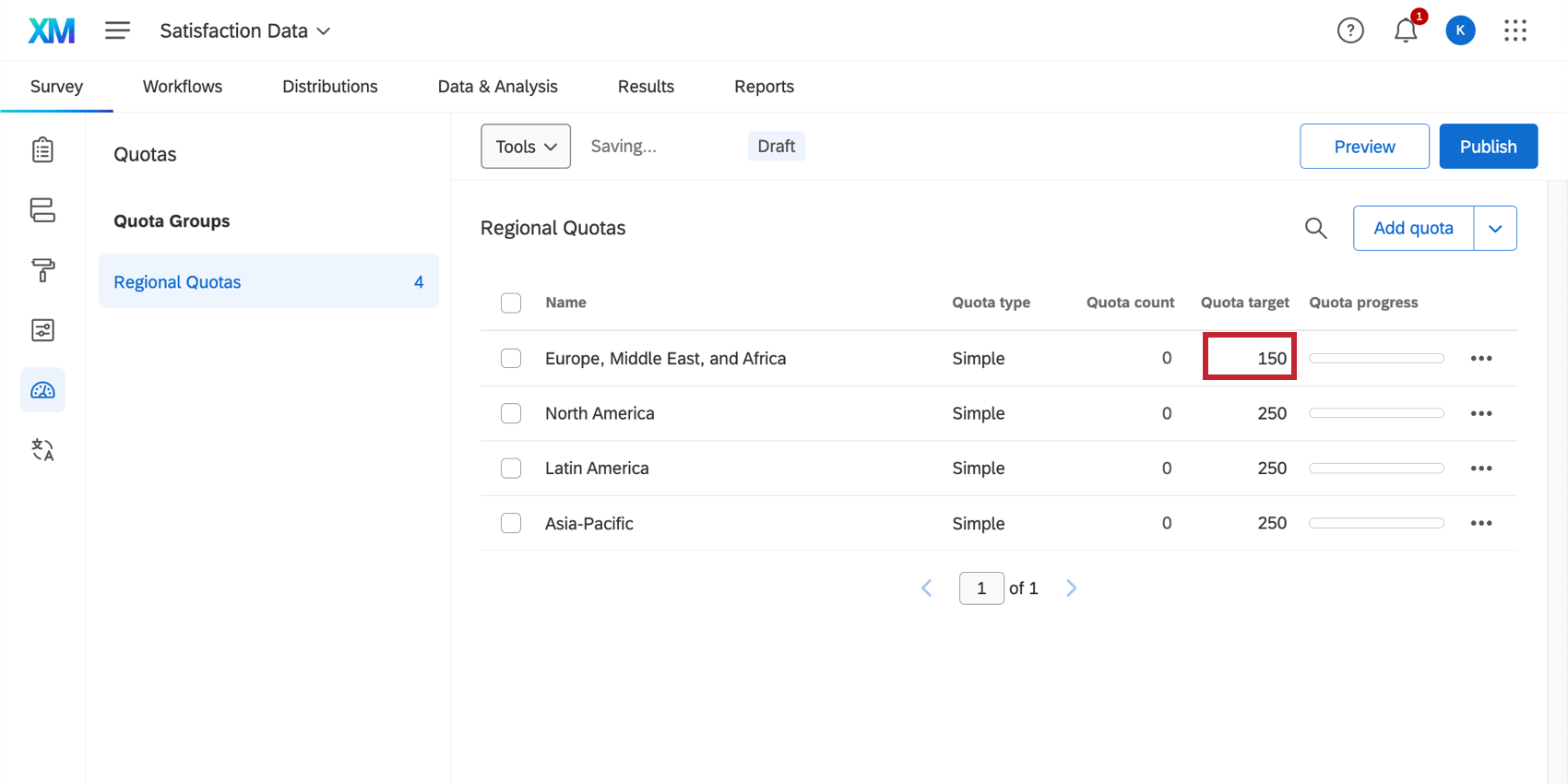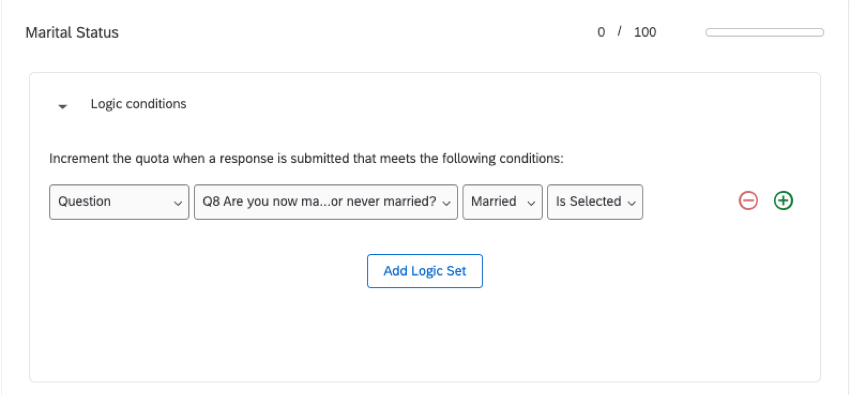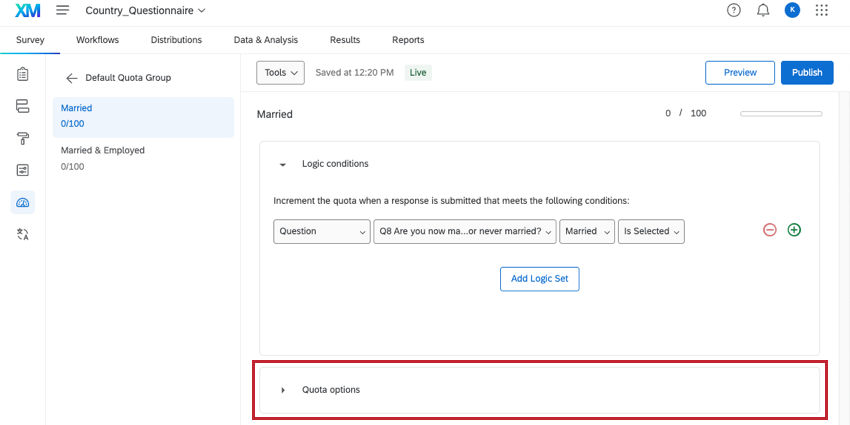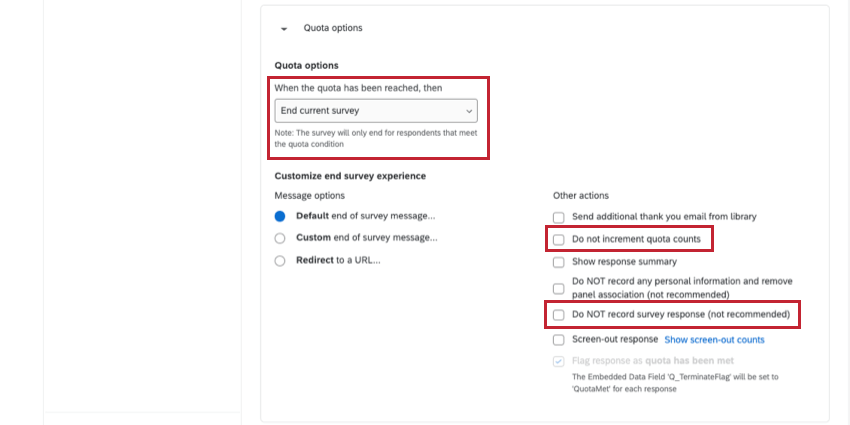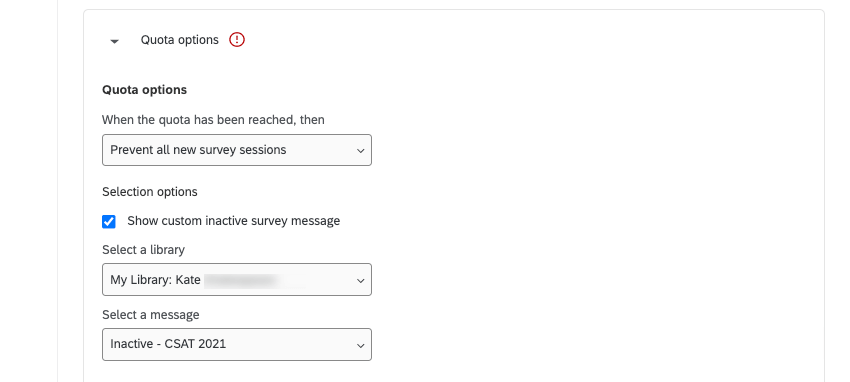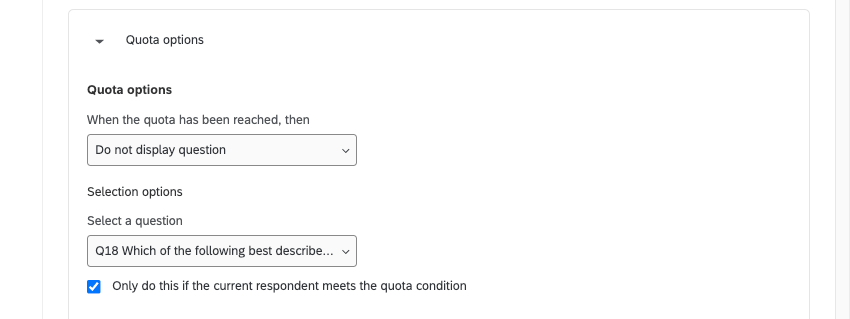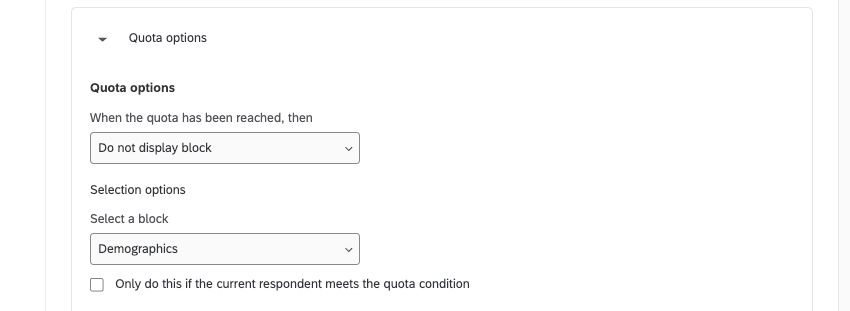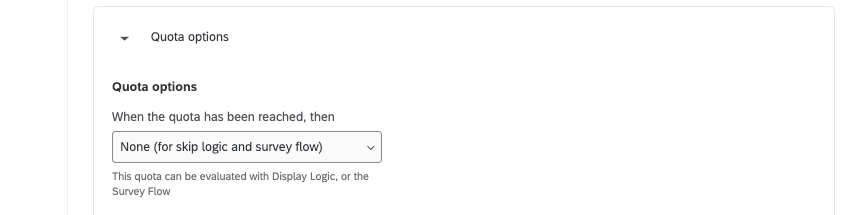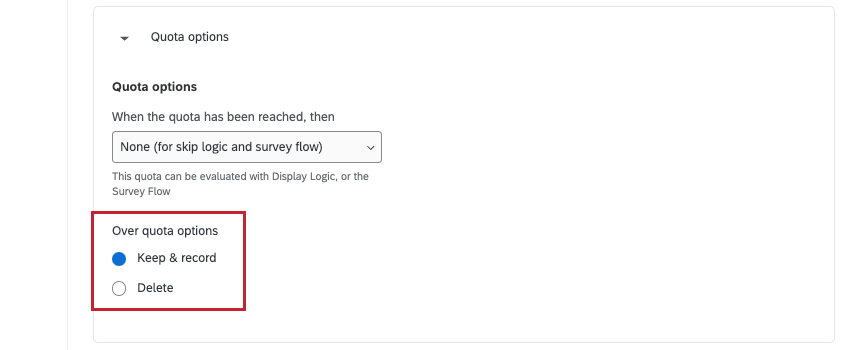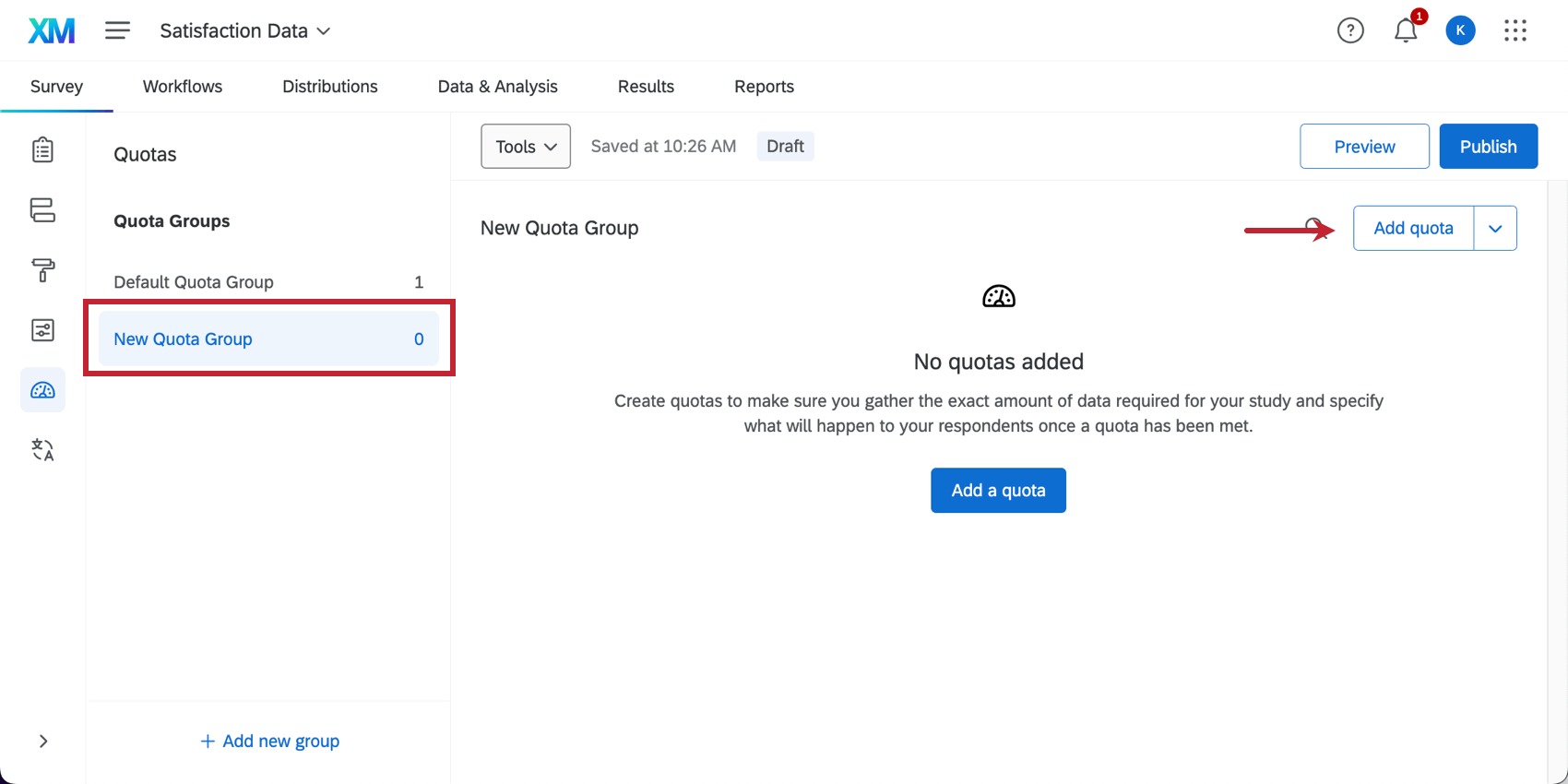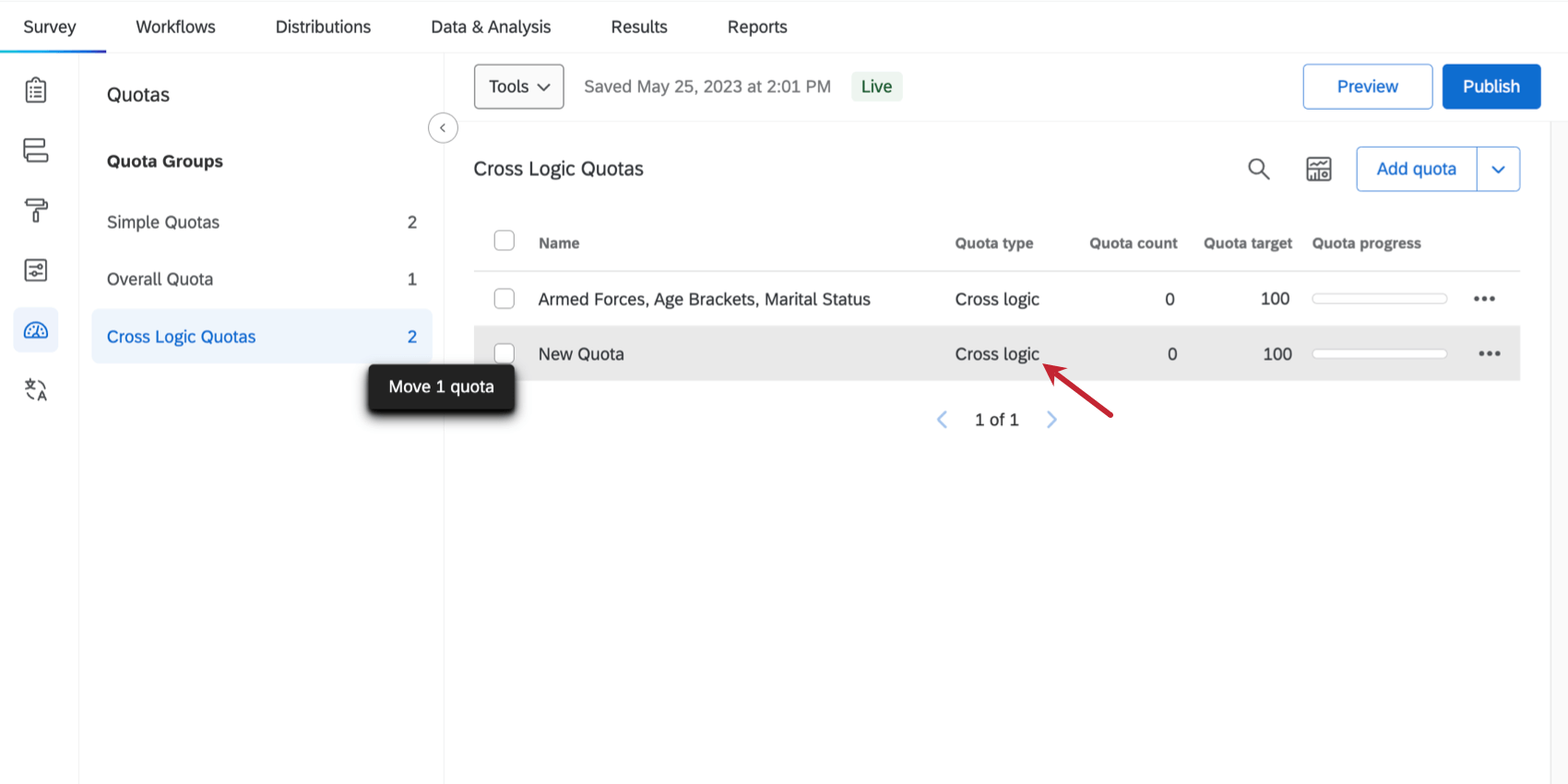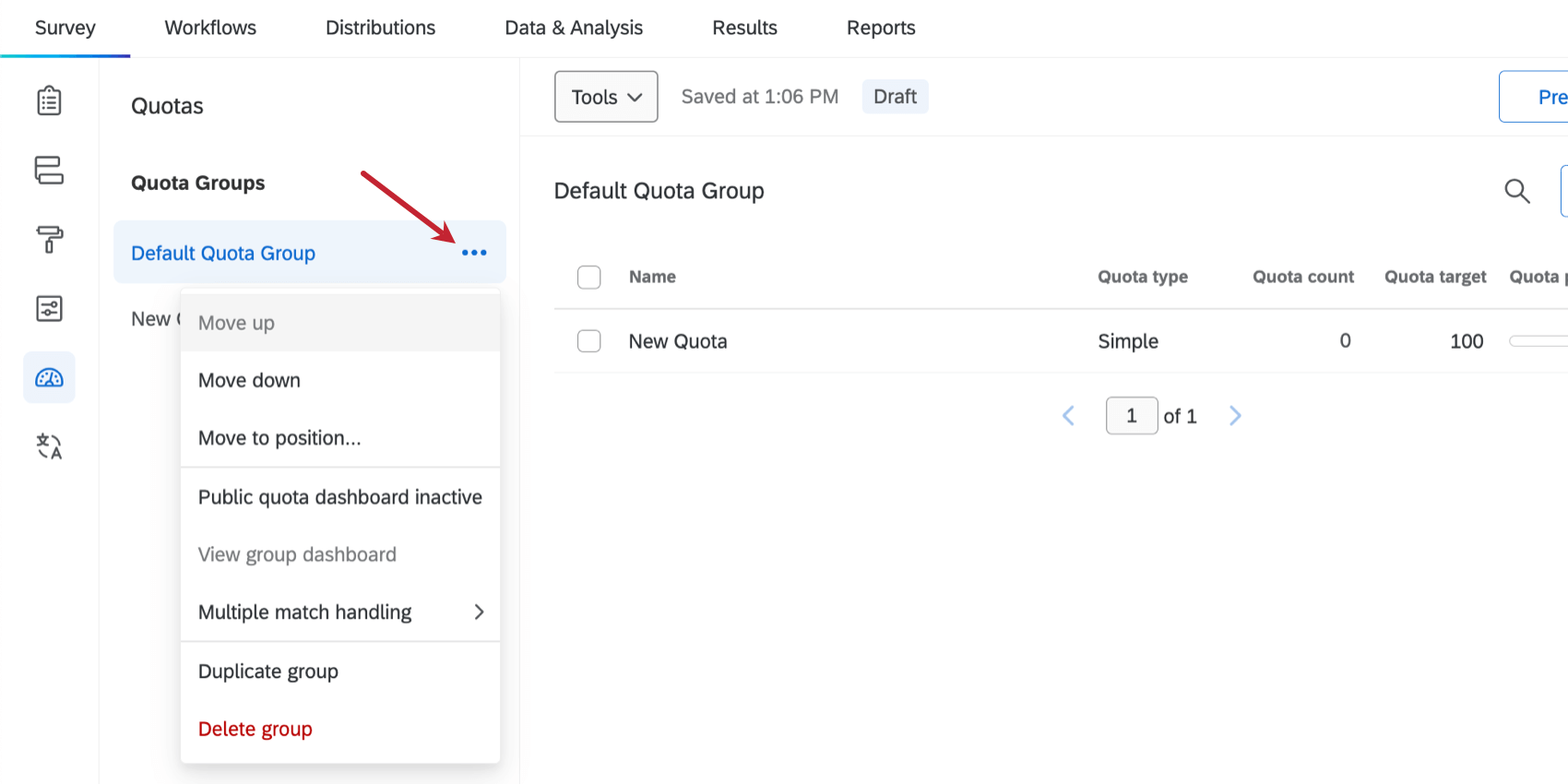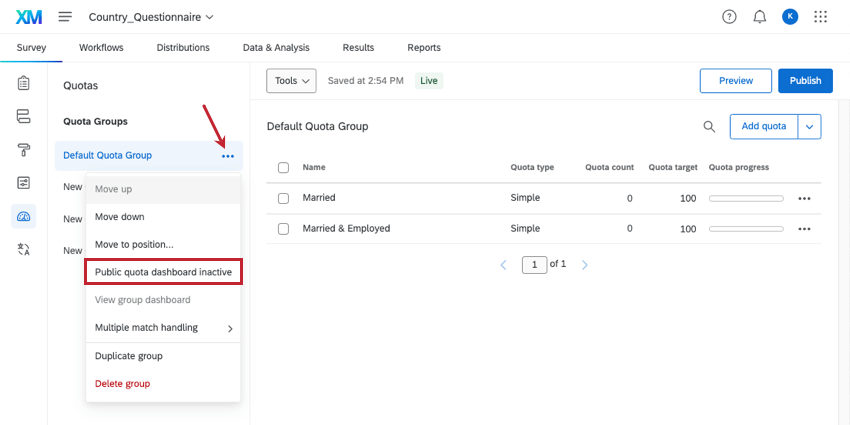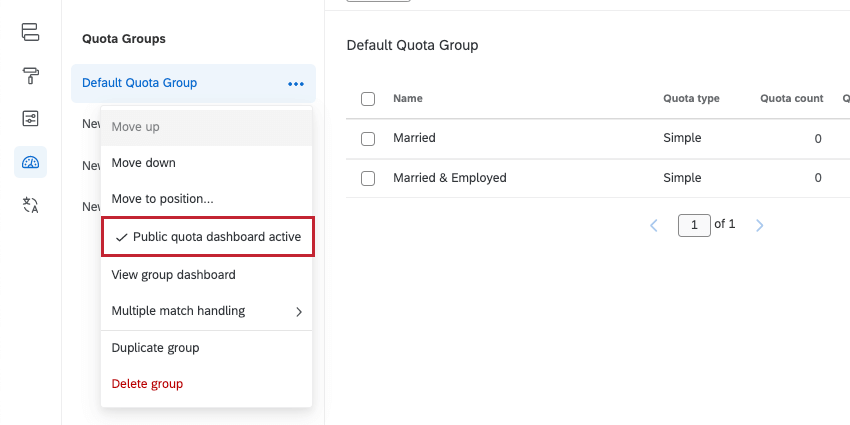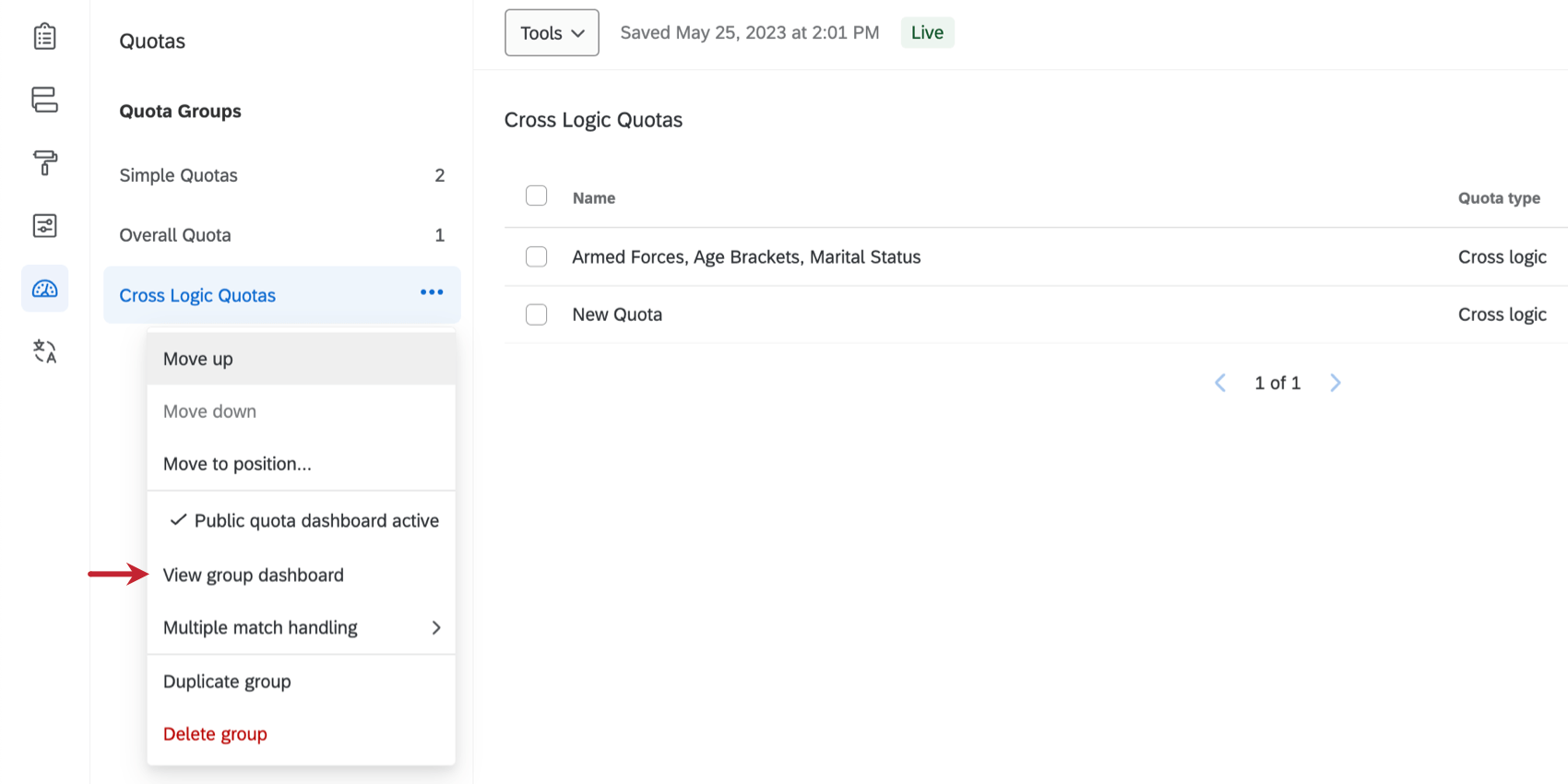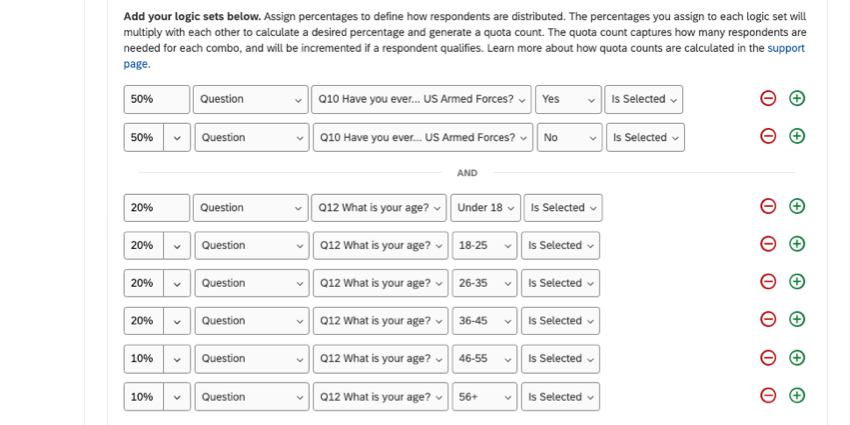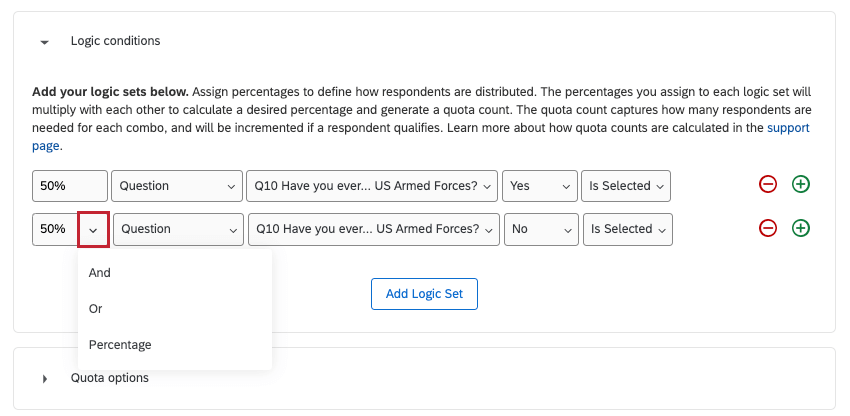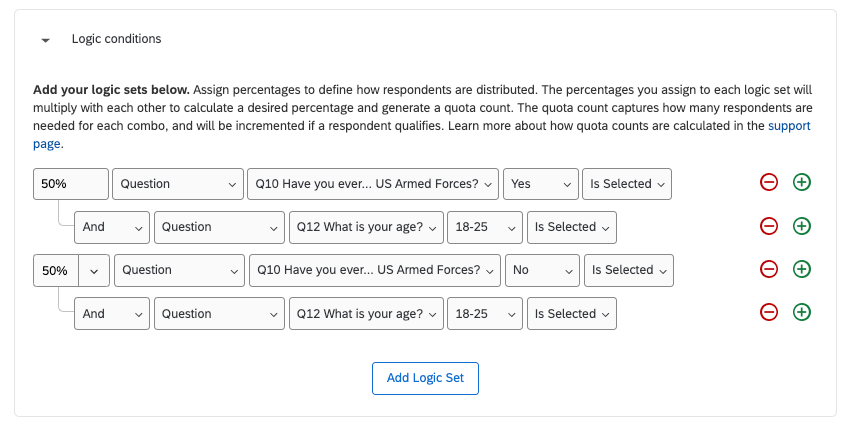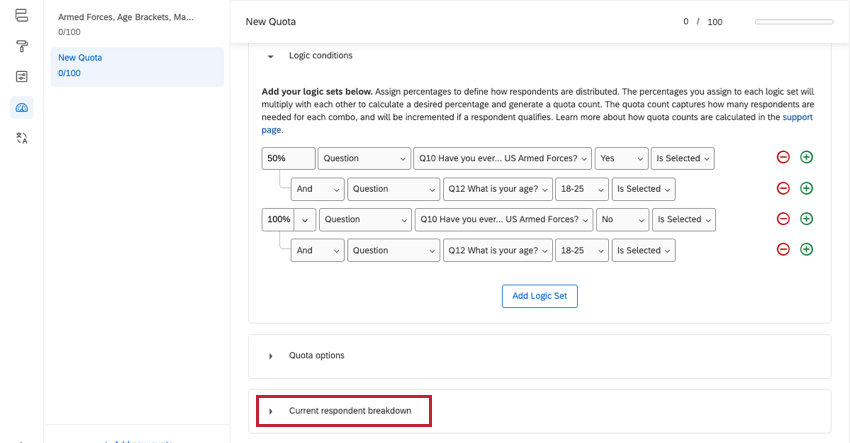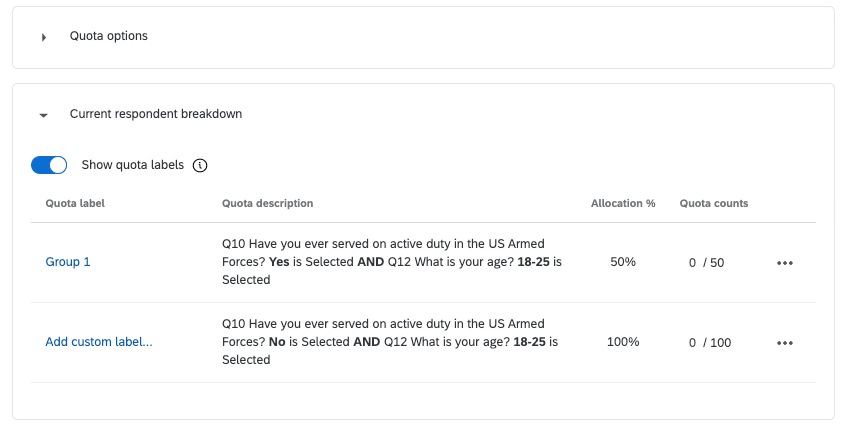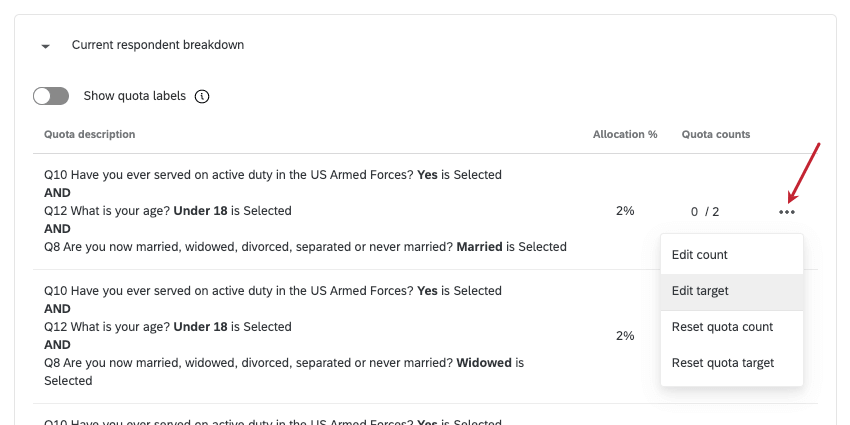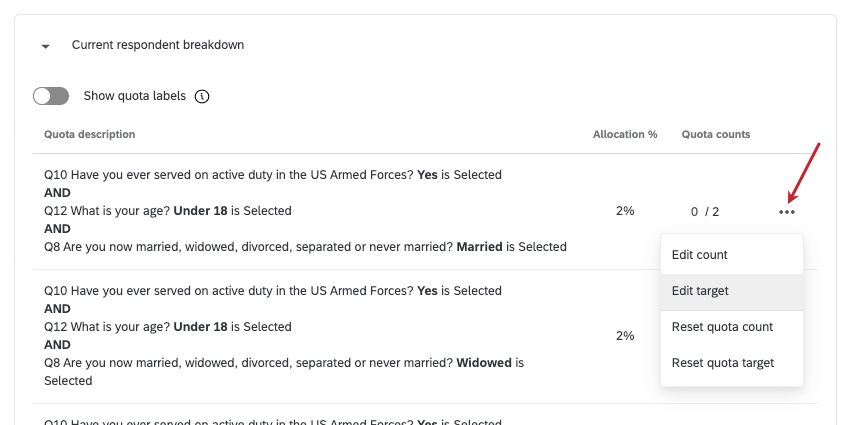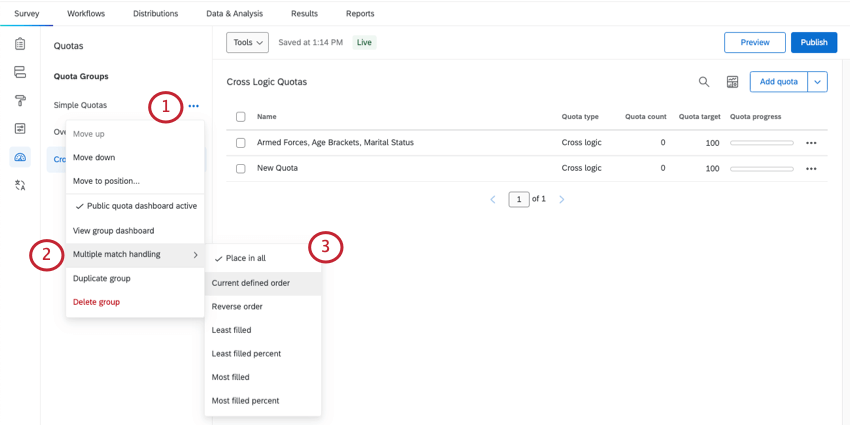Quotas
À propos des quotas
Les quotas vous permettent de faire le suivi du nombre de répondants remplissant une condition donnée dans votre enquête. Vous pouvez également préciser ce qu’il adviendra de vos répondants une fois le quota atteint, par exemple, mettre fin prématurément à l’enquête ou supprimer les réponses supplémentaires.
L’objectif d’un quota est de vous assurer de ne collecter que la quantité exacte de données nécessaire pour votre enquête.
Les quotas sont sauvegardés automatiquement lorsque vous apportez des modifications. Un horodatage apparaîtra en haut à côté du nom du quota pour indiquer la dernière fois qu’il a été enregistré.
Créer des quotas
- Accédez à l’onglet Enquête.

- Sélectionnez Quotas.
- Cliquez sur Ajouter un quota ou Ajouter un quota.

- Ensuite, il peut vous être demandé de choisir entre un quota répondant à une logique simple et à une logique croisée. Si vous n’avez pas le choix, cela signifie que vous n’avez que des quotas répondant à une logique simple.
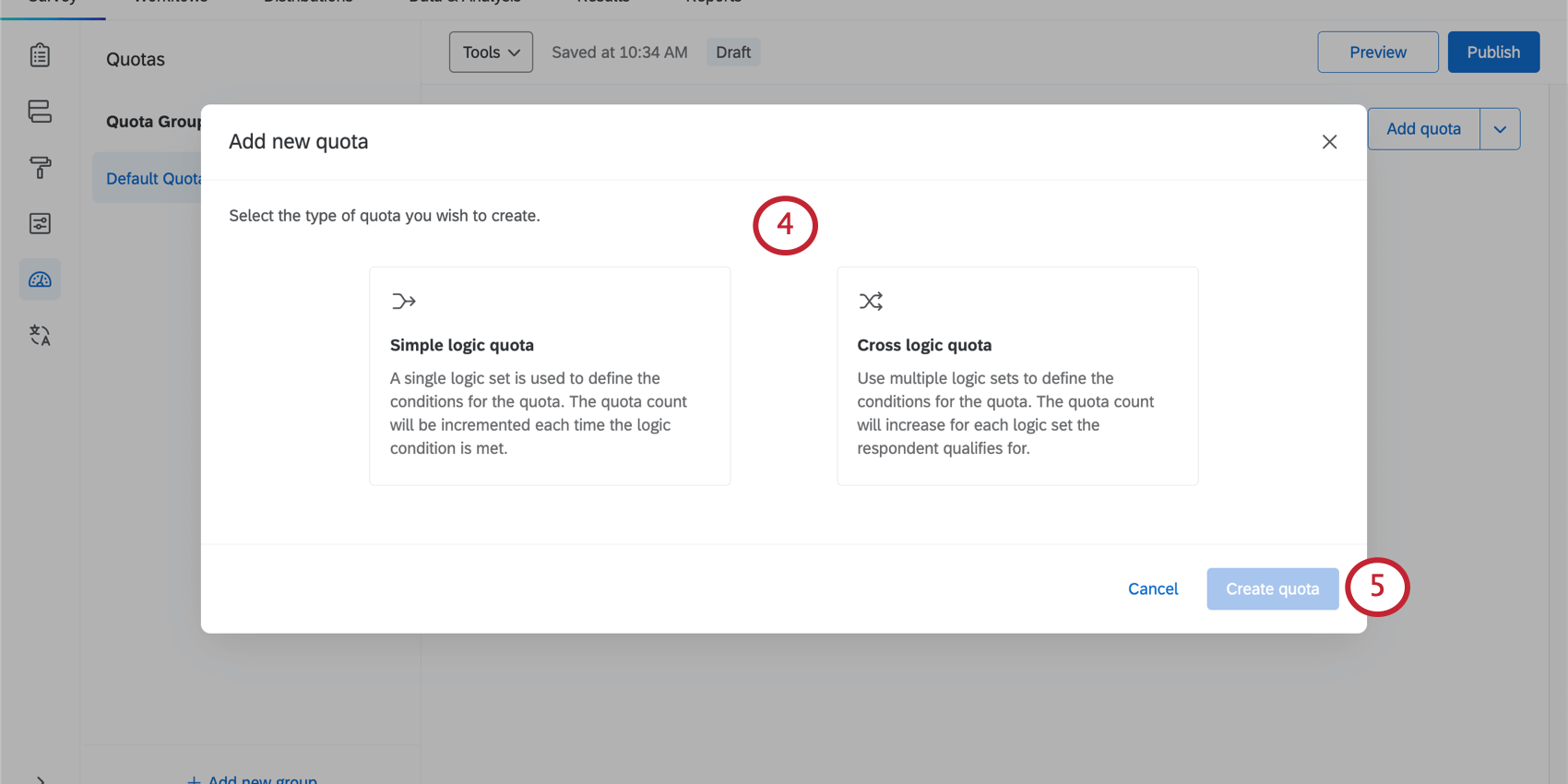
- Quota répondant à une logique simple: définissez quand un répondant atteint votre quota. Le nombre de quotas est incrémenté chaque fois qu’un répondant répond aux conditions que vous avez définies. Malgré le nom, vous pouvez créer des conditions assez complexes si vous en avez besoin. Cependant, les quotas répondant à une logique simple n’auront pas les capacités basées sur le pourcentage d’un quota répondant à une logique croisée.
- Quota répondant à une logique croisée: utilisez des pourcentages pour définir la manière dont les répondants sont distribués dans votre quota. Indiquez simplement le pourcentage de répondants qui doivent correspondre à chaque critère, puis Qualtrics se chargera de déterminer le nombre de répondants nécessaires pour chaque combinaison de conditions.
- Cliquez sur Créer un quota.
- Définissez vos conditions de quota en fonction d’une logique simple ou d’une logique croisée.
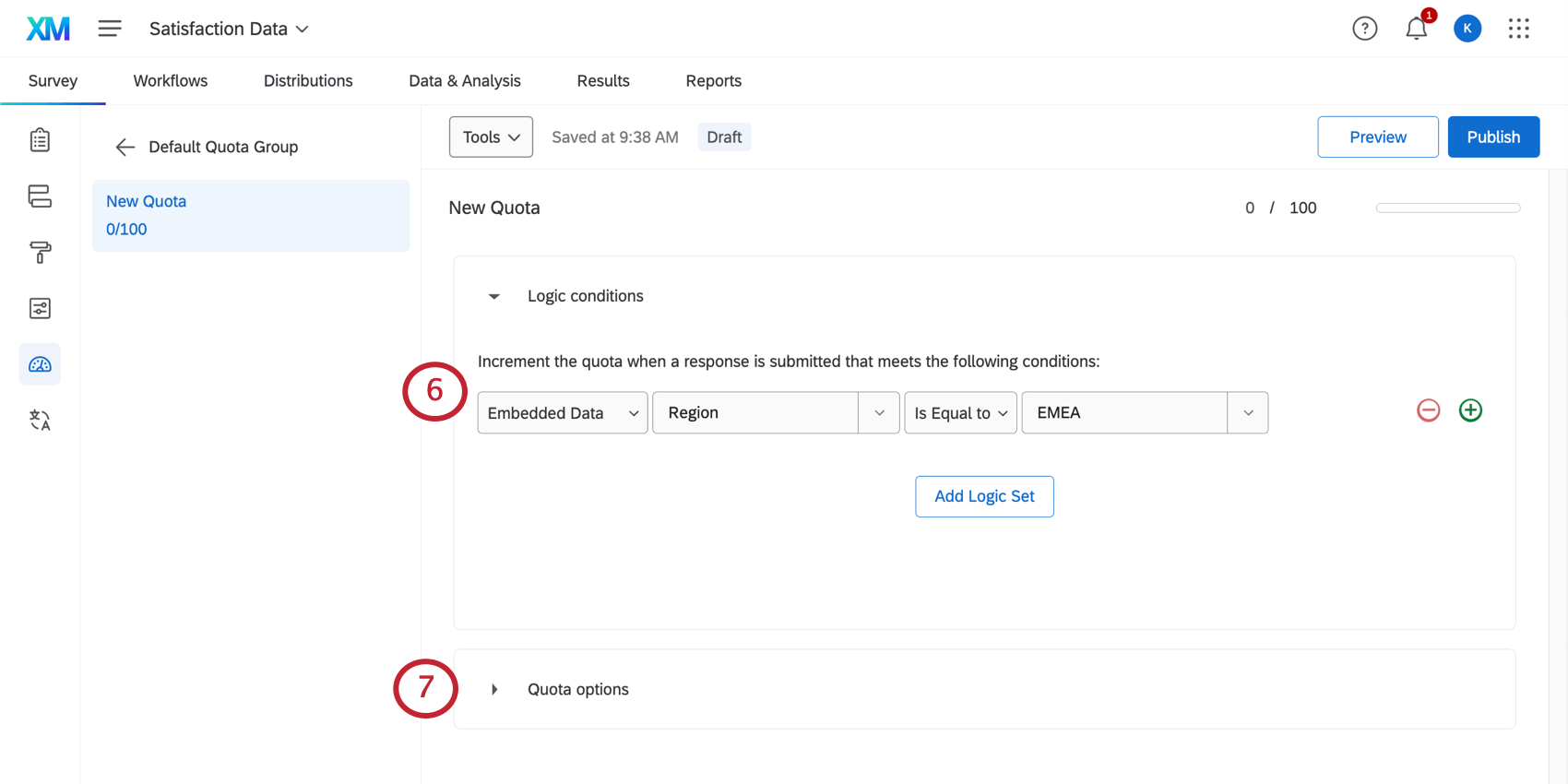
- Développez les options de quota.
- Déterminez ce qui se passera lorsque le quota sera atteint. Consultez la section mise en lien pour en savoir plus.
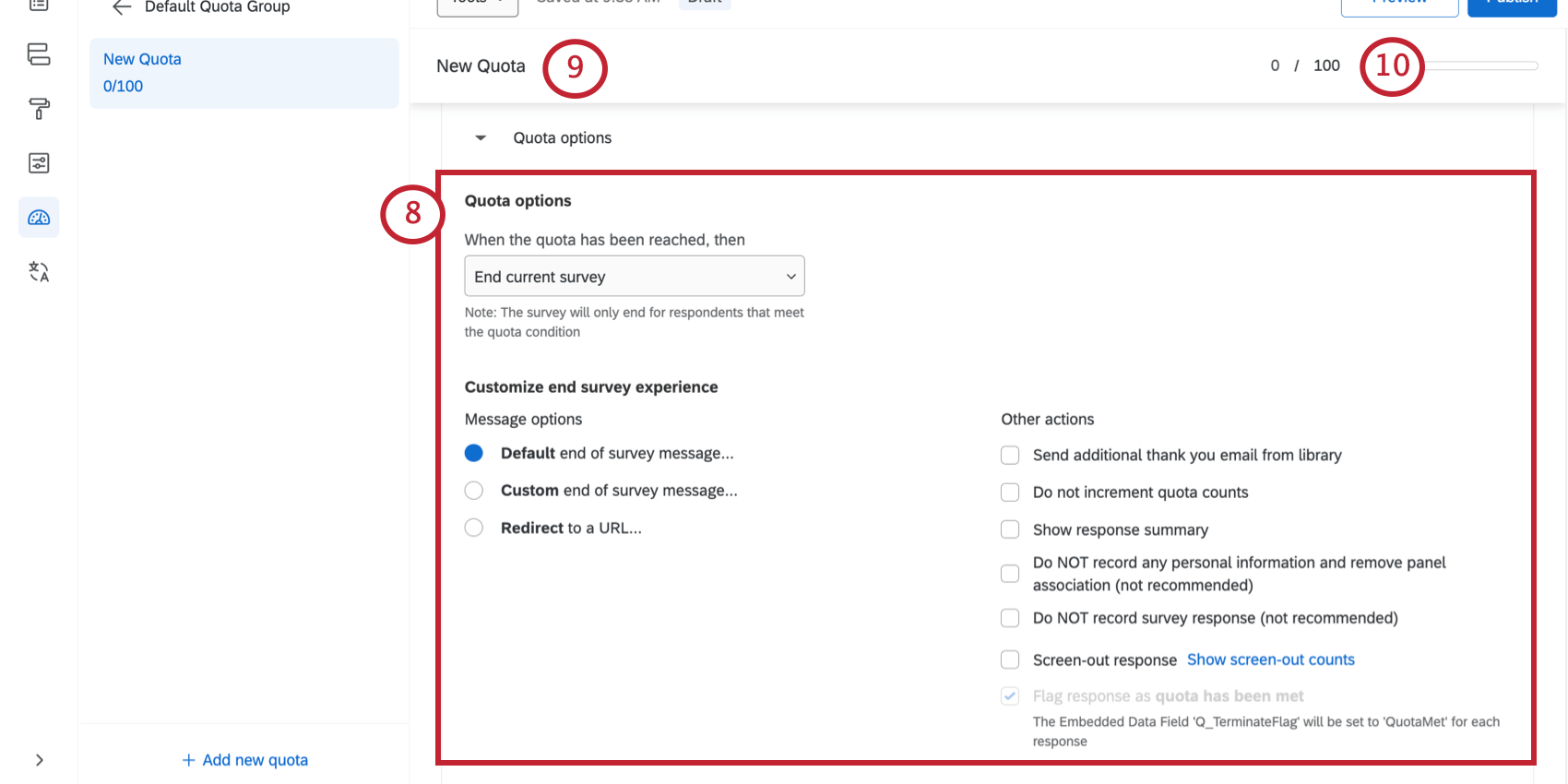
- Cliquez sur Nouveau quota pour renommer votre quota.
- Cliquez sur 100 pour définir l’objectif de quota. Il s’agit du nombre maximal de personnes que vous souhaitez remplir les conditions que vous avez définies. Consultez la section mise en lien pour en savoir plus.
- Vos modifications sont sauvegardées automatiquement. Publiez-les aux répondants lorsque vous êtes prêt.
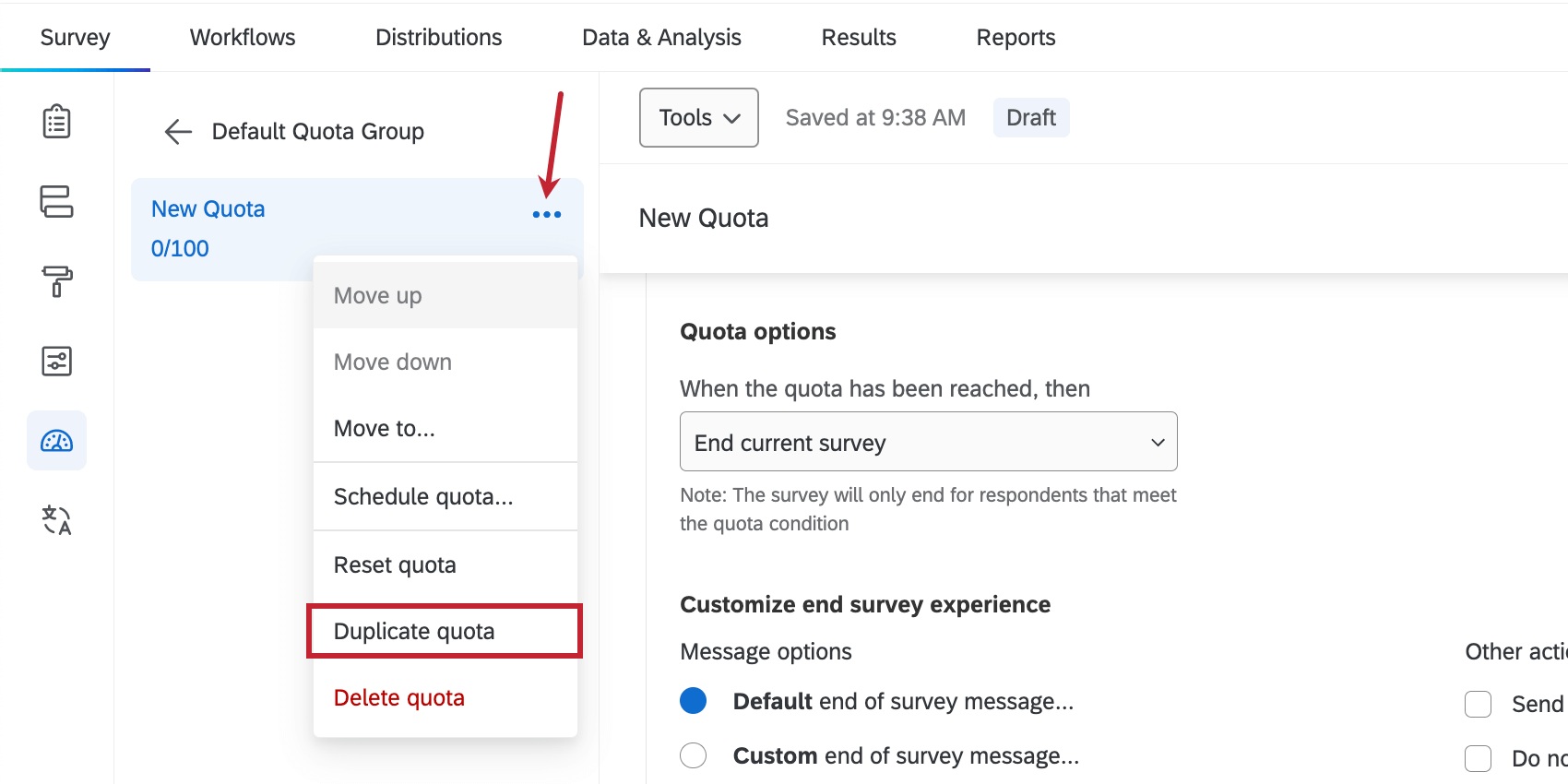 Vous pouvez également copier plusieurs quotas à la fois en les sélectionnant et en cliquant sur l’icône Dupliquer.
Vous pouvez également copier plusieurs quotas à la fois en les sélectionnant et en cliquant sur l’icône Dupliquer.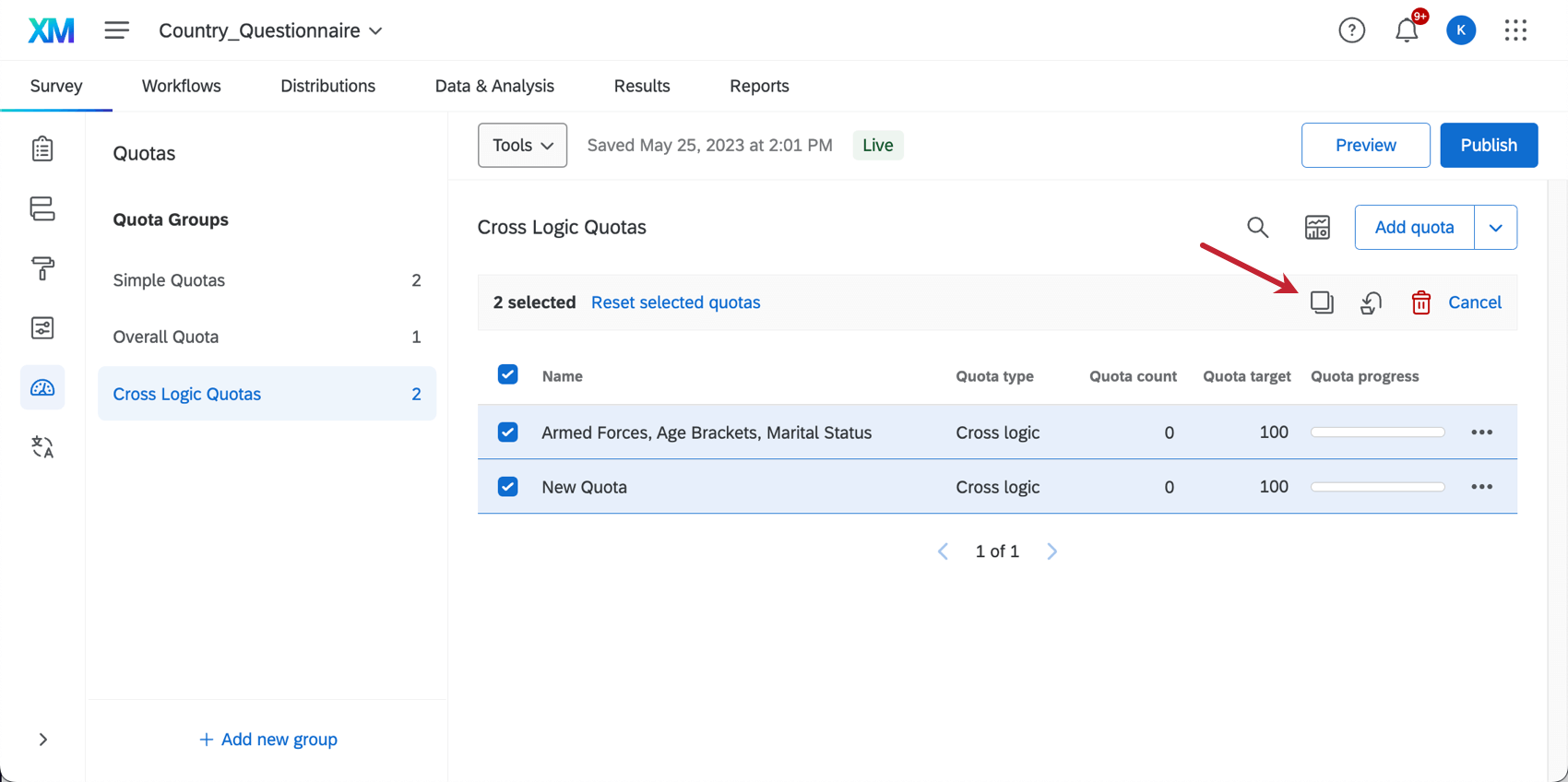
Définition des quotas et des cibles
À côté de chaque quota s’affiche une paire de nombres, par exemple, 0/100. Le nombre à gauche de la barre oblique (par exemple, 0) correspond au nombre de quotas. Le nombre à droite (par exemple, 100) correspond à la cible de quota.
Cible de quota
Pour vous assurer de ne collecter que la quantité exacte de données dont vous avez besoin pour votre étude, il est important de définir un nombre limite au sein de votre quota. La cible de quota est le nombre maximal de répondants que vous souhaitez faire participer à votre enquête qui remplissent les conditions du quota.
Pour définir la cible de quota, il vous suffit de cliquer sur la cible de quota actuelle et de la modifier.
Décompte de quotas
Le décompte des quotas est le nombre qui indique combien de personnes ont répondu à votre enquête et remplissaient les conditions du quota. Ce nombre change automatiquement à mesure que de nouveaux répondants répondent à votre enquête et remplissent les conditions spécifiées.
Vous pouvez également ajuster manuellement le décompte de quotas. Cette option peut être utile dans les cas où le quota a été ajouté après le début de la collecte de réponses ou lorsque le quota a été créé avant le lancement de l’enquête, mais que la configuration était incorrecte. Vous pouvez également utiliser cette option pour réinitialiser vos quotas à zéro avant de commencer une autre série de votre étude, ou si vous devez supprimer les aperçus de réponses qui ont augmenté un quota.
Ajustement des décomptes de quotas simples
- Cliquez sur la valeur sous Nombre de quotas.
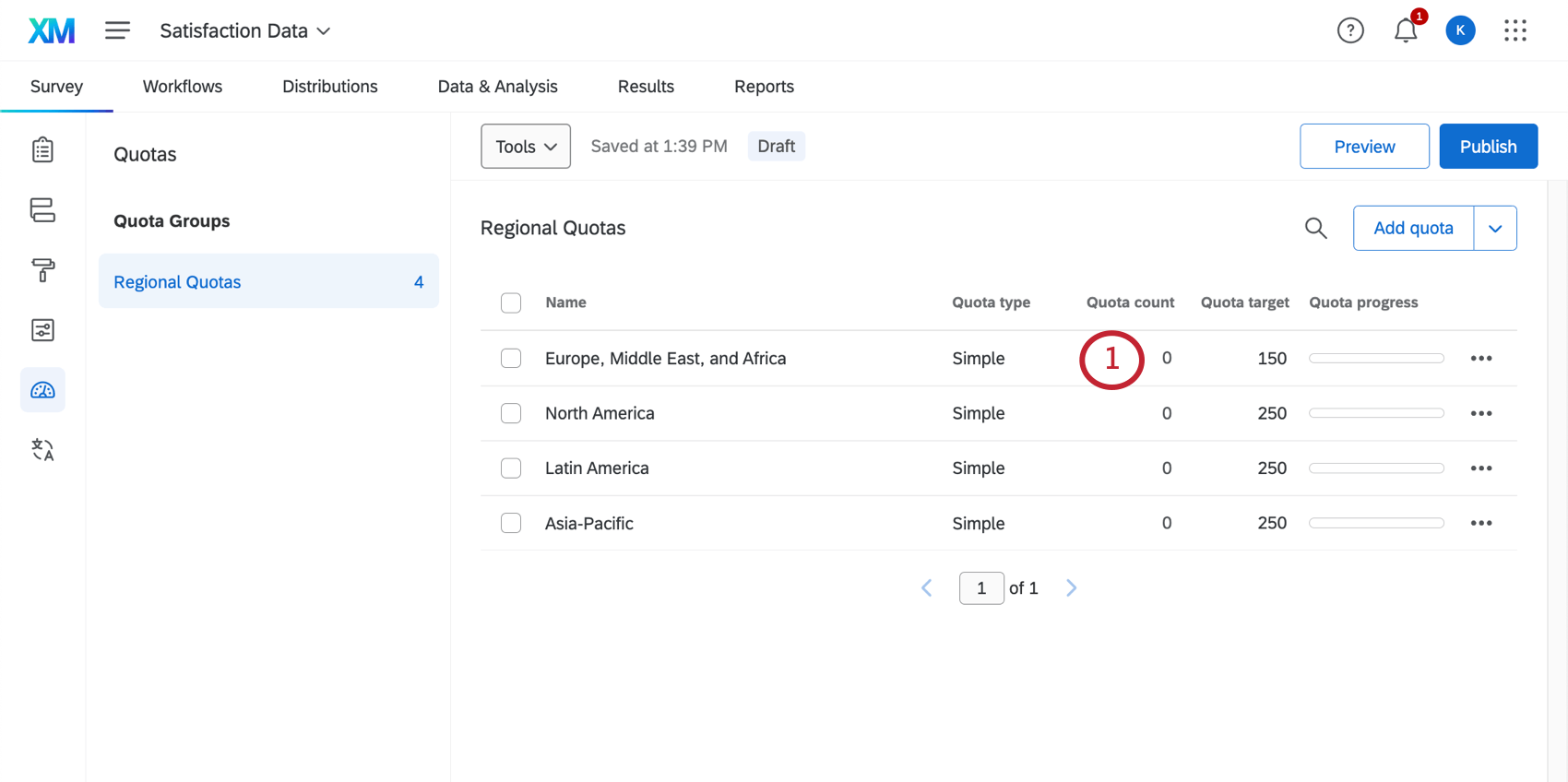
- Définissez un nouveau décompte du quota.
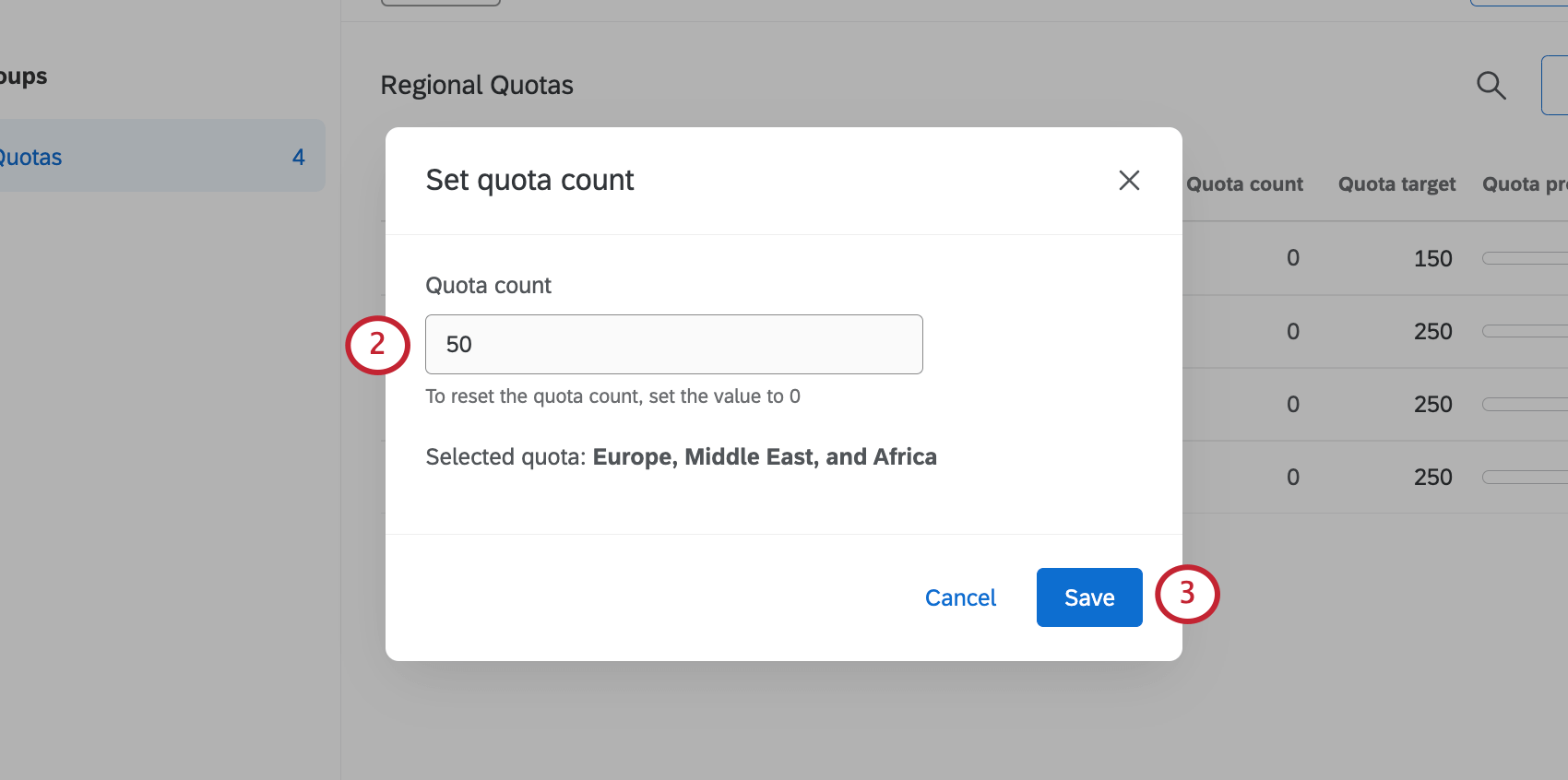
- Cliquez sur Enregistrer.
- Lisez l’avertissement. Cliquez ensuite sur Confirmer.
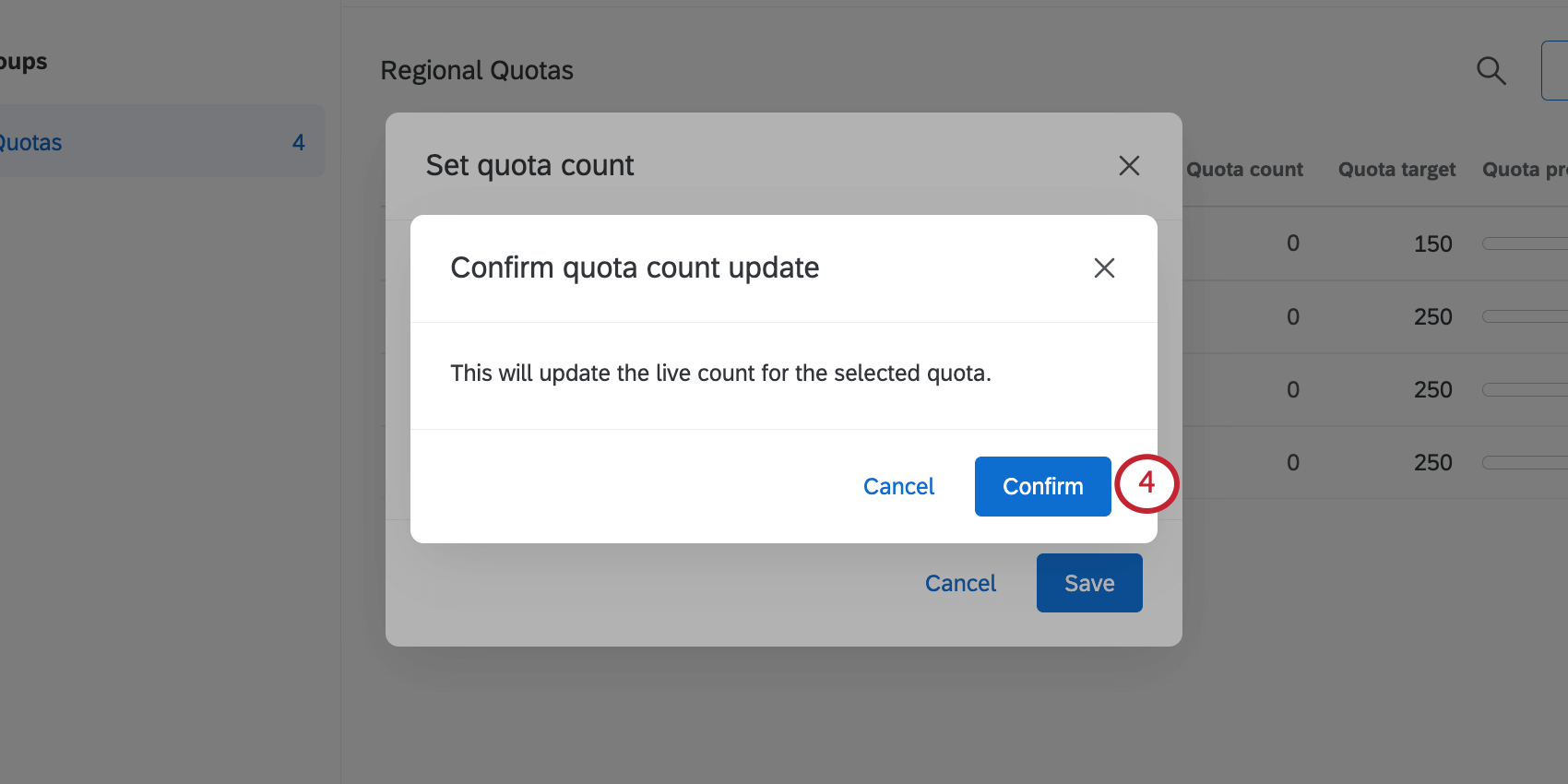
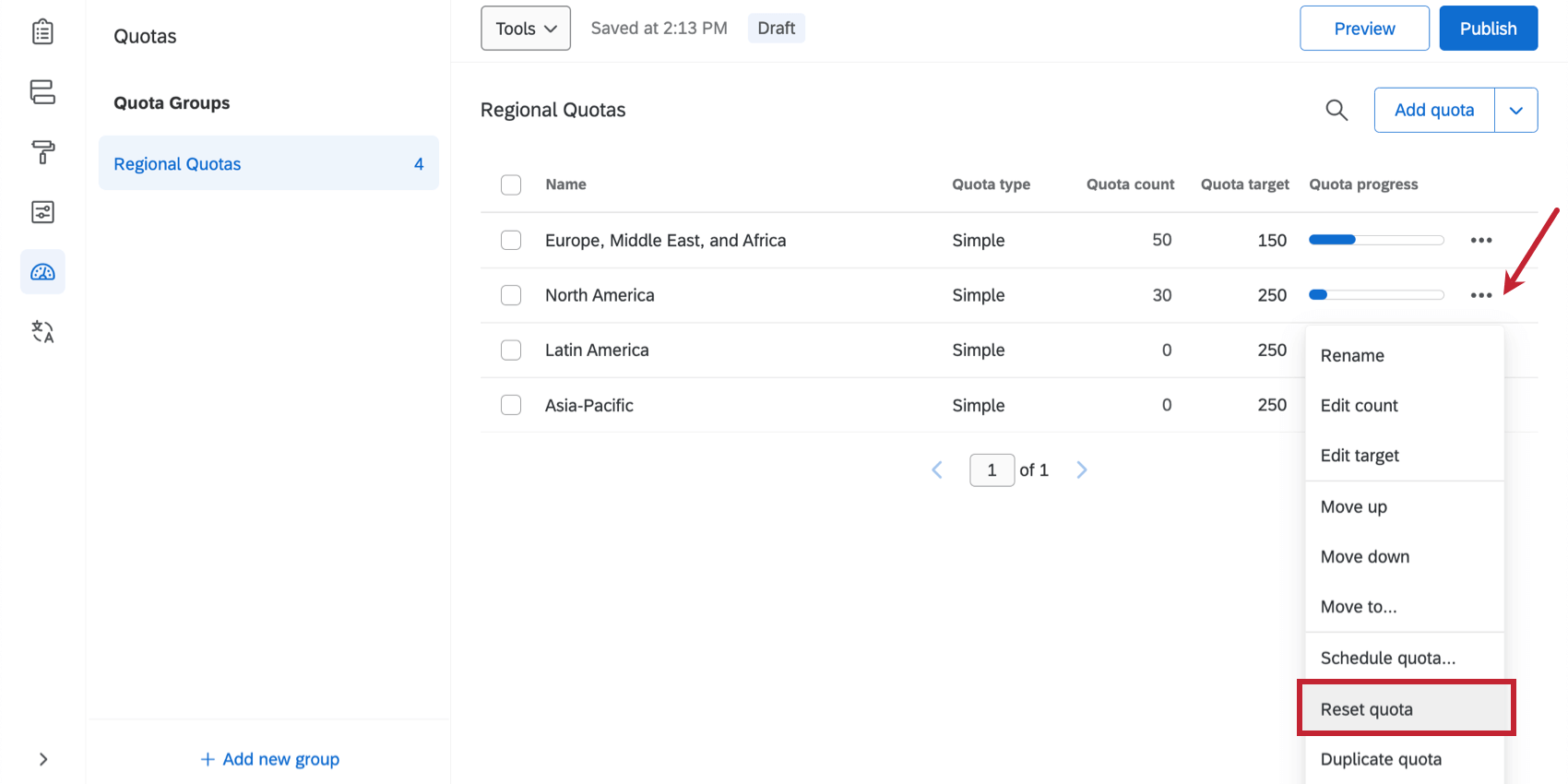
Ajustement des décomptes de quotas répondant à une logique croisée
Pour les quotas répondant à une logique croisée, vous ne pouvez pas ajuster un décompte de quota global, car il ne s’agit pas d’un seul quota, mais techniquement d’une combinaison de nombreux quotas démographiques. Au lieu de cela, vous devez ajuster individuellement chaque segment du quota répondant à une logique croisée.
- Cliquez sur le quota pour l’ouvrir.
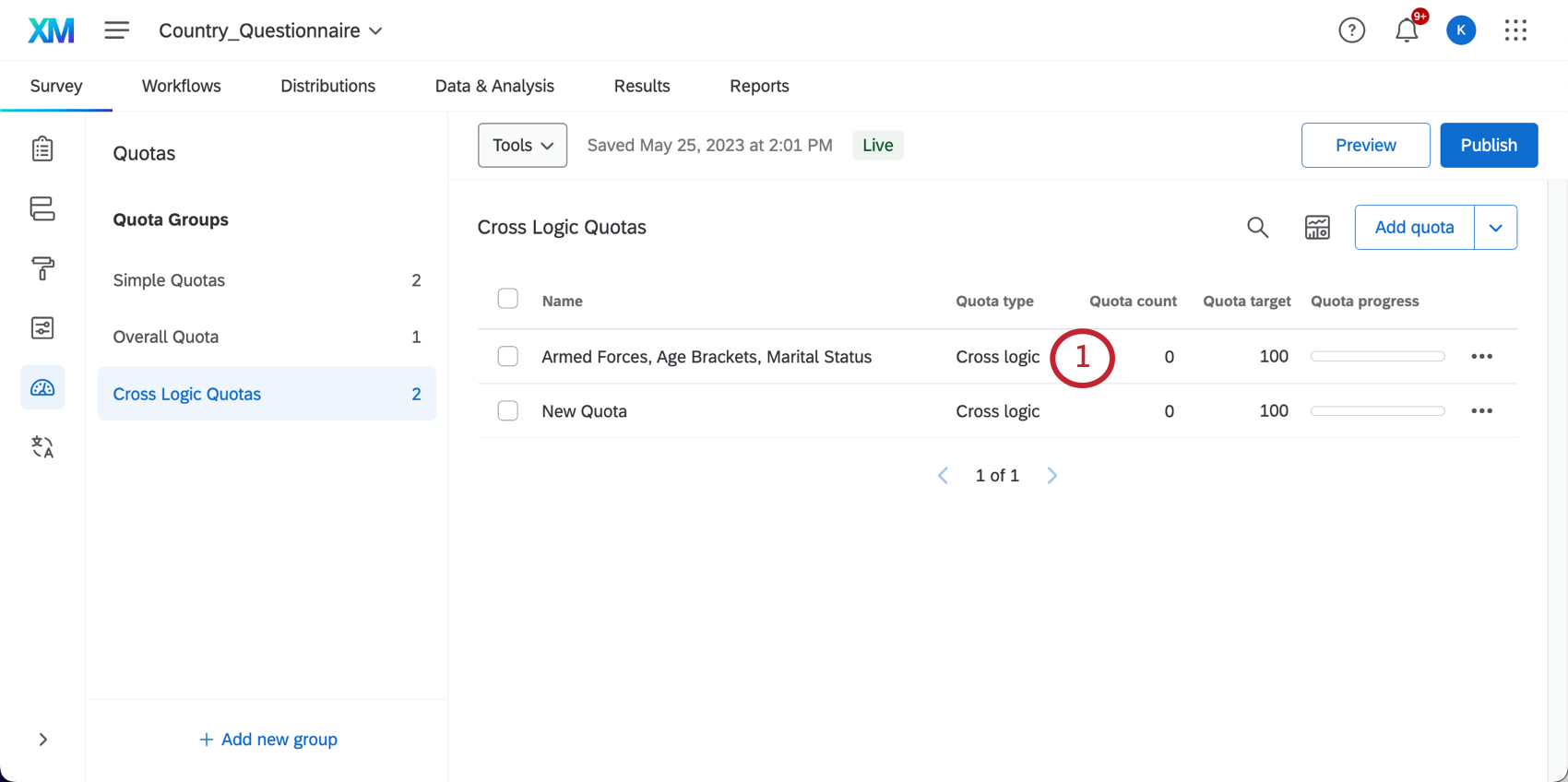
- Ouvrez la section Répartition actuelle du répondant.
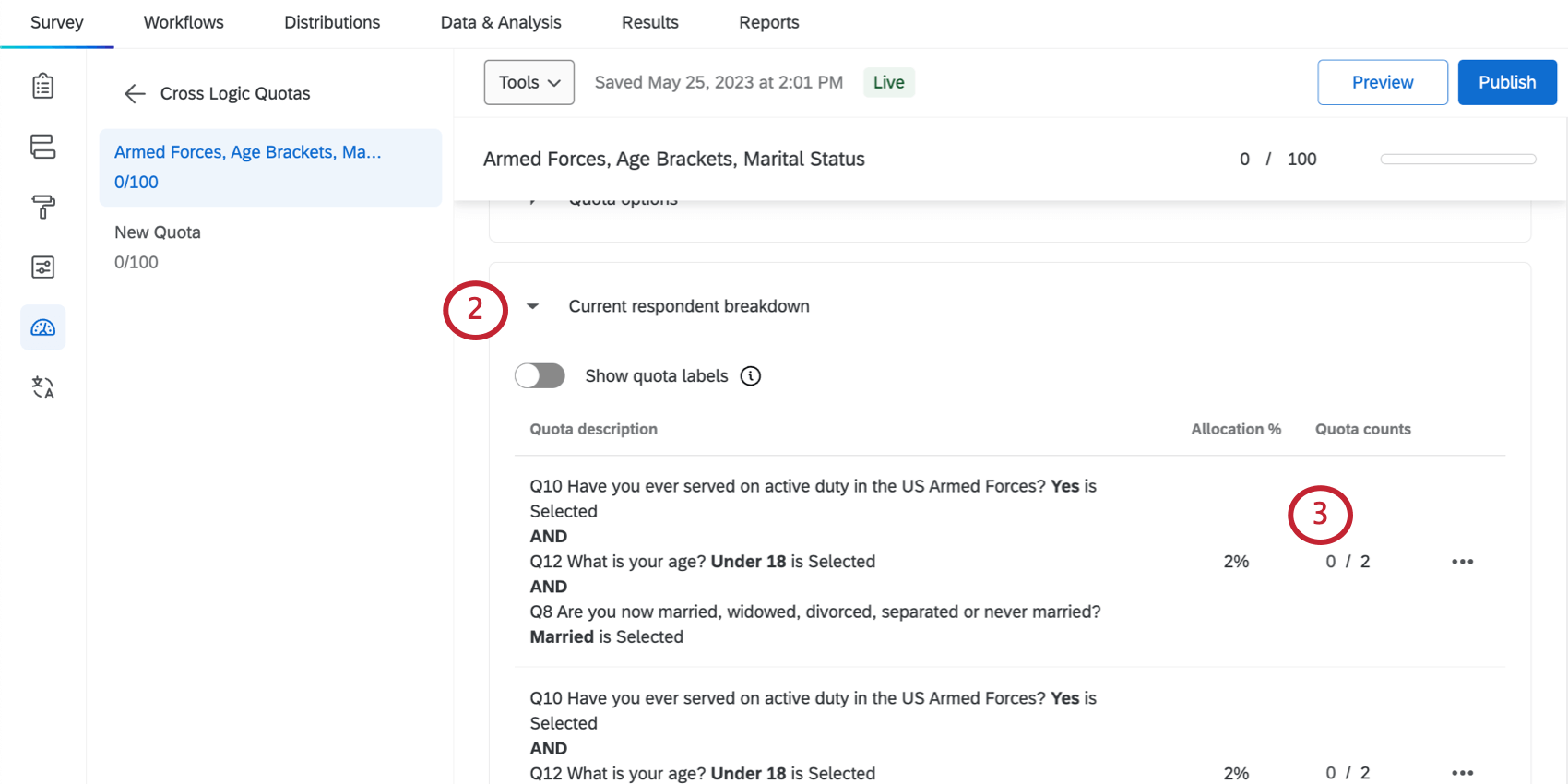
- Recherchez le segment que vous souhaitez ajuster et cliquez sur la valeur sous Nombre de quotas.
- Définissez un nouveau décompte du quota.
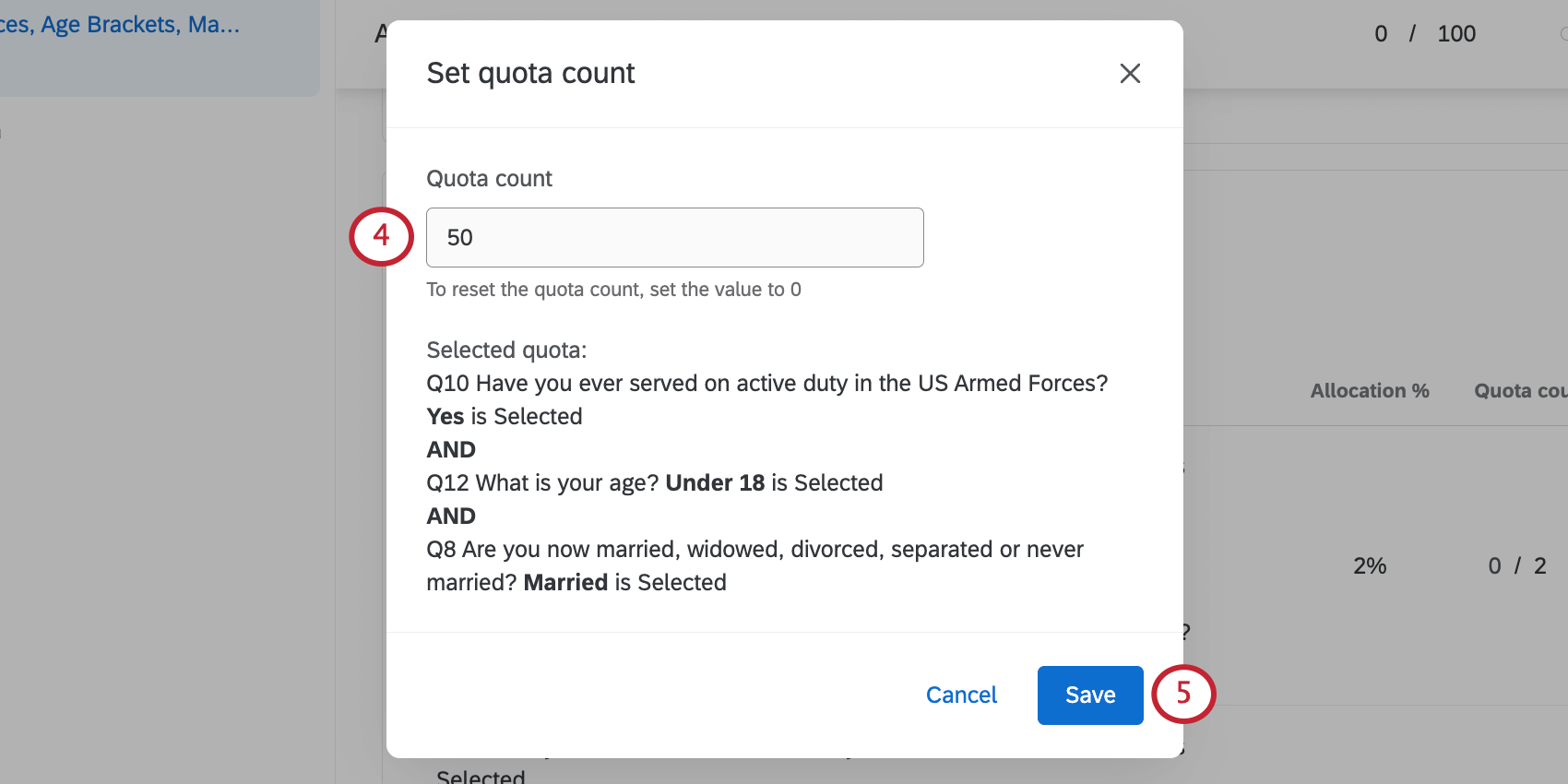
- Cliquez sur Enregistrer.
- Lisez l’avertissement. Cliquez ensuite sur Confirmer.
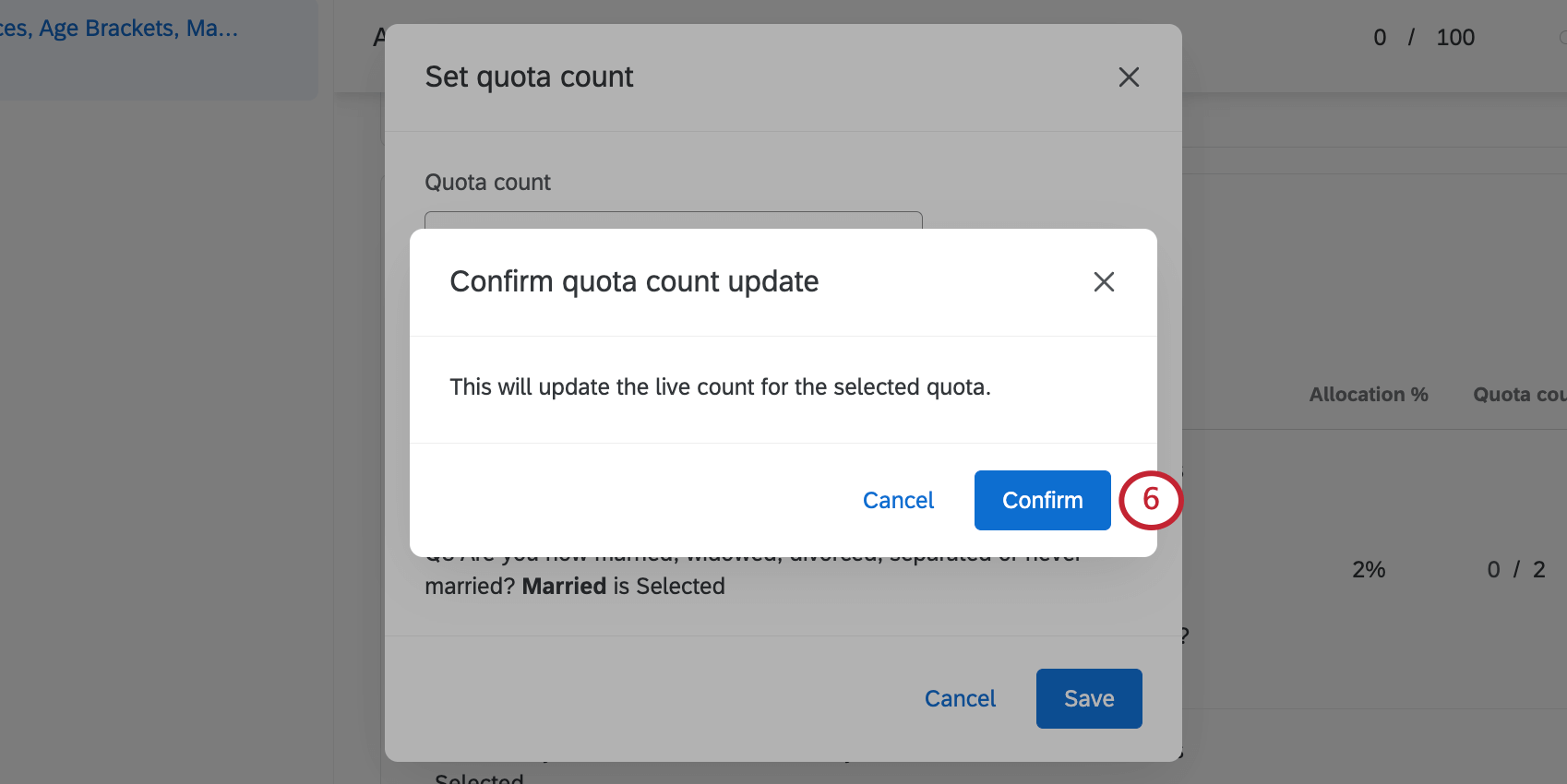
- Répétez les étapes pour chaque segment que vous souhaitez ajuster.
Comment planifier une réinitialisation de quota automatique
Vous pouvez également réinitialiser automatiquement vos quotas après un certain temps. Cela peut être utile si, par exemple, vous devez collecter un nombre spécifique de réponses chaque mois.
Vous pouvez planifier le moment où votre quota réinitialise son décompte à zéro. Cela peut être utile pour les études pour lesquelles vous envoyez la même enquête et prévoyez d’utiliser les mêmes quotas encore et encore.
- Cliquez sur le menu déroulant à droite de votre quota.
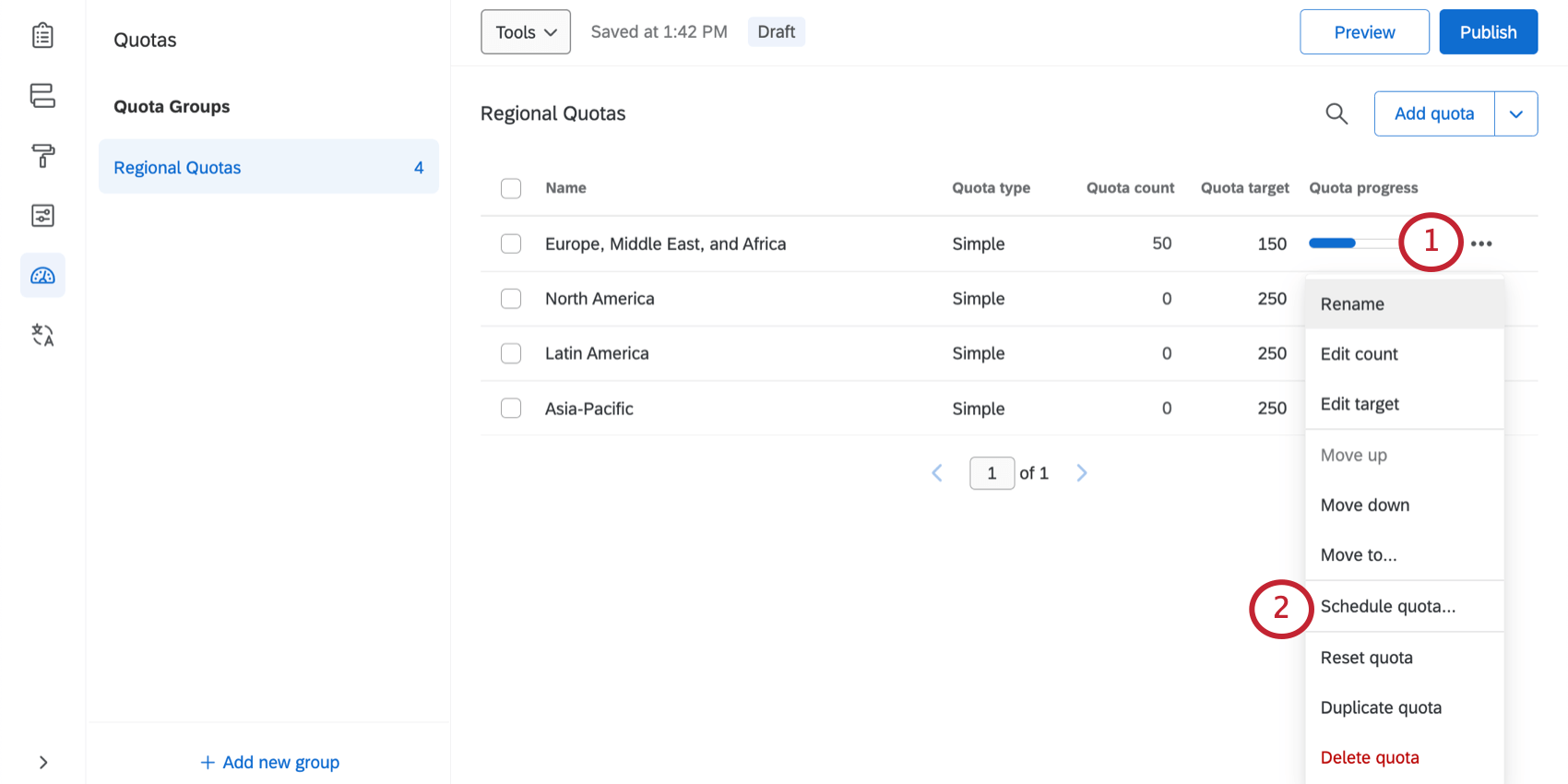
- Sélectionnez Quota planifié.
- Sélectionnez la fréquence à laquelle un nouveau quota doit se produire (chaque trimestre, chaque mois ou chaque nombre de jours défini).
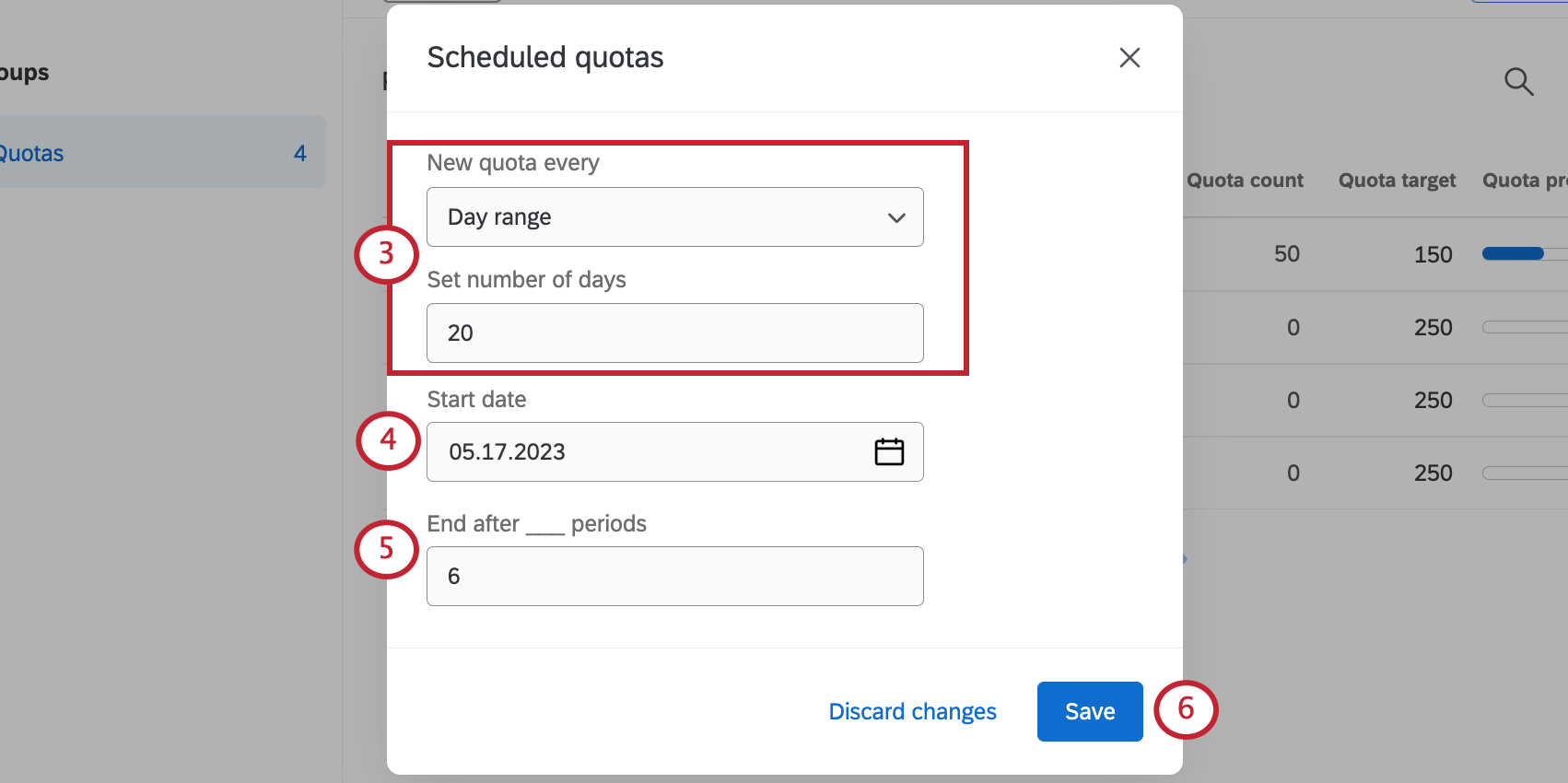
- Sélectionnez la date à laquelle le quota doit commencer à être réinitialisé.
Astuce Qualtrics : les quotas seront réinitialisés à minuit à cette date en fonction du fuseau horaire défini dans votre compte.
- Sélectionnez le nombre de fois que le quota doit être réinitialisé avant l’arrêt.
Exemple : par exemple, si vous réinitialisez le décompte des quotas chaque mois, vous pouvez dire que le quota cesse de se réinitialiser au bout de 6 mois. Si le quota est réinitialisé tous les 20 jours, vous pouvez dire que le quota cesse d’être réinitialisé au bout de cinq périodes de 20 jours.
- Cliquez sur Enregistrer.
Définition de conditions de quota simples
L’étape suivante de la configuration d’un quota consiste à préciser les conditions qui doivent être remplies pour qu’un répondant puisse augmenter le quota. Votre quota sera augmenté lorsqu’un répondant remplira la ou les conditions que vous avez définies et terminera l’enquête.
Cette section traite de la définition des conditions pour les quotas logiques simples. Votre compte peut également inclure la possibilité de créer ce que l’on appelle un quota répondant à une logique croisée. Reportez-vous à la section sur les quotas répondant à une logique croisée ci-dessous pour obtenir des informations sur la logique de configuration de ce type de quota.
Comment établir les conditions de quota
- Indiquez si vous souhaitez baser votre quota sur les réponses aux questions de l’enquête, aux données intégrées ou à d’autres quotas dans le premier menu déroulant.
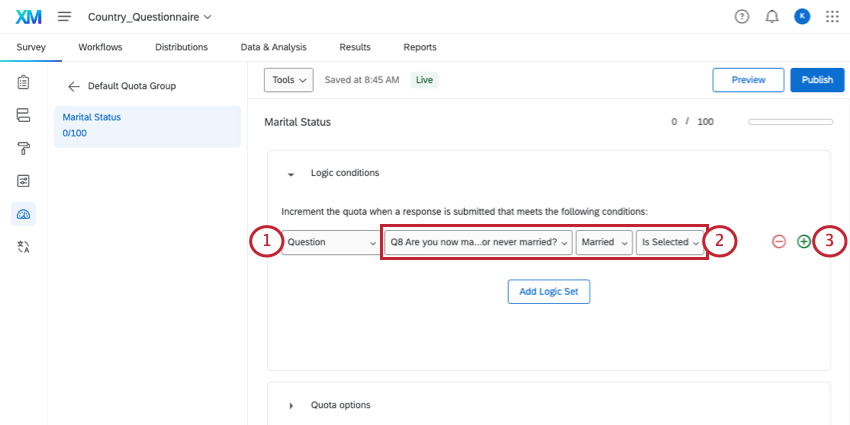
- Ensuite, remplissez les menus qui suivent avec vos critères spécifiques.
Exemple : nous voulons limiter le nombre de personnes mariées qui participent à l’enquête. En premier lieu, nous choisissons la question dans laquelle nous posons la question Q8, la situation matrimoniale du répondant. Ensuite, les champs suivants précisent que si « Marié(e) » est ce que le répondant a « sélectionné », il sera comptabilisé dans le quota.
- Si vous le souhaitez, cliquez sur le signe plus vert (+ ) à droite de la condition pour ajouter une autre condition.
- Choisissez entre OU et ET pour décider comment les conditions doivent être connectées.
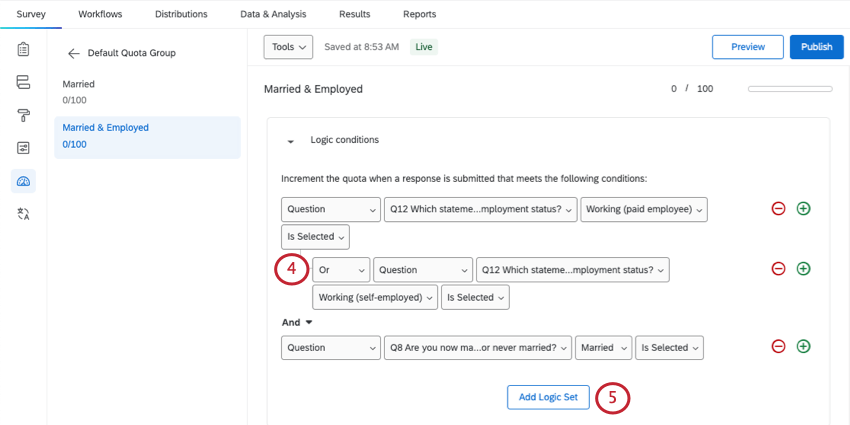
- Si vous souhaitez séparer des conditions supplémentaires, sélectionnez Ajouter un ensemble logique.
Exemple : dans la capture d’écran ci-dessus, nous établissons un quota pour les personnes mariées et employées. Le répondant peut sélectionner 1 réponse sur 2 pour indiquer qu’il est employé, mais il doit également indiquer qu’il est marié pour se qualifier pour ce quota. Par conséquent, nous séparons les conditions de statut d’activité de la condition de situation de famille en différents ensembles de logiques.
Spécifier ce qui se passe lorsqu’un quota est atteint
Dans les options de quota, vous pouvez décider ce qu’il adviendra de vos répondants une fois votre quota atteint. Nous allons décrire ici toutes les options disponibles.
Mettre fin à l’enquête en cours
« Mettre fin à l’enquête en cours » fait exactement ce que son nom vous indique. Si un répondant remplit les conditions pour un quota et que ce quota a déjà été atteint, le répondant sera immédiatement expulsé de l’enquête.
Sous Personnaliser l’expérience de fin d’enquête, vous pourrez personnaliser ce qui se passe lorsque les répondants arrivent à la fin de l’enquête. Il s’agit des mêmes options de message et actions disponibles dans un élément de fin d’enquête.
Bien qu’il existe de nombreuses options disponibles, vous pouvez prendre en compte 2 paramètres en particulier :
- Ne pas augmenter les décomptes de quota : par défaut, un répondant qui est sorti de l’enquête en raison de l’épuisement du quota continuera d’augmenter le quota. Cochez cette case pour empêcher les répondants qui dépassent le quota d’augmenter les décomptes de quotas.
- Ne pas enregistrer les réponses à l’enquête : si vous sélectionnez cette option, toutes les réponses en dépassement de quota ne seront pas enregistrées dans vos données, vous évitant ainsi d’utiliser les réponses indésirables. Les réponses ainsi supprimées ne peuvent pas être récupérées. Pour plus d’informations sur le filtrage des répondants, voir Gestion des réponses éliminatoires.
Empêcher toute nouvelle session d’enquête
« Empêcher toutes les nouvelles sessions d’enquête » empêche les nouveaux répondants d’accéder à l’enquête une fois le quota atteint. Vous pouvez sélectionner Afficher le message personnalisé de l’enquête inactive pour définir le message qui s’affiche aux répondants qui essaient de participer à l’enquête.
Vous pouvez ajouter un nouveau message dans cette fenêtre, ou vous pouvez créer un message dans votre bibliothèque avec le type de message défini sur Enquête inactive.
Ne pas afficher une question
« Ne pas afficher la question » masque une question de votre choix une fois le quota atteint. Vous pouvez masquer cette question pour tous les répondants ou cocher la case pour la masquer uniquement aux répondants qui remplissent la condition du quota.
Ne pas afficher un bloc
“Ne pas afficher le bloc” vous permet de masquer un bloc de questions une fois le quota atteint. Vous pouvez masquer ce bloc pour tous les répondants ou cocher la case pour le masquer uniquement pour ceux qui remplissent la condition pour faire partie du quota.
Aucun (pour la logique de passage et le flux d’enquête)
Si « Aucun » est sélectionné, aucune action prédéfinie ne se produira lorsque le quota sera atteint. Cette option est conçue pour vous permettre d’utiliser la logique de redirection, la logique de passage ou la logique d’affichage pour déterminer ce qui se passe une fois le quota atteint.
L’utilisation la plus courante de ce paramètre se produit dans une situation où vous devez imiter le comportement de « Mettre fin à l’enquête en cours » ou « Empêcher toute nouvelle session d’enquête », mais vous souhaitez également enregistrer des données intégrées dans la réponse.
Exemple : nous excluons les répondants qui remplissent nos conditions démographiques une fois le quota atteint. Normalement, « Terminer l’enquête en cours » répondrait à ce besoin, mais dans ce cas illustré ci-dessous, nous souhaitons enregistrer des données intégrées sur la réponse. Par conséquent, nous utiliserions « Aucun » comme option de quota.
Actions de feedback de site Web
Les « actions d’avis sur le site Web » ne seront disponibles pour un utilisateur que s’il a accès au type de projet Avis sur le site Web/l’application. Pour plus d’informations, consultez la section Quotas d’enquête dans les pages Feedback site Web/application.
Options de dépassement de quota
En plus de spécifier ce qui se passe lorsque votre quota est atteint, vous avez également la possibilité de spécifier ce qui doit se passer en cas de réponses dépassant le quota. Les réponses dépassant le quota sont des réponses qui répondent aux exigences de votre quota une fois qu’il a été rempli. Vous pouvez conserver et enregistrer ces réponses ou les supprimer. Cela vous permet d’être plus efficace lors de la configuration de la logique de redirection pour vos quotas.
Les « Options de dépassement de quota » s’affichent pour tous les résultats de quota possibles, à l’exception de « Mettre fin à l’enquête en cours ». Cette fonctionnalité est disponible pour tous les utilisateurs ayant accès aux quotas.
Ajouter des quotas aux groupes
Les groupes de quotas vous permettent d’organiser vos quotas. Elles sont également importantes pour configurer la gestion des correspondances multiples et les tableaux de bord de quotas publics.
Pour créer un groupe de quotas, cliquez sur Ajouter un nouveau groupe.
Cliquez sur un groupe pour commencer à créer des quotas à l’intérieur.
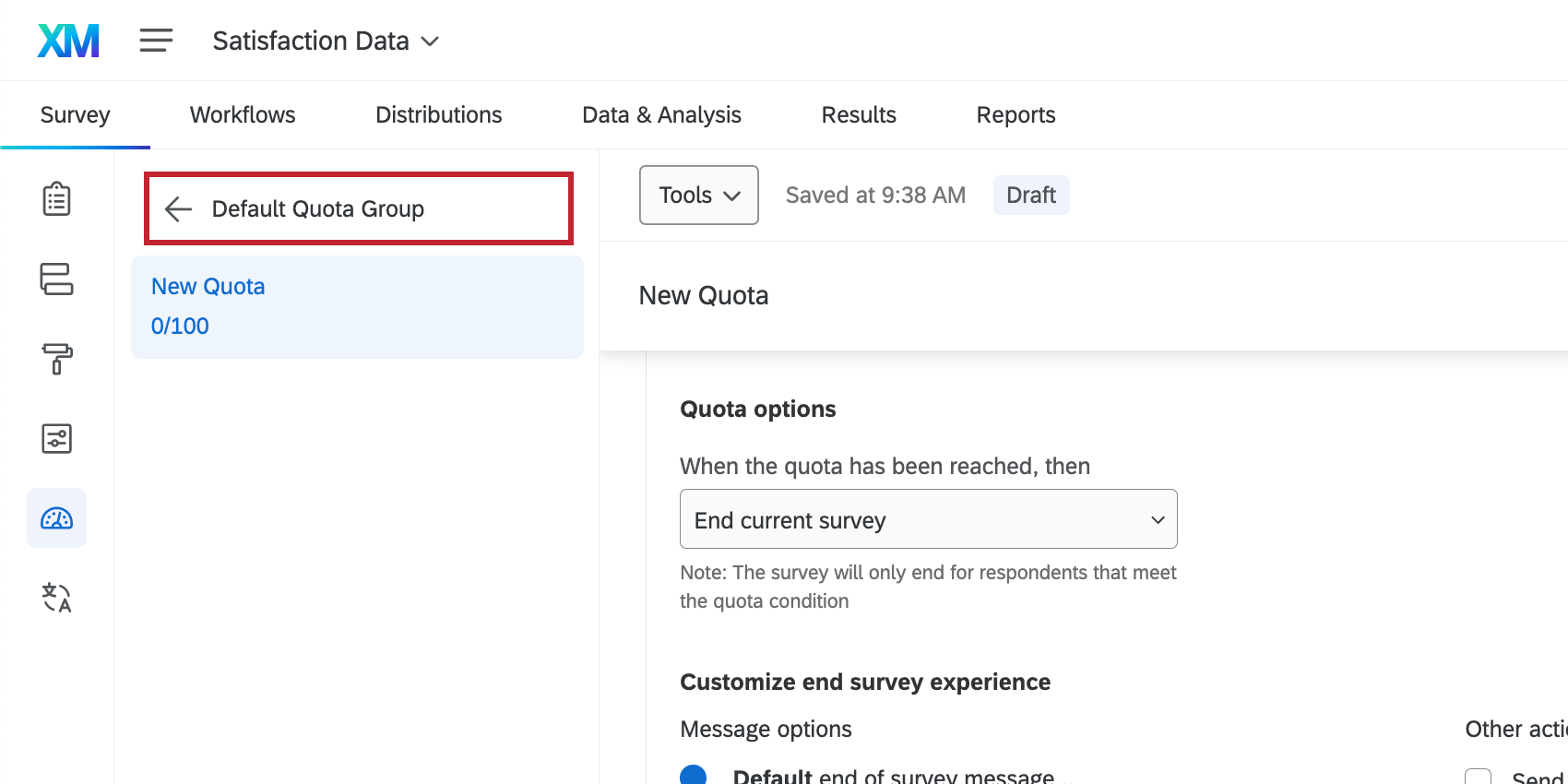
Déplacement des quotas vers les groupes
Vous pouvez déplacer un quota existant dans un groupe différent en faisant glisser et en déposant les quotas dans les groupes souhaités.
Vous pouvez également déplacer un quota en procédant comme suit :
- Cliquez sur le menu déroulant en regard du quota.
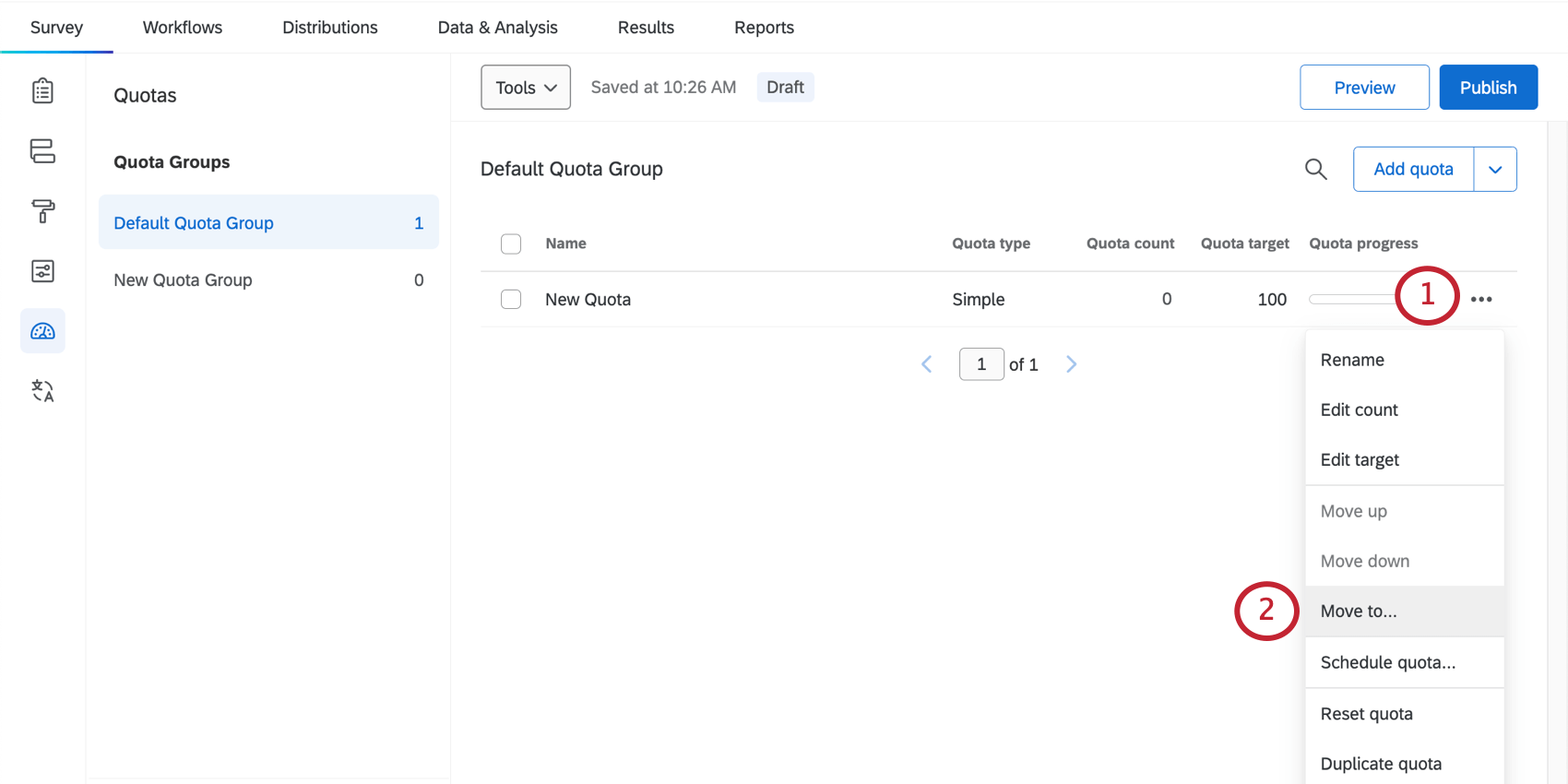
- Cliquez sur Déplacer vers.
- Sélectionnez le groupe vers lequel vous souhaitez déplacer le quota.
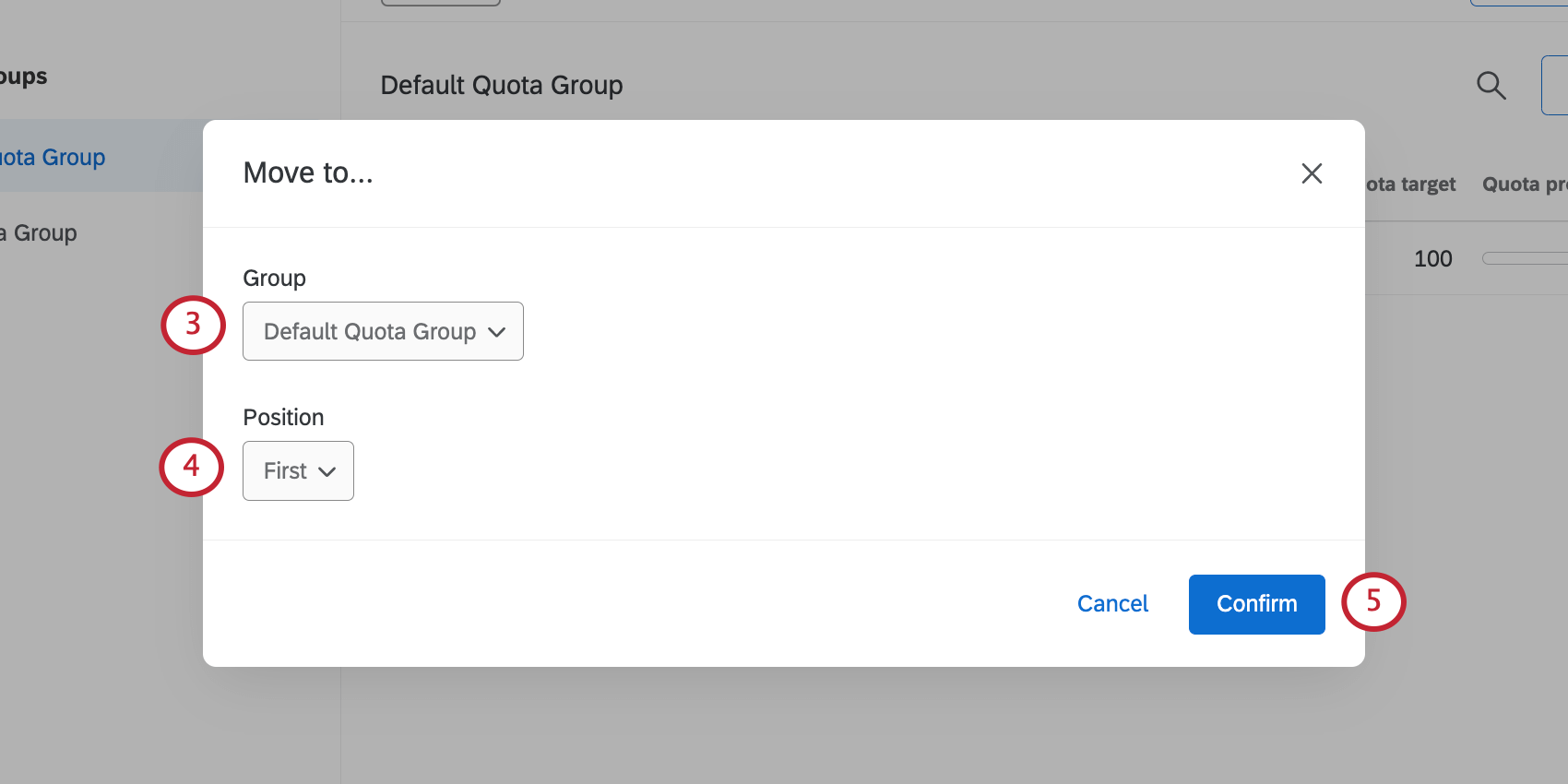
- Pour Poste, décidez si le quota doit être :
- Premier dans la liste
- Dernier dans la liste
- Avant un quota sélectionné dans le groupe
- Après un quota sélectionné dans le groupe
Astuce Qualtrics : par défaut, un répondant augmentera le décompte pour tous les quotas pour lesquels il remplit les conditions. Cependant, l’ordre des quotas est important pour la gestion des correspondances multiples.
- Cliquez sur Confirmer.
Astuce Qualtrics : vous pouvez déplacer plusieurs quotas à la fois en sélectionnant des quotas, puis en cliquant sur l’icône Déplacer les quotas sélectionnés en haut.
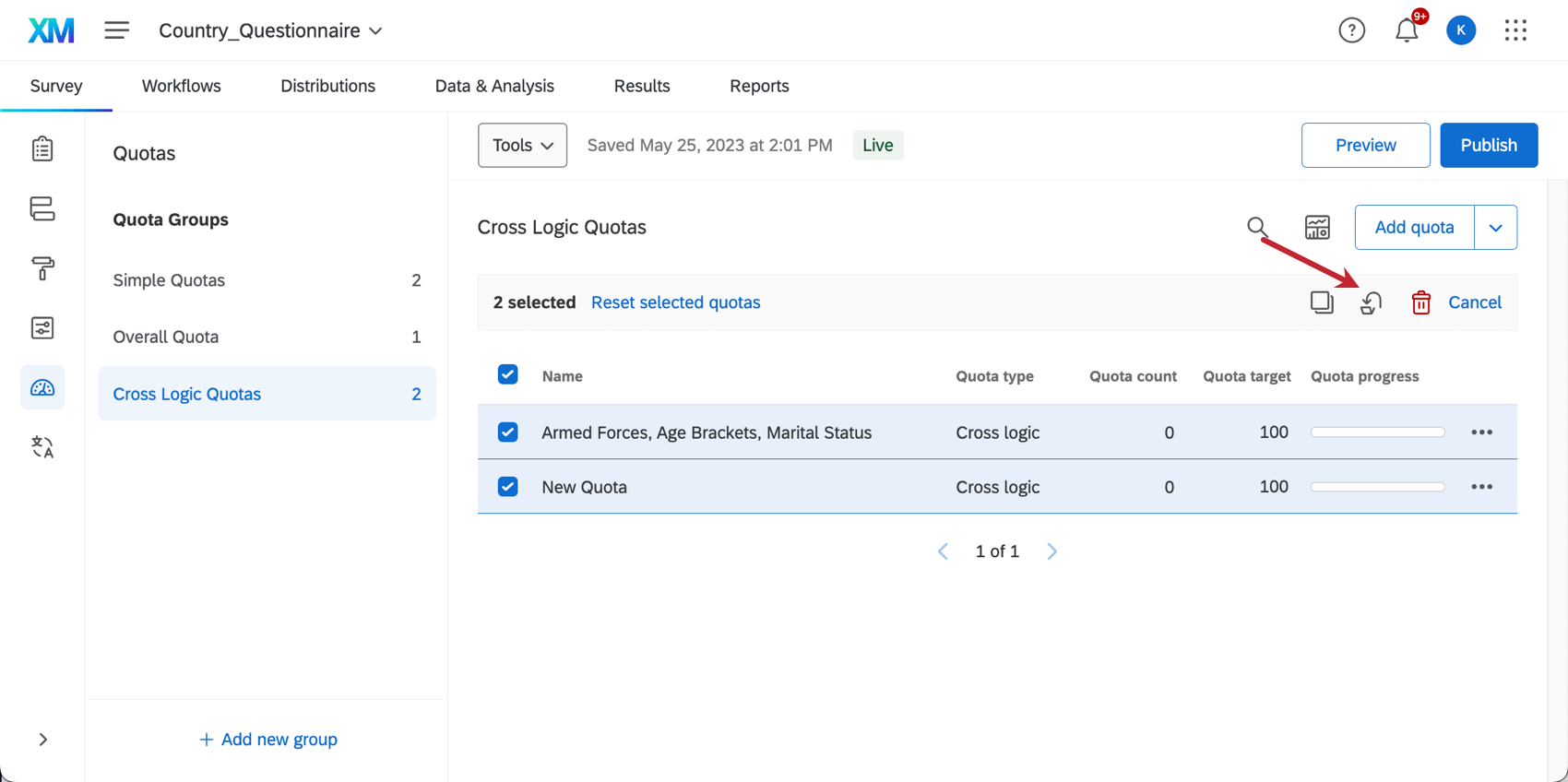
Actions du groupe de quotas
Si vous cliquez sur la liste déroulante en regard d’un groupe de quotas, vous pouvez effectuer les actions suivantes :
- Déplacer vers le haut/Déplacer vers le bas : modifiez l’ordre des groupes de quotas dans la liste.
Astuce Qualtrics : vous pouvez également glisser-déposer des quotas pour les réorganiser.
- Déplacer vers la position : sélectionnez un poste spécifique pour votre groupe de quotas dans la liste. Vous avez le choix entre :
- Premier dans la liste
- Dernier dans la liste
- Avant un quota sélectionné dans le groupe
- Après un quota sélectionné dans le groupe
- Tableau de bord de quotas public actif/inactif : voir Tableaux de bord de quotas publics.
- Afficher le tableau de bord du groupe : voir Tableaux de bord de quotas publics.
- Gestion des correspondances multiples : voir Gestion de la logique croisée.
- Dupliquer le groupe : créez une copie du groupe de quotas, avec des copies des mêmes quotas dans.
- Supprimer le groupe : supprimez le groupe. Tous les quotas du groupe seront également supprimés.
Utiliser des quotas à d’autres endroits dans Qualtrics
En plus de préciser ce qu’il advient des répondants dans l’éditeur de quotas, vous pouvez également utiliser des quotas dans d’autres contextes.
- Comme condition dans votre logique de redirection.
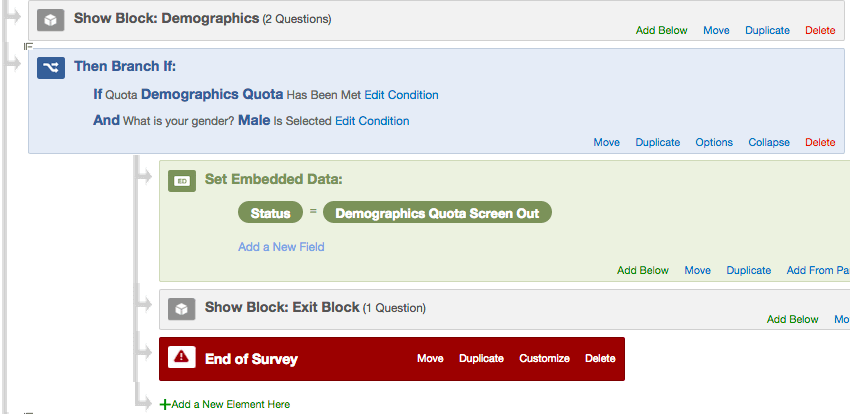 Exemple : si le quota démographique a été atteint et que le répondant remplit ce quota, terminez l’enquête pour ce répondant et étiquetez la réponse avec un champ de données intégrées spécial.
Exemple : si le quota démographique a été atteint et que le répondant remplit ce quota, terminez l’enquête pour ce répondant et étiquetez la réponse avec un champ de données intégrées spécial. - Comme condition dans votre logique d’affichage.
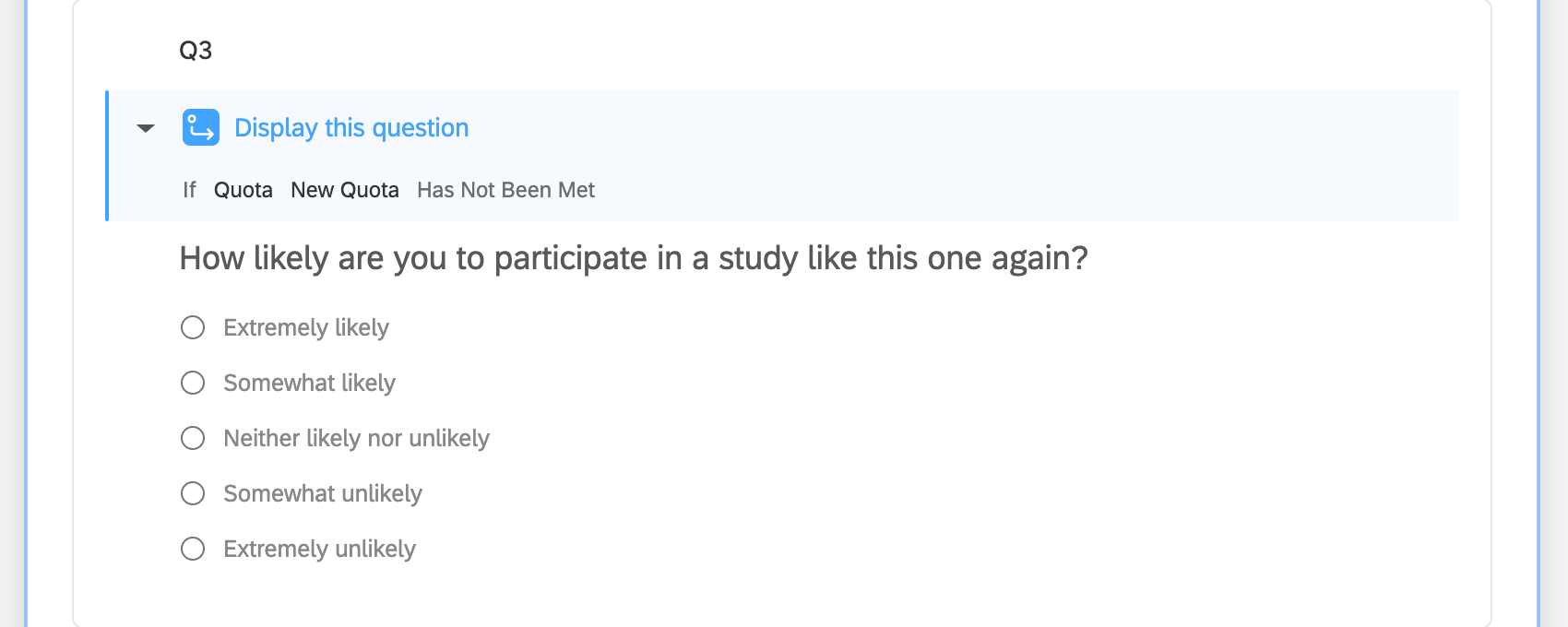 Exemple : en utilisant notre quota comme condition dans la logique d’affichage, nous pouvons spécifier que cette question ne s’affiche que si le quota de notre enquête n’a pas encore été atteint.
Exemple : en utilisant notre quota comme condition dans la logique d’affichage, nous pouvons spécifier que cette question ne s’affiche que si le quota de notre enquête n’a pas encore été atteint. - Pour limiter le nombre total de réponses à votre enquête. Voir la section Limiter le nombre total de réponses à une enquête.
- Pour afficher le décompte du quota actuel à vos répondants par l’intermédiaire du texte inséré.
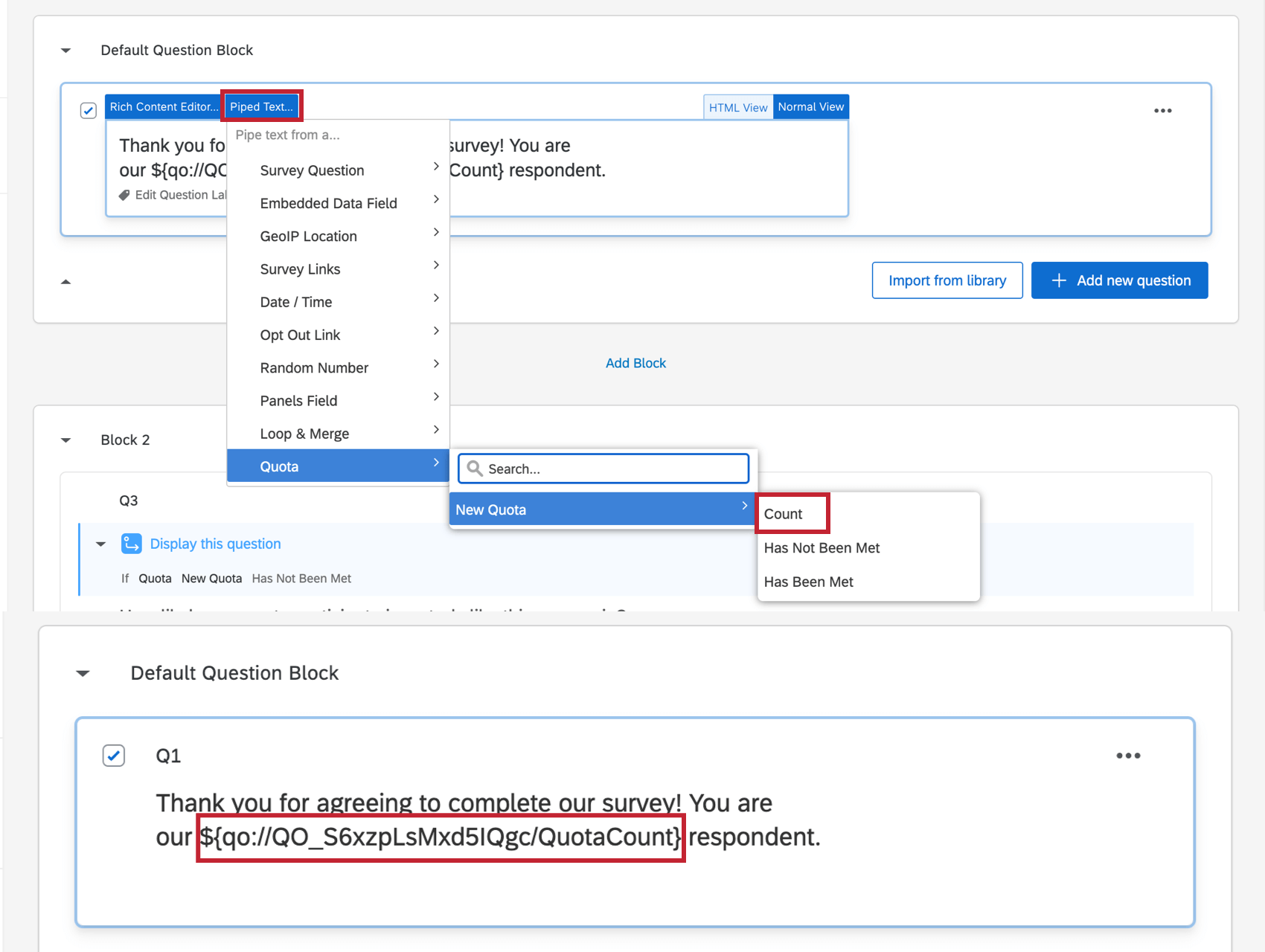 Exemple : nous pouvons utiliser le décompte du quota total de visiteurs pour suivre le nombre de répondants. Ce nombre sera affiché pour le répondant afin qu’il sache combien de visiteurs l’enquête a reçus.
Exemple : nous pouvons utiliser le décompte du quota total de visiteurs pour suivre le nombre de répondants. Ce nombre sera affiché pour le répondant afin qu’il sache combien de visiteurs l’enquête a reçus.
Astuce Qualtrics : recherchez-vous des exemples d’utilisation courante des quotas par d’autres utilisateurs de Qualtrics ? Consultez ces pages d’assistance :
- Intégration d’un panel d’entreprises : Guide de configuration de votre enquête à utiliser avec un panel en ligne.
- Enquête de rendez-vous/d’inscription à un événement : créez une enquête dans laquelle les utilisateurs peuvent s’inscrire à un événement ou à un rendez-vous. Les plages horaires n’apparaissent plus pour les nouveaux répondants car elles sont réservées par d’autres répondants.
- Créer un tirage au sort anonyme : découvrez comment exécuter un tirage au sort dans une enquête Qualtrics, en utilisant des quotas pour limiter la distribution du prix.
  ;
Limiter le nombre total de réponses à une enquête
Les quotas peuvent être utilisés pour limiter le nombre total de personnes qui répondent à votre enquête. Cela peut être utile si votre compte applique une limite de réponse. Dans l’exemple ci-dessous, nous avons défini un quota pour une enquête qui ne peut recevoir que 100 réponses, indépendamment des données démographiques des répondants ou de la manière dont ils ont répondu aux autres questions de l’enquête.
- Accédez à l’onglet Enquête.

- Sélectionnez Quotas.
- Cliquez sur Ajouter un quota ou Ajouter un quota.

- Si vous êtes invité à choisir, sélectionnez Quotade logique simple.
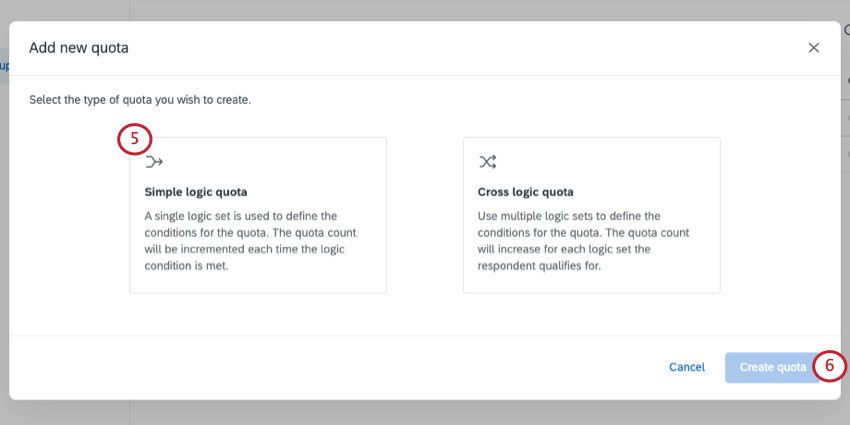 Astuce Qualtrics : si vous n’avez pas le choix entre une logique simple et une logique croisée, vous travaillez alors avec des quotas de logique simple.
Astuce Qualtrics : si vous n’avez pas le choix entre une logique simple et une logique croisée, vous travaillez alors avec des quotas de logique simple. - Cliquez sur Créer un quota.
- Cliquez sur le texte Nouveau quota pour renommer votre quota. Par exemple, limite du nombre total de réponses.
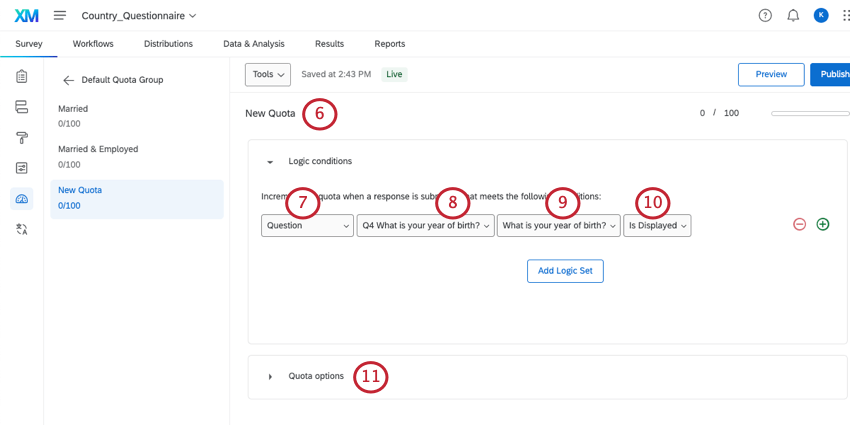
- Dans le premier champ de la condition du quota, sélectionnez Question.
- Dans le champ suivant, sélectionnez une question qui sera proposée à tous les participants à l’enquête. Il est préférable d’utiliser une question qui nécessite une réponse ou une question de texte descriptif utilisée pour une introduction.
- Sélectionnez n’importe quel choix de réponse.
- Sélectionnez Est affiché. En utilisant un énoncé qui sera toujours vrai, vous pouvez vous assurer que le quota est correctement augmenté.
Astuce Qualtrics : les quotas sont augmentés lors de la soumission de l’enquête. Bien que cela soit peu probable, il est possible de dépasser le quota. Cela peut se produire si 2 personnes soumettent leur enquête exactement en même temps.
- Cliquez sur Options de quota.
- Sélectionnez Empêcher toutes les nouvelles sessions d’enquête. Cela empêchera toute autre personne de répondre à votre enquête une fois le quota atteint.
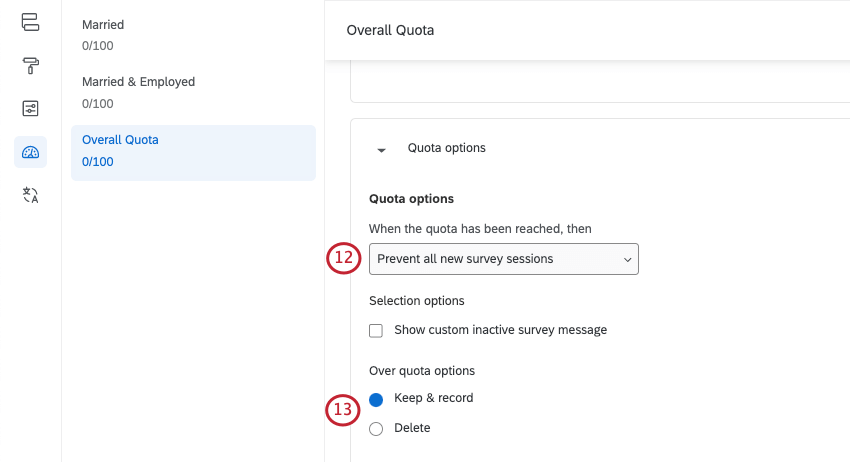
- Les quotas sont augmentés lors de la soumission de l’enquête. Bien que cela soit peu probable, il est possible de dépasser le quota. Cela peut se produire si 2 personnes soumettent leur enquête exactement en même temps. Dans ce cas, décidez si vous souhaitez enregistrer ou supprimer la réponse de dépassement de quota.
Créer un tableau de bord de quotas public
Il peut arriver que vous souhaitiez permettre à d’autres personnes d’effectuer un suivi de vos décomptes de quotas. Les tableaux de bord de quotas publics sont des pages Web qui affichent la progression de vos quotas. Vous pouvez associer n’importe qui à cette page, qu’il possède ou non un compte Qualtrics.
Comment créer un tableau de bord de quotas public
Chaque groupe de quotas peut avoir son propre tableau de bord de quotas publics.
Cliquez sur la liste déroulante à côté dun groupe de quotas, puis sélectionnez Tableau de bord des quotas publics inactif.
Dès que cette option est sélectionnée, votre tableau de bord de quotas public est activé.
Comment accéder à un tableau de bord de quotas public
Les quotas de logique simple et croisée sont affichés dans des sections distinctes sur le tableau de bord. Les quotas répondant à une logique simple sont affichés sous forme de graphiques jauges, tandis que les quotas répondant à une logique croisée sont affichés sous forme de tableau décomposant les décomptes de chaque segment de quota.
Il existe 2 versions de votre tableau de bord que vous pouvez afficher et partager : une version avec tous vos groupes de quotas et une version avec un seul groupe de quotas.
Pour ouvrir le tableau de bord d’un groupe de quotas individuel,
- Sélectionnez le groupe que vous souhaitez afficher dans le tableau de bord.
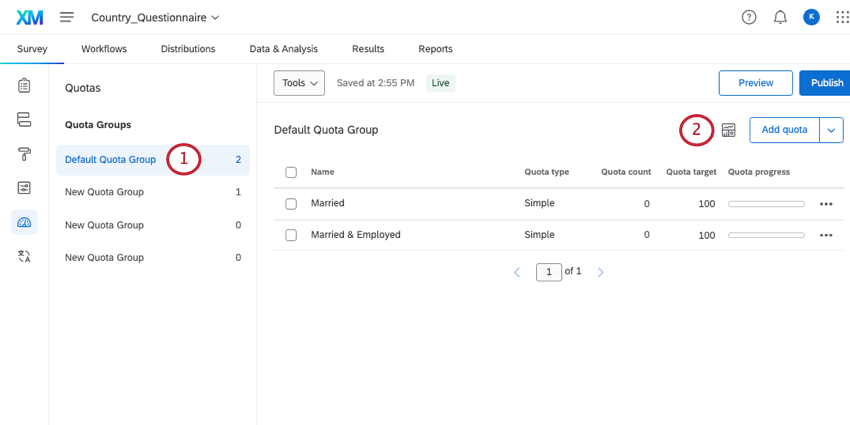
- Cliquez sur l’icône Afficher le tableau de bord.
- Voici un exemple de tableau de bord d’un seul groupe de quotas :
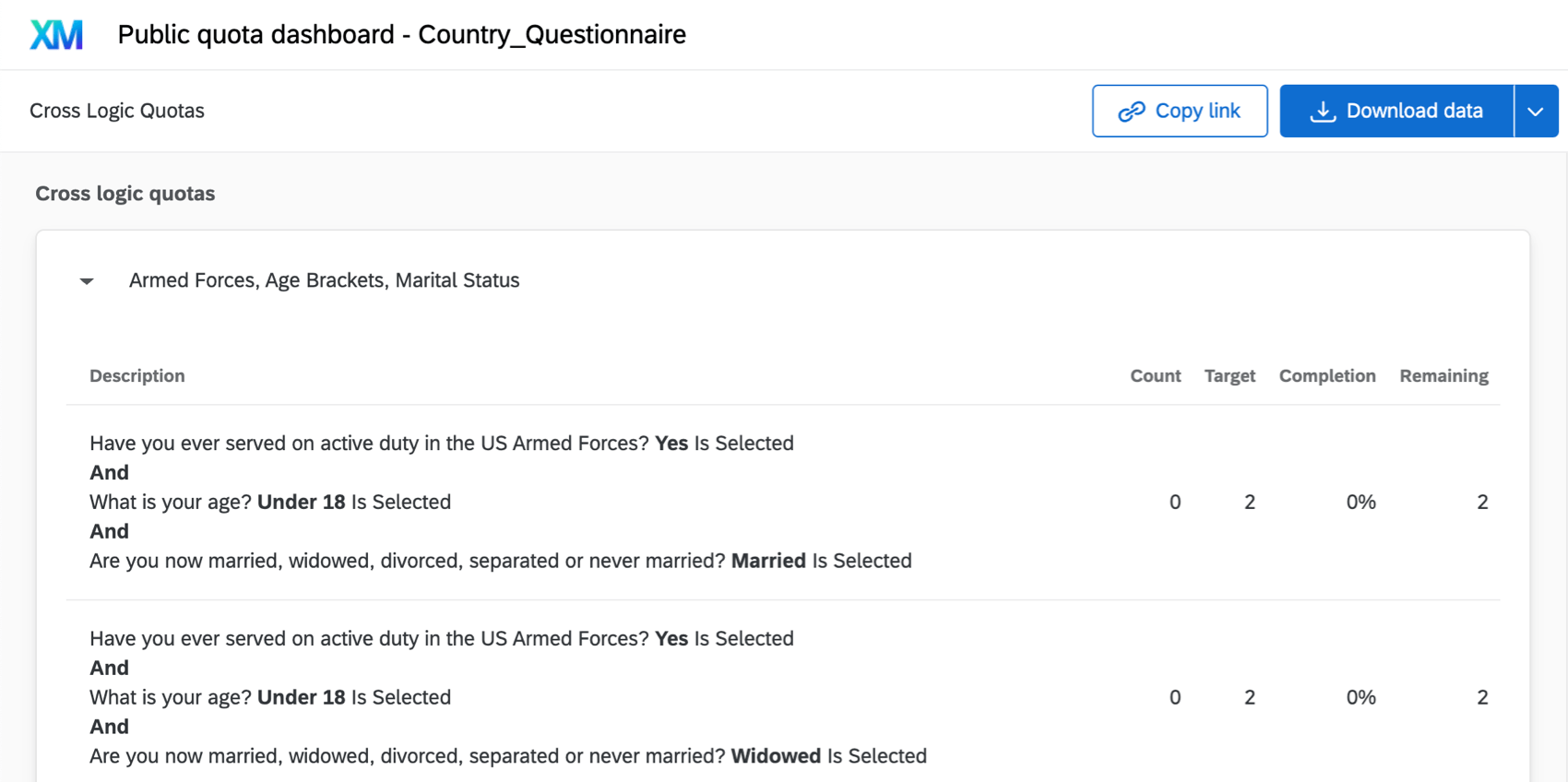
Vous pouvez également ouvrir une version du tableau de bord avec tous vos groupes de quotas à l’intérieur. Chaque groupe de quotas sera une page distincte du tableau de bord. Pour l’afficher,
- Cliquez sur Outils.
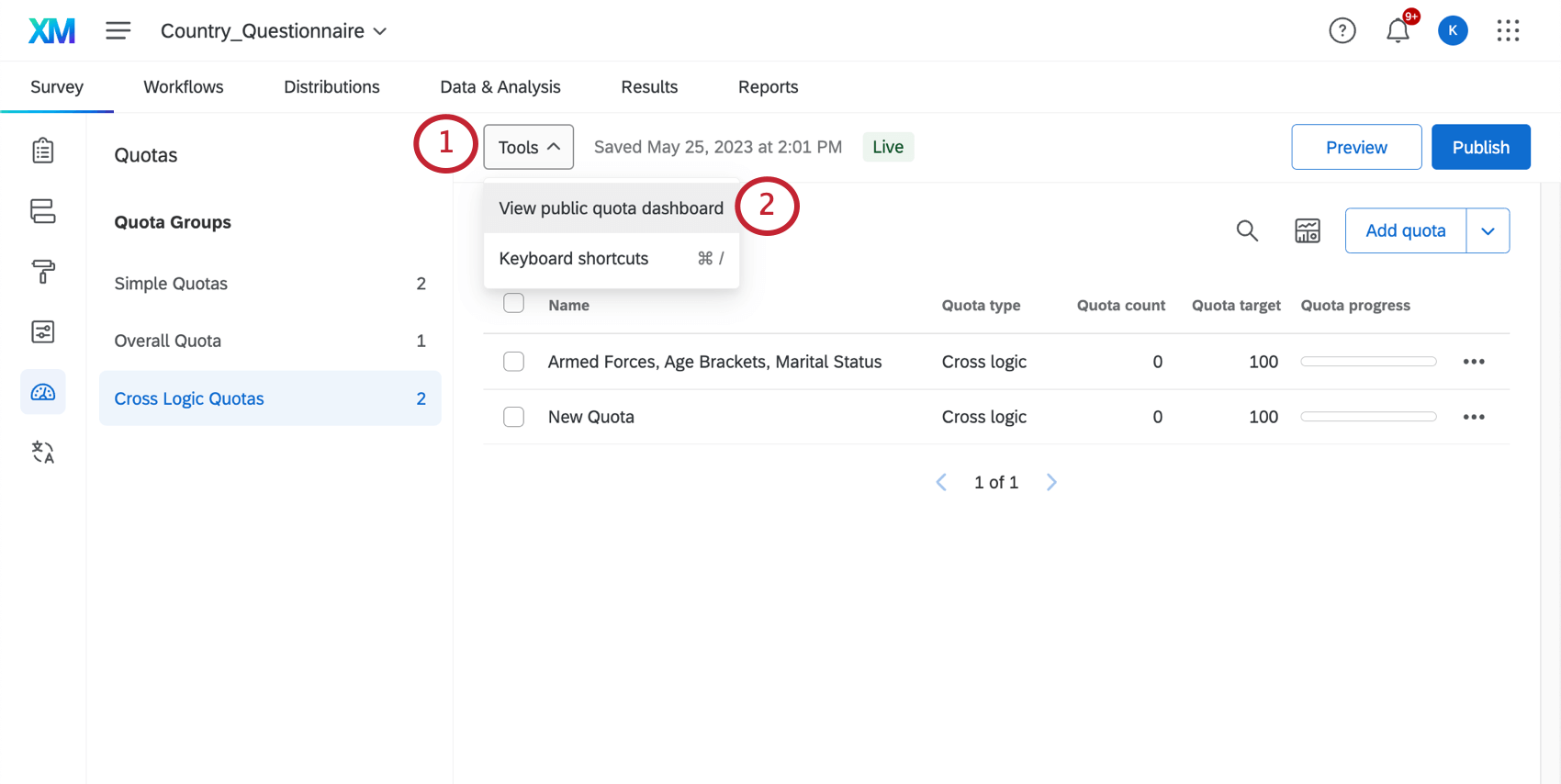
- Sélectionnez Afficher le tableau de bord de quotas publics.
- Voici un exemple de tableau de bord avec plusieurs pages de groupes :
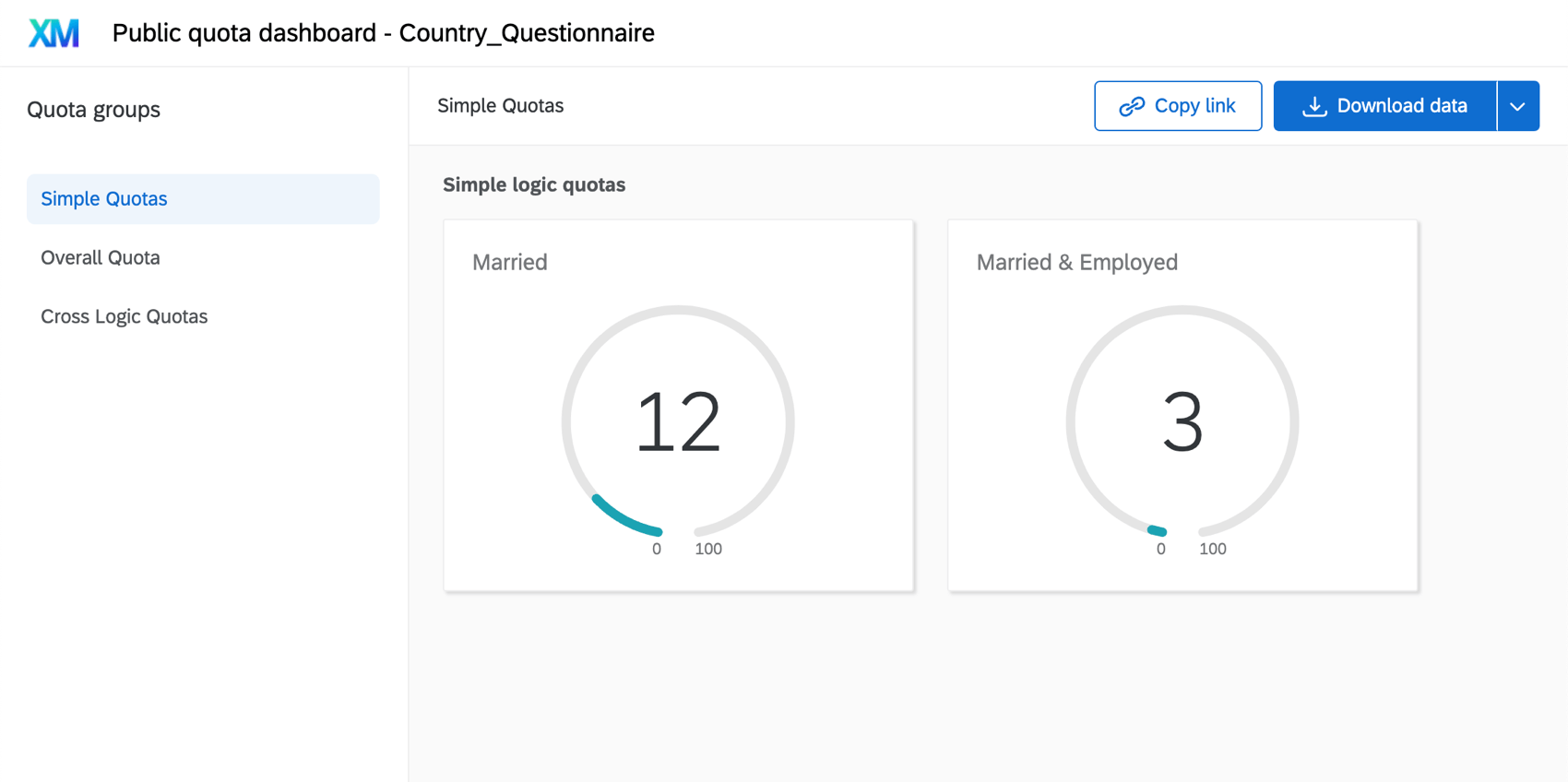
Pour partager des tableaux de bord de quotas publics
- Cliquez sur Copier le lien pour copier l’URL du rapport afin de pouvoir la partager.
Astuce Qualtrics : ce lien inclut exactement ce que vous voyez, y compris les mêmes pages de rapport et options de téléchargement. - En cliquant sur la liste déroulante en regard de Télécharger les données, vous pouvez télécharger un fichier CSV ou TSV de votre progression du quota.
- Télécharger CSV/TSV pour le groupe : téléchargez les données uniquement pour le groupe de quotas que vous avez sélectionné à gauche.
- Télécharger CSV/TSV pour tous les groupes : téléchargez les données pour tous les groupes de quotas inclus dans le tableau de bord. Cette option est disponible uniquement pour le tableau de bord de quotas public qui contient tous vos groupes.
Utiliser des options de quotas avancés
Les fonctionnalités suivantes sont uniquement incluses avec les quotas avancés :
- Quotas répondant à une logique croisée : utilisez une logique avancée basée sur des pourcentages lors de la configuration de votre quota.
- Gestion de la logique croisée : précisez de quelle façon vos quotas doivent être augmentés si un répondant remplit les conditions de plusieurs quotas.
- Quotas planifiés : vous pouvez planifier des quotas à réinitialiser automatiquement après une certaine période. Voir l’en-tête Pour planifier la réinitialisation automatique d’un quota sous Définition des décomptes et des limites des quotas
Définir des conditions de quotas répondant à une logique croisée
Contrairement à un quota répondant à une logique simple, un quota répondant à une logique croisée utilise des pourcentages pour définir la manière dont les répondants sont répartis dans votre quota. Ce type de quota est idéal lorsque vous disposez de plusieurs groupes de conditions. Avec les quotas répondant à une logique croisée, vous indiquez simplement le pourcentage de répondants qui doivent correspondre à chaque critère, puis Qualtrics se chargera de déterminer le nombre de répondants nécessaires pour chaque combinaison de conditions.
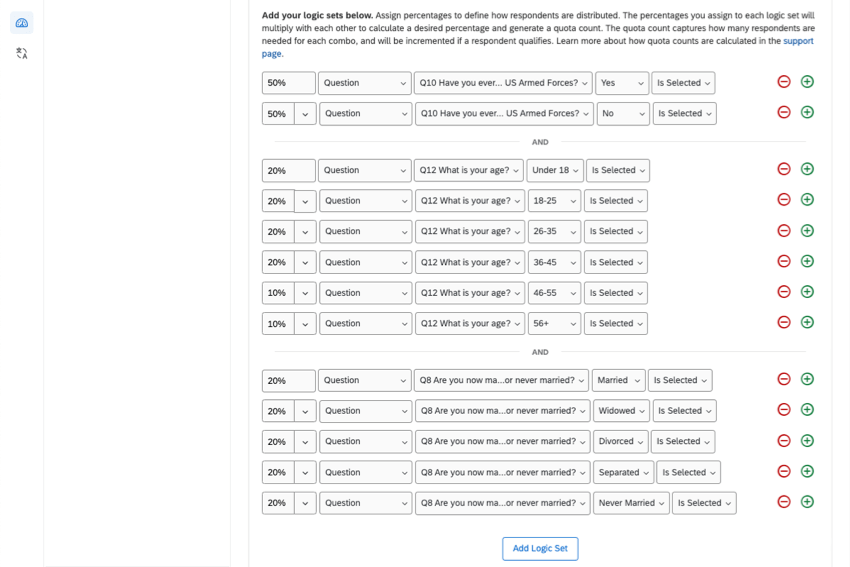
Comment créer un quota répondant à une logique croisée
- Créez un nouveau quota et sélectionnez Quota répondant à une logique croisée.
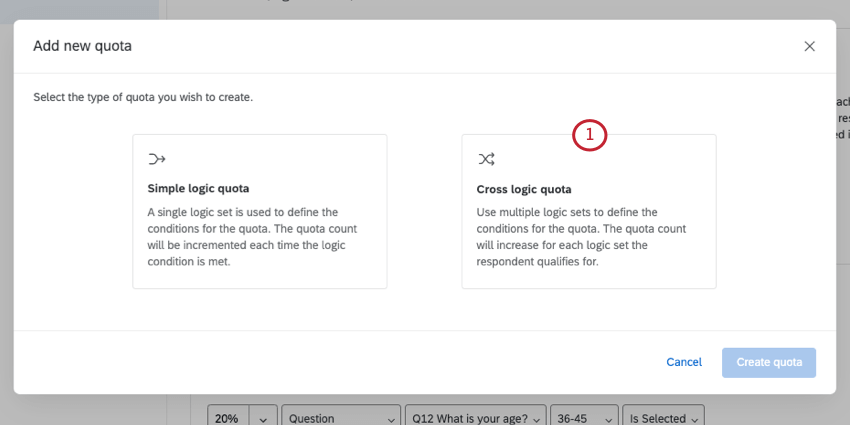
- Créez un ensemble de conditions pour votre quota. Pour ajouter des conditions, cliquez sur le signe plus (+ ) à droite de chaque condition.
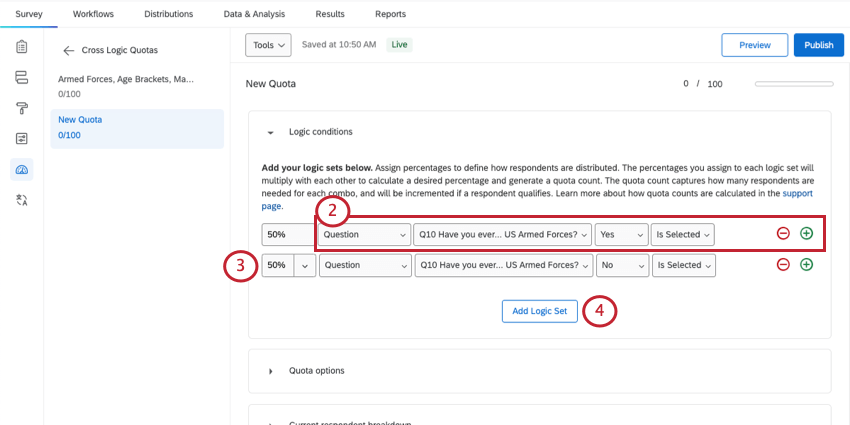 Exemple : Commençons par ajouter 2 conditions à notre premier set : enrôlées dans les forces armées, et non enrôlées dans les forces armées.
Exemple : Commençons par ajouter 2 conditions à notre premier set : enrôlées dans les forces armées, et non enrôlées dans les forces armées. - Définissez les pourcentages en fonction de la manière dont vous souhaitez que les répondants soient répartis.
Exemple : dans ce cas, 50 % du total des répondants pour ce quota finiront par être enrôlés dans les forces armées et 50 % ne le seront pas.
- Sélectionnez Ajouter un ensemble de logiques pour créer un autre ensemble de conditions.
- Utilisez des ensembles de logiques pour créer des groupes de conditions qui s’excluent mutuellement des autres groupes de conditions.
- Ajoutez autant d’ensembles de conditions et de logiques que nécessaire à votre enquête.
Astuce Qualtrics : en cliquant sur la flèche déroulante, vous pouvez indiquer si vous connectez des énoncés par Et, si vous les connectez par Ou, ou si vous spécifiez un pourcentage.
Par exemple, cela vous permet de créer des pourcentages pour des conditions plus dynamiques, comme indiqué ci-dessous.
Répartition actuelle des répondants
Au bas de votre logique se trouve un tableau de distribution indiquant le nombre de répondants que chaque combinaison de conditions vous donne, en fonction de la limite de quota totale et des pourcentages définis ci-dessus.
Vous pouvez également ajouter des étiquettes personnalisées à chaque ensemble de logiques croisées pour faciliter leur différenciation. Ces étiquettes apparaîtront dans les tableaux de bord de quotas publics.
Cliquez sur Afficher les étiquettes de quota, puis cliquez sur Ajouter une étiquette personnalisée en regard du groupe que vous souhaitez renommer.
Utilisez la liste déroulante en regard d’un groupe pour modifier ou réinitialiser les décomptes et les cibles du quota.
Définir la gestion de la logique croisée
Parfois, vos répondants peuvent remplir les conditions requises pour plusieurs quotas. Par défaut, un répondant augmentera le décompte de tous les quotas dont il remplit les conditions. La gestion de la logique croisée peut ajuster la manière dont Qualtrics traite ces répondants de logique croisée.
Comment modifier la manière dont la logique croisée est gérée
- Cliquez sur la flèche déroulante située à droite du groupe de quotas (et non sur le quota lui-même).
- Placez le curseur sur Gestion de la logique croisée.
- Sélectionnez la manière dont vous souhaitez que le système gère les répondants qui remplissent les conditions requises par plusieurs quotas.
- Placer en tout : si un répondant remplit plusieurs quotas, augmentez le nombre total de quotas pour lesquels il se qualifie.
- Ordre défini actuel : si un répondant remplit plusieurs quotas, utilisez l’ordre défini.
- Inverser l’ordre : si un répondant remplit plusieurs quotas, utilisez l’ordre inverse de l’ordre défini.
- Le moins rempli : si un répondant remplit plusieurs quotas, augmentez le quota à l’aide du nombre atteint le plus bas.
- Pourcentage le moins rempli : si un répondant remplit plusieurs quotas, augmentez le quota à l’aide du pourcentage le moins rempli.
- Les plus remplis : si un répondant remplit plusieurs quotas, augmentez le quota à l’aide du nombre atteint le plus élevé.
- Pourcentage le plus rempli : si un répondant remplit plusieurs quotas, augmentez le quota à l’aide du pourcentage le plus rempli.
Résoudre les problèmes liés aux quotas
Nous avons conçu cette section pour ceux qui ont lu le contenu de cette page et qui ont toujours des problèmes avec leurs quotas. Même si les quotas peuvent sembler compliqués, la plupart des problèmes peuvent être diagnostiqués en vérifiant quelques éléments de base.
- Assurez-vous que le nombre de quotas et la limite actuels sont définis sur le nombre correct.
- Vérifiez que les conditions sont définies pour enregistrer les bons répondants.
- La page Utilisation de la logique contient un guide complet sur la création de conditions.
Astuce Qualtrics : tout le monde peut utiliser ce guide. Vous n’avez pas besoin d’accéder aux quotas avancés ou aux quotas répondant à une logique croisée pour créer les ensembles de conditions décrits sur la page Utiliser la logique.
- Lorsque vous travaillez avec plusieurs conditions jointes par ET/OU, gardez à l’esprit l’ordre des opérations.
- Si vous testez vos quotas, n’oubliez pas que vous pouvez supprimer les réponses de test pour déincrémenter les quotas et que vous pouvez réinitialiser ou modifier manuellement vos décomptes de quotas.
- La page Utilisation de la logique contient un guide complet sur la création de conditions.
- Vérifiez à nouveau vos actions de quota. Si vous choisissez « Aucun », vous devez configurer des options de personnalisation supplémentaires ailleurs dans l’enquête avant que quelque chose ne se produise.
- Passez en revue la logique de redirection et la logique d’affichage qui utilisent vos quotas dans leurs conditions.