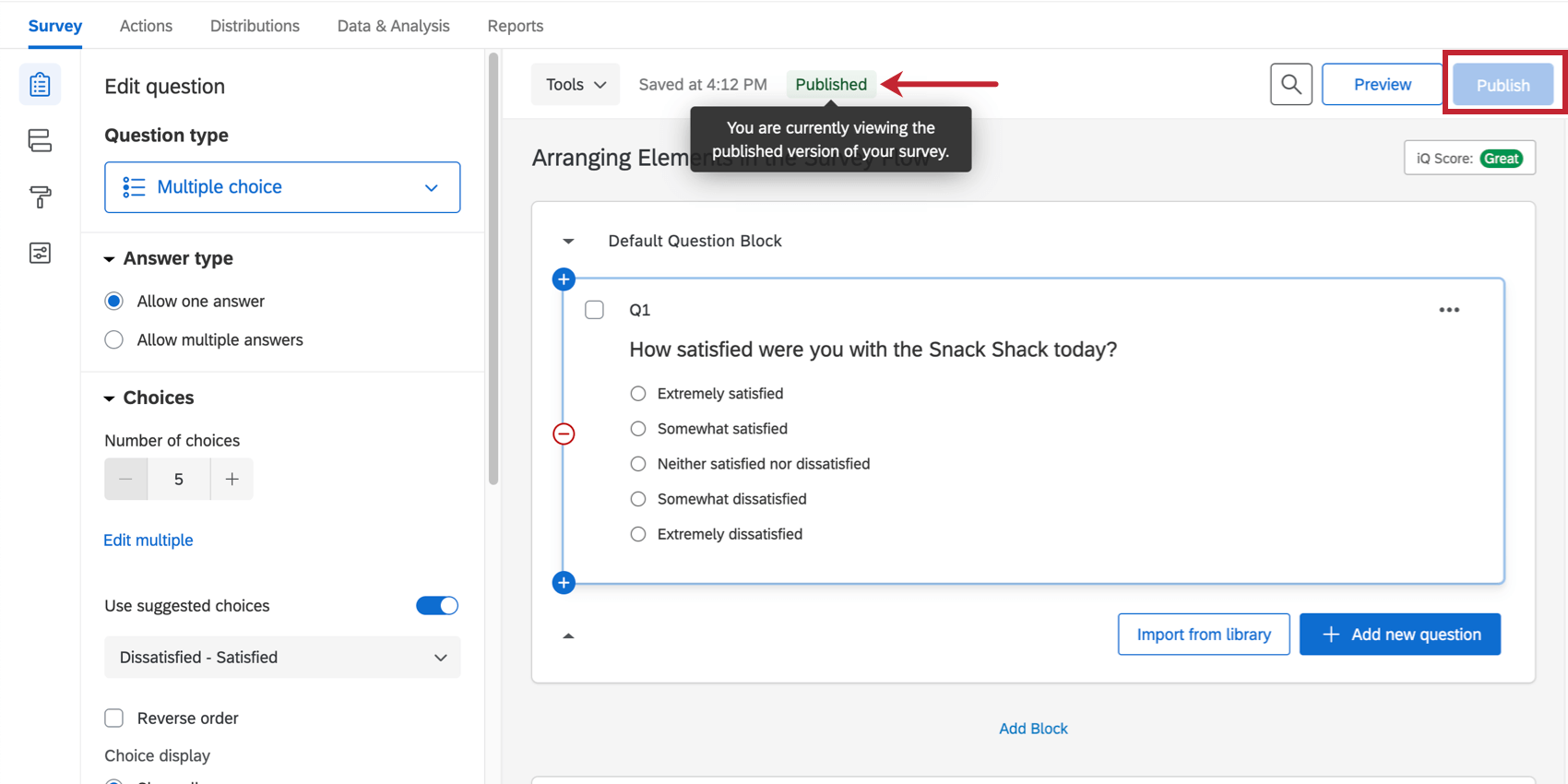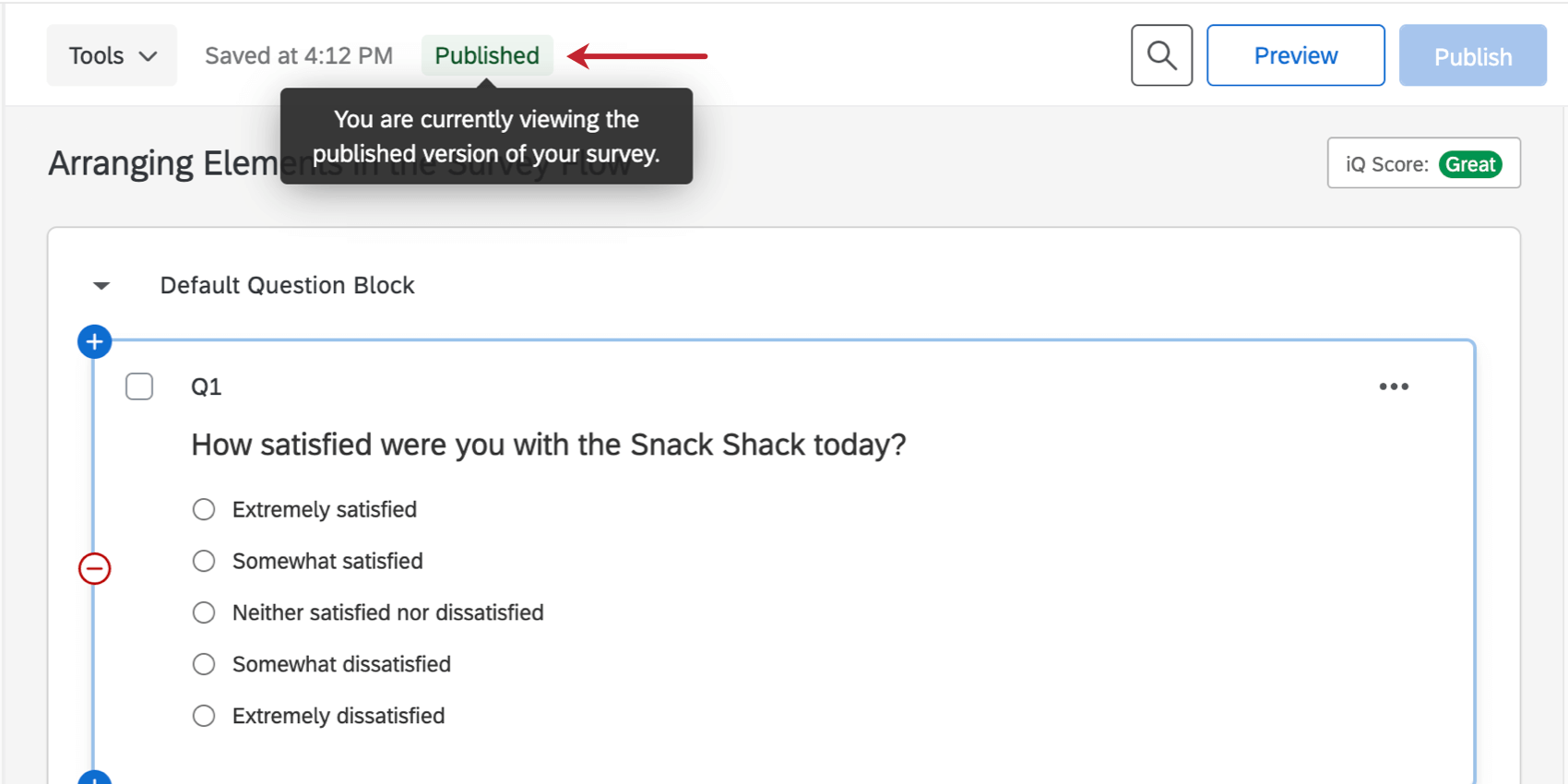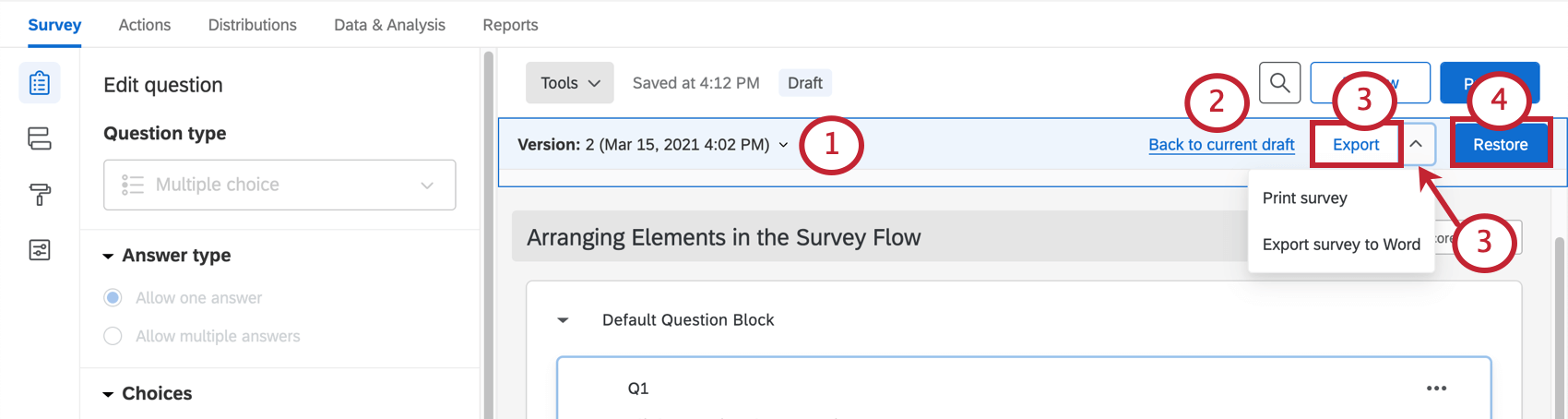Publication et versions de l’enquête
À propos de la publication d’enquêtes & Versions
La publication permet un meilleur contrôle de la qualité des données des réponses. Au lieu de mettre en ligne chaque modification d’une enquête active au moment où vous l’effectuez, vous pouvez contrôler à quel moment toutes les modifications seront présentées aux nouveaux répondants à l’aide de la publication.
La publication est une étape essentielle dans le processus de distribution de l’enquête, car elle détermine quelles modifications sont visibles en ligne par vos répondants.
Les versions d’enquête vous permettent d’enregistrer plusieurs itérations de votre enquête. Vous pouvez avoir un aperçu des anciennes versions de votre enquête ou même les restaurer, à votre convenance.
Publication d’une nouvelle enquête
Lorsque vous publiez une enquête, elle sera un peu différente si votre enquête est active et ouverte aux réponses que si elle est nouvelle. Si votre enquête est nouvelle, la première publication activera également une enquête.
- Lorsque vous êtes prêt à enregistrer vos modifications et à les présenter à vos répondants, cliquez sur Publier.
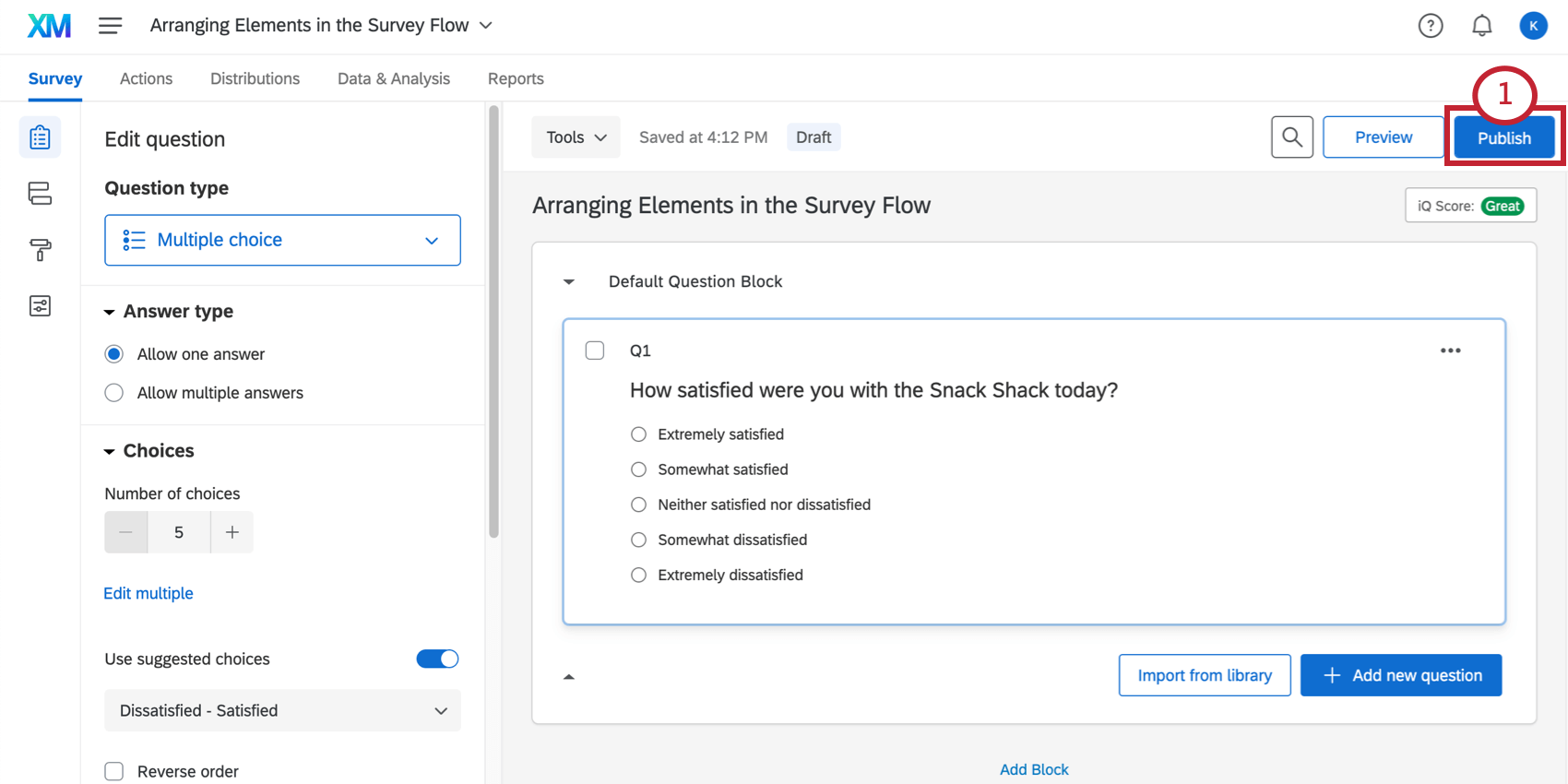
- Lisez la description et notez que votre enquête est sur le point d’être activée. Cela signifie que vous devrez appuyer sur publier après avoir effectué les modifications, sinon l’enquête active aura l’aspect de la dernière version publiée.
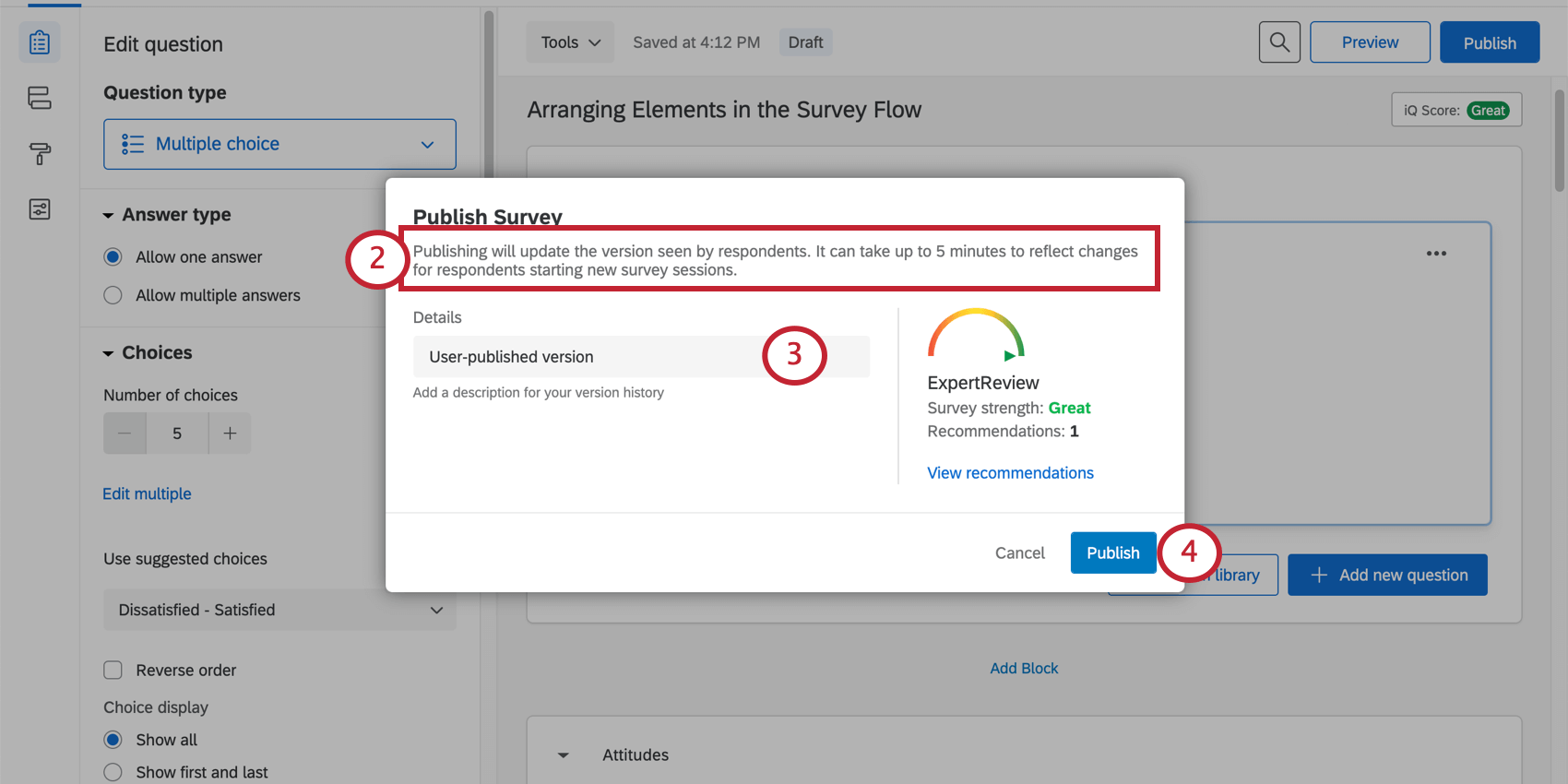
- En plus de publier votre enquête, vous enregistrez sa nouvelle version. Ajoutez une description des modifications que vous avez apportées. Ça peut être ce que tu veux. Les dates seront automatiquement enregistrées avec la version, ne vous inquiétez donc pas de l’ajout d’étiquettes de date.
- Cliquez sur Publier.
- Votre enquête est désormais activée ! Sur cette fenêtre se trouve le lien anonyme. Vous pouvez le copier en cliquant sur le lien Copier.
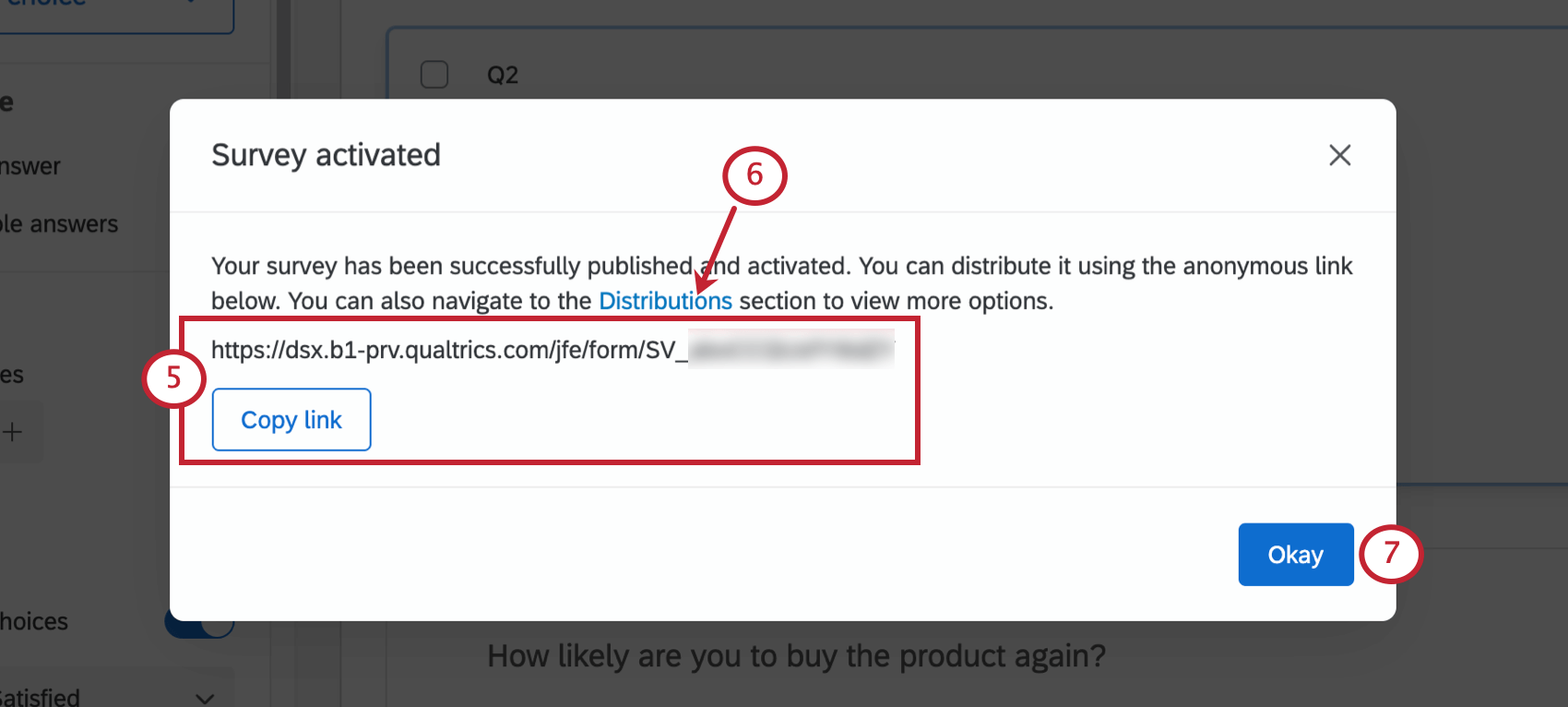 Astuce Qualtrics : Pour en savoir plus sur le fonctionnement de cette fonctionnalité, consultez la page d’assistance Lien anonyme.
Astuce Qualtrics : Pour en savoir plus sur le fonctionnement de cette fonctionnalité, consultez la page d’assistance Lien anonyme. - Si vous prévoyez d’enregistrer les données des participants avec des réponses, d’envoyer l’enquête par e-mail via Qualtrics, de l’envoyer par SMS ou autre chose, vous pouvez voir toutes vos options de distribution en cliquant sur Accéder aux distributions. Vous accédez ainsi à l’onglet Distributions.
- Si vous n’êtes pas encore prêt à distribuer, cliquez sur OK pour reprendre la modification de votre enquête.
Publier des modifications sur des enquêtes actives
Parfois, après avoir envoyé votre enquête, vous remarquerez que vous devez corriger quelque chose, ou qu’il y a du contenu important que vous avez laissé de côté. Si vous modifiez votre enquête une fois qu’elle a été distribuée, les modifications ne seront pas accessibles tant que l’enquête n’est pas publiée. Cela vous permet de bien réviser toutes vos modifications avant qu’elles soient visibles à vos participants.
Cliquez sur le bouton Publier lorsque vous décidez que les modifications que vous avez apportées doivent être envoyées à l’enquête active.
Le statut de publication s’affiche pour vous indiquer quelle version de l’enquête vous êtes en train de consulter. Ici, il indique Publié.
Enregistrement en cours vs. Publier
Vos modifications sont toujours enregistrées automatiquement dans Qualtrics et fonctionnent exactement comme expliqué dans le Automatique vs. Sauvegarde manuelle d’assistance technique. La publication ne fait que déterminer quand vos répondants verront vos modifications enregistrées.
États de la publication
Vous remarquerez qu’il existe des statuts en haut de l’éditeur qui changent chaque fois que vous modifiez ou publiez votre enquête. Cliquez sur l’icône grise en regard d’un statut pour en savoir plus.
- Publié : la version de l’enquête que vous consultez est la version publiée. C’est ce que verront vos répondants, tant qu’ils n’ont pas commencé l’enquête avant que vous ne publiiez ces modifications.
- Version préliminaire : vous avez apporté des modifications à l’enquête, mais vous ne les avez pas publiées. Vous devrez cliquer sur Publier pour que vos répondants voient ces modifications.
Astuce Qualtrics : si c’est le cas, une bannière jaune apparaîtra également pour vous avertir.
- Modifications en direct : vous avez activé cette enquête avant l’ajout de la fonctionnalité de publication d’enquête à votre compte. Cela signifie que chaque modification que vous effectuez sera automatiquement mise en production. Si vous souhaitez utiliser le système de publication à la place, cliquez sur Publier. Les modifications ne seront ainsi mises en ligne que lorsque vous cliquez sur Publier.
Fonctionnalités qui n’exigent pas de publication
Certaines fonctionnalités impacteront automatiquement vos répondants entrants sans que vous ayez à cliquer sur Publier.
- Nom du projet (pas le nom d’affichage)
- Options de l’enquête : bouton Retour
- Options de l’enquête : disponibilité de l’enquête
- Options de l’enquête : description de l’enquête (pas le nom d’affichage)
- Notation
- Valeurs recodées
- Modifications apportées aux blocs de référence et aux enquêtes
connectésAstuce Qualtrics : les modifications apportées aux blocs de référence et aux enquêtes sont publiées dans la bibliothèque. Pour en savoir plus, voir Enquêtes de référence page. - Langue de base de l’enquête
- Statut du projet
- Modifications apportées au propriétaire de l’enquête, à la division ou à la marque
- Outils : Réinitialiser les valeurs recodées
- Outils : Salesforce Web to Lead
- Outils : Mappage des réponses Salesforce
- Outils : déclencher et envoyer des enquêtes par e-mail (Salesforce)
- Modifications effectuées en dehors de l’onglet Enquête (par ex., onglet Workflows, onglet Rapports, etc.)
Historique des versions
Chaque fois que vous publiez ou enregistrez votre enquête, vous en créez une « version ». Vous pouvez consulter ou avoir un aperçu des anciennes versions de votre enquête ou même les restaurer de cette manière.
Création de nouvelles versions
En plus de publier ou d’enregistrer votre enquête normalement, vous pouvez choisir de créer une nouvelle version de l’enquête à tout moment.
- Accédez à l’onglet Enquête et cliquez sur Outils.
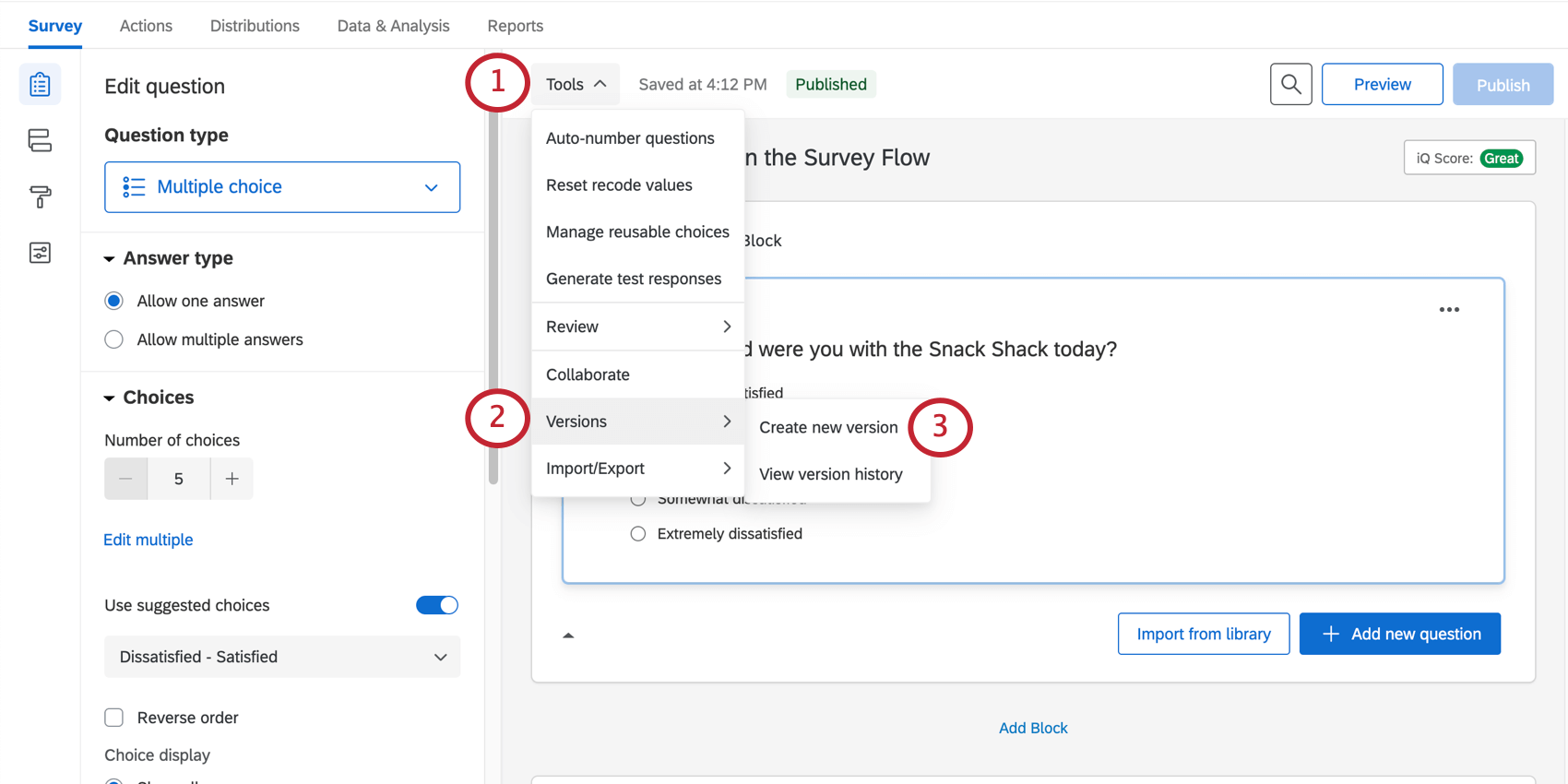
- Mettez Versions en surbrillance.
- Sélectionnez Créer nouvelle version.
- Ajoutez une description. Vous pouvez écrire ce que vous voulez. Les dates seront automatiquement enregistrées avec la version, ne vous inquiétez donc pas de l’ajout d’étiquettes de date.
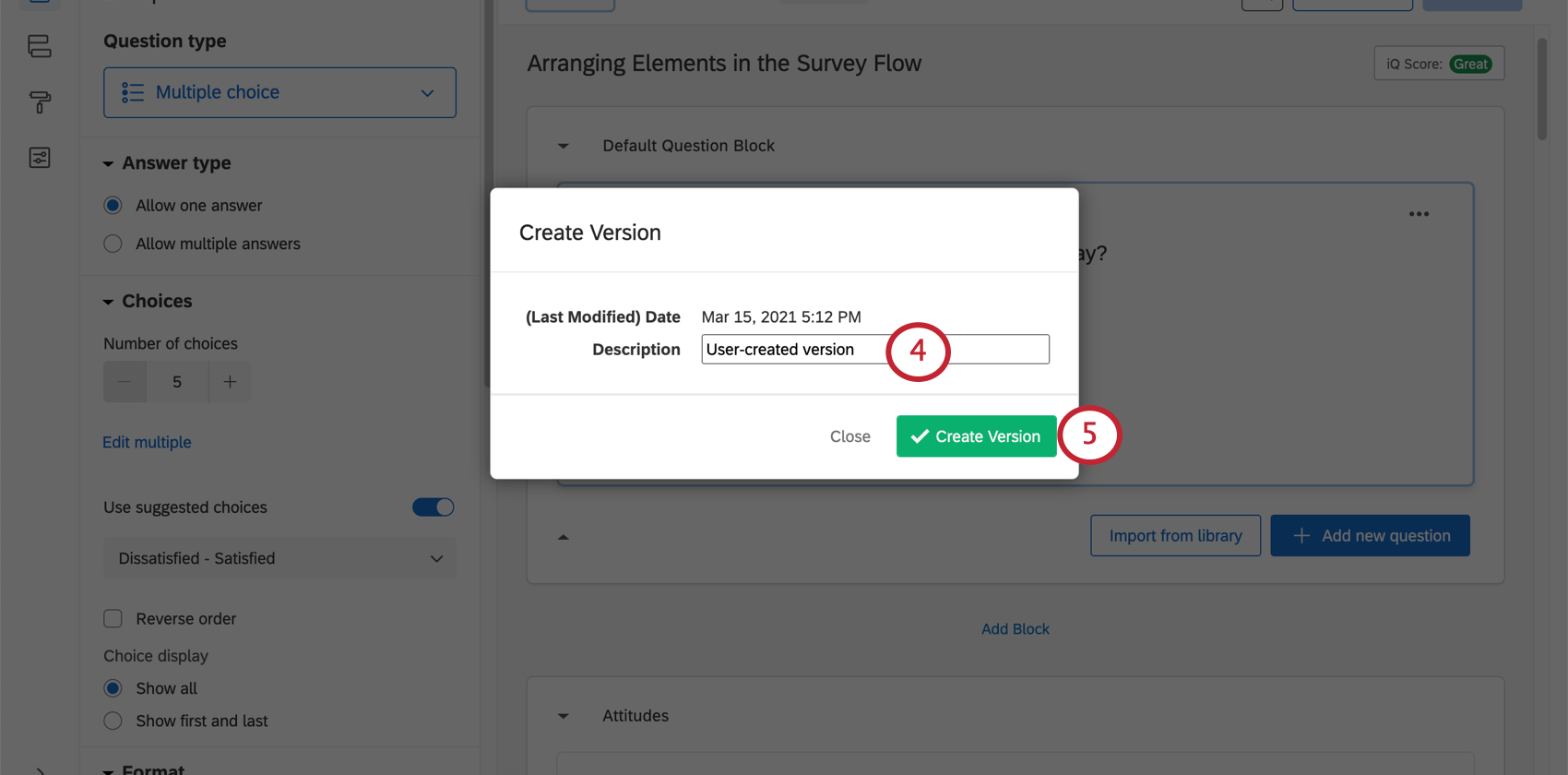
- Cliquez sur Créer version.
Astuce Qualtrics : Qualtrics enregistrera également automatiquement les nouvelles versions pour vous dans les cas suivants :
- Si vous avez effectué des modifications et la dernière version a été enregistrée il y a plus d’une heure
- Chaque fois que vous publiez l’enquête
En outre, vous ne pouvez pas sauvegarder de nouvelle version si vous n’avez pas apporté de modifications à partir de la version précédemment sauvegardée.
Affichage des versions antérieures
- Accédez à l’onglet Enquête et cliquez sur Outils.
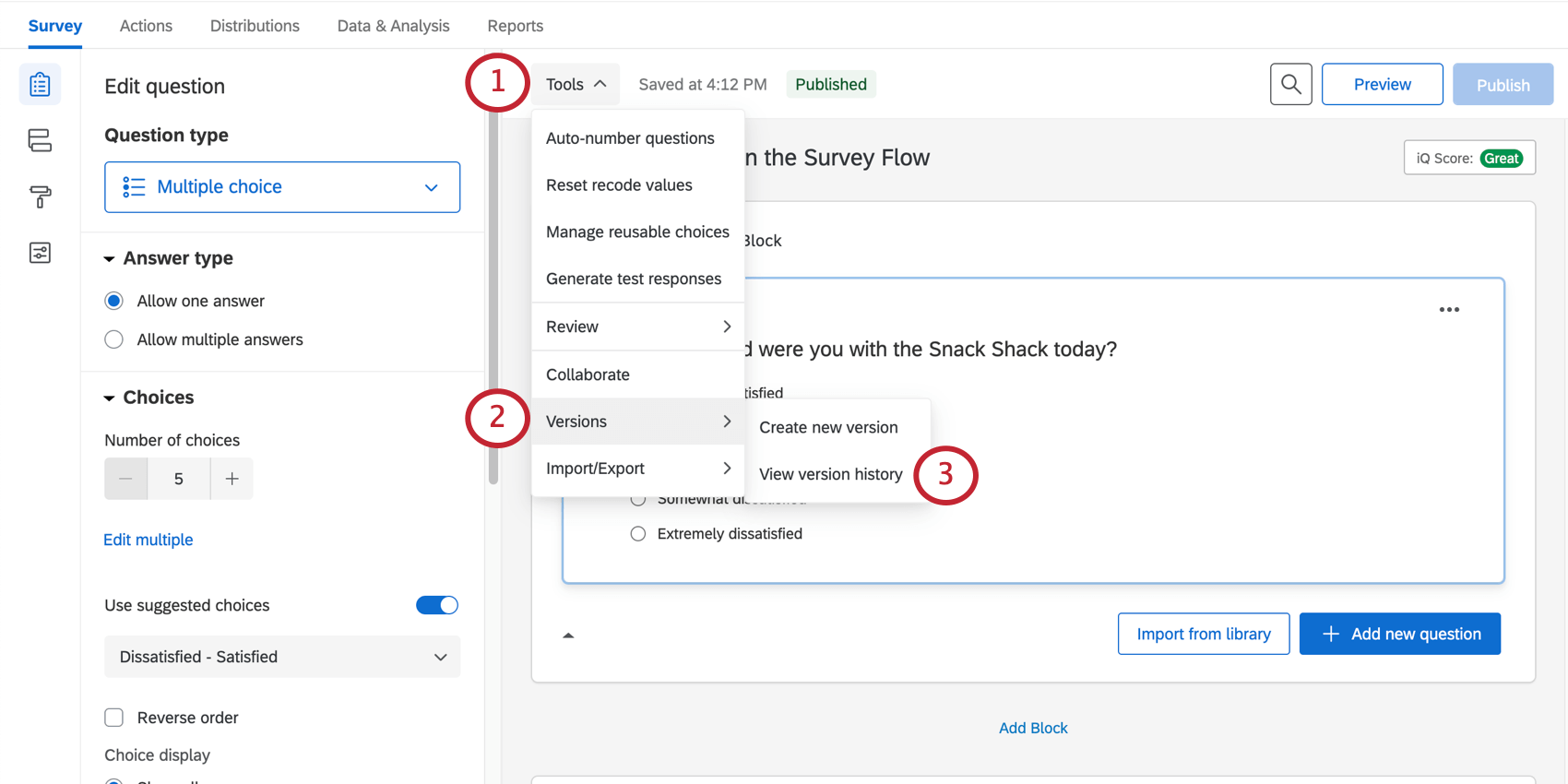
- Mettez Versions en surbrillance.
- Sélectionnez Afficher l’historique des versions.
- Sur la gauche, sélectionnez une version que vous souhaitez consulter ou restaurer.
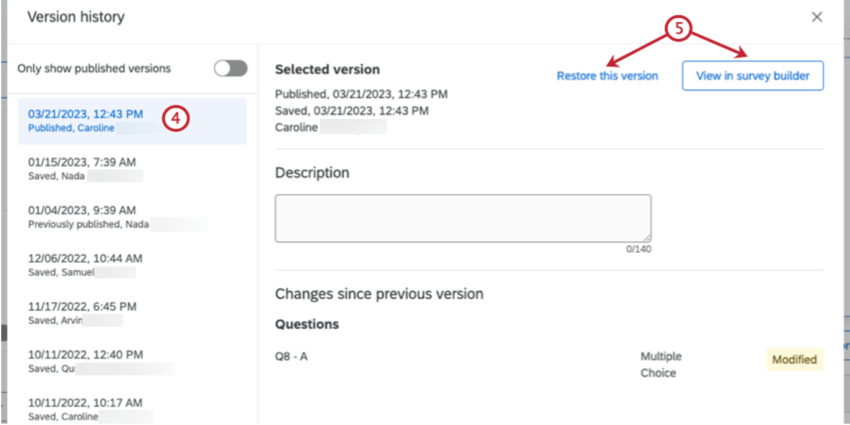
- Sélectionnez Afficher dans le générateur d’enquêtes pour afficher un aperçu de la version dans l’éditeur. Cliquez sur Restaurer cette version pour la restaurer.
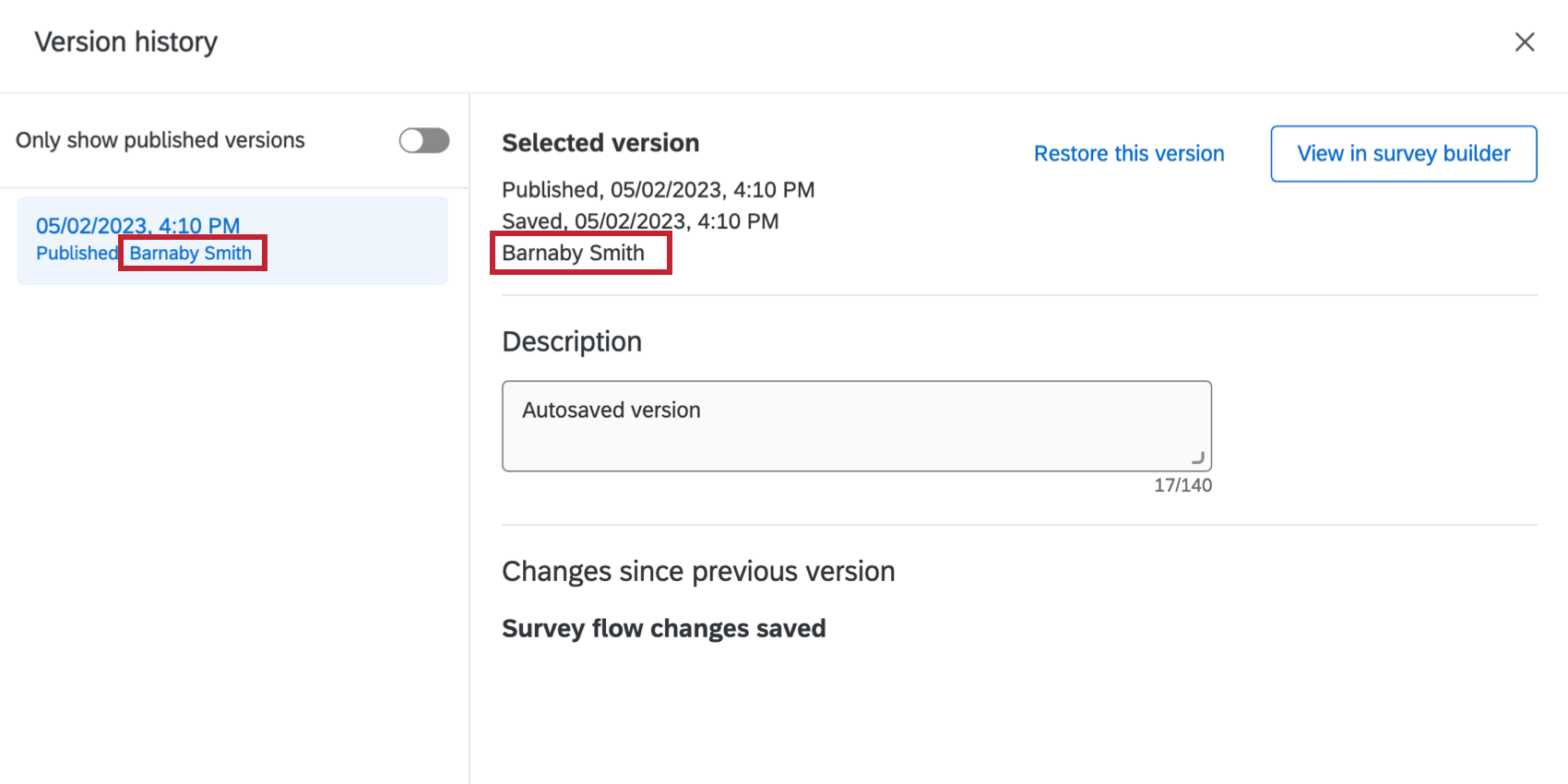
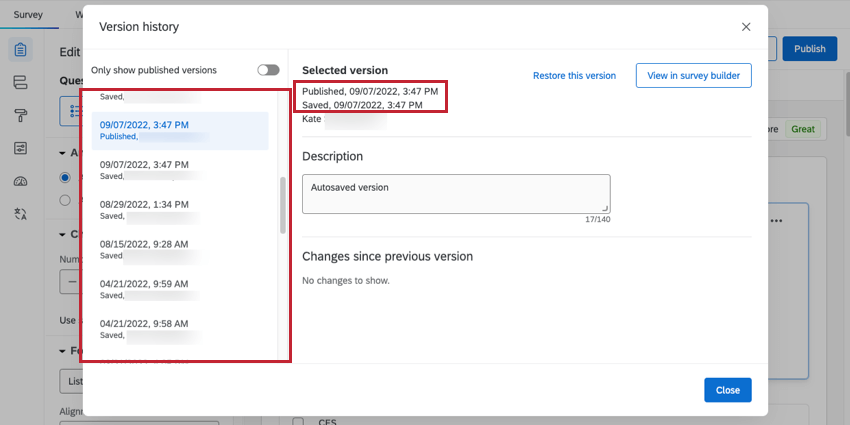
Options de version
Lorsque vous sélectionnez Afficher dans le générateur d’enquêtes, vous ne pourrez pas modifier la version que vous voyez. Cependant, vous avez plusieurs options :
- Date : sélectionnez une autre version à afficher.
- Retour au brouillon actuel : revenez au brouillon actuel de l’enquête. Cela peut même comprendre les modifications effectuées mais non encore enregistrées.
- Exportation : exportation d’un fichier QSF de la version à stocker en tant que sauvegarde ou importation en tant que copie distincte de l’enquête.
- Liste déroulante en regard de Exporter : imprimez l’enquête ou exportez-la dans Word.
- Restaurer : restaurez cette version de l’enquête en tant que version active. Cela enregistre le dernier brouillon pour une récupération ultérieure.
Restaurer les versions précédentes
Si vos questions ont été définitivement supprimées ou modifiées d’une manière que vous souhaitez annuler, vous pourrez peut-être restaurer une version antérieure de votre enquête à l’aide de la version figurant dans votre historique des versions. Restaurer une version précédente rétablit les questions supprimées et réinitialise tous les paramètres tels que configurés au moment de la création de cette version. Cela rétablit également les données de cette version.
En raison du système de publication, la restauration d’une enquête n’affecte pas vos répondants et ne nuit pas à vos données. Vous pouvez restaurer une version, exporter les anciennes données et un fichier QSF de l’enquête, et revenir à la version que vous souhaitez modifier. Assurez-vous simplement de ne pas publier la version restaurée, sauf si vous êtes sûr de vouloir écraser votre enquête actuelle et affecter l’expérience de vos répondants.
Restaurer et publier des enquêtes dans d’autres types de projets
Chaque type de projet dans lequel vous personnalisez une enquête nécessite que vous publiiez les modifications en direct, et chaque projet a la possibilité d’afficher et de restaurer les anciennes versions. Les options décrites ci-dessus s’appliquent aux types de projets suivants :
Il existe également des projets où la fonctionnalité est un peu différente. Pour les projets Employee Experience, voir la section suivante sur Différences dans 360, Engagement et autres projets Employee Experience.
Différences dans les projets 360, Engagement et autres projets Employee Experience
Pour la plupart, la publication des projets Employee Experience et la restauration des versions fonctionnent comme décrit sur cette page. (Les projets Employee Experience incluent l’étude 360, l’engagement, le cycle de vie et la recherche sur les collaborateurs ad hoc.) Cependant, il existe quelques petites différences à prendre en compte :
- Lorsque vous publiez un projet Employee Experience pour la toute première fois, vous n’activez pas le projet. Cependant, il est toujours important de publier afin que vos modifications soient envoyées vers les liens actifs que vous générerez ultérieurement.
- Activation des projets 360 : le projet ne sera pas réellement activé tant que vous ne le distribuerez pas aux participants ou que vous ne l’activerez pas manuellement sur la page « Projects » (Projets).
- Activation de tous les autres projets Employee Experience : le projet ne sera pas réellement activé tant que vous ne l’aurez pas distribué aux participants, généré une hiérarchie d’organisation ou activé manuellement sur la page Projets.
- La publication d’un projet Employee Experience pour la première fois ne vous donne pas non plus de lien anonyme pour distribuer le projet avec.
Outre ces 2 différences, la publication est la même dans Employee Experience que dans les projets d’enquête.