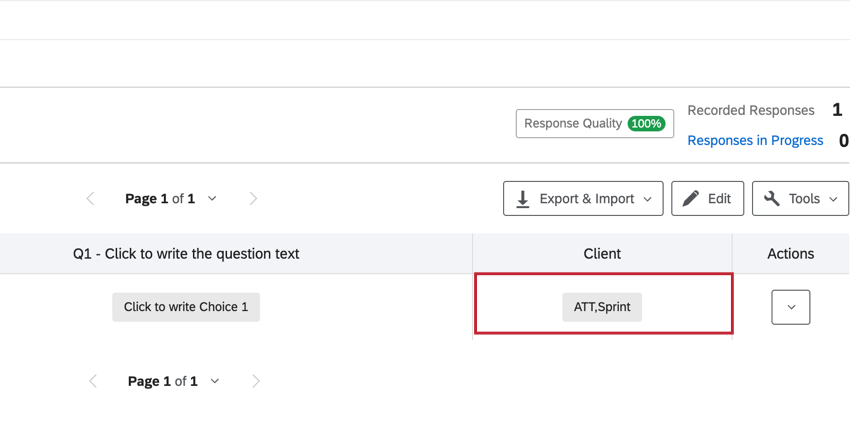Transmission d’informations avec des chaînes de requêtes
À propos des chaînes de requête
Une chaîne de requête vous permet de transmettre des informations vers et depuis un site Web en ajoutant simplement ces informations à la fin d’une URL. Ces informations sont stockées dans la chaîne de requête et sont capturées par le site Web lorsqu’il lit l’URL.
Des données peuvent être transmises dans une enquête à l’aide d’une chaîne de requête. Une fois transférées, les données peuvent être enregistrées en tant que données intégrées avec la réponse à l’enquête. À la fin d’une enquête, des chaînes de requête peuvent être utilisées pour transmettre des données à un autre site Web ou à une autre enquête.
Structure de la chaîne de requête
Structure de chaîne de requête générale
Les chaînes de requête suivent une syntaxe très spécifique. Elles sont ajoutées à la fin d’une URL au format général de ?FieldName=FieldValue. Le FieldName est le nom de votre champ de données tandis que FieldValue est la valeur de données spécifique de votre champ. Jetons un coup d’œil à un exemple d’URL avec une chaîne de requête ajoutée. La chaîne de requête est en gras.
https://survey.qualtrics.com/jfe/form/SID=SV_1234?Source = FacebookLorsqu’un répondant répond à l’enquête avec le lien ci-dessus, le champ de données « Source » avec la valeur « Facebook » sera enregistré avec la réponse.
Plusieurs chaînes de requête dans une URL
Les chaînes de requête vous permettent de transmettre plusieurs éléments de données dans une seule URL. Cependant, lorsque votre URL contient plusieurs chaînes de requête, la syntaxe est un peu différente. Jetons un coup d’œil à une URL avec plusieurs chaînes de requête ajoutées. Les chaînes de requête sont en gras.
https://survey.qualtrics.com/jfe/form/SV_123456789?Source=Facebook&Campaign=MobileLa deuxième chaîne de requête commence par une esperluette (&) au lieu d’un point d’interrogation (?). En effet, les URL ne peuvent prendre en charge qu’un seul point d’interrogation. Des chaînes de requête supplémentaires peuvent être ajoutées en ajoutant d’autres zones au format &FieldName=FieldValue.
Combinaison de valeurs de chaîne de requête dans les données relatives aux réponses
Vous pouvez transmettre plusieurs valeurs pour le même champ dans une chaîne de requête. Le résultat sera un champ combiné dans vos données de réponse, séparé par des virgules.
Par exemple, si vous transmettez la chaîne de requête suivante :
https://survey.qualtrics.com/jfe/form/SV_9GfoihavJJR5R7U?Mandant=ATT&Client=SprintLe résultat sera que le champ « Client » aura la valeur « ATT, Sprint ».
Transmission d’informations dans une enquête
Vous pouvez utiliser des chaînes de requête pour transmettre des informations dans une enquête Qualtrics. Vous pouvez sauvegarder ces informations en tant que données intégrées, puis utiliser ce champ dans la branche et la logique d’affichage en même temps que l’enregistrement des données avec la réponse du répondant à l’enquête.
Exemple : vous pouvez utiliser une chaîne de requête pour savoir à partir de quelle source un participant accède à une enquête. Imaginons que vous lanciez une enquête sur plusieurs sites de réseaux sociaux. Si vous souhaitez suivre les participants provenant de Facebook et ceux provenant de LinkedIn, vous pouvez créer 2 liens personnalisés (chaînes de requête en gras).
https://survey.qualtrics.com/jfe/form/SID=SV_1234?Source = Facebook
https://survey.qualtrics.com/jfe/form/SID=SV_1234?Source=LinkedIn
Ces chaînes de requête enregistreront deux valeurs différentes pour la zone “Source”. Ces valeurs sont « Facebook » et « LinkedIn ». Vous pouvez ensuite utiliser ces données dans vos rapports, les insérer dans des questions à afficher pour vos répondants, et baser la branche et la logique d’affichage dessus pour afficher ou masquer les questions pertinentes.
La transmission d’informations à une enquête via des chaînes de requête nécessite une configuration en deux parties. La première partie consiste à ajouter des données à votre URL avec des chaînes de requête, et la deuxième à créer des éléments de données intégrées dans votre flux d’enquête pour capturer les informations de l’URL.
Partie 1 : Ajout de données à une URL d’enquête
- Copiez le lien anonyme de votre enquête et collez-le dans un éditeur de texte, tel que Word ou Bloc-notes.
https://survey.qualtrics.com/jfe/form/SV_123456789 - Ajouter un point d’interrogation (?)jusqu’à la fin de l’URL.
https://survey.qualtrics.com/jfe/form/SV_123456789? - Tapez le nom du champ Données intégrées (par exemple, « région » ou « ville ») après le point d’interrogation.
https://survey.qualtrics.com/jfe/form/SV_123456789?ville - Ajoutez un signe égal (=)
https://survey.qualtrics.com/jfe/form/SV_123456789?ville= - Saisissez la valeur du champ (par exemple, « Occitanie » ou « Rhône-Alpes »)
https://survey.qualtrics.com/jfe/form/SV_123456789?ville=Provo - Pour tous les champs supplémentaires que vous souhaitez ajouter, répétez les étapes 2 à 5 à l’aide d’une esperluette (&) au lieu d’un point d’interrogation (?).
https://survey.qualtrics.com/jfe/form/SV_123456789?city=Provo&state=Utah
Partie 2 : Capture d’informations à partir d’une URL en tant que données intégrées
- Lors de la modification de votre enquête, accédez à Flux d’enquête en cliquant sur l’icône du flux d’enquête dans la barre de navigation gauche.
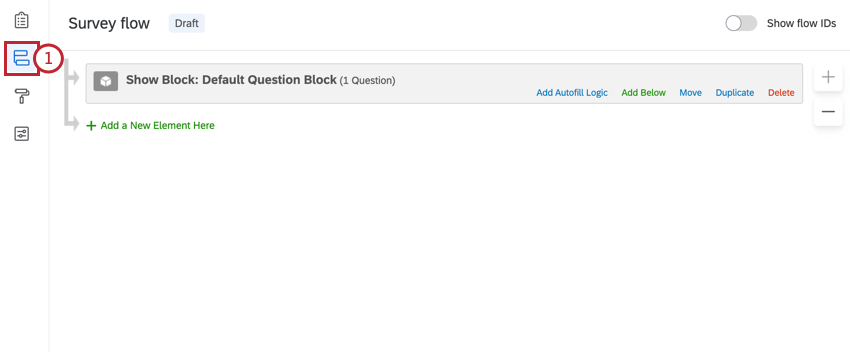
- Cliquez sur Ajouter un nouvel élément ici.
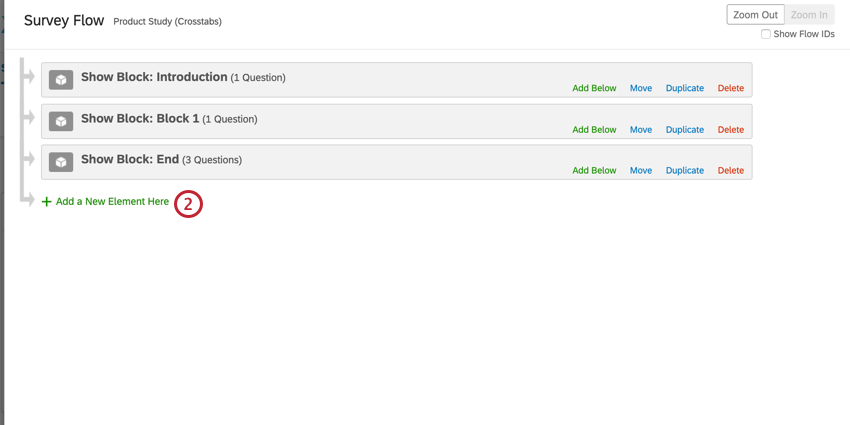
- Sélectionnez le Données intégrées élément.

- Saisissez le nom de tous les champs que vous souhaitez capturer à partir de l’URL. N’affectez aucune valeur à ces zones. Pour ces champs, il convient de lire La valeur sera définie à partir du panneau ou de l’URL.
 Astuce Qualtrics : la capitalisation de vos champs est importante ! Assurez-vous que les champs de votre flux d’enquête correspondent à la capitalisation des champs de votre URL.
Astuce Qualtrics : la capitalisation de vos champs est importante ! Assurez-vous que les champs de votre flux d’enquête correspondent à la capitalisation des champs de votre URL. - Déplacez l’élément de données intégrées vers le haut de votre flux d’enquête. Ceci est particulièrement important si vous souhaitez utiliser les champs de données intégrées dans la logique ou si vous souhaitez afficher les valeurs avec du texte inséré. L’élément de données intégrées doit apparaître avant les éléments du flux d’enquête qui le référencent.
 Exemple : dans le bloc de questions Introduction, nous souhaitons insérer la valeur pour « ville » dans le texte de la question. Nous devons ainsi déplacer l’élément de données intégrées avant le bloc de questions Introduction dans le flux de l’enquête.
Exemple : dans le bloc de questions Introduction, nous souhaitons insérer la valeur pour « ville » dans le texte de la question. Nous devons ainsi déplacer l’élément de données intégrées avant le bloc de questions Introduction dans le flux de l’enquête.
Transmission d’informations à partir d’une enquête
Vous pouvez transmettre des informations d’une enquête à un autre site Web ou d’une enquête à une autre en ajoutant des informations à l’URL de redirection. Cette opération est généralement effectuée lors de l’utilisation d’un fournisseur tiers de panel.
Pour transmettre des informations à partir d’une enquête
- Générez le code de texte inséré pour chaque donnée que vous souhaitez transmettre (par ex., les réponses aux questions de l’enquête, les données intégrées ou toute autre information collectée avec la réponse). Copiez ces codes et enregistrez-les pour plus tard.
Exemple : nous voulons transmettre la réponse du répondant à deux de nos questions de l’enquête. Le texte inséré pour les questions de notre enquête sélectionnée est ${q://QID7/ChoiceGroup/SelectedChoices} et ${q://QID3/ChoiceGroup/SelectedChoices}.
- Copiez l’URL de redirection. Il s’agit de l’URL vers laquelle vous souhaitez envoyer les répondants à l’enquête et qui sera le site Web qui capturera les informations.
Exemple : nous sommes en train de rediriger une enquête Qualtrics vers un fournisseur de panel tiers, notre URL est donc https://www.survey.panelcompany.com
- Ajouter un point d’interrogation (?) jusqu’à la fin de l’URL.
https://www.survey.panelcompany.com? - Tapez le nom de la variable que vous souhaitez transmettre.
https://www.survey.panelcompany.com?Q7Answer - Ajoutez un signe égal (=) à la fin de l’URL
https://www.survey.panelcompany.com?Q7Answer= - Collez le code de texte inséré en tant que valeur de la variable.
https://www.survey.panelcompany.com?Q7Answer=${q://QID7/ChoiceGroup/SelectedChoices} - Répétez les étapes 3 à 6 pour toutes les variables supplémentaires que vous souhaitez transmettre. Utilisez une esperluette (&) au lieu d’un point d’interrogation (?) pour les variables supplémentaires.
https://www.survey.panelcompany.com?Q7Answer=${q://QID7/ChoiceGroup/SelectedChoices}&Q3Answer=${q://QID3/ChoiceGroup/SelectedChoices}. - Collez votre URL renseignée à partir de l’étape 7 dans la zone de fin d’enquête appropriée (par ex., élément de flux par défaut ou d’enquête).
Astuce Qualtrics : avez-vous une chaîne de requête qui ne semble pas fonctionner ? Cela peut lié à la mise en forme de votre texte inséré. La meilleure pratique consiste à ajouter « ?format=urlencode » à la fin des valeurs de texte inséré, avant le dernier crochet. Cela garantit que les valeurs contenant des espaces et des caractères spéciaux sont correctement transférées dans la chaîne de requête. Par exemple, extrayez les données intégrées appelées Service dans votre chaîne de requête en utilisant ${e://Field/Department ?format=urlencode} au lieu de ${e://Field/Department}. Cependant, n’ajoutez pas format=urlencode dans les champs E-mail. Cela convertira le symbole @ en %40.
Après avoir créé votre lien de redirection, vous devrez vérifier que votre site Web de redirection peut capturer les informations à partir des chaînes de requête. Si vous redirigez vers une enquête Qualtrics, vous trouverez des détails sur la préparation de votre enquête pour recueillir les informations dans la partie 2 de la transmission d’informations dans une section d’enquête ci-dessus.
Ajouter des chaînes de requête aux liens envoyés par e-mail
Certains éditeurs de messagerie Qualtrics contiennent du texte inséré pour votre lien vers une enquête au lieu du lien d’enquête lui-même. Cela inclut les invitations aux enquêtes envoyées par e-mail avec la tâche Répertoire XM. Vous pouvez ajouter des chaînes de requête au texte inséré pour ces liens afin que les chaînes de requête soient ajoutées au lien lors de l’envoi de l’e-mail. Cela sera utile notamment est si vous envoyez de nombreuses distributions identiques et que vous souhaitez savoir quelles réponses proviennent de quelle distribution. D’autres actions sont nécessaires pour vous assurer que votre lien est correctement créé et mis en hyperlien dans vos e-mails Qualtrics.
- Ouvrez l’éditeur de messagerie et commencez à rédiger un message. Il peut s’agir de l’éditeur d’e-mail pour les invitations aux enquêtes par e-mail ou de la tâche Répertoire XM.
- Si votre message contient déjà du code texte pour une enquête, supprimez ce code. Le code de texte inséré du lien vers l’enquête est généralement au format ${l://SurveyURL}. Nous faisons cela pour nous assurer que le lien que nous construisons est exempt d’erreurs.

- Cliquez sur l’icône de texte inséré {A} et sélectionnez Liens vers l’enquête → URL de l’enquête.
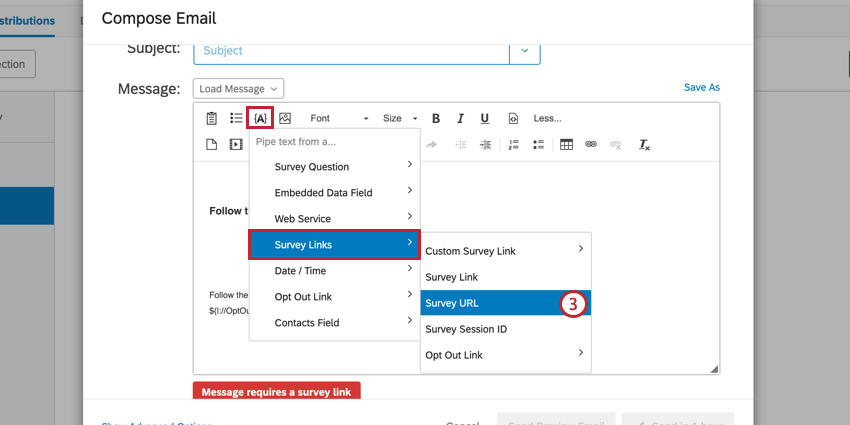
- Créez votre lien en suivant les instructions de la Partie 1 de la transmission d’informations dans une enquête. Le code de texte inséré que vous avez inséré agira comme votre URL.
Astuce Qualtrics : lorsque vous créez des chaînes de requête, assurez-vous d’utiliser un & ; pour chaque chaîne, car le lien individuel de l’enquête contiendra déjà des chaînes de requête.Exemple : supposons que nous envoyons une enquête par vagues et que nous souhaitions suivre la vague dont faisait partie un répondant. Notre URL dans l’éditeur d’e-mail ressemblera à ${l://SurveyURL}&Wave=wave 1Astuce Qualtrics : vous pouvez également utiliser du texte inséré pour vos variables et valeurs de chaîne de requête. Cependant, pour vous assurer que vos valeurs insérées sont codées correctement, vous devez ajouter &format=urlencode à la fin des valeurs de texte inséré, avant le dernier crochet. Cela garantit que les valeurs contenant des espaces et des caractères spéciaux sont correctement transférées dans la chaîne de requête. Par exemple, extrayez les données intégrées appelées Service dans votre chaîne de requête en utilisant ${e://Field/Department&format=urlencode} au lieu de ${e://Field/Department}. Cependant, n’ajoutez pas format=urlencode dans les champs E-mail. Cela convertira le symbole @ en %40. De plus, n’ajoutez pas format=urlencode au texte inséré pour l’URL de l’enquête.
- Copiez le lien créé et mettez le lien en surbrillance dans l’éditeur de messagerie.

- Cliquez sur le bouton du lien hypertexte.
- Dans la zone URL, collez votre lien copié.

- Remplacez le protocole par <other>.
- Si vous le souhaitez, modifiez le texte d’affichage du lien, par exemple « Cliquez ici pour participer à l’enquête ».
- Cliquez sur OK.
Comment utiliser Q_EED
Q_EED peut être utilisé comme paramètre d’URL pour transmettre des paramètres de données intégrées masqués (ou encodés en Base64). L’un des cas d’utilisation les plus courants consiste à transmettre des données JSON au format binaire via une URL.
Dans l’exemple ci-dessous, nous gérons le genre (homme) et l’âge (32) d’un répondant dans une enquête Qualtrics en utilisant Q_EED ajouté à la fin d’un lien vers une enquête comme chaîne de requête.
- Ajoutez les données intégrées Sexe et Age à votre flux d’enquête.
- Saisissez les informations que vous souhaitez transmettre au format JSON. Par exemple :
{"Sexe":"Homme","Age":32} - Désormais, Base64 encode l’intégralité du format JSON, de la parenthèse à la parenthèse. Assurez-vous de cocher Exécuter l’encodage sécurisé de l’URL lors de l’encodage de vos données. Une fois encodé, le JSON de l’étape 2 ressemble à ceci :
eyJHZW5kZXIiOiJGZW1hbGUiLCJBZ2UiOjMyfQ== - Ajoutez la chaîne de l’étape 3 comme valeur du champ Q_EED :
Q_EED=eyJHZW5kZXIiOiJGZW1hbGUiLCJBZ2UiOjMyfQ== - Obtenez l’URL de votre enquête.
- Si l’URL a un point d’interrogation (?) n’importe où dedans, ajoutez une esperluette (&) à la fin. S’il n’y a pas de point d’interrogation, ajoutez un point d’interrogation (?) à la fin.
- Ajoutez le résultat de l’étape 4 à la fin de votre URL. Cela devrait maintenant ressembler à ceci :
https://survey.qualtrics.com/jfe/form/SID=SV_1234?Q_EED=eyJHZW5kZXIiOiJGZW1hbGUiLCJBZ2UiOjMyfQ==
Comment utiliser Q_PopulateResponse
Q_PopulateResponse est utilisé comme paramètre d’URL pour pré-remplir les réponses à l’enquête.
Les valeurs sont transmises via l’URL sous forme de champs au format JSON :
Votre URL d'enquête ?Q_PopulateResponse={"QID1":"6","QID2":"4","QID3":"voici mon texte","QID4":"1"}
Si vous souhaitez insérer les réponses de l’année dernière aux enquêtes de cette année, vous pouvez télécharger les réponses en tant que données intégrées dans une liste de contacts, puis configurer un lien individuel personnalisé qui référence ces réponses. Tout d’abord, écrivez du texte cliquable dans votre e-mail de distribution, puis obtenez le texte inséré pour l’URL de l’enquête, puis utilisez le bouton de lien dans l’éditeur de contenu enrichi pour créer un lien vers quelque chose comme ceci :
${l://SurveyURL} ?Q_PopulateResponse={"QID1":"${e://Field/QID1}","QID2":"${e://Field/QID2}","QID3":"${e://Field/QID3}"}
Cet exemple fait référence aux champs de contact QID1, QID2 et QID3. Assurez-vous d’encoder les guillemets (“) avec %22, mais n’encodez pas la chaîne d’URL entière car cela désactivera le texte inséré.
Ce lien renseignera les réponses de l’année dernière. Si la personne modifie certaines de ces réponses par défaut, puis quitte l’enquête, lorsqu’elle accédera de nouveau à l’enquête, l’enregistrement le plus récent remplacera ce que l’URL devrait renseigner. De plus, s’il existe une logique d’affichage sur une question, la réponse à cette question sera remplie, mais celle-ci ne sera pas enregistrée à moins que la personne ne choisisse la bonne logique pour afficher cette question.
Cas d’utilisation courants
Vous trouverez ci-dessous quelques cas d’utilisation courants de Qualtrics qui utilisent des chaînes de requête. Consultez les pages mises en lien pour plus d’informations.
Types de projets avec lesquels vous pouvez utiliser des chaînes de requête
Les chaînes de requête peuvent être utilisées avec n’importe quel type de projet comportant un lien. Cela comprend :
- Projets d’enquête
- Engagement
- 360
- Cycle de vie
- Recherche ponctuelle sur les employés
- Enquête Pulse
- Solutions XM
- Conjoints
- Différence maximum