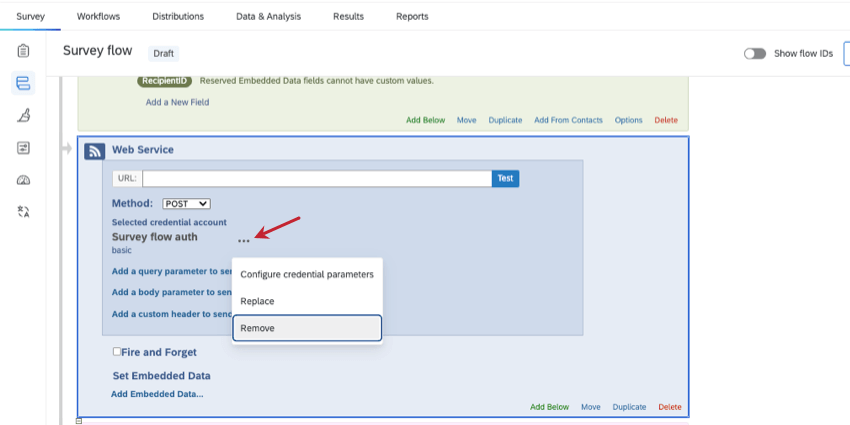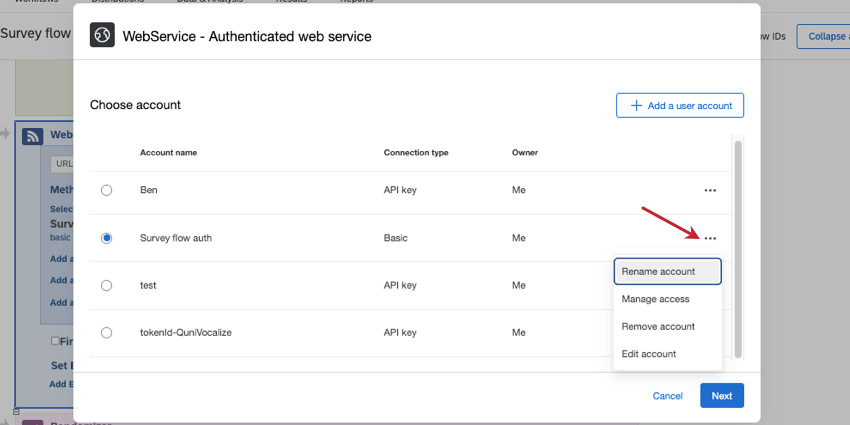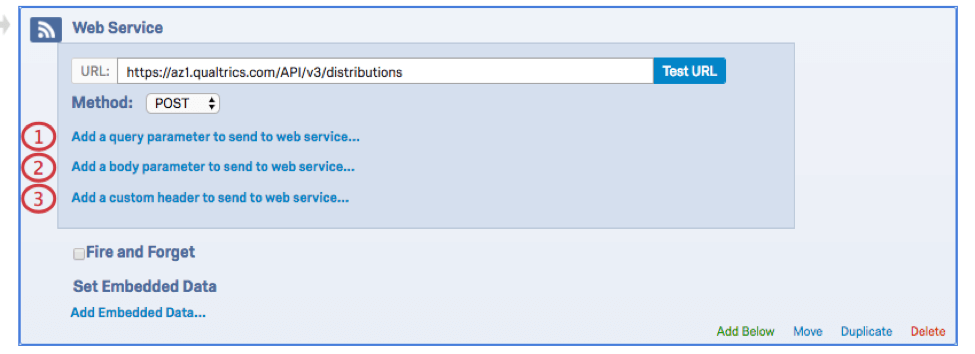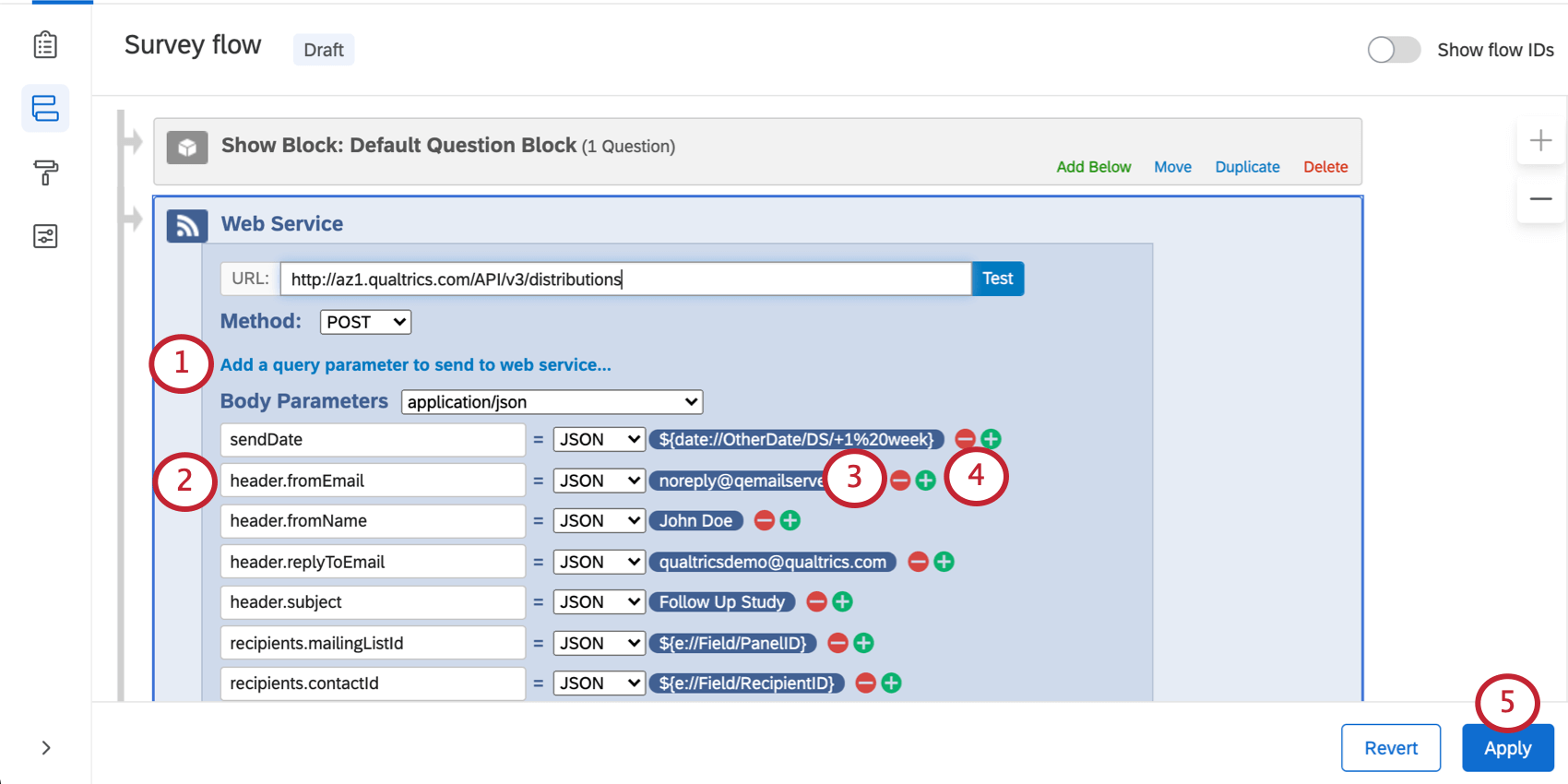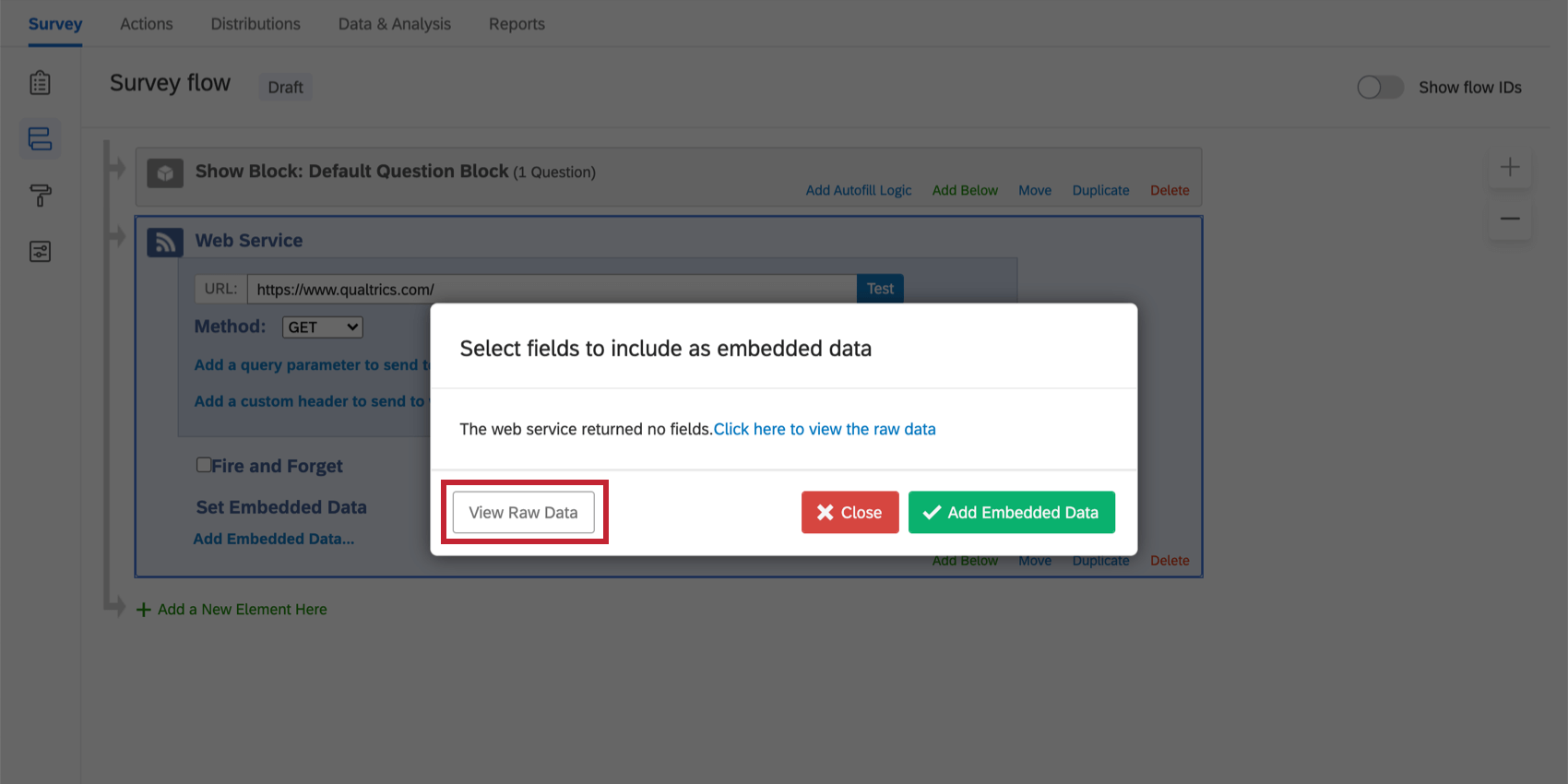Service Web
À propos des services Web
Il peut arriver que vous souhaitiez inclure des fonctions plus complexes dans votre enquête. Peut-être souhaitez-vous intégrer à votre enquête les 10 principaux titres d’un site web d’actualités ou automatiser la distribution d’une deuxième enquête qui sera envoyée par e-mail aux personnes ayant répondu à une première enquête exactement deux heures plus tard. Un service web vous permet de le faire en envoyant des requêtes à une URL désignée.
Ajout d’un service web
- Lorsque vous éditez votre enquête, cliquez sur l’icône Flux d’enquête dans la barre de navigation de gauche.
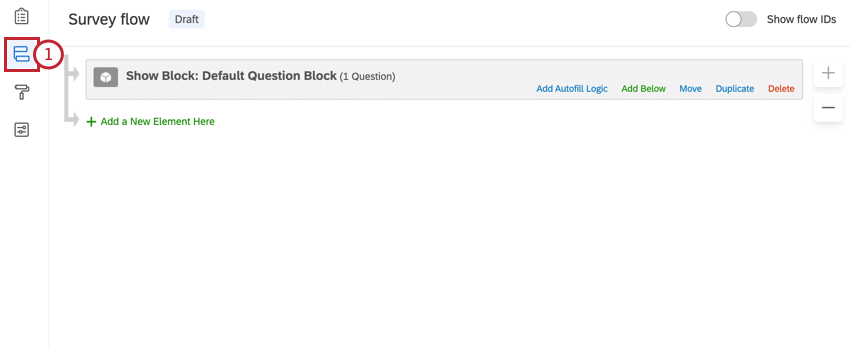
- Cliquez sur Ajouter ci-dessous ou Ajouter un nouvel élément ici.
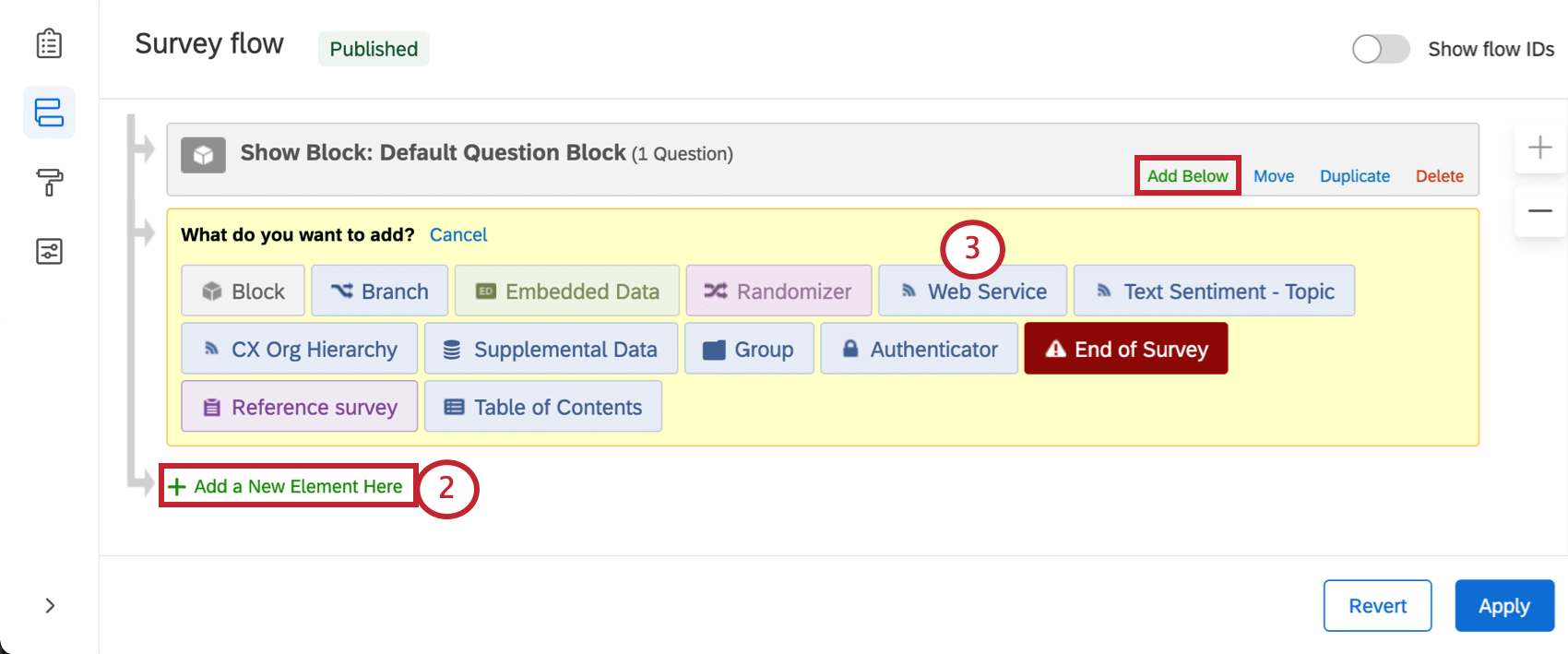
- Sélectionnez Service Web.
- Dans le champ URL, collez l’URL de votre service Web externe.
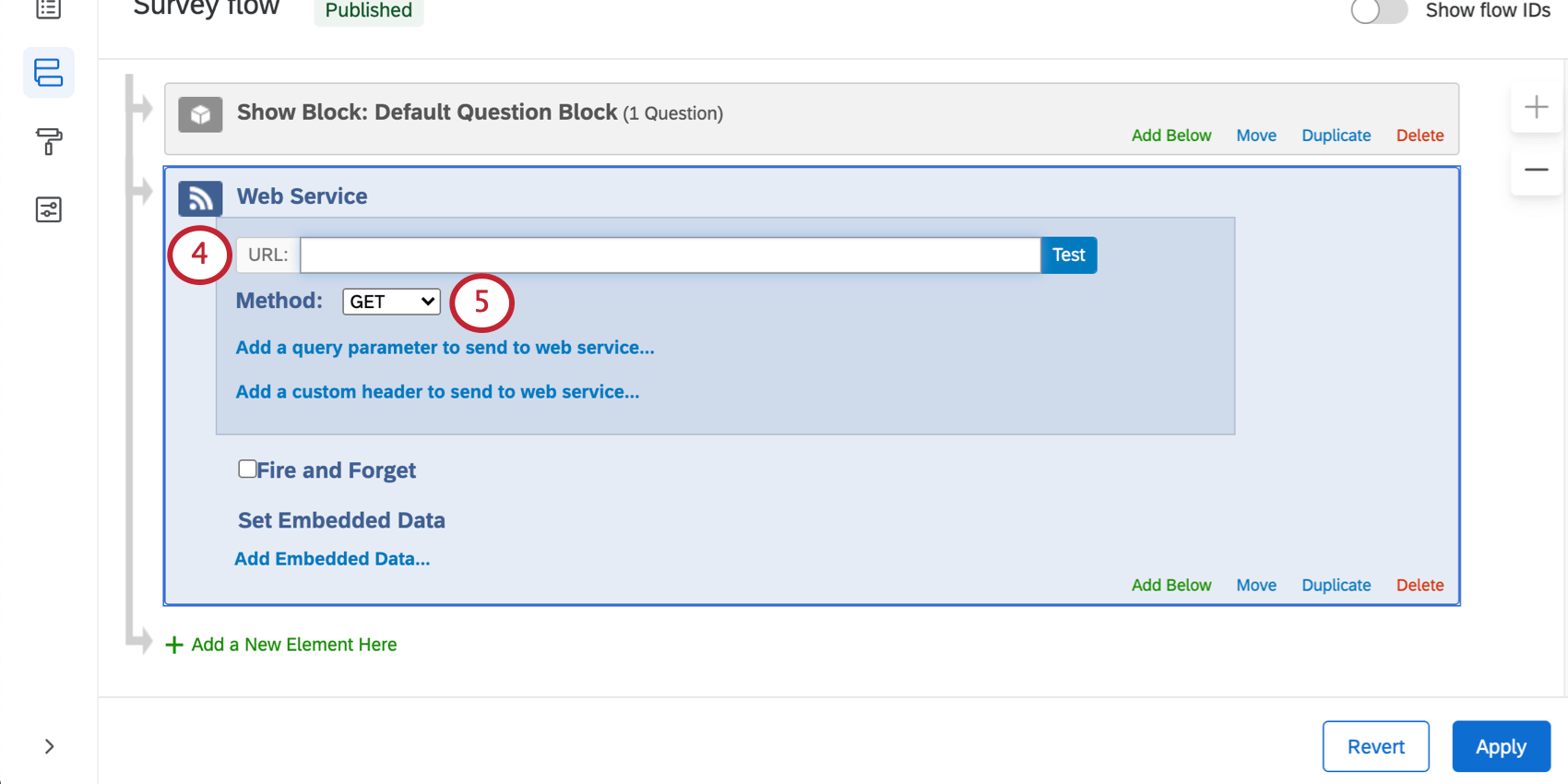 Astuce : vous pouvez utiliser le texte inséré pour transmettre des informations sur l’Enquête dans l’URL de votre point d’arrivée via des chaînes de requête.
Astuce : vous pouvez utiliser le texte inséré pour transmettre des informations sur l’Enquête dans l’URL de votre point d’arrivée via des chaînes de requête. - Sélectionnez une méthode pour votre service web. Nous expliquerons plus en détail les différentes méthodes dans la section ci-dessous.
Méthodes
Notre fonction de service web vous permet de choisir parmi une série de méthodes pour demander des informations à l’URL spécifiée.
| Type de méthode | Action | Exemple |
| GET | Le service web se rend à l’URL et récupère les informations. | Récupérer des informations sur un membre de votre liste de contacts. Voir l’appel API Get Contact pour plus de détails. |
| POST | Allez à l’URL et enregistrez les informations à cet endroit. | Créer un message pour la bibliothèque. |
| PUT | Mettre à jour ou remplacer les informations existantes. | Modifier un nom d’utilisateur. C’est l’une des choses que vous pouvez faire avec l’appel Update User. |
| PATCH | Mettre à jour ou remplacer les informations existantes. Très similaire à PUT. Bien que notre service web propose cette méthode, notre API n’utilise pas les appels PATCH. | Modifier les données sauvegardées sur votre serveur. |
| DELETE | Retirer l’information. | Supprimer un graphique de votre bibliothèque. |
  ;
Si vous utilisez nos appels API, la documentation vous indiquera la méthode à utiliser, comme indiqué dans la capture d’écran ci-dessous.
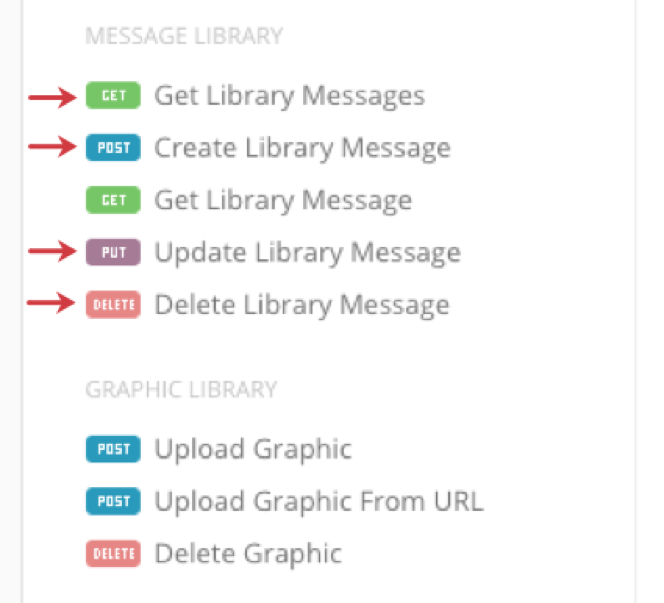
Ajout d’informations d’identification à un service Web
En option, vous pouvez ajouter des informations d’identification d’autorisation au service web de votre flux d’enquête. Les services web de flux d’enquêtes sont compatibles avec les méthodes de base, de clé API et OAuth 2.0, et peuvent partager des informations d’identification avec des services web dans des flux TRAVAIL.
Définition des informations d’identification
- Cliquez sur Sélectionner les informations d’identification.
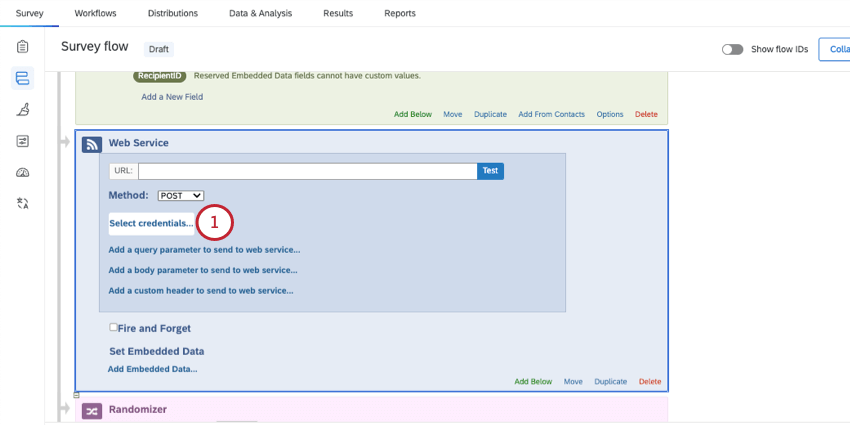
- Vous pouvez choisir parmi un ensemble existant d’informations d’identification ou vous pouvez cliquer sur Ajouter un compte d’utilisateur.
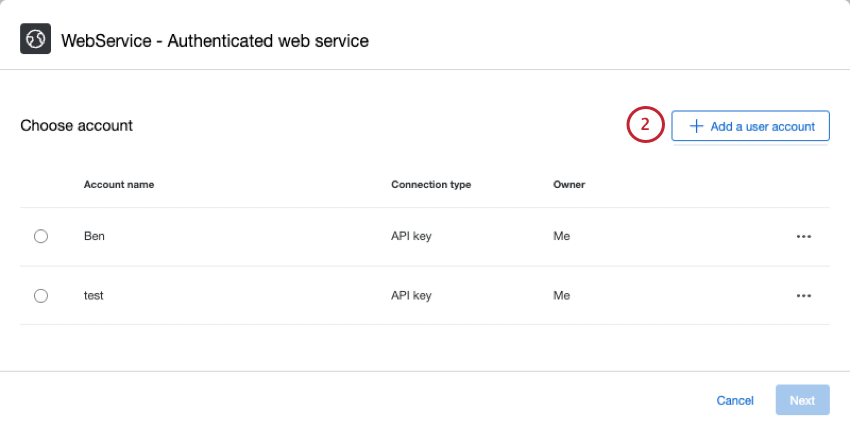 Astuce : Les comptes que vous voyez dans cette fenêtre peuvent inclure des comptes créés pour les services web dans les flux de travail, ou créés par les administrateurs de l’Organisation pour être utilisés par l’ensemble de l’organisation.
Astuce : Les comptes que vous voyez dans cette fenêtre peuvent inclure des comptes créés pour les services web dans les flux de travail, ou créés par les administrateurs de l’Organisation pour être utilisés par l’ensemble de l’organisation. - Donnez un nom qui vous permettra d’identifier vos références ultérieurement.
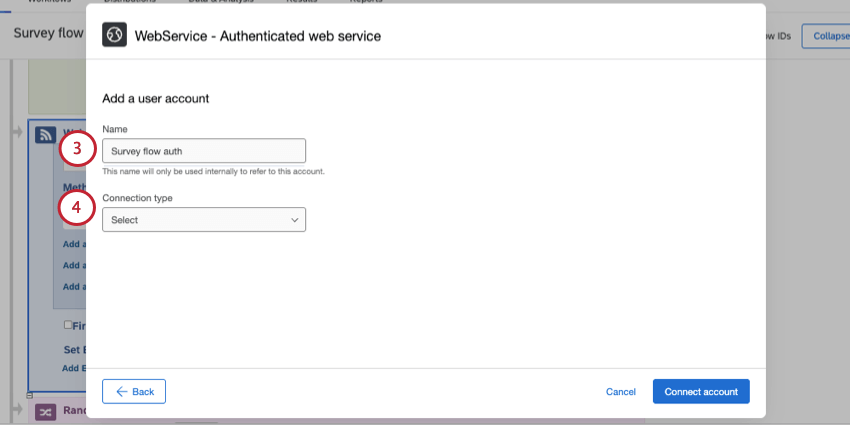
- Sélectionnez le type de connexion :
- Basique: Fournir un nom d’utilisateur et un mot de passe.
- Clé API: Utilisez un authentificateur unique pour vous authentifier auprès d’une API.
- OAuth: Autoriser l’accès de tiers aux ressources de votre serveur sans partager vos identifiants.
- Suivez les étapes de cette page pour mettre en place le titre de compétence que vous avez choisi.
- Décidez d’utiliser ou non mTLS. Pour en savoir plus, consultez la page en lien.
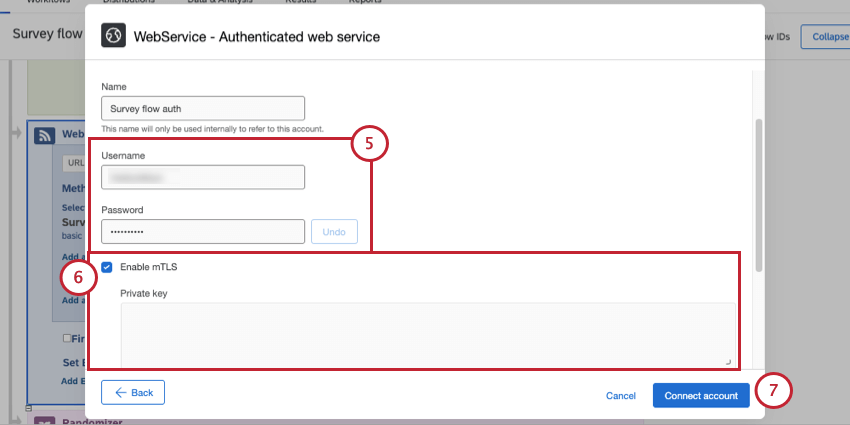
- Cliquez sur Connecter le compte.
- Cliquez sur Suivant.
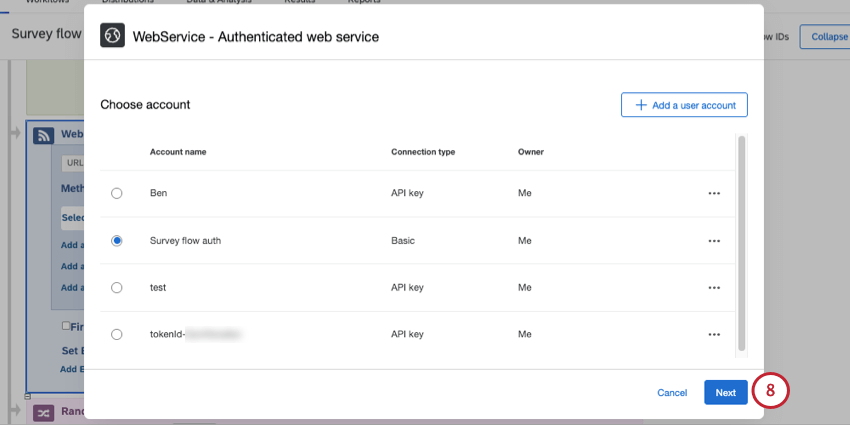
- Vos informations d’identification apparaîtront sur votre service web.
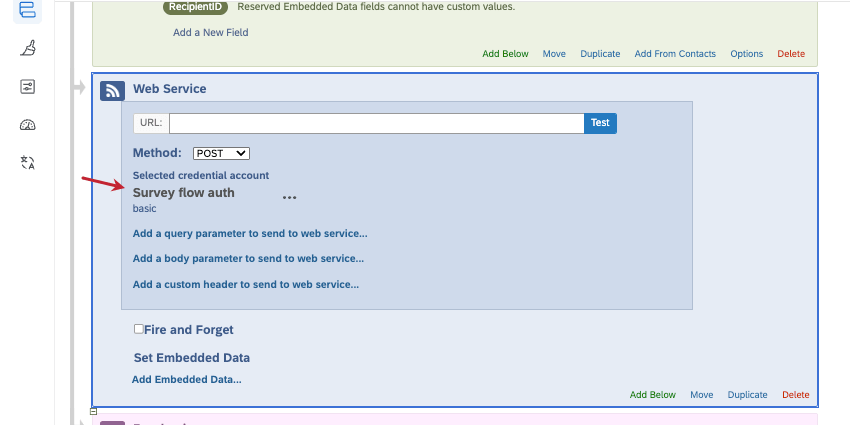
Configuration des paramètres d’identification
Vous pouvez ajuster l’endroit où vos informations d’identification sont ajoutées dans la demande, en plus des paramètres de nom et de modèle.
- Cliquez sur les trois points situés à côté des informations d’identification.
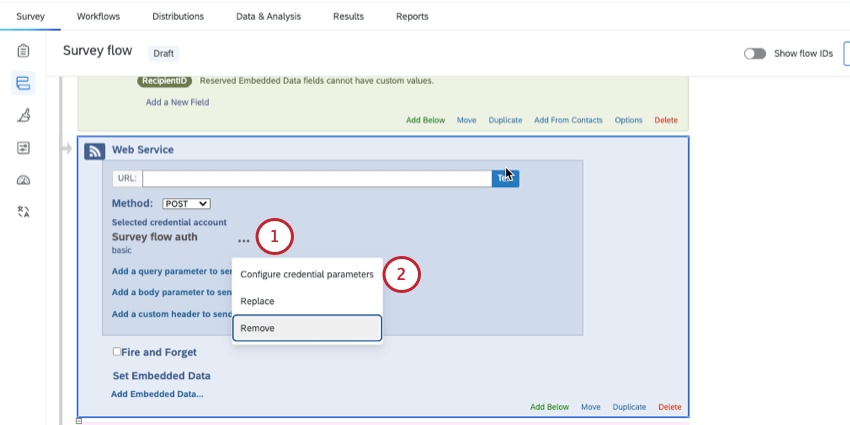
- Sélectionnez Configurer les paramètres d’authentification.
- Sous Parameter format, choisissez l’endroit de la demande où les informations d’identification doivent être transmises :
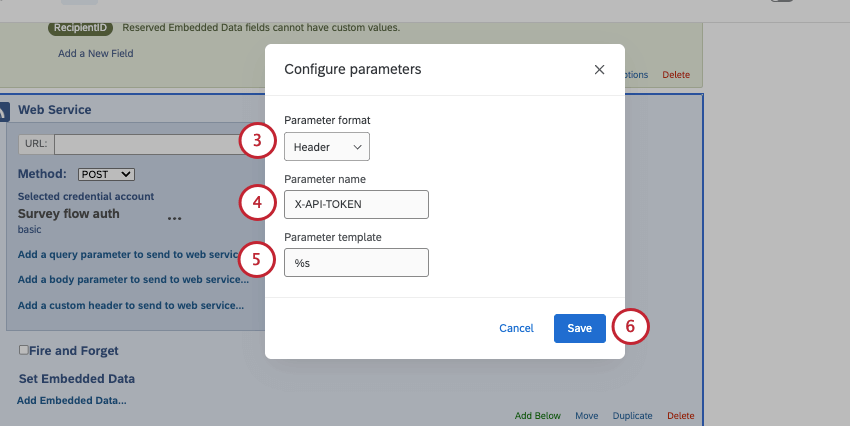
- En-tête
- Requête
- Corps
- Donnez le nom du paramètre.
- Saisissez le modèle de paramètre.
- Cliquez sur Enregistrer.
Remplacement et suppression des données d’identification
Cliquez sur les 3 points situés à côté de vos informations d’identification pour accéder aux options suivantes :
- Configurer les paramètres d’identification: Décrit ci-dessus.
- Remplacer: Choisissez ou ajoutez au service web un autre ensemble d’informations d’identification enregistrées.
- Supprimer: Supprimer les informations d’identification du service web. C’est ainsi que l’on fait passer le service web d’autorisé à non autorisé.
Manager les comptes
Dans la fenêtre des informations d’identification, vous pouvez gérer les comptes (informations d’identification individuelles) en cliquant sur les 3 points. Vos options comprennent :
- Renommer le compte
- Gérer l’accès
- Supprimer le compte
- Modifier le compte (modifier les paramètres du compte, par exemple le type d’autorisation)
Certaines options peuvent être indisponibles. Par exemple, si vous n’avez pas créé de compte, il se peut que vous ne puissiez pas le supprimer. Si vous n’êtes pas Administrateur de l’Organisation, vous ne pourrez pas gérer l’accès des utilisateurs aux comptes.
Manager les informations d’identification en tant qu’Administration
Les administrateurs de l’Organisation peuvent créer des identifiants de services web et contrôler quels utilisateurs de l’organisation sont autorisés à les utiliser.
Pour en savoir plus, voir Administration des extensions. L’extension s’appelle WebService, sans espace.
Paramètres
Il existe actuellement 3 types de paramètres que vous pouvez ajouter à votre demande.
- Paramètre de requête: Au lieu d’ajouter une chaîne de requête à la fin de l’URL de votre service web, placez vos paramètres de requête ici.
- Paramètre du corps: Ce paramètre n’est pas disponible pour les requêtes GET ou DELETE. La technologie de l’information offre deux options de formatage :
- application/x-www-form-urlencoded: Plutôt que de saisir vos paramètres de corps dans la zone spécifiée du Service Web, ajoutez-les en tant que chaîne de requête à la fin de l’URL spécifiée.
- application/json: Saisissez chacun des paramètres de votre corps de requête, en veillant à spécifier le type et la valeur. Pour les paramètres imbriqués, tels que les tableaux et les objets, vous pouvez soit saisir vos clés à l’aide de la notation en points, soit saisir les valeurs directement sous forme de JSON brut :
- Cette image montre les paramètres du corps en utilisant la notation par points.
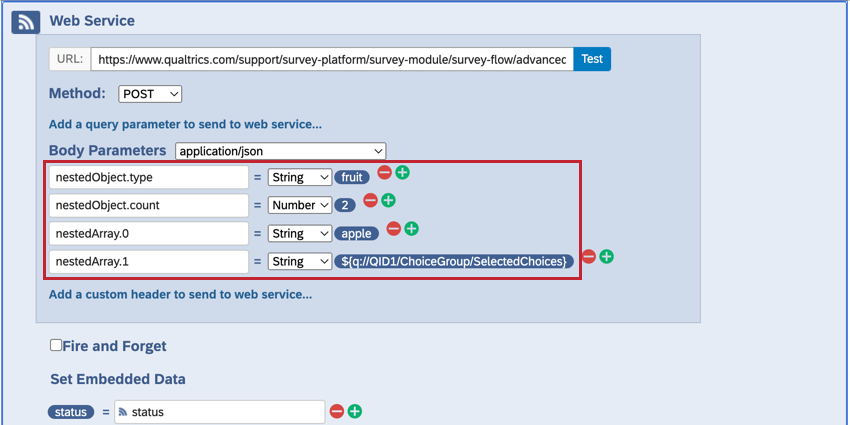
- Cette image montre les mêmes paramètres du corps, mais sous forme de JSON brut.
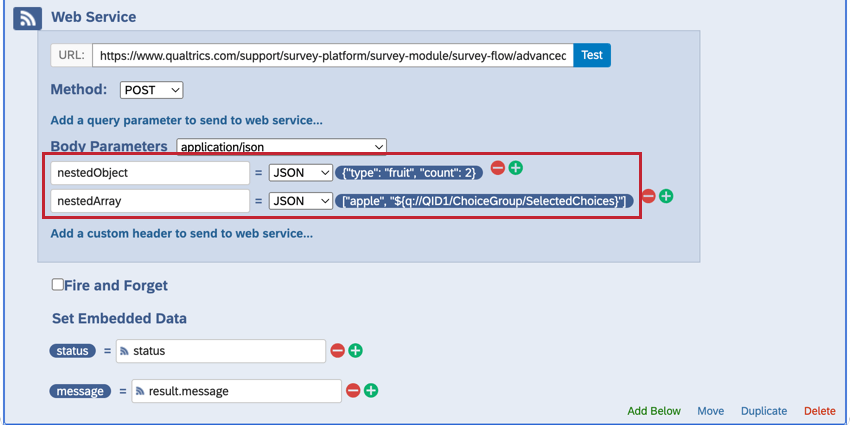 Attention : Chaque clé et valeur d’un objet JSON, ainsi que chaque élément d’un tableau JSON (y compris le texte inséré), doit être entouré de guillemets doubles.
Attention : Chaque clé et valeur d’un objet JSON, ainsi que chaque élément d’un tableau JSON (y compris le texte inséré), doit être entouré de guillemets doubles.
- Cette image montre les paramètres du corps en utilisant la notation par points.
- En-tête personnalisé: Insérer ici les en-têtes d’URL.
Astuce: Les URL d’authentificateurs doivent être ajoutées dans l’en-tête personnalisé.
Si vous utilisez les appels de notre API, la documentation vous indiquera le type de paramètres à inclure. L’exemple ci-dessous présente les paramètres du corps à définir.
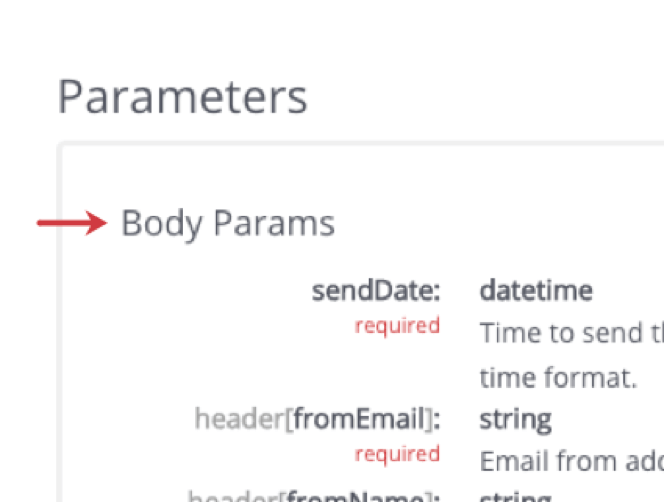
Ajout de paramètres à votre service Web
- Sélectionnez l’une des 3 options Ajouter un paramètre à envoyer au service web indiquées dans la section précédente. Dans l’exemple ci-dessus, nous indiquons les paramètres de la requête.
- Saisissez le nom du paramètre dans la case Parameter to Web Service à gauche.
- Tapez la valeur correspondante du paramètre dans la case Valeur à droite.
- Cliquez sur le signe plus (+) à droite du paramètre pour en ajouter un autre.
- Cliquez sur Appliquer lorsque vous avez terminé.
Test des paramètres
Une fois que vous avez collé votre URL et défini vos paramètres, vous pouvez tester votre URL pour voir quels champs vous pouvez attirer.
- Cliquez sur Tester l’URL pour voir quelles informations vous pouvez extraire du service Web externe.
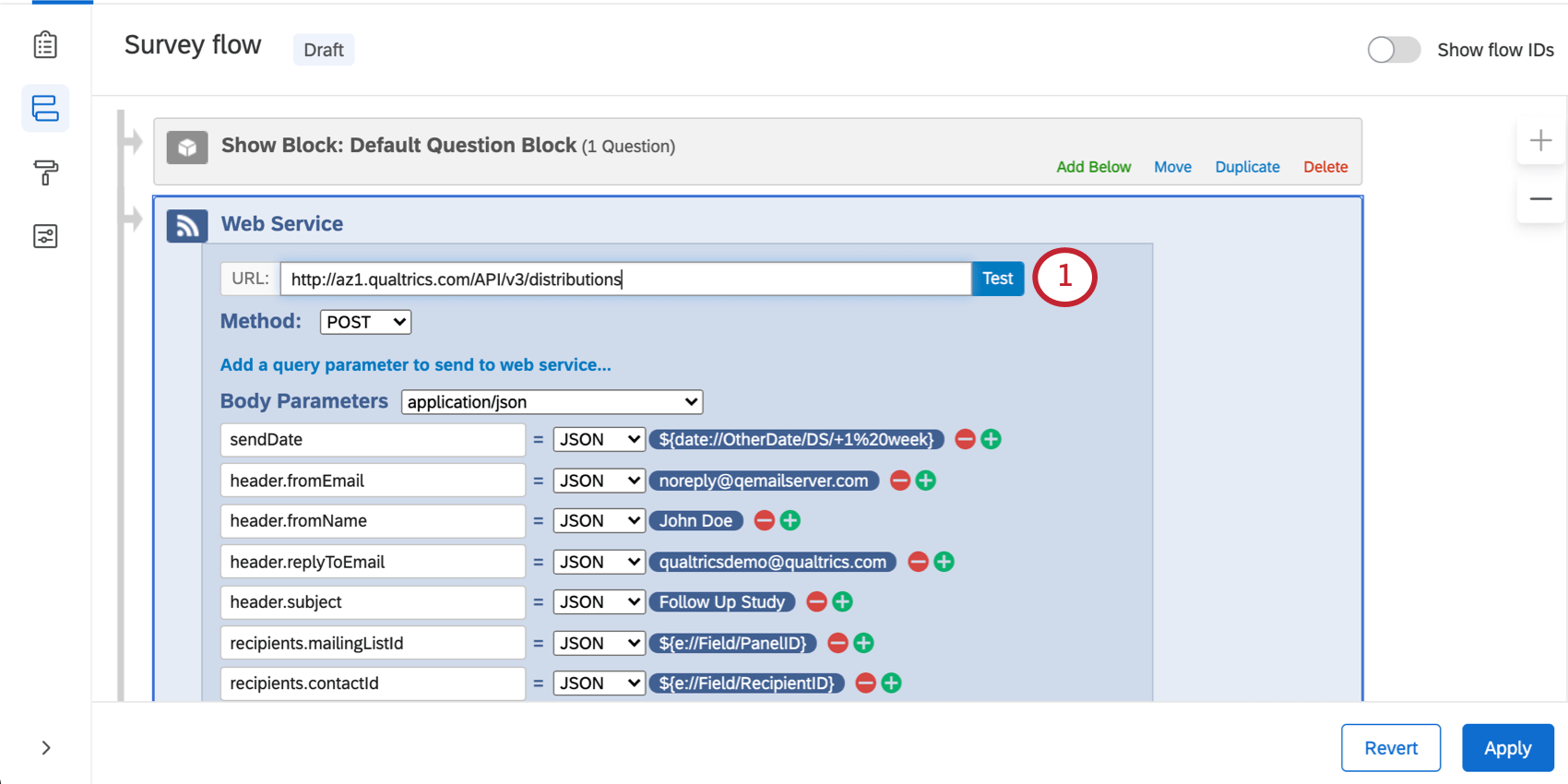
- Sélectionnez les champs que vous souhaitez utiliser ou enregistrer dans votre enquête. Le Nom de champ apparaît à gauche et l’Exemple de valeur correspondant apparaît à droite.
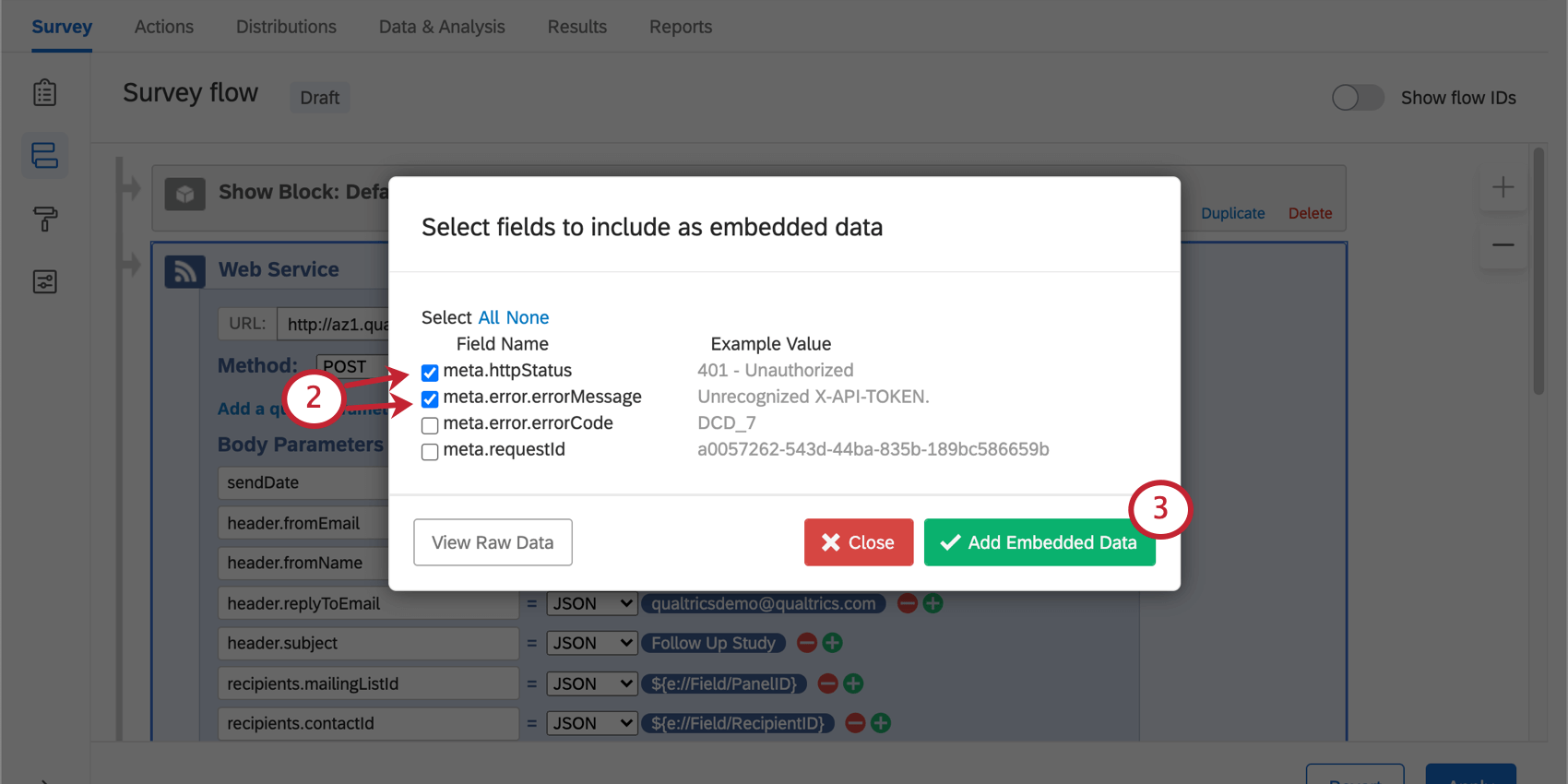
- Cliquez sur Ajouter des données intégrées pour ajouter les champs sélectionnés à vos données.
Astuce : Les données intégrées dans un service web sont enregistrées comme un type de variable“text set“.Astuce: Vous pouvez modifier les noms des données intégrées associées aux champs de votre service web dans la colonne Définir les données intégrées. Les noms des données intégrées se trouvent à gauche du signe égal(=), indiqué par une icône ED verte. La côte à côte ne doit pas être modifiée. Les noms que vous avez définis à gauche seront les noms des champs tels qu’ils apparaissent dans vos données.
- Si vous sélectionnez l’option Fire and Forget, vous ne sauvegarderez aucune des données renvoyées par l’appel au service web. Cette fonction est utile lorsque vous n’avez pas besoin d’enregistrer les données renvoyées.
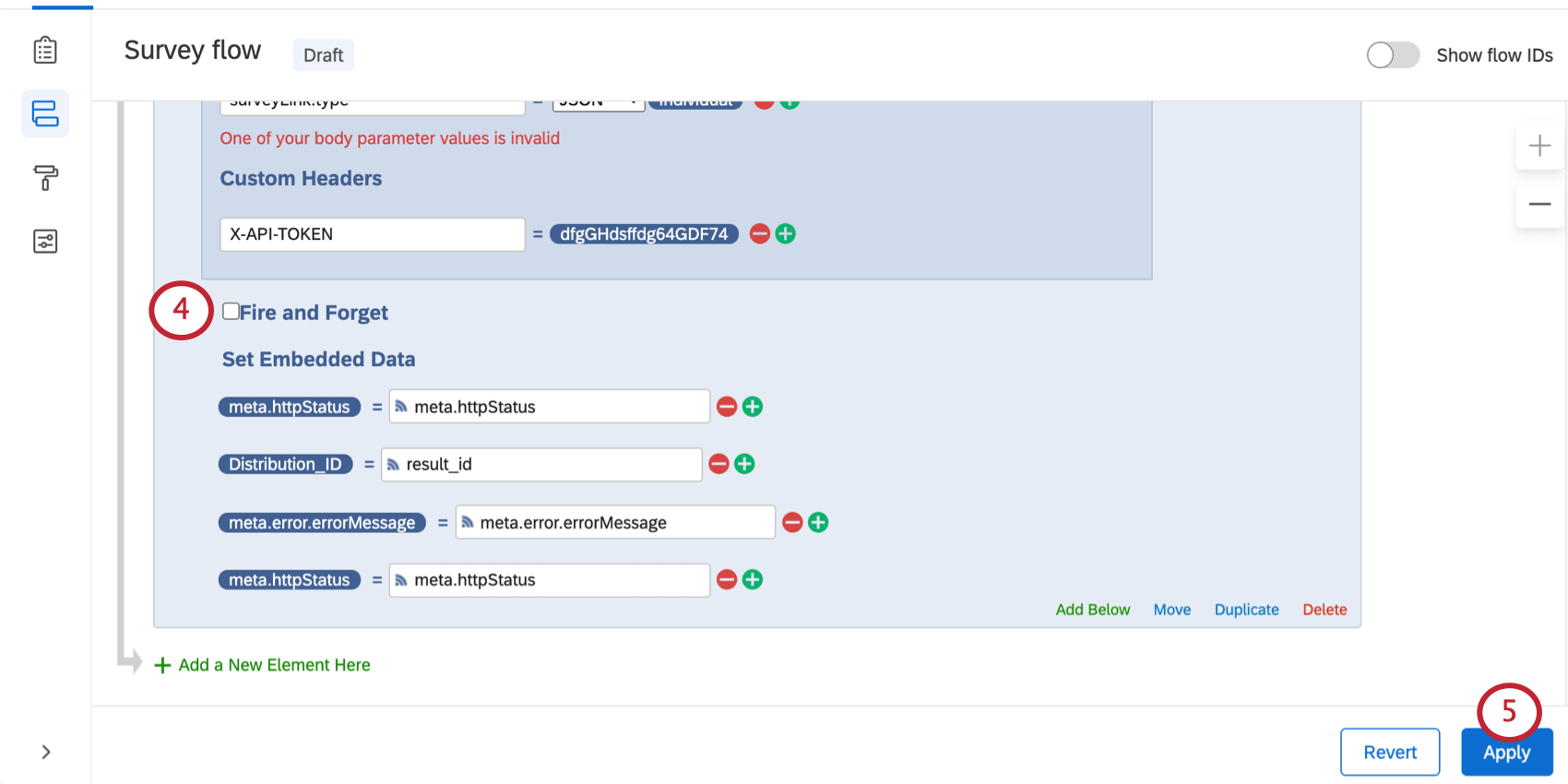 Astuce: La fonction “Fire and Forget” permet à votre enquête d’adresser une demande à un service web sans attendre de réponse. Cela signifie que vos répondants seront en mesure de répondre à l’intégralité de l’enquête sans aucun retard grâce au service web. Vous pouvez utiliser cette option si vous avez une demande de service web qui prend du temps à traiter, mais nous vous recommandons de n’utiliser cette fonction que pendant les tests, car elle empêchera les données intégrées d’être sauvegardées.
Astuce: La fonction “Fire and Forget” permet à votre enquête d’adresser une demande à un service web sans attendre de réponse. Cela signifie que vos répondants seront en mesure de répondre à l’intégralité de l’enquête sans aucun retard grâce au service web. Vous pouvez utiliser cette option si vous avez une demande de service web qui prend du temps à traiter, mais nous vous recommandons de n’utiliser cette fonction que pendant les tests, car elle empêchera les données intégrées d’être sauvegardées. - Lorsque vous avez terminé, cliquez sur Appliquer.
Correction des erreurs TLS
À partir du 1er septembre 2021, les demandes de services web comportant des erreurs de sécurité de la couche transport (TLS) échoueront. C’est TLS qui sécurise les requêtes web via HTTPS (par opposition à HTTP simple), en empêchant que les données de la requête soient visibles par des tiers et en garantissant que la requête est envoyée à la bonne destination. Le fait d’ignorer les erreurs TLS élimine effectivement ces avantages en matière de sécurité ; ce changement est une étape importante dans nos efforts continus pour améliorer la sécurité de la plateforme Qualtrics.
Pour résoudre chaque erreur TLS, vous devez effectuer l’une des opérations suivantes :
- Corriger l’erreur TLS. En raison de la nature des erreurs TLS, notre équipe d’assistance ne peut pas fournir de conseils spécifiques sur la manière de procéder, mais votre administrateur réseau saura comment corriger l’erreur.
- Modifier la demande de service web de l’élément de flux pour qu’elle soit effectuée via HTTP, et non HTTPS. Par exemple, vous pouvez remplacer l’URL “https://example.com” par “http://example.com”. Si vous optez pour cette approche, vous devez également vous assurer que l’URL HTTP ne redirige pas vers l’URL HTTPS.
Attention : Veuillez noter que cette approche entraînera la transmission non cryptée des données de la demande de service web.
Vous pouvez vérifier que votre élément de service web est prêt pour cette modification en utilisant le bouton de test suivant le champ URL dans l’élément de flux. L’affichage des données brutes dans la fenêtre résultante, également illustrée ci-dessous, ne devrait pas faire apparaître d’erreur.
Types de projets dans lesquels cette fonction est disponible
Tant que vous avez accès aux services Web dans le cadre de votre licence, vous pouvez ajouter un service Web au flux d’enquête de n’importe quel type de projet. Cela comprend notamment :