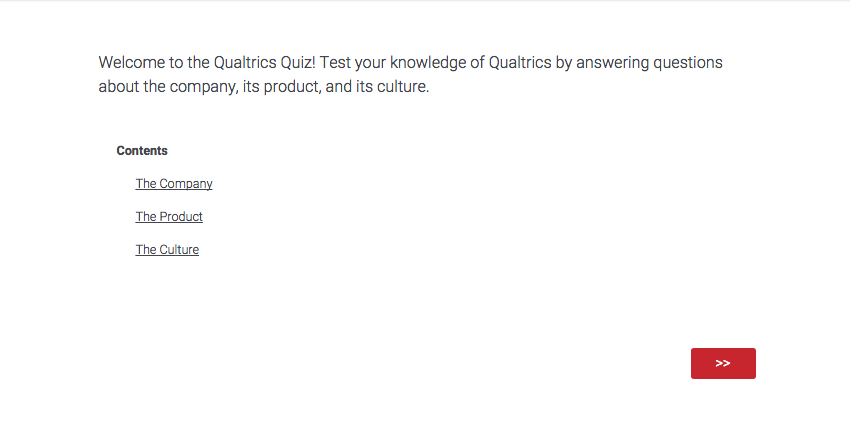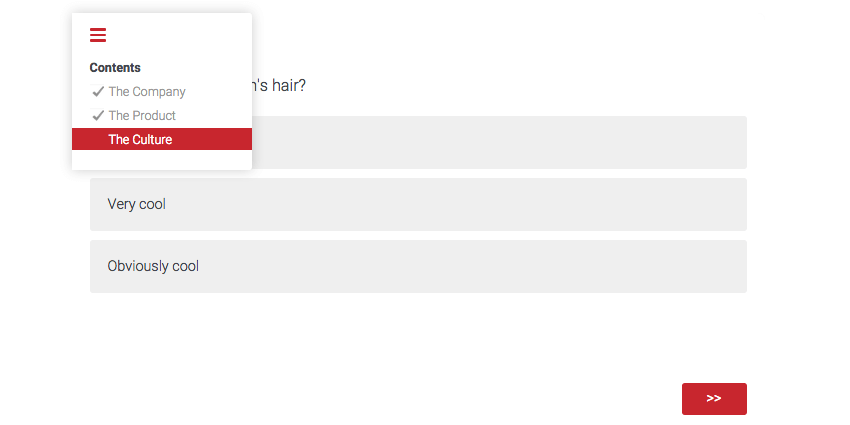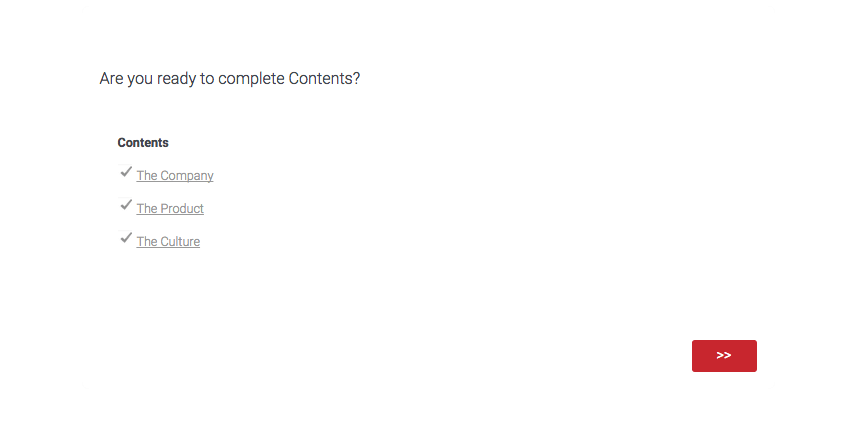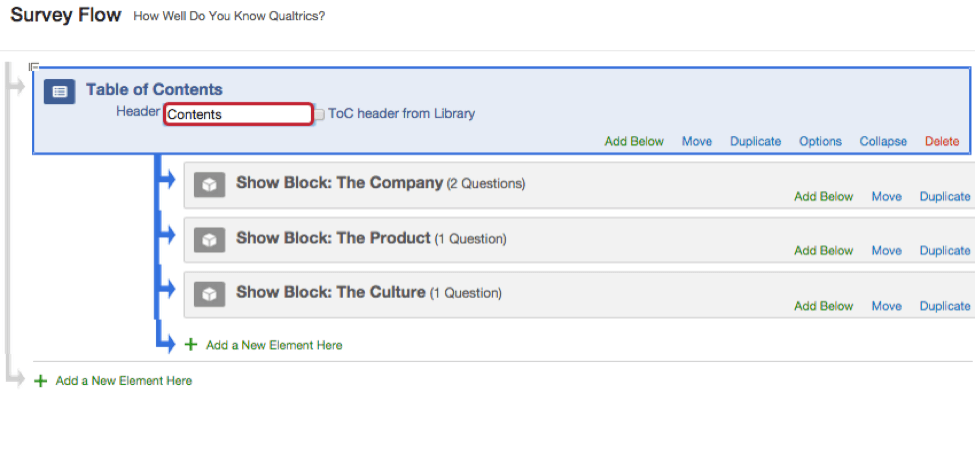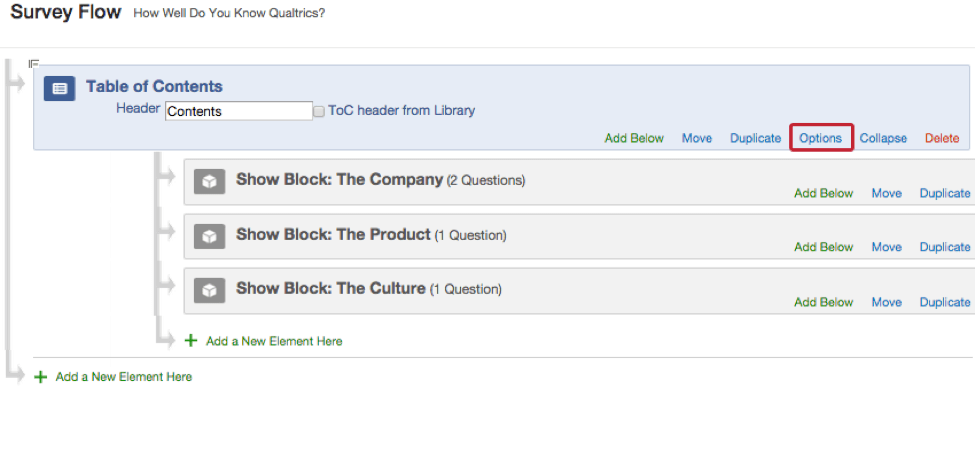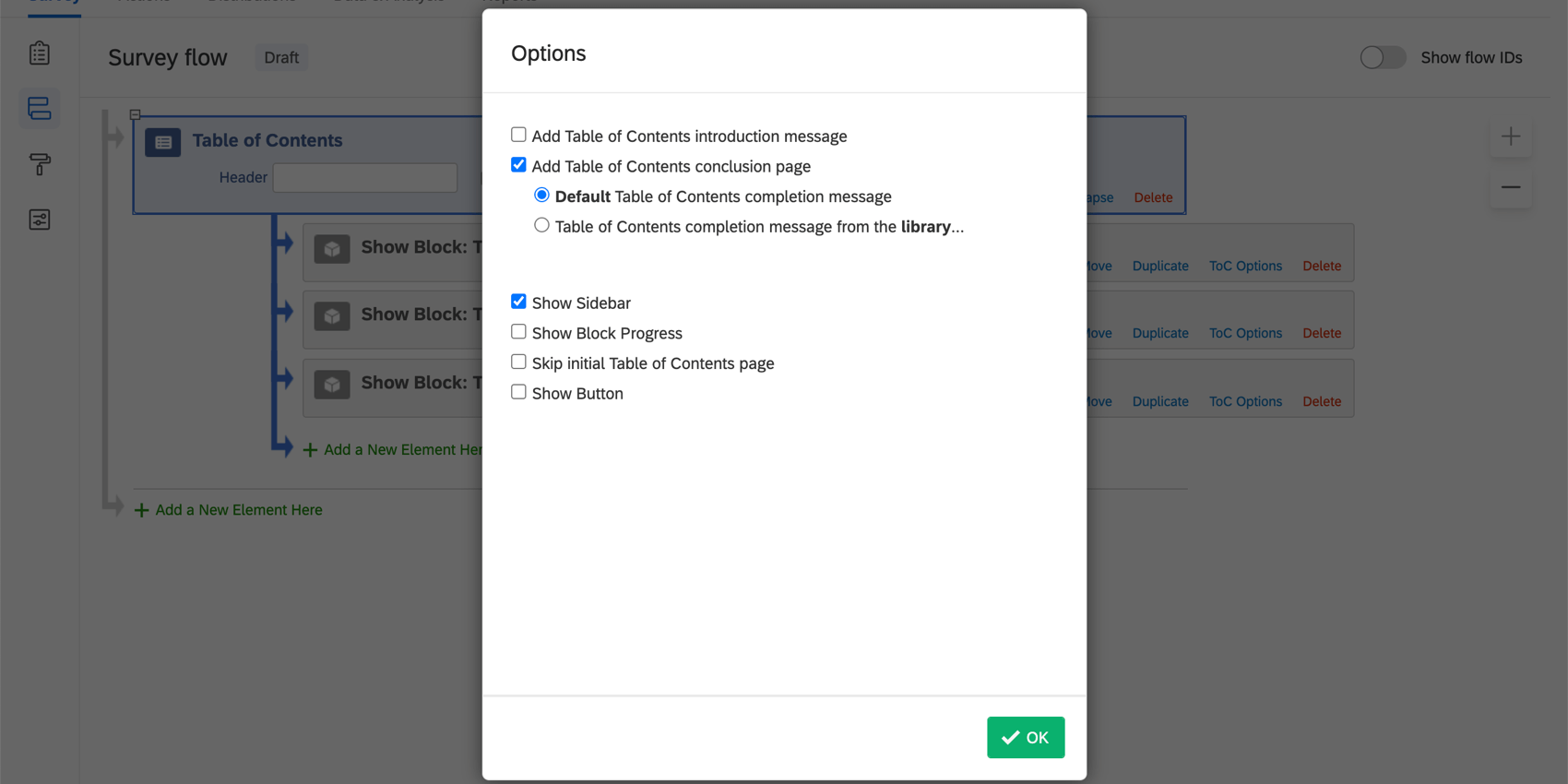Sommaire
À propos de la table des matières
Vous pouvez ajouter une table des matières à votre enquête pour permettre à vos répondants de naviguer facilement entre vos blocs de questions et de suivre leurs progrès globaux.
Fonctionnalité de la table des matières
La table des matières est un élément de votre flux d’enquêtetout comme logique de branche ou générateur de randomisation.
Lorsqu’un répondant atteint une table des matières, il voit une Liste de tous les blocs inclus dans la table des matières et peut choisir de commencer dans n’importe quel bloc.
À tout moment, le répondant peut cliquer sur une barre latérale pour voir la liste de tous les blocs de la table des matières. Le répondant peut alors cliquer sur un bloc pour accéder à cette section de l’enquête. Tous les blocs complétés seront cochés, ce qui aidera le répondant à suivre ses progrès.
Lorsque la personne interrogée remplit le dernier bloc de la table des matières, elle est dirigée vers une page de conclusion qui énumère tous les blocs de l’enquête et lui demande si elle est prête à envoyer ses réponses. Si le répondant est prêt, il peut cliquer sur le bouton de soumission. S’ils ne sont pas prêts, ils peuvent cliquer sur n’importe quel bloc pour revoir leurs réponses.
Mise en place de la table des matières
- Ouvrez votre flux d’enquête dans l’onglet Enquête.
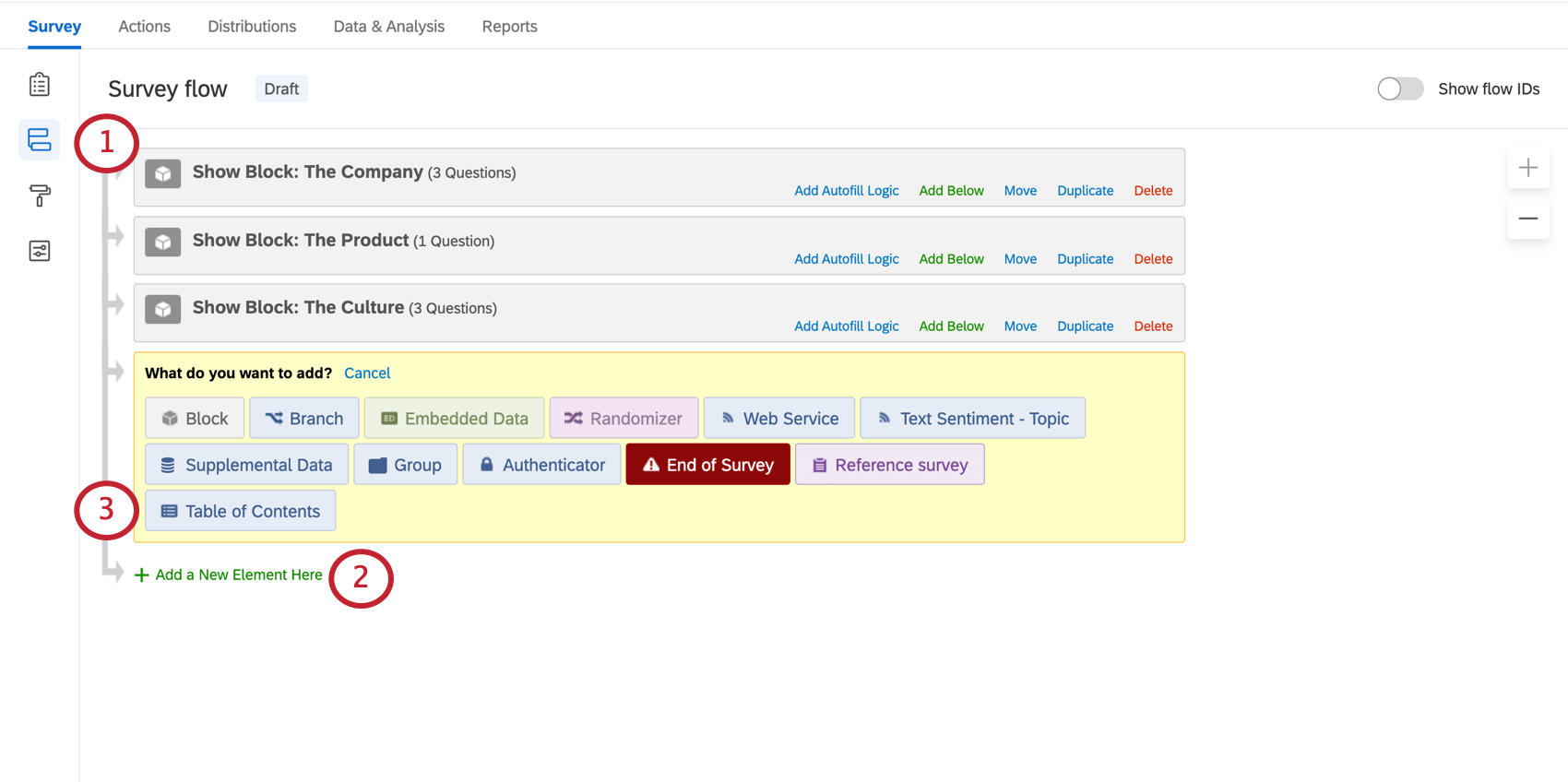
- Cliquez sur Ajouter un nouvel élément ici ou Ajouter ci-dessous.
- Sélectionnez la table des matières.
- Déplacez l’élément Table des matières à l’endroit approprié en cliquant sur Déplacer et en faisant glisser l’élément.
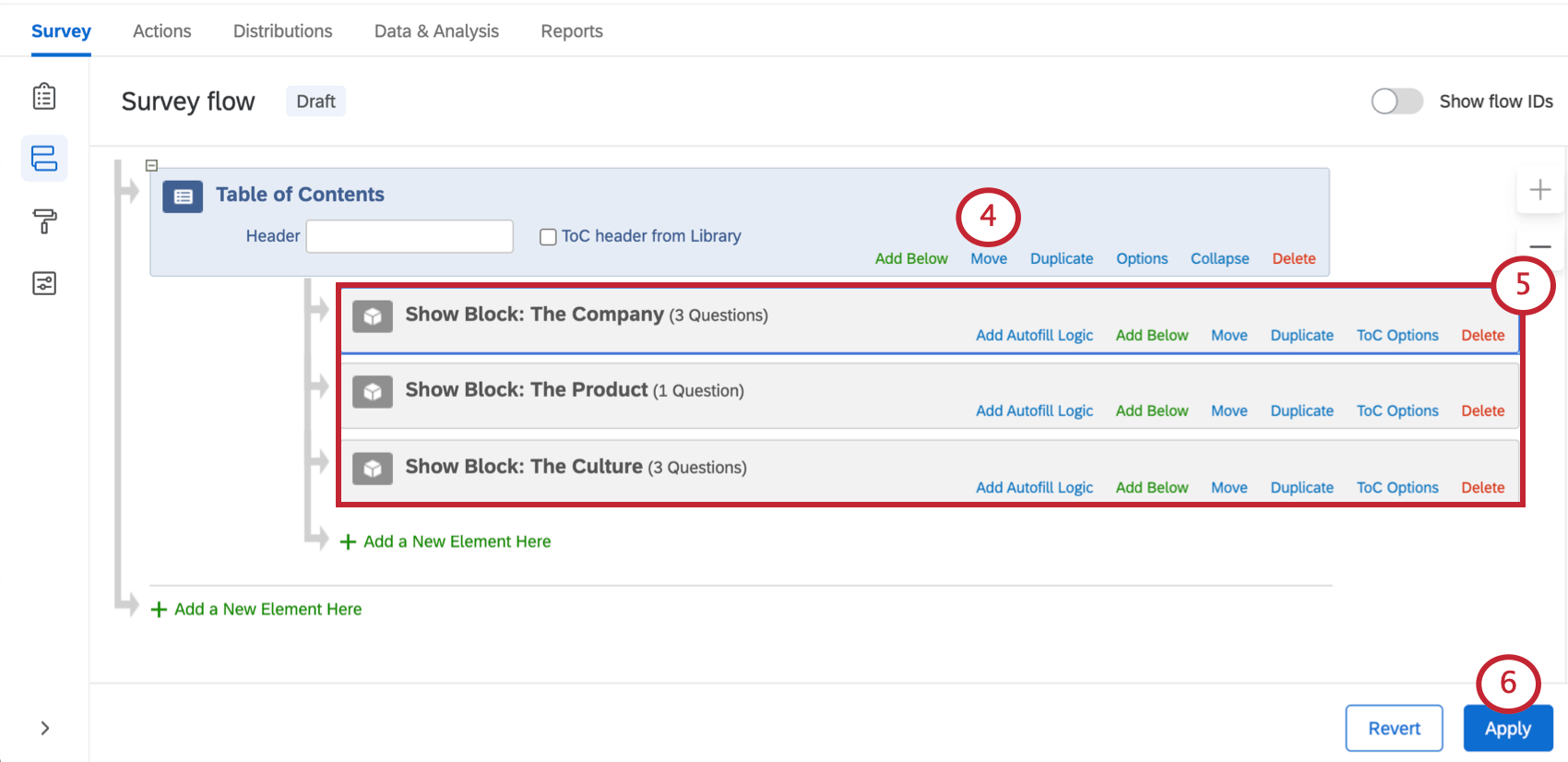
- Déplacez les blocs de questions et autres éléments souhaités de manière à ce qu’ils soient imbriqués sous l’élément de la table des matières.
Astuce : Les noms des blocs dans la table des matières sont les suivants noms des blocs dans le générateur d’enquêtes.
- Cliquez sur Appliquer.
Personnalisation de la table des matières
Vous disposez de plusieurs options pour personnaliser votre table des matières, allant de l’ajout d’un en-tête à l’affichage de la progression du répondant dans chaque bloc.
En-tête de la table des matières
Vous pouvez saisir un titre personnalisé pour votre table des matières qui sera vu par les personnes interrogées dans le cadre de votre enquête. Il suffit de saisir le texte de l’en-tête directement dans le champ En-tête.
Si vous traduisez votre enquête, vous pouvez activer l’option d’en-tête ToC de la Bibliothèque pour insérer un message de votre bibliothèque. De l’intérieur de votre bibliothèquevous pouvez ajouter traductions à votre message. Cette méthode vous permet également d’accéder à la rubrique éditeur de contenu riche et de personnaliser davantage votre en-tête.
Table des matières Options
De nombreux paramètres de personnalisation sont disponibles dans le menu Options de la table des matières.
À partir de là, vous pouvez inclure ou supprimer des messages supplémentaires, donner ou masquer des outils de navigation, et plus encore.
- Ajouter un message d’introduction à la table des matières : Spécifiez un message d’introduction à afficher aux répondants au début de la table des matières.
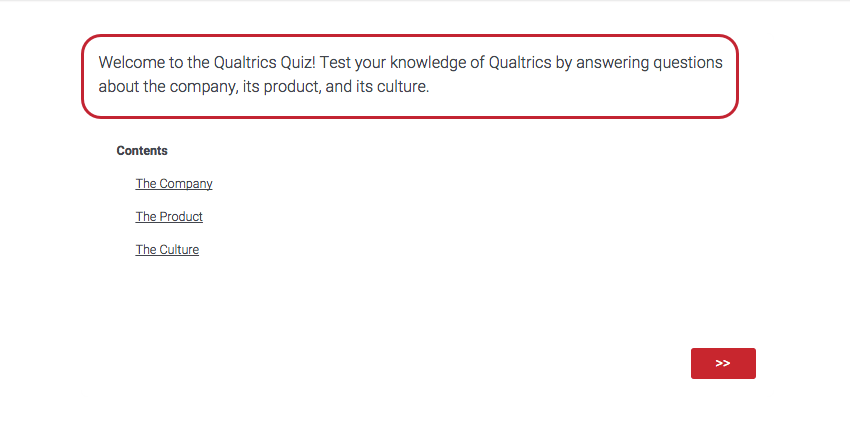
- Ajouter une page de conclusion de la table des matières : Afficher la liste des blocs de la table des matières (indiquant les blocs ayant reçu ou non une réponse) à la fin de la table des matières, ce qui permet au répondant d’accéder aux blocs ayant reçu ou non une réponse (cette option est activée par défaut). Vous pouvez afficher un message par défaut ou créer votre propre message.
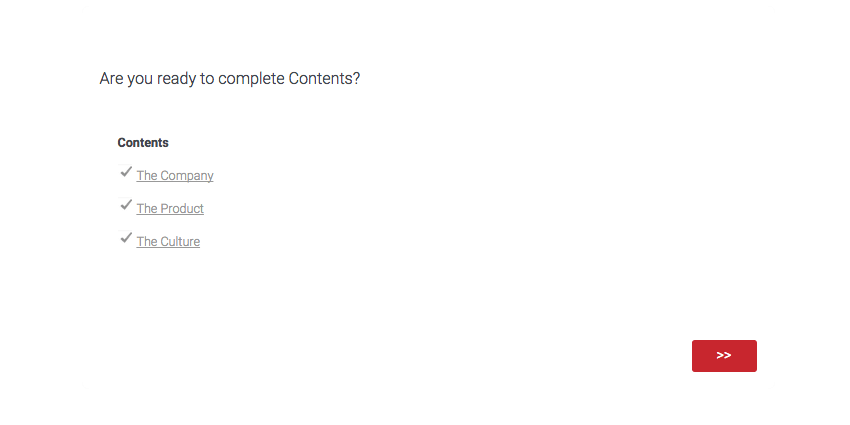 Astuce : ce résumé ne comprend que les blocs qui ont été affichés aux répondants. Les blocs qui n’ont pas été affichés en raison de la logique de la branche sont masqués.
Astuce : ce résumé ne comprend que les blocs qui ont été affichés aux répondants. Les blocs qui n’ont pas été affichés en raison de la logique de la branche sont masqués. - Afficher la barre latérale : affiche une icône dans le coin supérieur gauche de l’enquête qui présente le menu de navigation de la table des matières lorsqu’on clique dessus (activé par défaut). Cela permet aux répondants de passer d’un bloc à l’autre en cours d’enquête.
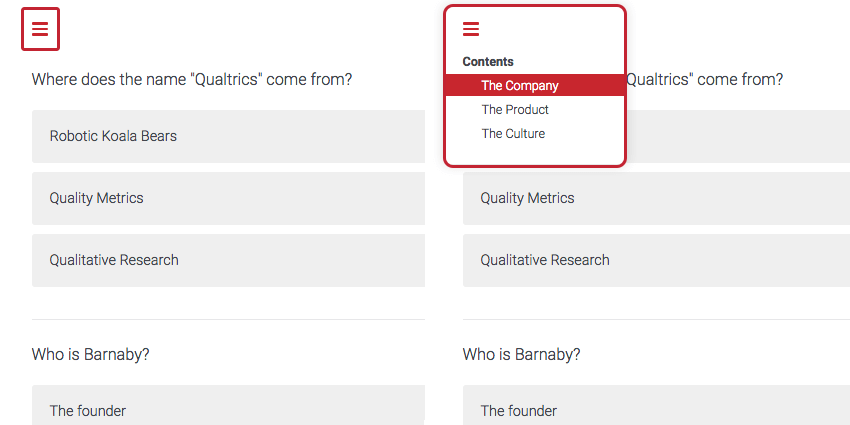
- Afficher l’état d’avancement des blocs : Afficher le pourcentage d’avancement à côté du nom de chaque bloc dans le menu de navigation de la barre latérale.
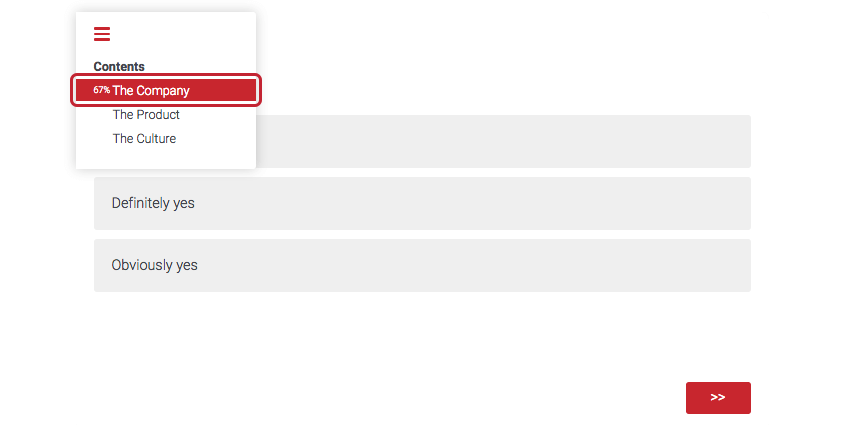 Astuce : Les questions sans forcer la réponse sont considérées comme complètes dans le pourcentage de progression du bloc. En effet, les participants à l’enquête ont la possibilité de ne pas répondre à cette question. Par exemple, si votre bloc contient 10 questions et que 5 de ces questions n’ont pas de forcer réponse, le pourcentage de cours commencera à 50%.
Astuce : Les questions sans forcer la réponse sont considérées comme complètes dans le pourcentage de progression du bloc. En effet, les participants à l’enquête ont la possibilité de ne pas répondre à cette question. Par exemple, si votre bloc contient 10 questions et que 5 de ces questions n’ont pas de forcer réponse, le pourcentage de cours commencera à 50%. - Sauter la page initiale de la table des matières : Ignorer la page par défaut d’introduction à la table des matières et de liste de blocs.
- Afficher le bouton : Affichez un bouton en bas au centre de la page de l’enquête qui permet à la personne interrogée de naviguer à tout moment vers la page de menu de la table des matières. Vous définissez le texte du bouton.
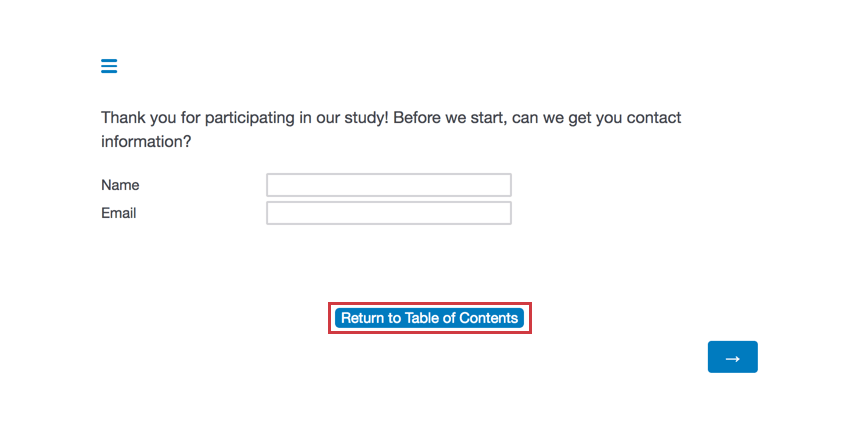
Options de blocs supplémentaires
Les blocs imbriqués sous un élément de table des matières disposent d’options supplémentaires. Pour accéder à ces options, cliquez sur Options ToC dans le bloc de questions souhaité.
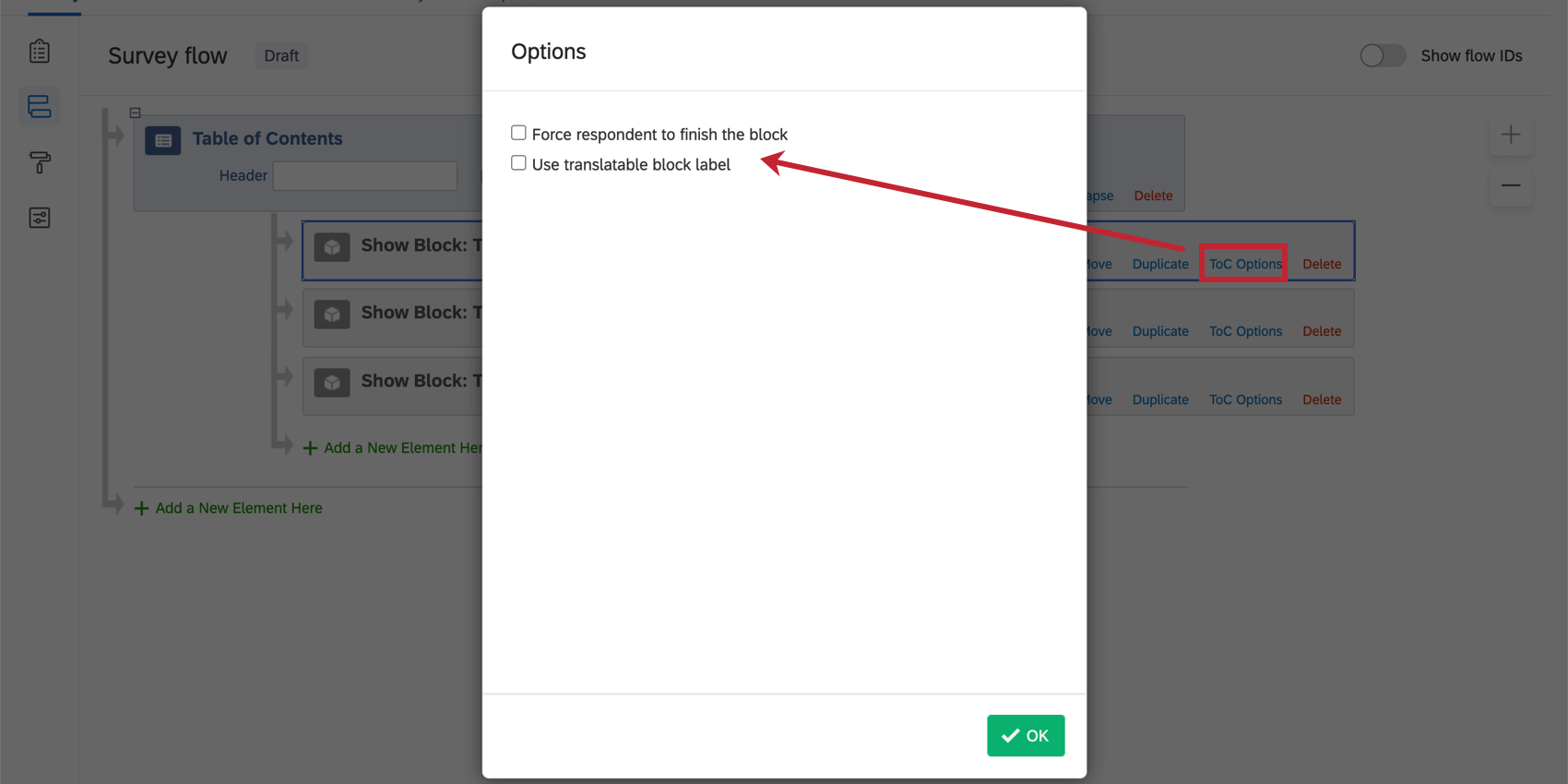
- Obliger le répondant à terminer le bloc: Cette option oblige les répondants à terminer le bloc de questions en appuyant sur le bouton Suivant sur la dernière page du bloc.
- Utiliser une traduction libellée du bloc: Cette option vous permet de sélectionner dans votre bibliothèque un message traduit qui sera utilisé comme étiquette de bloc dans votre table des matières. Cette option est utile si vous utilisez une table des matières dans une enquête traduite.
Table des matières et autres fonctions
Seules certaines flux d’enquête peuvent être utilisés dans une table des matières : blocs de questions , brancheset une table des matières supplémentaire. Tous les autres éléments ne sont pas compatibles avec la table des matières.
En outre, si vous utilisez Boucle et fusion avec une table des matières, le bloc ne tournera pas en boucle tant que le répondant n’aura pas répondu à la question sur laquelle la boucle est basée.
Types de projets dans lesquels cette fonction est disponible
Vous pouvez ajouter une table des matières à tout type de projet qui vous permet de personnaliser un flux d’enquête. Cela comprend notamment :