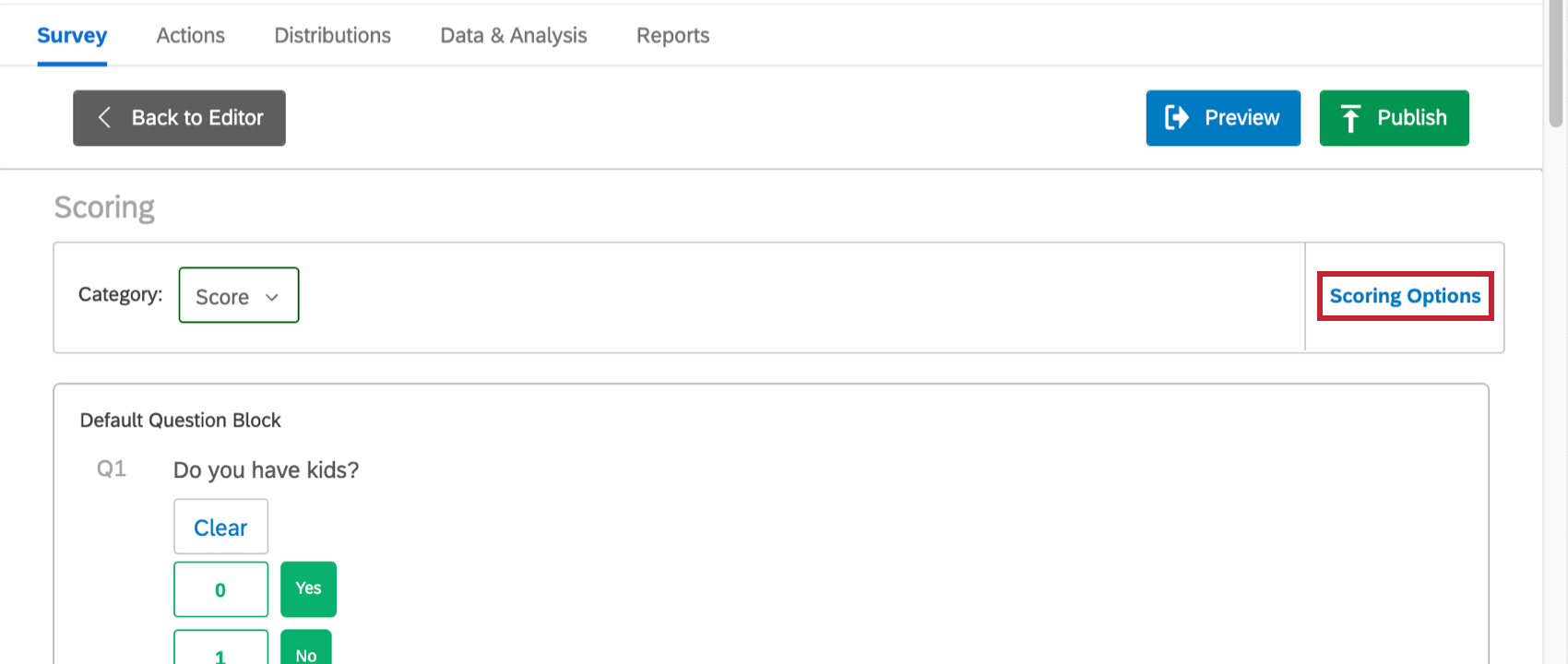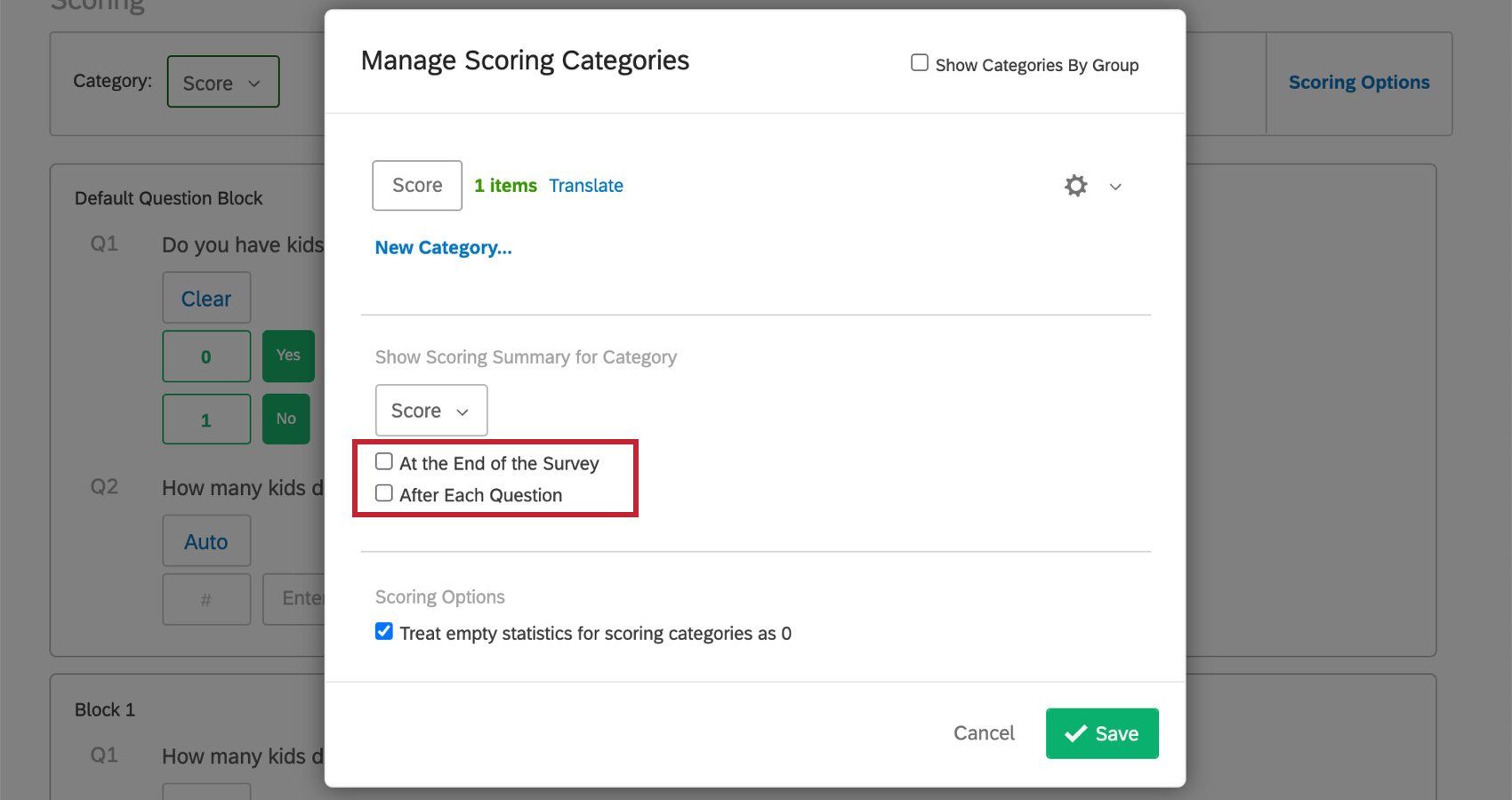Erreurs d’enquête communes
À propos des erreurs d’enquête les plus courantes
Évaluation de l’expert est une fonction de la plateforme Qualtrics qui vérifie la qualité globale de votre enquête avant que vous ne la distribuiez, et qui signale les erreurs d’enquête les plus courantes. La Technologie de l’information fait des suggestions sur la manière d’améliorer votre enquête afin de vous assurer que vous recueillez des données de la plus haute qualité possible. Vous trouverez ci-dessous des messages d’erreur possibles que vous pouvez recevoir par l’intermédiaire d’ExpertReview et des moyens de les résoudre.
Logique d’affichage non valide
Si l’Évaluation de l’expert indique “logique d’affichage non valide”, il se peut que votre logique d’affichage fasse référence à une question située plus loin dans l’Enquête, à une question supprimée ou à un autre élément supprimé.
Vous trouverez ci-dessous quelques exemples courants de mauvaise configuration de la logique d’affichage et la façon de résoudre ces problèmes. Pour découvrir comment créer une logique d’affichage à partir de zéro, visitez la page d’assistance sur la logique d’affichage.
Ordre de la logique
L’ordre de vos questions est très important lors de la configuration de la logique d’affichage. La logique d’affichage peut uniquement masquer ou révéler les questions basées sur des questions déjà répondues. La logique d’affichage ne peut pas savoir ce que les personnes interrogées répondront à une question à laquelle elles n’ont pas encore répondu. Même si vos questions sont sur la même page, l’ordre est important.
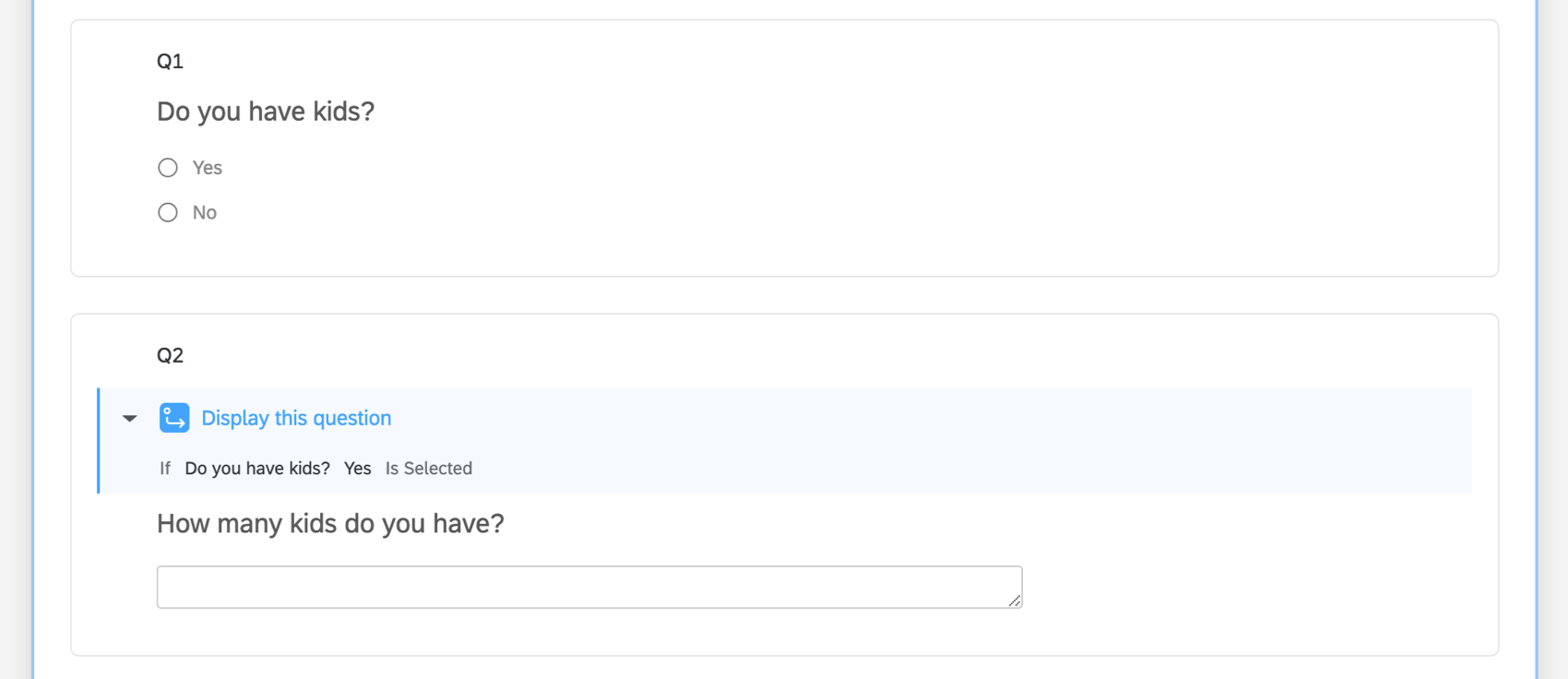
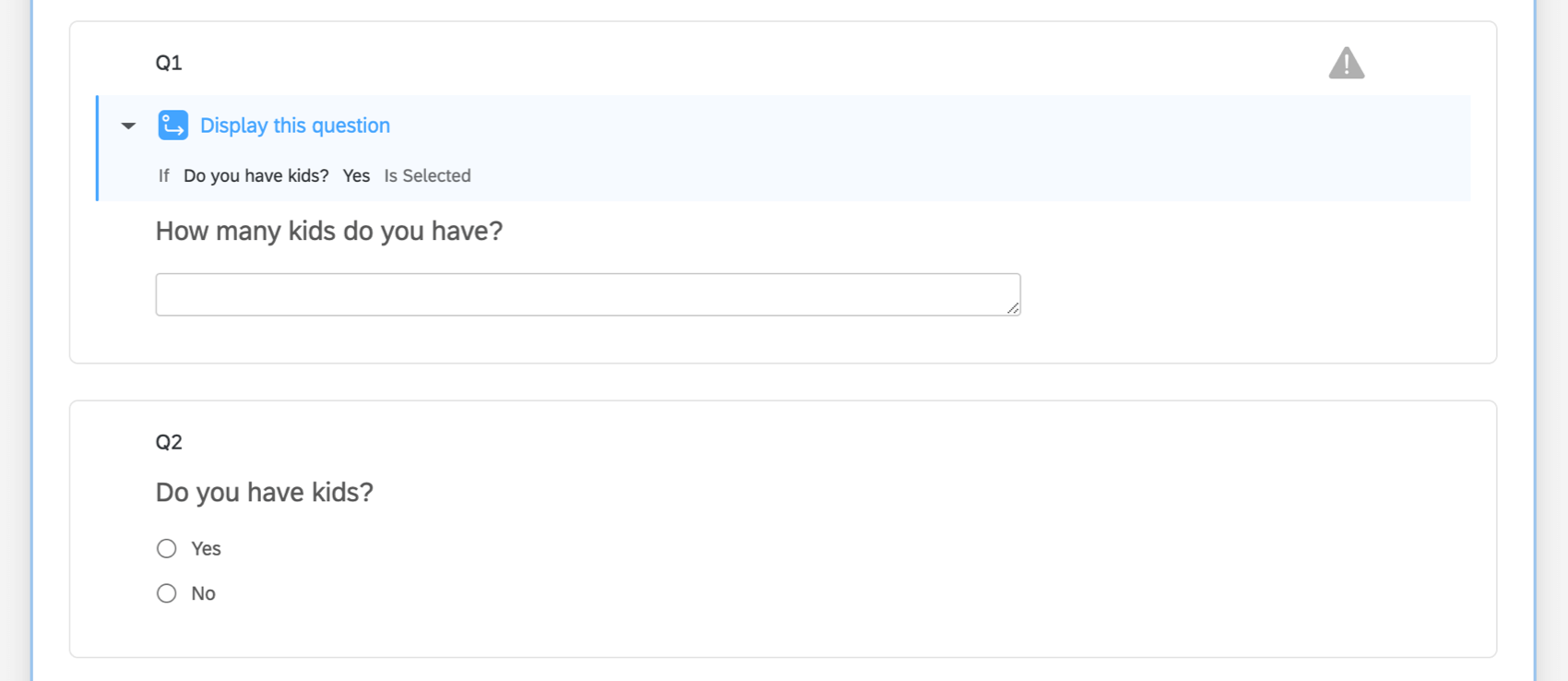
Questions supprimées
Une
logique invalide apparaîtra sur votre question lorsque vous aurez supprimé la question utilisée dans la logique d’affichage.
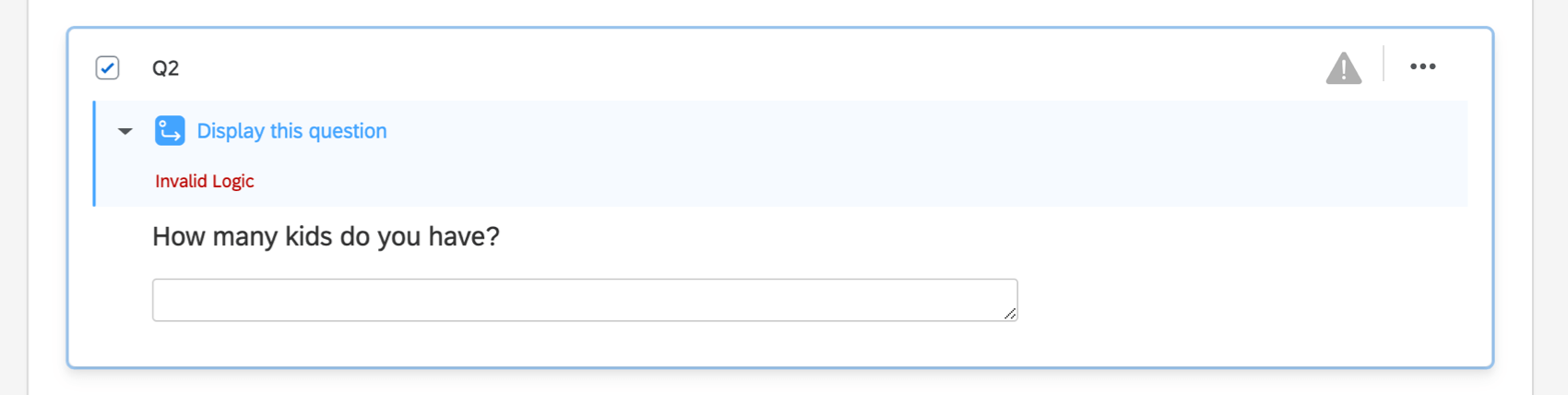
Si vous essayez de supprimer une question utilisée dans la logique d’affichage, Qualtrics vous avertira avant de vous laisser continuer.
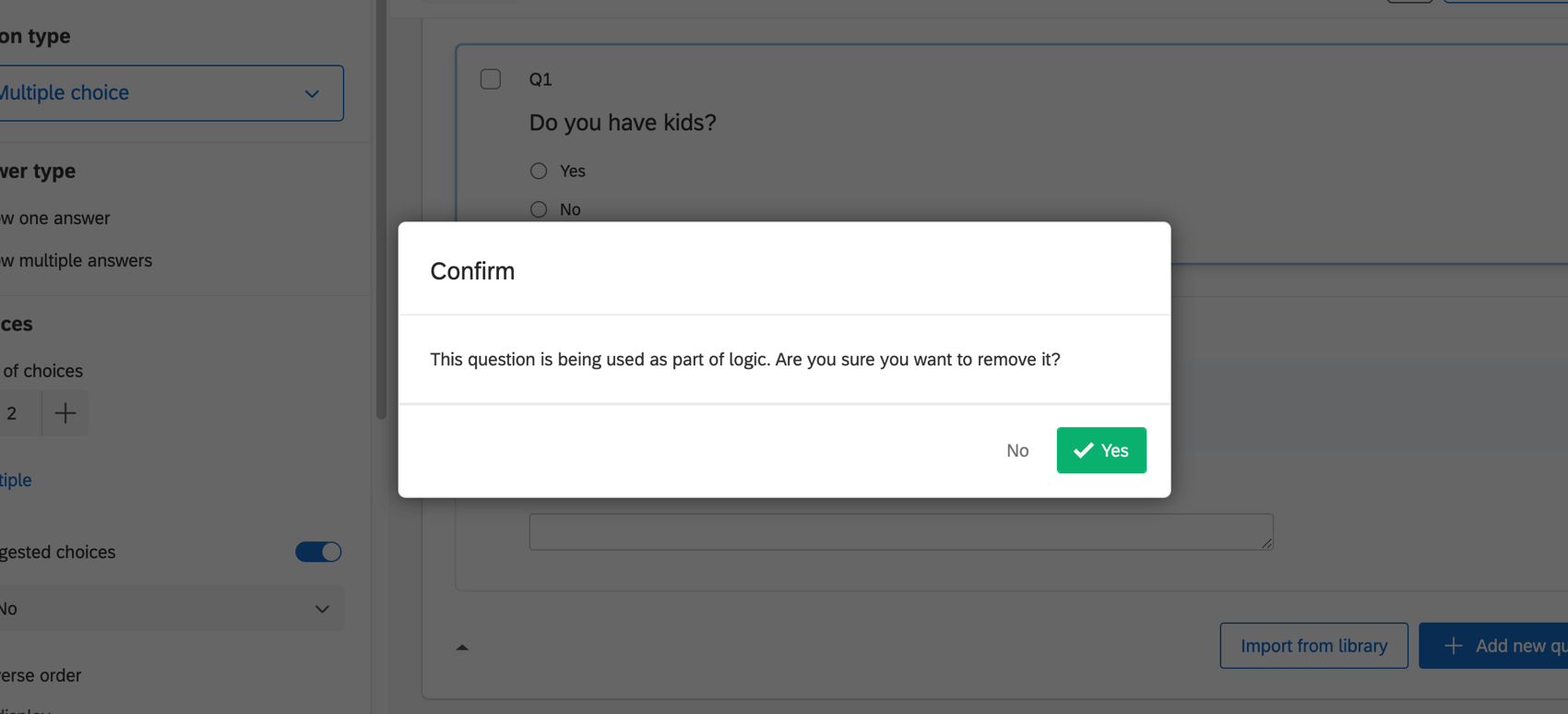
Si vous supprimez une question importante, vous pourrez toujours la récupérer dans votre corbeille. Faites défiler l’écran jusqu’au bas de l’enquête, développez la corbeille, cliquez sur la question et cliquez sur Restaurer en haut à gauche. S’il s’agit de la question en cause, cela corrigera automatiquement la logique d’affichage.
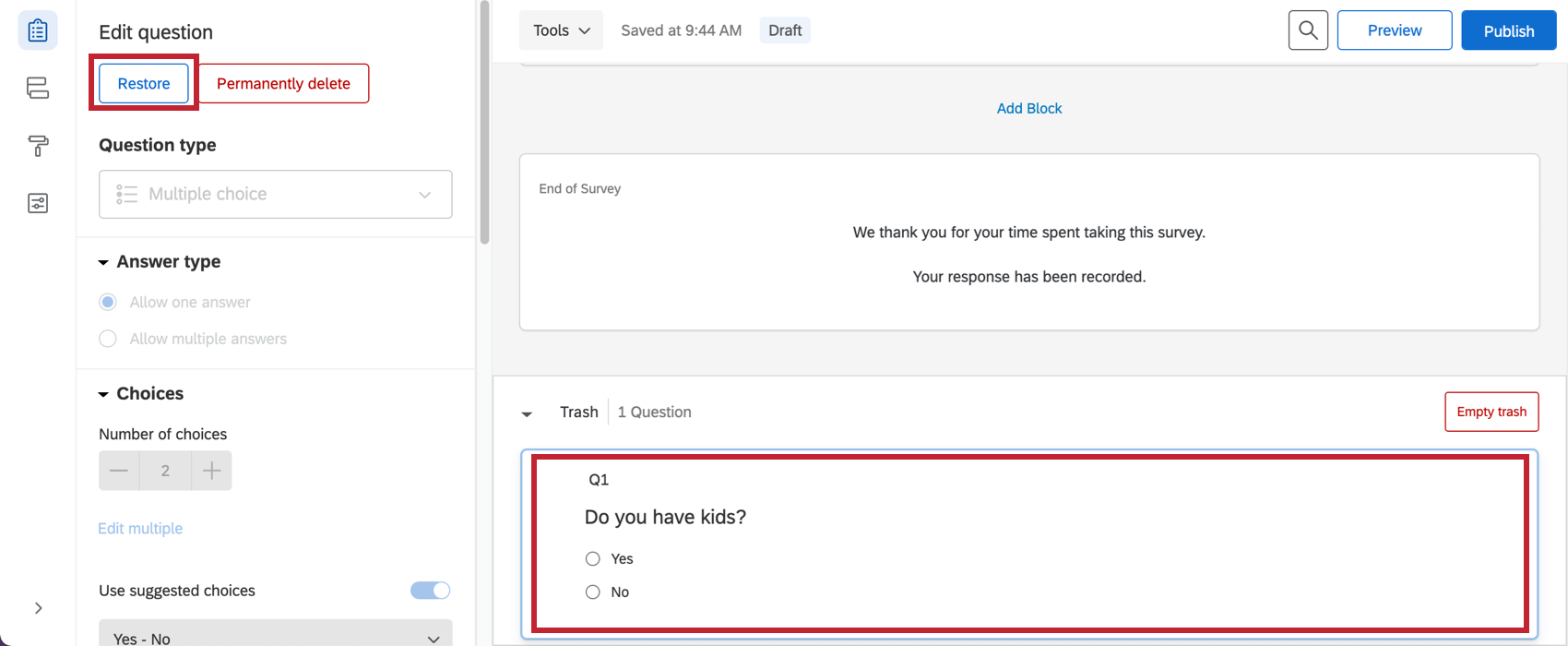
Si la question n’est pas dans la Corbeille, ou si l’erreur Logique invalide persiste, vous devrez réécrire la logique d’affichage. Une fois que vous avez créé votre nouvelle question ou décidé d’une autre question sur laquelle vous voulez baser la logique, cliquez sur le menu à 3 points et sélectionnez Modifier.
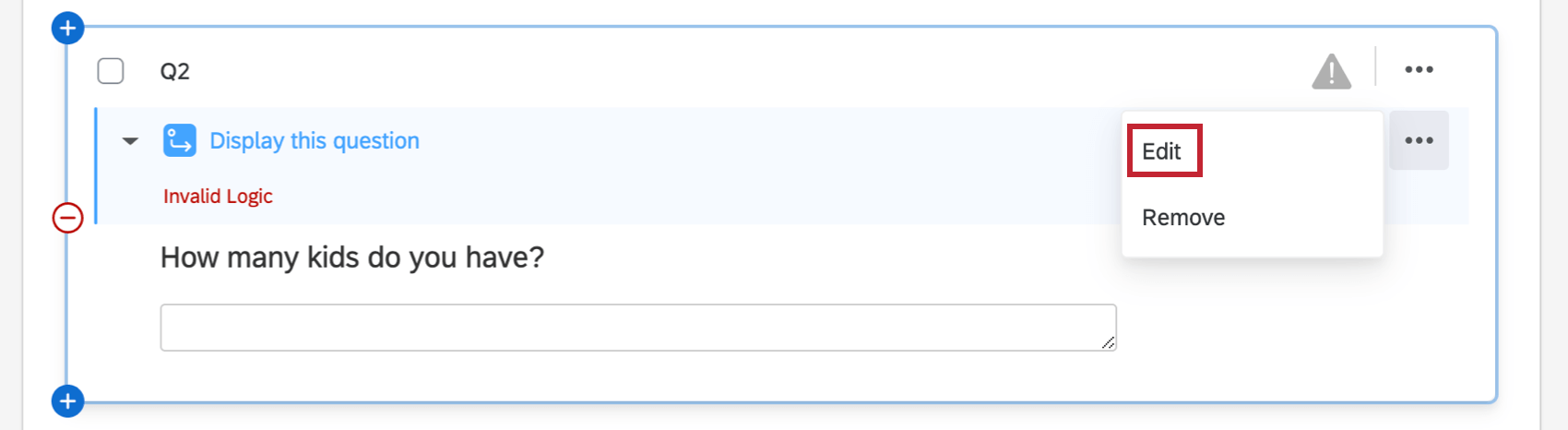
Quotas supprimés
Qualtrics ne vous dira pas si vous avez supprimé un quota utilisé dans la logique. Tout d’abord, vérifiez s’il existe une correspondance entre la logique d’affichage sur la page actuelle et ce qui se trouve sur la page des quotas (les quotas se trouvent dans les options de l’enquête).(Les quotas se trouvent dans les options de l’enquête)
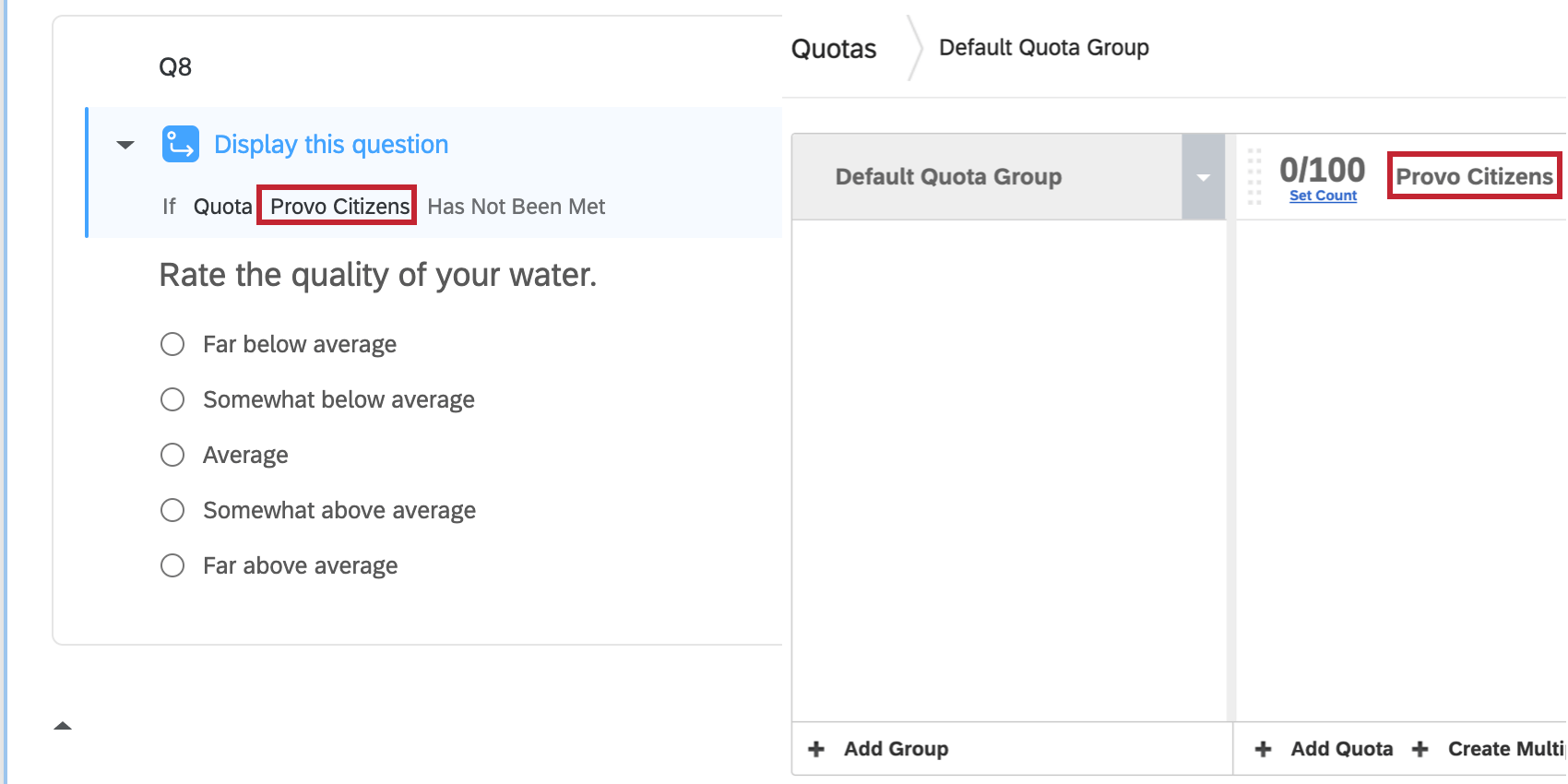
Si vous rencontrez toujours des difficultés avec la logique d’affichage, cliquez sur le menu à 3 points et sélectionnez Modifier. Le champ devant afficher le nom du quota sera vide si le quota d’origine a été supprimé. Dans ce cas, vous devrez recréer le quota et réécrire la logique d’affichage.
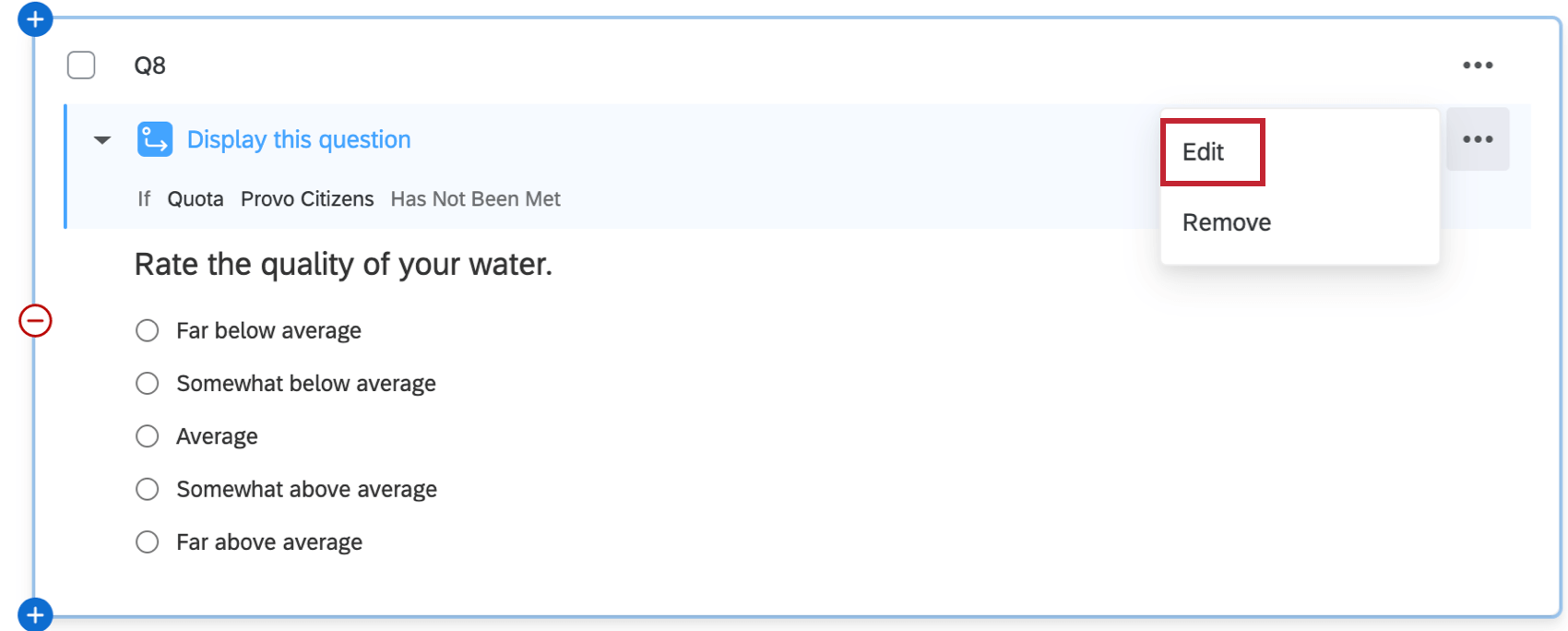
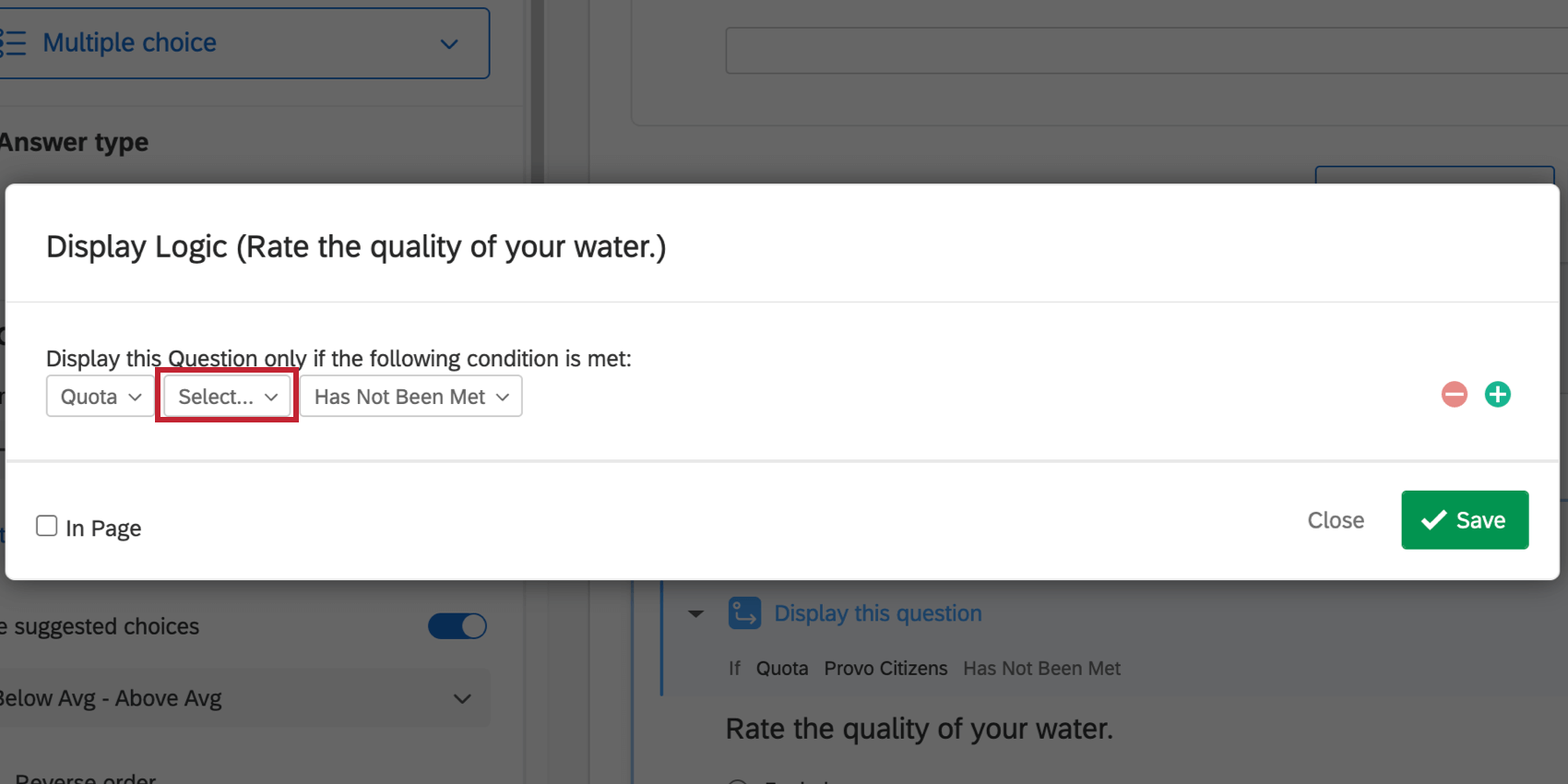
Données intégrées supprimées
Si vous supprimez les données intégrées de votre flux d’enquête, le système ne vous avertira pas de la logique d’affichage connectée. Assurez-vous que les données intégrées utilisées dans votre logique d’affichage ont une correspondance dans le flux d’enquête. Une fois cela fait, il n’est pas nécessaire de modifier la logique d’affichage, tant que l’orthographe, la ponctuation, l’espacement et les majuscules sont les mêmes. Pour en savoir plus sur l’ajout de données intégrées au flux d’enquête, consultez la page d’assistance versée.
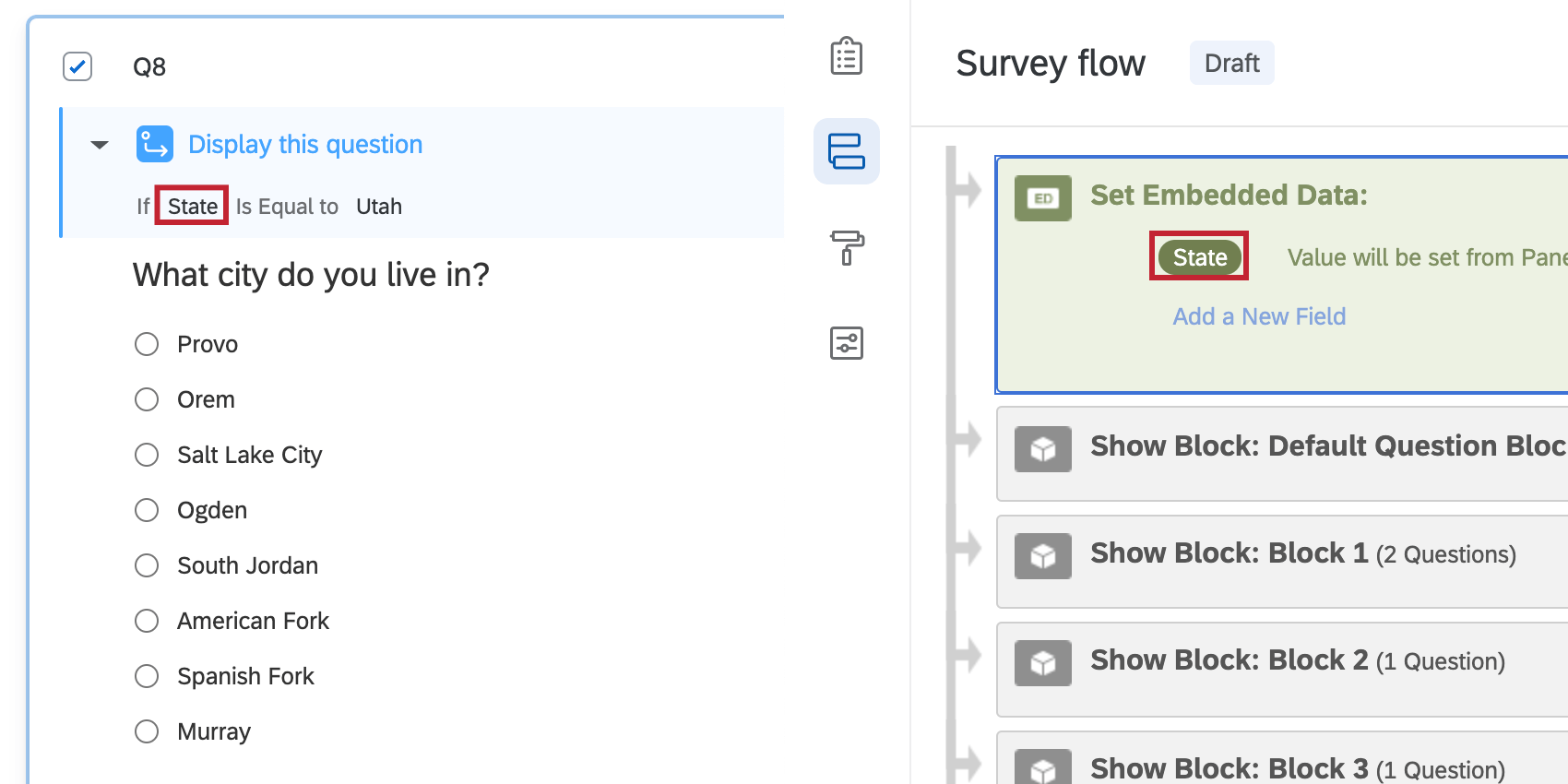
Logique d’affichage dans des branches
Bien que vous puissiez utiliser conjointement la logique de branche et la logique d’affichage, veillez à ce que les branches n’invalident pas involontairement votre logique d’affichage. Il est possible de créer une logique d’affichage basée sur une question qui n’apparaît que dans un seul chemin d’enquête. Les personnes interrogées qui ne suivent pas cette enquête ne verront pas les questions suivantes avec la logique d’affichage. ExpertReview signalera ces cas pour que vous les examiniez avant de publier votre enquête. En outre, si plusieurs branches présentent la même condition, l’Évaluation de l’expert signalera les dernières branches. En effet, le paramètre logique peut changer d’une branche à l’autre. Par exemple, une valeur de données intégrées pour un champ utilisé dans la logique peut être définie puis écrasée entre les branches.
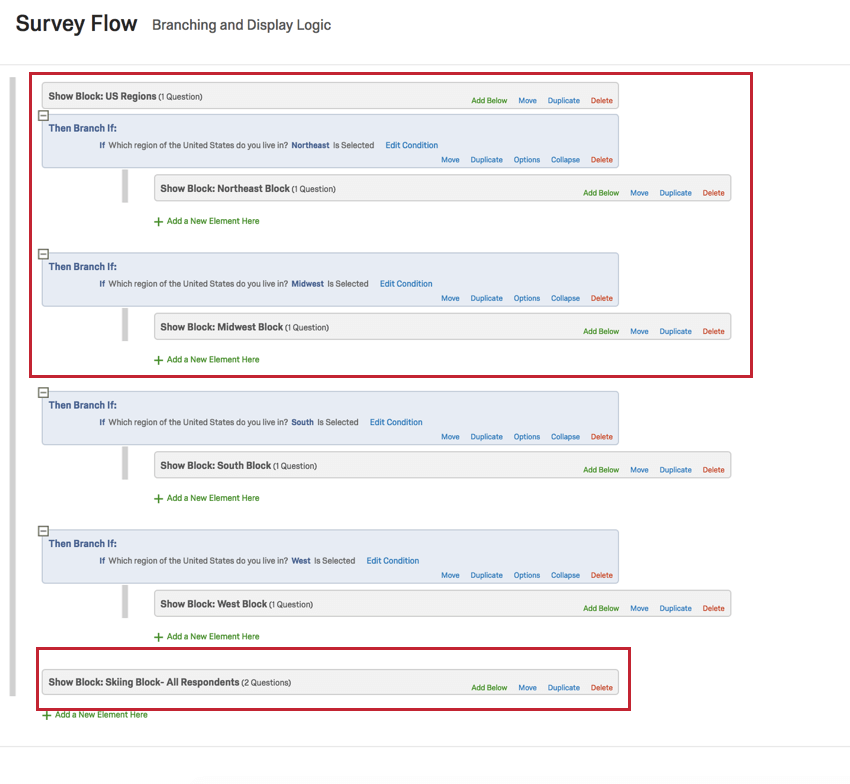
La question Q2 demande aux répondants s’ils aiment skier, mais cette question ne figure que dans le bloc d’une seule région. Par la suite, la Q3 a une logique d’affichage réglée pour s’afficher si les personnes interrogées répondent “Oui” à la Q2. Étant donné que Q2 se trouve dans le bloc d’une seule région, seuls les répondants de ce bloc verront Q3, alors que cette question était censée être posée à tous les répondants.
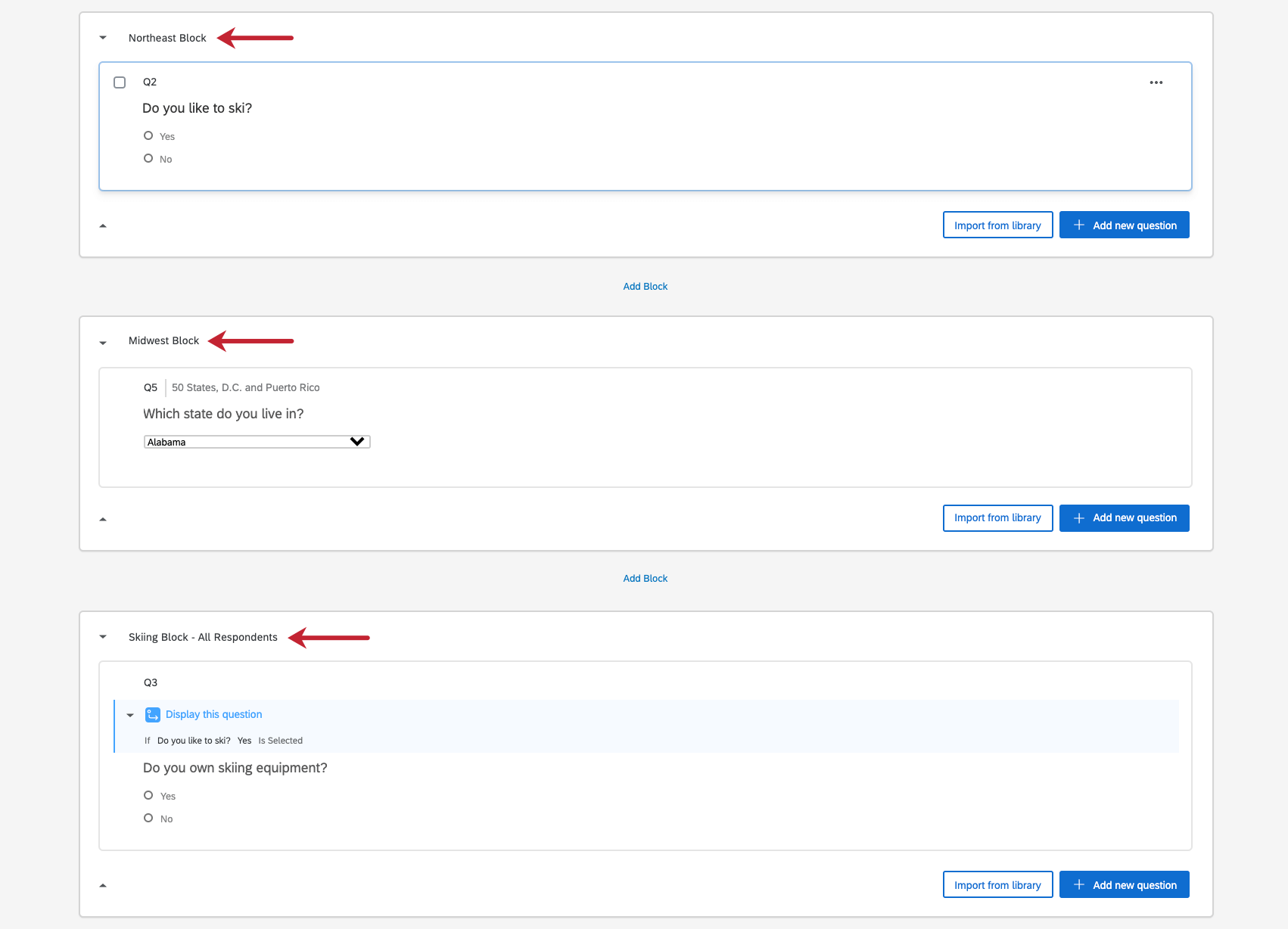
Texte inséré non valide
Si l’Évaluation de l’expert indique “texte inséré non valide”, il se peut que votre texte inséré fasse référence à une question sur la même page, à une question plus loin dans l’enquête, à une question supprimée ou à un autre élément supprimé.
Voici quelques exemples courants de mauvaise configuration du texte inséré et certains moyens de résoudre ces problèmes. Pour découvrir comment ajouter du texte inséré à partir de zéro, consultez le lien vers la page d’assistance.
Ordre du texte inséré
Si vous transférez une réponse ou une valeur dans une autre partie de l’enquête, vous devez vous assurer que les conditions suivantes sont remplies :
- La technologie de l’information et l’endroit d’où elle provient se trouvent sur des pages distinctes de l’Enquête.
- La technologie de l’information est demandée avant que la réponse ne soit donnée.
Cela signifie que Qualtrics ne peut pas introduire une information tant qu’elle ne sait pas de quoi il s’agit. Il s’agit notamment de soumettre la réponse pour que l’enquête l’ait officiellement enregistrée et puisse l’utiliser sur les pages suivantes. Lorsque vous insérez un texte inséré, vous devez procéder comme suit :
- Créez la question dont la réponse sera utilisée comme texte inséré.
- Ajoutez un saut de page. Cela peut se faire au moyen de sauts de page, de blocs, de paramètres d’apparence ou d’une logique de passage entre les questions.
- Créez la question ou le texte descriptif où la réponse sera insérée.
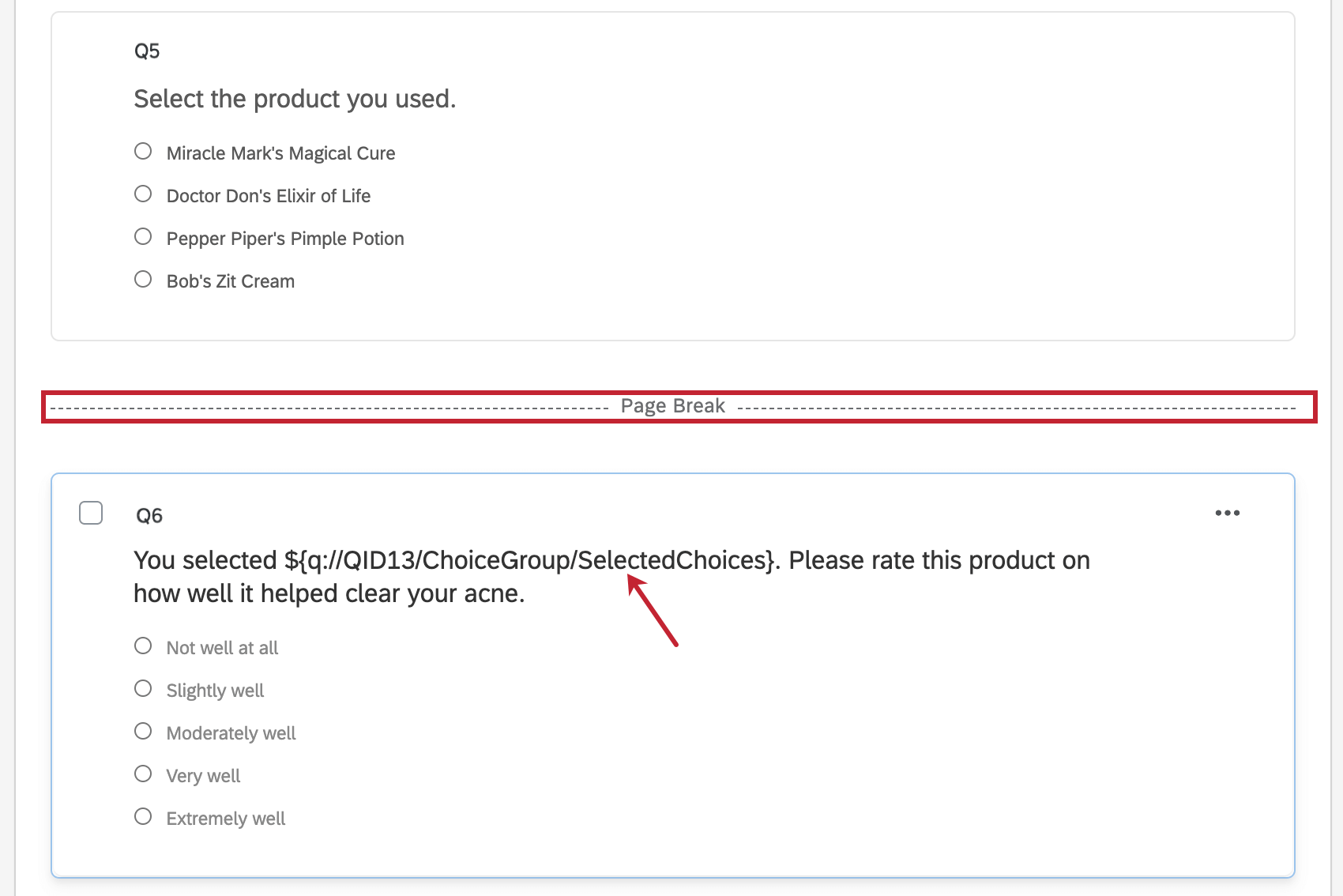
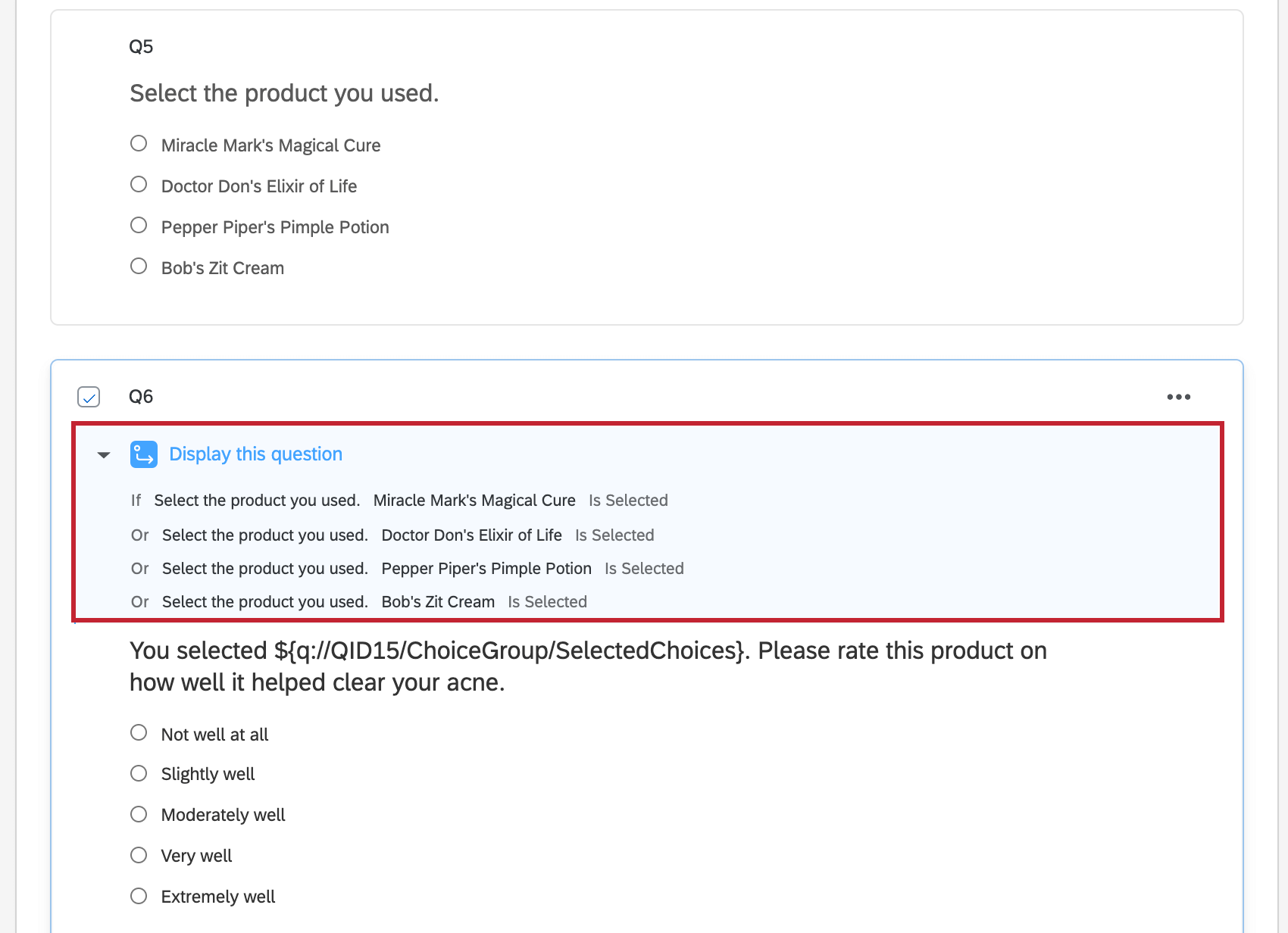
Éléments supprimés
Si votre texte inséré n’affiche pas de valeur, il est possible que vous ayez supprimé l’élément dont il tente d’afficher les données. Voici quelques moyens de vérifier si cela s’est produit, ainsi que des solutions à ces problèmes :
- Chaque question possède un identifiant interne, ou QID, qui est utilisé dans le texte inséré. Copiez ce QID et recherchez-le à l’aide de la barre de recherche située en haut à droite de votre enquête. La question qui apparaît porte ce QID ou contient un texte inséré pour cette question dans le texte de la question ou du choix de la réponse. Si les résultats de recherche sont vides, vous avez supprimé la question.
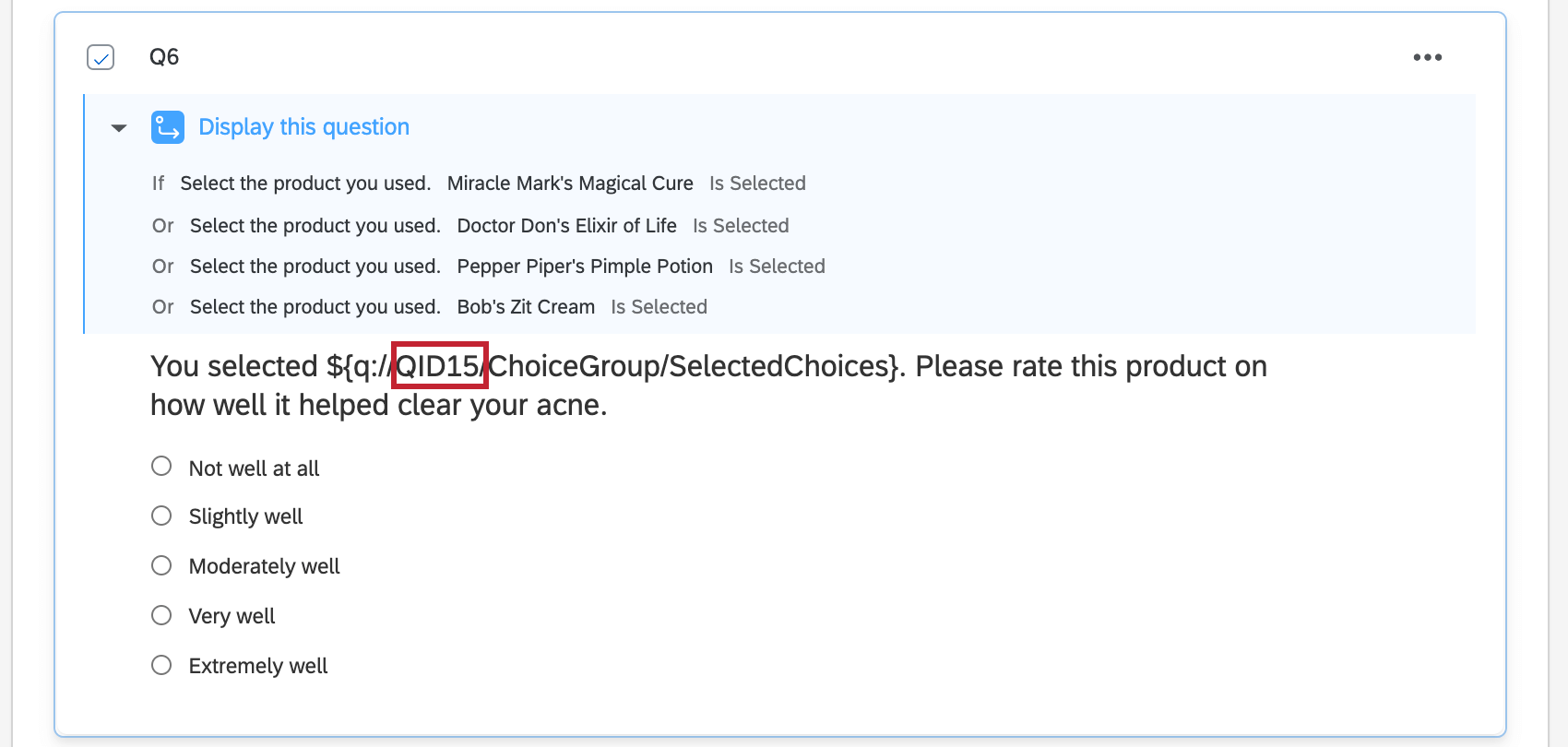
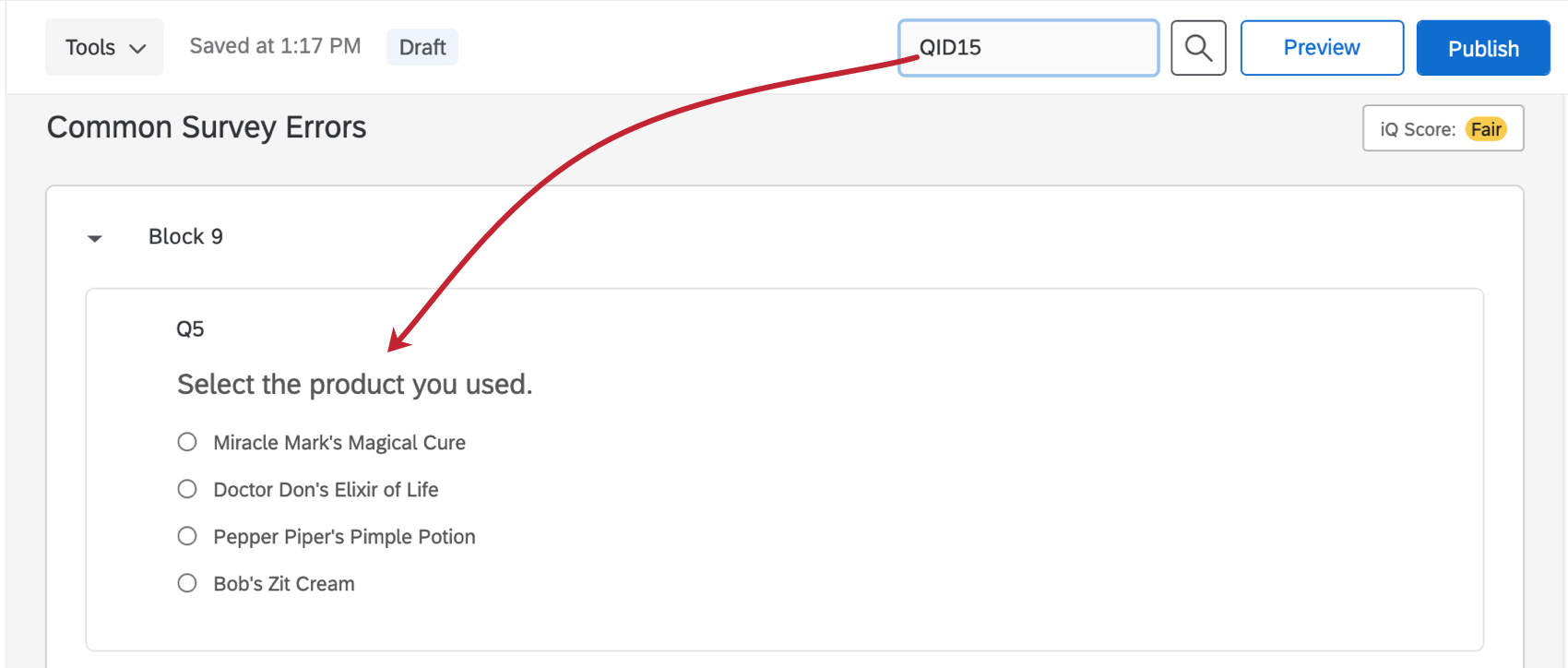
- Les quotas ont également des identifiants, mais ils sont plus difficiles à rechercher. Les identifiants de quota commencent par QO_ et sont suivis d’une chaîne de lettres et de chiffres. Pour vérifier si le quota utilisé dans le texte inséré a été supprimé, générez un nouveau texte inséré pour le(s) quota(s) que vous souhaitez vérifier. Si l’ID du quota dans le nouveau texte inséré correspond à l’ancien texte inséré, le quota n’a pas été supprimé.

- Tant que des valeurs sont définies dans la liste de contacts, vous pouvez à tout moment réintégrer les données intégrées supprimées dans le flux d’enquête afin de garantir que les futures personnes interrogées verront leurs données intégrées s’afficher. Cependant, si vous utilisez la logique de branche pour définir les valeurs de données intégrées, assurez-vous que vos branches sont configurées correctement, car cela peut être la raison pour laquelle votre texte inséré ne s’affiche pas.
Notation de fin d’enquête non configurée
Ce message signifie que vous essayez d’afficher la notation à la fin de l’enquête, mais qu’il n’y a pas de notation dans votre enquête.
Les catégories de notation vous permettent de noter vos répondants sur un groupe de questions connexes. Par exemple, supposons que votre enquête comporte 18 questions de biologie et 10 questions de chimie. Vos 18 questions de biologie peuvent être combinées dans la catégorie de notation Biologie pour un total de 18 points maximum, indépendamment de la catégorie Chimie. En outre, vous pouvez ajouter les mêmes questions dans différentes catégories, en tenant compte des chevauchements.
Vous pouvez accéder à la Notation en allant dans Options de l’enquête et en sélectionnant Notation.

Sur cette page, vous pourrez attribuer des valeurs de notation aux catégories de notation. Consultez le lien vers la page d’assistance pour en savoir plus sur la façon d’ajouter des notes aux questions.
Supprimer des rapports de notation
Bien sûr, rien ne vous oblige à ajouter une notation à votre enquête, et si vous le faites, vous ne souhaitez peut-être pas que les répondants connaissent leur note. Suivez les instructions ci-dessous pour supprimer le rapport de notation.
Traduction incomplète
Si vous êtes encore en train de modifier une enquête ou travaillez à partir d’une copie d’une enquête plus ancienne, il est possible que les traductions que vous avez ajoutées soient incomplètes. ExpertReview doit identifier les questions pour lesquelles des traductions sont manquantes.
Cette section explique comment ajouter des traductions manquantes et supprimer des traductions non souhaitées. Accédez aux traductions en allant dans Options de l’enquête et Traductions.
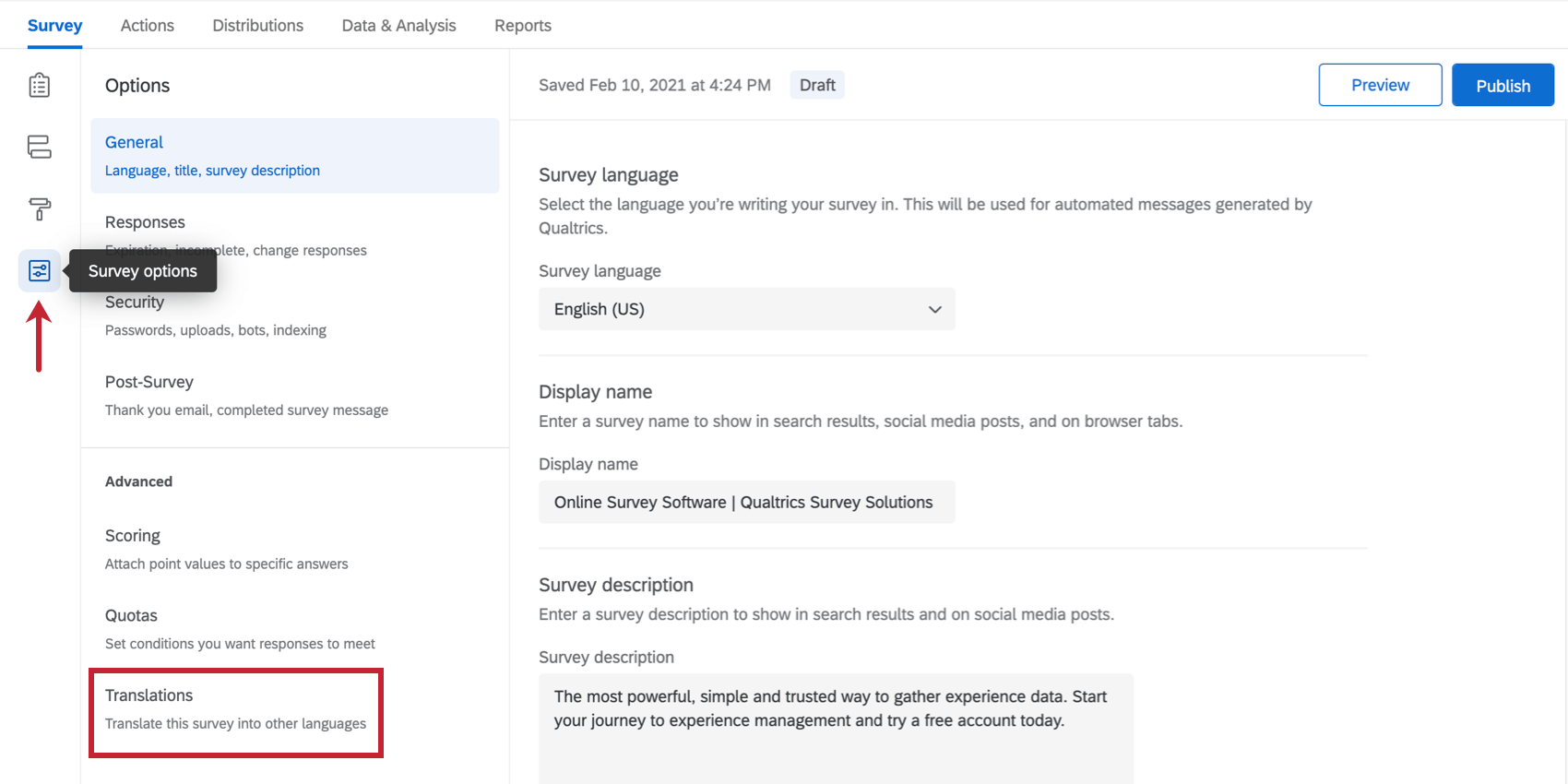
Ajouter une traduction à une question
Utilisez les flèches pour naviguer entre les questions. Le cercle contenant un pourcentage d’avancement sera rouge si une question n’est pas traduite ou vert si elle est complètement traduite.
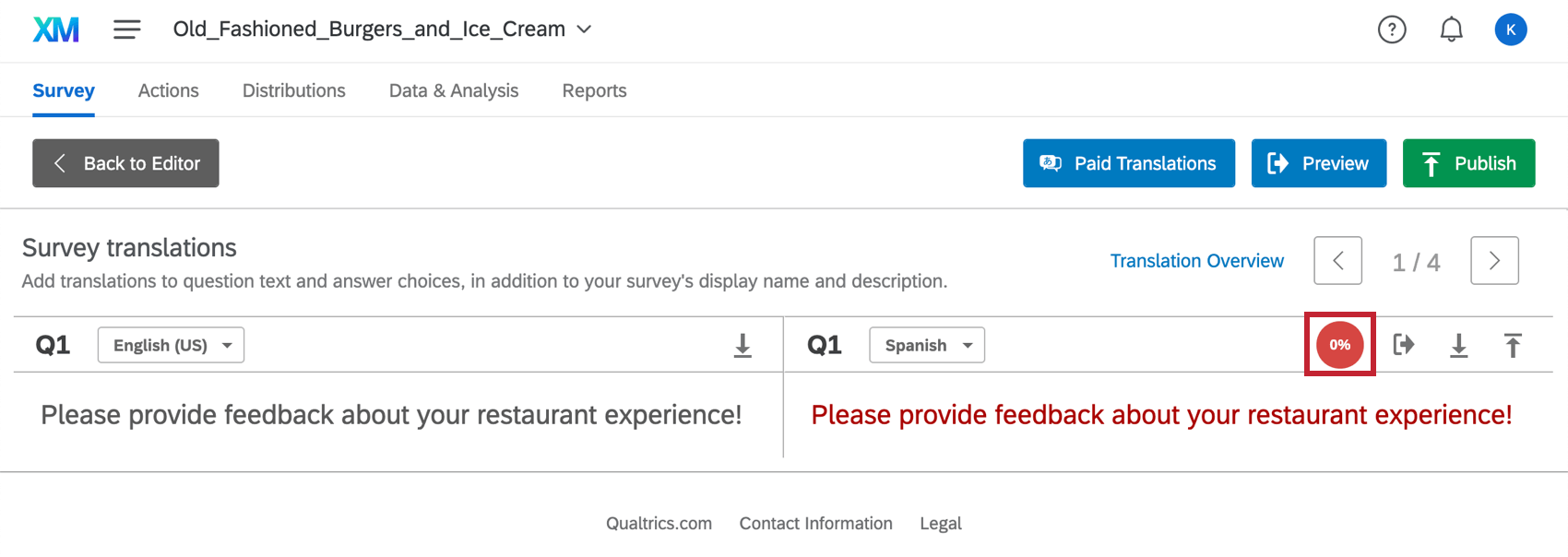
- Ajouter vos propres traductions : Cliquez dans le texte d’une question ou d’un choix de réponse sur la côte à côte pour saisir le texte de la traduction.
- Traductions automatiques avec Google : Cliquez sur le cercle rouge. Qualtrics vous demandera de confirmer votre choix avant d’utiliser Google Translate.
- Sélectionner la langue à traduire : Cliquez sur le menu déroulant suivant le numéro de la question à droite. Dans l’exemple ci-dessus, elle est définie sur Espagnol (Amérique latine). Vous pouvez ajouter ou supprimer des langues de cette liste déroulante en utilisant les cases à cocher.
Traduire plusieurs champs à l’aide d’une feuille de calcul
Vous pouvez également utiliser un fichier CSV ou TSV pour traduire plusieurs champs à la fois. Consultez la page sur comment importer une traduction pour en savoir plus.
Retirer des traductions non souhaitées
Notamment lorsque vous travaillez avec la copie d’une enquête plus ancienne, vous pouvez ne pas souhaiter utiliser les traductions de l’enquête. Consultez la page sur comment supprimer une traduction pour obtenir des instructions.
Questions avec chronomètre ou métadonnées isolées sur la page
Parfois, la façon dont votre chronomètre ou votre question de méta-informations a été mis en place peut avoir un impact négatif sur votre enquête.
Erreurs communes sur les questions avec chronomètre
Si vous essayez de chronométrer une question ou un ensemble de questions ou si vous essayez de limiter le temps que les répondants peuvent consacrer à la page d’une enquête, vous devez vous assurer que la question avec chronomètre est sur la même page que les questions que vous essayez de chronométrer et que chaque groupe de questions que vous essayez de chronométrer possède sa propre question avec chronomètre associée. Vérifiez la page Question Chronomètre pour en savoir plus sur l’ajout de sauts de page.
Si vous avez personnalisé les questions par page dans votre apparence et que vous utilisez des questions chronométrées, ne fixez jamais le nombre de pages par défaut à 1. Chaque question de chronomètre compte pour une question et ne sera pas correctement chronométrée si elle apparaît seule sur une page.
Erreurs communes sur les questions avec méta-informations
La question Méta-informations n’enregistrera pas de données tant que la personne interrogée ne l’aura pas atteinte et n’aura pas soumis la page de l’enquête sur laquelle elle se trouve. Cela signifie que si vous ajoutez une question avec méta-informations sur la dernière page de l’enquête, les répondants n’ayant répondu qu’à une partie de l’enquête n’auront aucune donnée de méta-informations.
Afin de garantir l’enregistrement des données relatives à la question, veillez à placer la question Méta-informations dans un bloc avec les autres questions affichées! Nous recommandons généralement de la placer dans la première question dans votre premier bloc de questions. Cela peut vous aider à éviter une logique pouvant entraîner l’omission de la question. Comme la question avec méta-informations n’est pas affichée, les répondants ne verront pas la différence.
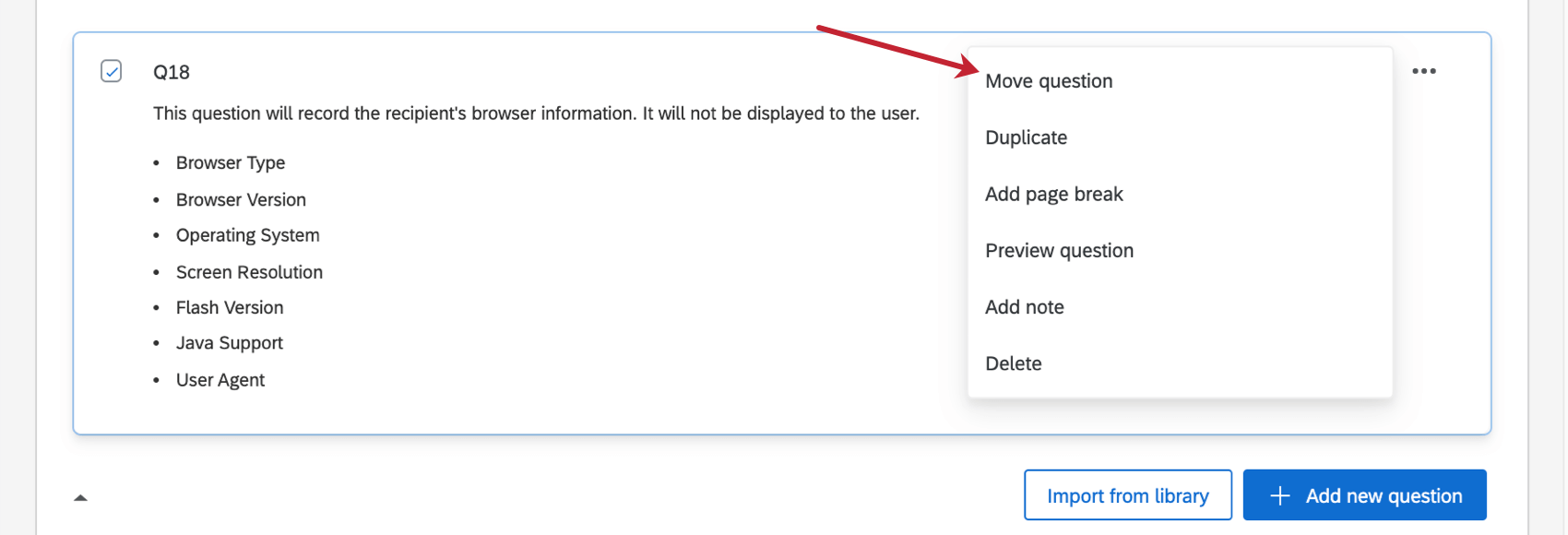
Vous pouvez déplacer une question vers le haut de la page de deux manières :
- Cliquez, glissez et déposez la question à l’emplacement souhaité.
- Ouvrez le menu de modification de question et cliquez sur Déplacer la question. Vous pourrez ensuite choisir le bloc où vous souhaitez déplacer la question et spécifier qu’elle doit aller en haut du bloc.
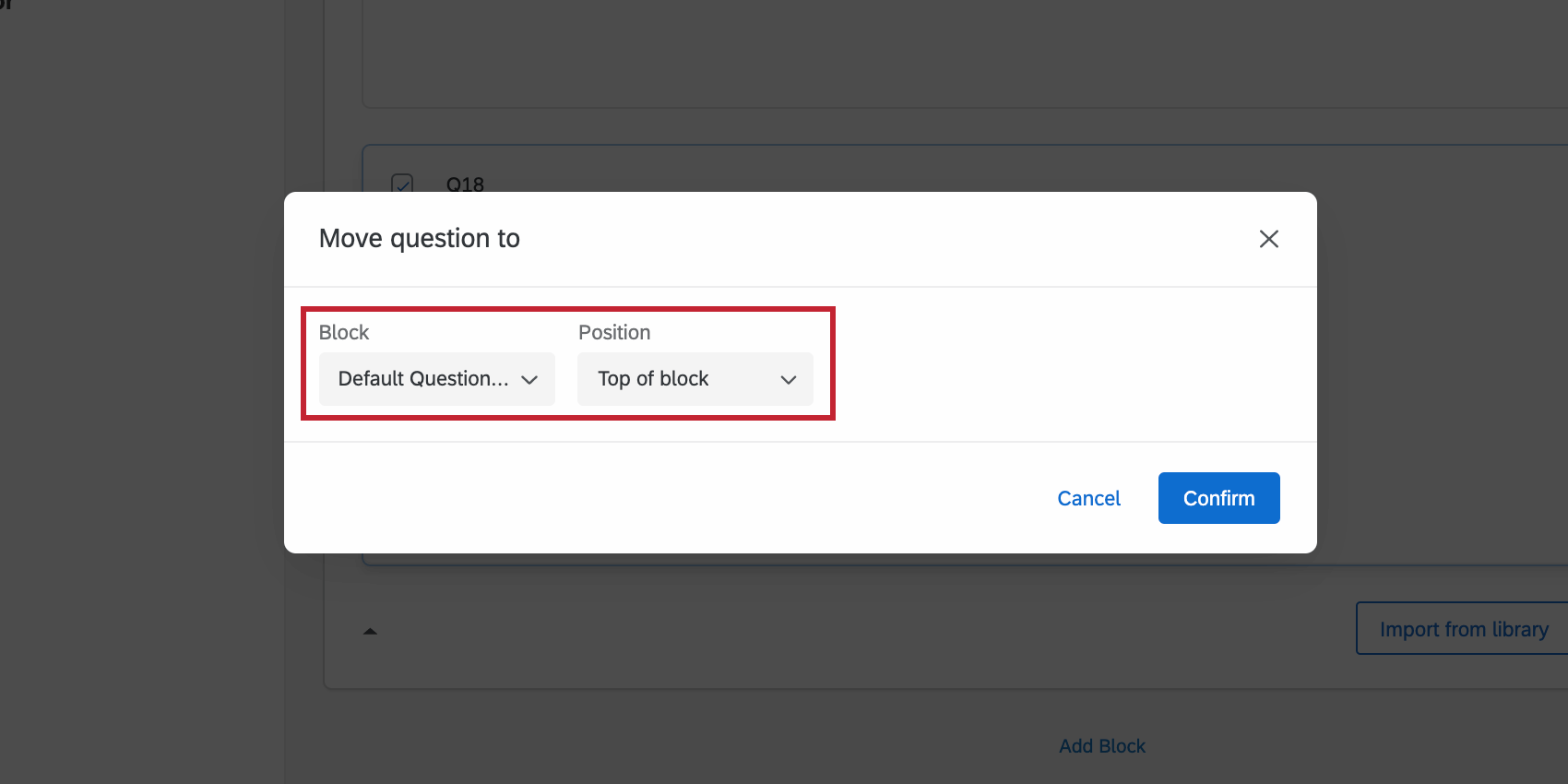
Plus d’un chronomètre / méta-informations par page
Il ne doit jamais y avoir plus d’une question de chronomètre par page. Il ne devrait jamais y avoir plus d’une question de méta-informations par page. (Vous pouvez cependant ajouter 1 de chaque à la même page.)
Pour obtenir des conseils sur les nombreuses façons d’ajouter des sauts de page, consultez la page d’aide sur les sauts de page.