Données complémentaires dans le FLUX ENQUÊTE Flux d’enquête
A propos des données supplémentaires dans le Flux ENQUÊTE
Les sources de données supplémentaires (SDS) vous permettent de rechercher plusieurs points de données clés à partir d’un seul. Utilisez le SDS pour personnaliser l’expérience de l’enquête en fonction des informations sans avoir à les stocker dans l’enquête elle-même. Par exemple, vous pouvez créer une logique d’affichage, une logique de branche et insérer un texte inséré sur la base des informations enregistrées dans la FDS. Vous pouvez également utiliser le SDS dans le flux d’enquête pour obtenir des informations supplémentaires que vous souhaitez inclure dans votre analyse.
Ajout d’un élément de données supplémentaire au Flux ENQUÊTE
- Ouvrez votre enquête.
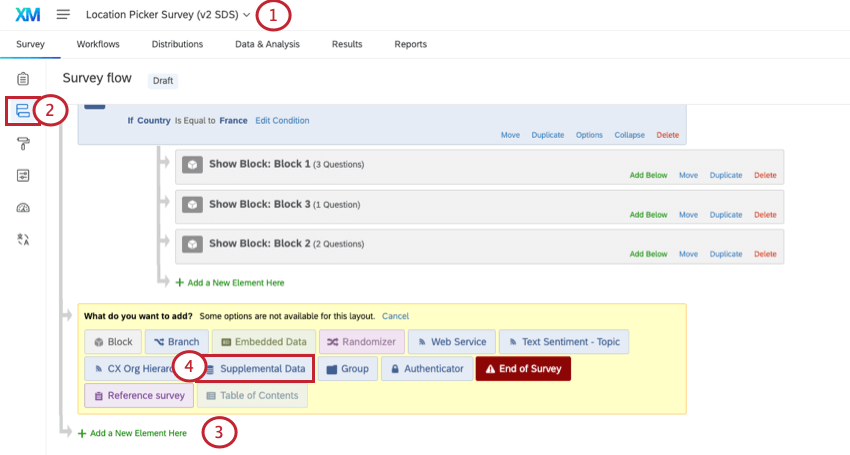
- Allez dans Flux d’enquête.
- Cliquez sur Ajouter un nouvel élément ici.
- Sélectionnez Données supplémentaires.
- Déplacez cet élément après le bloc où vous faites entrer les données.
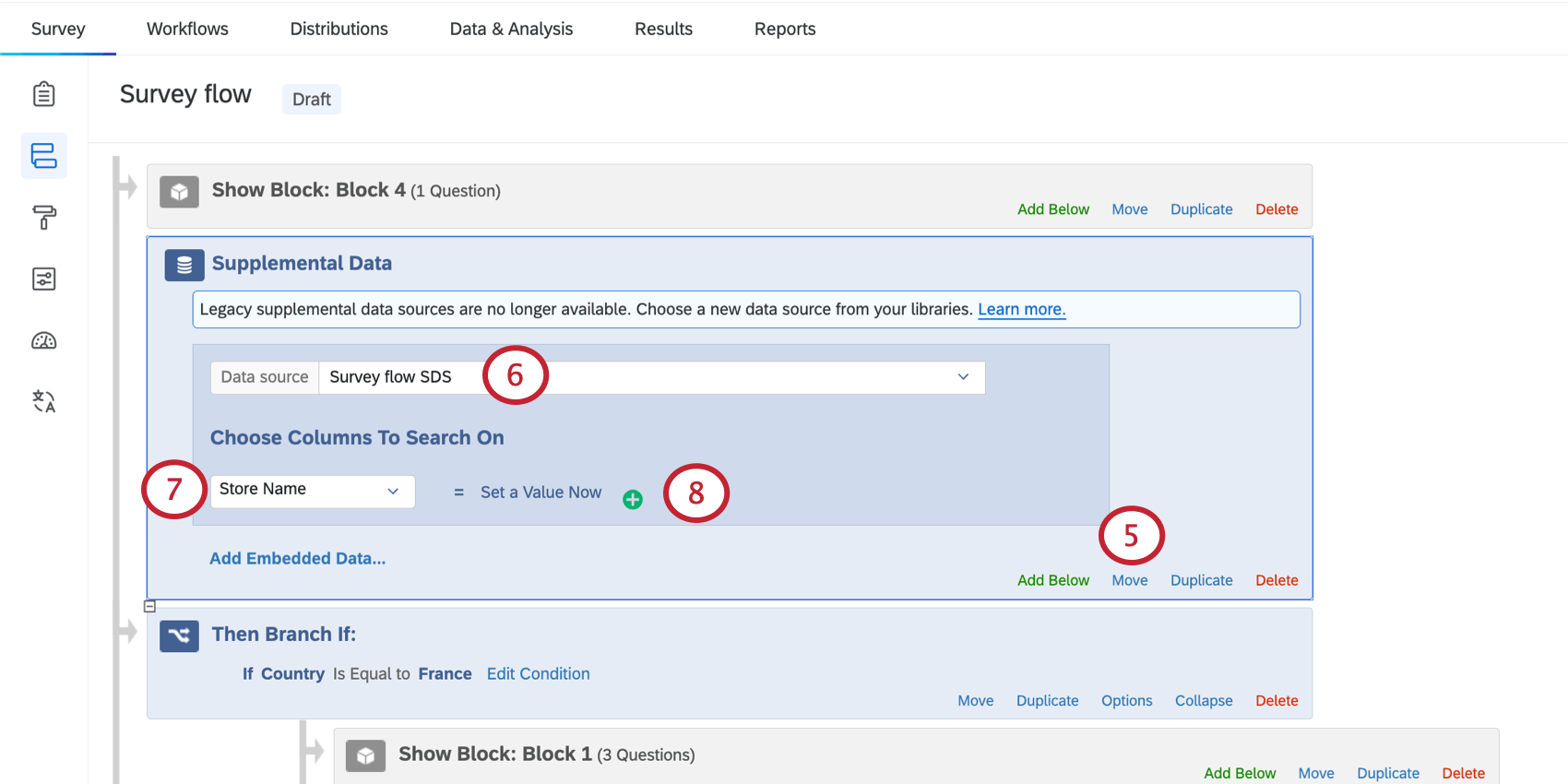 Exemple : Dans le cadre d’une enquête, vous demandez au client dans quel magasin il s’est rendu. Après ce bloc, vous ajouterez cet élément.Astuce : Supposons que vous utilisiez le nom du magasin pour trouver son adresse et que vous souhaitiez afficher cette adresse dans l’enquête à l’aide d’un texte inséré. Vous devez également vous assurer que cet élément apparaît avant le bloc contenant le texte inséré. Pour en savoir plus sur le flux d’enquête et sur l’importance de mettre de l’ordre dans vos éléments, voir Flux d’enquête.
Exemple : Dans le cadre d’une enquête, vous demandez au client dans quel magasin il s’est rendu. Après ce bloc, vous ajouterez cet élément.Astuce : Supposons que vous utilisiez le nom du magasin pour trouver son adresse et que vous souhaitiez afficher cette adresse dans l’enquête à l’aide d’un texte inséré. Vous devez également vous assurer que cet élément apparaît avant le bloc contenant le texte inséré. Pour en savoir plus sur le flux d’enquête et sur l’importance de mettre de l’ordre dans vos éléments, voir Flux d’enquête. - Sous Source de données, sélectionnez une source existante dans votre bibliothèque ou créez une nouvelle source.
- Choisissez une colonne pour effectuer une recherche. Les colonnes disponibles sont les mêmes que celles que vous avez définies dans le SDD.
- Cliquez sur le signe plus ( + ) pour ajouter d’autres colonnes à rechercher.
- Vous pouvez définir la colonne comme étant égale à la question où cette valeur est définie dans l’enquête. Cliquez sur Définir une valeur maintenant pour choisir les données intégrées ou les réponses à la question correspondantes.
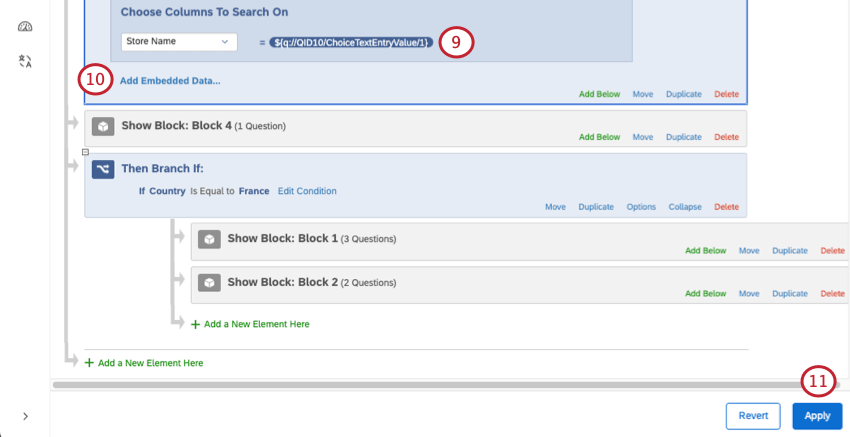 Exemple : Vous avez une question autocomplète où les personnes interrogées recherchent et sélectionnent un magasin. Pour obtenir plus d’informations sur ce magasin dans votre enquête, vous devez sélectionner cette question autocomplète à cette étape.Exemple : Vous disposez d’un champ de données intégré dans lequel l’identifiant de l’agent d’assistance est enregistré. Vous faites correspondre ce champ à un champ “ID de l’agent” que vous utilisez comme colonne de recherche. Veillez toutefois à ce que l’élément de données intégré se trouve au-dessus du SDS dans le flux d’enquête !
Exemple : Vous avez une question autocomplète où les personnes interrogées recherchent et sélectionnent un magasin. Pour obtenir plus d’informations sur ce magasin dans votre enquête, vous devez sélectionner cette question autocomplète à cette étape.Exemple : Vous disposez d’un champ de données intégré dans lequel l’identifiant de l’agent d’assistance est enregistré. Vous faites correspondre ce champ à un champ “ID de l’agent” que vous utilisez comme colonne de recherche. Veillez toutefois à ce que l’élément de données intégré se trouve au-dessus du SDS dans le flux d’enquête ! - Si vous le souhaitez, ajoutez des données intégrées. Plus d’informations à ce sujet ci-dessous.
- Appliquez les modifications apportées au flux de votre enquête.
Ajouter des données intégrées
L’ajout de données intégrées à votre enquête peut s’avérer utile dans un certain nombre de cas :
- Analyse des données
- Logique de branche
- Logique d’affichage
- Texte inséré
- Cliquez sur Ajouter des données intégrées.
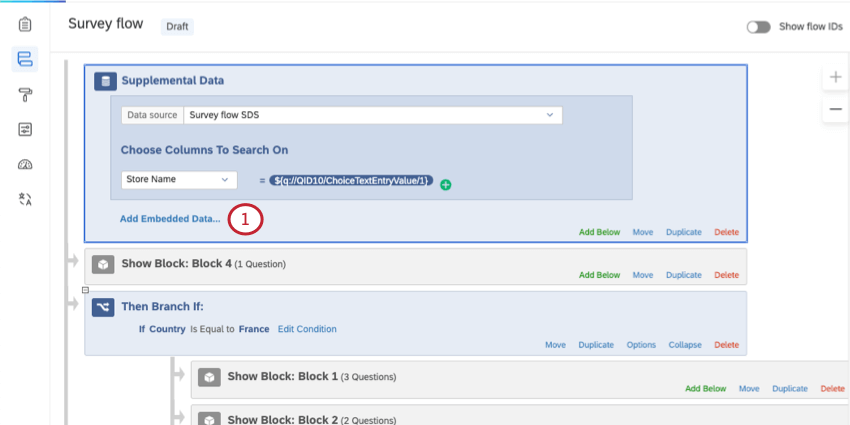
- Sélectionnez les données SDD que vous souhaitez enregistrer dans votre enquête.
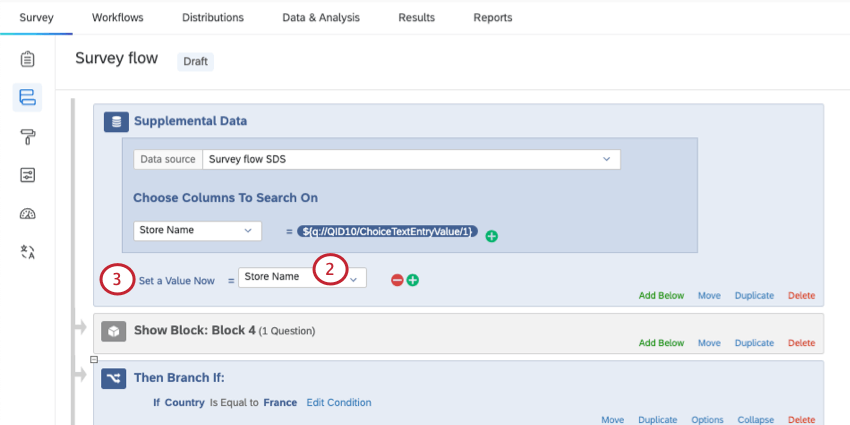
- Cliquez sur Définir une valeur maintenant pour nommer les données.
Astuce : ne sautez pas cette étape. Il est possible d’utiliser le même nom que dans la FDS ou un nom différent. Veillez cependant à ce que tous les noms de champ que vous ajoutez soient uniques au sein de votre enquête.
- Cliquez sur le signe plus ( + ) pour ajouter d’autres données intégrées.
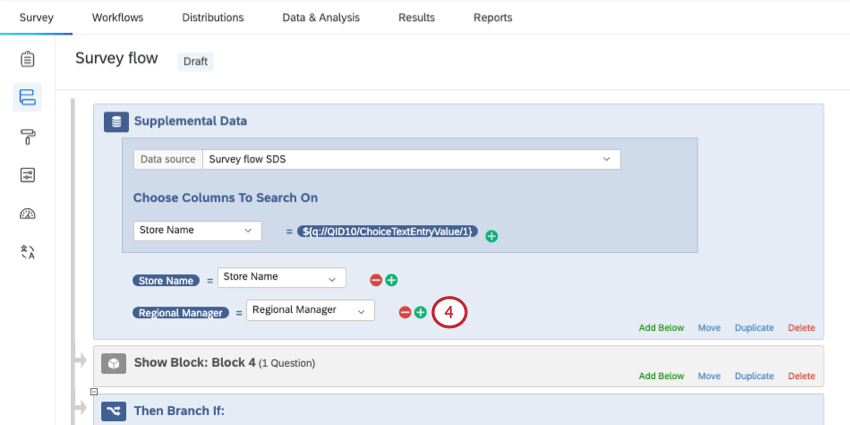
- Répétez les étapes 2 à 4 pour chaque champ.
Utilisation de données supplémentaires dans la logique de branche
L’une des façons les plus courantes d’utiliser des données supplémentaires dans le flux d’enquête est dans la logique de branche. Une fois que vous avez recueilli les données souhaitées, vous pouvez créer différentes branches pour vos répondants.
Pour en savoir plus sur la création d’une logique de branche, voir Logique de branche. Pour obtenir de l’aide sur la création de conditions, voir Utilisation de la logique.
Modification d’une source de données supplémentaire
Une fois que vous avez créé une FDS dans le flux d’enquête, elle est enregistrée dans la bibliothèque de votre compte. Vous pouvez y apporter des modifications aux données de votre SDD, supprimer la source ou la renommer.
Voir Manager les sources de données supplémentaires dans la Bibliothèque et Remplacer les données supplémentaires.
Types de projets compatibles avec cette fonction
Une fois que vous avez accès à cette fonction, les sources de données supplémentaires peuvent être utilisées avec les projets suivants :
- Projets d’enquête
- Engagement
- 360
- Cycle de vie
- Recherche ponctuelle sur les employés
- Pulse
- Solutions XM
- Analyses conjointes
- Différence maximum
  ;