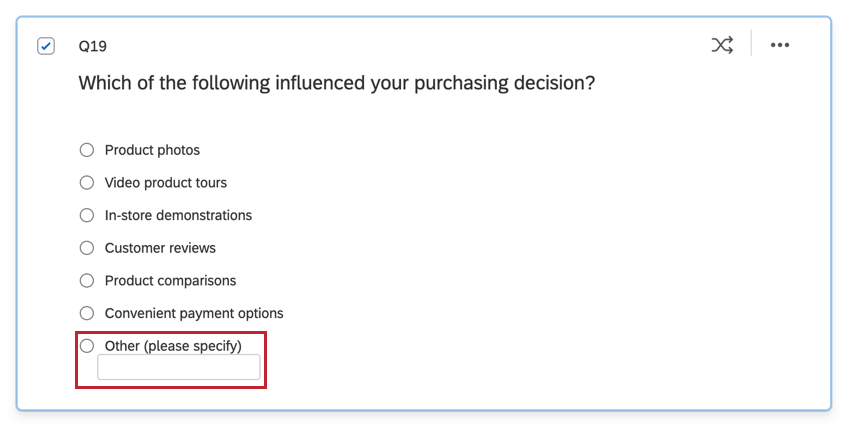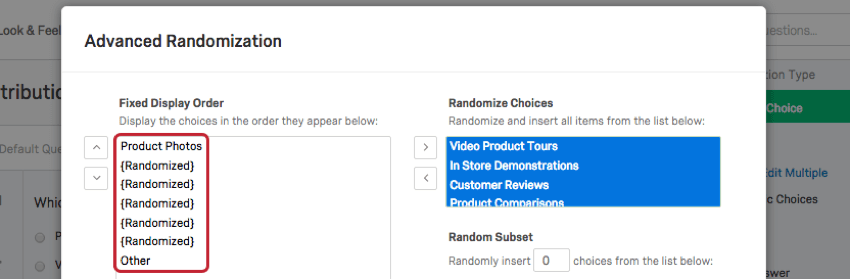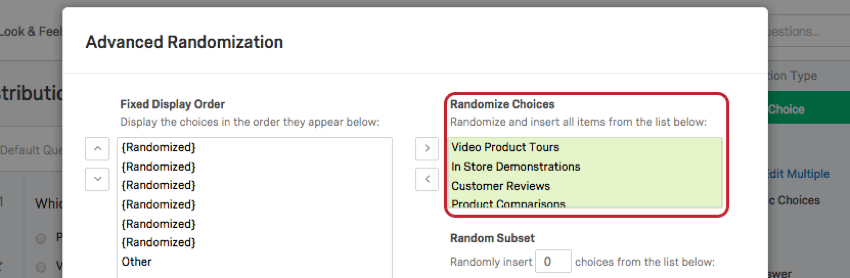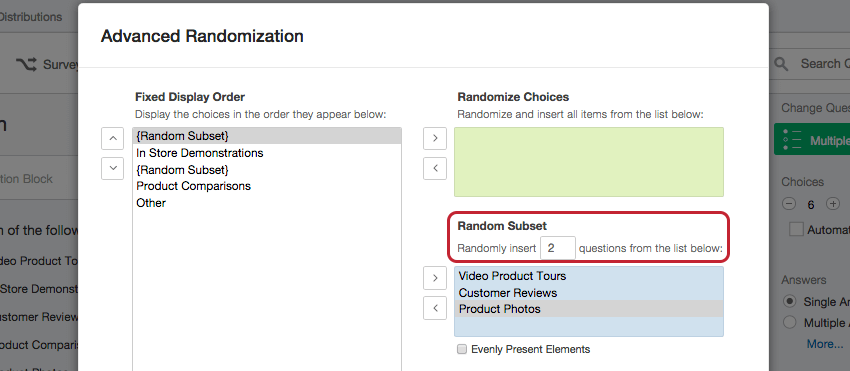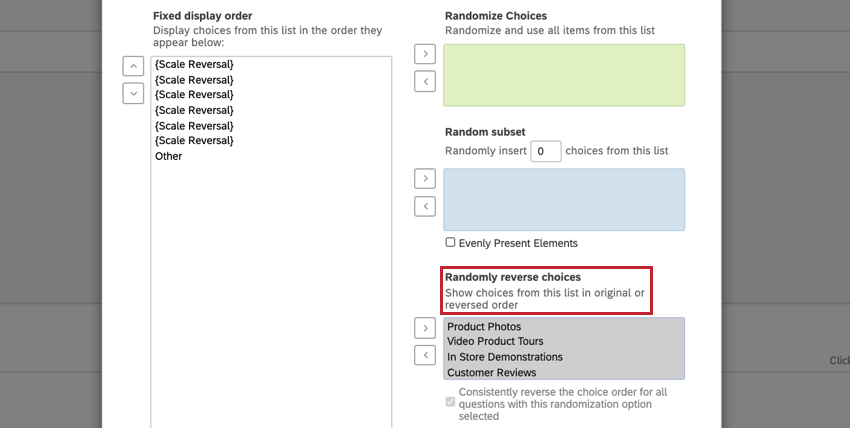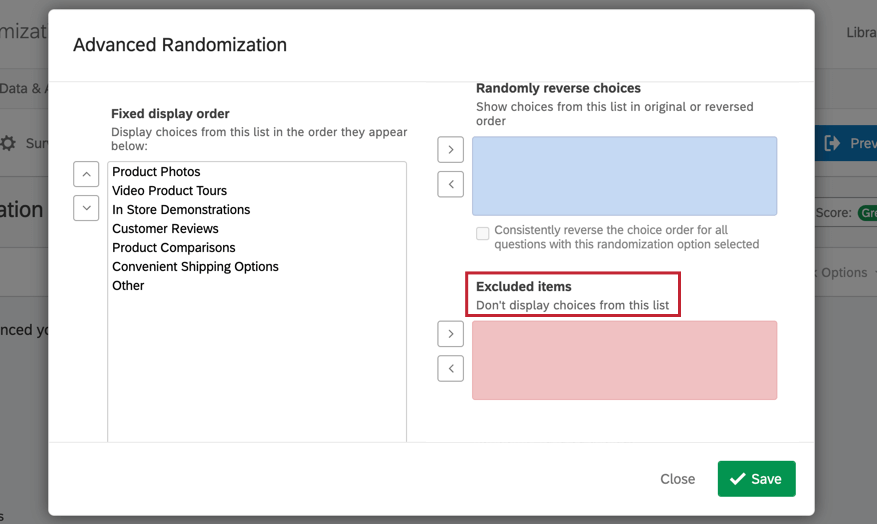Randomisation des choix
À propos du choix aléatoire
Le choix aléatoire est une technique de recherche importante utilisée pour aider à éliminer les préjugés pouvant résulter de l’ordre dans lequel les éléments sont présentés. Avec Qualtrics, vous pouvez généraliser la randomisation des choix, questionsou des blocs entiers de questions. Cette page explique comment randomiser des choix.
Configurer le choix aléatoire
Il existe cinq types de choix aléatoires :
- Pas de Générateur de randomisation : L’option par défaut. Les choix ne sont pas randomisés.
- Affiche les choix dans un ordre aléatoire : Générateur de randomisation de tous les choix.
- Ne présente que __ des choix totaux : Générateur de randomisation d’un nombre spécifié de choix parmi l’ensemble des choix disponibles.
- Générateur de randomisation de l’ordre des choix: Générateur de randomisation de l’ordre des choix présentés.
- Inverser systématiquement l’ordre des choix pour toutes les questions dont cette option de sélection aléatoire est sélectionnée : Cette option n’apparaît qu’après avoir activé l’option “Inverser l’ordre des choix de manière aléatoire” Lorsqu’elle est activée, cette option randomise systématiquement l’ordre des choix de réponse pour votre enquête.
- Générateur de randomisation avancée : Spécifiez quels choix sont généralisés de randomisation et lesquels sont toujours affichés au même endroit.
Configurer le choix aléatoire
- Lorsque vous modifiez votre enquête, sélectionnez la question que vous souhaitez randomiser.
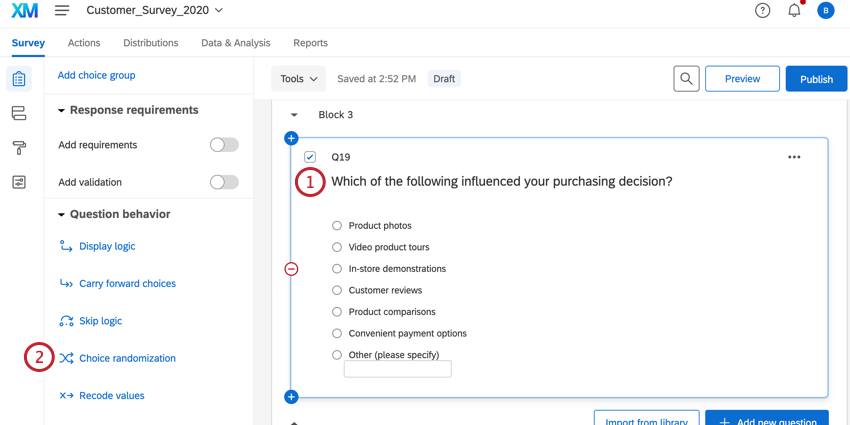
- Générateur de randomisation Choix.
Astuce : Pour les questions portant sur les tableaux de matrice, il y aura deux options : Générateur de randomisationde l’énoncé et Générateur de randomisation de l’échelle.
- Sélectionnez le type de choix aléatoire à appliquer.
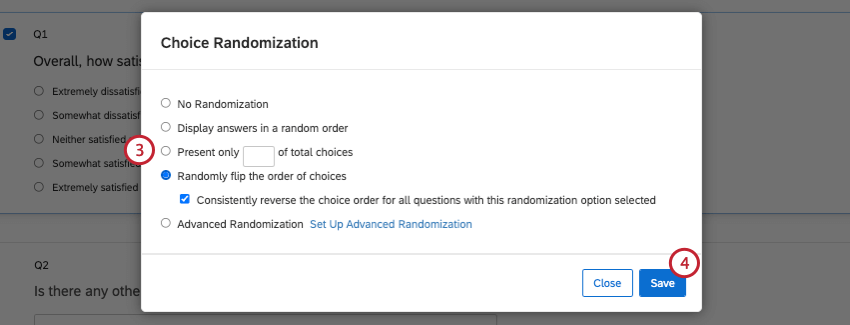
- Cliquez sur Enregistrer.
Lorsque vous appliquez le choix aléatoire, une icône de choix aléatoire apparaît dans l’angle supérieur droit de la question. Cliquez sur cette icône pour ouvrir la fenêtre Choix aléatoire.
Randomisation avancée
Certaines questions requièrent une configuration plus complexe que de randomiser simplement tous les choix ou d’afficher un sous-ensemble aléatoire de choix. Par exemple, tous les choix pour la question suivante doivent être randomisés, excepté « Autre », qui doit rester en bas de la liste.
Le choix aléatoire avancé peut faciliter ces types de scénarios en divisant les choix en cinq catégories, comme ci-dessous.
Ordre d’affichage fixe
Les choix dans cette catégorie s’afficheront toujours dans le même ordre dans la liste des choix. Les flèches vers le haut et vers le bas, à gauche, peuvent être utilisées pour réorganiser l’ordre de la liste.
Randomiser les choix
Les choix de cette catégorie seront insérés de manière aléatoire dans la question, dans les cases intitulées {Randomisé}.
Sous-ensemble aléatoire
Les choix de cette catégorie seront insérés de manière aléatoire dans la question dans les cases intitulées {Sous-ensemble aléatoire}. Avec cette catégorie, vous précisez le nombre de choix à insérer et si les choix doivent être présentés de façon uniforme ou totalement randomisés.
Choix inversés de façon aléatoire
Les choix de cette catégorie s’afficheront de manière aléatoire dans leur ordre d’origine ou dans l’ordre inverse.
Vous pouvez également choisir d’inverser systématiquement les choix de réponses pour toutes les questions en activant le paramètre Inverser systématiquement l’ordre des choix pour toutes les questions avec cette option de sélection aléatoire sélectionnée.
Éléments exclus
Les choix de cette catégorie ne seront jamais utilisés.
Configurer le choix aléatoire avancé
- Lorsque vous modifiez votre enquête, sélectionnez la question que vous souhaitez ajouter au choix aléatoire avancé.
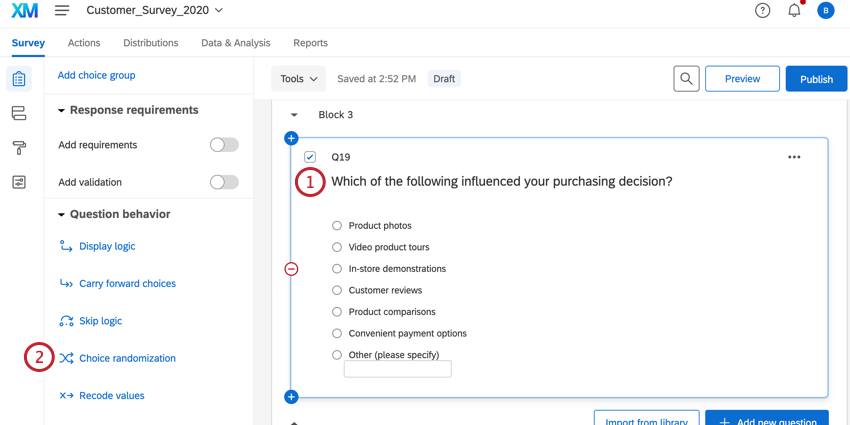
- Cliquez sur Générateur de randomisation Choix.
- Sélectionnez Générateur de randomisation avancée. La fenêtre de randomisation avancée s’ouvre alors automatiquement ; si ce n’est pas le cas, cliquez sur Set Up Advanced Randomization.
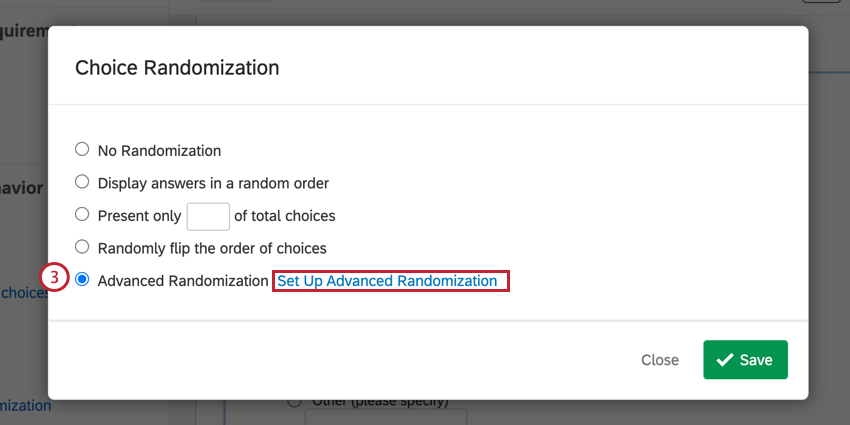
- Sélectionnez les éléments que vous souhaitez randomiser. Maintenez la touche Shift ou Ctrl enfoncée tout en choisissant les éléments pour en sélectionner plusieurs à la fois.
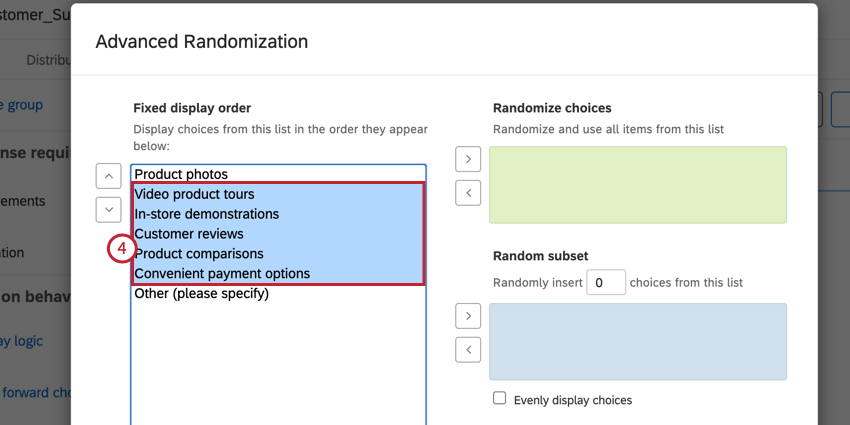
- Utilisez les flèches pour déplacer les choix dans l’une des quatre catégories (Randomiser les choix, Sous-ensemble aléatoire, Choix inversés de façon aléatoire ou Éléments exclus).
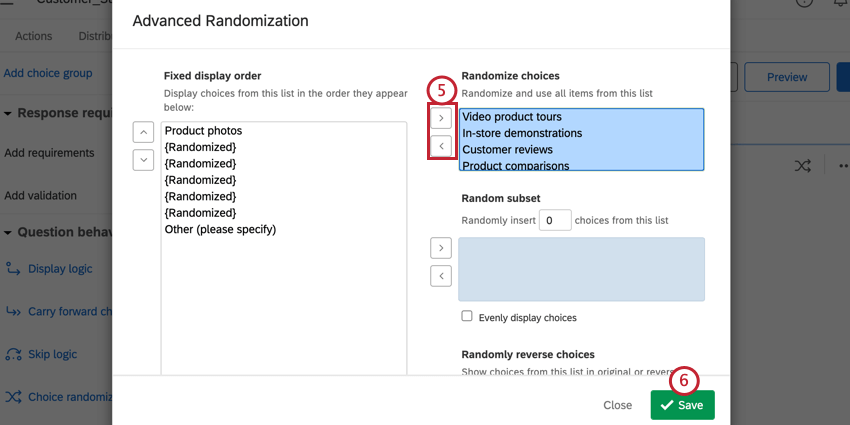
- Lorsque vous avez terminé, cliquez sur Enregistrer.
Conserver l’ordre de choix aléatoire
Dans certaines études, plusieurs questions proposent le même ensemble de choix. L’ordre aléatoire utilisé pour présenter des choix dans la première question peut devoir être conservé afin que le même ordre soit utilisé dans les questions suivantes.
L’ordre de sélection aléatoire peut être préservé d’une question à l’autre en utilisant le bouton reporter fonction.
Conserver l’ordre de choix aléatoire
- Configurez le choix aléatoire sur la question initiale en suivant les étapes décrites précédemment.
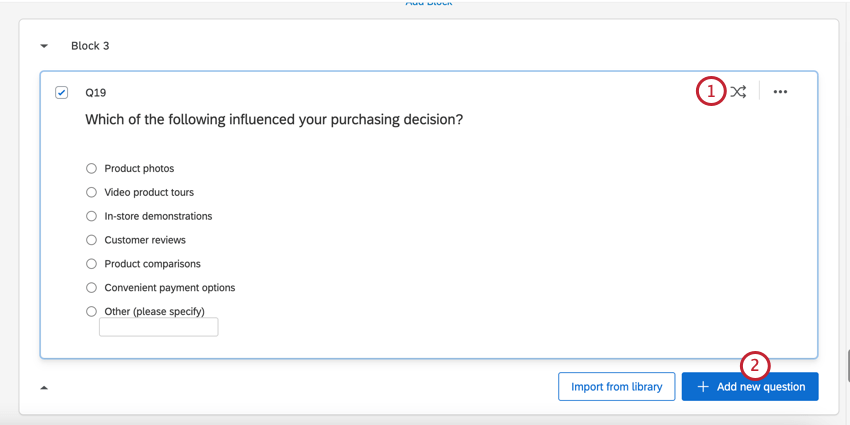
- Cliquez sur Ajouter une nouvelle question et créez une question de suivi sans aucun choix.
- Sélectionnez votre question nouvellement ajoutée.
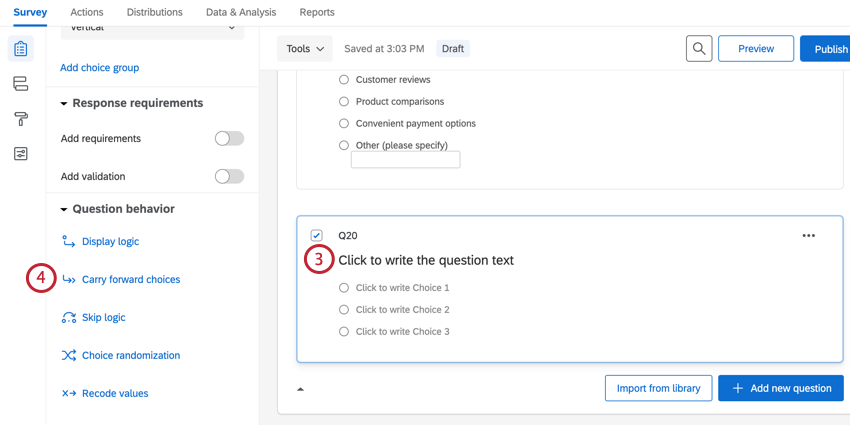
- Cliquez sur Reporter les choix.
- Sélectionnez la question avec le choix aléatoire.
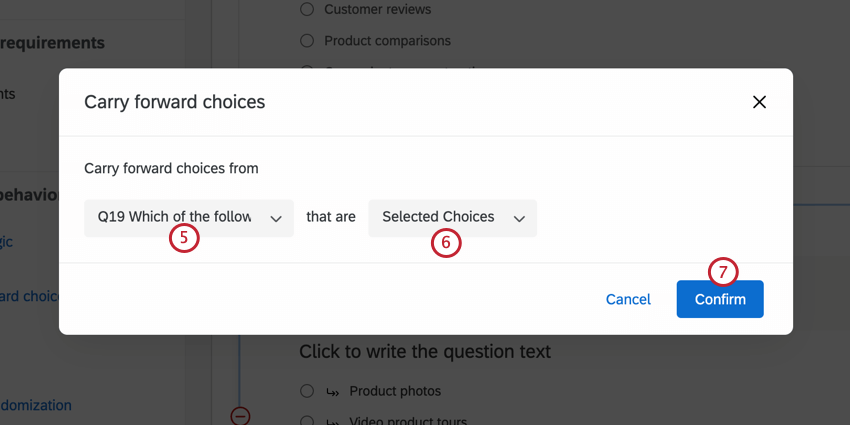
- Choisissez Choix sélectionnés.
- Cliquez sur Confirmer.
Données de randomisation
Vous pouvez consulter l’ordre dans lequel vos choix ont été affichés aux répondants en activant l’option Exporter l’ordre d’affichage randomisé avant d’exporter vos données. L’ordre d’affichage apparaîtra sous forme de colonne dans votre fichier de données avec plusieurs choix séparés par une barre « | » si plusieurs choix ont été affichés.
Si vous exportez en sélectionnant également l’option Diviser les champs à valeurs multiples en colonnes, l’ordre d’affichage sera séparé en colonnes distinctes, au lieu de lister tous les choix affichés dans une seule colonne.
Télécharger les données de randomisation
- Naviguez jusqu’à l’onglet Données et analyse.
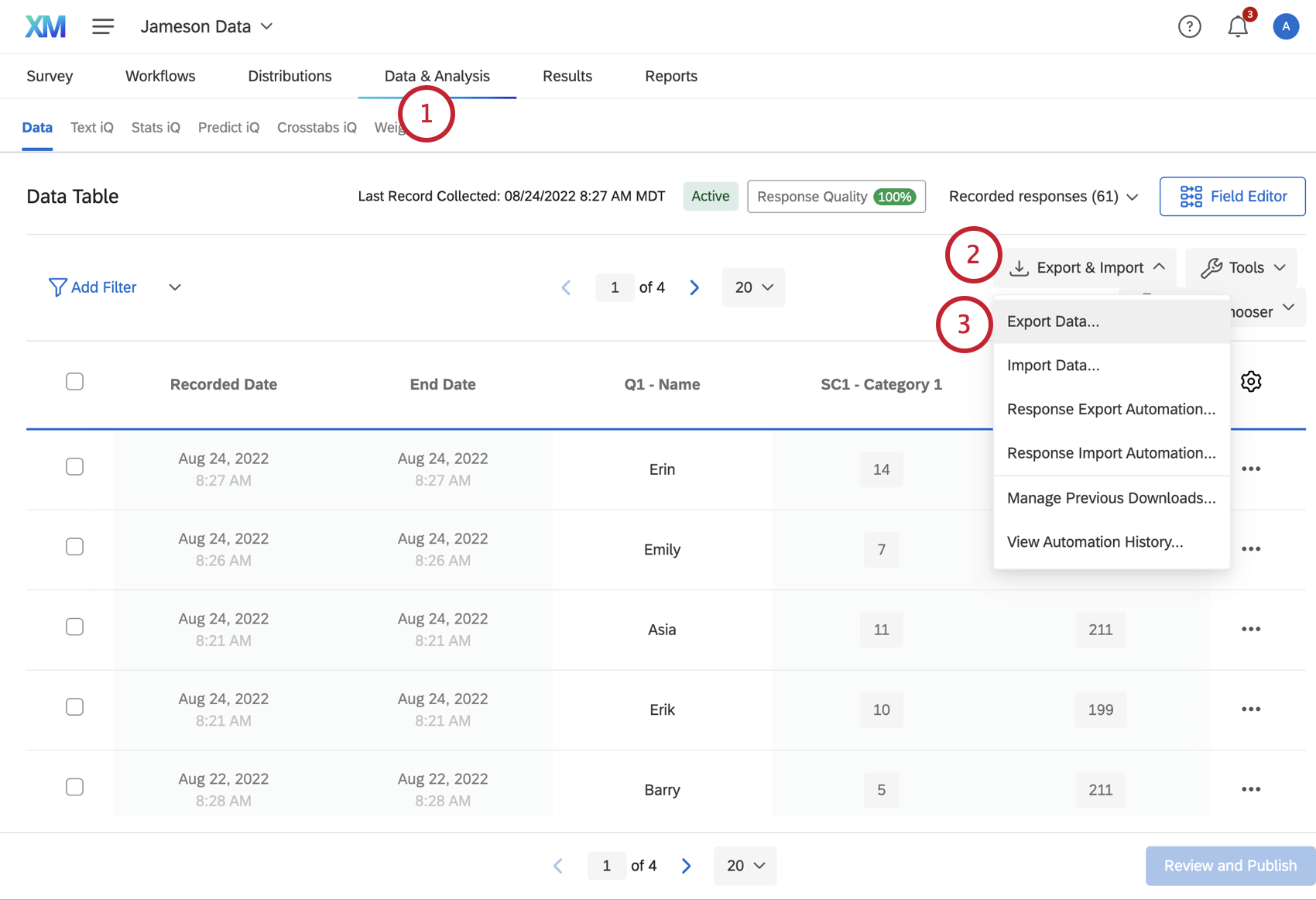
- Cliquez sur Exporter & ; Importer.
- Cliquez sur Exporter les données.
- Choisissez le type de fichier que vous souhaitez télécharger.
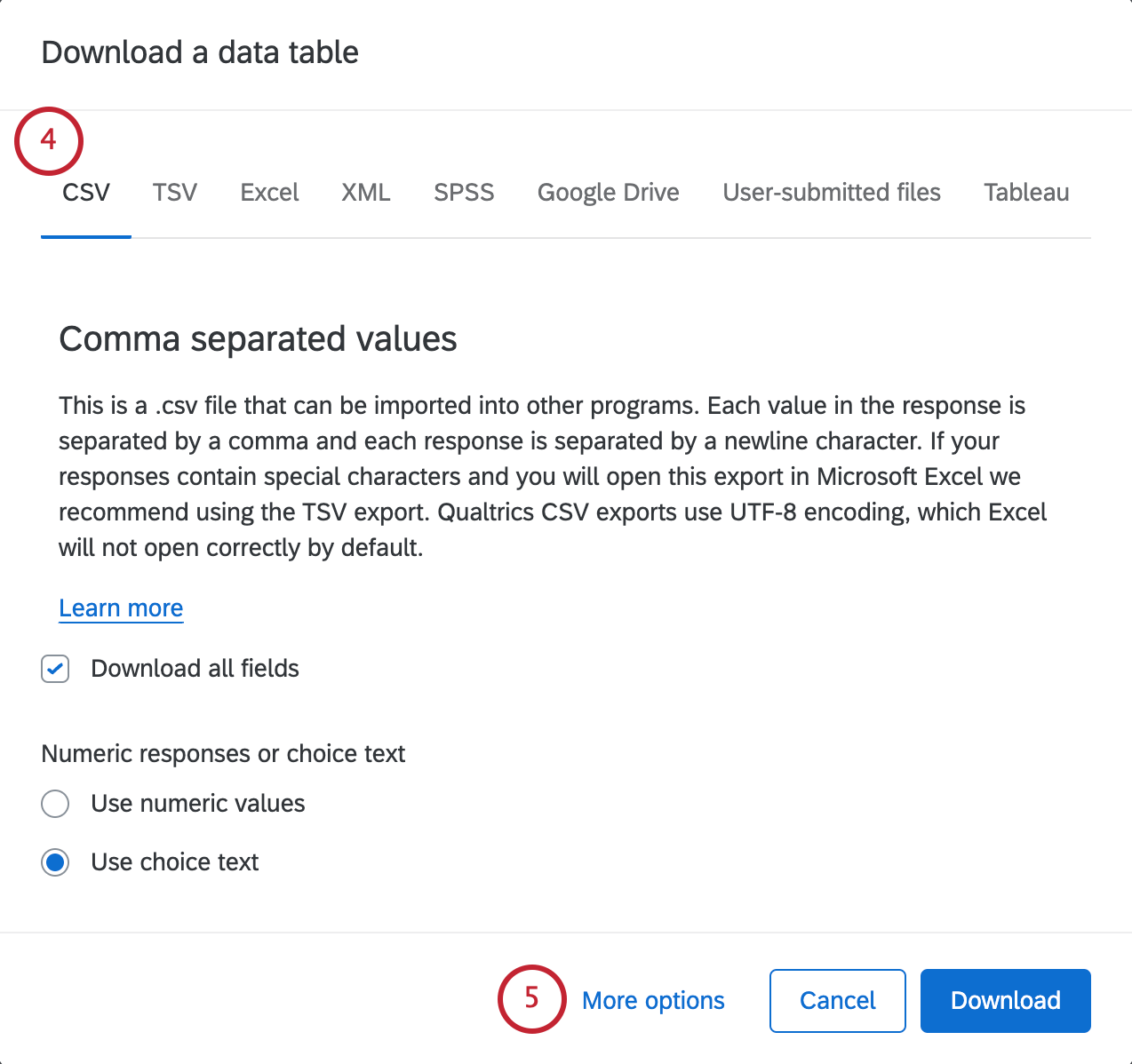
- Cliquez sur le texte de couleur bleue Plus d’options.
- Cochez la case Exporter les données d’ordre d’affichage pour les enquêtes randomisées.
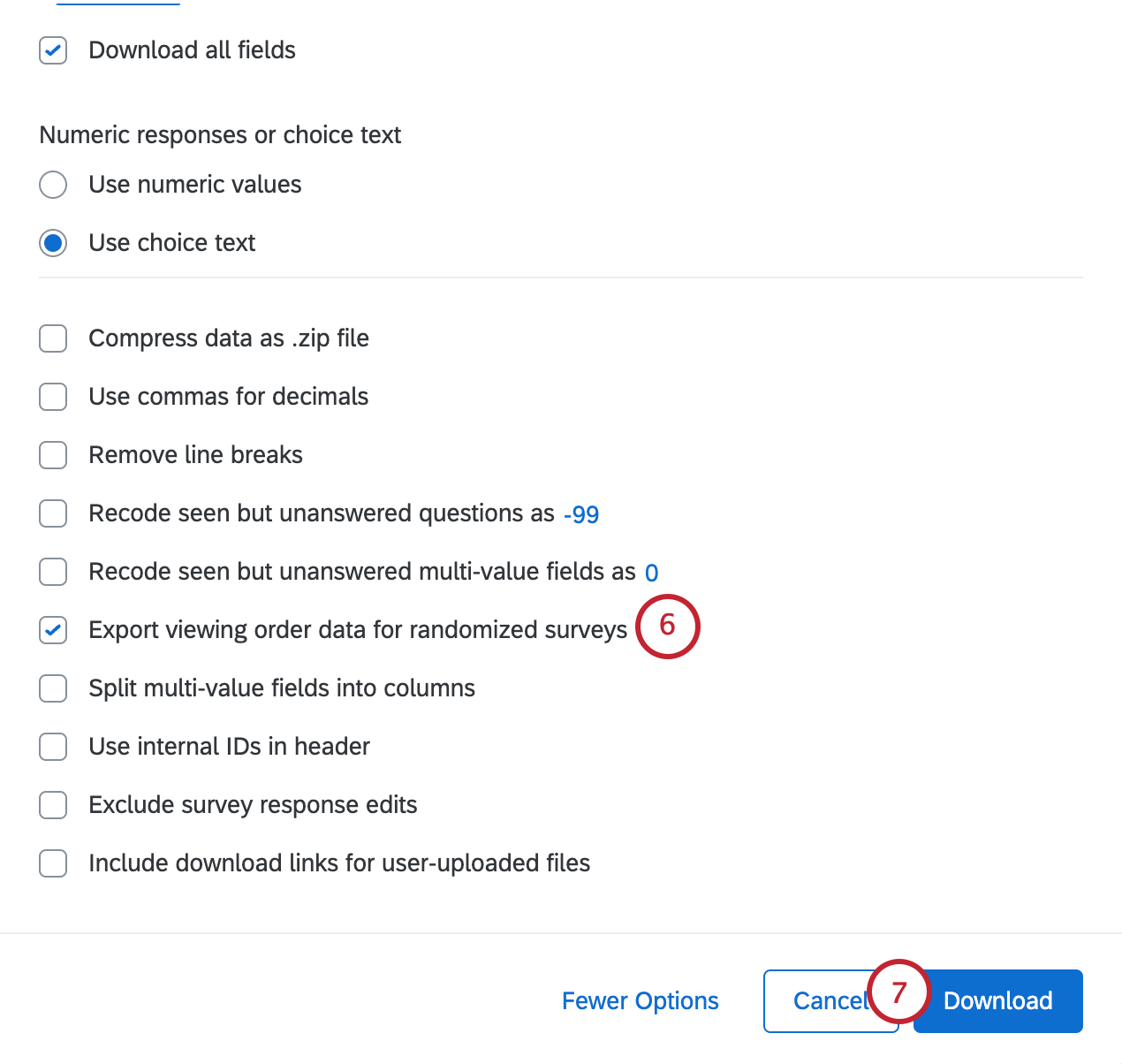
- Cliquez sur le bouton vert Télécharger.
Générateur de randomisation de choix dans différents types de projets
Ce type de comportement des questions se retrouve dans à peu près tous les types de projets. Les options décrites sur cette page sont disponibles dans les types de projet suivants :