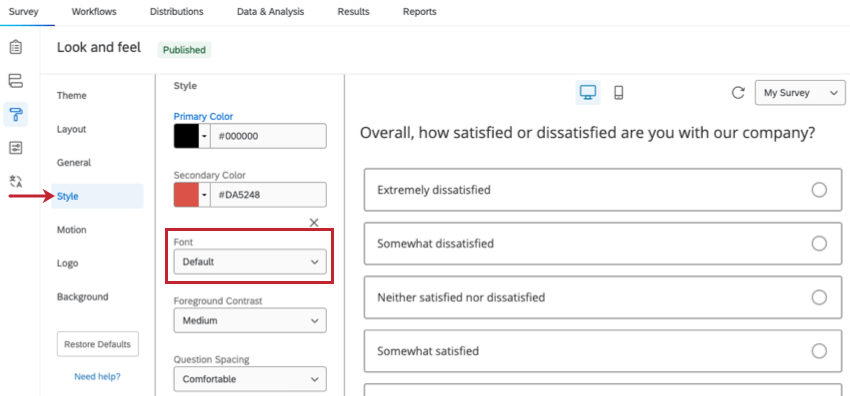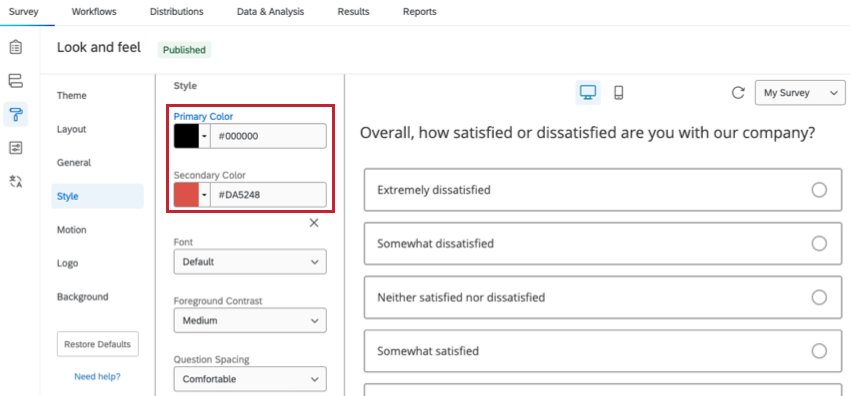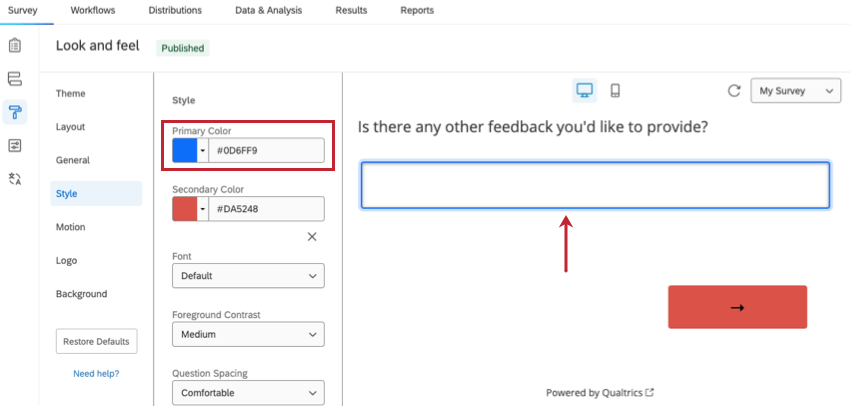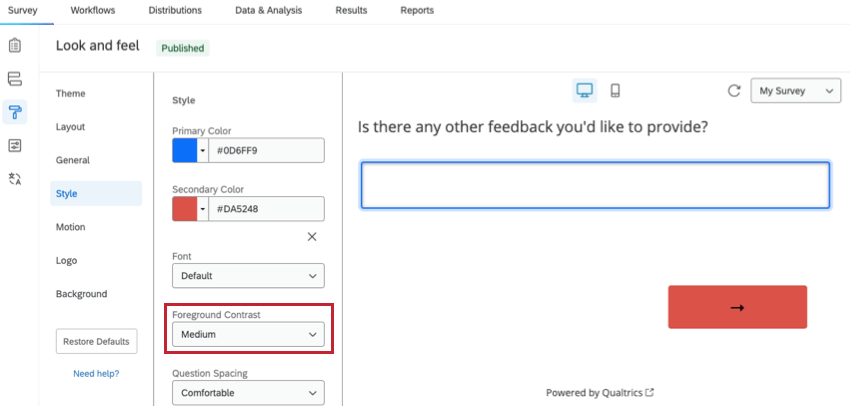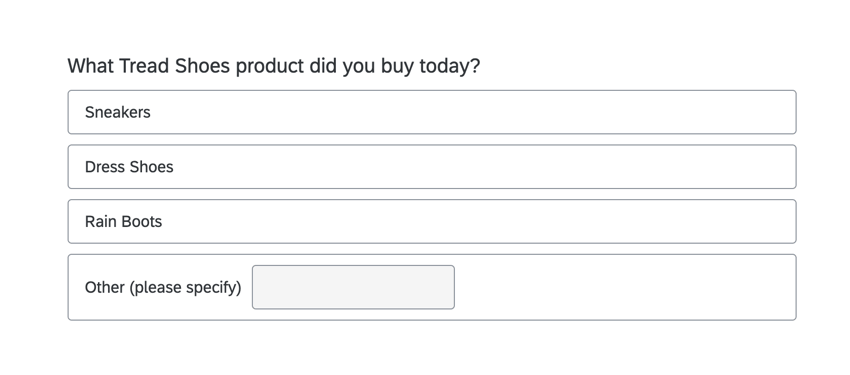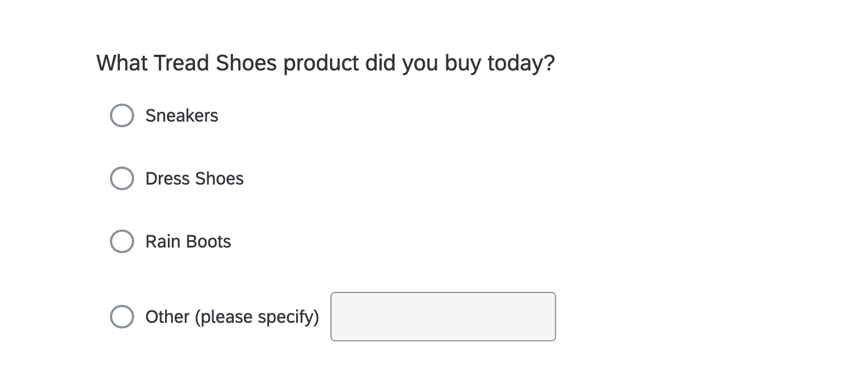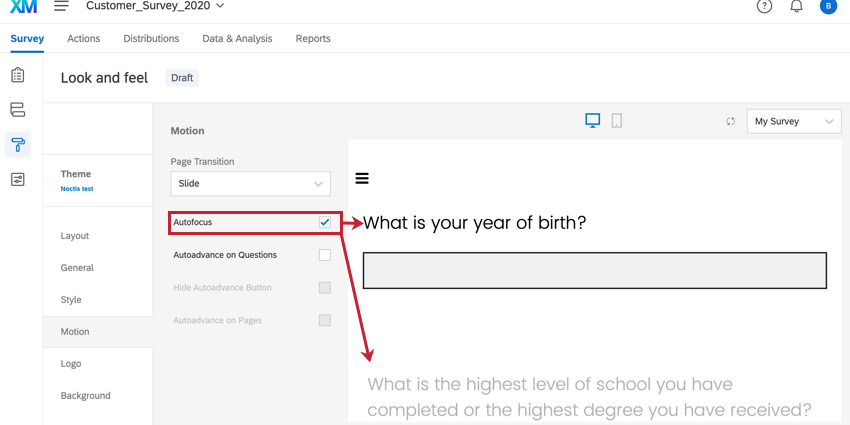Style et déroulé d’enquête
À propos de l’Enquête Style & ; Motion
Le style de votre enquête est important pour vous assurer que les répondants passent un moment agréable quand ils répondent à votre enquête. La police, les couleurs, l’espacement des questions et tout élément CSS personnalisé que vous souhaitez ajouter aura un impact sur la satisfaction des répondants. Vous pouvez également personnaliser le déroulé de votre enquête, qu’il s’agisse d’insérer une animation de transition de page à la progression automatique des répondants dans votre enquête.
Polices
Vous pouvez modifier la police de caractères de vos questions et choix de réponses dans la section Style du menu Apparence. Pour modifier votre police de caractères, cliquez sur le menu déroulant Police et sélectionnez une police de caractères.
Vous pouvez également personnaliser la taille de la police de votre enquête. Vous pourrez mettre votre texte en gras et appliquer à vos questions d’enquête et aux réponses différentes tailles de police.
Pour modifier la taille de la police, saisissez la taille de police souhaitée (en pixels) dans la zone de taille de police. Cliquez sur l’icône B à droite de la taille de la police pour mettre votre texte en gras.
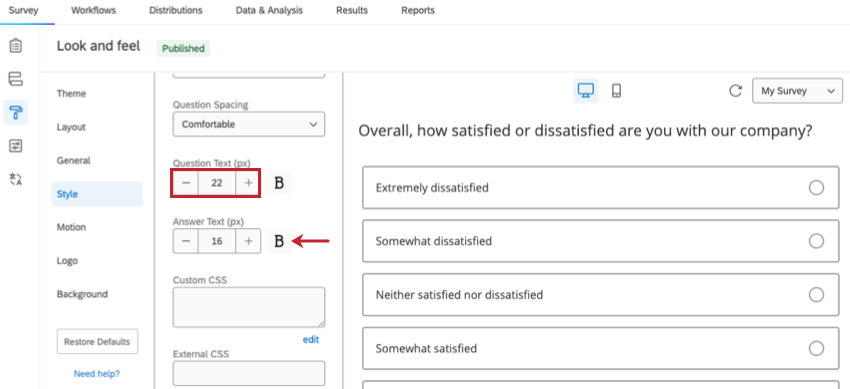
Polices par défaut
La liste déroulante de sélection des polices comporte une option pour une police par défaut. La police par défaut varie en fonction de la mise en page sélectionnée :
- La mise en page plate utilise Poppins comme police de caractères.
- La mise en page moderne utilise Open Sans comme police de caractères.
- La mise en page classique utilise l’Helvetica Neue comme police de caractères.
Couleurs
Vous pouvez modifier la couleur des éléments de votre enquête dans la section Style du menu Apparence. Dans cette section, vous pouvez personnaliser les couleurs principales et secondaires de votre enquête.
Couleur primaire
La couleur principale de votre enquête s’applique aux principaux éléments de votre enquête. Des variations peuvent se produire en fonction de la mise en page de votre enquête, mais cela s’applique généralement aux couleurs des fonctionnalités telles que la barre de progression et la mise en surbrillance de questions.
Couleur secondaire
La couleur secondaire de votre enquête s’applique aux éléments secondaires de votre enquête. Des variations peuvent se produire en fonction de la mise en page de votre enquête, mais cela s’applique généralement à des fonctionnalités telles que les boutons Suivant et Précédent.
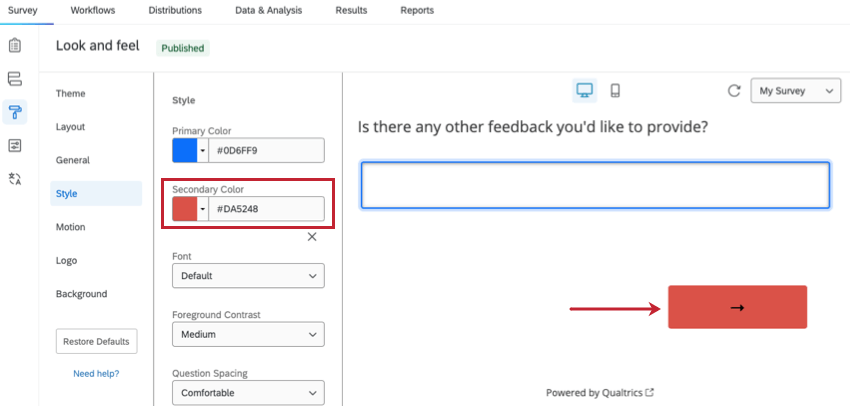
Ajouter du code CSS personnalisé
Il peut arriver que vous souhaitiez modifier l’Apparence de votre enquête au-delà des simples options de formatage disponibles par simple clic. Les experts qui souhaitent se plonger dans le codage de la mise en page de leur enquête peuvent ajouter du CSS personnalisé.
Les feuilles de style en cascade (CSS) sont un langage de codage utilisé pour mettre en forme les pages de sites Web. Avec la fonctionnalité Ajouter un CSS personnalisé, vous pouvez taper votre propre CSS directement dans l’éditeur CSS ou diriger vers un fichier CSS hébergé en ligne.
Pour ajouter du CSS personnalisé à votre enquête :
- Lorsque vous éditez votre enquête, ouvrez le menu “Apparence” .
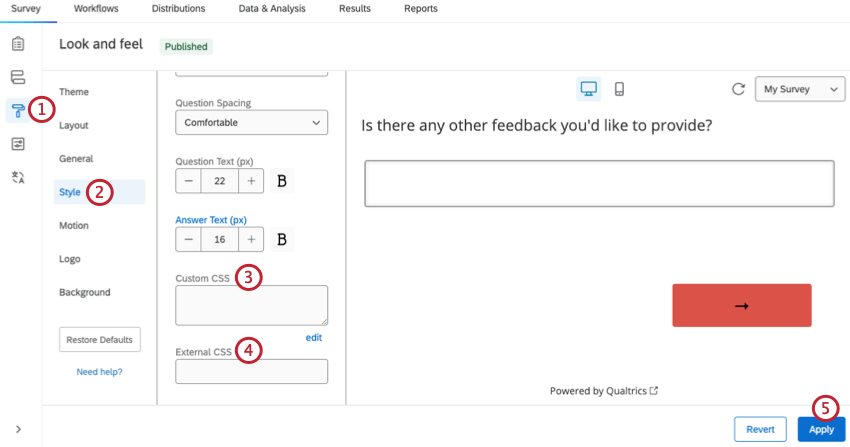
- Cliquez sur la section Style.
- Saisissez votre propre CSS dans la case CSS personnalisé.
Astuce : si vous avez besoin de plus d’espace pour construire votre CSS, cliquez sur edit sous la case Custom CSS pour faire apparaître l’éditeur CSS.
- Si vous utilisez un CSS hébergé en ligne, entrez l’URL de l’hôte en ligne dans la case CSS externe.
- Cliquez sur Appliquer.
Astuce : Le bout de code ci-dessous vous permet de supprimer le logo par défaut de votre thème. Pour cela, copiez le code CSS suivant dans l’éditeur CSS personnalisé :
html .Skin #Logo {display : none;}Contraste du premier plan
Le
contraste d’avant-plan détermine le niveau de contraste entre l’avant-plan (texte, zones de texte, etc.) et l’image d’arrière-plan. Vous pouvez choisir entre un contraste faible, moyen et élevé. Si le texte de votre enquête est difficile à lire dans l’arrière-plan de l’enquête, augmenter le contraste d’avant-plan peut améliorer la lisibilité.
Pour le déterminer, nous sélectionnons une couleur sur l’échelle des gris qui respecte un rapport de contraste adapté de 4,5, dans le respect des normes sur l’accessibilité des contenus Web ou WCAG. Pour augmenter le contraste entre le texte et l’arrière-plan, changez ce paramètre de Moyen à Élevé. Élevé est toujours blanc ou noir. Nous tenons également compte de l’image d’arrière-plan et de la couleur/opacité de superposition pour déterminer la couleur d’avant-plan adaptée. Ce paramètre est le même que le contraste d’avant-plan de la section Arrière-plan.
Espacement des questions
L’
espacement des questions détermine la quantité d’espace qui sépare les questions de votre enquête. Vous pouvez choisir un espacement compact, confortable ou étendu. La modification de l’espacement des questions de votre enquête vous permet de contrôler la longueur de votre enquête. Par exemple, en réduisant l’espacement entre les questions, il est plus facile de concevoir une enquête qui tienne sur une page.
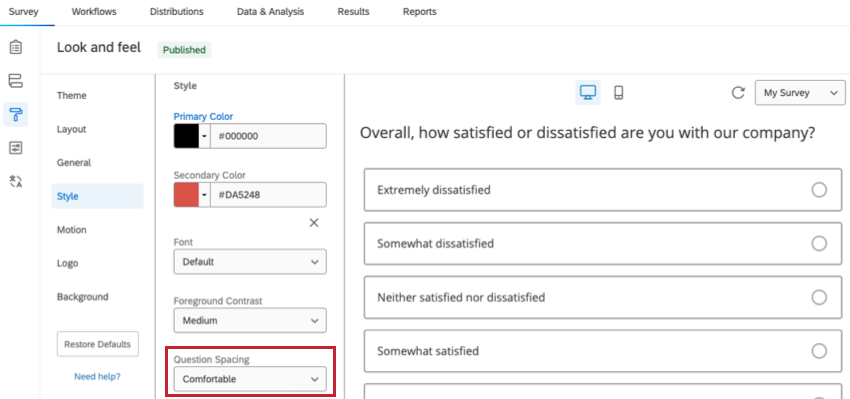
Options de style de question
Si votre enquête utilise la Nouvelle expérience d’enquête, vous disposez de plusieurs options de style de question. Ces options ont une incidence sur l’expérience de l’enquêteur lors de l’enquête. Les options de personnalisation de la question comprennent
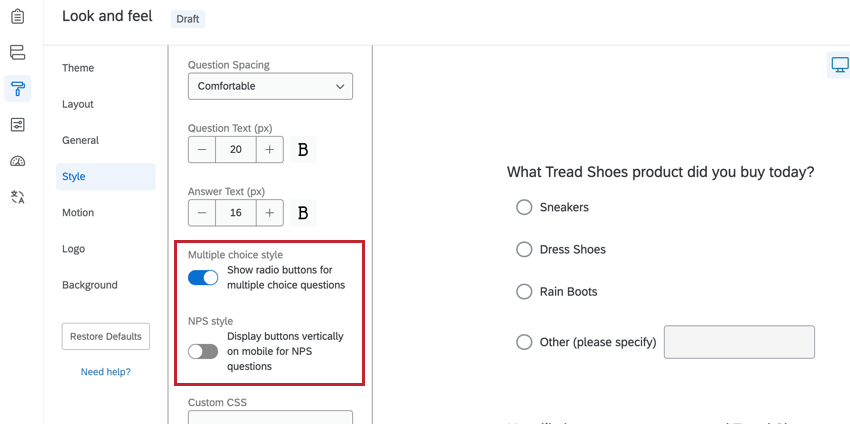
- Afficher les boutons radio pour les questions à choix multiple: Lorsque cette option est activée, les choix multiples des réponses aux questions utilisent des boutons radio au lieu d’un bouton entièrement cliquable.
- Afficher les boutons verticalement sur mobile pour les questions NPS: Lorsque cette option est activée, les questions NPS s’affichent verticalement pour les utilisateurs qui participent à l’enquête depuis un appareil mobile.
Exemple : Dans la première image ci-dessous, cette option est désactivée, de sorte que les questions du NPS apparaissent dans un format horizontal pour tous les participants à l’enquête.
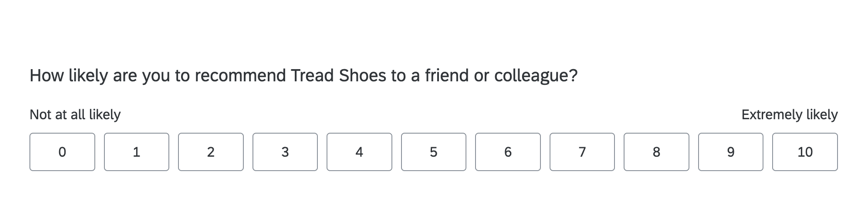
La deuxième image montre la même question avec l’option verticale activée pour les personnes qui répondent à l’enquête par téléphone portable.
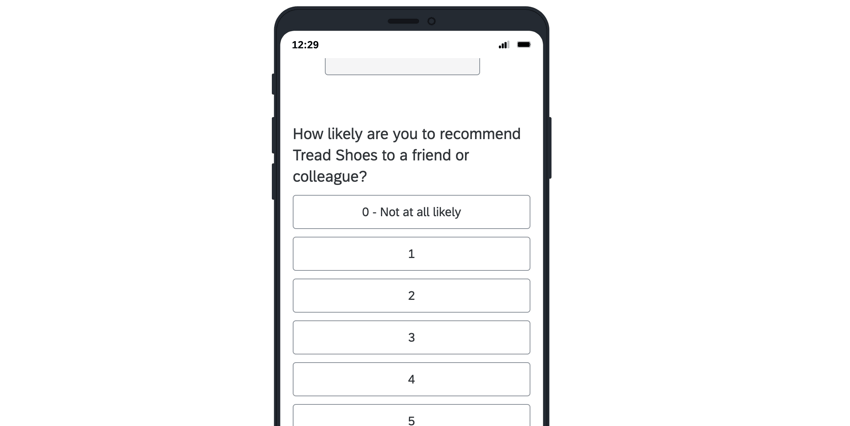
Apparence et sensations vs. Éditeur de contenu riche
Les polices et la couleur du texte peuvent être modifiées de deux manières : globalement et localement. Les changements de style globaux sont effectués dans le menu Apparence et affectent l’ensemble du texte de la question et/ou de la réponse. Les changements de style locaux sont effectués dans le fichier l’Éditeur de contenu riche pour cette question ou ce choix de question. Les modifications locales prévalent sur les modifications globales. Ainsi, si vous effectuez une modification dans l’Éditeur de contenu riche d’une question, vous verrez ces paramètres au lieu de ceux définis dans l’Apparence.
Vous pouvez utiliser Retirer le formatage pour supprimer rapidement toutes les mises en forme locales des questions sélectionnées et laisser les modifications globales prendre effet de manière uniforme.
Retirer la mise en forme
- Sélectionnez toutes les questions en cliquant sur la première question, en défilant jusqu’en bas, en maintenant la touche Majuscule enfoncée et en cliquant sur la dernière question. Les questions sélectionnées auront une case cochée à côté de leur numéro.
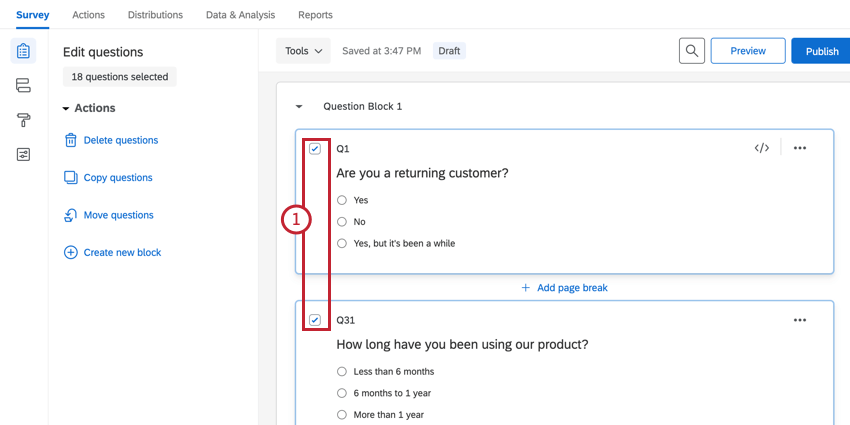
- Allez dans Outils.
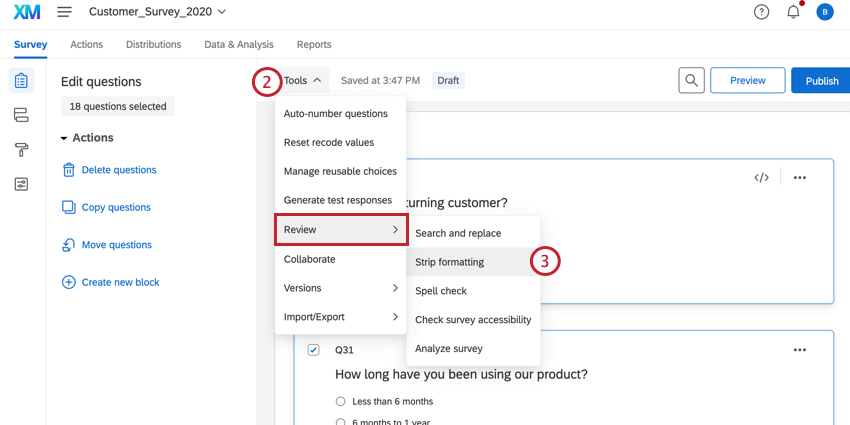
- Passez la souris sur Évaluateur et sélectionnez Supprimer la mise en forme.
Transition des pages
L’option Transition de page de la section Mouvement vous permet de spécifier l’effet de transition qui se produit lorsque les personnes interrogées naviguent sur les pages de votre enquête.
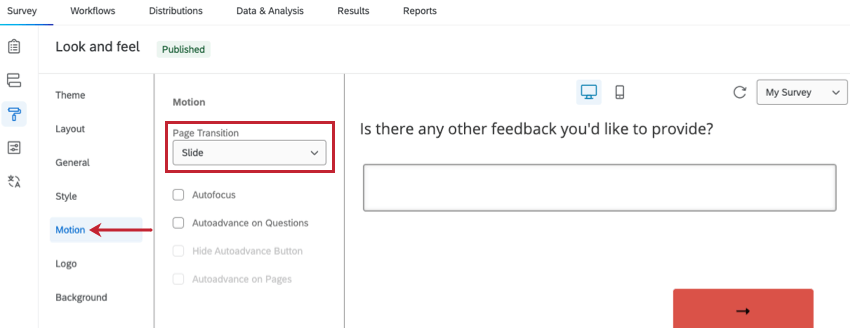
Vous trouverez ci-dessous un aperçu de chaque type de transition de page :
- Aucune: Aucune transition de page ne sera jouée. Toutes les pages de votre enquête se chargeront comme des pages Web normales.
- Diapositive: Lorsqu’un répondant clique sur le bouton ” Retour ” ou ” Suivant “, la page suivante s’affiche à l’écran depuis la côte.
- Fondu: Lorsqu’un répondant clique sur le bouton ” Suivant ” ou ” Retour “, la page suivante s’affiche en fondu, tandis que la page précédente disparaît en fondu.
- Retournement: Lorsqu’un répondant clique sur le bouton ” Retour ” ou ” Suivant “, la page se retourne et révèle la page suivante.
Autofocus
La fonction de mise au point automatique de la section Mouvement permet d’estomper toutes les questions de l’enquête en dehors de celle que le répondant est en train de consulter. Cela peut éviter que les répondants de l’enquête ne se laissent distraire par les questions précédentes ou à venir de l’enquête.
Progression automatique
Le réglage Progression automatique de la section Déroulé fait automatiquement avancer les répondants dans votre enquête à mesure qu’ils répondent à vos questions. Il existe plusieurs paramètres vous permettant de contrôler l’expérience d’enquête.
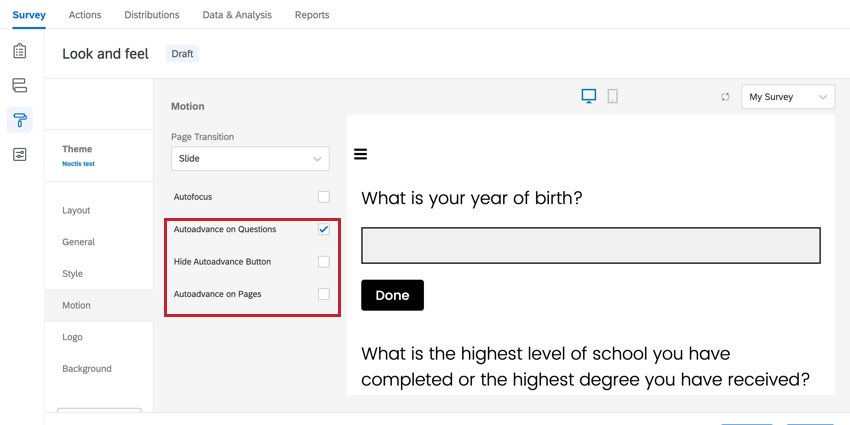
- Avance automatique sur les questions : Cette option permet aux répondants d’avancer dans les questions sans faire défiler la page. Ils passent automatiquement à la question suivante dès qu’ils auront sélectionné une réponse à une question. Lorsque l’avance automatique sur les questions est activée, un bouton Terminé apparaît après certains types de questions, comme les questions de saisie du texte et les questions à choix multiple. Les répondants peuvent cliquer sur ce bouton pour passer à la question suivante.
Astuce : Ce paramètre doit être activé pour pouvoir utiliser les autres fonctions d’Autoadvance.
- Masquer le bouton d’avancement automatique: L’activation de cette option permet de masquer le bouton Terminé qui apparaît lorsque l’avance automatique sur les questions est activée.
- Avance automatique sur les pages: Cette option permet aux répondants d’avancer dans les pages sans avoir à cliquer sur le bouton Suivant. Ils passent ainsi à la page suivante dès qu’ils ont sélectionné une réponse à la dernière question de la page.
Astuce : Autoadvance on Pages introduira le bouton ” retour “ dans votre enquête même s’il n’est pas activé dans les options de l’enquête.
Une fois activé, la progression automatique s’applique à toutes les pages de l’enquête. Autoadvance est compatible avec les boutons ” retour “.
Questions sur la compatibilité
L’avance automatique ne s’applique qu’à certaines fonctions de la question :
- Sur l’expérience patrimoniale, autoadvance s’applique à :
- Questions à choix multiple
- Questions sur les NPS
- Carrousel de la table Matrice
- Appuyer sur la touche Saisie du texte
- En plus des fonctions compatibles avec l’ancienne expérience, la nouvelle expérience d’enquête peut également utiliser autoadvance pour :