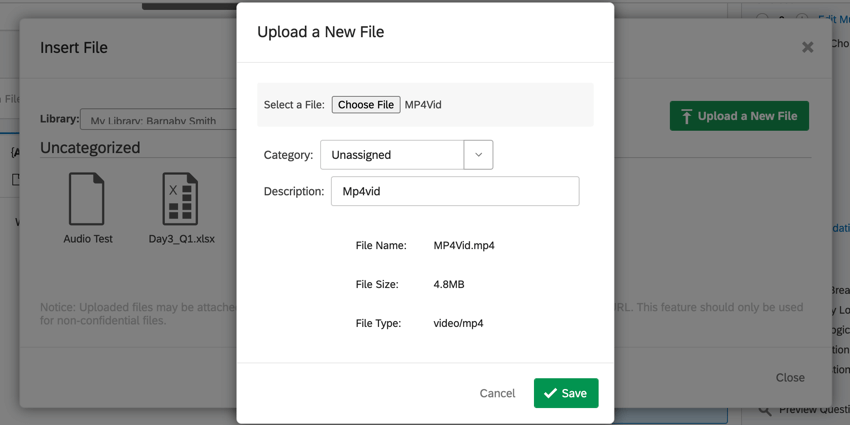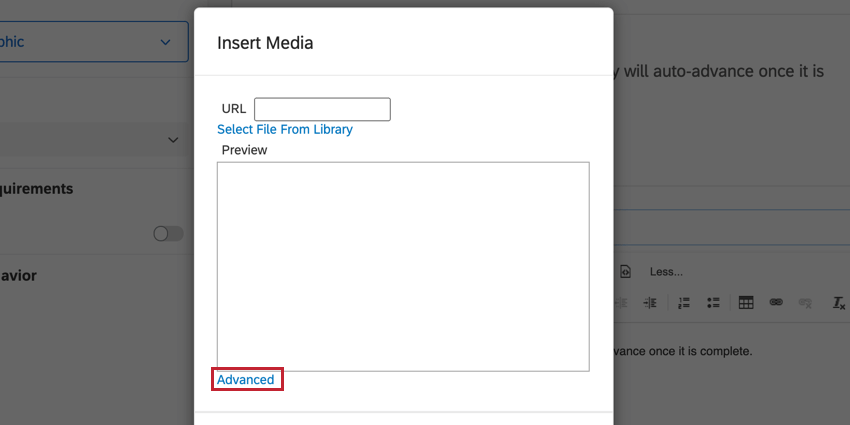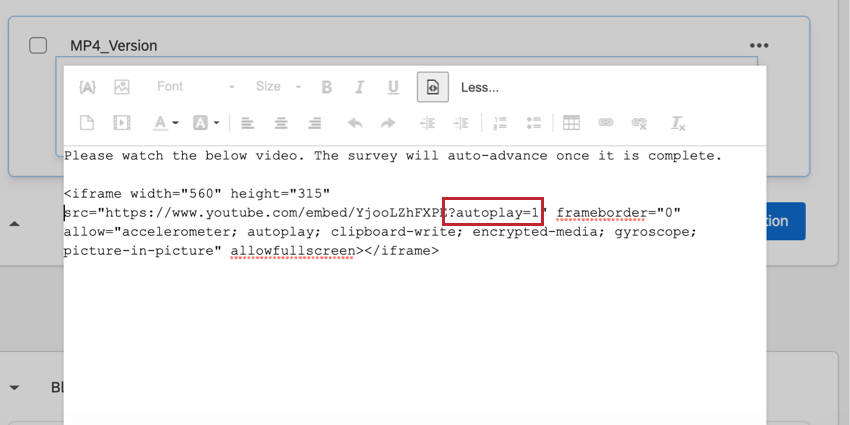Insérer le média
À propos de l’insertion de contenu multimédia
L’ajout de contenu multimédia à votre enquête peut vous aider à offrir une meilleure expérience à vos répondants. Cette page explique comment insérer dans vos enquêtes des médias (par exemple, des fichiers audio et vidéo) provenant de votre bibliothèque ou de serveurs d’hébergement audio ou vidéo tels que YouTube et SoundCloud.
Types de fichiers pris en charge
Bien que Qualtrics prenne en charge le téléchargement de la plupart des fichiers audio ou vidéo, les navigateurs Internet ne sont pas aussi flexibles. Pour la plupart des types de fichiers, les participants à l’enquête devront disposer d’un plug-in de navigateur associé pour pouvoir visualiser correctement le contenu multimédia.
Pour cette raison, nous vous recommandons de télécharger vos médias sur un site d’hébergement de fichiers tel que YouTube ou SoundCloud, puis d’intégrer les médias via HTML ou une URL. Ces deux services chargent dynamiquement une version appropriée de votre fichier qui fonctionnera sur l’appareil ou le navigateur utilisé par votre répondant, garantissant ainsi une compatibilité maximale. De plus, YouTube et SoundCloud prennent en charge les contenus multimédias privés si la sécurité est une source d’inquiétude pour vous.
Si vous préférez télécharger vos fichiers directement sur Qualtrics, le type de fichier le mieux adapté dépend de votre public.
Pour les fichiers audio
Pour les fichiers audio, nous recommandons le format MP3. Le format WAV est également largement pris en charge, mais la taille importante de fichier peut entraver la bonne expérience des personnes disposant de connexions Internet plus lentes.
Pour les fichiers vidéo
Le meilleur format de fichier vidéo dépend de l’appareil et du navigateur que vos répondants utilisent pour regarder la vidéo. Si vous ne savez pas quel type de fichier convient le mieux à votre situation, nous vous recommandons de publier votre vidéo sur YouTube ou Vimeo et d’utiliser les fonctions de partage pour intégrer la vidéo dans votre enquête.
Si vous ne pouvez pas utiliser YouTube, nous vous recommandons d’enregistrer votre vidéo dans différents formats de fichiers (MP4, MOV et WMV étant les plus populaires), puis de créer une version de votre question pour chaque format et d’utiliser la logique d’affichage pour afficher le format approprié en fonction de l’appareil et du navigateur de la personne interrogée.
Utilisation de la logique d’affichage pour afficher le type de fichier approprié
Nous verrons ici comment afficher différents types de fichiers aux répondants, en fonction de la compatibilité de leur navigateur et de leur appareil avec Flash Player.
- Ajoutez la question méta-informations masquée à votre Enquête, qui enregistrera des données sur les paramètres du navigateur de la personne interrogée. Cette question doit précéder les questions relatives à vos médias.
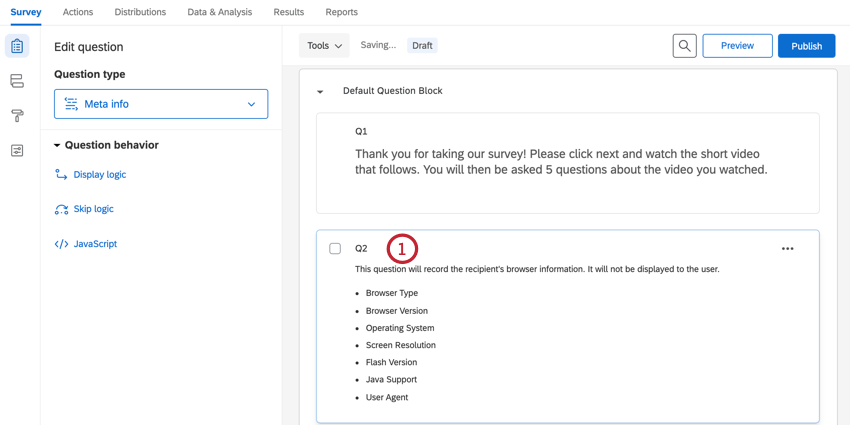
- Créez une question avec la version Flash de votre fichier et une autre question avec la version MP4 de votre fichier.
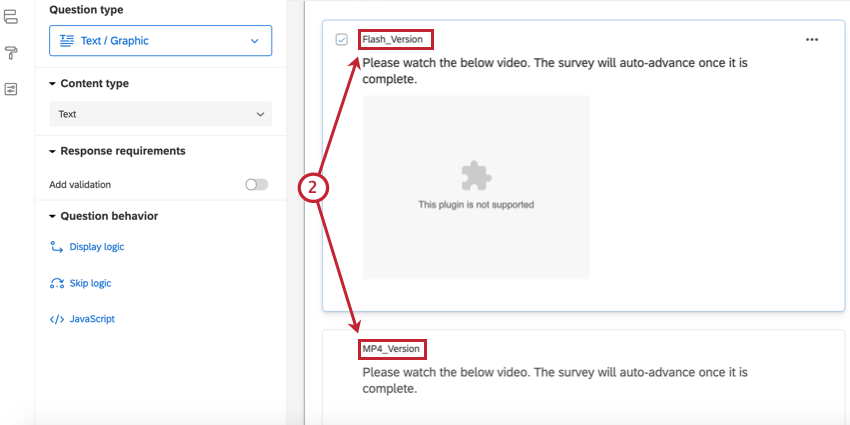 Astuce : Remarquez que le média ne se charge pas pour la version Flash dans la capture d’écran ci-dessus. Cela est dû au fait que notre navigateur ne prend pas en charge le lecteur Flash ; c’est pourquoi il est important d’utiliser plusieurs formats de fichiers si vous choisissez de ne pas publier vos médias sur un site d’hébergement de fichiers.
Astuce : Remarquez que le média ne se charge pas pour la version Flash dans la capture d’écran ci-dessus. Cela est dû au fait que notre navigateur ne prend pas en charge le lecteur Flash ; c’est pourquoi il est important d’utiliser plusieurs formats de fichiers si vous choisissez de ne pas publier vos médias sur un site d’hébergement de fichiers. - La question de la version de Flash étant sélectionnée, cliquez sur Logique d’affichage.
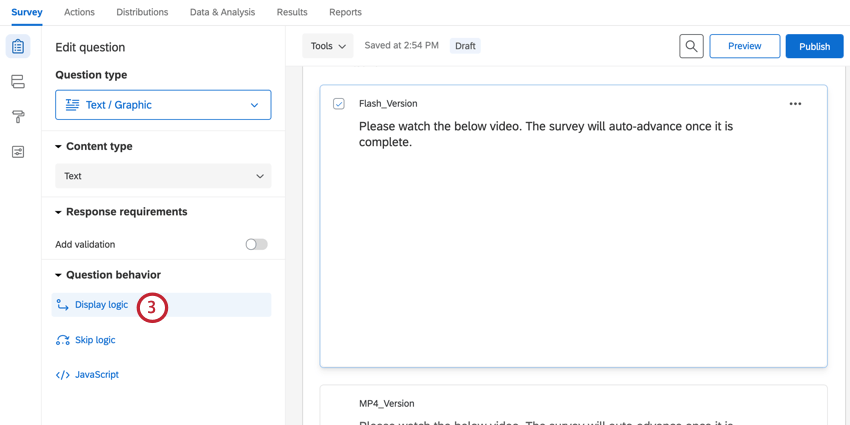
- Pour votre condition logique, sélectionnez Question, Votre question Méta-informations, Version Flash (Saisie du texte), N’est pas égal à, -1.
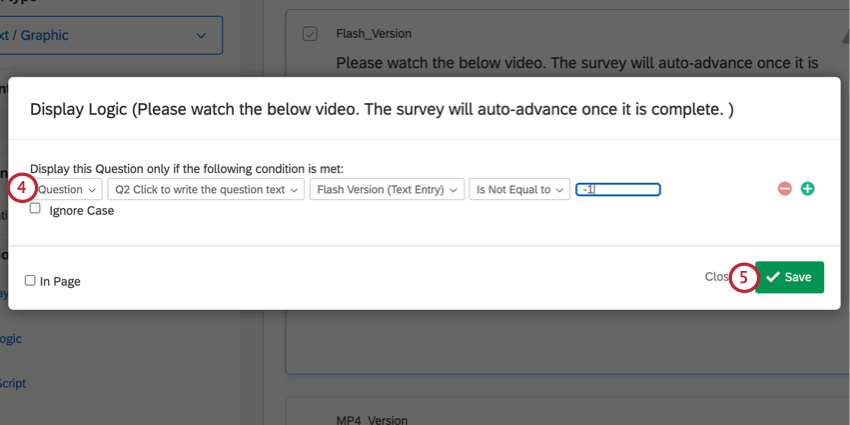
- Cliquez sur Enregistrer.
- Ajouter la logique d’affichage pour la question MP4, sauf que la logique d’affichage devrait être Question, Your Méta-informations Question, Flash Version (Saisie du texte), Is Equal to, -1.
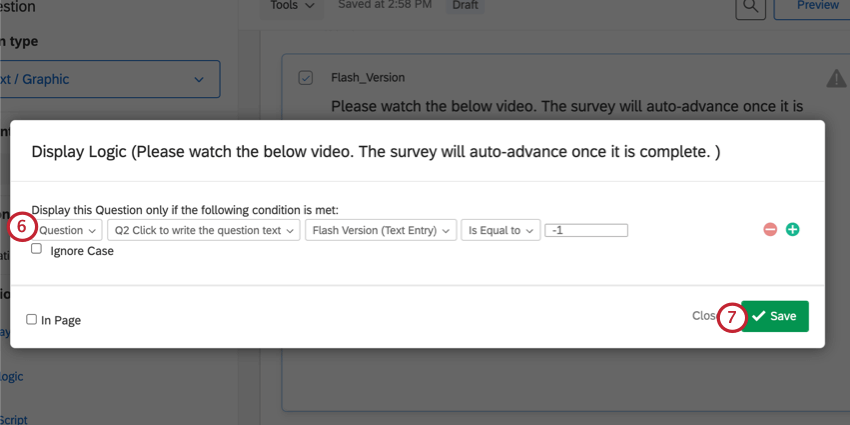
- Cliquez sur Enregistrer.
Avec cette configuration, le répondant verra la version du média la mieux adaptée à son navigateur.
Comment ajouter du contenu multimédia à partir de votre bibliothèque
Vous pouvez télécharger des fichiers audio et vidéo de 16 Mo ou moins dans votre bibliothèque et les intégrer directement dans votre enquête. Pour plus d’informations sur la compatibilité des fichiers, reportez-vous à la section ci-dessus sur les types de fichiers pris en charge. Cette section se concentre sur l’insertion d’un média à partir de votre bibliothèque après que vous l’ayez déjà téléchargé.
- Dans l’éditeur d’enquête, cliquez sur le texte de votre question.
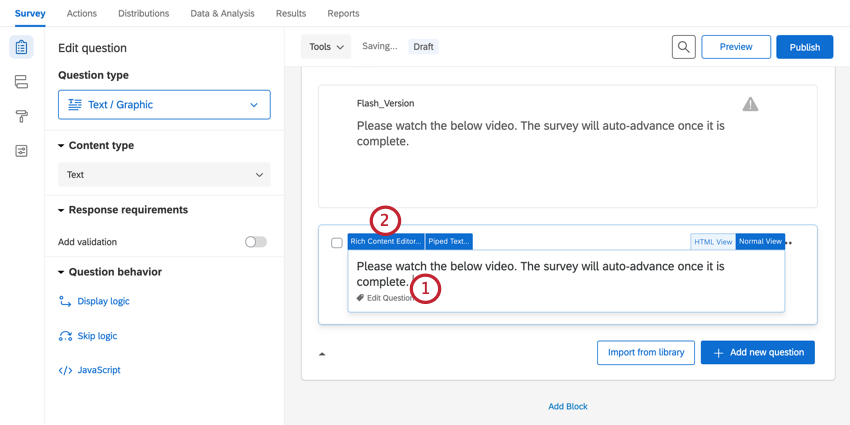
- Sélectionnez Éditeur de contenu riche.
- Cliquez sur Plus d’informations.
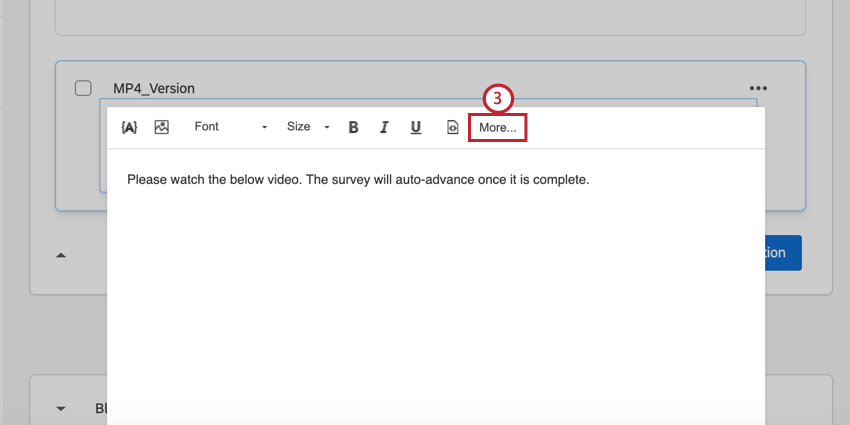
- Cliquez sur l’icône Insérer un média,
 .
.
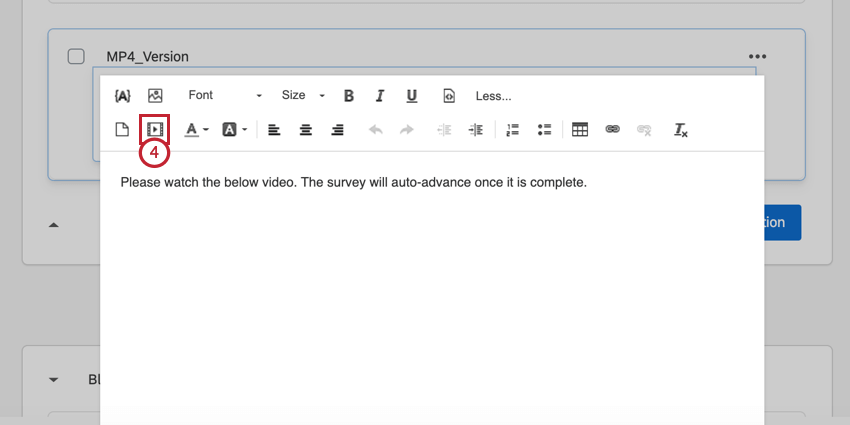
- Cliquez sur Sélectionner un fichier dans la bibliothèque.
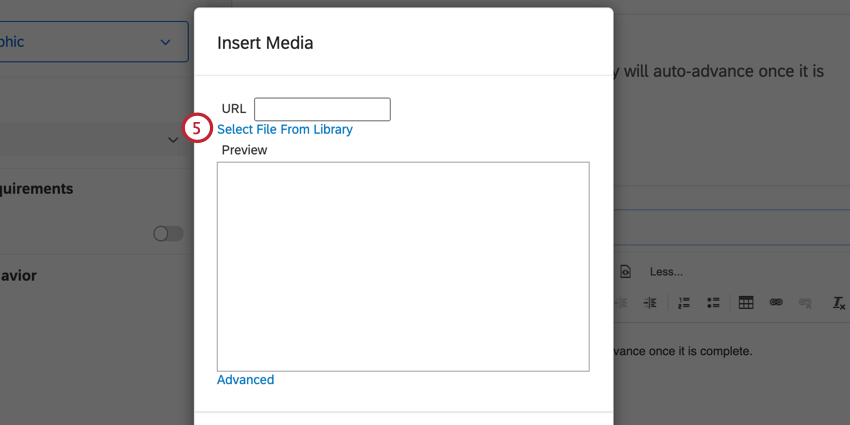
- Choisissez le fichier souhaité dans votre bibliothèque.
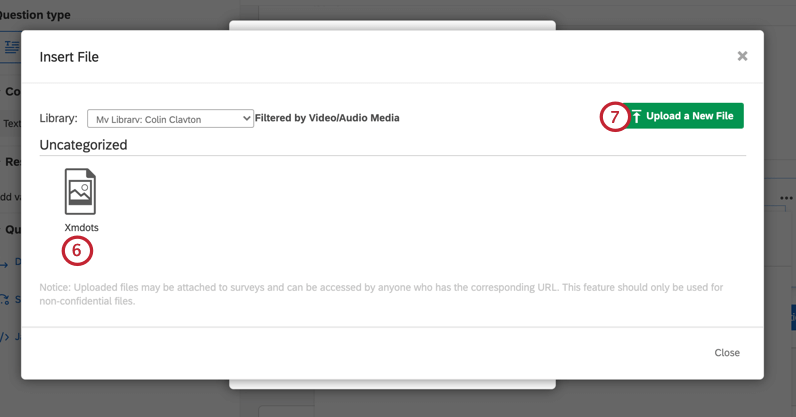
- Si vous souhaitez utiliser un nouveau fichier qui ne se trouve pas encore dans votre bibliothèque, cliquez sur Télécharger un nouveau fichier.
- Prévisualisez votre fichier pour vous assurer qu’il apparaît correctement.
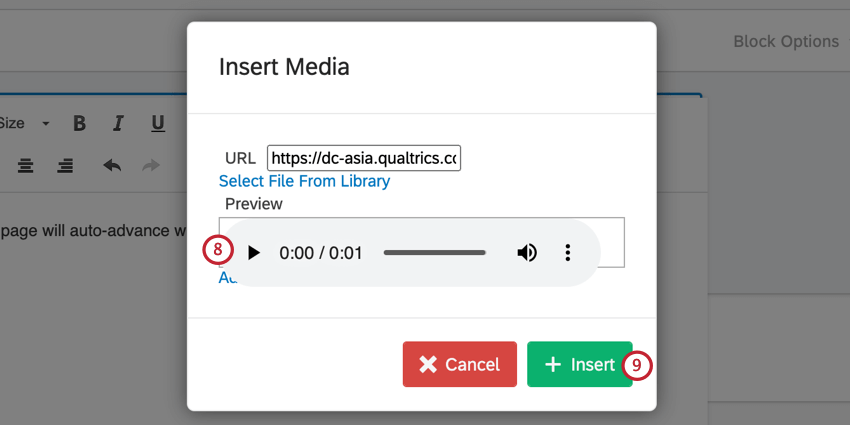
- Cliquez sur Insérer.
Ajout de contenu multimédia à l’aide de HTML
Vous pouvez utiliser le fragment de code HTML intégré fourni par la société d’hébergement pour inclure du contenu multimédia dans votre enquête.
Récupération du code HTML
La plupart des hébergeurs de médias (comme YouTube) fournissent un code permettant d’intégrer les clips multimédias dans d’autres sites web, et vous pouvez généralement reconnaître le code approprié s’il commence par le mot “iframe”
- Cliquez sur Partager sur la vidéo Youtube que vous souhaitez intégrer.
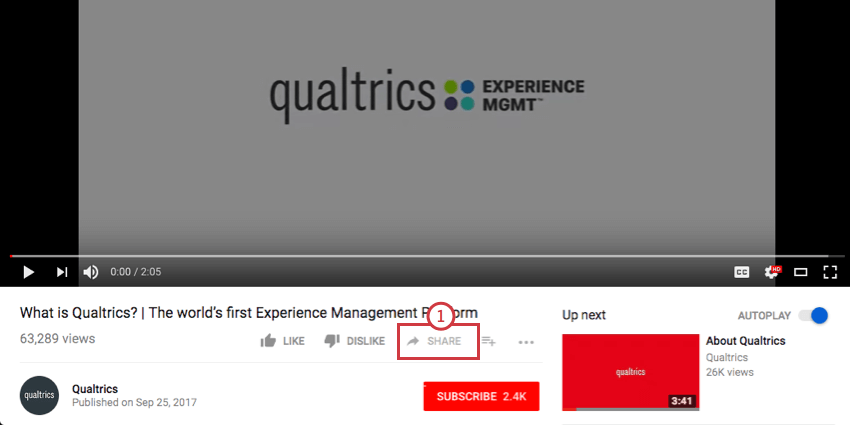
- Sélectionnez l’option Embed .
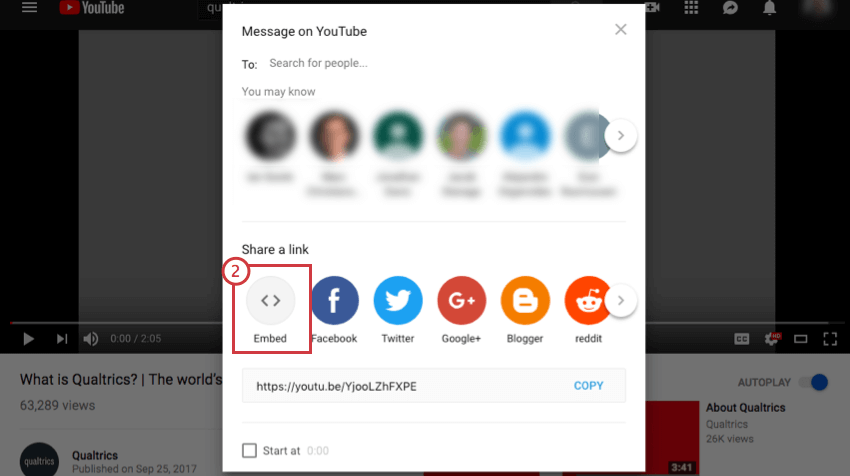
- Copiez le code présenté.
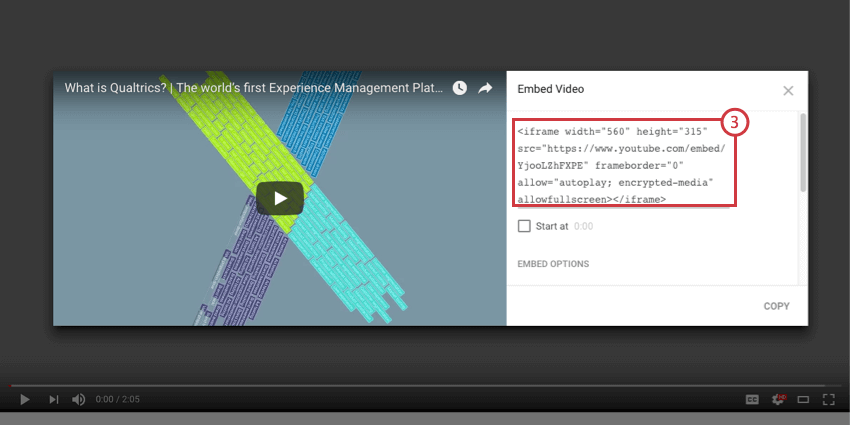
Ajout de contenu multimédia à l’aide de HTML
- Cliquez sur la question à laquelle vous souhaitez ajouter le média.
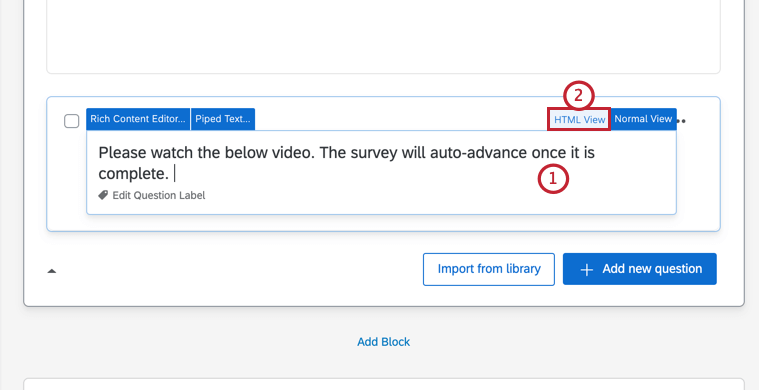
- Cliquez sur Vue HTML.
- Collez votre extrait de code HTML.
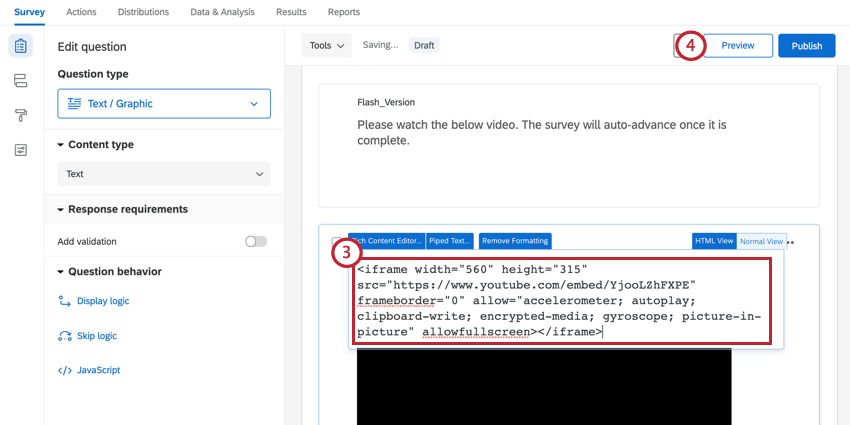
- Aperçu votre enquête pour vous assurer que le média s’affiche correctement.
Ajout de contenu multimédia à l’aide d’une URL
Si vous souhaitez héberger vos fichiers multimédias en dehors de Qualtrics, soit sur vos propres serveurs, soit via un service d’hébergement, suivez les étapes ci-dessous pour insérer le média en utilisant son URL.
- Cliquez sur la question dans laquelle vous souhaitez insérer un média.
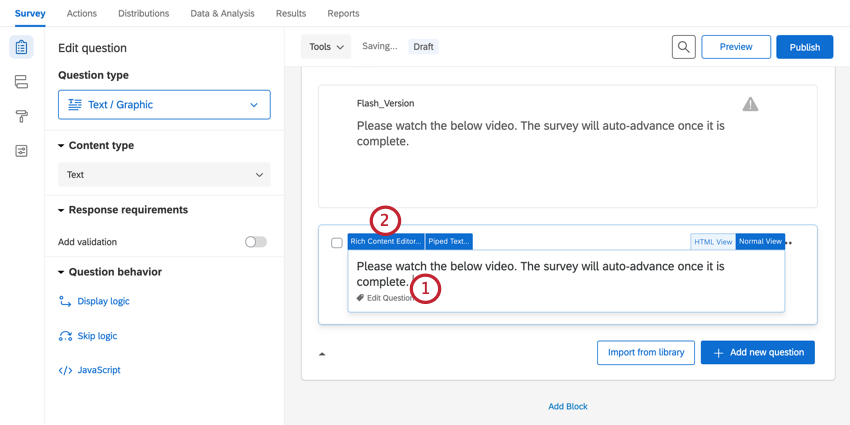
- Sélectionner Éditeur de contenu riche.
- Cliquez ici pour en savoir plus.
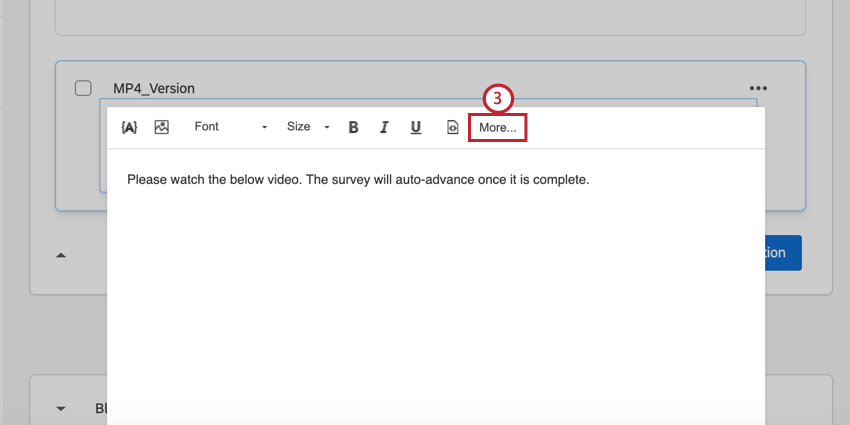
- Cliquez sur l’icône Insérer un média,
 .
.
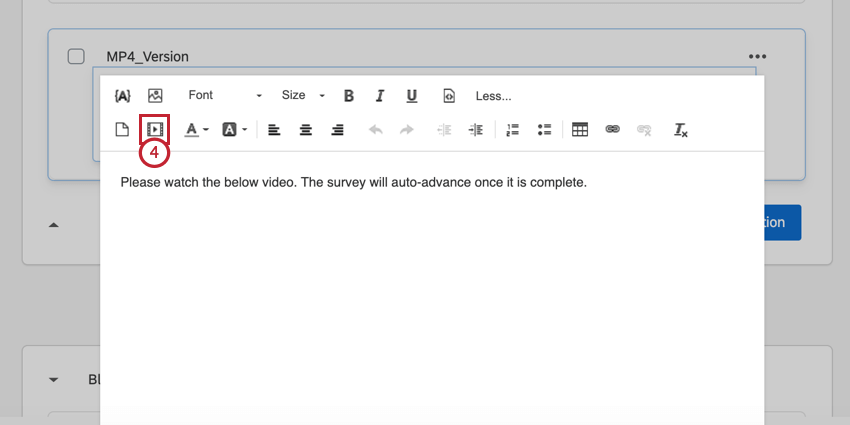
- Collez l’URL de votre fichier multimédia.
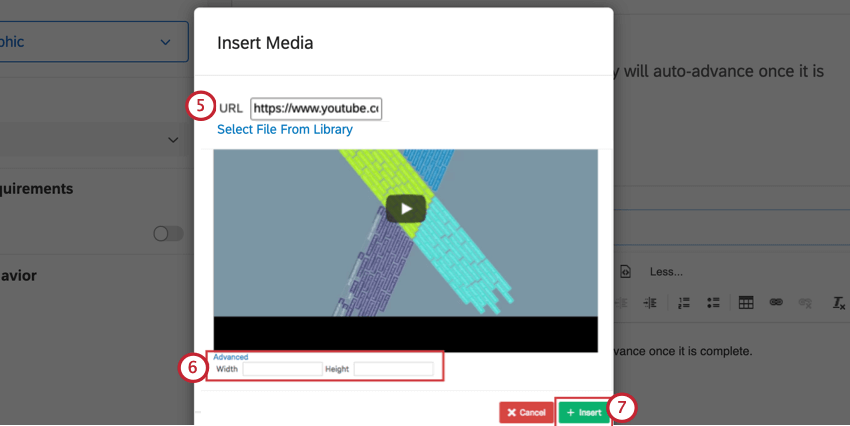
- Si vous le souhaitez, vous pouvez définir la largeur et la hauteur de votre vidéo en cliquant sur Avancé en bleu et en saisissant les dimensions souhaitées.
- Cliquez sur Insérer.
Conseils et astuces pour YouTube
Les vidéos hébergées sur YouTube offrent de nombreuses options de personnalisation pouvant s’avérer utiles dans votre enquête. Veuillez consulter les sections suivantes pour découvrir ce qui est disponible.
Rendre une vidéo privée
Lorsque vous utilisez YouTube pour héberger votre vidéo, vous pouvez marquer votre vidéo comme « Non répertoriée » pour empêcher les personnes de la trouver en dehors de votre enquête. Pour modifier la confidentialité de votre vidéo, consultez les paramètres de confidentialité des vidéos de YouTube.
Activation du jeu automatique
Lorsque vous insérez une vidéo hébergée sur YouTube, vous pouvez activer la lecture automatique pour commencer à la lire dès le chargement de la page.
Dans la vue Source de votre éditeur de contenu riche, vous verrez le lien vers votre clip. Ajoutez “?autoplay=1” à la fin du lien s’il n’y a pas d’autre point d’interrogation ( ?) dans le lien de votre clip. Si le lien de votre clip contient déjà un point d’interrogation ( ?), ajoutez “&autoplay=1” à la place. La vidéo commencera dès que le répondant ouvrira cette page de l’enquête.