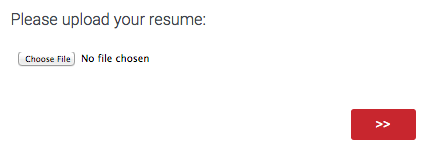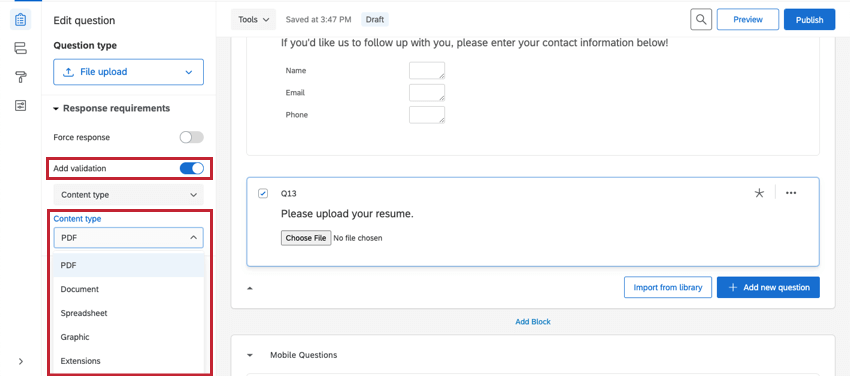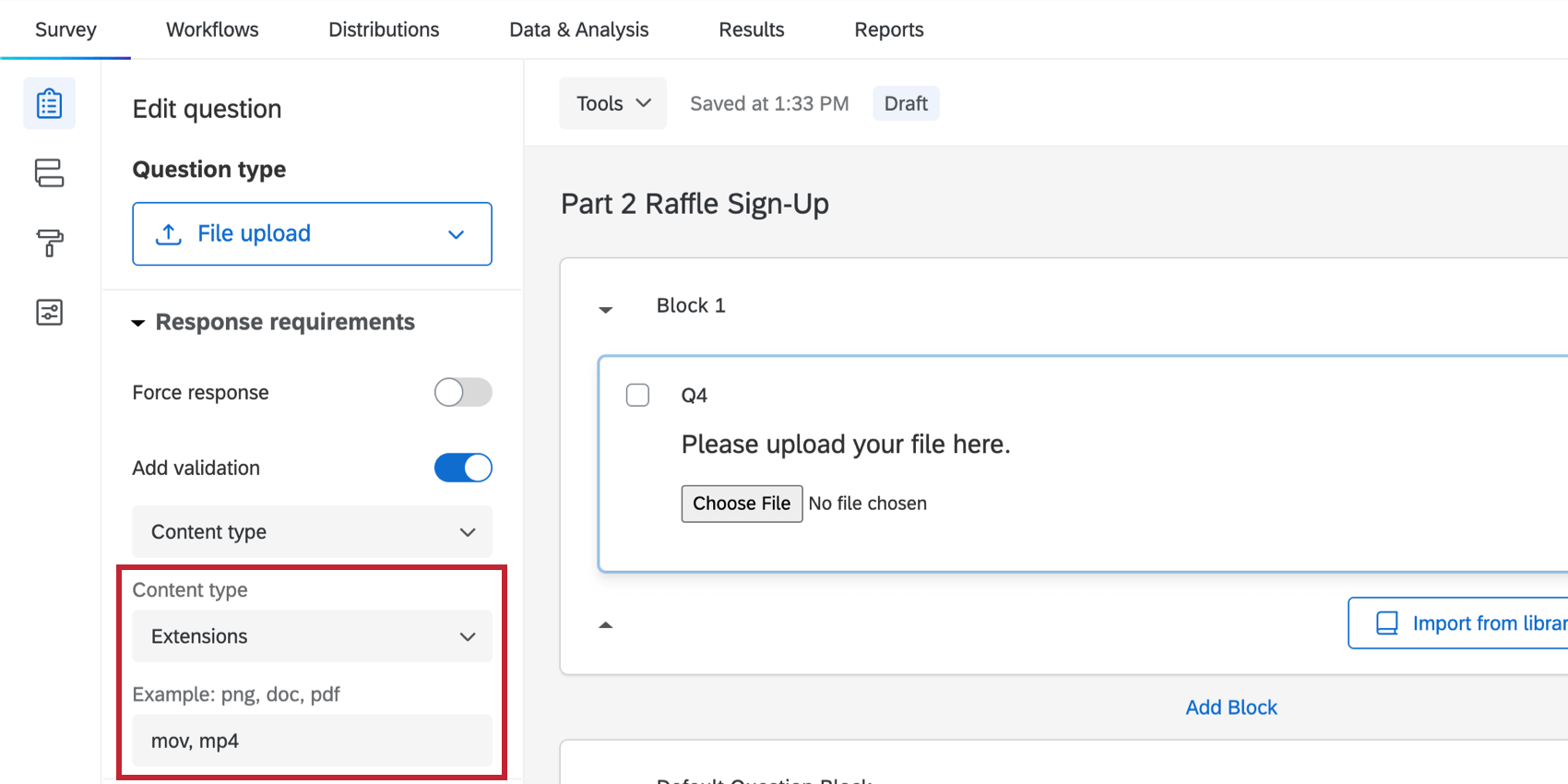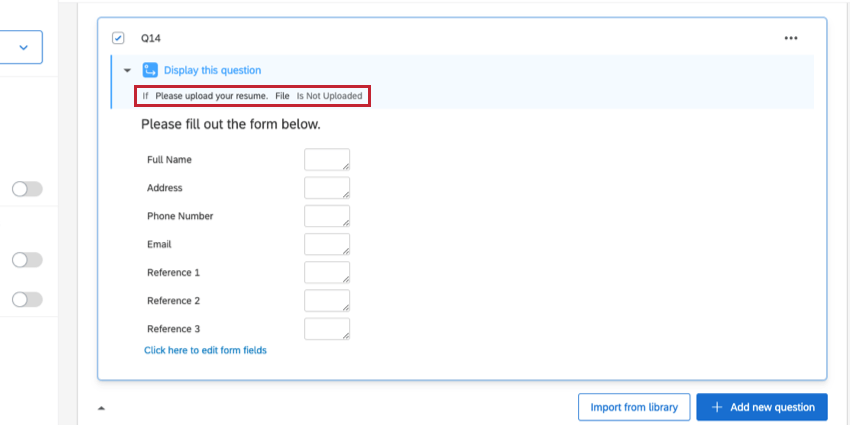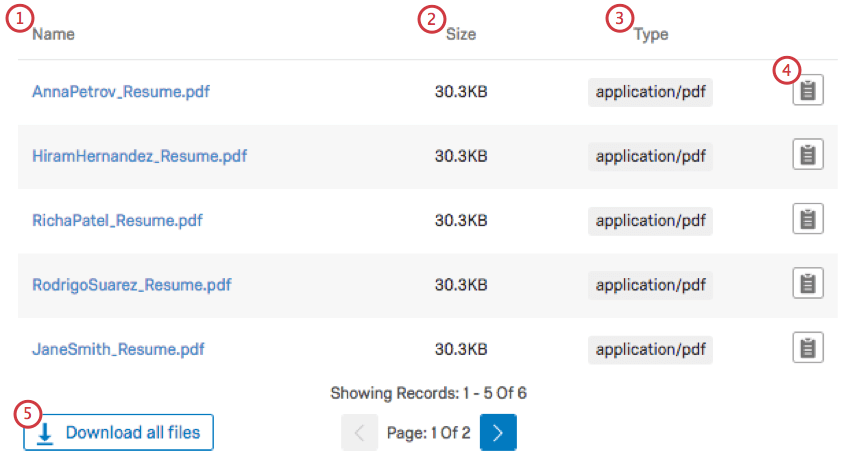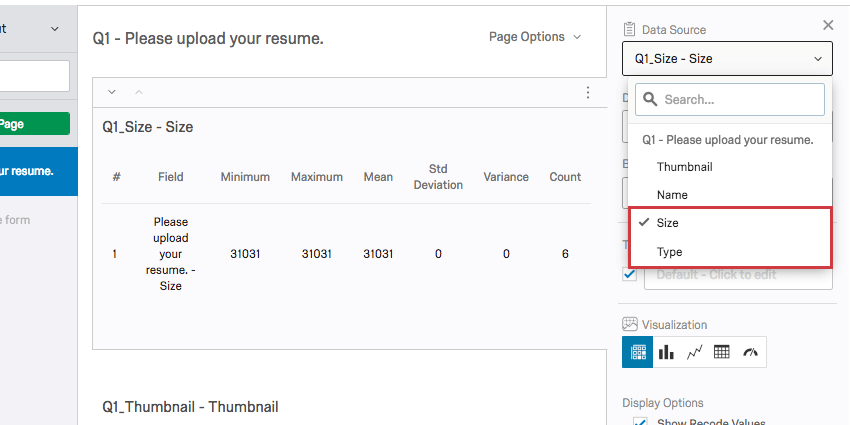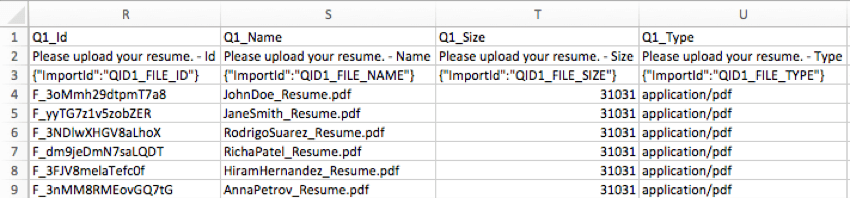Question avec téléchargement de fichier
À propos des Questions avec téléchargement de fichiers
Le type de question avec téléchargement de fichier permet aux répondants de télécharger un fichier avec leur réponse à l’enquête. Les téléchargements de fichiers vous permettent de collecter des données qui peuvent ne pas être disponibles via des questions d’enquête standard.
Vous pouvez avoir autant de questions téléchargées sur le serveur que vous le souhaitez dans votre enquête, mais chaque question ne peut accepter qu’un seul fichier téléchargé. Les fichiers chargés peuvent atteindre 50 Mo. Pour des raisons de sécurité, les fichiers exécutables (tels que ceux se terminant par .exe) ne sont pas autorisés.
Options de téléchargement de fichiers
Les questions de téléchargement de fichier sont assez simples, avec la possibilité de restreindre le type de fichier que les répondants chargent. Par exemple, si vous demandez une photo, vous pouvez empêcher les répondants de télécharger des tableaux excel.
Pour définir cette exigence, sélectionnez Ajouter une validation dans le volet de modification de la question et choisissez le type de contenu approprié.
Les options de contenu sont PDF, Document (DOC, DOCX, TXT, ODT), Feuille de calcul (CSV, XLS, XLSX, ODS) ou Graphique (JPG, PNG, GIF). Vous pouvez également sélectionner Extensions et saisir vos propres extensions de fichier autorisées personnalisées. Les extensions de fichier personnalisées doivent être saisies sans le point avant le nom de fichier et doivent être séparées par un espace ou une virgule.
Exemple : Pour limiter les téléchargements aux fichiers vidéo, vous pouvez taper “mov, mp4” dans le champ des extensions. Ces types de fichiers ne sont pas sensibles à la casse, donc “MOV, MP4” fonctionnerait également.
Logique de téléchargement de fichier
Lors de l’utilisation de la question de chargement de fichier, vous pouvez ajouter des conditions logiques spéciales liées au chargement dans la logique d’affichage, la logique de passage, la logique de redirection, la validation personnalisée et d’autres zones. Vous pouvez ajouter une logique basée sur les éléments suivants :
- Fichier : logique basée sur le téléchargement ou non d’un fichier.
- Taille du fichier : logique basée sur le nombre d’octets contenus dans le fichier chargé.
- Type de fichier : logique basée sur le type de fichier téléchargé (PDF, Document, Feuille de calcul, Graphique, Extensions personnalisées).
Exemple : dans l’image ci-dessous, la logique d’affichage a été appliquée afin que le formulaire n’apparaisse que si quelqu’un n’a pas téléchargé de CV dans la question précédente.
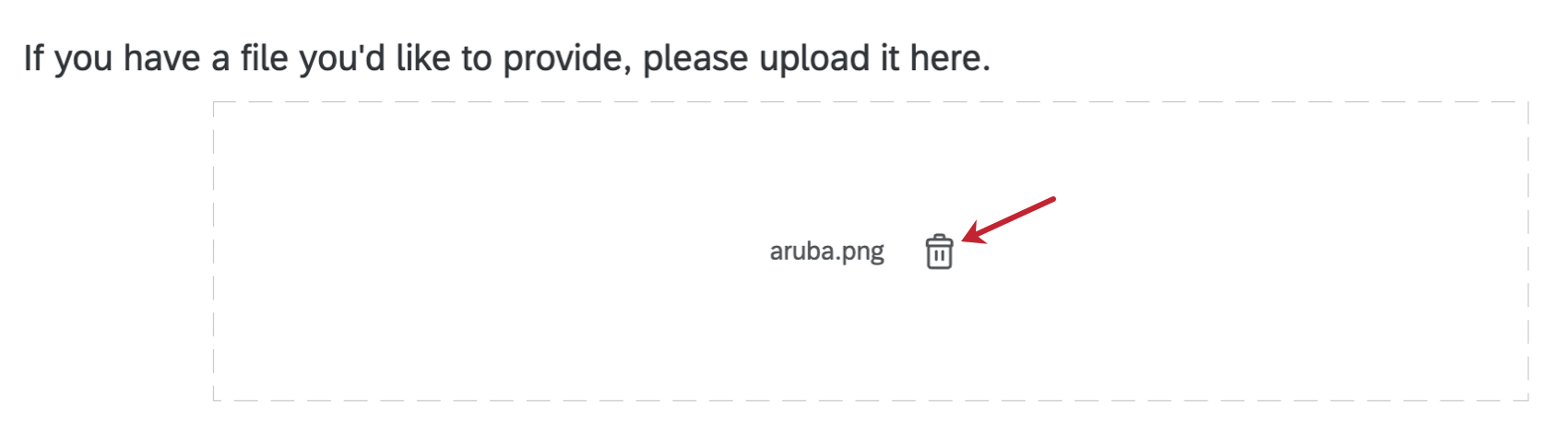
Analyse des données
Qualtrics propose différentes façons d’analyser les données de vos réponses une fois que vos réponses ont été collectées. À partir de l’onglet Rapports, vous pouvez afficher les données agrégées dans des rapports prédéfinis et créer vos propres rapports à partir de zéro. Dans l’onglet Données & Analysis, vous pouvez afficher et gérer les données des répondants individuels.
Visualisations des résultats
Dans la section Résultats de l’onglet Rapports, le tableau par défaut pour un téléchargement de fichier est le tableau paginé. Ce tableau contient les éléments suivants :
- Nom : nom du fichier. Cliquez sur le nom pour afficher un aperçu du fichier.
- Taille : taille du fichier.
- Type : type du fichier.
- Icône de fichier : cliquez sur l’icône pour exporter les réponses des répondants individuels aux autres questions de l’enquête.
- Bouton Télécharger : cliquez sur Télécharger tous les fichiers pour télécharger tous les fichiers chargés.
Si vous sélectionnez une source de données autre que (le nom du fichier) ou la vignette pour votre visualisation, vous pouvez utiliser d’autres types de visualisation, mais vous ne pourrez pas créer de lien vers les fichiers chargés.
Visualisations de rapports
Dans la section Rapports de l’onglet Rapports, vous ne pouvez pas créer de liens vers vos questions de chargement de fichier. Cependant, vous pouvez toujours créer une table Résultats qui affiche les différentes informations pour le téléchargement de fichier (taille, type, etc.).
- Cliquez sur Insérer.
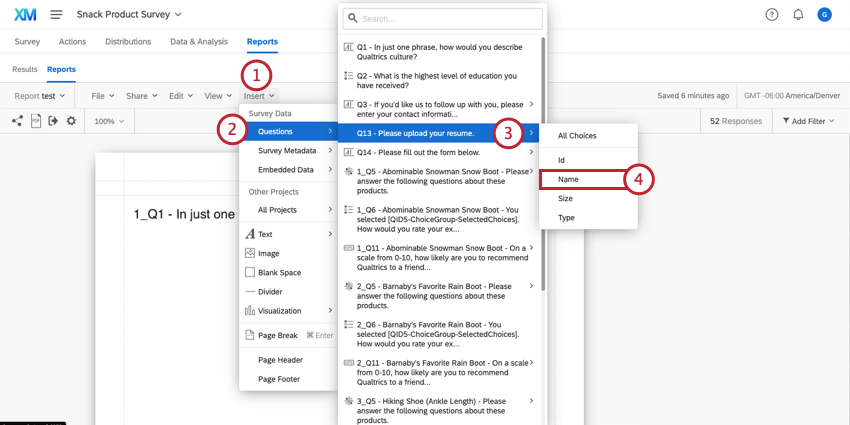
- Sélectionnez Questions.
- Dans la liste, mettez en surbrillance votre question avec téléchargement de fichier.
- Sélectionnez Nom.
- Assurez-vous que votre nouveau tableau est en surbrillance. Vous pouvez le savoir si le volet d’édition de la visualisation apparaît sur la droite.
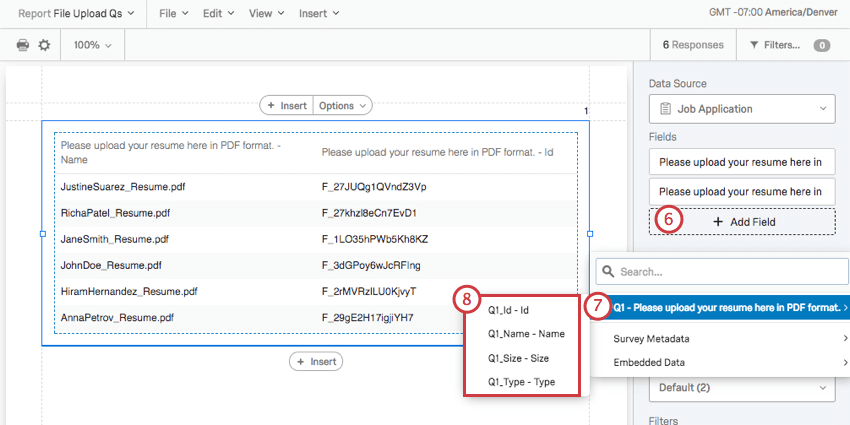
- Cliquez sur Ajouter un champ.
- Mettez en surbrillance votre question avec téléchargement de fichier.
- Sélectionnez le champ pour lequel vous souhaitez ajouter une colonne. Dans l’image, l’ID est affiché.
- Répétez les étapes 5 à 8 pour autant de colonnes que vous souhaitez inclure.
Pour plus d’informations sur la modification d’une table de résultats, consultez la page de support liée.
Format des données téléchargées
Dans l’onglet Données et analyse, vous pouvez exporter une feuille de calcul contenant les réponses de chaque répondant.
Pour les questions de téléchargement de fichier, il existe 4 colonnes : l’ID, le nom, la taille et le type de fichier.
Téléchargement de fichier compressé (ZIP)
Plutôt que de télécharger vos fichiers téléchargés sous forme de feuille de calcul, vous pouvez télécharger un fichier ZIP contenant tous les fichiers téléchargés par vos répondants. Lors de l’exportation de vos données dans Réponses, choisissez simplement le format de Fichiers téléchargés par l’utilisateur.
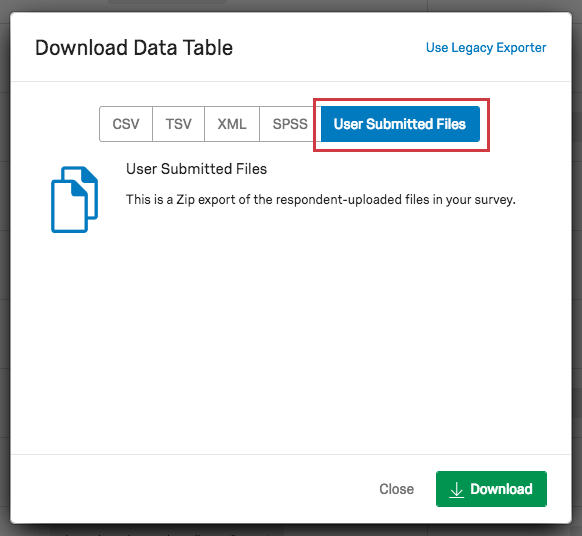
Section « Data » (Données)
Vous et tous les collaborateurs ayant accès aux données pouvez facilement télécharger les fichiers chargés dans la section Données.
- Dans l’onglet Données & Analysis, cliquez sur Sélecteur de colonnes.
- Placez le curseur de la souris sur la question de chargement de fichier.
- Sélectionner l’ID.
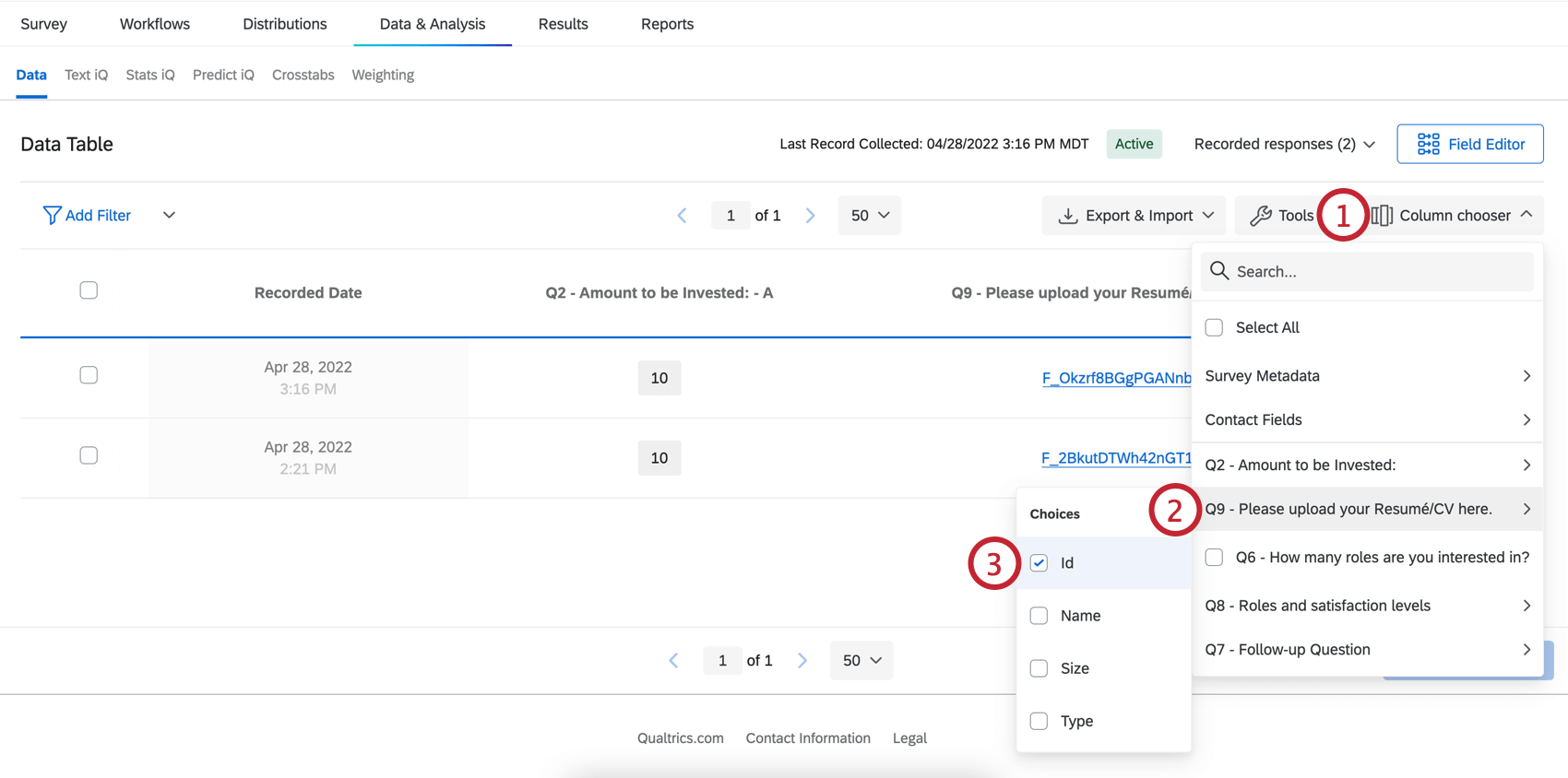
- Cliquez sur l’ID du lien hypertexte pour télécharger le fichier.
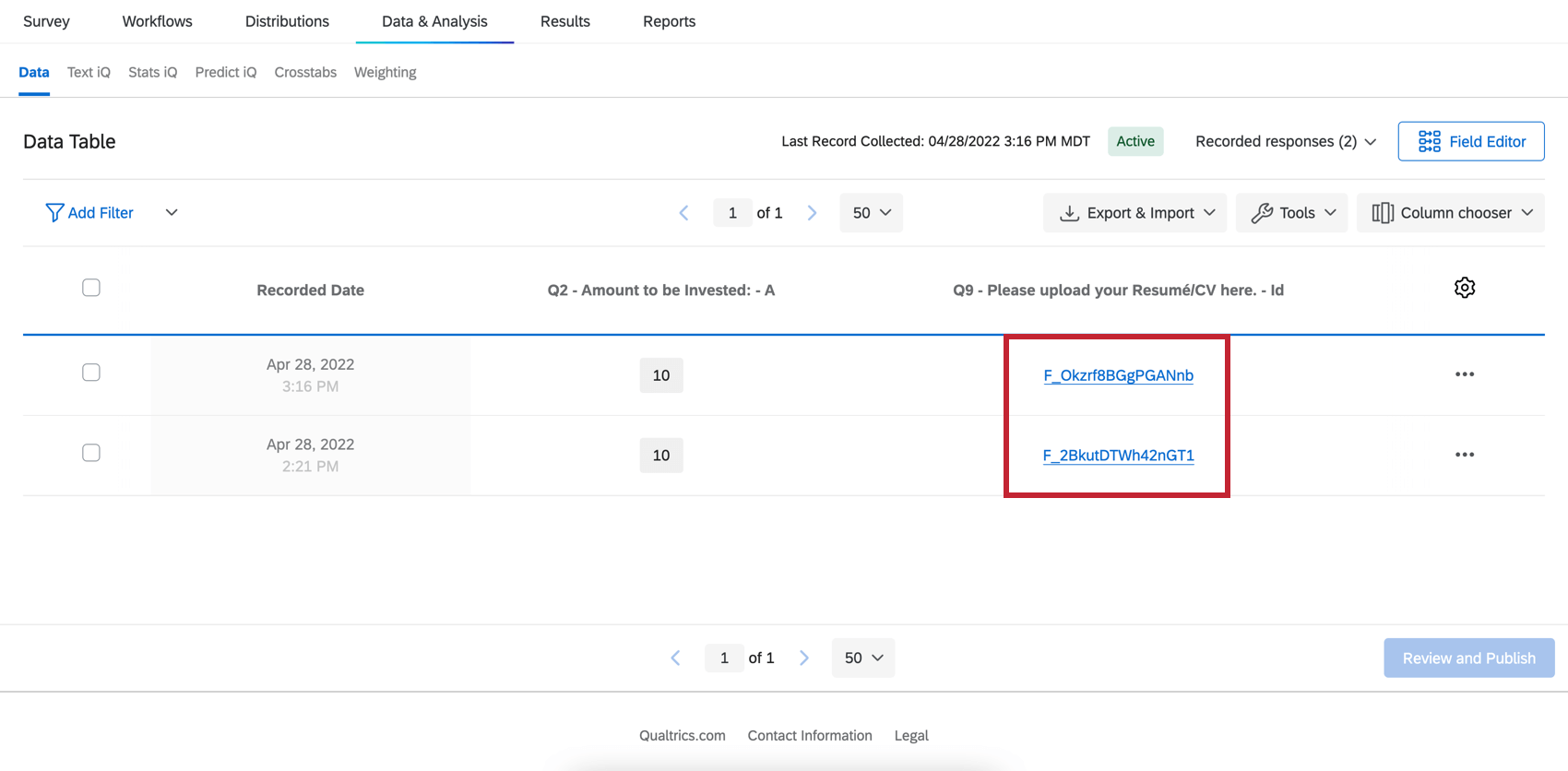
Insertion de fichiers image chargés dans une tâche E-mail
Il est possible d’inclure des fichiers image chargés dans une tâche d’e-mail en modifiant le code HTML de l’e-mail. Cela nécessitera un peu de codage, mais vous pouvez y parvenir en suivant les étapes ci-dessous.
- Insérez n’importe quelle image dans l’éditeur de contenu riche de la tâche d’e-mail.
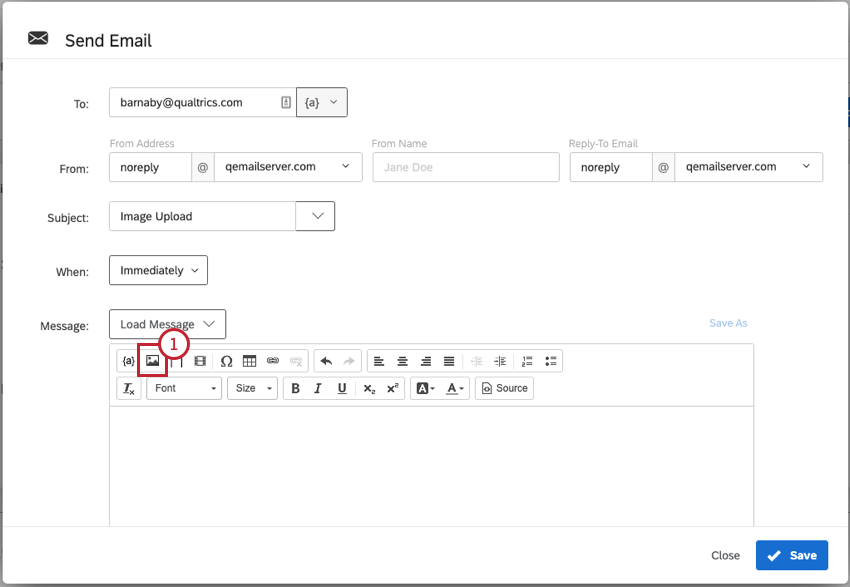
- Obtenez le texte inséré pour l’URL du fichier chargé. Copiez ce code pour une utilisation ultérieure.
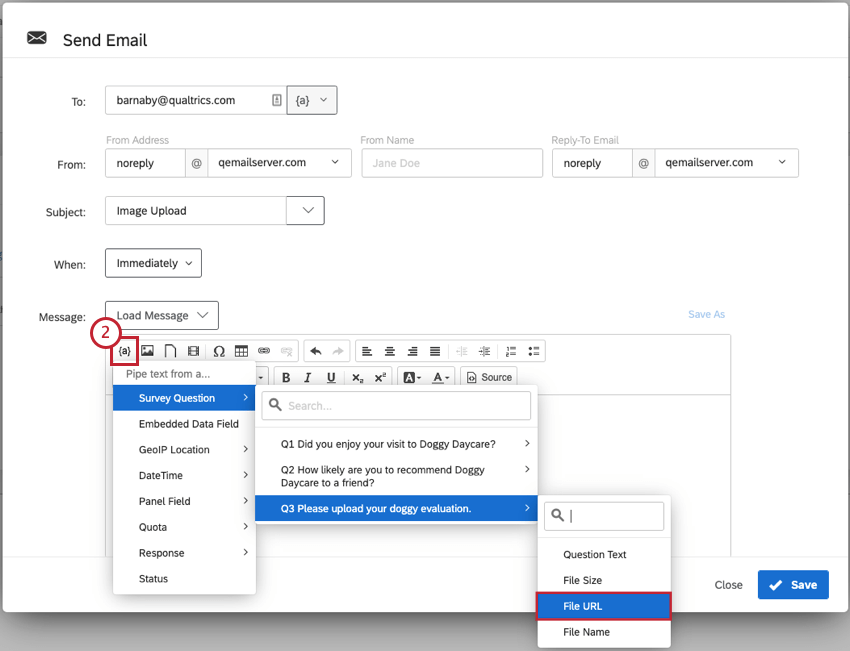
- Accédez à la vue Source de l’éditeur de contenu enrichi pour afficher le HTML de l’image.
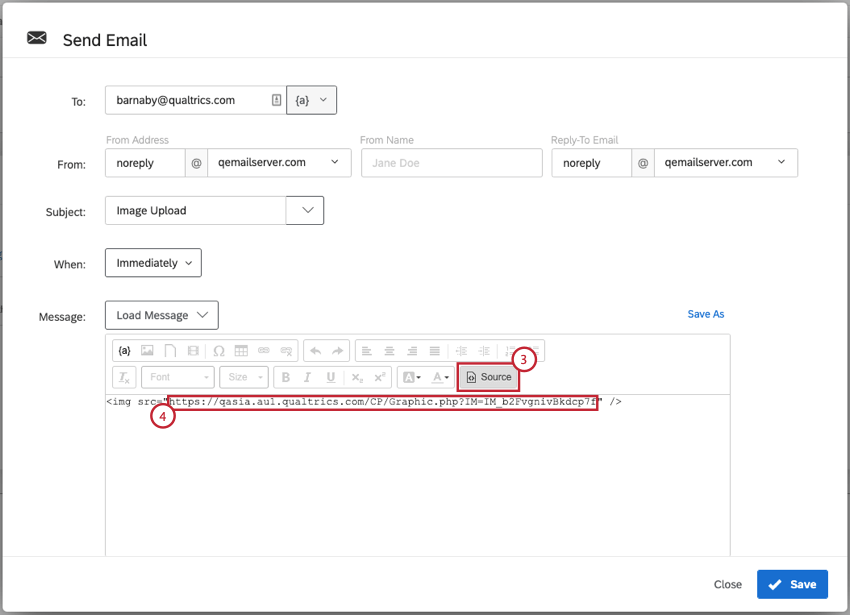
- Remplacez la source de l’image (texte entre guillemets et après src=) par le texte inséré pour l’URL de l’image chargée.
Capture d’écran
La capture d’écran permet aux répondants de joindre une capture d’écran du site qu’ils consultent lorsqu’ils répondent à une enquête via un projet d’analyses de sites Web/d’applications. Ce type de question est uniquement disponible pour les utilisateurs ayant acheté l’accès aux projets d’analyse de sites Web/d’applications. Le type de question avec capture d’écran permet aux répondants d’indiquer à quel endroit du site ils font référence et de mettre en surbrillance et d’occulter certaines parties de leur image. Cela permet de voir exactement ce que voient les visiteurs de votre site Web lorsqu’ils font des commentaires sur le site.
Pour en savoir plus, consultez la page d’assistance Capture d’écran.