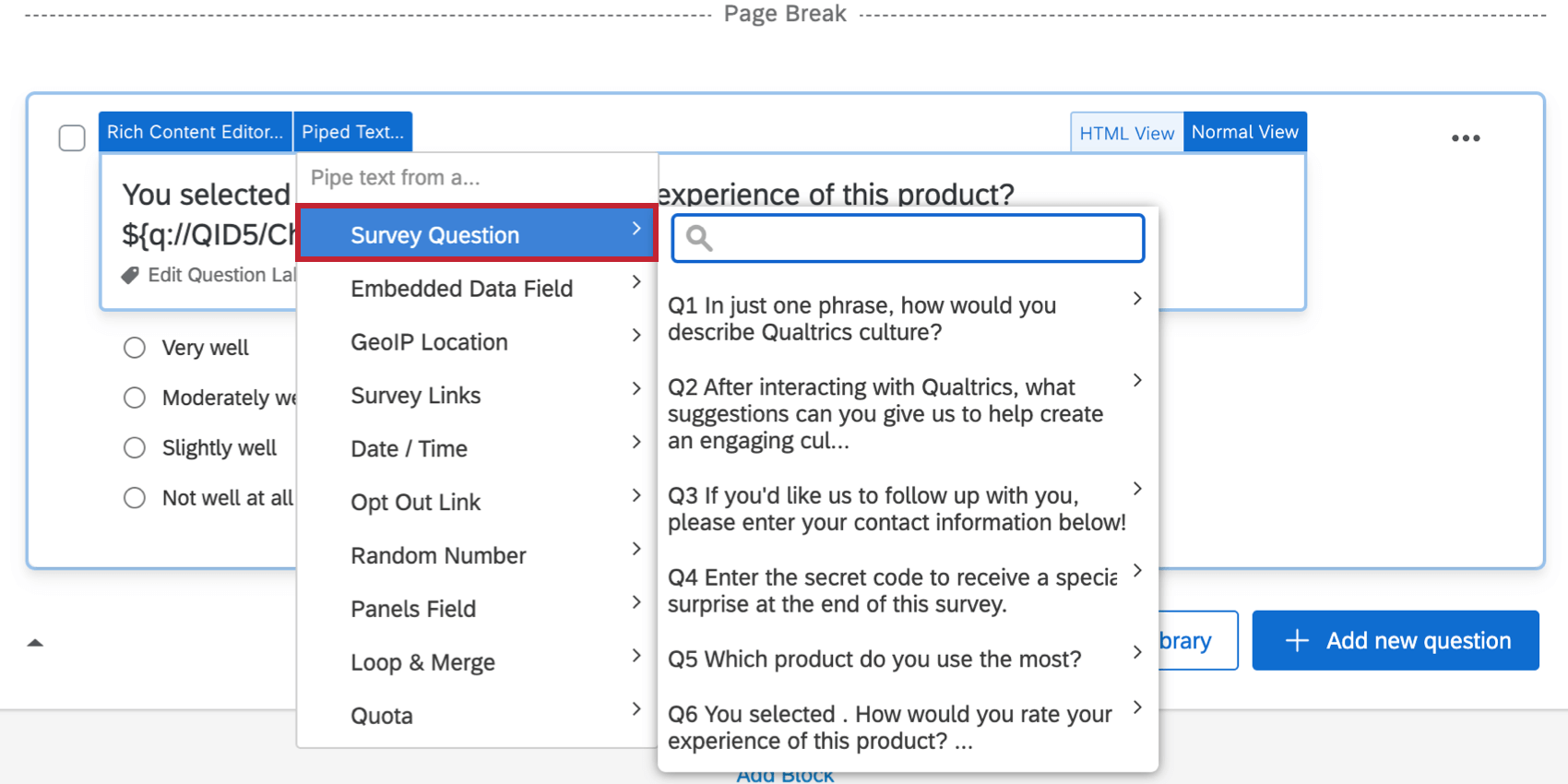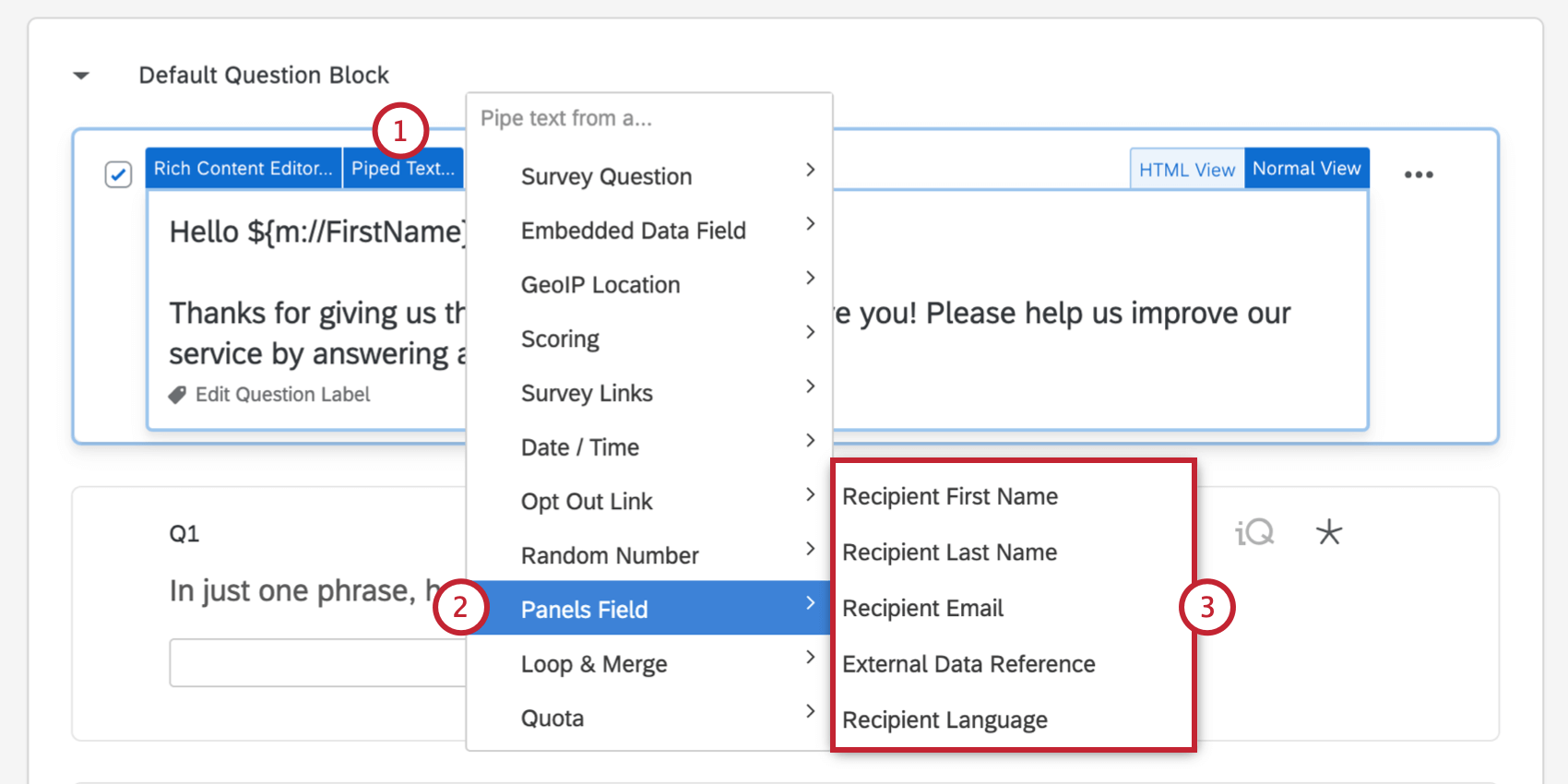Texte inséré
À propos du texte inséré
Avec du texte inséré, vous pouvez personnaliser la formulation des questions et les choix de réponse pour chaque répondant, lui permettant ainsi de profiter d’une expérience d’enquête sur mesure, dynamique et personnelle. Le texte inséré est une ligne de code que vous ajoutez à votre enquête et qui extrait des informations de différentes sources et les affiche au répondant (ou qui peut être utilisé dans la logique d’affichage, les données intégrées et d’autres domaines).
Bien que le texte inséré apparaisse comme une ligne de code dans votre éditeur d’enquête, lorsque le répondant participe à l’enquête, ce code sera remplacé par le contenu pertinent.
Accéder au menu du texte inséré
Le texte inséré est généré à l’aide du menu Texte inséré. Ce menu est disponible à de nombreux endroits dans Qualtrics.
- : Cliquez sur le texte de la question et cliquez sur le bouton bleu Texte inséré.
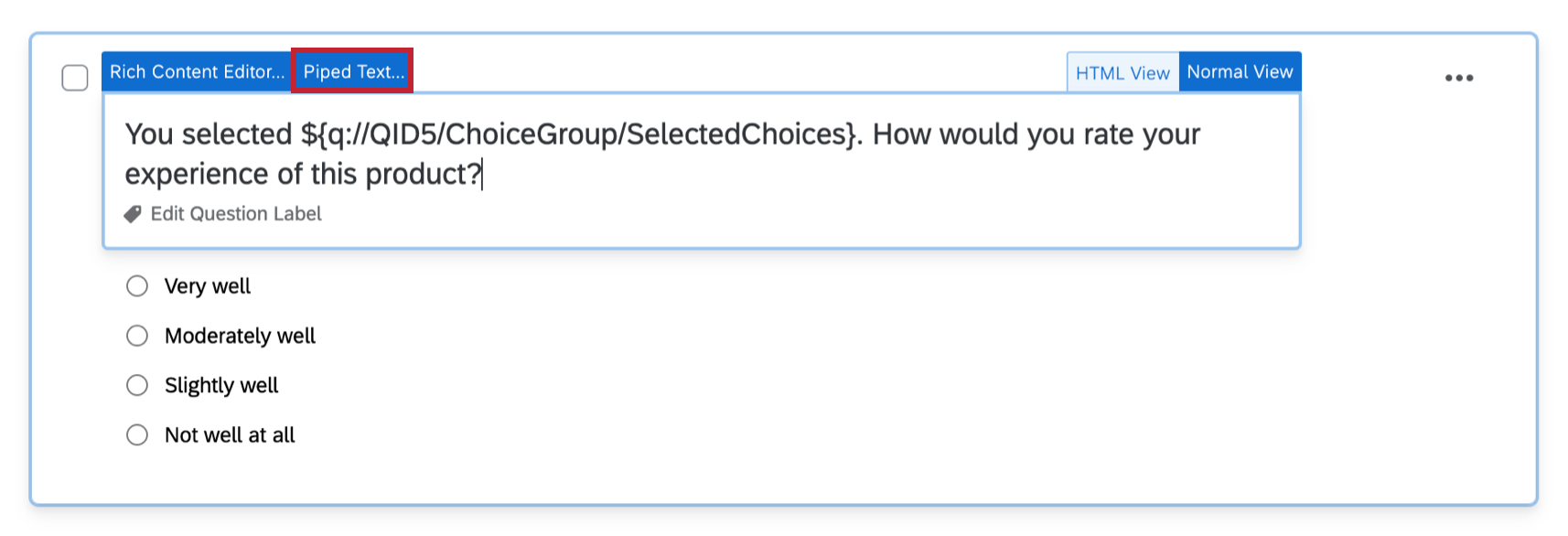
- de réponses: Cliquez sur le texte du choix de réponse, puis cliquez sur le menu déroulant bleu et sélectionnez Insérer un texte inséré.
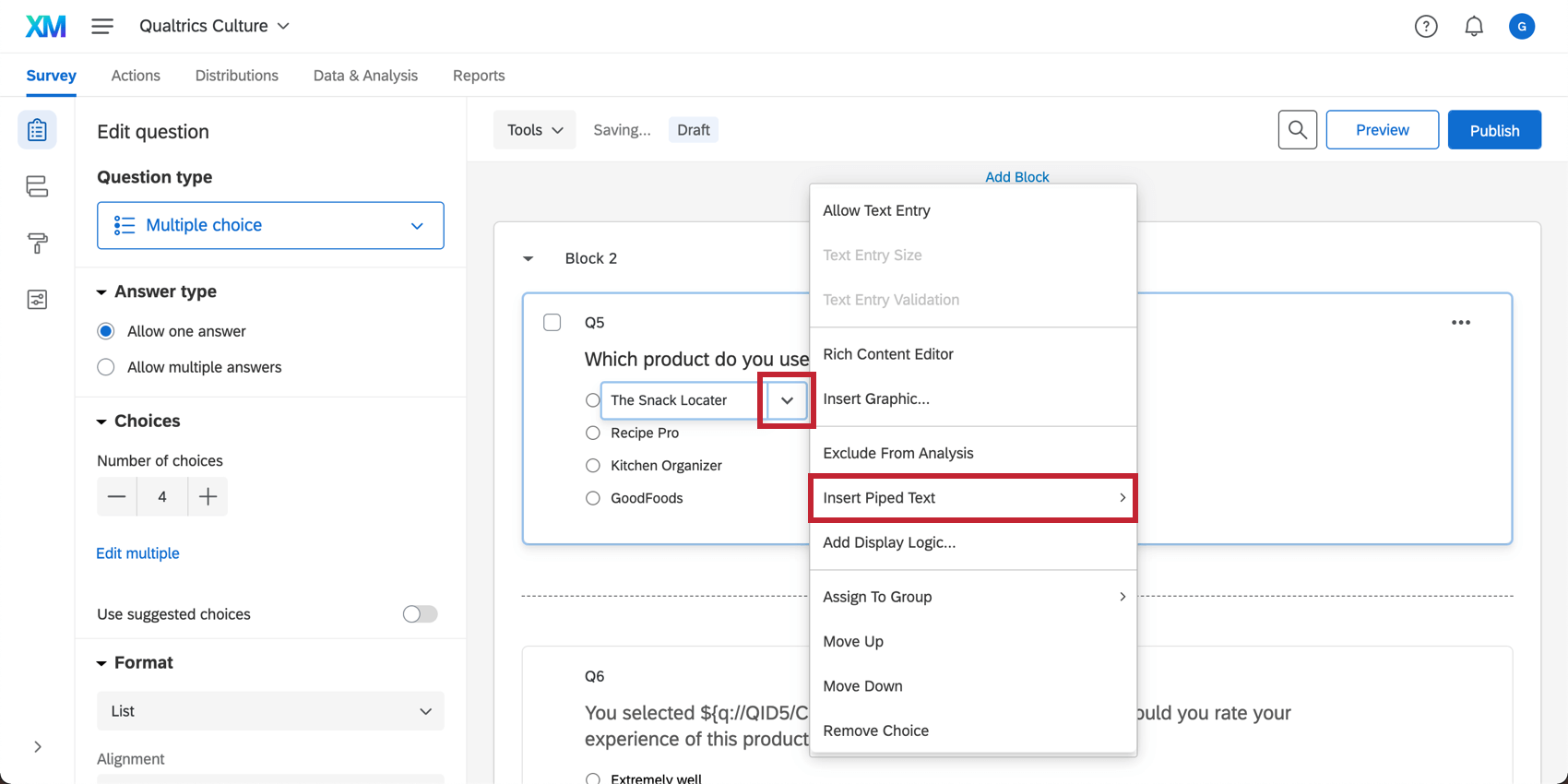
- de contenu riche” href=”/support/survey-platform/edit-survey/editing-questions/rich-content-editor/rich-content-editor-overview/#InsertingRichContent”>: Cliquez sur l’icône {A} dans l’éditeur de contenu riche situé à de nombreux endroits dans Qualtrics, comme lors de l’édition d’une question, de la rédaction d’un e-mail ou de la création d’autres messages d’enquête.
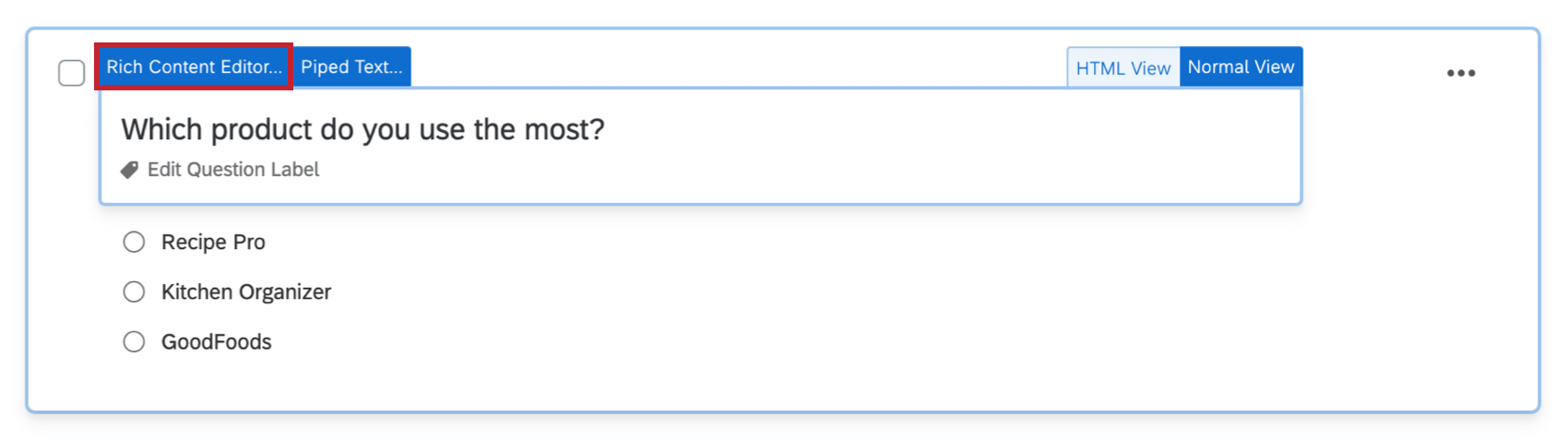

- : Lors de l’ajout de données intégrées dans le fichier flux d’enquêtecliquez sur Définir une valeur maintenant, puis cliquez sur le menu déroulant bleu et sélectionnez Insérer un texte inséré.

Générer du texte inséré
- Dans le menu Texte inséré, choisissez le type de texte inséré que vous souhaitez et indiquez l’élément que vous souhaitez insérer.
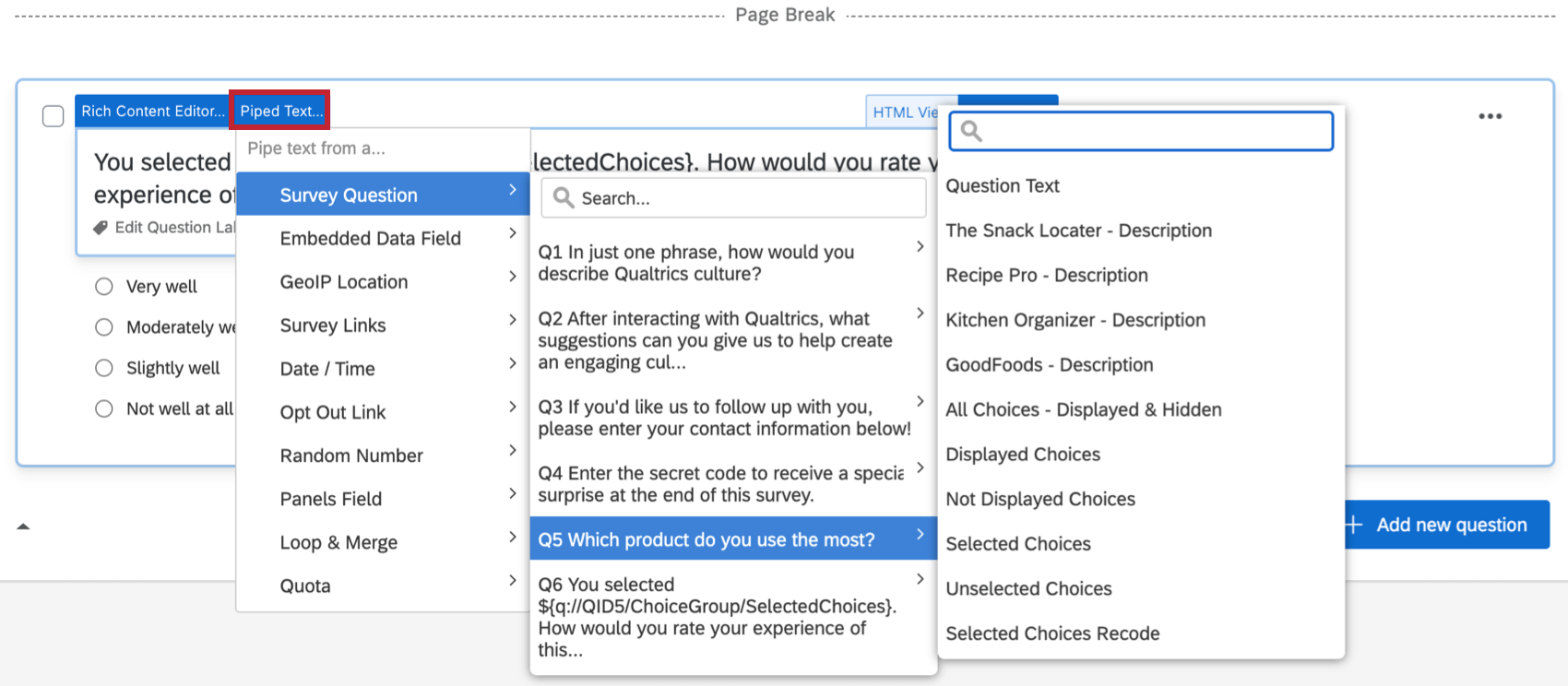 Nous collectons des informations sur la catégorie de produit que le répondant a indiqué utiliser le plus souvent. Pour cela, nous avons choisi l’option Question d’enquête, sélectionné la question souhaitée et enfin le type d’informations à insérer.
Nous collectons des informations sur la catégorie de produit que le répondant a indiqué utiliser le plus souvent. Pour cela, nous avons choisi l’option Question d’enquête, sélectionné la question souhaitée et enfin le type d’informations à insérer. - Remarquez que le texte inséré est inséré dans votre Enquête, comme le montre le code entouré d’un signe de dollar et de parenthèses.

- Placez le texte inséré à l’endroit où vous souhaitez que le texte apparaisse dans la question.

Insertion à partir d’une question précédente
La catégorie Question d’enquête de la liste texte inséré vous permet d’insérer des informations telles que le texte de la question, un choix de réponse sélectionné, etc.

Pour générer du texte inséré à partir d’une question
- Ouvrez le menu Texte inséré.
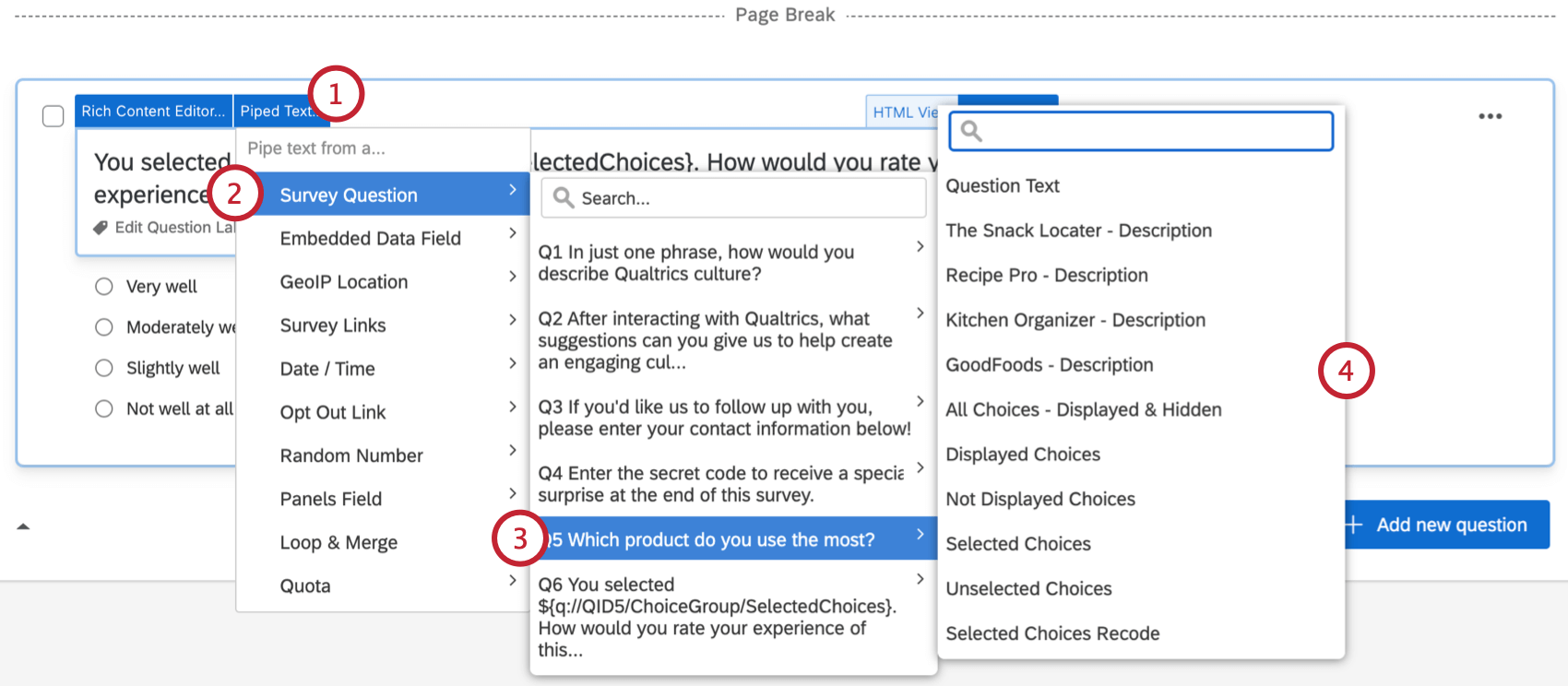
- Sélectionnez Question de l’enquête.
- Sélectionnez la question pour laquelle vous souhaitez effectuer l’insertion.
- Sélectionnez le contenu spécifique de la question que vous souhaitez insérer. Nous détaillons la signification de chacune de ces sélections ci-dessous.
Valeurs possibles pour le texte inséré à partir d’une question
À l’étape 4 de l’exemple ci-dessus, vous remarquerez un certain nombre de valeurs pouvant être intégrées à votre enquête.
- Texte de la question : insère la question qu’un répondant voit lorsqu’il participe à l’enquête.
- Description : fait référence au texte du choix de réponse précédent. Par exemple, s’il sélectionne « Moins de 1 mois – Description », le texte inséré affichera « Moins de 1 mois ».
- Saisie du texte : insère n’importe quel texte saisi par un répondant. Par exemple, si votre répondant choisit « Autre » et saisit « Trois ans », le texte inséré « Autre (saisie du texte) » affichera « Trois ans ».
- Tous les Choix – Affichés & ; Cachés : Permet d’afficher tous les choix de réponses de la question.
- Choix affichés : insère uniquement dans les choix que le répondant a vus. Consultez notre page sur l’ajout d’une logique d’affichage pour les choix de réponse pour en savoir plus sur comment masquer et révéler des choix aux répondants.
- Choix non affichés : insère uniquement dans les choix que le répondant n’a pas vus. Consultez notre page sur l’ajout d’une logique d’affichage pour les choix de réponse pour en savoir plus sur comment masquer et révéler des choix aux répondants.
- Choix sélectionnés : insère uniquement les choix sélectionnés par le répondant.
- Choix non sélectionnés : insère tous les choix que le répondant n’a pas sélectionnés.
- Recodage des choix sélectionnés : insère la valeur recodée affectée à n’importe quel choix sélectionné.
- Texte saisi : insère le texte que le répondant a saisi dans une zone de texte de choix de réponse.
- Taille du fichier : insère la taille du fichier que le répondant a téléchargé dans une question import de fichier précédente.
- URL du fichier : insère le lien vers le fichier que le répondant a téléchargé dans une question import de fichier précédente.
Attention : Cette URL est temporaire et ne fonctionne que pendant la session de l’enquête. Une fois la réponse soumise, une nouvelle URL est générée pour tous les fichiers soumis. Les URL des fichiers finaux se trouvent dans l’onglet Données et analyse.
- Nom du fichier : insère le nom du fichier que le répondant a téléchargé dans une question import de fichier précédente.
Insertion à partir d’un champ de données intégrées
Données intégrées les champs vous permettent de stocker des informations sur un répondant sans lui poser de question, et ces informations peuvent être intégrées dans des sections ultérieures de votre enquête ou utilisées dans vos analyses de données.
Pour générer du texte inséré à partir d’un champ de données intégrées
- Ouvrez le menu Texte inséré.
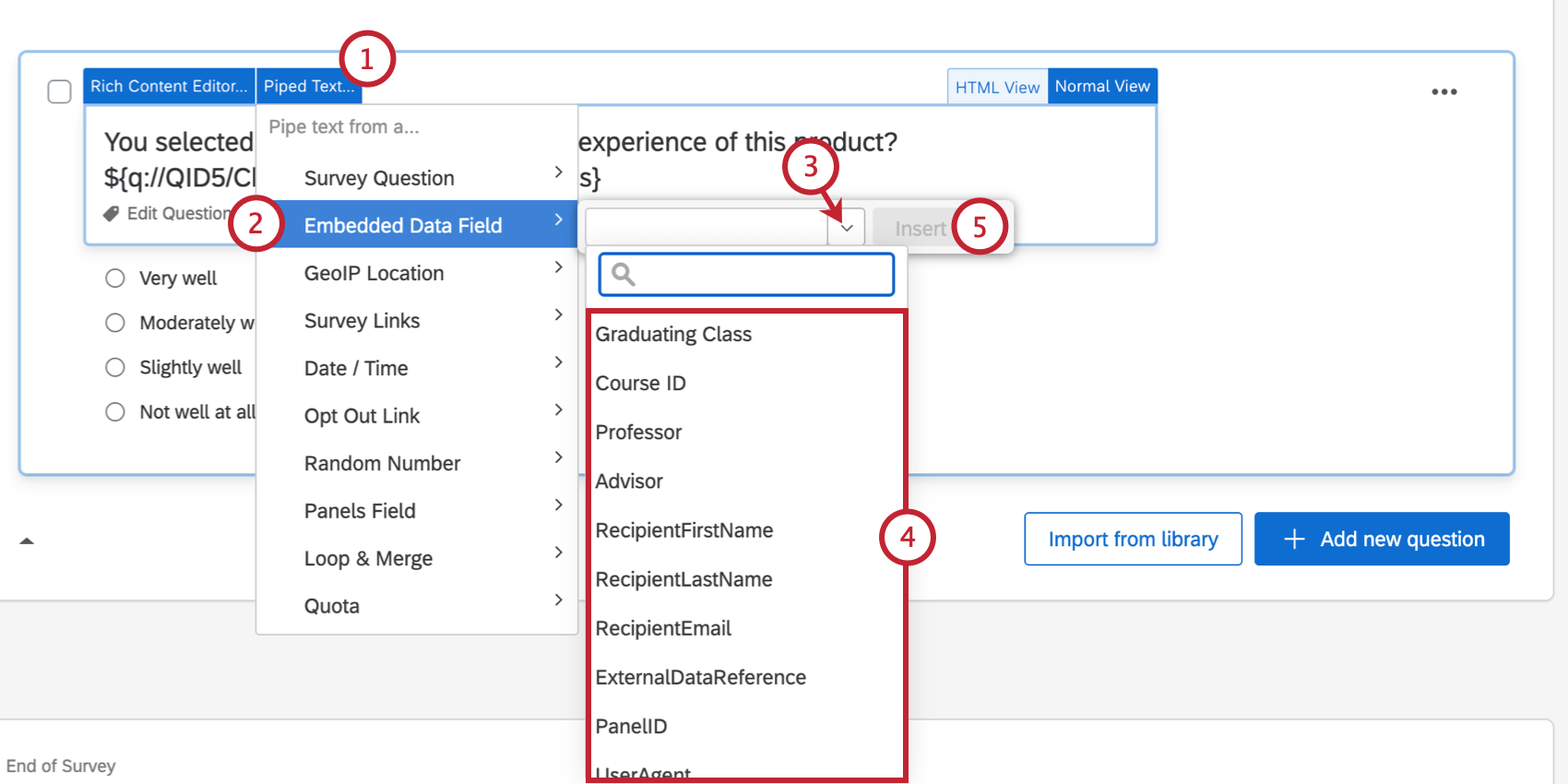
- Sélectionnez Champ de données intégrées.
- Cliquez sur la flèche déroulante pour afficher une liste des données intégrées enregistrées dans votre flux d’enquête.
- Sélectionnez les données intégrées que vous souhaitez insérer.
- Lorsque vous avez terminé, cliquez sur Insérer pour générer le texte inséré.
L’importance de l’ordre des flux d’enquête
Nous avons précédemment évoqué que lorsque vous insérez le texte d’une question précédente dans une question suivante, vous devez faire attention au contenu de l’ordre qui s’affiche et aux sauts de page. Ces mêmes règles s’appliquent lorsque vous travaillez avec des données intégrées.
Lorsque vous placez votre élément de données intégré dans le flux d’enquête, anticipez bien l’ordre des éléments. Si vos données intégrées ne dépendent pas du répondant qui répond aux questions pour déterminer une valeur, il est généralement recommandé de s’assurer que les données intégrées se trouvent en haut du flux d’enquête, afin qu’elles soient enregistrées avant que le répondant n’atteigne le texte inséré que vous avez affiché.
Si les données intégrées dépendent de la réponse du répondant à certaines questions avant de pouvoir générer une valeur (comme pour les opérations mathématiques), ces questions doivent apparaître dans un bloc avant que les données intégrées ne soient définies dans le flux de l’enquête, et les questions dans lesquelles les données intégrées sont introduites et affichées aux répondants doivent apparaître après l’ élément de données intégrées. Pour ce faire, vous devrez peut-être déplacer des questions vers de nouveaux blocs.
Une séparation entre deux blocs différents est automatiquement considérée comme un saut de page.
Pour toute question supplémentaire concernant les données intégrées, voir Meilleures pratiques et Dépannage des données intégrées.
Insertion à partir d’un emplacement GeoIP
Par défaut, Qualtrics enregistrera l’adresse IP du répondant dès sa participation à l’enquête. En fonction de son adresse IP enregistrée, Qualtrics calculera son emplacement géographique jusqu’au code postal.
Pour générer du texte inséré à partir d’un emplacement GeoIP
  ;
- Ouvrez le menu Texte inséré.

- Sélectionnez Emplacement GeoIP.
- Sélectionnez l’identifiant d’emplacement souhaité.
Insertion à partir d’une catégorie de notation
La question de une notation la fonction vous permet d’attribuer des points à chaque réponse à une question. Qualtrics vous permet d’insérer les éléments suivants pour chaque catégorie de notation :
- Note : note totale, ou la somme de tous les points gagnés par un répondant dans cette catégorie.
- Éléments : nombre d’éléments notés auxquels le répondant a répondu.
- Moyenne pondérée : moyenne qui exclut les valeurs vides ou sans réponse. Idéal pour comparer les catégories de notation qui totalisent différents totaux de points.
- Écart-type pondéré : écart type qui ignore les valeurs vides ou sans réponse.
Pour générer du texte inséré à partir d’une catégorie de notation
  ;
Date / Heure d’insertion
Grâce au texte inséré Date/Heure, vous pouvez afficher la date et l’heure actuelles dans votre enquête, ainsi que d’autres dates. Ceci est utile pour afficher une référence de temps à vos répondants dans les enquêtes d’enregistrement d’événements.
Le fuseau horaire du texte inséré est basé sur le fuseau horaire défini dans votre compte lorsque la réponse a été envoyée. Si vous modifiez le fuseau horaire dans votre compte après l’ envoi des réponses, les données collectées ne changeront pas.
Pour générer du texte inséré pour la date / l’heure
Exemples de texte inséré pour la date et l’heure actuelles
La liste des formats de texte inséré de la date et de l’heure n’est pas exhaustive. Si le format souhaité n’est pas listé ici, veillez à suivre les étapes ci-dessus pour ouvrir le menu du texte inséré.
Date actuelle Texte inséré:
Dans le tableau ci-dessous, “M” signifie mois, “J” signifie jour et “A” signifie année. les “zéros initiaux” sont des zéros qui apparaissent au début d’un nombre ; par exemple, 03 au lieu de 3.
| Format | Exemple | Texte inséré |
| MM/JJ/AA (sans les zéros initiaux) | 3/14/2024 | ${date://CurrentDate/SL} |
| YYYY-MM-DD (sans les zéros en tête) | 2024-3-14 | ${date://CurrentDate/DS} |
| MM/JJ/AAAA (zéros initiaux inclus) | 03/14/2024 | ${date://CurrentDate/m%2Fd%2FY} |
| JJ/MM/AAAA (zéros initiaux inclus) | 14/03/2024 | ${date://CurrentDate/d%2Fm%2FY} |
| AAAA/MM/JJ (zéros initiaux inclus) | 2024/03/14 | ${date://CurrentDate/Y%2Fm%2Fd} |
| DD Mois abrégé YYYY | 14 mars 2024 | ${date://CurrentDate/PT} |
| Nom du mois complet JJ, AAAA | 14 mars 2024 | ${date://CurrentDate/FL} |
| Jour de la semaine, Nom du mois complet DD | Jeudi 14 mars | ${date://CurrentDate/DM} |
| Format ISO-8601 complet | 2024-03-14T20:27:33.216Z | ${date://CurrentDate/c} |
Il n’y a pas de texte inséré pour le seul nom du jour de la semaine en cours. (Toutefois, vous pouvez afficher une combinaison du jour de la semaine et de la date. Voir le tableau ci-dessus.
Heure actuelle Texte inséré :
| Format | Exemple | Texte inséré |
| horloge 12 heures, majuscules AM / PM | 1:27 PM | ${date://CurrentTime/ST} |
| horloge 12 heures, minuscules am / pm sans espace après l’heure | 1:27pm | ${date://CurrentTime/TL} |
| horloge 24 heures | 13:27 | ${date://CurrentTime/MT} |
| horloge 24 heures avec secondes | 13:27:33 | ${date://CurrentTime/MS} |
Paramètres régionaux
Vous pouvez modifier la langue dans laquelle la date / heure est enregistrée dans le texte inséré. À la fin du texte inséré, mais à l’intérieur du dernier crochet, incluez un point d’interrogation ( ? ), le mot locale (paramètres régionaux) et définissez-le comme étant égal à un code de langue de votre choix.
?locale=ENPar exemple, ${date://CurrentDate/DM?locale=FR} vous donnera la date du jour en français.
Le Chronomètre n’affecte pas la zone horaire des données enregistrées.
Insertion à partir d’un champ de liste de contacts
Si vous envoyez votre enquête à un liste de contacts (parfois appelé panel), vous pouvez intégrer les informations de cette liste de contacts dans votre Enquête ou votre invitation à l’e-mail. Ces champs incluent des informations de base telles que le prénom, le nom de famille et l’adresse e-mail, ainsi que les champs spécialisés Référence externe de données et Langue.
Tous les champs personnalisés que vous avez ajoutés à la liste de contacts en plus de ces champs standard sont stockés en tant que données intégrées et peuvent être ajoutés à l’aide des étapes décrites dans la section Insertion à partir d’un champ de données intégrées .
Pour générer du texte inséré à partir d’un champ de liste de contacts
  ;
Piping from a Loop & ; Merge field (champ de fusion)
Avec Boucle et fusionvous pouvez répéter une série de questions pour un répondant qui pose des questions sur un élément différent à chaque fois. Le texte inséré est essentiel pour la boucle et la fusion, afin que le répondant sache sur quel élément il répond.
En utilisant le Texte inséré, vous pouvez afficher trois informations sur votre Boucle et fusion :
- Champ : Boucle et fusion.
- Numéro de boucle actuelle : boucle sur laquelle le répondant se trouve actuellement.
- Nombre total de boucles : nombre total de boucles que le répondant devra terminer.
Pour générer un Texte inséré à partir d’un champ Boucle et fusion
- Assurez-vous que Boucle et fusion est activée dans le même bloc que la question. Consultez la page de support dédiée pour en savoir plus sur la configuration.
- Accédez à votre question et ouvrez le menu Texte inséré.
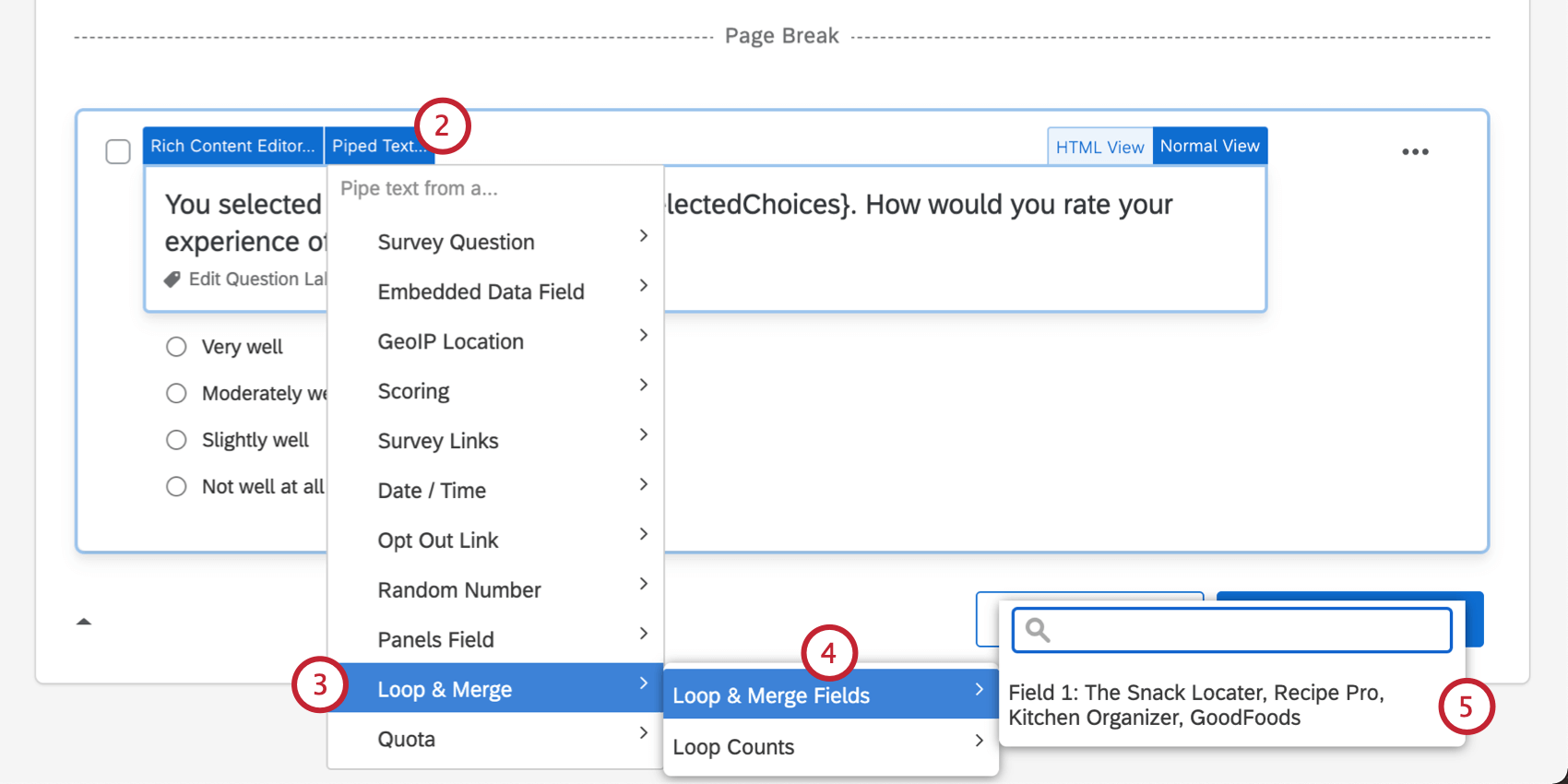
- Sélectionnez Boucle et fusion.
- Passez la souris sur Boucle et fusion.
- Sélectionnez le champ Boucle et fusion souhaité.
Insertion à partir d’un quota
Avec quotasvous pouvez ainsi vous assurer que vous ne recueillez que la quantité de données nécessaire à votre étude. À l’aide du texte inséré, vous pouvez afficher trois informations de votre quota :
- Décompte : nombre actuel de réponses ayant augmenté votre quota.
- N’a pas été atteint : indique si le quota n’a pas été atteint (renvoie un 1 si vrai).
- A été atteint : indique si le quota a été atteint (renvoie un 1 si vrai).
Pour générer du texte inséré à partir d’un quota
- Veillez à ce qu’au moins un quota soit défini dans votre enquête. Consultez la page de support associée pour en savoir plus sur la configuration.
- Accédez à votre question et ouvrez le menu Texte inséré.

- Sélectionnez Quota.
- Choisissez le quota à partir duquel insérer.
- Sélectionnez le décompte de quota actuel ou si le quota a été atteint ou non.
Générateur de nombres aléatoires
Le texte inséré peut être utilisé pour générer et afficher un nombre aléatoire pour chacun de vos répondants. Dans l’éditeur d’enquête, il apparaîtra sous forme d’une ligne de code, comme tout autre texte inséré. L’algorithme utilisé par Qualtrics pour la randomisation s’appelle Mersenne Twister.
Lorsque les répondants répondent à l’enquête, ce code est remplacé par un nombre aléatoire.
Il existe 3 types de nombres aléatoires que vous pouvez générer :
- Entier aléatoire : nombre entier aléatoire.
- Décimale : virgule flottante Un chiffre aléatoire avec 13 décimales.
- Vrai/Faux : booléen. Un 0 ou 1 sélectionné au hasard.
Pour générer un nombre aléatoire
  ;
- Ouvrez le menu Texte inséré.

- Sélectionnez Nombre aléatoire.
- Sélectionnez Entier, Décimal ou True/False (Vrai/Faux).
- Saisissez un minimum.
- Saisissez un maximum.
- Cliquez sur Insérer.

Revenez ensuite à votre éditeur d’enquête et insérez les données intégrées dans votre question pour les afficher au répondant.
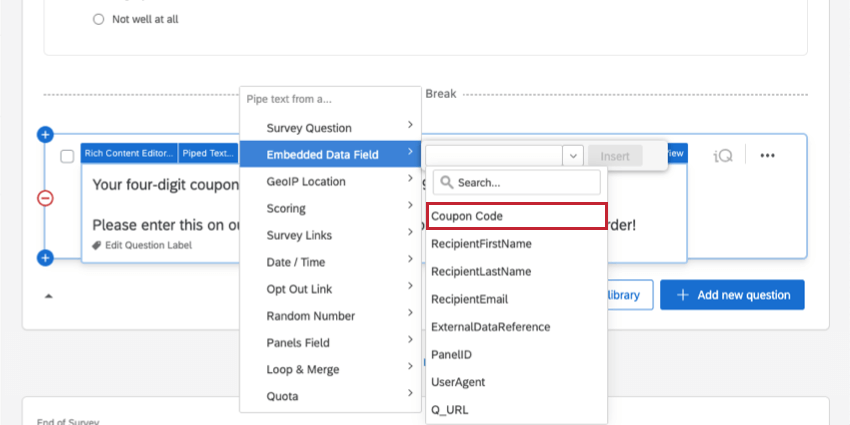
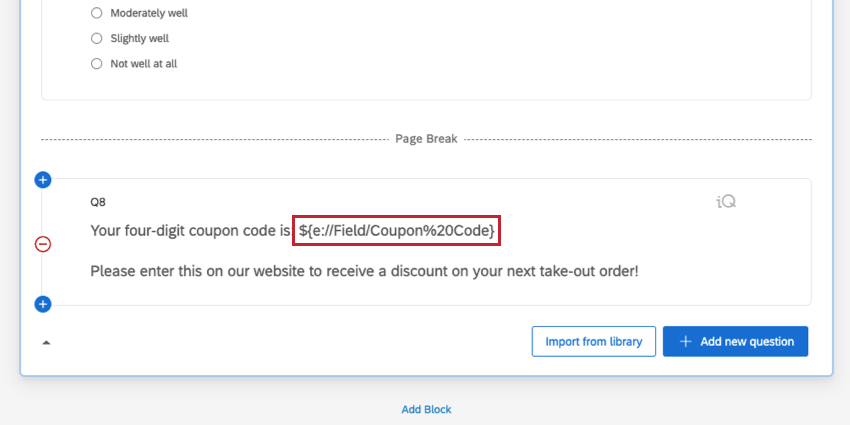
Texte inséré dans différents types de projets
Le texte inséré est disponible dans à peu près tous les types de projets où vous personnalisez une enquête. Les options décrites sur cette page sont disponibles dans les types de projet suivants :
- Projets d’enquête
- Solutions XM
- Engagement
- Cycle de vie
- Recherche ponctuelle sur les employés
- Pulse
- Analyse conjointe
- Différence maximum
Le texte inséré peut également être utilisé dans les projets 360, bien qu’il existe des options supplémentaires exclusives à 360. Pour en savoir plus, consultez la page du texte inséré 360.