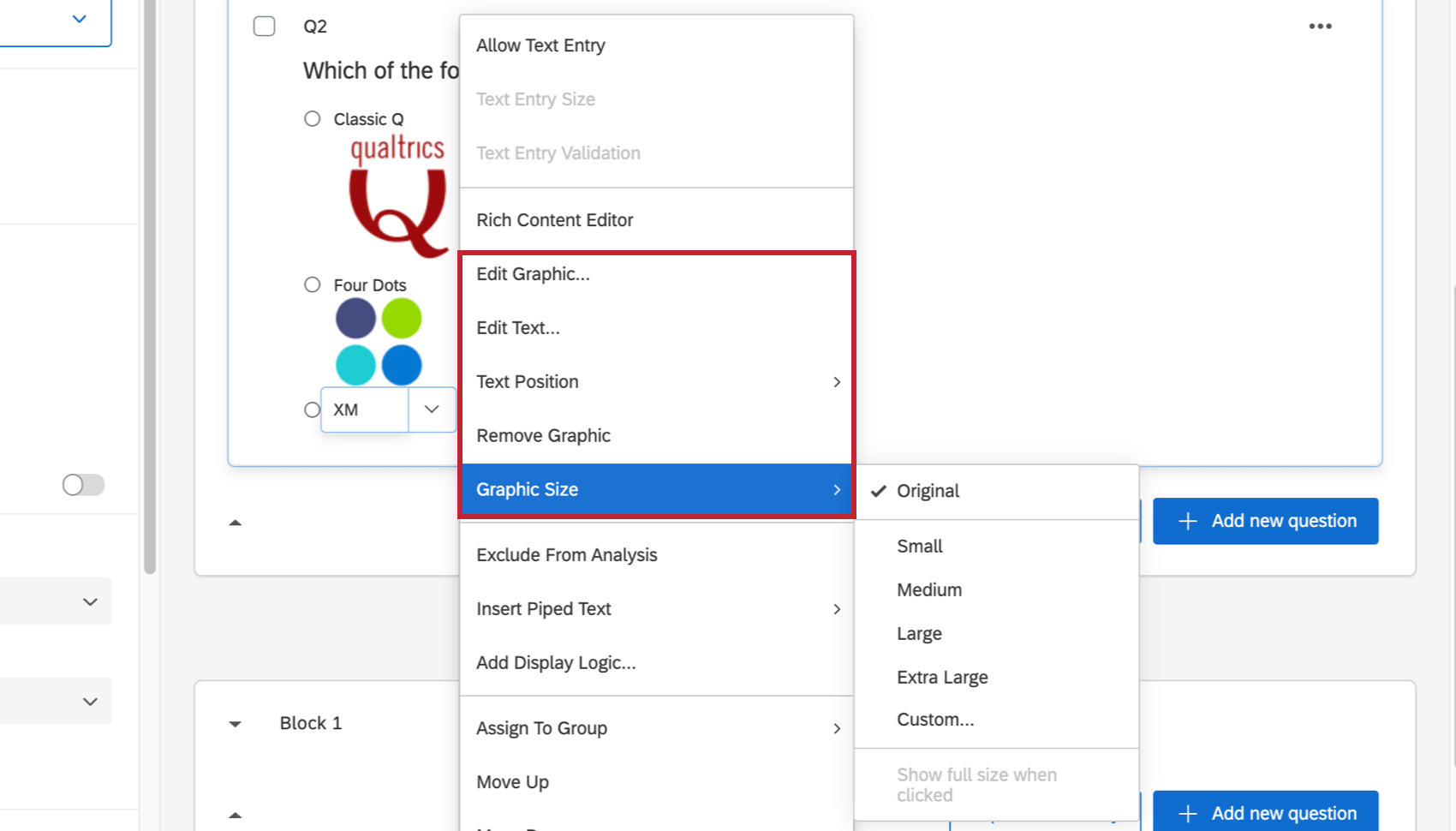Mettre en forme les choix de réponse
À propos de la mise en forme des choix de réponse
Une fois que vous avez créé une question et que vous l’avez formatée comme vous le souhaitiez, il est temps d’ajouter des choix pour vos répondants. Cette page présente toutes les façons d’ajouter, de supprimer et de personnaliser les choix de réponses à vos questions.
Ajouter des choix de réponse
Pour ajouter des choix de réponse, sélectionnez la question, puis cliquez sur le signe plus ou moins sous Choix dans le volet de modification pour choisir le nombre de choix que vous souhaitez proposer pour votre question. Vous pouvez également cliquer directement sur le nombre de choix et taper le nombre de choix que vous souhaitez.
Modifier les choix de réponse
Pour modifier un choix de réponse, il suffit de cliquer directement sur le texte d’un choix de réponse dans l’éditeur d’enquête et de taper le choix dans la zone de texte.

Vous pouvez commencer à modifier le choix de réponse suivant (ou ajouter un nouveau choix si vous êtes en fin de liste) si vous appuyez sur la touche Retour ou Entrée pendant que vous modifiez un choix de réponse, comme indiqué ci-dessous.

Modifier plusieurs
Vous pouvez modifier tous vos choix de réponses en une seule fois grâce à la fonction Editer multiple.
- Sélectionnez la question que vous souhaitez modifier.
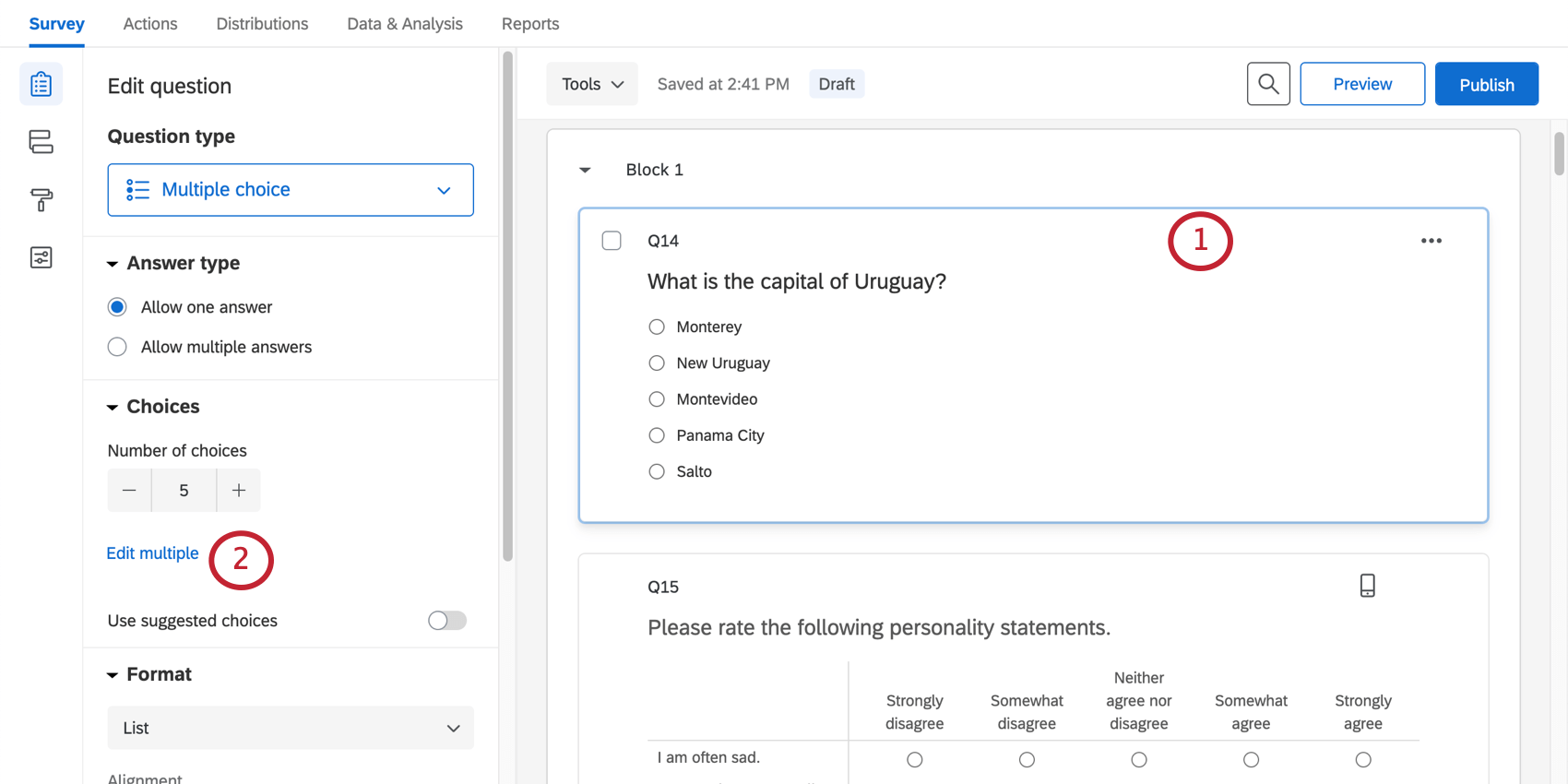
- Sélectionnez Editer multiple dans le volet d’édition.
- Dans la zone de texte, saisissez chaque choix de réponse, en séparant les nouveaux choix par des sauts de ligne.

- Cliquez sur Appliquer pour enregistrer vos modifications ou sur Annuler pour les supprimer.
Suggestions de choix
Qualtrics propose des suggestions de choix qui peuvent vous aider à créer des questions. Elles contiennent des choix de réponses pour les questions courantes de l’enquête, telles que les données démographiques ou les questions relatives à la satisfaction à une échelle standardisée. Pour ajouter des suggestions de choix :
- Sélectionnez la question à laquelle vous souhaitez ajouter ces choix.

- Activez Utiliser les suggestions de choix.
- Sélectionnez les choix que vous souhaitez utiliser dans le menu déroulant.
- Si vous le souhaitez, sélectionnez Inverser l’ordre pour utiliser les choix dans l’ordre inverse, par exemple, « D’accord à Pas d’accord » au lieu de « Pas d’accord à D’accord ».
- Sous Choix de l’affichage, choisissez parmi les options suivantes :
- Afficher tout : sélectionnez cette option pour ajouter les suggestions de choix et donner à chaque repère de l’échelle son propre texte de choix.
- Afficher le premier et le dernier : sélectionnez cette option pour insérer les suggestions de choix, mais n’attribuez leur propre texte de choix qu’au premier et au dernier repère de l’échelle.
- Si vous le souhaitez, ajustez le nombre de suggestions de choix qu’il vous faut. Comme ceux-ci sont basés sur le texte fourni par Qualtrics, vous ne pourrez pas réduire le nombre de choix au-delà d’un certain point. Vous pouvez toujours ajouter des choix de réponses supplémentaires, au cas où vous souhaiteriez inclure une option supplémentaire, telle que “N/A” ou “Ne sait pas”


Options de liste déroulante supplémentaires
Lorsque vous cliquez pour éditer un choix de réponse, une liste déroulante s’affiche avec de nombreux paramètres utiles qui peuvent améliorer vos choix. Par exemple, si votre liste de choix inclut « Autre », vous pouvez ajouter une zone de texte à ce choix pour que le répondant puisse la développer ; vous pouvez ajouter une logique d’affichage à un choix, de sorte que les répondants ne voient pas les choix qui ne leur sont pas pertinents ; vous pouvez ouvrir l’éditeur de contenu riche et modifier la couleur et la taille de police de votre choix de réponse ; et bien plus encore.
- Autoriser la saisie de texte, Taille de la saisie de texte et Validation de la saisie de texte : active la saisie de texte dans le choix de réponse (par ex., une zone de texte « autre ») tout en vous permettant de choisir la taille de la zone de texte et toute exigence spécifique pour la réponse à saisie de texte.
- Éditeur de contenu riche : vous permet de modifier la mise en forme de votre choix de réponse en ajoutant des caractères gras et des effets de police, en insérant des images, etc.
- Insérer une image : vous permet d’insérer une image dans le choix de réponse.
- Exclure de l’analyse : exclut les données pour ce choix de réponse de l’analyse des données et du reporting. Les informations relatives aux réponses marquées comme exclues de l’analyse sont toujours enregistrées ; elles sont seulement ignorées lors de l’analyse des données.
Astuce Qualtrics : vous pouvez parfois changer d’avis concernant l’exclusion d’un choix de réponse de vos données de réponse. Si vous désélectionnez l’option Exclure de l’analyse après la mise en ligne de votre enquête, vous pourrez voir le choix de réponse dans votre onglet Données et Analyse.
- Insérer du texte inséré : vous permet d’insérer du texte inséré, qui affiche de manière dynamique le texte souhaité en fonction du répondant.
- Ajouter une logique d’affichage : vous permet d’ajouter une logique d’affichage aux choix de réponse, afin de masquer ou d’afficher certains choix de réponse lorsque les conditions sont remplies.
- Affecter au groupe : vous permet de regrouper les choix de réponses.
- Déplacer vers le haut et Déplacer vers le bas : vous permet de déplacer vos choix de réponses vers le haut et vers le bas dans la liste.
- Supprimer le choix : vous permet de supprimer votre choix de la question.
Permettre une saisie de texte
Parfois, vous devrez peut-être donner aux répondants une option en dehors de votre liste de choix de réponses. Autoriser la saisie de texte vous permet d’ajouter une zone de texte à votre choix de réponse, ce qui permet aux répondants de saisir leur propre choix de réponse.

Ajouter et Supprimer la Saisie de texte dans les choix de réponse
- Sélectionnez le choix de réponse auquel vous souhaitez ajouter une saisie de texte.

- Cliquez sur la flèche en regard du choix de réponse.
- Sélectionnez Autoriser la saisie de texte.
Pour supprimer la saisie de texte d’une question, suivez les mêmes étapes que ci-dessus.
Taille de saisie du texte
Une fois que vous avez autorisé la saisie du texte dans votre choix de réponse, vous pouvez choisir la taille de la zone de saisie du texte.
- Sélectionnez le choix de réponse avec saisie du texte.

- Cliquez sur la flèche en regard du choix de réponse.
- Sélectionnez Taille de saisie du texte.
- Sélectionnez la taille de votre zone de saisie du texte. Vos options comprennent :
- Petite
- Moyen
- Grande
Astuce Qualtrics : prévisualisez votre enquête pour vous assurer que la taille de votre zone de saisie du texte vous plaît !
Validation de la saisie de texte
Pour les choix de réponse pour lesquels l’option Autoriser la saisie de texte est activée, vous pouvez forcer les participants à ne saisir qu’un certain type de réponse texte. Par exemple, vous pouvez rechercher spécifiquement une réponse qui inclut uniquement des chiffres.
- Sélectionnez le choix de réponse avec saisie du texte.

- Cliquez sur la flèche en regard du choix de réponse.
- Sélectionnez Validation de la saisie de texte.
- Sélectionnez le type de validation à utiliser. Vos options comprennent :
- Forcer la réponse
Astuce Qualtrics : si le répondant a choisi l’option avec saisie de texte, il doit remplir la zone de texte. Par exemple, si vous avez choisi “Autre”, vous ne pouvez pas soumettre la question sans préciser votre choix.
- Adresse e-mail valide
- Numéro de téléphone valide (vous pouvez sélectionner le pays)
- État valide aux États-Unis
- Code postal valide (vous pouvez sélectionner le pays)
- Date de validité (vous pouvez sélectionner le format)
- Valeur numérique
Astuce Qualtrics : cette validation permet aux répondants d’utiliser des points (.) et des virgules (,) dans leur valeur numérique.
- Texte uniquement (non numérique)
- Forcer la réponse
Insérer une image
Insérer une image dans le choix de réponse. Voir Insertion d’images dans les choix de réponse pour consulter un guide complet sur l’utilisation d’images dans les choix de réponse.
Options d’images supplémentaires
Une fois que vous avez utilisé l’option Insérer une image, des paramètres supplémentaires apparaissent dans la liste déroulante.
- Modifier l’image : sélectionnez l’image à insérer dans le choix de réponse. Elle peut provenir de votre bibliothèque, ou vous pouvez charger une nouvelle image dans votre bibliothèque.
- Modifier le texte : texte du choix qui s’affiche avec l’image.
- Position du texte : affichez le texte en haut, en bas, à gauche ou à droite du graphique.
- Supprimer l’image : supprimez l’image du choix de réponse.
- Taille de l’image : modifiez la taille du graphique. Vous pouvez choisir parmi des dimensions prédéfinies ou sélectionner Personnalisé pour ajuster la taille manuellement. Si vous avez redimensionné l’image, vous avez la possibilité de sélectionner Afficher en taille réelle lorsque vous cliquez dessus. Cela signifie que l’image reviendra à sa taille d’origine lorsque le répondant cliquera dessus.
Exclure de l’analyse
Lorsqu’une réponse est exclue de l’analyse, cela signifie que les données sont masquées des données et des rapports (non supprimées). La valeur exclue ne sera pas utilisée pour calculer des moyennes, des sommes ou d’autres mesures agrégées ; elle n’apparaîtra pas dans les filtres ou les exportations de données ; elle sera automatiquement exclue dans Stats iq; et elle sera masquée dans les réponses enregistrées, les Rapports de résultats, les Rapports avancés et les Tableaux de bord des résultats.
- Sélectionnez le choix de réponse que vous souhaitez exclure.

- Cliquez sur la flèche en regard du choix de réponse.
- Sélectionnez Exclure de l’analyse.
Une fois activé, le choix sera marqué d’un symbole. Vous pouvez modifier cette option à tout moment sans supprimer vos données ; cette option masque simplement les données.

Le texte suivant n’est pas sensible à la casse et activera automatiquement ce paramètre :
- Aucun des éléments ci-dessus
- Non applicable
- Non applicable
- Non applicable
- Je ne sais pas
- Je ne sais pas
Rendre la réponse exclusive
Certaines questions permettent aux répondants de sélectionner plusieurs choix à la fois. Cependant, il arrive qu’un choix tel que “Aucun des éléments ci-dessus” soit proposé et qu’il n’y ait pas lieu de l’associer à d’autres choix. L’option “Exclusivité de la réponse ” garantit qu’une réponse spécifique ne peut être sélectionnée que par elle-même.

- Sélectionnez le choix de réponse que vous souhaitez rendre exclusif.

- Cliquez sur la flèche en regard du choix de réponse.
- Sélectionnez Rendre la réponse exclusive.
Une fois cette option activée, ce choix de réponse particulier sera marqué d’un symbole et ne pourra pas être sélectionné avec d’autres choix de réponses.

Affecter au groupe
Vous pouvez regrouper vos choix de réponses pour vous assurer que vous et que vos répondants restiez organisés. Cela est particulièrement utile pour les longues listes de choix de réponses.

Affectation de choix à des groupes
- Cliquez sur le choix que vous souhaitez classer.

- Cliquez sur la liste déroulante.
- Placez le curseur de la souris sur Affecter au groupe.
- Dans le champ Nouveau groupe, saisissez un nom de groupe.
- Appuyez sur la touche Entrée ou Retour sur votre clavier.
- Lorsque vous attribuez le choix suivant à un groupe, vous pouvez sélectionner le groupe que vous venez de créer ou créer un nouveau groupe.

Personnaliser des groupes
Cliquez sur le nom d’un groupe et cliquez sur la liste déroulante pour afficher des options de personnalisation supplémentaires. Par exemple, vous pouvez faire en sorte que certains groupes soient à sélection unique et d’autres à sélection multiple.
- Masquer le titre du groupe : masquez le titre du groupe dans l’éditeur d’enquête et lorsque vous répondez à l’enquête. Par défaut, cette option n’est pas activée et les répondants pourront voir les titres de vos groupes.
- Éditeur de contenu riche : modifiez le nom du groupe et les images ou effets de police correspondants à l’aide de l’éditeur de contenu riche.
- Déplacer vers le haut/Déplacer vers le bas : déplacez tout le groupe vers le haut ou vers le bas de la question.
- Sélection :
- Réponse unique dans la question : lorsque vous choisissez une réponse dans le groupe, il s’agit de la seule réponse que vous pouvez fournir pour l’ensemble de la question.
- Réponse unique dans le groupe : lorsque vous choisissez une réponse dans le groupe, il s’agit de la seule réponse que vous pouvez fournir pour l’ensemble du groupe. Vous pouvez toujours sélectionner des réponses d’autres groupes.
- Réponses multiples dans la question : vous pouvez choisir autant de réponses que vous le souhaitez dans la question, quel que soit le groupe.
- Randomisation :
- Utiliser la randomisation des questions : utilisez les paramètres de randomisation des choix de la question. Cela signifie également que si vous n’avez pas de paramètres de randomisation, aucun ne sera appliqué.
- Aucune randomisation : ne pas randomiser les choix de réponse.
- Randomiser l’ordre de tous les choix : randomiser les choix au sein du groupe.
- Supprimer le groupe : supprimez le groupe. Dans ce cas, tous les choix du groupe sont enregistrés, mais n’appartiennent plus à un groupe.
Déplacer le choix vers le haut et vers le bas
Déplacez le choix vers le haut de 1 ou vers le bas de 1 en cliquant sur la liste déroulante et en sélectionnant Déplacer vers le haut ou Déplacer vers le bas. Cela n’affecte pas vos données, mais réorganise simplement vos choix de réponses dans la question.
Supprimer des choix
Supprimez le choix de réponse en sélectionnant Supprimer le choix dans la liste déroulante.
Vous pouvez également utiliser le clavier pour supprimer un choix en cliquant dans la zone de texte du choix de réponse et en appuyant sur la touche Retour ou Supprimer jusqu’à ce que le texte disparaisse et que la zone de texte devienne rouge.


Mise en forme des réponses dans différents types de projets
Les options décrites sur cette page sont disponibles dans presque tous les types de projets dans lesquels vous personnalisez une enquête. Ces types comprennent :
- Projets d’enquête
- Solutions XM
- Engagement
- Cycle de vie
- Recherche ponctuelle sur les employés
- Pulse
- 360
Astuce Qualtrics : pour plus de détails sur la personnalisation des enquêtes 360, voir Créer et modifier des questions (360).
- Analyse conjointe
- Différence maximum