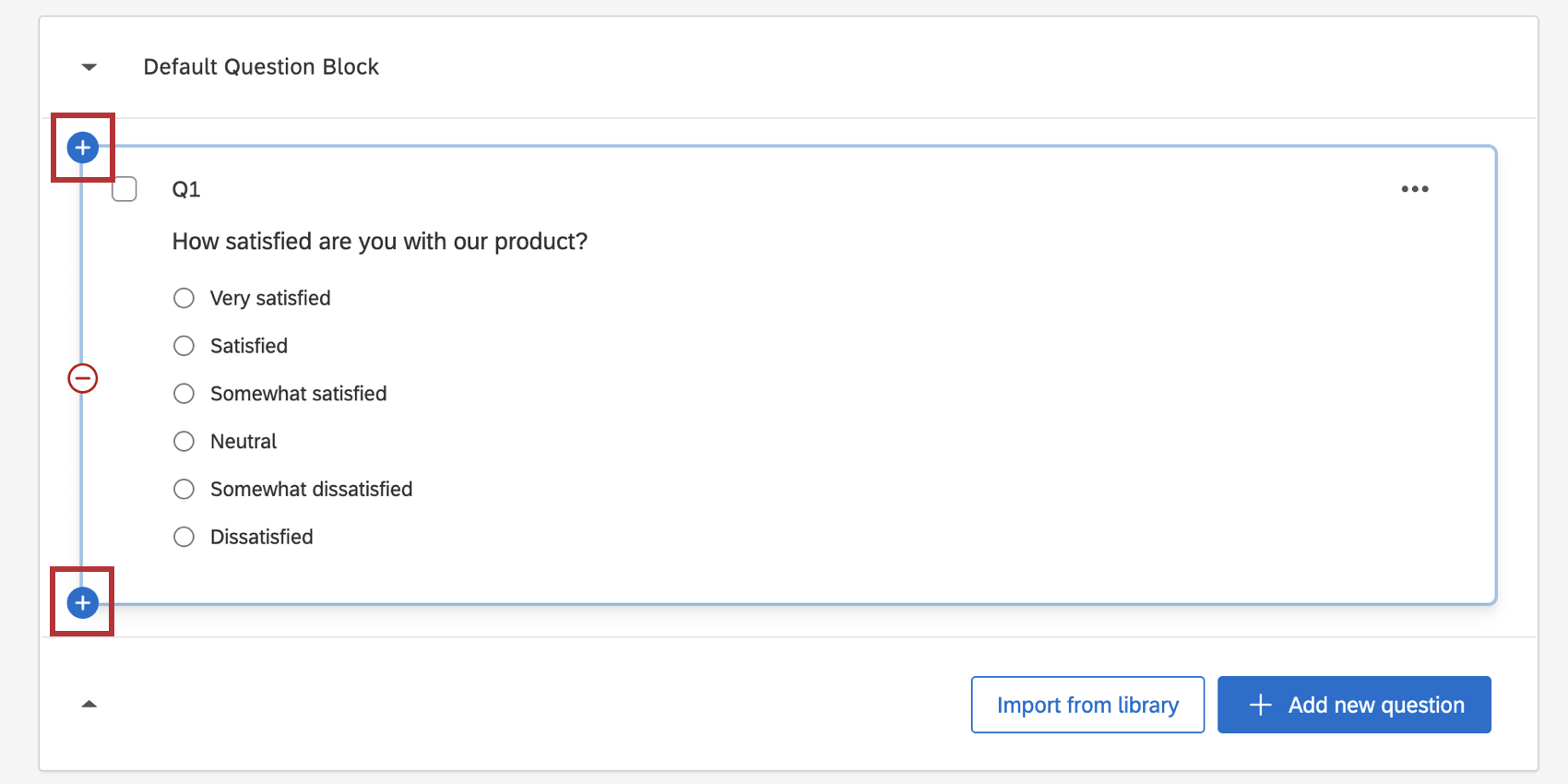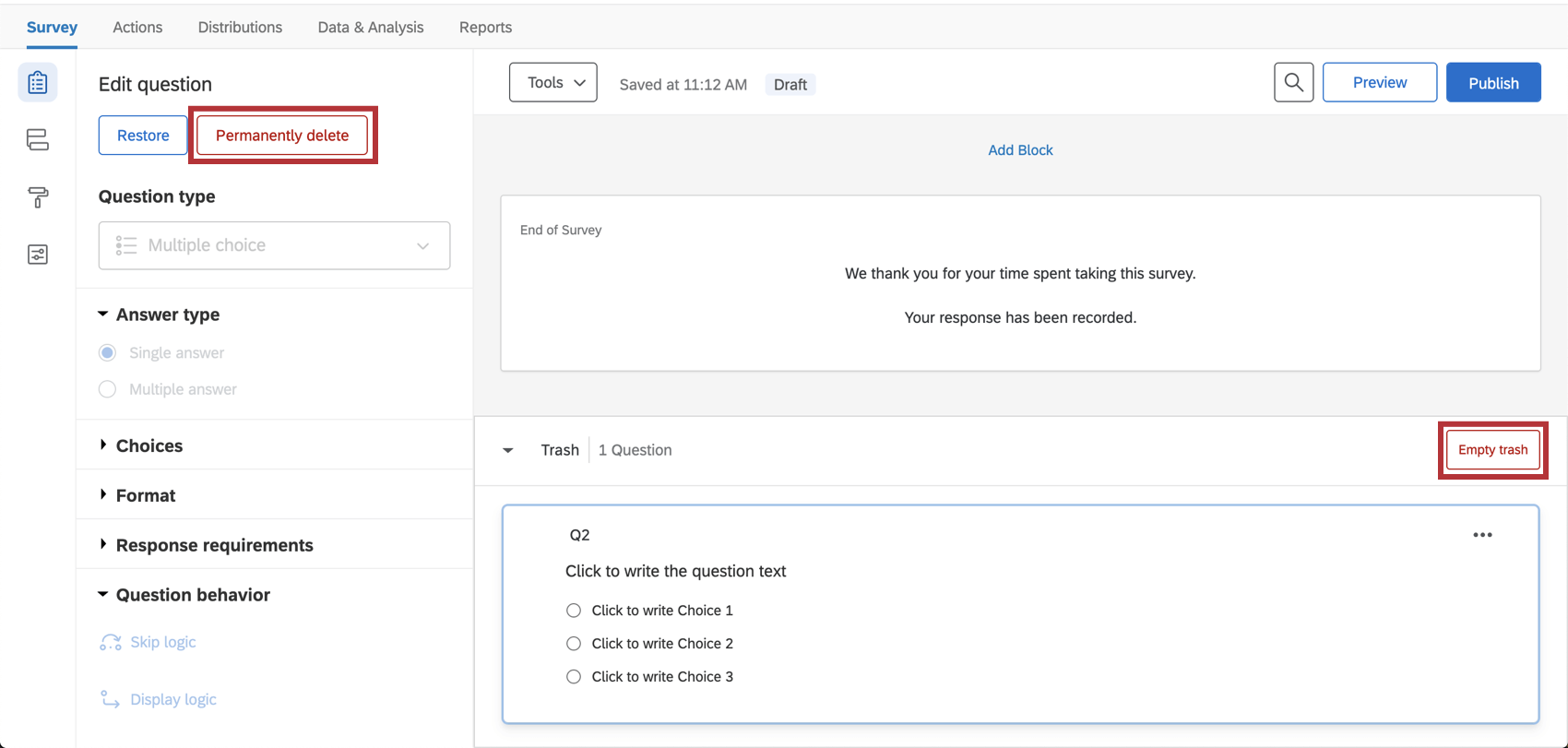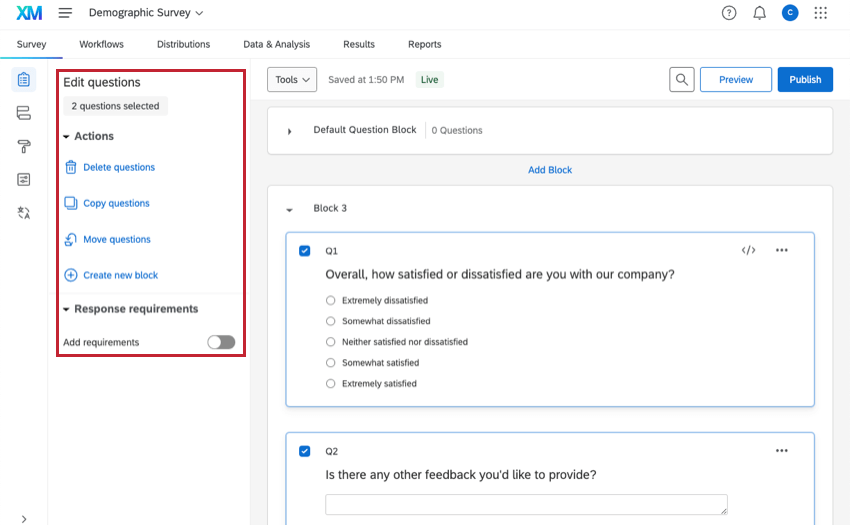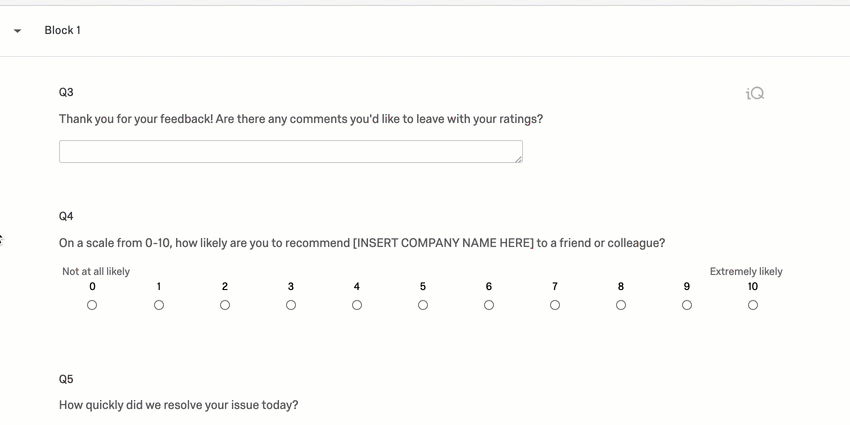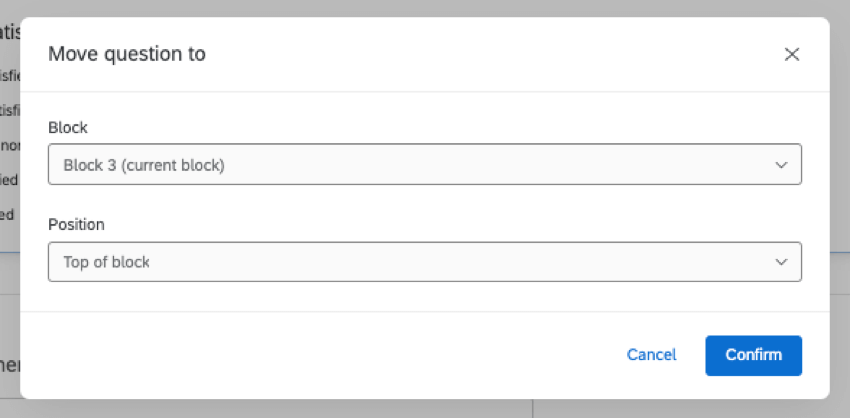Créer des questions
À propos de la création de questions
Après avoir créé votre enquête, vous êtes prêt à la construire. Cette page explique comment ajouter, supprimer, copier et modifier plusieurs questions à la fois dans l’onglet Enquête.
Ajouter de nouvelles questions
- Cliquez sur Ajouter une nouvelle question.
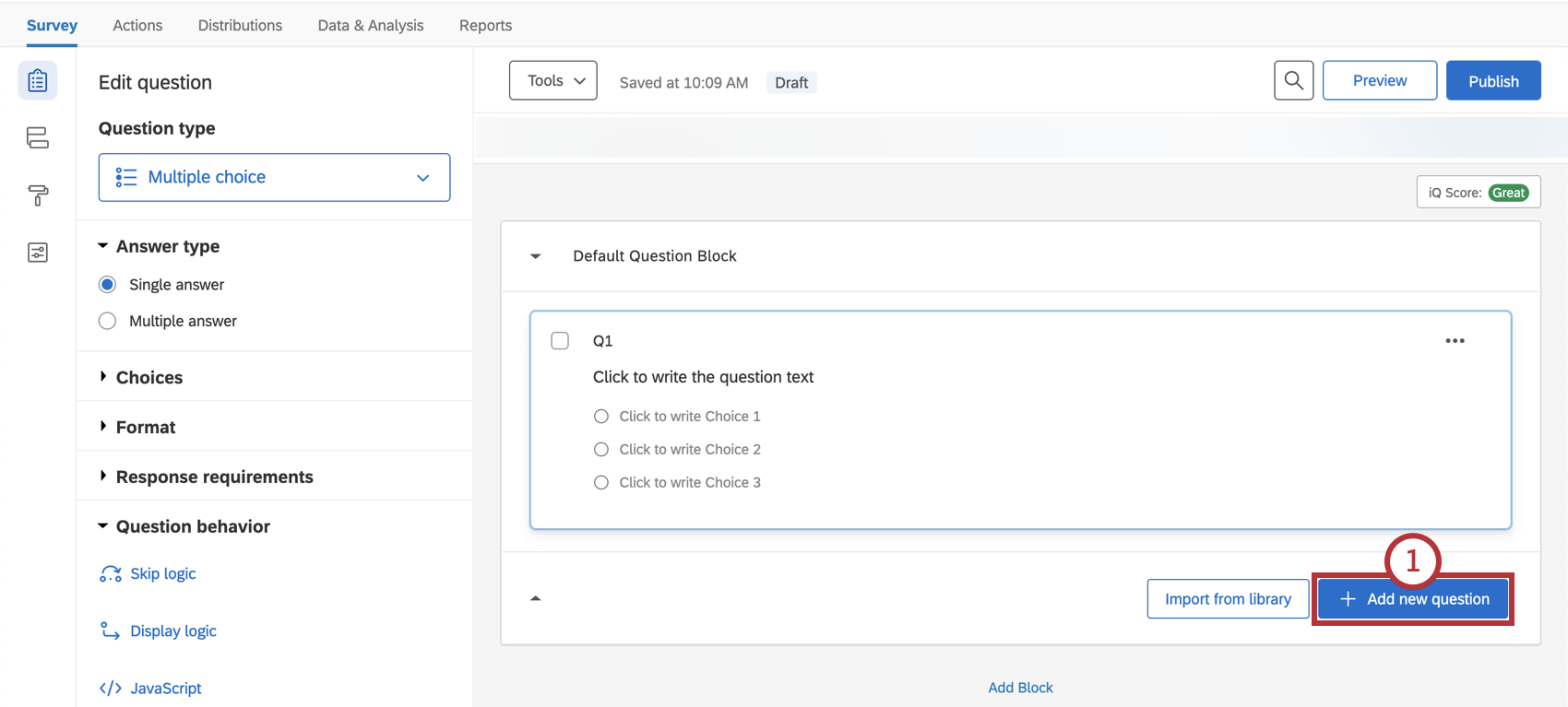 Astuce: les questions sont numérotées dans l’ordre où elles sont créées, et non dans l’ordre où elles apparaissent dans l’enquête. Vous pouvez renuméroter vos questions à l’aide de la fonction de numérotation automatique des questions.
Astuce: les questions sont numérotées dans l’ordre où elles sont créées, et non dans l’ordre où elles apparaissent dans l’enquête. Vous pouvez renuméroter vos questions à l’aide de la fonction de numérotation automatique des questions. - Sélectionnez le type de question souhaité dans le menu déroulant qui s’affiche.
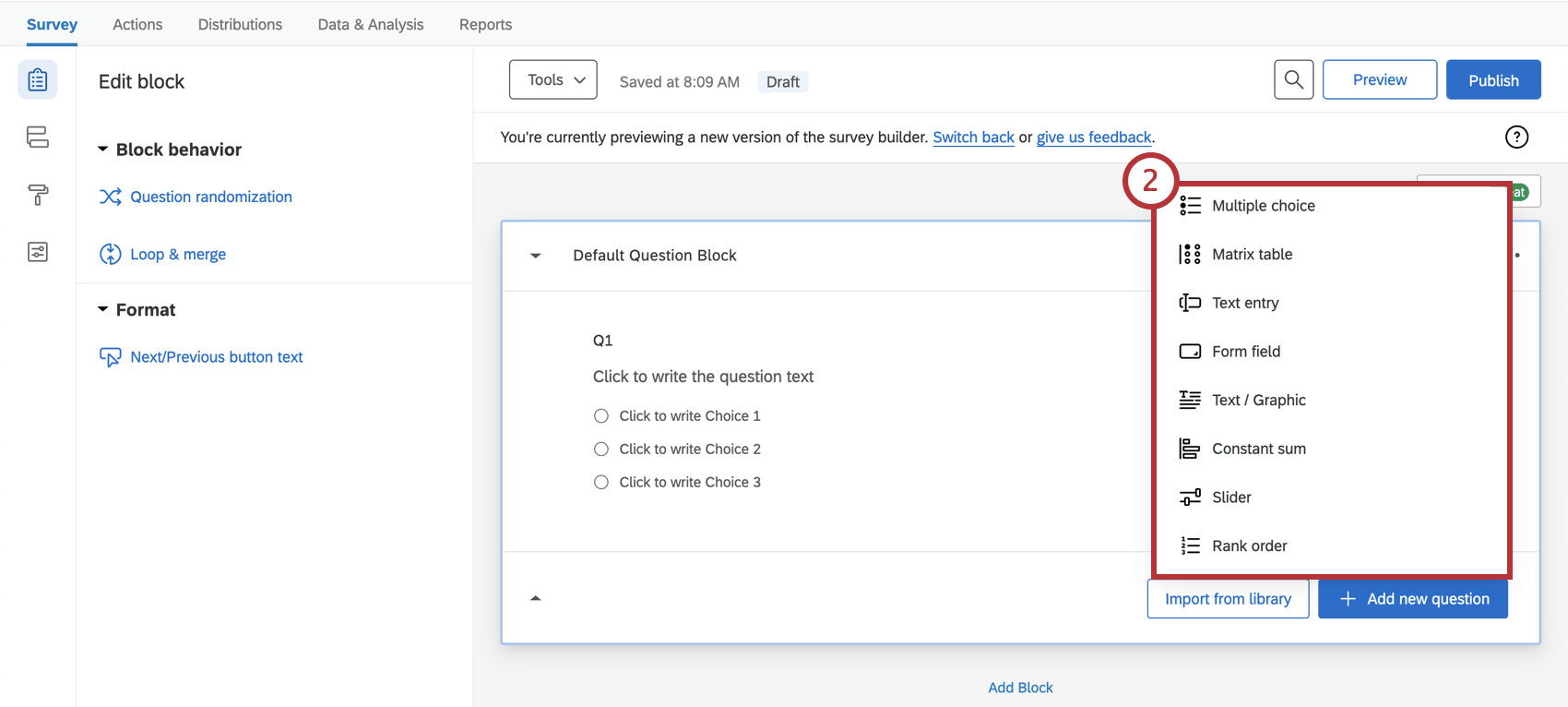
- Cliquez sur n’importe quel texte pour commencer à modifier votre question ou vos choix.
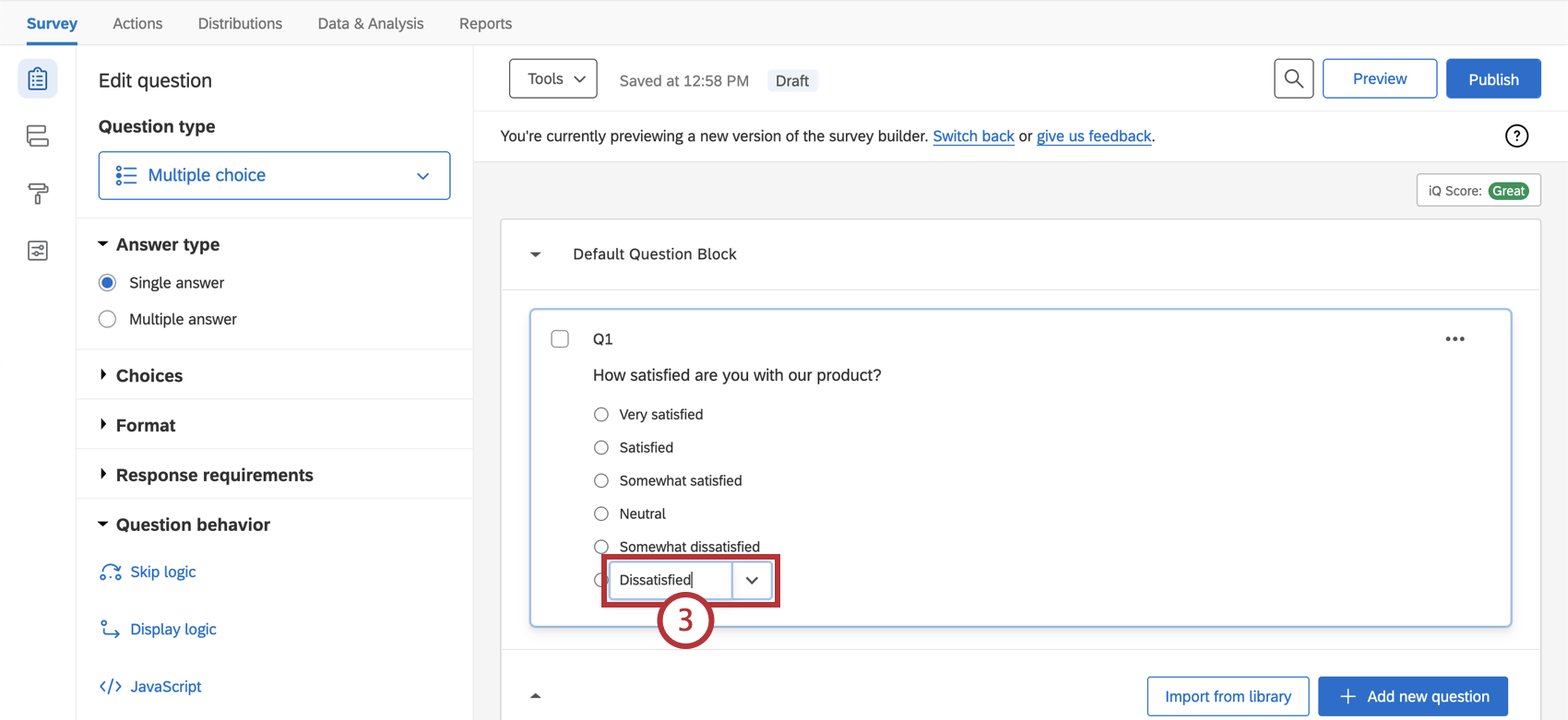
Pour ajouter une autre question, vous pouvez passer la souris sur une question existante et cliquer sur les boutons bleus plus (+) (au-dessus ou au-dessous de la question existante), ou vous pouvez sélectionner à nouveau Ajouter une nouvelle question.
Supprimer des questions
Si vous n’avez plus besoin d’une question, vous pouvez la supprimer. Une question supprimée sera stockée dans votre Corbeille en bas de l’onglet Enquête jusqu’à ce qu’elle soit définitivement supprimée.
- Déplacez votre souris sur la question.
- Cliquez sur le signe moins rouge ( – ) qui apparaît à gauche.
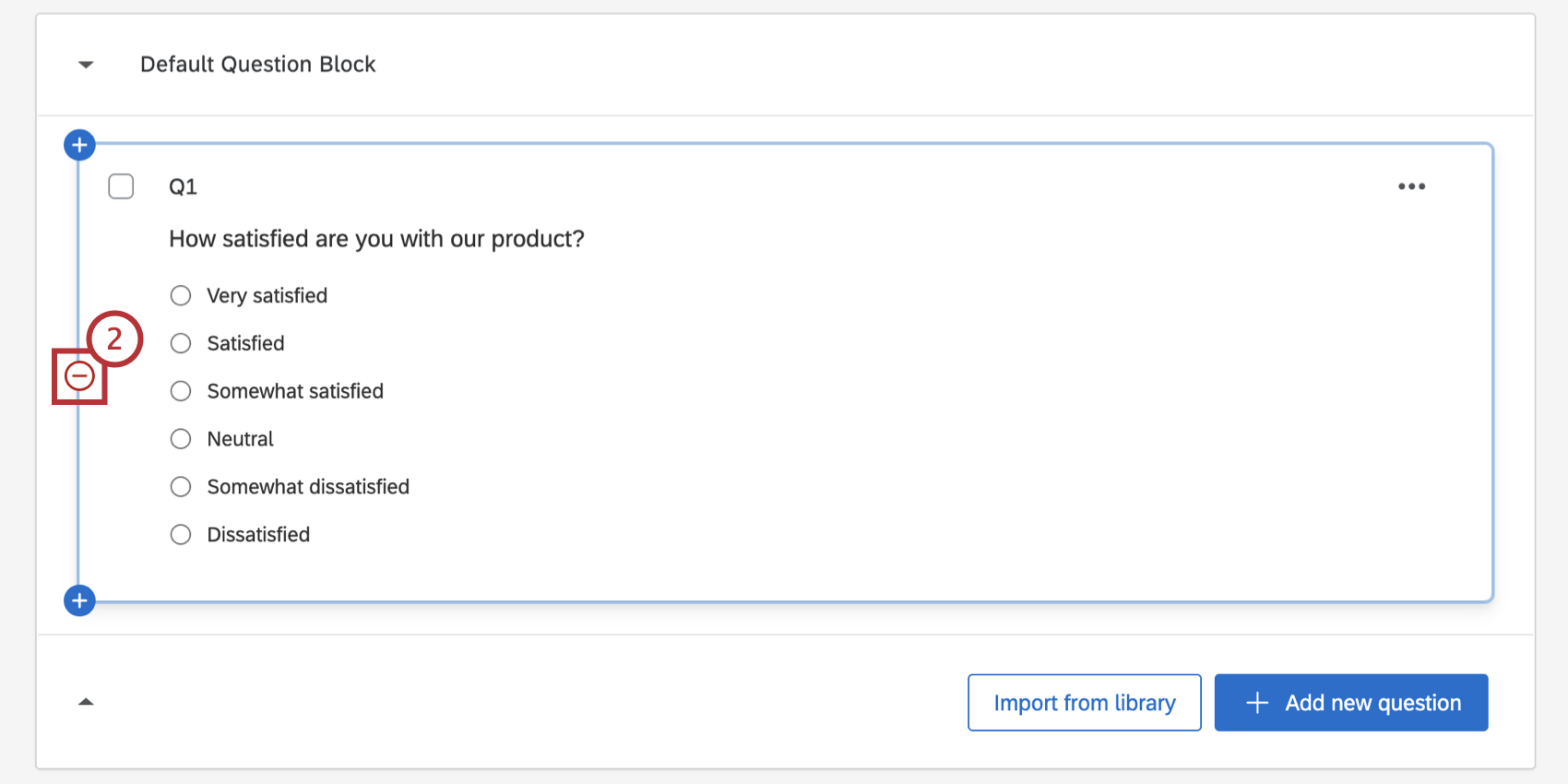
Suppression d’une question
- Cliquez sur la flèche déroulante pour développer la Corbeille et voir les questions qu’elle contient.
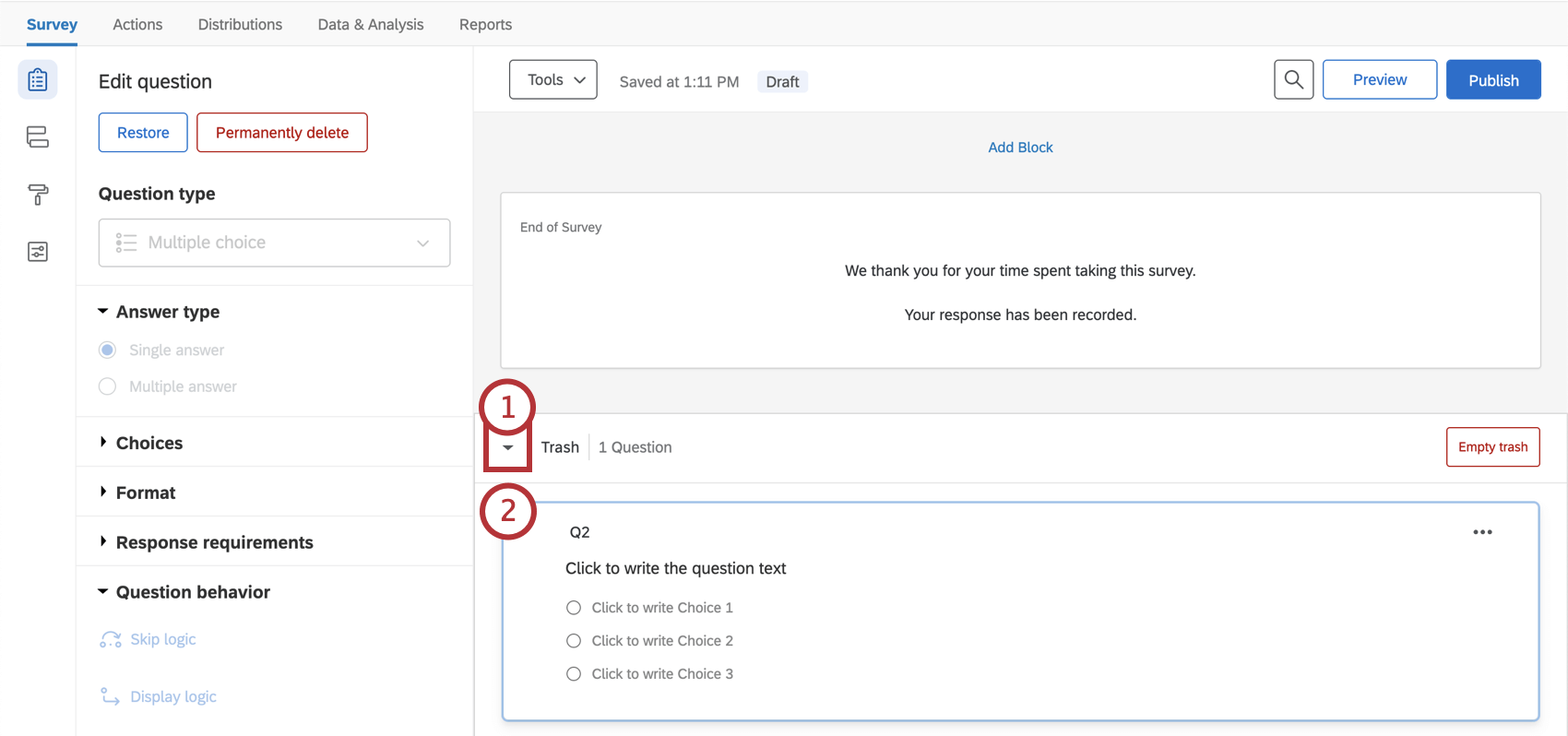
- Sélectionnez la question que vous souhaitez supprimer.
- Cliquez sur Restaurer dans le volet de la question d’édition.
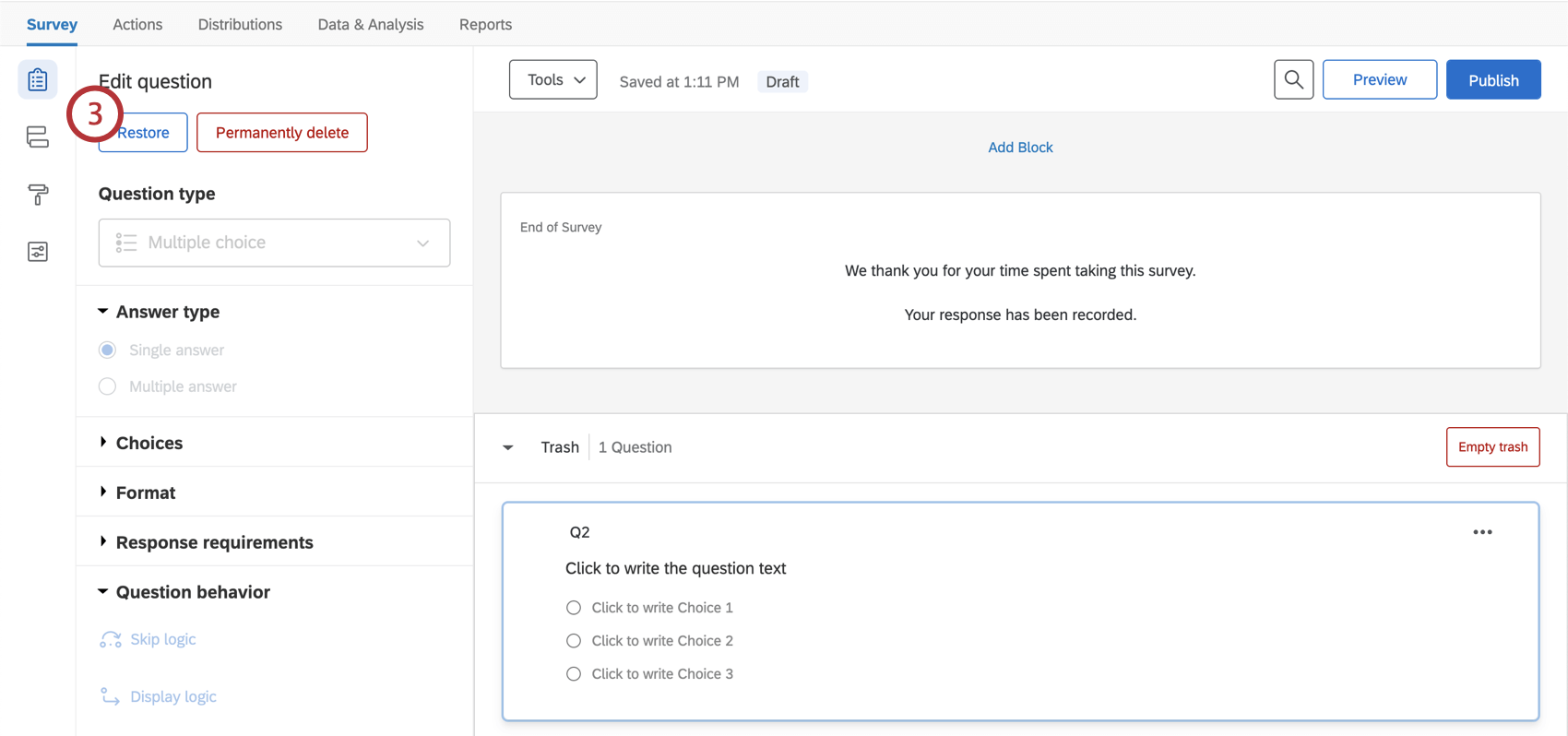
Suppression définitive d’une question
Si vous souhaitez supprimer définitivement une question de votre corbeille, sélectionnez la question, puis cliquez sur Supprimer définitivement. Pour finaliser la suppression, actualisez votre compte. Pour supprimer définitivement toutes les questions de votre corbeille en une seule fois, sélectionnez Vider la corbeille.
Modifier plusieurs questions
Une fois que vous avez sélectionné plusieurs questions dans votre enquête, un nouveau menu apparaît pour vous permettre de supprimer, copier et déplacer ces questions, ainsi que d’autres options.
Vous avez trois possibilités pour sélectionner plusieurs questions :
- Cochez les cases situées à côté des questions que vous souhaitez regrouper.
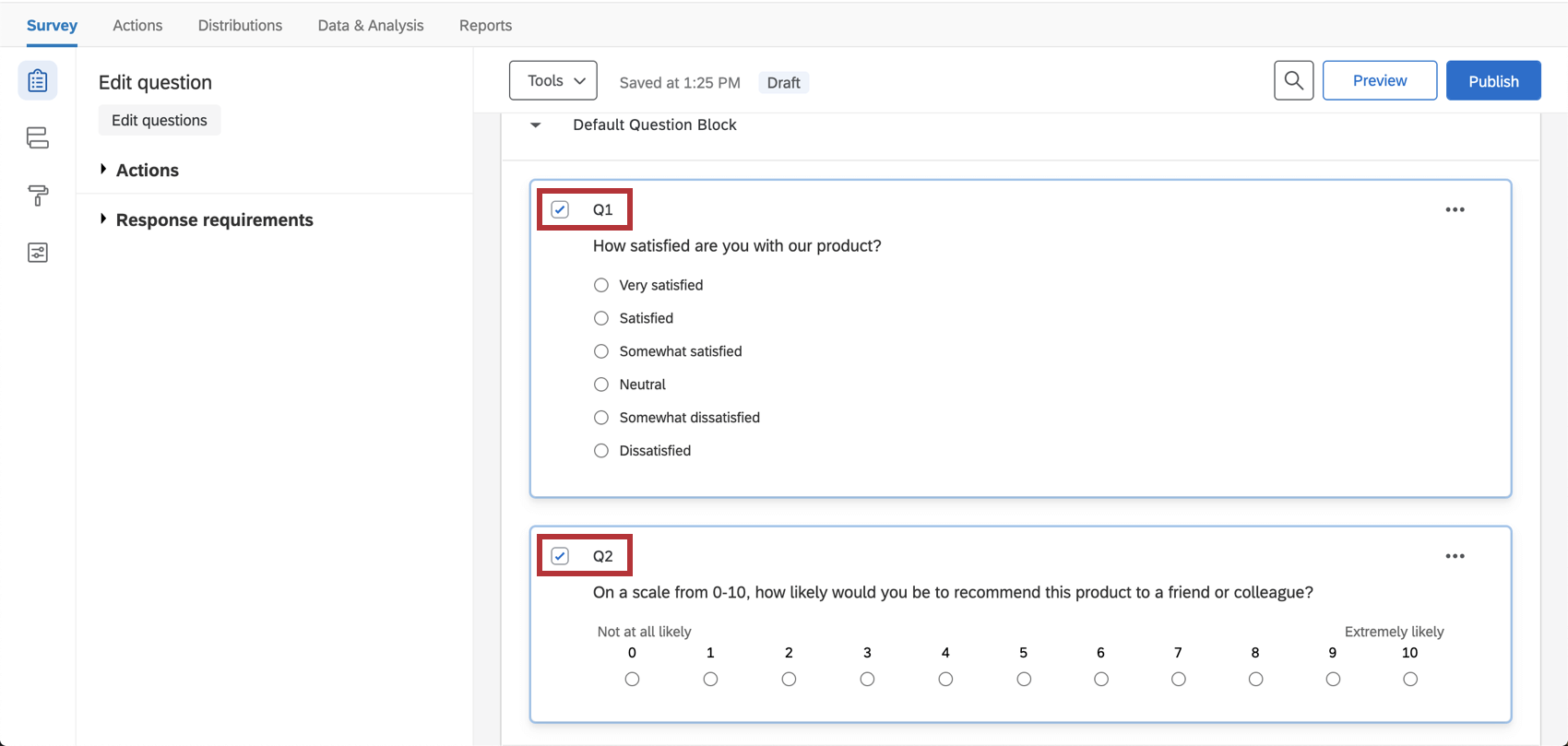
- Suspendre Ctrl et cliquez sur les questions que vous souhaitez regrouper.
- Cliquez sur la première question que vous souhaitez sélectionner, maintenez la touche Shiftpuis cliquez sur la dernière question que vous souhaitez sélectionner. Ceci sélectionnera les questions sur lesquelles vous avez cliqué et toutes les questions entre les deux.
Une fois que vous avez sélectionné plusieurs questions, une liste d’actions de groupe apparaît à gauche des questions.
Actions du groupe
- Supprimer des questions : Supprimer les questions sélectionnées. Les questions supprimées seront conservées dans votre corbeille jusqu’à ce qu’elles soient définitivement supprimées.
- Copier les questions : Copier toutes les questions sélectionnées. Les questions copiées sont placées sous les questions actuellement sélectionnées.
- Déplacer les questions : Déplacer les questions sélectionnées dans un bloc existant de l’enquête.
- Créer un nouveau bloc : Déplace les questions sélectionnées dans un bloc nouvellement créé et placé à la fin de l’enquête.
- Conditions requises pour les réponses : Si vous sélectionnez Ajouter des conditions requises, vous pourrez forcer ou demander une réponse pour toutes les questions sélectionnées. Voir Conditions requises pour les réponses et Validation pour plus de détails.
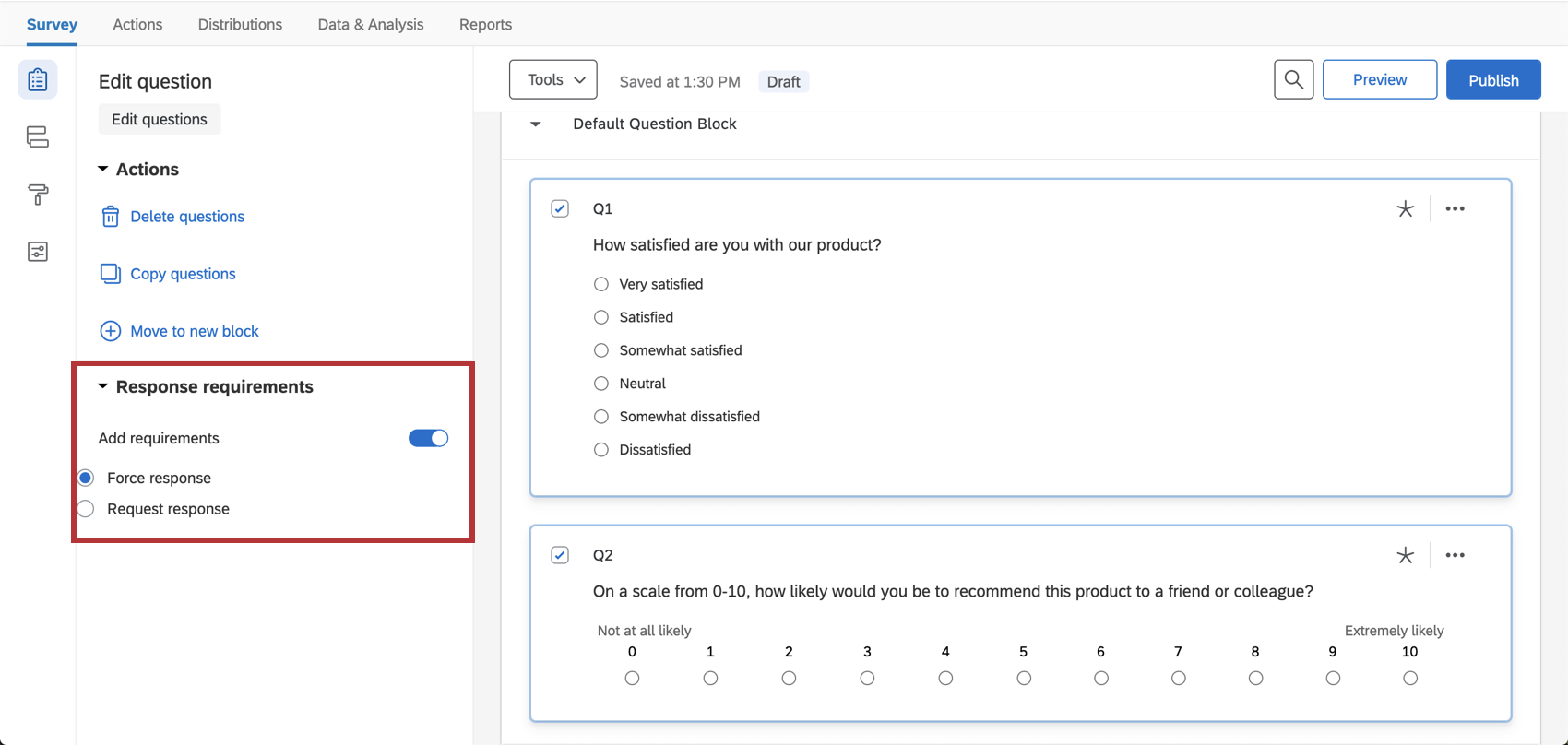
Copier des questions
Si une question que vous souhaitez utiliser existe déjà dans votre enquête actuelle ou dans une autre enquête, vous pouvez gagner du temps en copiant cette question dans votre enquête plutôt qu’en la recréant. Vous pouvez également copier des questions prédéfinies à partir de la bibliothèque Qualtrics.
Copier une question de votre enquête en cours
- Sélectionnez une question.
- Cliquez sur les points en haut à droite de la question.
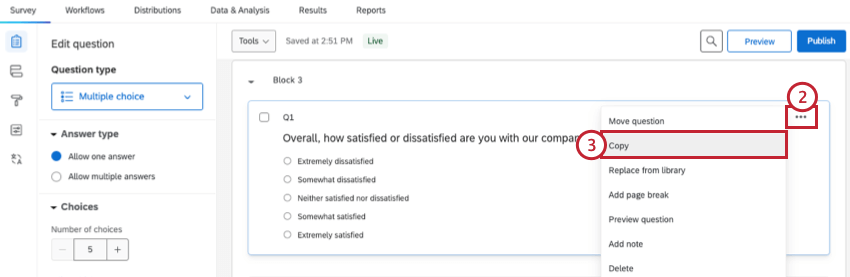
- Sélectionnez Copier.
Copier une question d’une enquête précédente
- Cliquez sur Importer depuis la bibliothèque.
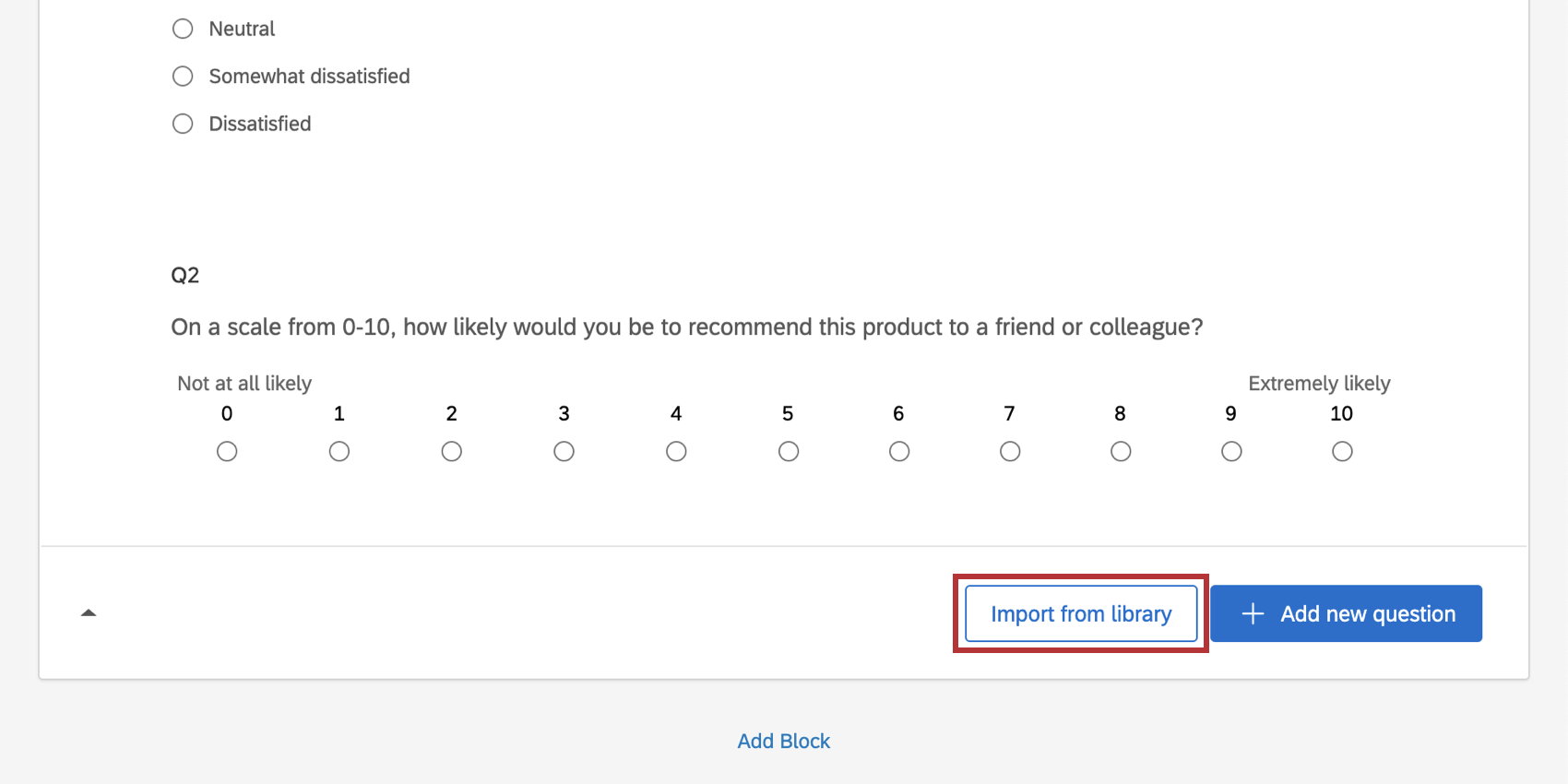
- Sélectionnez Copier à partir d’un projet existant.
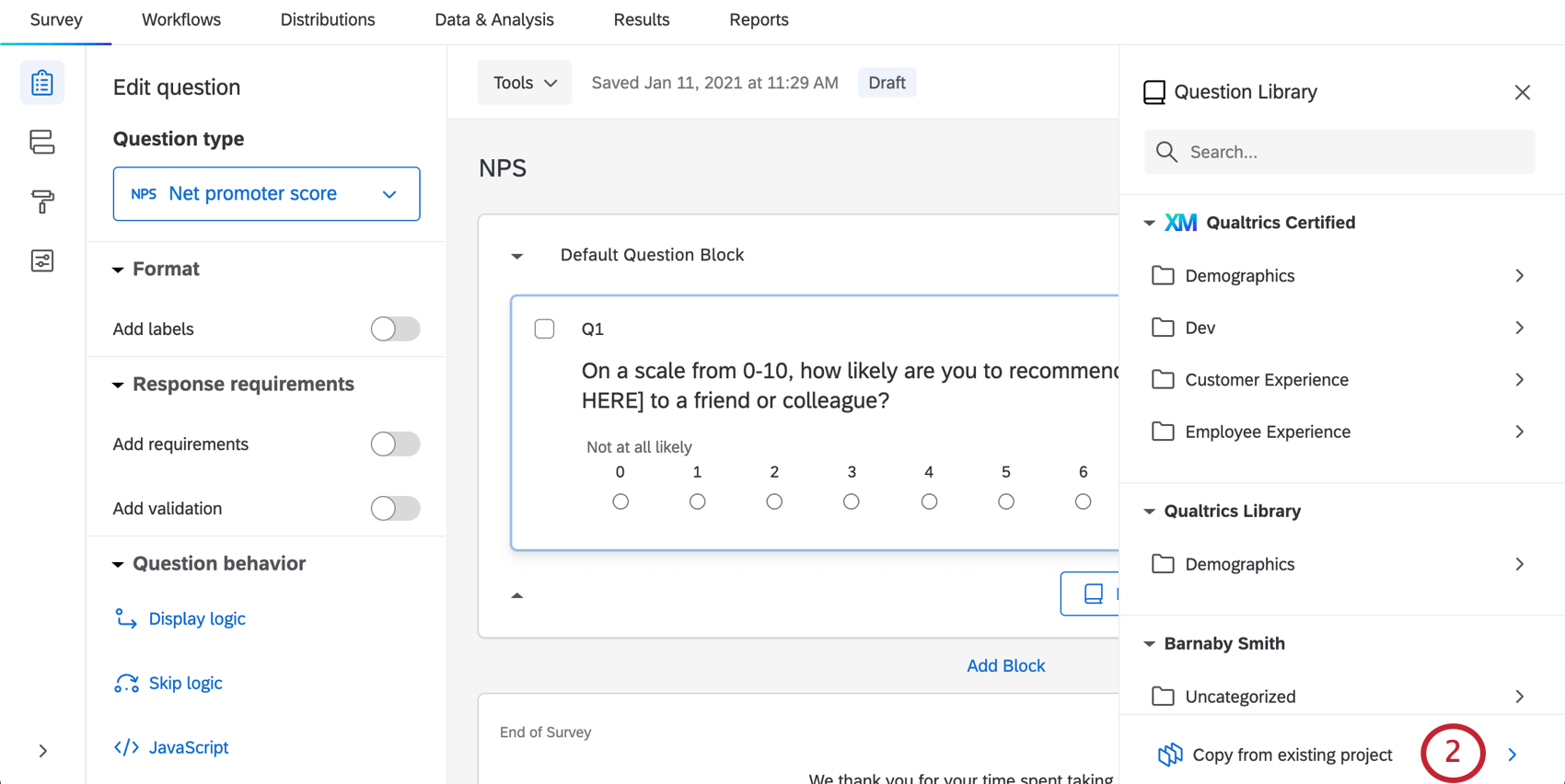 Astuce : Vous pouvez également ajouter des questions de votre bibliothèque, utiliser du contenu Qualtrics prédéfini tel que des questions certifiées, ou utiliser la barre de recherche pour trouver ce dont vous avez besoin.
Astuce : Vous pouvez également ajouter des questions de votre bibliothèque, utiliser du contenu Qualtrics prédéfini tel que des questions certifiées, ou utiliser la barre de recherche pour trouver ce dont vous avez besoin. - Sélectionnez l’enquête à partir de laquelle vous souhaitez copier la ou les questions.

- Utilisez les cases à cocher pour sélectionner la ou les questions que vous souhaitez copier.
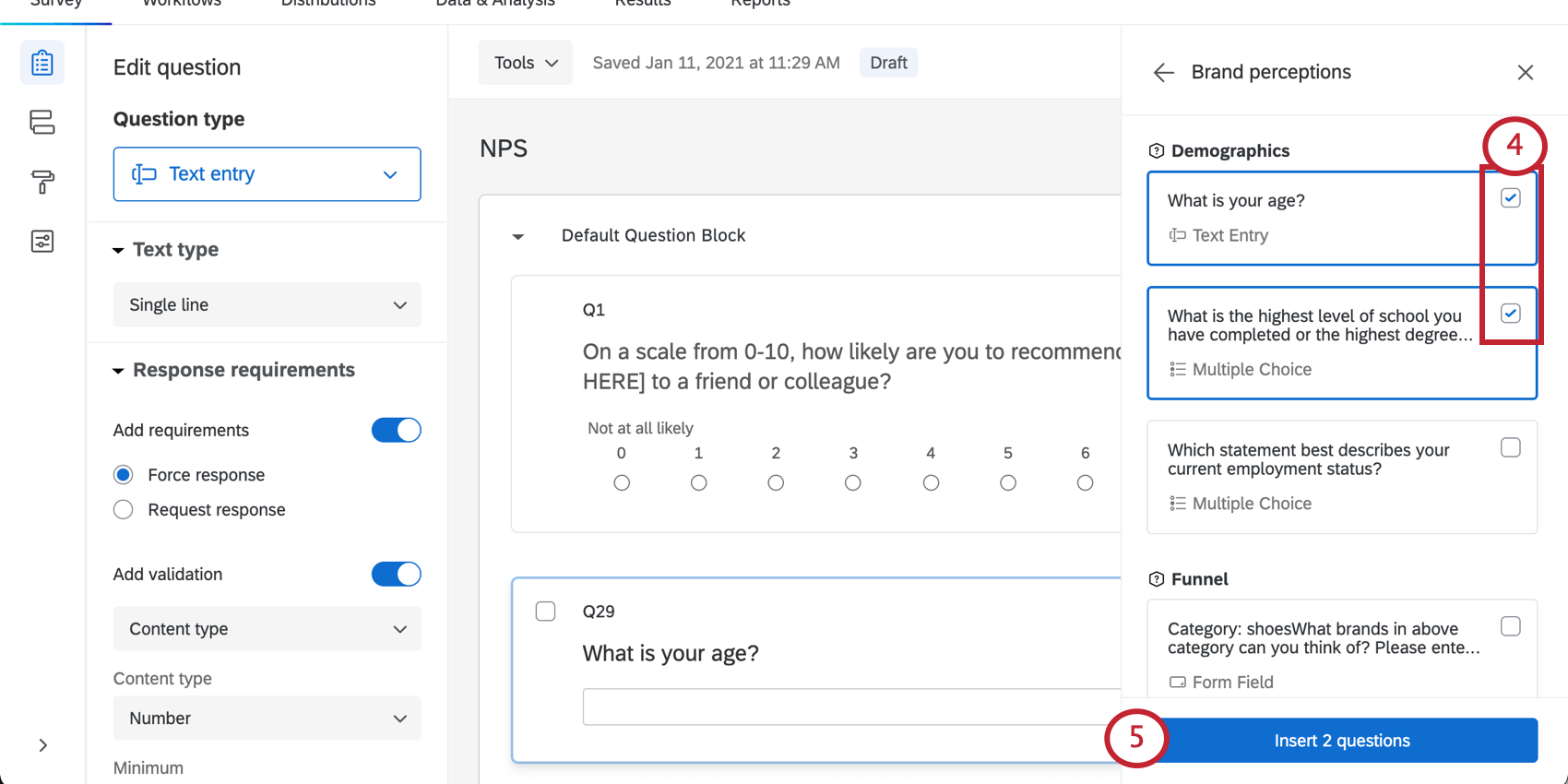
- Cliquez sur Insérer une (des) question(s).
Copier une question de la Bibliothèque Qualtrics
La bibliothèque Qualtrics propose toutes sortes de contenus utiles et prédéfinis. Pour en savoir plus sur l’ajout de questions à partir de la Bibliothèque Qualtrics et sur les questions disponibles, voir Questions pré-fabriquées de la Bibliothèque Qualtrics.
Questions en mouvement
Au fur et à mesure que vous conceviez votre enquête, il se peut que vous deviez modifier l’ordre de vos questions. Heureusement, le déplacement des questions est facile et peut se faire une par une ou en sélectionnant plusieurs questions à la fois. Toutes ces méthodes vous permettent de déplacer les questions d’un bloc à l’autre.
Déplacer une seule question
Cette option vous permet de déplacer une question vers le haut ou vers le bas d’un espace à la fois.
- Cliquez sur la question que vous souhaitez déplacer, qui apparaît en bleu.
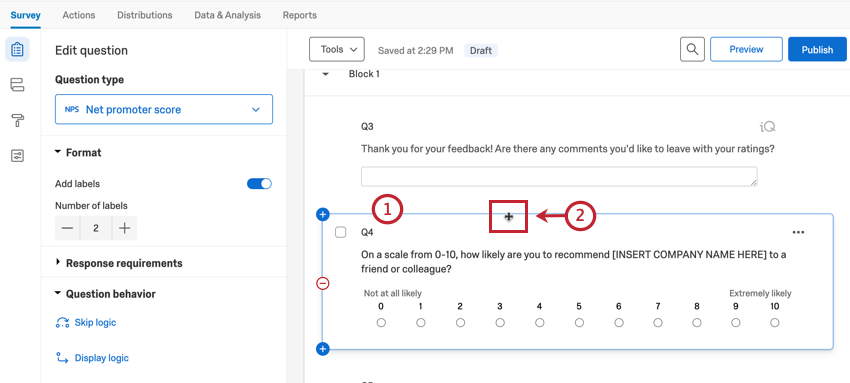 Astuce: Vous pouvez sélectionner plusieurs questions à la fois en maintenant la touche Shift de votre clavier lorsque vous cliquez sur vos questions.
Astuce: Vous pouvez sélectionner plusieurs questions à la fois en maintenant la touche Shift de votre clavier lorsque vous cliquez sur vos questions. - Passez votre souris sur le bord de la question ou du bloc jusqu’à ce qu’elle forme une flèche à quatre directions.
- Cliquez sur le bouton gauche de la souris.
- Faites glisser votre souris jusqu’à l’endroit où vous souhaitez déplacer la question ou le bloc dans votre enquête. Une ligne bleue apparaît pour indiquer l’endroit où la question est déplacée.
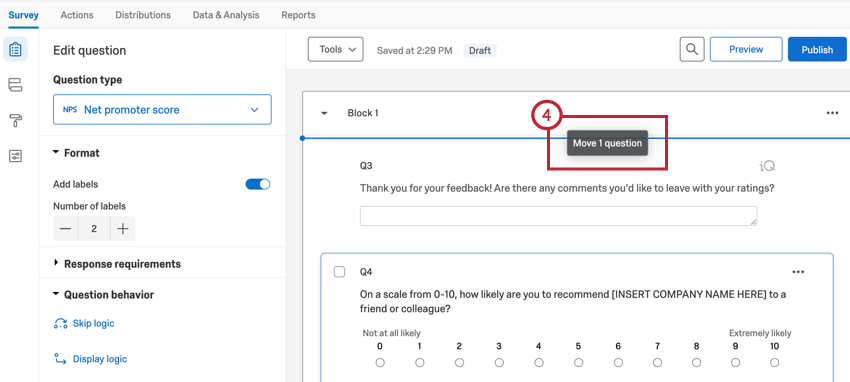
- Relâchez le bouton gauche de la souris.
Exemple: Le GIF ci-dessous montre comment glisser-déposer une question dans le générateur d’enquêtes.
Vous pouvez également déplacer vos questions vers une partie spécifique de l’enquête en cliquant sur les points situés en haut à droite de la question, en sélectionnant Déplacer la question et en choisissant une nouvelle position dans l’enquête.
Déplacer plusieurs questions
Cette option vous permet de déplacer plusieurs questions à la fois. Vous pouvez déplacer les questions aussi loin que vous le souhaitez dans l’enquête.
- Sélectionnez les questions que vous souhaitez déplacer. Une fois sélectionnés, ils auront une coche bleue dans le coin supérieur gauche et seront entourés de bleu.
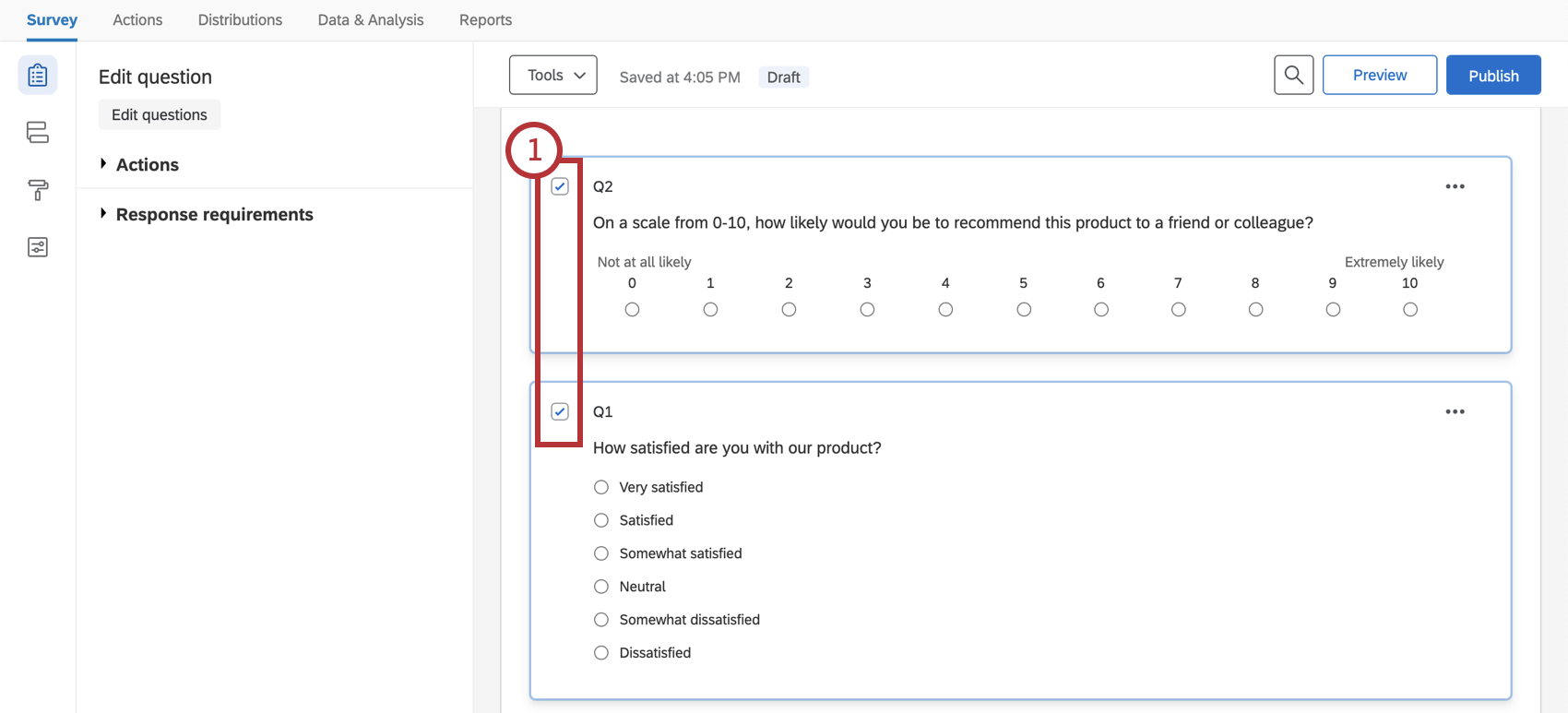 Astuce: Vous pouvez sélectionner plusieurs questions à la fois en maintenant la touche Shift de votre clavier lorsque vous cliquez sur vos questions.
Astuce: Vous pouvez sélectionner plusieurs questions à la fois en maintenant la touche Shift de votre clavier lorsque vous cliquez sur vos questions. - Passez votre souris sur le bord de l’une des questions jusqu’à ce qu’elle forme une flèche à quatre directions.
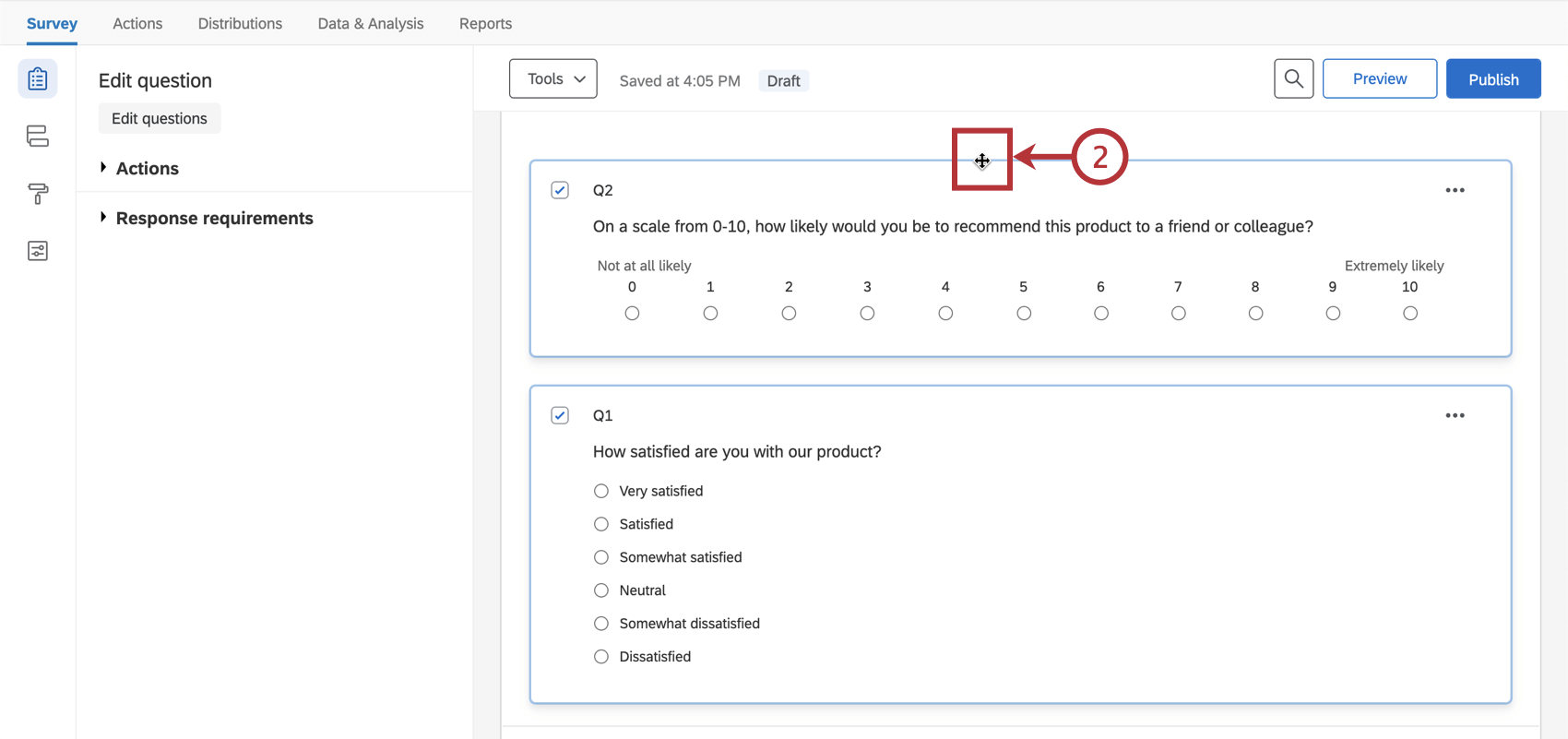
- Cliquez sur le bouton gauche de la souris.
- Faites glisser votre souris à l’endroit où vous souhaitez déplacer les questions. Une ligne bleue apparaît pour indiquer l’endroit où les questions sont déplacées.
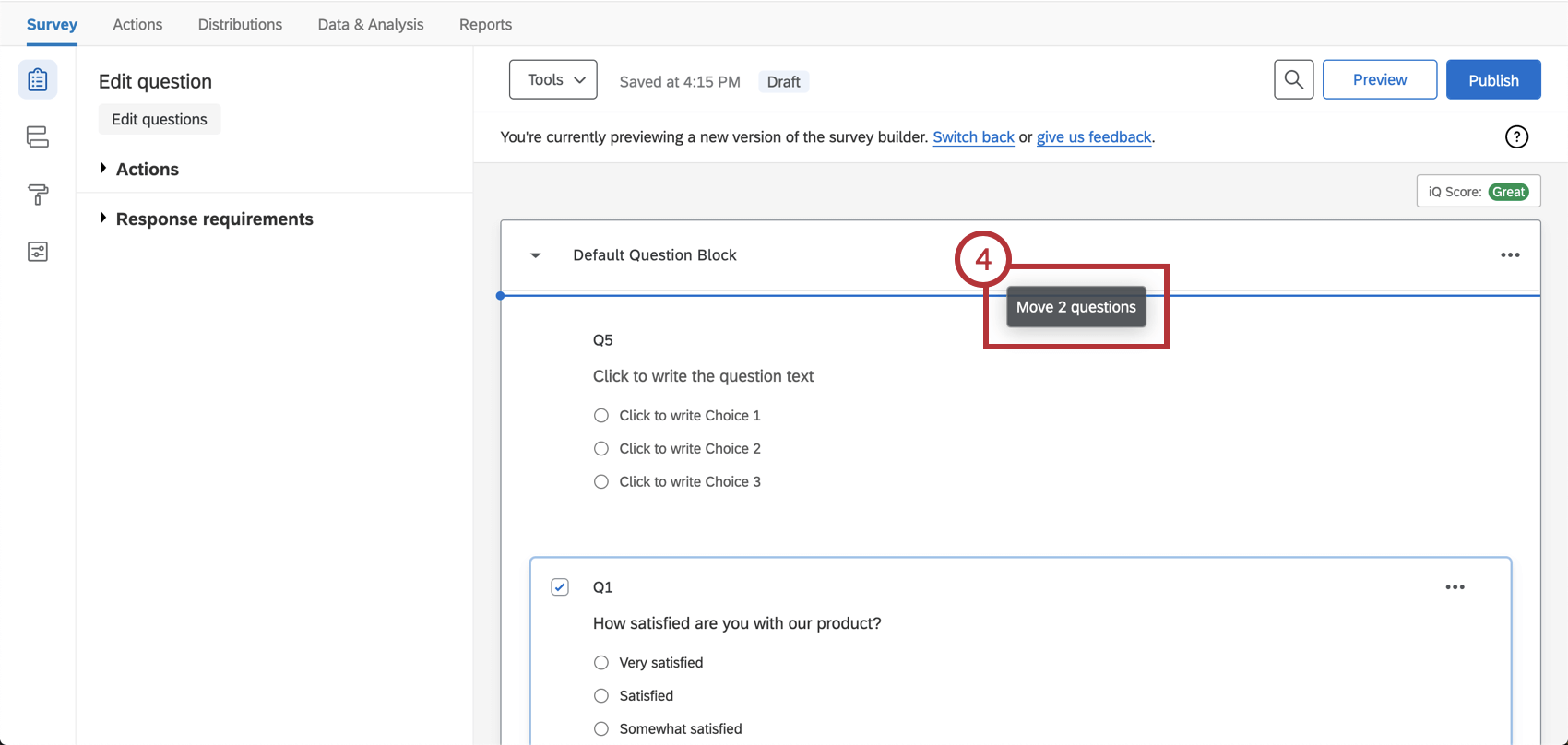
- Relâchez le bouton gauche de la souris.
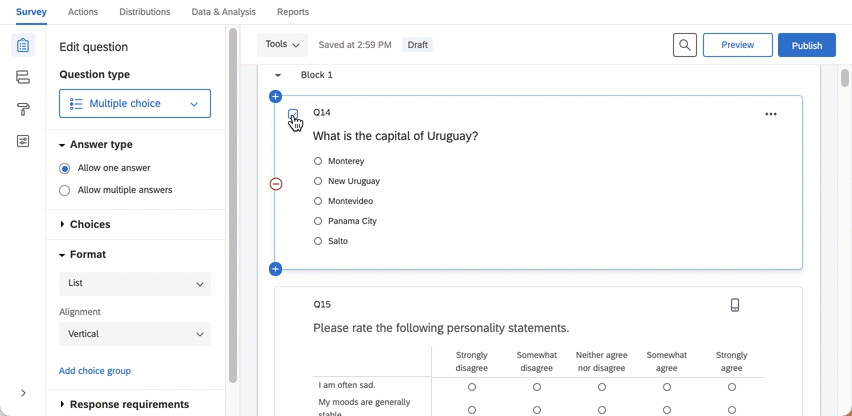
Création de questions dans différents types de projets
Cette page d’aide décrit comment créer, supprimer et déplacer des questions dans à peu près tous les types de projets où vous personnalisez une enquête. Cela comprend notamment :
- Projets d’enquête
- Solutions XM
- Engagement
- Cycle de vie
- Recherche ponctuelle sur les employés
- Pulse
- 360
Astuce Qualtrics : pour plus de détails sur la personnalisation des enquêtes 360, voir Créer et modifier des questions (360).
- Analyse conjointe
- Différence maximum