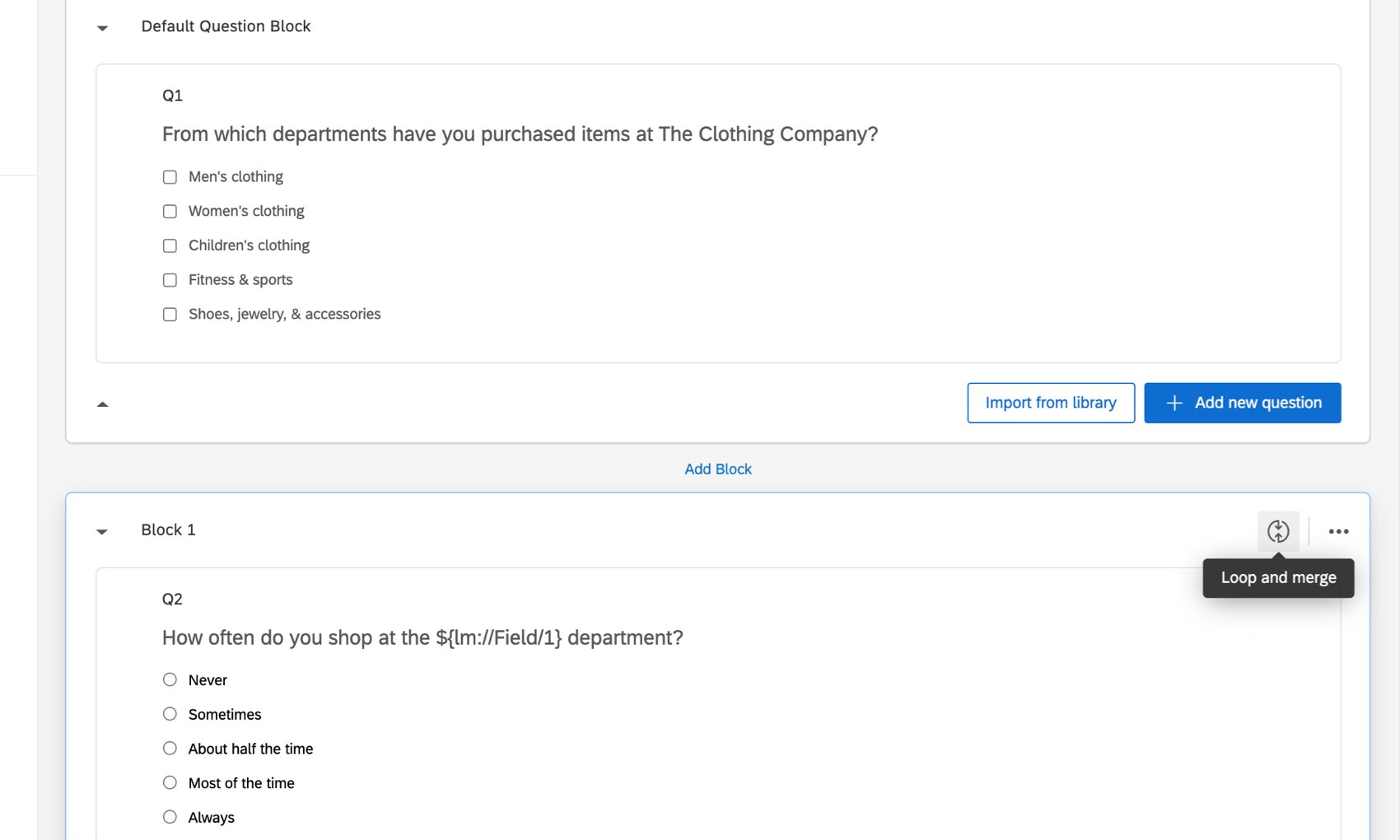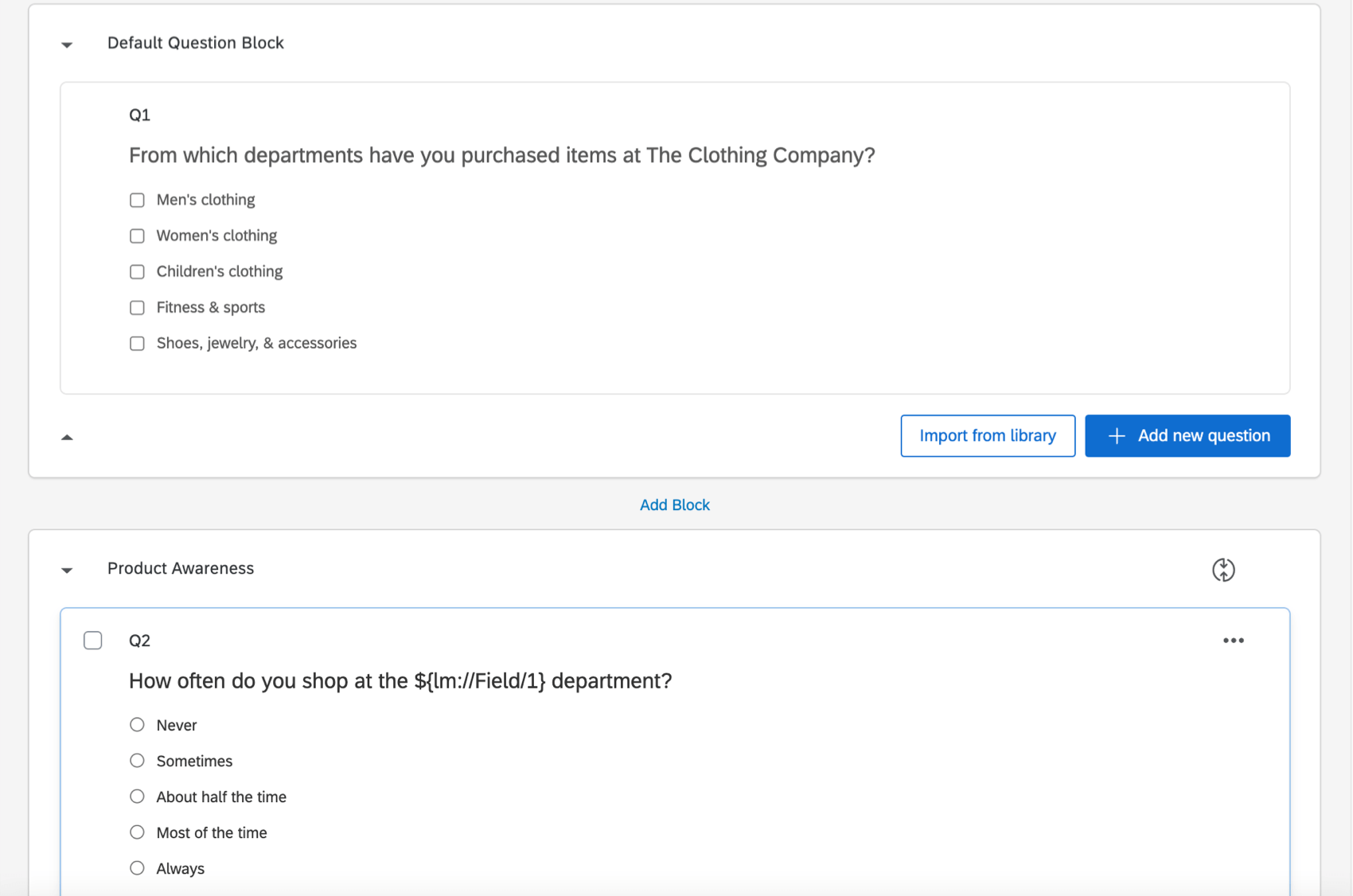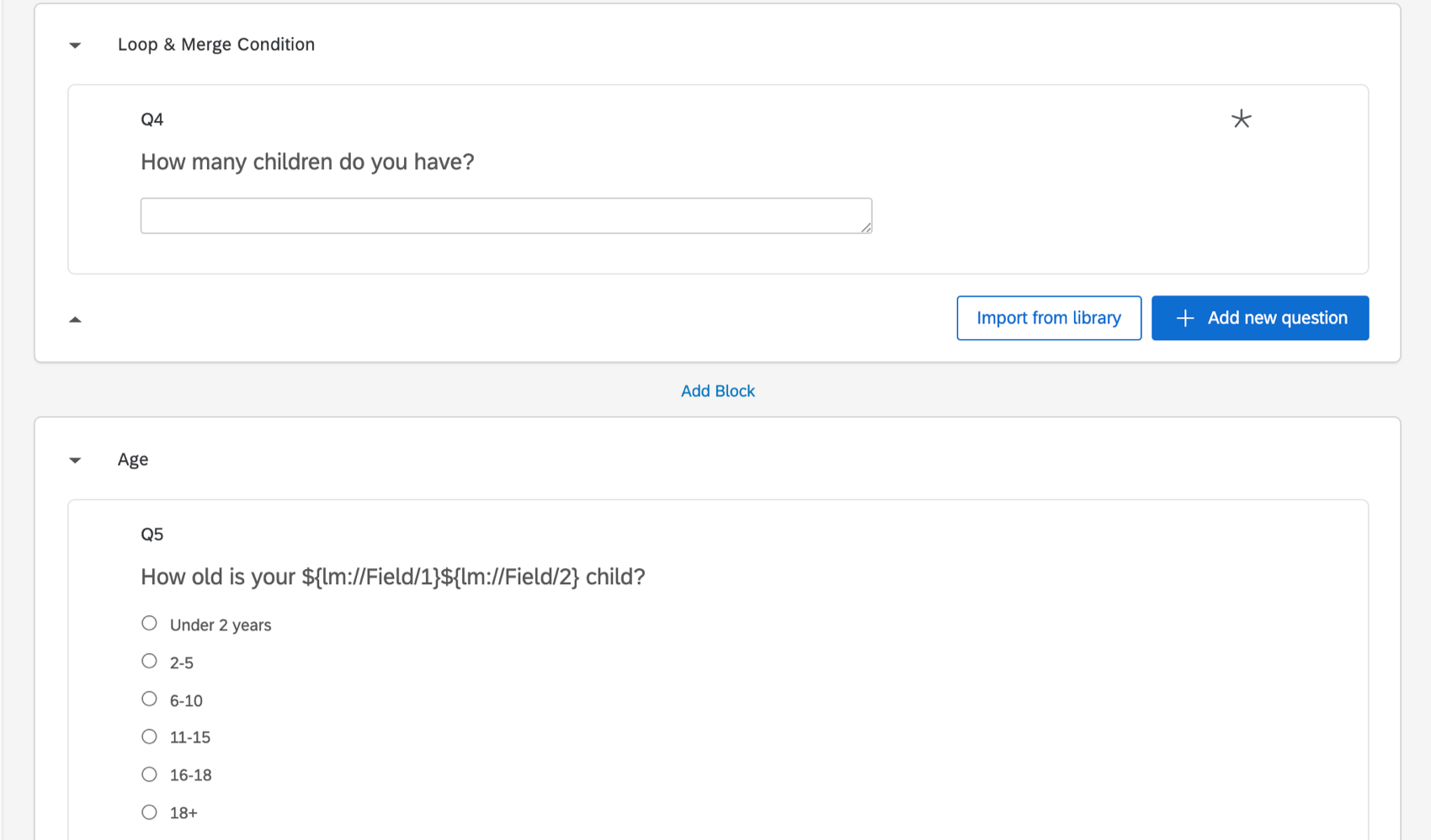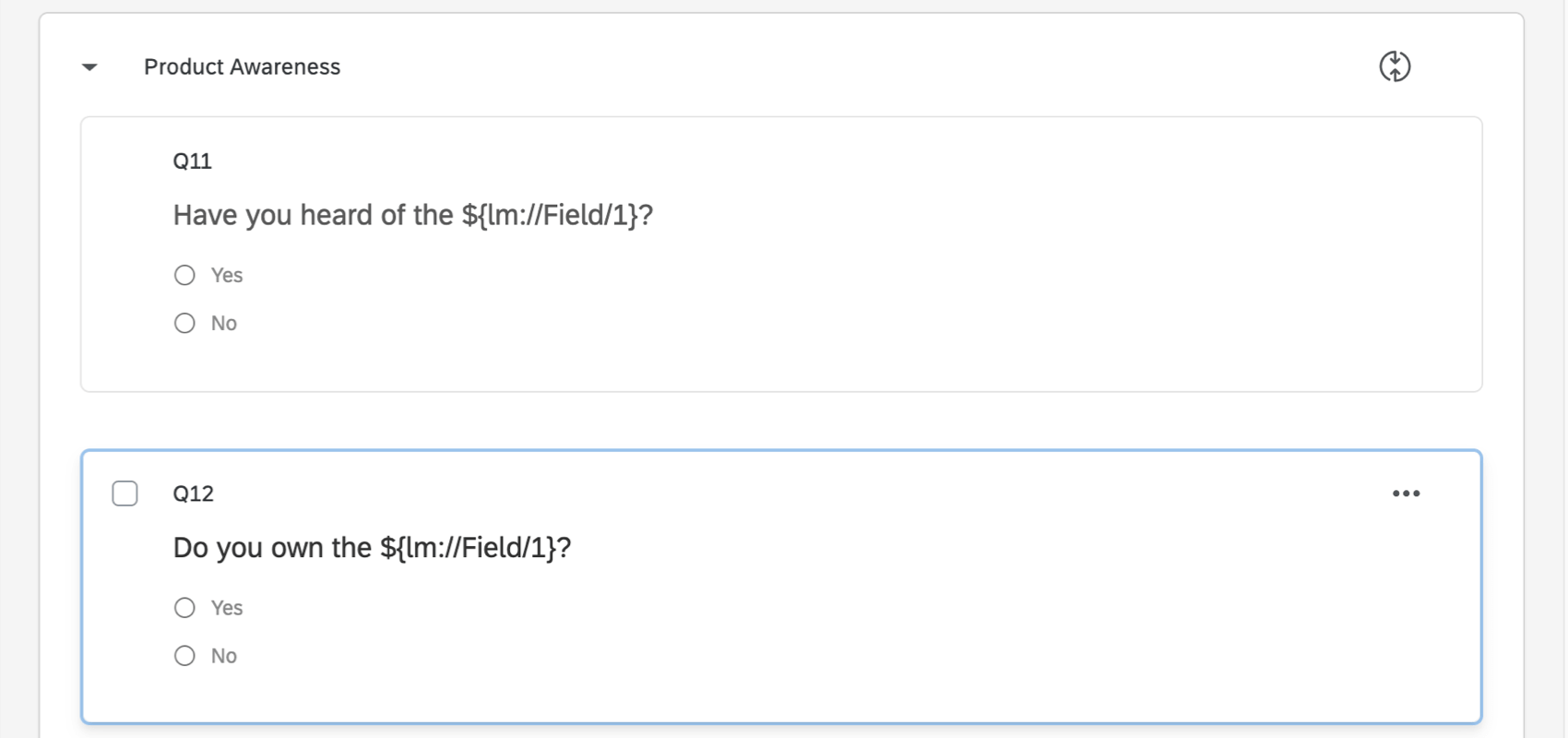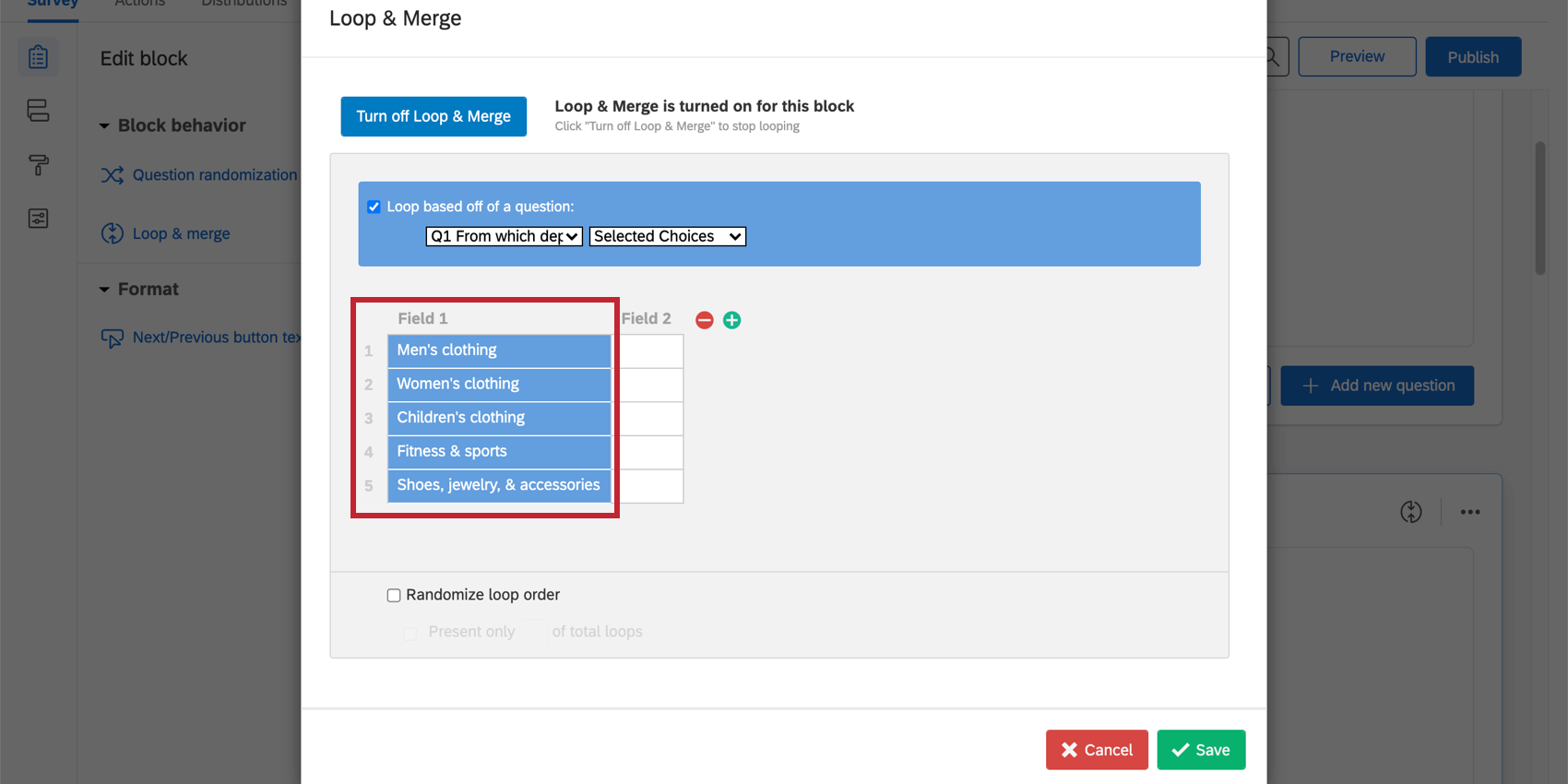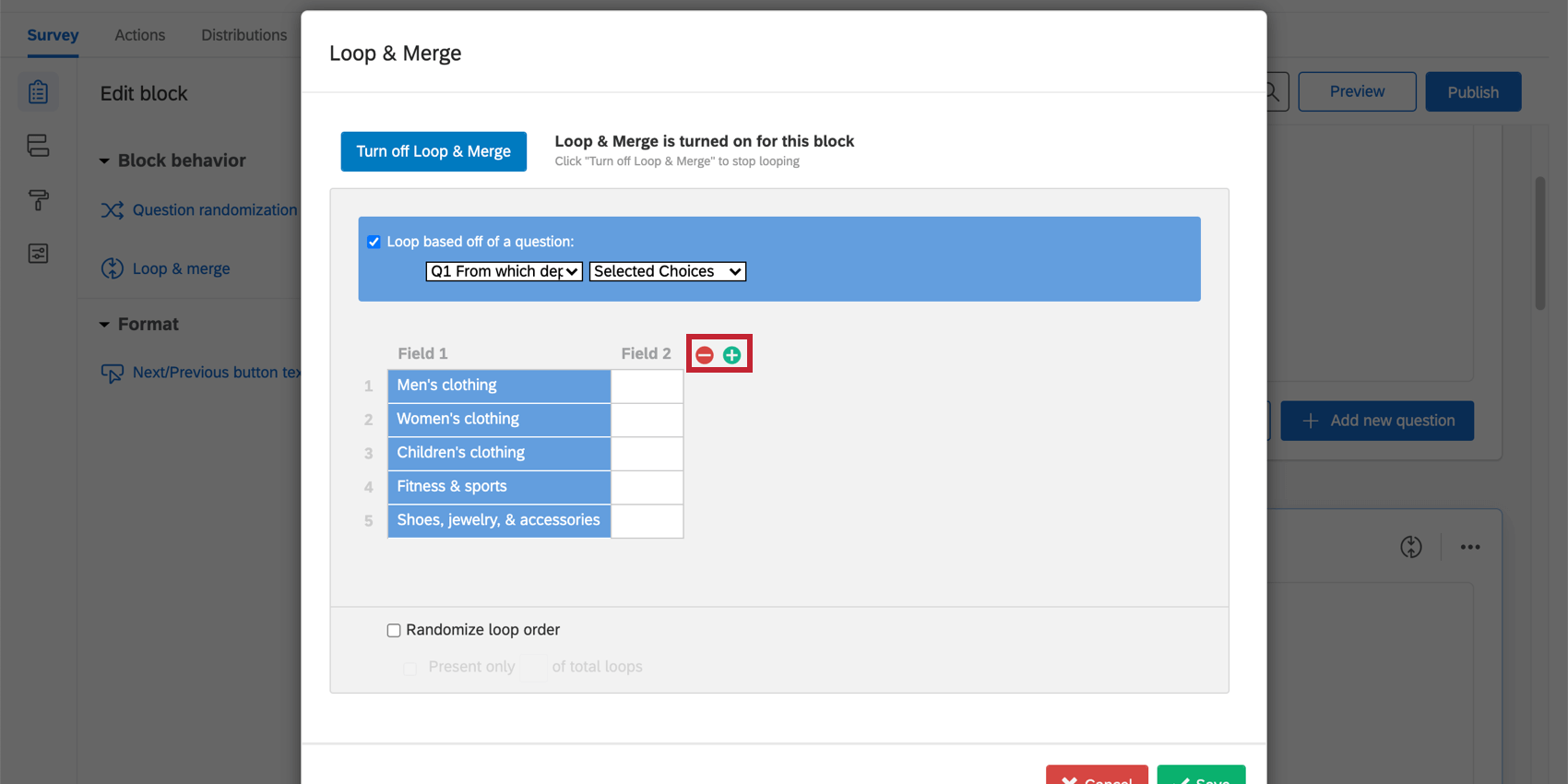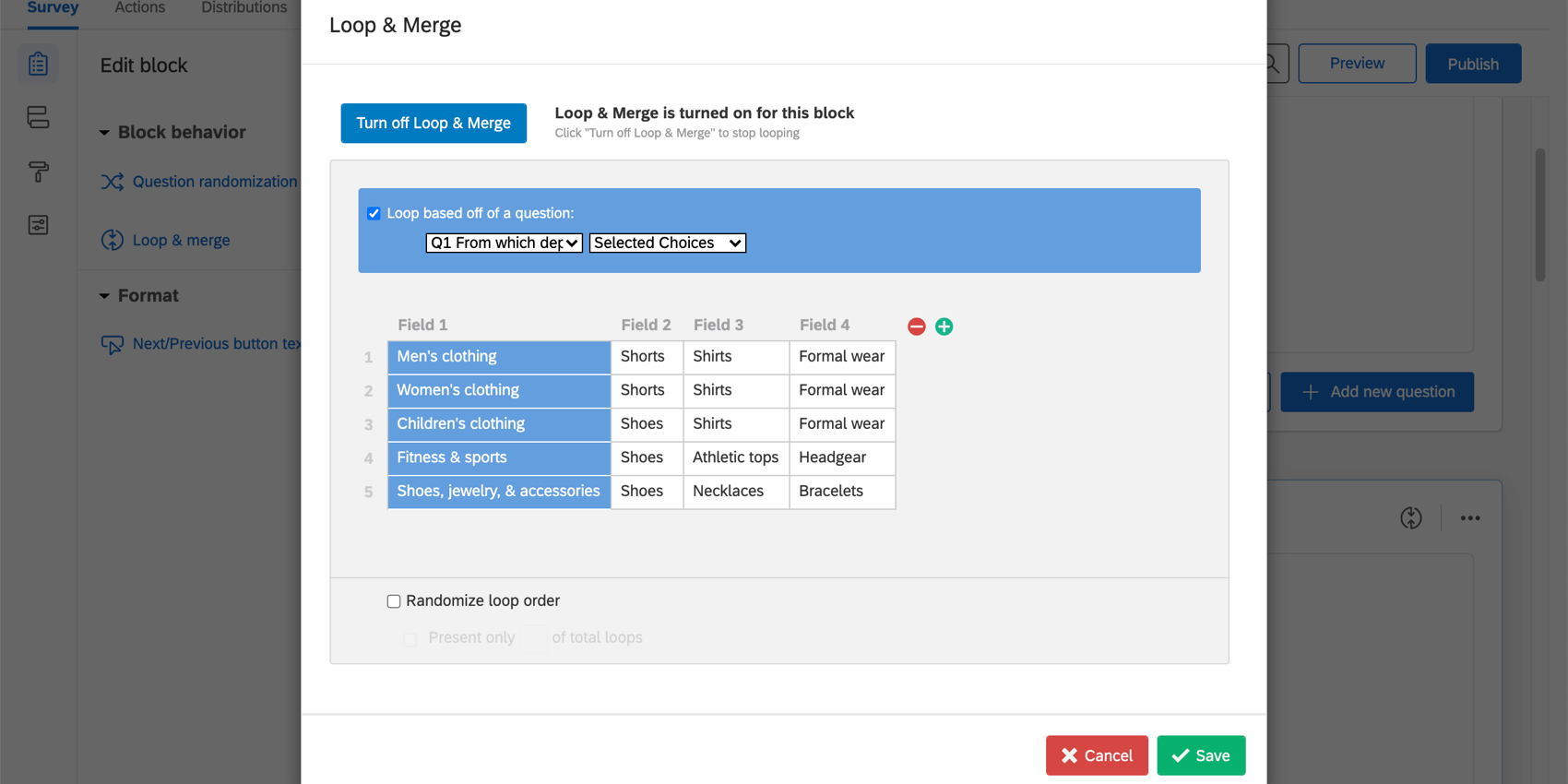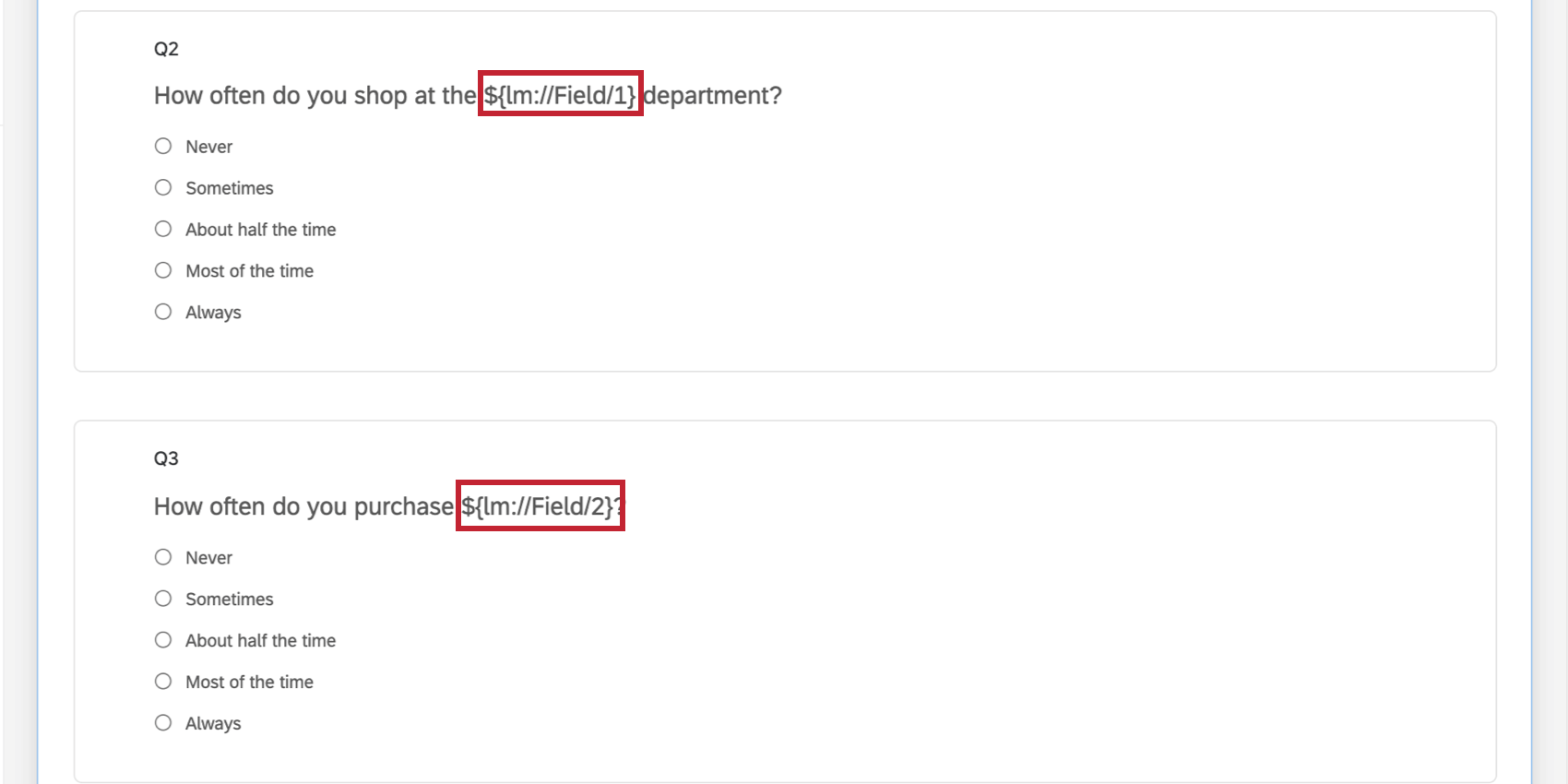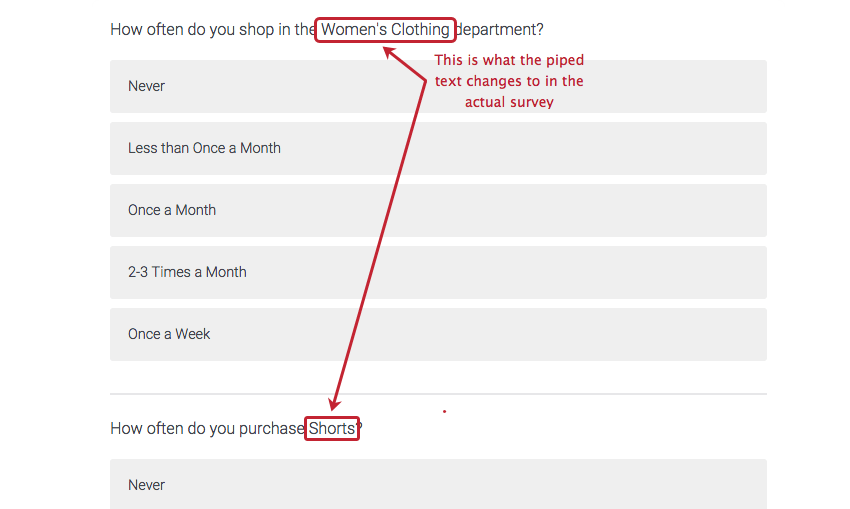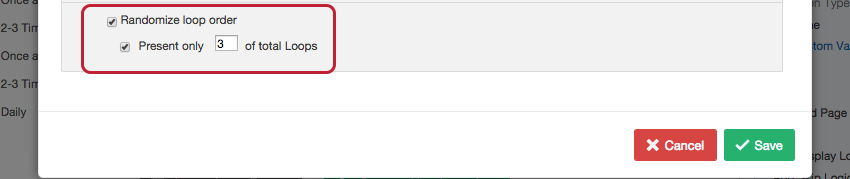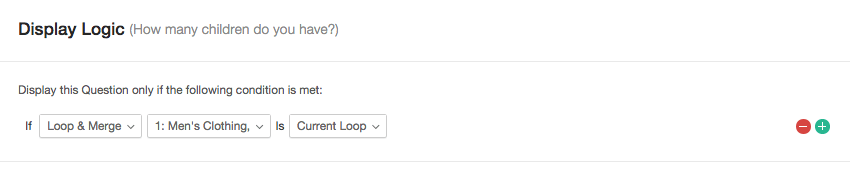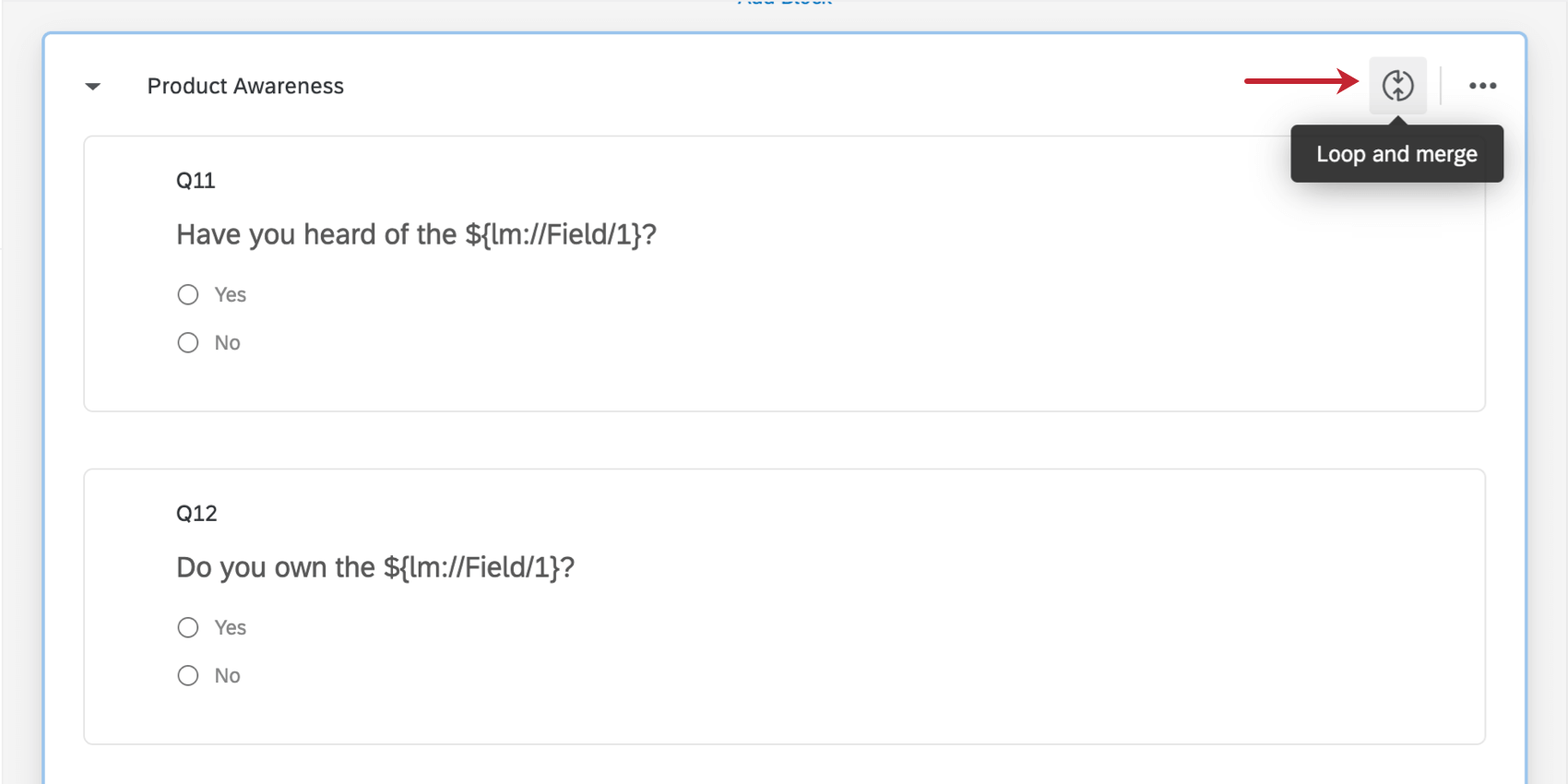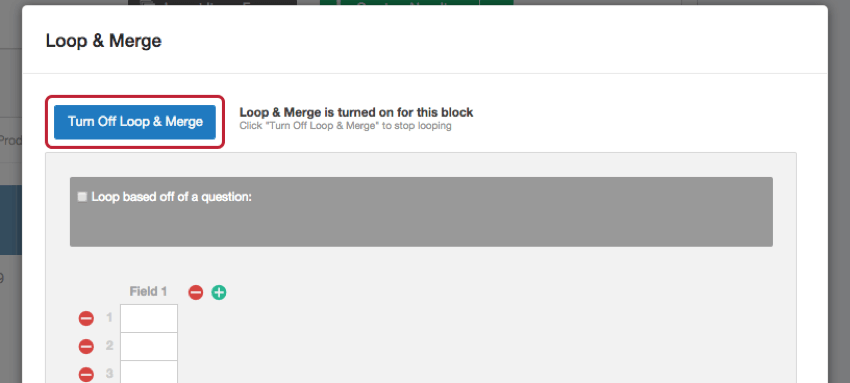Boucle et fusion
À propos de Boucle et fusion
Boucle et fusion vous permet de prendre un bloc de questions et de les répéter dynamiquement plusieurs fois pour un répondant.
Pour un exemple rapide de ce que Boucle et fusion peut faire, consultez notre Enquête sur les exemples de Boucle et fusion.
  ;
Activation de Boucle et fusion
- Dans l’onglet Enquête, cliquez sur le bloc que vous souhaitez répéter.
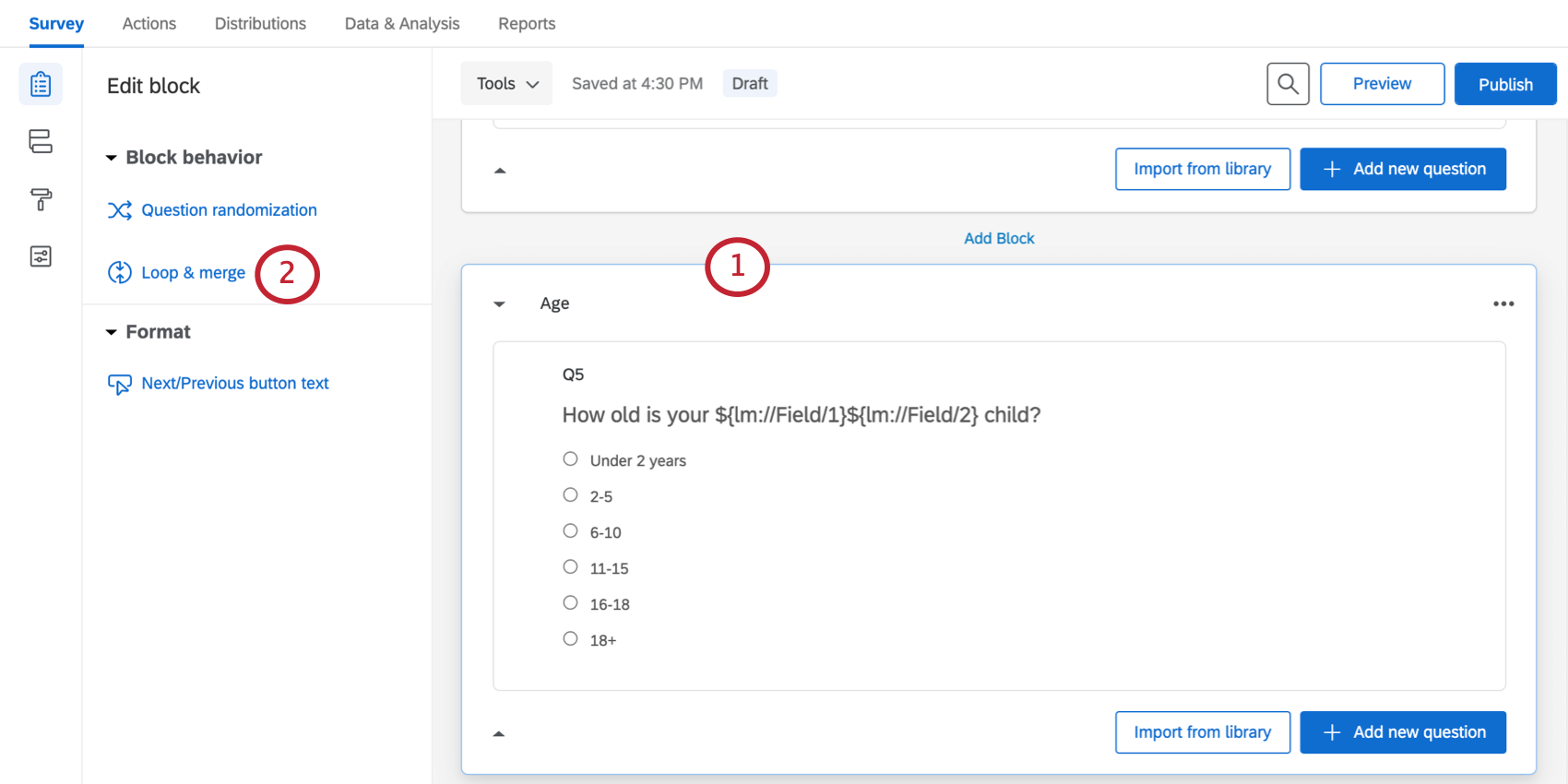
- Sélectionnez Boucle et fusion.
- Cliquez sur Activer Boucle et fusion.

Lorsque la fonction Boucle et fusion est activée, vous pouvez spécifier la manière dont votre bloc de questions sera répété. Choisissez de faire la boucle en fonction de :
Logique basée sur une question
La mise en boucle d’une question vous permet de présenter aux répondants le même bloc de questions une fois pour chacun des choix d’une question précédente.
Mise en place de l’enquête
Avant de mettre en place cette boucle et fusion, vous aurez besoin d’au moins 2 blocs de questions dans votre enquête. Le premier bloc doit contenir une question qui déterminera les boucles à montrer au répondant, généralement avec une question à réponses multiples. Le deuxième bloc sera quant à lui mis en boucle.
Regardez la capture d’écran ci-dessus. Dans le premier bloc (bloc de questions par défaut), on demande aux répondants dans quels rayons ils font des achats. La boucle est ensuite appliquée au bloc Connaissance produit une fois pour chaque rayon qu’ils sélectionnent.
Boucle basée sur une question
- Cliquez sur le bloc que vous souhaitez répéter.
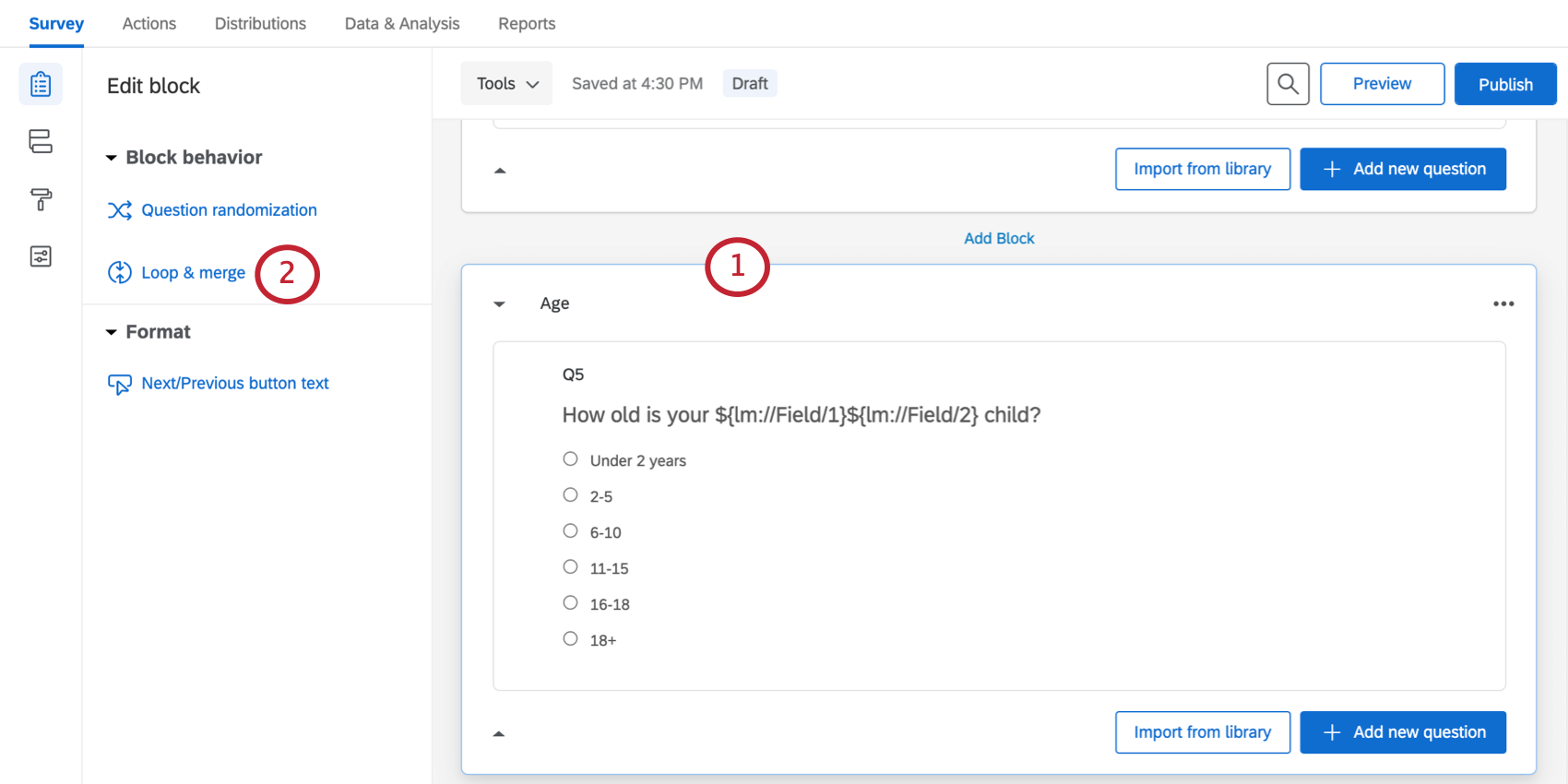
- Sélectionnez Boucle et fusion.
- Cliquez sur Activer Boucle et fusion.

- Cochez la case Boucle basée sur une question.
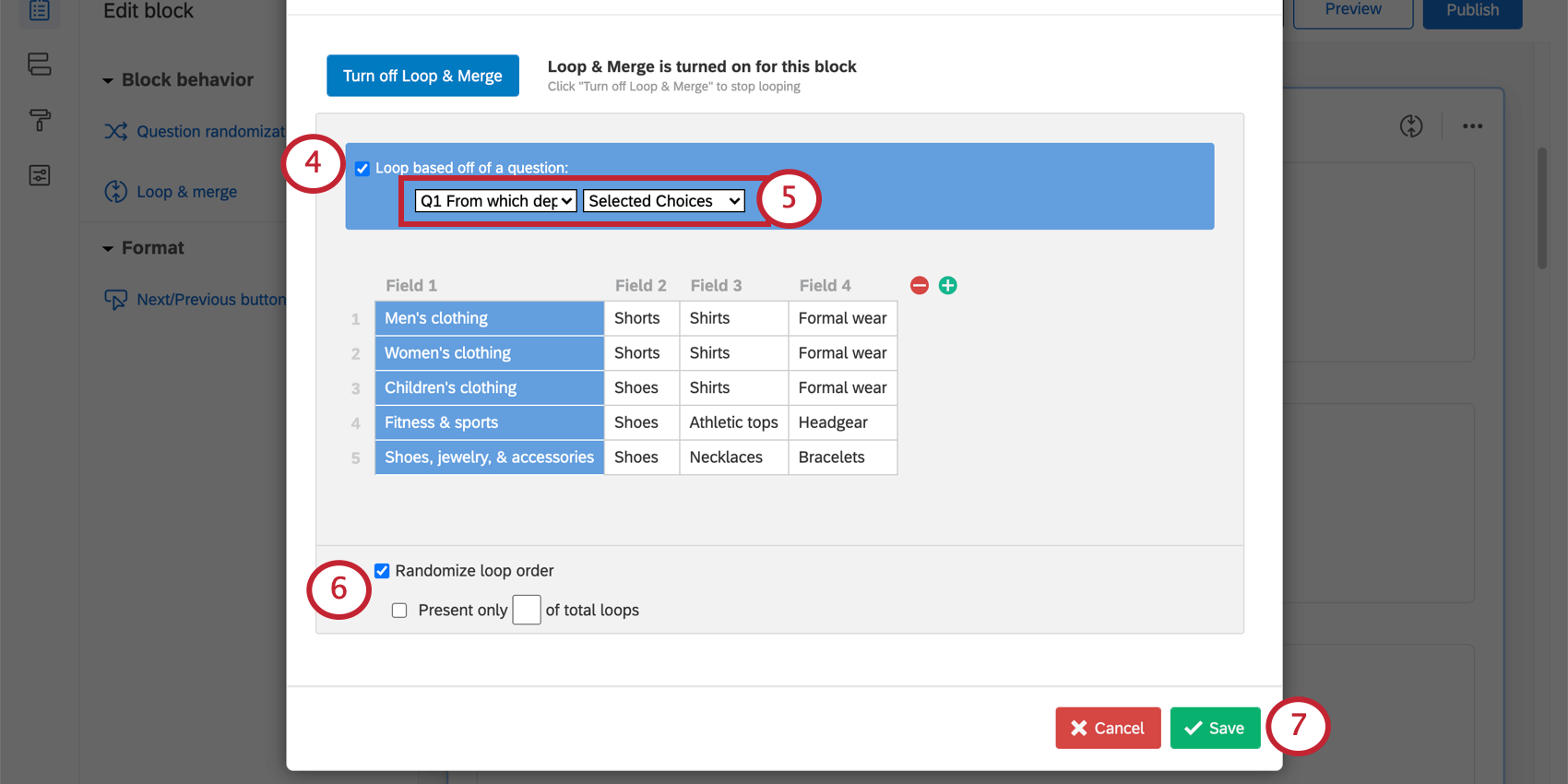 Astuce : un bloc peut être bouclé en fonction des types de questions suivants : choix multiple, tableau matriciel, curseur, côte à côte, saisie de texte, ordre de classement, somme constante, Sélectionner grouper et côte, et zone focalisation.
Astuce : un bloc peut être bouclé en fonction des types de questions suivants : choix multiple, tableau matriciel, curseur, côte à côte, saisie de texte, ordre de classement, somme constante, Sélectionner grouper et côte, et zone focalisation. - Sélectionnez la question et choisissez les choix de réponses qui doivent déclencher la boucle. Les options varient en fonction du type de question, mais dans la plupart des cas, vous choisirez Choix sélectionnés, car cela implique une boucle pour chacun des choix sélectionnés par la personne interrogée.
Astuce : Vous ne pouvez pas sélectionner des questions qui se trouvent dans des blocs où la boucle et la fusion sont déjà activées.Astuce : Si vous avez autorisé la saisie de texte dans la question sur laquelle votre boucle est basée, vous pouvez choisir Choix sélectionnés – Texte inséré pour voir les réponses saisies lorsque vous remplissez les champs.
- Si vous le souhaitez, sélectionnez ordre des boucles. Voir le lien pour plus de détails.
Attention : Bien que vous puissiez exporter les réponses données pour chaque champ, vous ne pouvez pas exporter l’ordre dans lequel les boucles ont été présentées aux répondants.
- Cliquez sur Enregistrer.
Boucle basée sur un nombre
Vous pouvez utiliser une question de saisie de texte pour déterminer le nombre de fois qu’il faut passer en boucle dans un bloc. De cette façon, vous pouvez personnaliser le nombre de fois que chaque répondant passe par les mêmes questions.
Mise en place de l’enquête
Avant de mettre en place cette boucle et fusion, vous aurez besoin d’au moins 2 blocs de questions dans votre enquête.
Le premier bloc doit contenir une question de saisie de texte qui déterminera le nombre de boucles à afficher au répondant. Régler cette saisie du texte question au format numérique. Le deuxième bloc sera quant à lui mis en boucle.
Exemple : Dans le bloc “Boucle et fusion”, on demande aux répondants combien d’enfants ils ont. Ils passeront ensuite par le bloc “Âge” une fois pour chaque enfant.
Boucle basée sur un nombre
- Dans l’onglet Enquête, cliquez sur le bloc que vous souhaitez répéter.
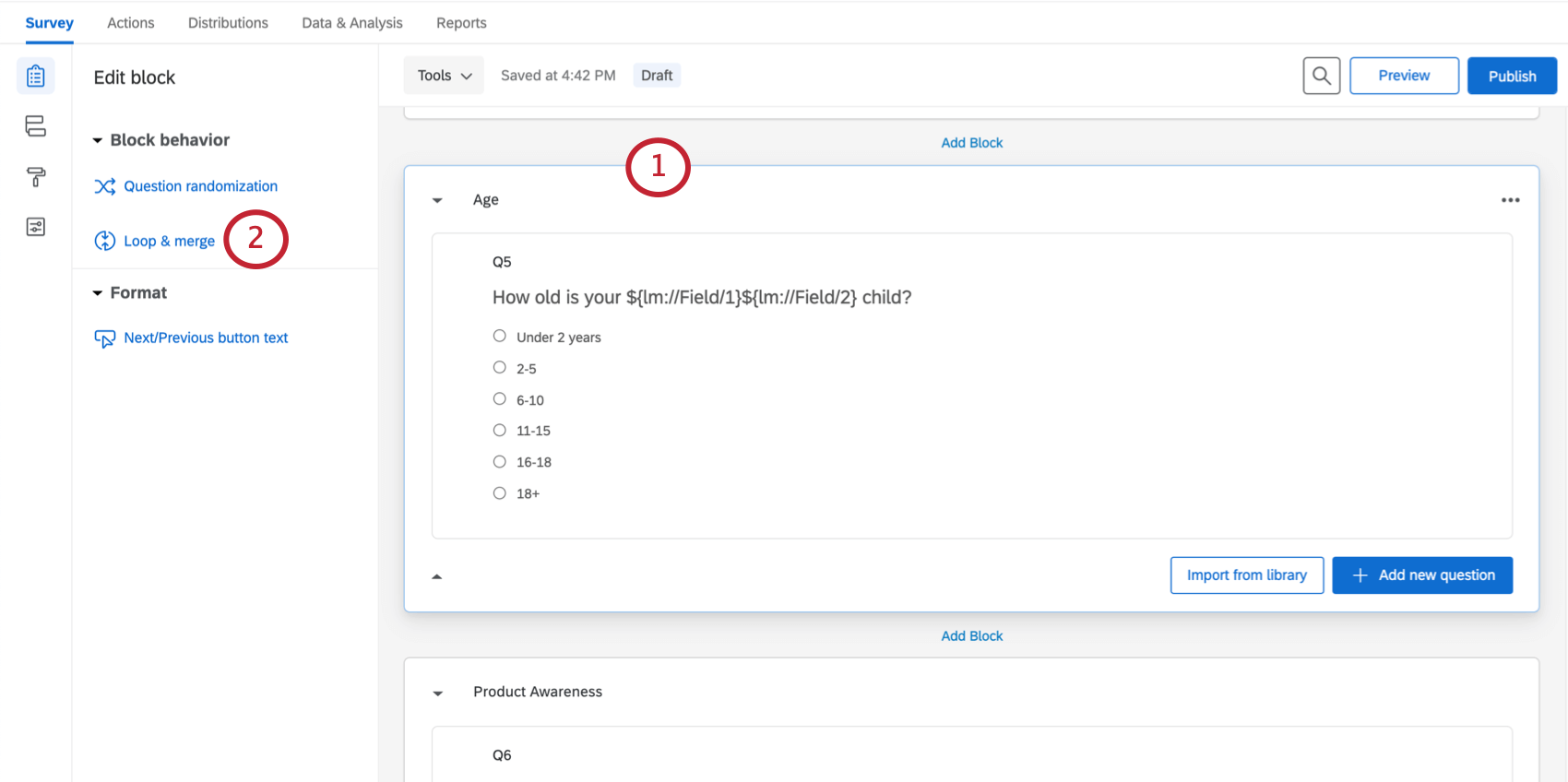
- Sélectionnez Boucle et fusion.
- Cliquez sur Activer Boucle et fusion.

- Cochez la case Boucle basée sur une question.
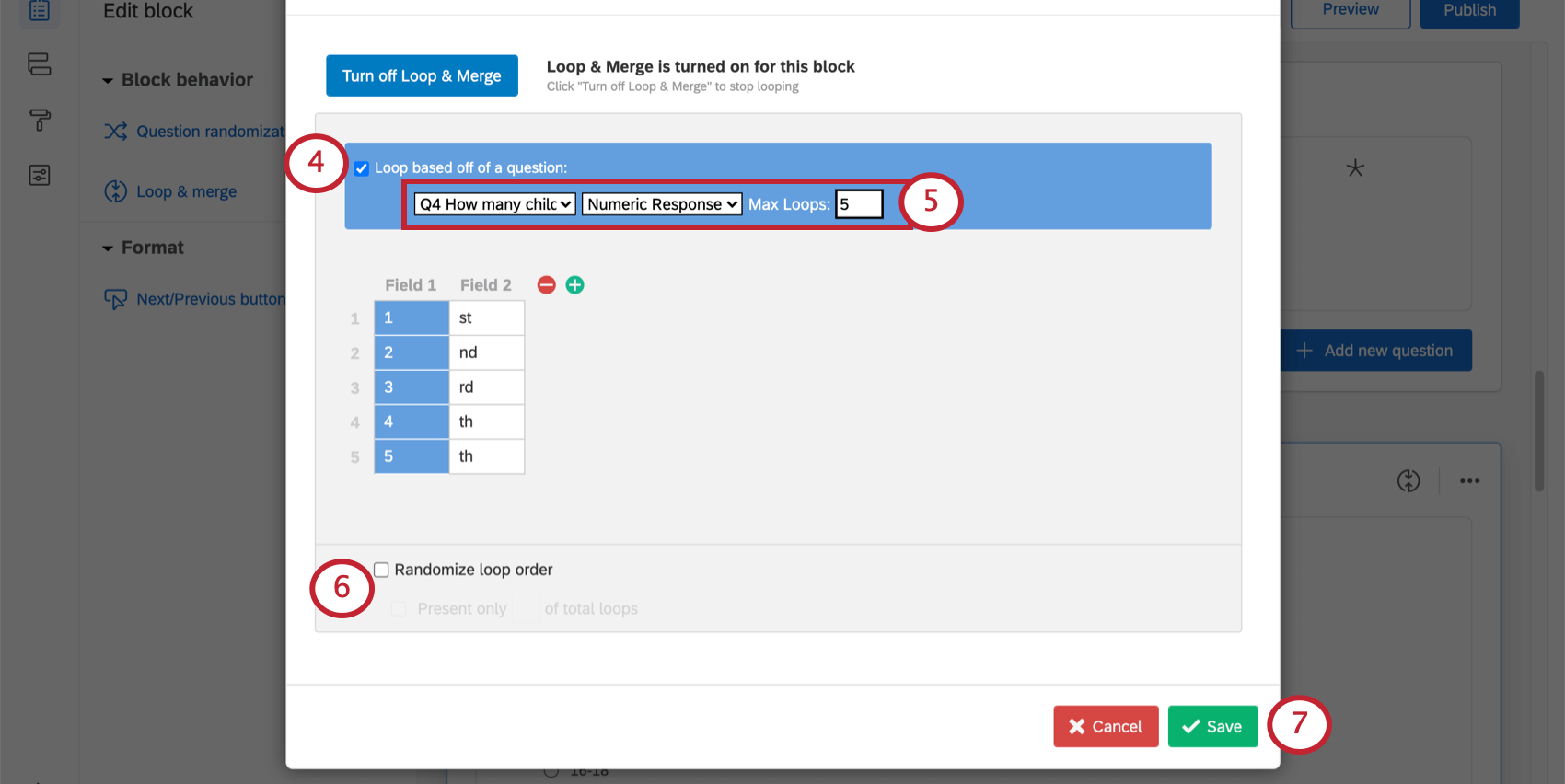
- Sélectionnez la question Saisie du texte et choisissez Réponse numérique. Ensuite, indiquez le nombre maximum de boucles que vous souhaitez autoriser.
Astuce : Nous vous recommandons vivement d’ajouter un nombre maximum. Vous éviterez ainsi que votre fichier de données ne devienne trop volumineux.
- Si vous le souhaitez, sélectionnez ordre des boucles. Voir le lien pour plus de détails.
Attention : Vous ne pouvez pas exporter l’ordre des boucles, vous ne saurez donc pas dans quel ordre les répondants ont vu les boucles. Vous ne connaîtrez que les réponses qu’ils ont fournies pour chaque champ.
- Cliquez sur Enregistrer.
Boucle statique & ; fusion
Vous pouvez faire en sorte que l’enquête passe en boucle par les mêmes options pour chaque personne interrogée en définissant des champs statiques. Saisissez manuellement les champs que chaque répondant doit parcourir en boucle.
- Dans l’onglet Enquête, cliquez sur le bloc que vous souhaitez répéter.
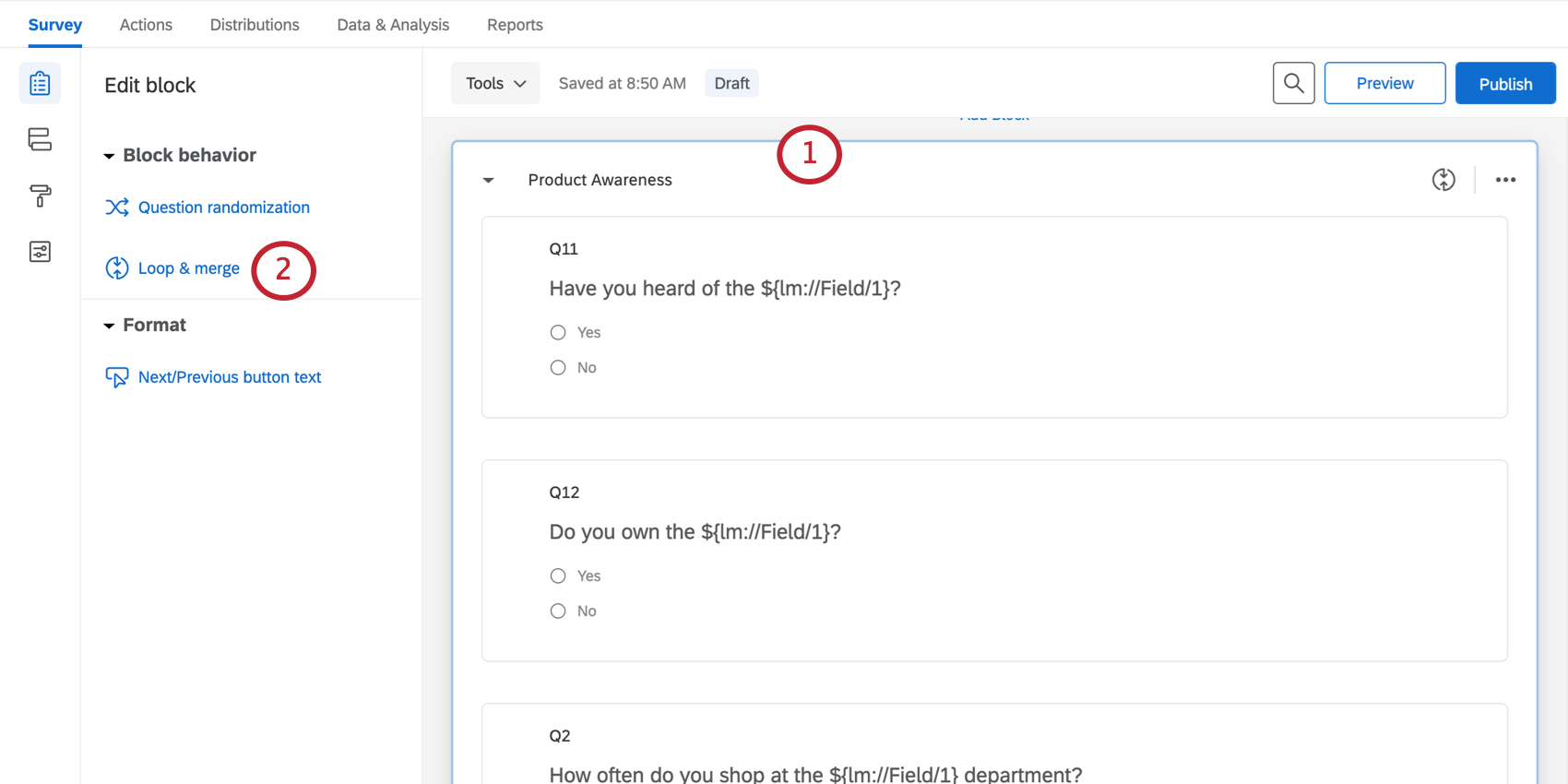
- Sélectionnez Boucle et fusion.
- Cliquez sur Activer Boucle et fusion.

- Dans la colonne du champ 1, ajoutez un nom pour chacune de vos boucles. Le nombre de lignes dans cette colonne indique le nombre de boucles que vous aurez.
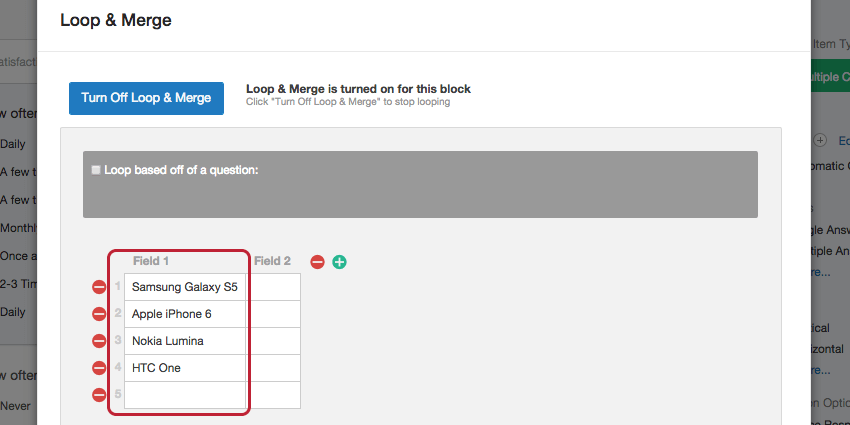
- Les lignes représentent le nombre de boucles. Pour ajouter des lignes, cliquez sur la dernière ligne. Vous pouvez également nommer une ligne et appuyer sur la touche Entrée de votre clavier.
- Pour supprimer des lignes, cliquez sur le signe moins rouge ( – ) à gauche de chaque ligne.
- Pour ajouter ou supprimer des champs (colonnes), cliquez sur les boutons plus et moins. Pour plus d’informations sur l’utilisation de ces champs, voir Champs de boucle et de fusion.
- Si vous le souhaitez, sélectionnez ordre des boucles. Pour en savoir plus, voir la section en lien.
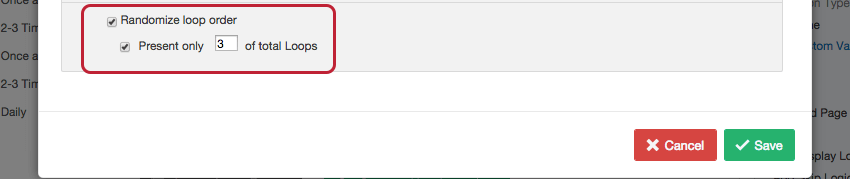 Attention : Vous ne pouvez pas exporter l’ordre des boucles, vous ne saurez donc pas dans quel ordre les répondants ont vu les boucles. Vous ne connaîtrez que les réponses qu’ils ont fournies pour chaque champ.
Attention : Vous ne pouvez pas exporter l’ordre des boucles, vous ne saurez donc pas dans quel ordre les répondants ont vu les boucles. Vous ne connaîtrez que les réponses qu’ils ont fournies pour chaque champ. - Cliquez sur Enregistrer.
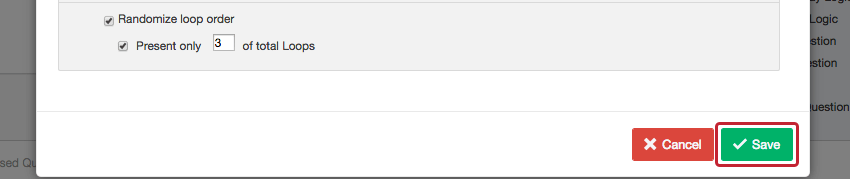
Boucle et fusion de champs
Chaque fois que vous activez la boucle et la fusion, vous créez des champs de boucle et de fusion. Ces champs sont utilisés pour créer un texte dynamique différent pour chaque boucle. Cela peut s’avérer utile si vous prévoyez d’introduire certaines informations pour différentes boucles.
Champ personnalisé de la boucle
Chaque boucle a son propre ensemble de champs. Vous pouvez considérer le Nom de champ 1 comme le “nom” de la boucle. Vous pouvez remplir le champ 1 avec les choix de réponses d’une question précédente ou avec un texte saisi manuellement.
Exemple : Dans l’image ci-dessous, les champs sont basés sur les réponses à une question. La première boucle porte sur les vêtements pour hommes, la deuxième sur les vêtements pour femmes, etc.
Après avoir saisi du texte dans le champ 1, vous pouvez créer des champs supplémentaires (colonnes) en cliquant sur le bouton plus ( + ). Cliquez sur le champ que vous souhaitez nommer et tapez le texte directement dans le champ. Continuez à ajouter et à remplir des champs jusqu’à ce que vous disposiez de tous les champs dont vous avez besoin. Vous pouvez cliquer sur le bouton moins ( – ) pour supprimer des champs.
Exemple : Dans l’image ci-dessous, la première boucle de l’enquête comportera :
- Champ 1 = Vêtements pour hommes
- Champ 2 = Short
Dans la deuxième boucle :
- Champ 1 = Vêtements pour femmes
- Champ 2 = Short
Utilisation des champs de boucle
Dans le bloc boucle et fusion, vous pouvez utiliser ces champs pour personnaliser chaque boucle à l’aide de texte inséré. Le texte inséré dans le champ 1 sera affiché dans le champ 1 pour la boucle, et le texte inséré dans le champ 2 sera affiché dans le champ 2.
Lorsqu’un répondant est dans la boucle des vêtements pour femmes, la première question sera : « À quelle fréquence visitez-vous le rayon des vêtements pour femmes ? » La deuxième question sera : “À quelle fréquence achetez-vous des shorts ? »
C’est ainsi que le répondant verra les champs 1 et 2 lorsqu’il se trouvera dans la boucle “Vêtements pour femmes”.
Randomiser l’ordre des boucles
Dans un bloc Boucle et fusion, vous pouvez afficher les boucles dans un ordre généralisé et limiter le nombre de boucles affichées pour chaque personne interrogée.
Pour activer la généralisation de la randomisation des boucles, sélectionnez Randomiser l’ordre des boucles. Si vous souhaitez limiter le nombre de boucles de randomisation présentées à chaque personne interrogée, sélectionnez Présenter seulement __ du total des boucles et saisissez une valeur dans la zone de saisie du texte.
Comprendre les exportations de données de boucle et de fusion
Lors de la visualisation ou de l’exportation de vos données, chaque boucle est traitée comme une série de questions distincte avec ses propres colonnes dans le fichier. Par exemple, si vous avez 5 boucles possibles d’un bloc comportant 3 questions, vous obtiendrez 15 colonnes de données. Même si toutes les boucles ne sont pas présentées à un répondant, toutes les boucles possibles ont leurs propres colonnes dans l’exportation de données.
Boucle et fusion ; Exemple de données
La question “À quelle fréquence faites-vous vos achats dans le rayon ${lm://Field/1} ?” de notre exemple d’enquête produira des données brutes qui ressembleront à ceci dans un fichier CSV :

Vous remarquerez que le nom de chaque colonne commence par les départements que nous avons ajoutés dans le champ 1. Dans cette image, nous voyons les résultats “Vêtements pour hommes”. (Les autres départements sont également repris dans ce dossier. Vous pouvez voir les résultats “vêtements pour femmes” à droite.)
Les questions sont également numérotées en fonction des champs. “Vêtements pour hommes” est notre première boucle dans le champ 1, ses questions sont donc numérotées “1_Q#” “Vêtements pour femmes” arrive en deuxième position, ses questions sont donc numérotées “2_Q#”
Toutefois, d’autres champs ne sont pas nommés dans les données, car ils varient selon les boucles. Au lieu de cela, nous voyons [Champ-2] et [Champ-3]. Ouvrez votre boucle et fusionnez les champs pour faire correspondre chaque champ à un nom.
Utilisation de la logique dans les blocs Boucle et fusion
Dans les blocs Boucle et fusion, vous pouvez baser logique d’affichage de la boucle dans laquelle le répondant se trouve actuellement. Vous pouvez utiliser cette fonction pour masquer une question pour certaines boucles.
Cette question ne sera affichée que pour la boucle Vêtements Homme.
Pour plus d’informations sur le fonctionnement de la logique d’affichage sur la base de la boucle et de la fusion, voir la page d’assistance correspondante.
Pour plus d’informations sur le fonctionnement de la logique d’affichage basée sur les questions dans un bloc bouclé, voir la section liée, Questions dans les blocs bouclés.
Désactiver la boucle et la fusion
Vous pouvez désactiver les paramètres de boucle et de fusion sur un bloc. Les personnes interrogées qui répondent à votre enquête après la désactivation ne parcourront le bloc qu’une seule fois (c’est-à-dire que le bloc se comportera normalement).
Boucle et fusion dans différents types de projets
En fonction de votre licence, vous pouvez avoir accès à plusieurs types de projets. Boucle et fusion n’est disponible que dans quelques types de projets, notamment :
Boucle et fusion n’ est pas disponible dans les projets d’Employee Experience.