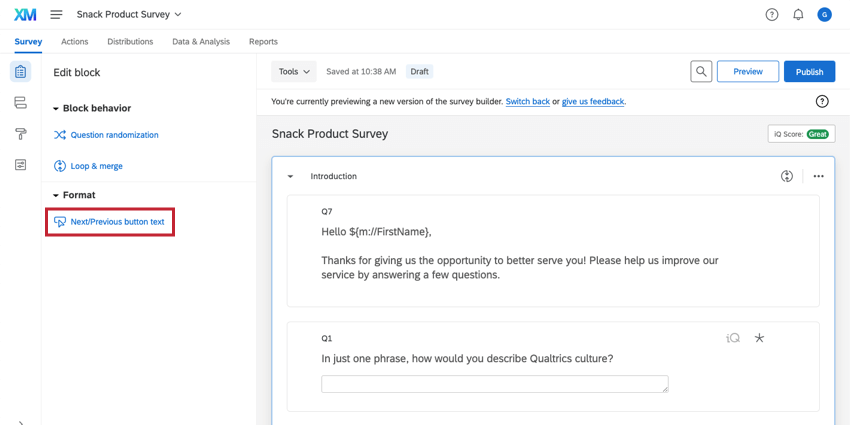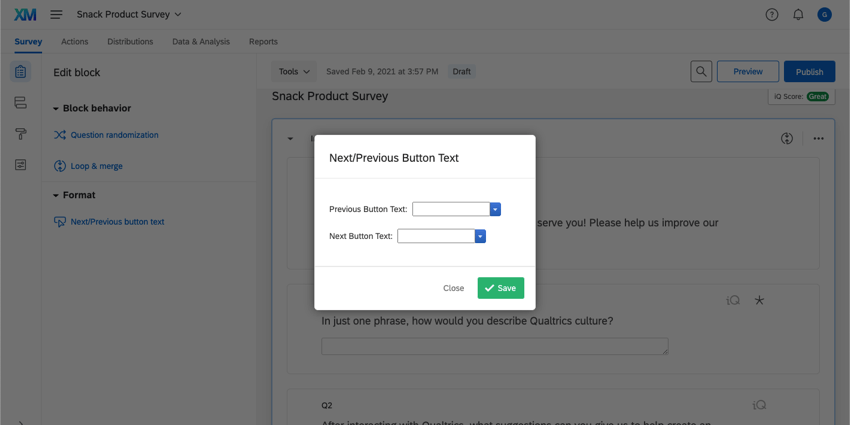Options de bloc
À propos des Options de bloc
Les blocs sont des ensembles de questions dans votre enquête. En règle générale, les questions sont séparées en blocs dans le but d’afficher un bloc entier de questions suivant certaines conditions ou de présenter au hasard des blocs entiers de questions. Ces options de branchement et de randomisation se trouvent dans la rubrique flux d’enquête.
Les blocs peuvent également être utilisés pour organiser des enquêtes plus longues. Par exemple, les deux premières questions de votre enquête peuvent se trouver dans un bloc appelé « Introduction » et les autres questions de votre enquête dans un bloc appelé « Enquête principale ».
Sur cette page, vous apprendrez à créer et modifier des blocs de questions.
Ajouter un nouveau bloc
Lorsque vous créez votre enquête et que vous accédez à l’onglet Enquête, vous remarquerez qu’elle comporte déjà un bloc. Si vous avez besoin d’un autre bloc de questions, il vous suffit de cliquer sur Ajouter un bloc à l’endroit où vous souhaitez que le bloc soit inséré (Ajouter un bloc se trouve sous chaque bloc).
Fractionner un bloc existant
Déplacement vers un bloc existant
- Dans l’onglet Enquête, cochez les cases situées à gauche de chaque question que vous souhaitez déplacer vers un autre bloc.

- Cliquez sur l’option Déplacer les questions qui apparaît lorsque vous avez sélectionné plusieurs questions.
- Sélectionnez le bloc d’enquête existant vers lequel vous souhaitez déplacer vos questions.

- Sélectionnez une position pour vos questions. Vous pouvez les déplacer vers le haut ou le bas du bloc.
- Cliquez sur Confirmer.
Déménagement dans un nouveau bloc
- Dans l’onglet Enquête, cochez les cases situées à gauche de chaque question que vous souhaitez déplacer vers un autre bloc.

- Cliquez sur l’option Créer un nouveau bloc qui apparaît lorsque vous avez sélectionné plusieurs questions. Vos questions seront alors disponibles dans un nouveau bloc au bas de votre enquête. Pour déplacer votre bloc, faites-le glisser et déposez-le ou utilisez le bouton flux d’enquête.
Astuce : il est possible de sélectionner rapidement un groupe de questions consécutives en cliquant sur la première question, puis en maintenant Shift et en cliquant sur la dernière question. Pour plus d’informations, consultez notre page sur modifier plusieurs questions.
Enregistrement d’un bloc dans votre bibliothèque
Si vous souhaitez utiliser le même ensemble de questions dans plusieurs enquêtes, mais que vous ne voulez pas créer des questions à partir de zéro à chaque fois, vous pouvez enregistrer le bloc dans votre bibliothèque.
Pour la marche à suivre, voir la page Blocs de bibliothèque.
Ajout d’un bloc à partir de votre bibliothèque
Un bloc enregistré dans votre bibliothèque peut être ajouté à n’importe quelle enquête. De cette façon, vous n’avez pas à recréer des questions que vous avez déjà créées dans le passé.
Voir Utilisation d’un bloc ou d’une question de la Bibliothèque.
Renommer un bloc
Qualtrics attribue à chaque nouveau bloc un nom par défaut. Vous pouvez renommer un bloc à tout moment. Bien que les noms de bloc ne sont pas visibles pour les répondants, ils peuvent vous aider à organiser votre enquête.
Pour renommer un bloc
- Dans l’onglet Enquête, cliquez sur le nom actuel du bloc.

- Tapez le nouveau nom.
- Cliquez n’importe où dans le bloc, sauf sur le nom, pour enregistrer les modifications.
Blocs réduits
Si vous disposez de plusieurs blocs et souhaitez uniquement afficher celui que vous êtes en train de modifier, il peut être utile de réduire les autres blocs.
Pour réduire un bloc, cliquez sur la flèche située à côté du nom du bloc.
Pour développer un bloc réduit, cliquez n’importe où dans l’en-tête du bloc réduit.

Mode gros blocs
Dès qu’une enquête compte plus de 60 questions et/ou sauts de page (y compris les questions/sauts de page dans la corbeille), votre enquête sera en mode grand bloc. Cela affichera une forme réduite des questions. Si vous cliquez sur une question, elle sera développée. Cela vous permet de gagner beaucoup de temps lors du chargement et réduit la distance de défilement dans les grandes enquêtes. À partir de 70 questions, tous les blocs de l’enquête seront automatiquement réduits.
Vous pouvez désactiver et réactiver le mode grand bloc (une fois qu’il a été déclenché) pour un bloc en cliquant sur le texte suivant le nom du bloc en haut du bloc. Lorsque vous quittez l’onglet Enquête et y revenez, le paramètre est réactivé.
Utiliser des blocs dans le flux d’enquête
Dans les sections flux d’enquêtevous pouvez choisir quels blocs seront affichés à quels répondants, et dans quel ordre. Pour savoir comment afficher un bloc de manière conditionnelle, reportez-vous à la section logique de branche. Pour savoir comment généraliser la randomisation d’un bloc à afficher, reportez-vous à nos générateur de randomisation par blocs .
Tous les blocs sont automatiquement inclus dans le flux d’enquête ; cependant, il peut arriver que vous souhaitiez qu’un bloc soit inclus à plusieurs endroits dans le flux, ou que vous ayez retiré un bloc du flux mais que vous souhaitiez le remettre en place. Cette procédure est décrite en détail sur la page ” Afficher le bloc”.
Modifier le bloc
Sélection aléatoire de questions
Sélection aléatoire de questions vous permet de générer aléatoirement l’ordre des questions dans votre bloc, de n’afficher qu’un sous-ensemble des questions et même de masquer certaines questions de façon permanente.
Boucle et fusion
Boucle et fusion vous permet de présenter plusieurs fois les mêmes questions à un répondant. Par exemple, si votre bloc est constitué d’un ensemble de questions sur la satisfaction du produit, vous pouvez répéter le bloc pour chaque produit acheté par le répondant.
le texte du bouton Suivant/Précédent
Avec l’option Texte des boutons Suivant/Précédent, vous pouvez préciser le texte des boutons Suivant et Précédent qui s’affiche auprès des répondants dans ce bloc en particulier.
Blocs mobiles
Cliquez et faites glisser les blocs afin de modifier l’ordre dans lequel ils sont présentés les uns parmi les autres. Vous pouvez également modifier la position du bloc dans les options duflux d’enquête ou du bloc.
Utiliser les options de bloc
Les options de bloc se trouvent en haut à droite de chaque bloc. En plus des capacités mentionnées ci-dessus, les options suivantes sont disponibles :
Ajouter un bloc ci-dessous
Cette option ajoute un nouveau bloc en dessous de votre bloc existant.
Déplacer le bloc
Cette option vous permet de déplacer le bloc à une position spécifique dans votre enquête.
Pour déplacer un bloc, cliquez sur Déplacer le bloc, sélectionnez une nouvelle position pour le bloc dans votre enquête et cliquez sur Confirmer.
Copier
Vous pouvez utiliser la fonction Copier pour créer une copie du bloc dans l’enquête que vous êtes en train d’éditer. Cela peut vous faire gagner du temps si vous posez plusieurs fois les mêmes questions dans l’enquête.
Pour copier un bloc, cliquez sur Copier et saisissez le nom du nouveau bloc. Le bloc apparaîtra au bas de votre enquête et contiendra toutes les questions du bloc d’origine. Toute logique sera également copiée et continuera à faire référence aux mêmes informations que celles qui étaient référencées dans la logique des questions d’origine.
Verrouiller
Le Bloc est utile lorsque d’autres personnes ont accès à votre enquête mais que vous ne souhaitez pas que des modifications soient apportées au bloc. Vous pouvez ajouter un mot de passe au bloc pour le déverrouiller et le modifier qu’après saisie du mot de passe.
Dans le menu des options du bloc, vous pouvez verrouiller le bloc sans mot de passe en cliquant simplement sur Bloc. Pour utiliser un mot de passe, saisissez d’abord un mot de passe, puis cliquez sur Verrouiller.
Pour déverrouiller un bloc, cliquez sur l’icône Verrouillé. Si vous y êtes invité, entrez le mot de passe approprié. Veuillez noter qu’une fois le bloc déverrouillé, vous devrez le verrouiller à nouveau pour empêcher toute modification ultérieure.
Supprimer le bloc
L’option Supprimer permet de supprimer le bloc et toutes les questions qu’il contient. Faites attention lorsque vous utilisez cette option et assurez-vous de ne pas supprimer un élément dont vous auriez besoin. Les questions supprimées seront ajoutées au Corbeille/Questions inutilisées au bas de l’enquête.
Réduire questions
L’option Réduire les questions permet de réduire la taille des questions pour faciliter la navigation. Elle peut être activée ou désactivée en cliquant sur Réduire les questions dans les options du Bloc. Lorsque cette option est activée, le texte de la question et n’importe quel texte de choix s’affichent dans un format réduit.
Une fois réduit, une icône apparaît à gauche de vos questions et indique le type de question. Les boutons radio, les cases à cocher, les zones de saisie de texte et les autres fonctionnalités de vos questions ne s’afficheront pas.
Pour développer une seule question, cliquez sur cette question. Elle restera développée jusqu’à ce que vous cliquiez sur une autre question.
Bloc de prévisualisation
L’option Aperçu du bloc vous permet d’obtenir un aperçu d’un seul bloc de votre enquête. Ceci est particulièrement utile pour les enquêtes de longue durée ; au lieu de prévisualisation l’ensemble de votre enquête depuis le début, vous pouvez n’apercevoir qu’une section spécifique.
Vue du Bloc en FLUX ENQUÊTE D’ENQUÊTE Flux d’enquête
Voir le bloc dans le flux d’enquête permet d’accéder au bloc dans le flux d’enquête. Cette option est particulièrement utile si vous avez un flux d’enquête très complexe ou très long et que vous souhaitez localiser le bloc pour le dépannage.
Copier les questions dans la bibliothèque
La fonction Copier les questions dans la bibliothèque est similaire à la fonction Copier le bloc dans la bibliothèque sauf qu’elle enregistre chaque question individuellement dans votre Bibliothèque au lieu d’enregistrer le bloc dans son ensemble. Pour en savoir plus sur la technologie de l’information, consultez notre site web Enquêtes sur la bibliothèque .
Options de bloc dans différents types de projets
Les options de bloc sont disponibles dans à peu près tous les types de projets où l’on personnalise une enquête. Les options décrites sur cette page sont disponibles dans les types de projet suivants :
- Projets d’enquête
- Solutions XM
- Engagement
- Cycle de vie
- Recherche ponctuelle sur les employés
- Pulse
- 360
- Analyse conjointe
- Différence maximum
Pour des considérations spécifiques aux projets conjoint et Différence maximum, voir cette page de support.