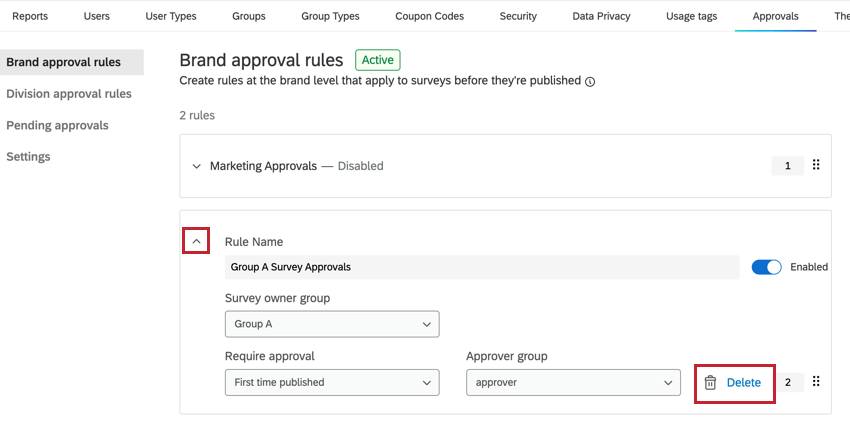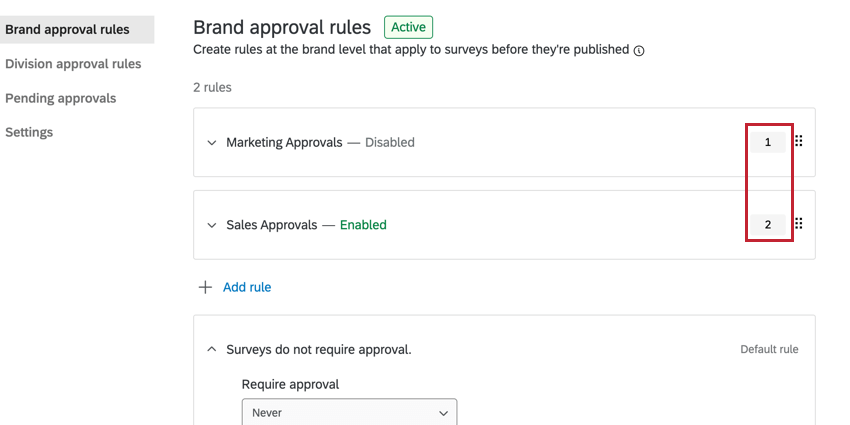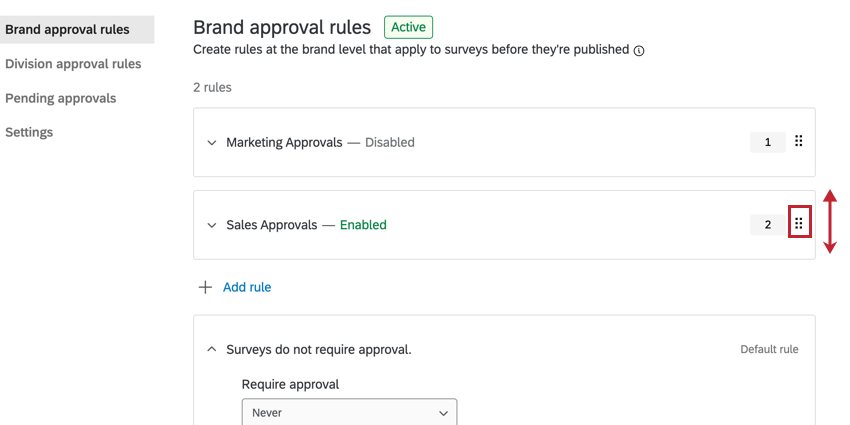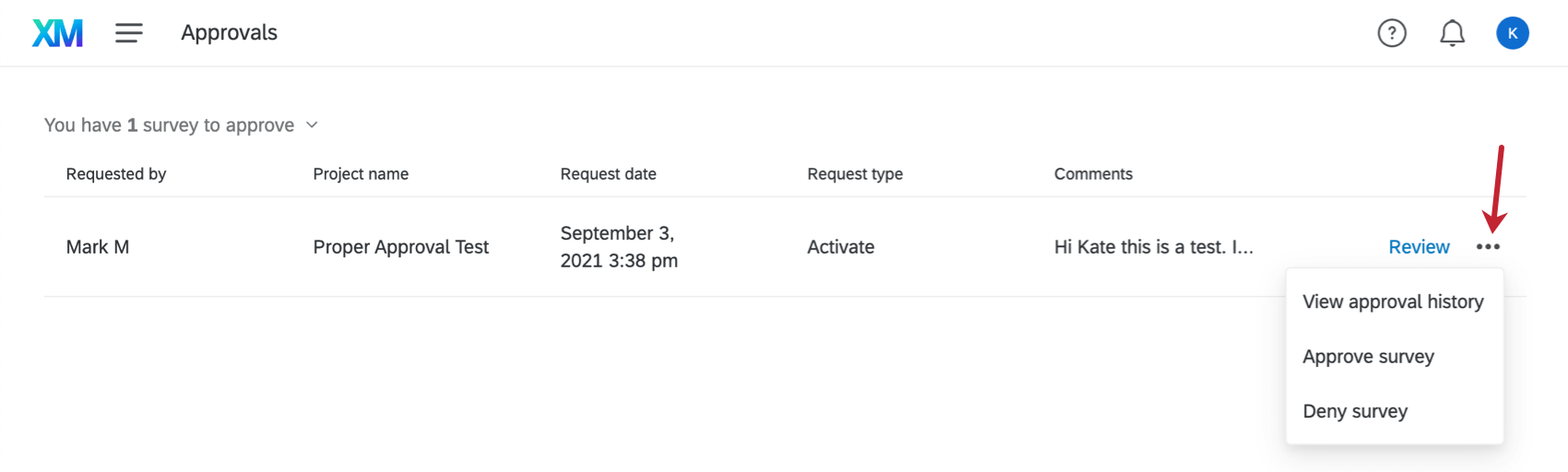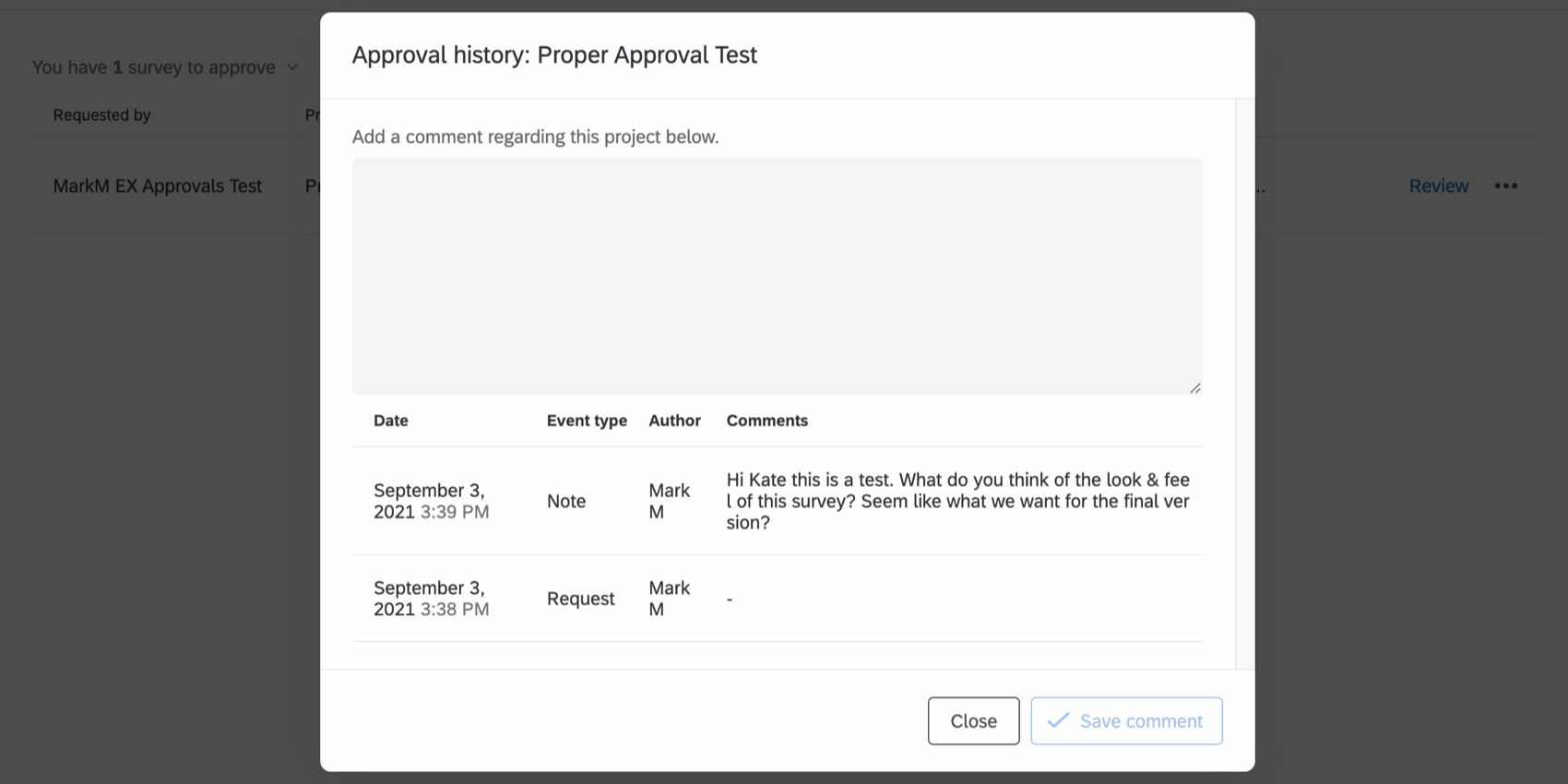Approbation du projet
À propos de l’approbation des projets
Le processus d’approbation des projets permet aux administrations de définir des règles pour déterminer quand les enquêtes doivent être approuvées avant d’être publiées. Les administrateurs peuvent ainsi évaluer l’utilisation de leur licence et examiner les informations recueillies par leur entreprise.
Grâce à cet outil, les administrateurs peuvent préciser quels sont les outils qui doivent être approuvés avant de publier des enquêtes. Ils peuvent également désigner les utilisateurs ou les groupes autorisés à approuver les enquêtes pour des groupes d’utilisateurs spécifiques, ce qui permet aux grandes organisations de mettre en place des processus d’approbation très précis afin de s’assurer que les bons évaluateurs passent en revue les bonnes enquêtes.
Organisation vs. Approbations de la Division
Par défaut, les approbations de projets s’appliquent à toutes les enquêtes de votre licence qui répondent aux critères de la règle d’approbation. Si vous le souhaitez, les administrateurs de l’Organisation peuvent modifier le fonctionnement des approbations dans votre licence en autorisant la gestion des règles d’approbation au niveau d’une division plutôt qu’au niveau de l’ensemble de l’organisation.
Pour modifier les méthodes d’approbation :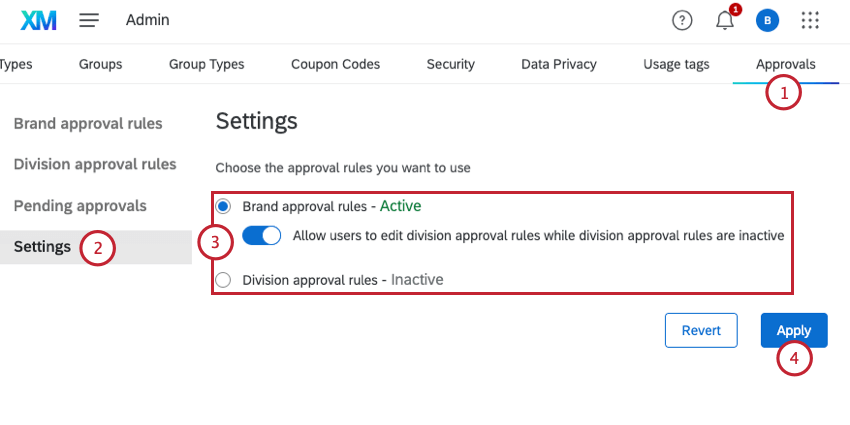
- En tant qu’administrateur de l’organisation, accédez à l’onglet Approbations.
- Sélectionnez Paramètres.
- Choisissez le type de règles d’approbation que vous souhaitez appliquer à votre licence :
- Règles d’approbation de l’Organisation: Permet aux administrateurs de l’Organisation de créer des règles qui s’appliquent à toutes les enquêtes de votre licence. Si ce paramètre est activé, vous pouvez également choisir d’activer l’option Autoriser les utilisateurs à modifier les règles d’approbation de la division alors que les règles d’approbation de la division sont inactives Cette option permet aux administrateurs de division de créer des règles d’approbation de la division, même lorsque les règles de niveau division sont désactivées.
Astuce : L’option Autoriser les utilisateurs à modifier les règles d’approbation de la division alors que les règles d’approbation de la division sont inactives est particulièrement utile lors du passage des règles de niveau Organisation aux règles de niveau Division, car elle permet aux règles de niveau Organisation de rester en place pendant que les administrateurs de division créent des règles de niveau Division. Une fois que les règles au niveau de la division sont en place, un Administrateur de l’Organisation peut activer les règles au niveau de la division, ce qui permet d’éviter une période de transition pendant laquelle aucune règle n’est en place.
- Règles d’approbation de la division: Permet aux administrateurs de division de créer des règles qui s’appliquent aux enquêtes pour les utilisateurs de leur division.
- Règles d’approbation de l’Organisation: Permet aux administrateurs de l’Organisation de créer des règles qui s’appliquent à toutes les enquêtes de votre licence. Si ce paramètre est activé, vous pouvez également choisir d’activer l’option Autoriser les utilisateurs à modifier les règles d’approbation de la division alors que les règles d’approbation de la division sont inactives Cette option permet aux administrateurs de division de créer des règles d’approbation de la division, même lorsque les règles de niveau division sont désactivées.
- Cliquez sur Appliquer.
Lorsque vous passez d’une méthode d’approbation à l’autre, gardez à l’esprit les points suivants :
- Ce paramètre détermine qui peut créer des règles d’approbation. Au niveau de l’organisation, les administrateurs de l’organisation créent des règles d’approbation. Lorsqu’elles sont définies au niveau d’une division, les administrateurs de division créent des règles, mais uniquement pour leur division.
- Si les règles d’approbation sont définies au niveau de la division, les administrateurs de l’Organisation ne pourront pas créer de règles au niveau de la division, même s’ils sont administrateurs de la division. Toutefois, les administrateurs de l’Organisation peuvent consulter les règles d’approbation pour toutes les divisions.
Création d’une règle d’approbation par défaut
Lors de la création d’un flux de travail d’approbation d’enquête, il est important de configurer votre règle par défaut. Cette règle prend toujours effet si aucune de vos règles d’approbation personnalisées n’est respectée.
- Accédez à la section Admin.
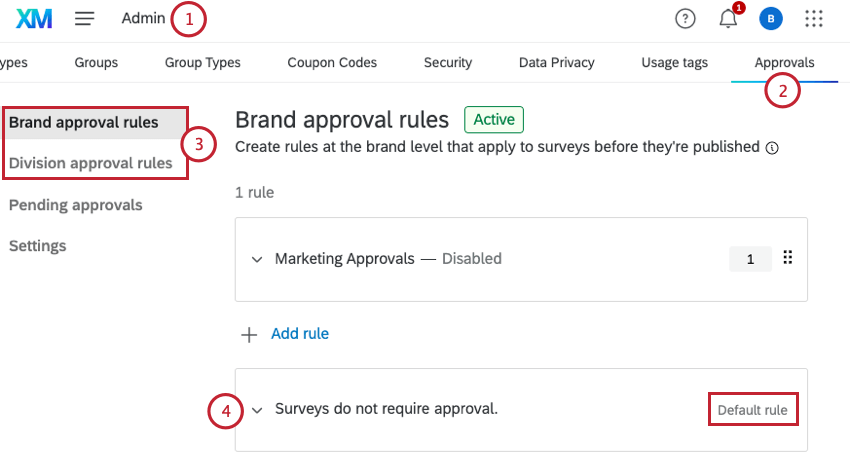
- Cliquez sur l’onglet Approbations.
- Choisissez les règles d’approbation de l’Organisation ou les règles d’approbation de laDivision en fonction de la manière dont vous souhaitez que les approbations soient gérées pour votre licence. Voir Organisation vs. Approbations de la Division pour plus d’informations.
- Votre règle par défaut apparaît au bas de la page. Cliquez sur la flèche située à côté de cette règle pour la développer.
- Choisissez votre règle par défaut. Vos options comprennent :
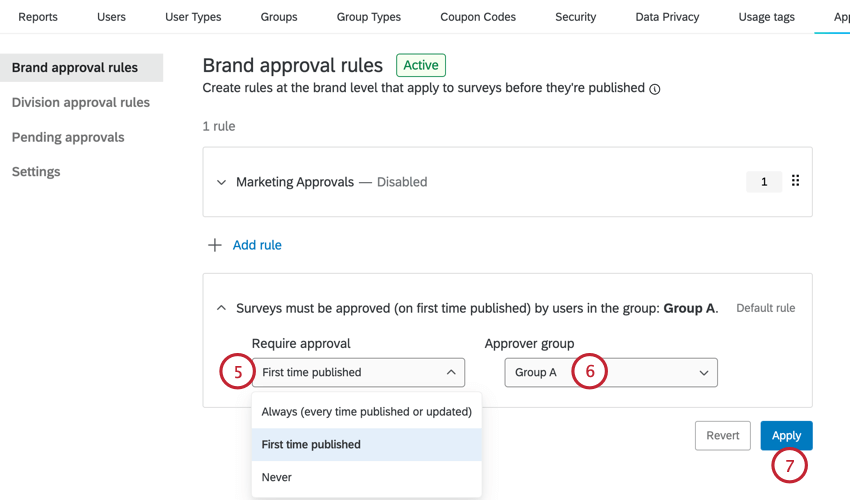
- Toujours (chaque fois qu’elles sont publiées ou mises à jour): Les enquêtes doivent être approuvées chaque fois qu’elles sont publiées. Cela comprend les modifications apportées à une enquête en cours qui sont publiées.
- Première publication : Les enquêtes doivent être approuvées la première fois qu’elles sont publiées. Une fois l’enquête approuvée, les propriétaires de l’enquête peuvent la modifier et la republier sans approbation.
- Jamais: Par défaut, les enquêtes ne nécessitent pas d’approbation.
- Si vous avez sélectionné Première publication ou Toujours comme règle par défaut, vous devrez également sélectionner le groupe d’utilisateurs responsable de l’approbation des enquêtes.
- Cliquez sur Appliquer pour enregistrer votre règle.
Création de règles d’approbation personnalisées
Vous pouvez créer des règles d’approbation supplémentaires en fonction du propriétaire de l’enquête. Vous pouvez ainsi créer un réseau d’approbateurs et d’agréés d’enquêtes en fonction de la structure de votre entreprise.
En fonction de la méthode d’approbation sélectionnée pour votre licence, les règles d’approbation personnalisées sont créées par les administrateurs de l’Organisation ou les administrateurs de division.
- Accédez à la section Admin.
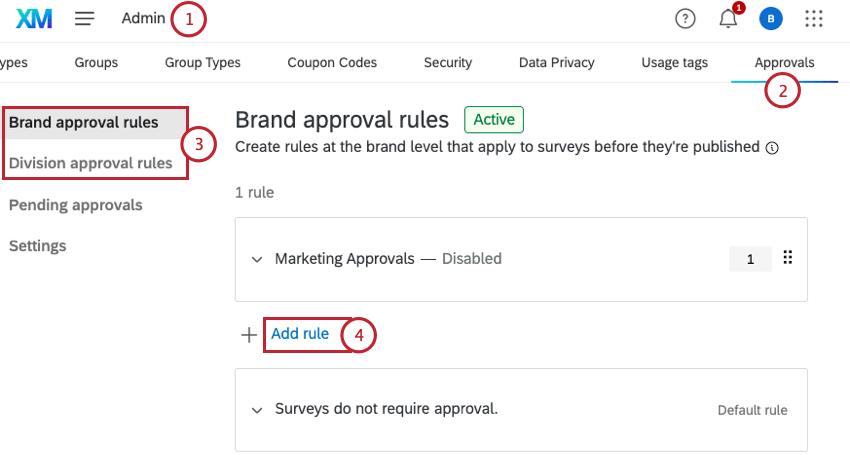
- Cliquez sur l’onglet Approbations.
- Choisissez les règles d’approbation de l’Organisation ou les règles d’approbation de laDivision en fonction de la manière dont vous souhaitez que les approbations soient gérées pour votre licence. Voir Organisation vs. Approbations de la Division pour plus d’informations.
- Cliquez sur Ajouter une règle.
- Saisissez un nom de règle descriptif pour permettre aux autres utilisateurs de votre licence de connaître l’objet de la règle d’approbation.
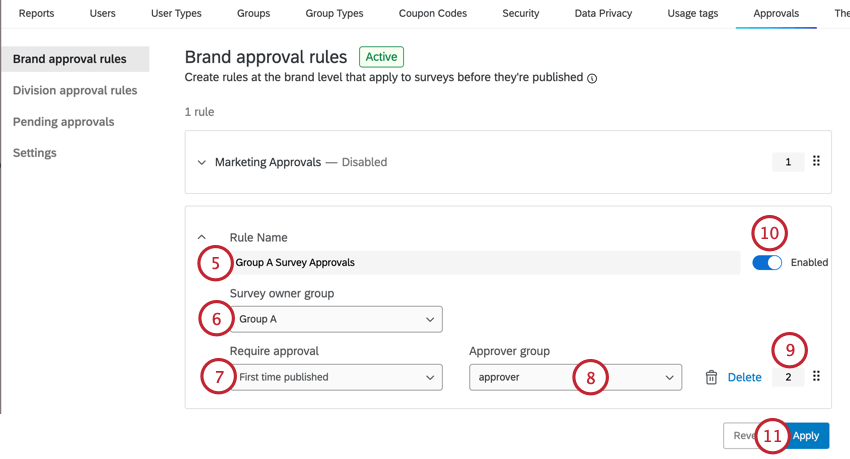
- Sélectionnez le groupe de propriétaires de l’Enquête. C’est le groupe d’utilisateurs qui devra faire approuver ses enquêtes.
Astuce : Vous trouverez ces autorisations de groupe dans l’onglet Groupes de la page Admin. Si l’autorisation Disponible pour tous les utilisateurs est définie sur Pour cette organisation et que ce groupe est sélectionné comme groupe propriétaire de l’enquête, tous les utilisateurs de l’organisation devront faire approuver leurs enquêtes avant de pouvoir publier une enquête. Si l’autorisation Autorisation d’enquête pour tous les utilisateurs est réglée sur Non, et que ce groupe est sélectionné comme groupe propriétaire de l’enquête, seuls les utilisateurs de ce groupe devront obtenir l’approbation pour les enquêtes.
- Choisissez le moment où les enquêtes doivent être approuvées. Vos options comprennent :
- Toujours (chaque fois qu’elles sont publiées ou mises à jour): Les enquêtes doivent être approuvées chaque fois qu’elles sont publiées. Cela comprend les modifications apportées à une enquête en cours qui sont publiées.
- Première publication : Les enquêtes doivent être approuvées la première fois qu’elles sont publiées. Une fois l’enquête approuvée, les propriétaires de l’enquête peuvent la modifier et la republier sans approbation.
- Jamais: Par défaut, les enquêtes ne nécessitent pas d’approbation.
- Sélectionnez le groupe d’approbateurs. Il s’agit du groupe d’utilisateurs qui approuvera les enquêtes pour le groupe de propriétaires d’enquête sélectionné.
Astuce : Les autorisations configurées pour le groupe des approbateurs ont une incidence sur les utilisateurs qui apparaissent dans la liste Sélectionner l’approbateur lors de la publication d’une enquête. Vous trouverez ces autorisations de groupe dans l’onglet Groupes de la page Admin. Si l’autorisation Disponible pour tous les utilisateurs est définie sur Pour cette organisation et que ce groupe est sélectionné comme groupe d’approbation, tous les utilisateurs de l’organisation apparaîtront dans la liste Sélectionner l’approbateur lors de la publication d’une enquête. Si l’autorisation Disponible pour tous les utilisateurs est définie sur Non pour un groupe et que ce groupe est sélectionné comme groupe d’approbation, seuls les utilisateurs de ce groupe apparaîtront dans la liste Sélectionner l’approbateur lors de la publication d’une enquête.
- Si nécessaire, ajuster le numéro de la règle. Les règles sont évaluées en commençant par le numéro 1, puis le numéro 2, et ainsi de suite. Pour plus d’informations, voir Comment les règles sont évaluées.
- Déterminez si cette règle est active ou inactive en sélectionnant ou désélectionnant la case Activé.
- Cliquez sur Appliquer pour enregistrer votre règle.
Répétez les étapes ci-dessus pour créer d’autres règles personnalisées. Vous pouvez créer jusqu’à 250 règles personnalisées.
Suppression des règles
Règles personnalisées
Vous pouvez supprimer des règles personnalisées en développant la règle et en cliquant sur Supprimer dans la règle.
La règle par défaut
Vous ne pouvez pas supprimer la règle par défaut. Toutefois, vous pouvez la modifier de manière à ce que les enquêtes ne nécessitent jamais d’approbation.
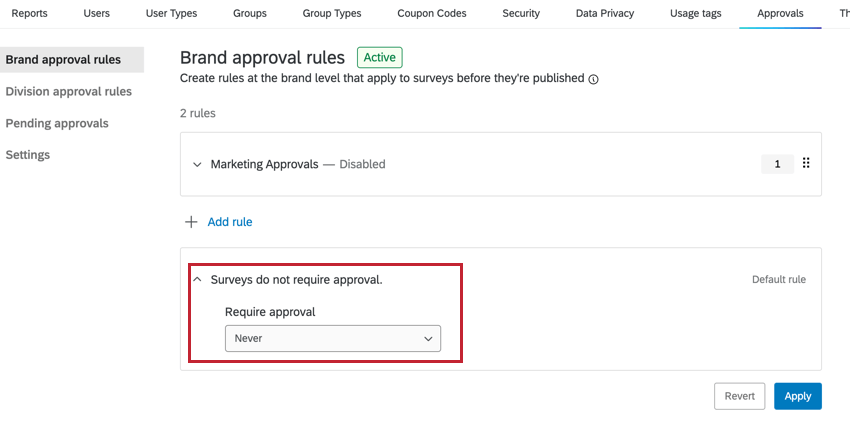
Rétablir les modifications
Si vous avez apporté des modifications aux règles d’approbation de votre enquête que vous souhaitez rétablir, vous pouvez cliquer sur Rétablir pour annuler ces modifications. Cela rétablira les règles telles qu’elles étaient la dernière fois que vous avez cliqué sur Appliquer.
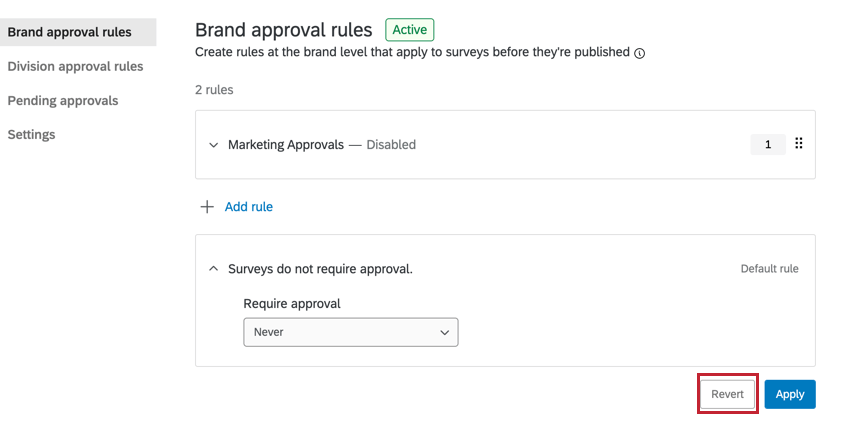
Comment les règles sont-elles évaluées ?
Chaque fois qu’un propriétaire d’enquête publie une enquête, les règles d’approbation de l’enquête sont vérifiées. Les règles sont évaluées dans l’ordre de leur numéro (la règle numéro 1 en premier, la règle numéro 2 en second, et ainsi de suite). Le numéro d’une règle se trouve sur la côte à côte de la règle.
Vous pouvez réorganiser vos règles personnalisées en cliquant sur les six points de la règle et en les faisant glisser. Vous pouvez également cliquer sur le numéro et taper un nouveau numéro dans la case.
Une fois qu’une règle est évaluée et qu’elle est vraie, l’enquête suivra cette règle d’approbation. Si aucune des règles personnalisées ne s’applique à cette enquête, c’est la règle par défaut qui s’applique.
La procédure d’approbation
Cette section présente l’ensemble de la procédure d’approbation.
- Le propriétaire d’une enquête tente de publier son enquête et voit apparaître une fenêtre contextuelle lui indiquant qu’il a besoin d’une approbation.
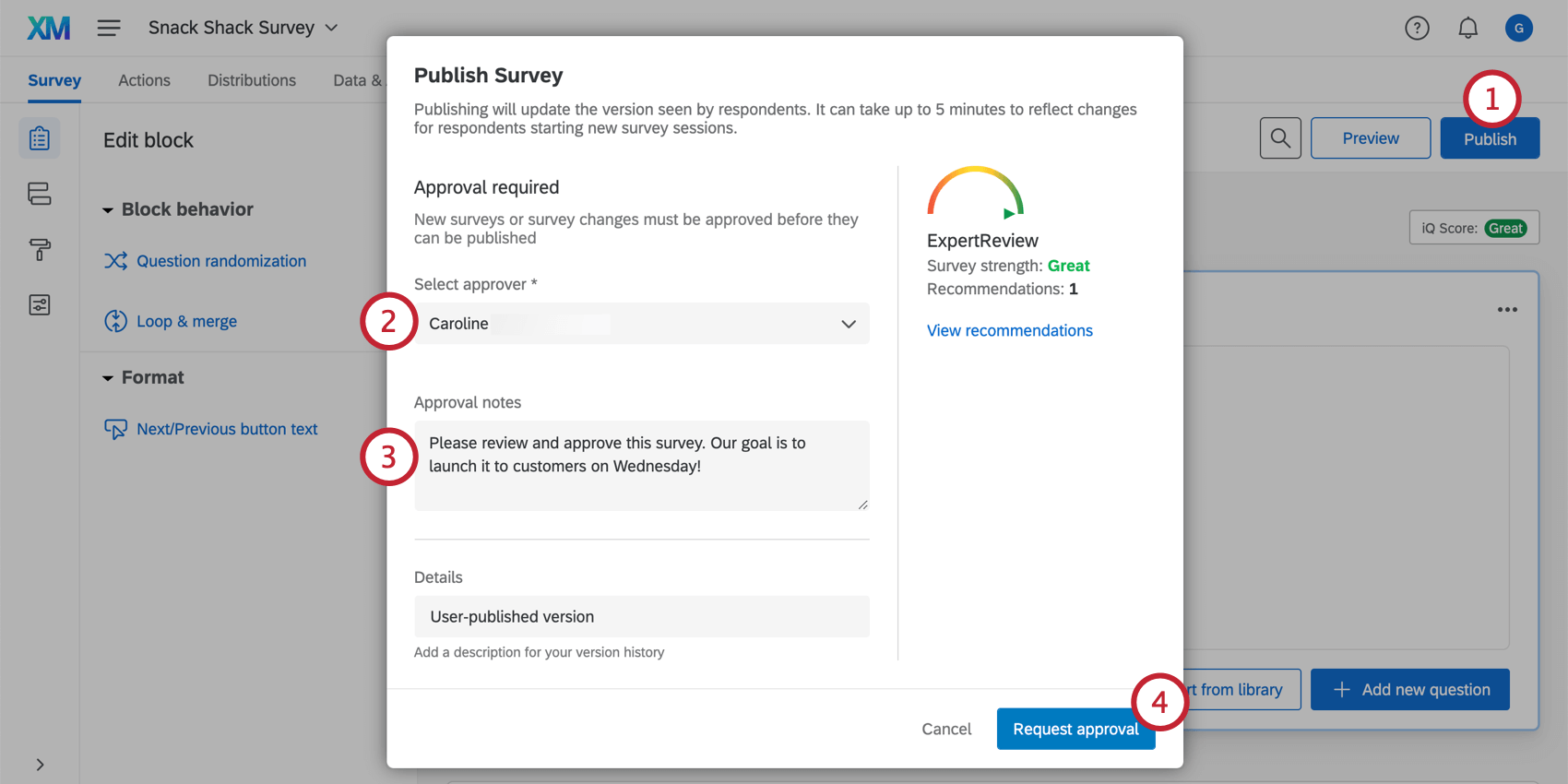
- Le propriétaire de l’enquête choisit l’utilisateur qui approuvera l’enquête.
Astuce : Bien qu’il soit possible pour un administrateur de l’organisation de définir des groupes d’approbateurs lors de la création d’une règle d’approbation, lorsqu’un individu va publier l’enquête, il doit sélectionner un approbateur individuel pour son enquête.
- S’il le souhaite, le propriétaire de l’enquête peut également laisser des notes à l’intention de l’approbateur.
- Le propriétaire de l’enquête clique sur Demande d’approbation.
- L’approbateur reçoit un envoyé e-mail, un message mobile ou un message dans le produit l’informant qu’il a une enquête à approuver.
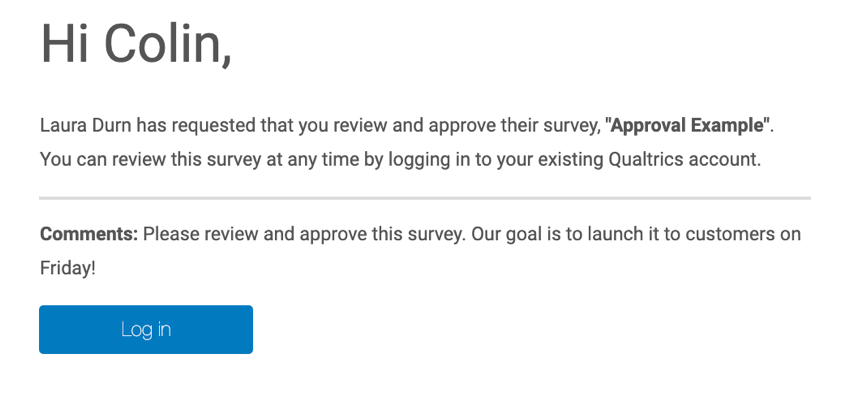 Astuce : L’enquête est automatiquement collaborée avec la personne qui l’a approuvée. L’Enquête n’apparaîtra pas dans la liste des projets de l’approbateur, mais le nom de l’approbateur apparaîtra dans la fenêtre de collaboration pour l’enquête.Astuce : Consultez le flux de notifications pour déterminer le canal de notification que vous recevez, comme l’e-mail, le mobile ou le produit. Assurez-vous que vous n’êtes pas désabonné de toutes les notifications ou des “Approbations”
Astuce : L’enquête est automatiquement collaborée avec la personne qui l’a approuvée. L’Enquête n’apparaîtra pas dans la liste des projets de l’approbateur, mais le nom de l’approbateur apparaîtra dans la fenêtre de collaboration pour l’enquête.Astuce : Consultez le flux de notifications pour déterminer le canal de notification que vous recevez, comme l’e-mail, le mobile ou le produit. Assurez-vous que vous n’êtes pas désabonné de toutes les notifications ou des “Approbations” - L’approbateur se connecte à son compte Qualtrics.
Attention : Si votre organisation a défini une URL Qualtrics unique, vous devez vous connecter à l’aide de cette URL. Si vous ne connaissez pas cette URL, vous pouvez la rechercher en ligne, demander à un collègue ou appeler l’assistance technique.
- En haut de la page d’accueil de l’approbateur, il verra les éléments qui nécessitent son approbation. Ils peuvent cliquer sur Afficher pour continuer.
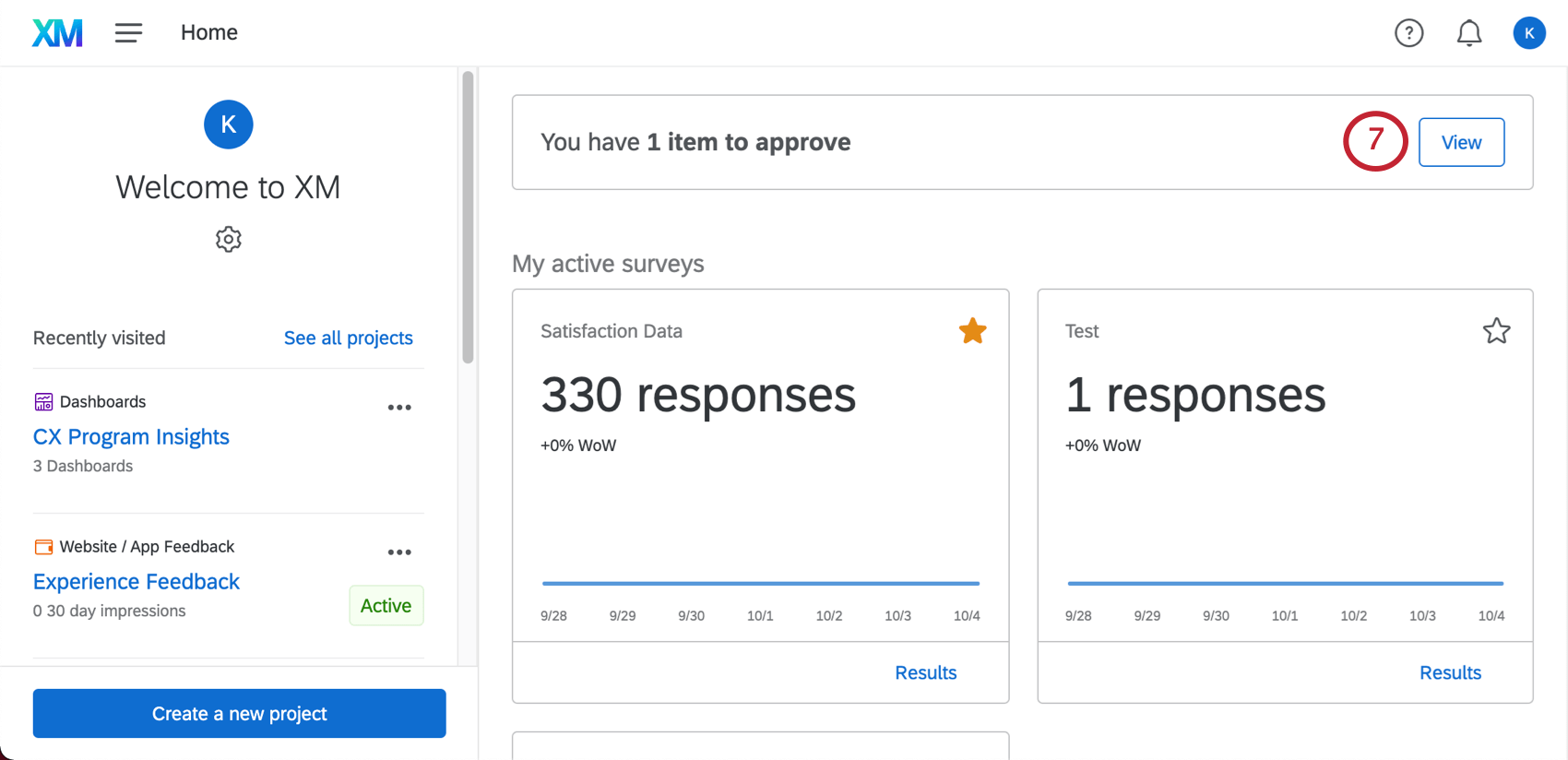
- L’évaluateur clique sur Révision pour examiner le projet.
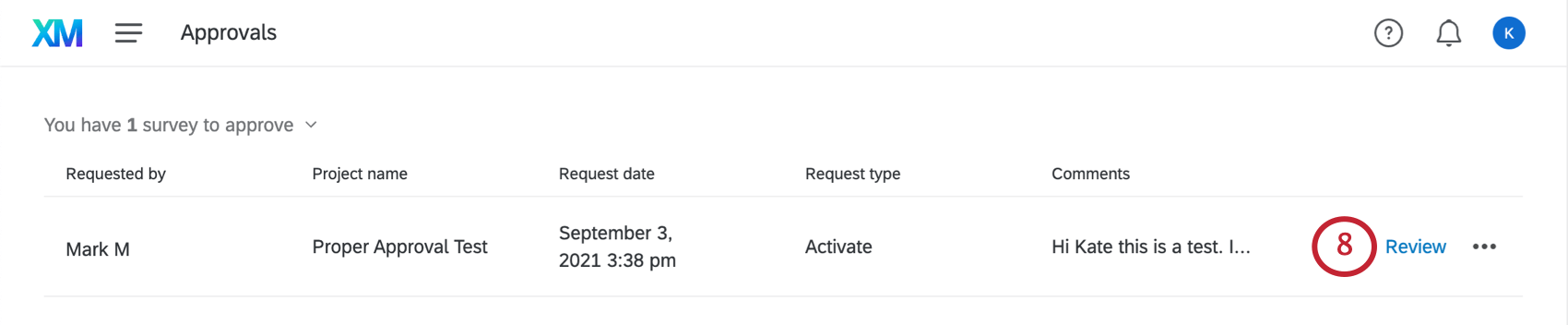
- La version de l’aperçu de l’enquête est présentée à l’évaluateur pour qu’il la passe en revue.
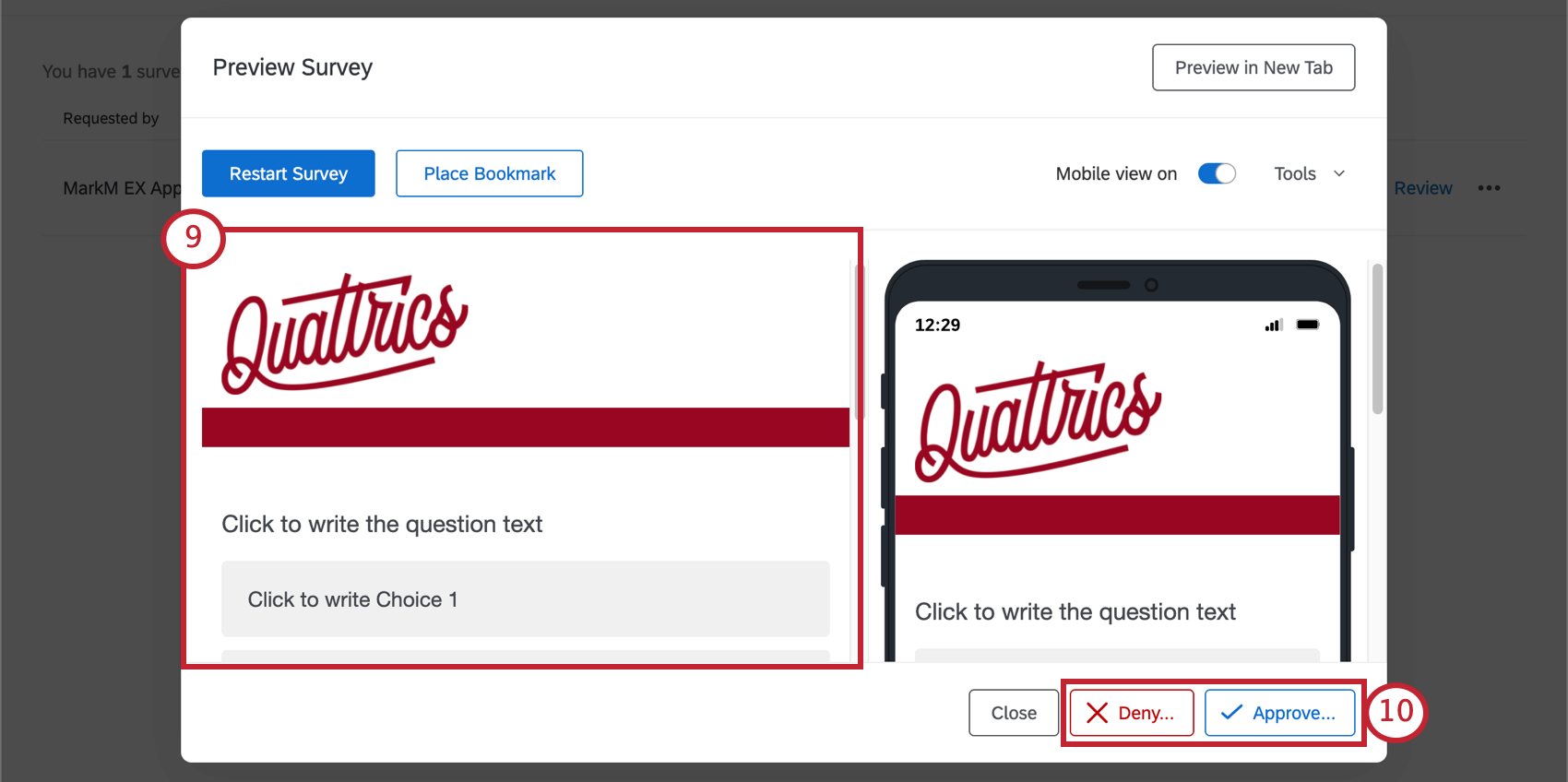
- L’approbateur peut choisir de refuser ou d’approuver l’enquête.
Astuce : si la personne qui approuve l’enquête la refuse, elle a la possibilité de faire part de ses commentaires à l’auteur de l’enquête et de lui suggérer des modifications.
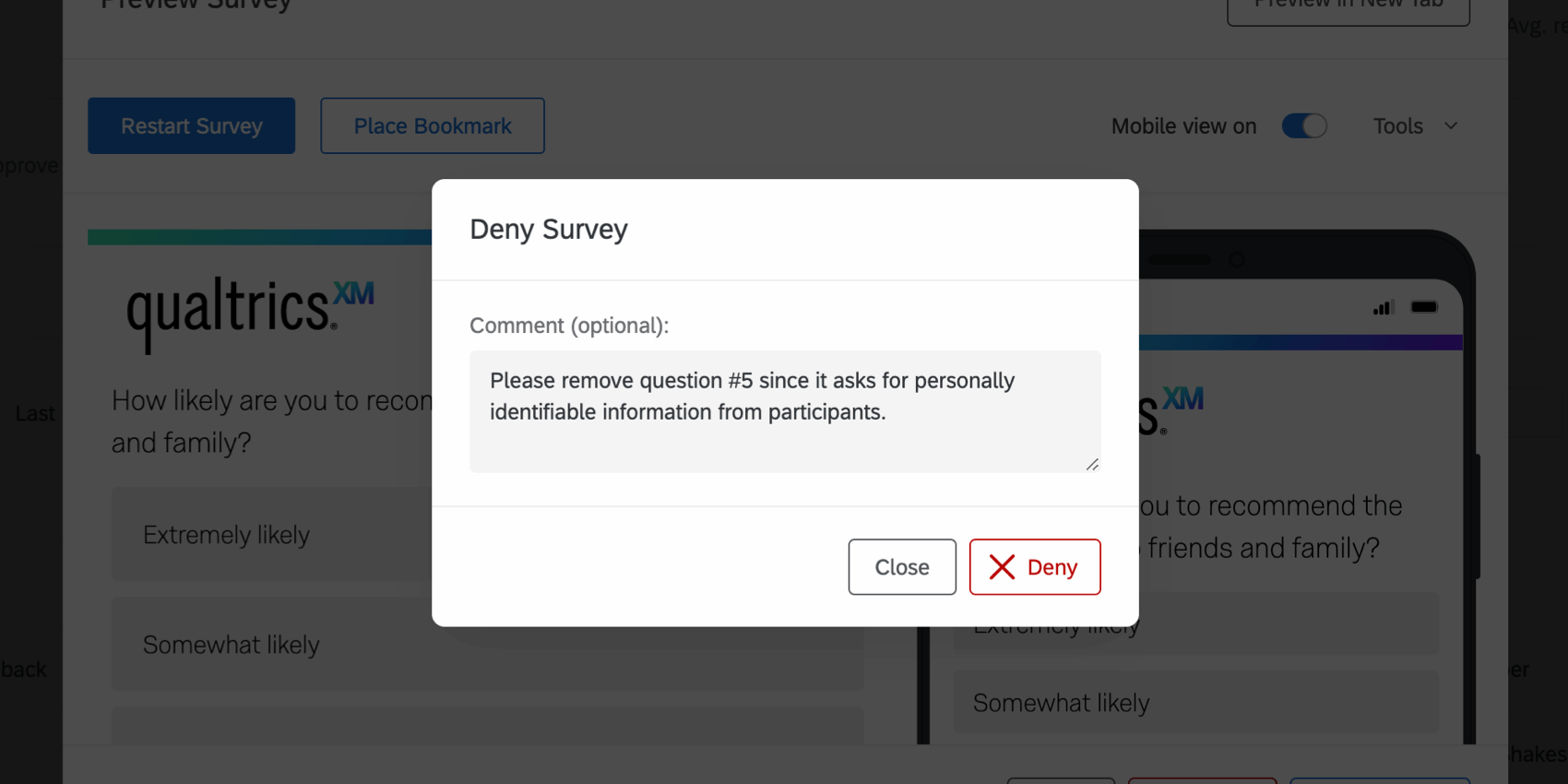 Astuce : Après avoir approuvé ou refusé l’enquête, celle-ci n’est automatiquement plus partagée avec la personne qui l’a approuvée puisqu’elle n’a plus besoin de la passer en revue.
Astuce : Après avoir approuvé ou refusé l’enquête, celle-ci n’est automatiquement plus partagée avec la personne qui l’a approuvée puisqu’elle n’a plus besoin de la passer en revue.
Options supplémentaires sur la page des approbations
Lorsque vous cliquez sur la liste déroulante située à côté d’un élément en attente d’approbation, vous avez le choix entre les options suivantes.
Approbations en cours
Les administrateurs de l’organisation peuvent voir toutes les enquêtes en attente d’approbation dans l’onglet Approbations en suspens.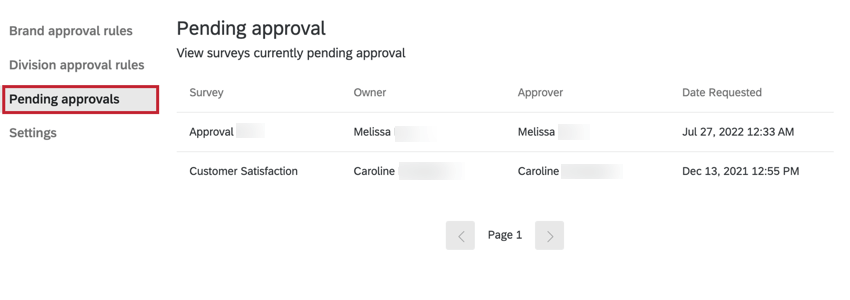
Dans cet onglet, vous trouverez les informations suivantes sur les enquêtes en attente d’approbation :
- Enquête: Il s’agit du nom de l’enquête.
- Propriétaire: Il s’agit du nom du propriétaire de l’enquête.
- Approbateur: Il s’agit du nom de l’utilisateur choisi pour approuver l’enquête.
- Date de la demande: L’heure et la date à laquelle le propriétaire de l’enquête a demandé l’approbation.