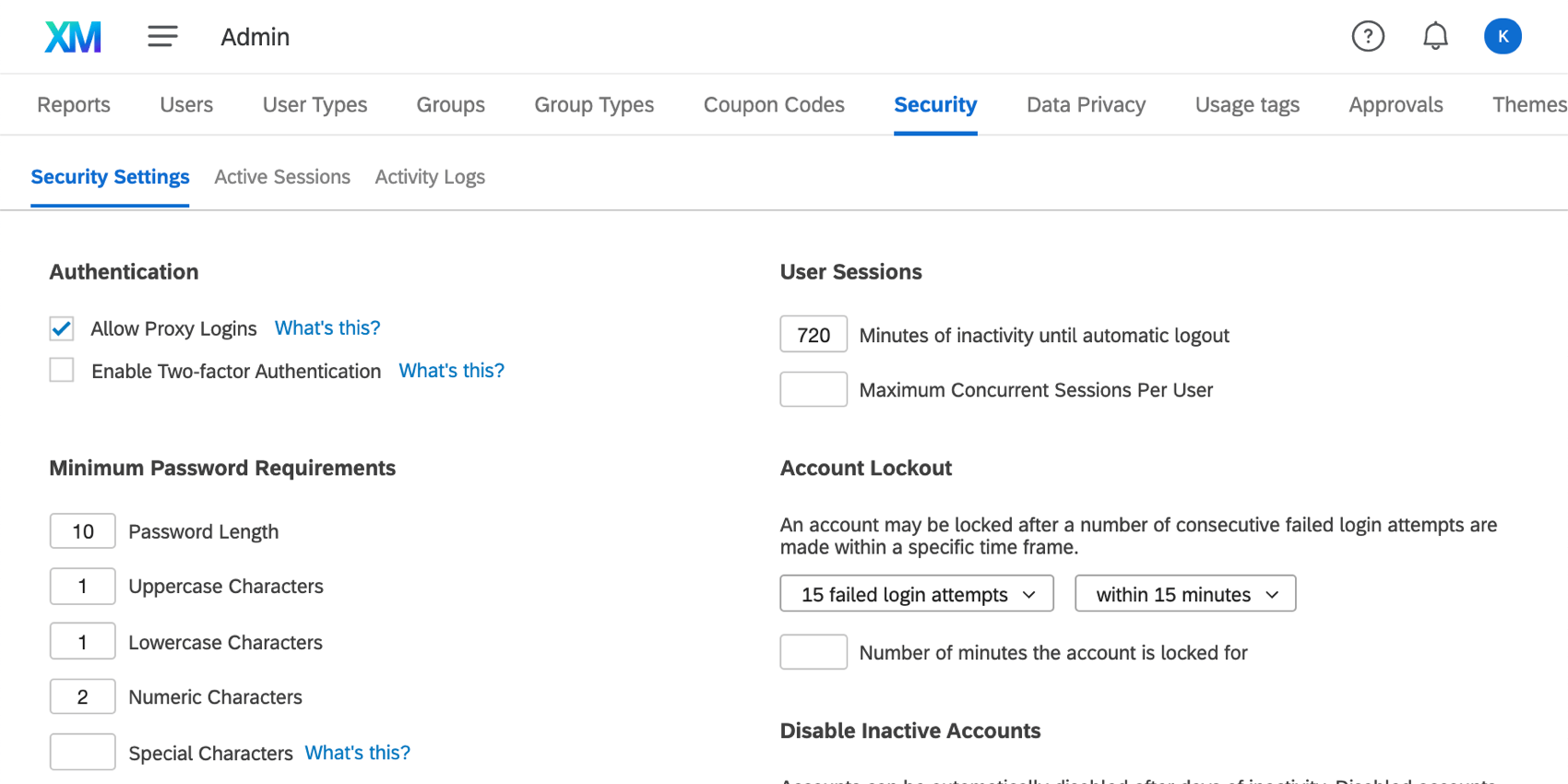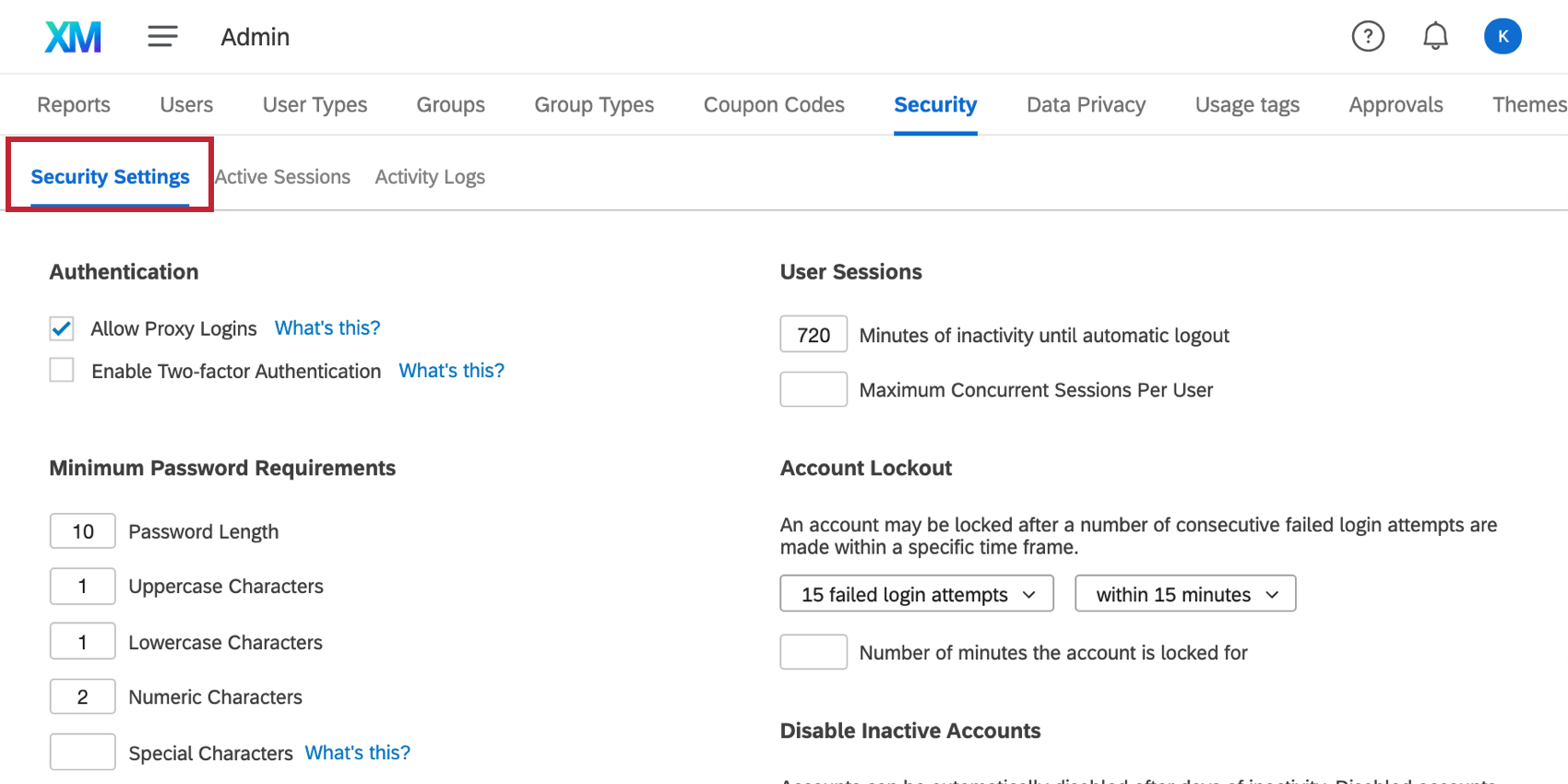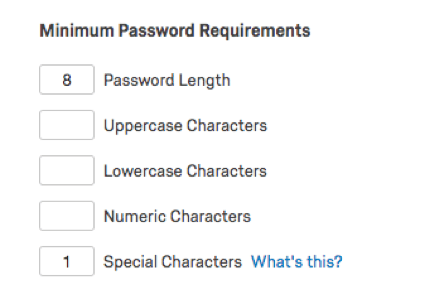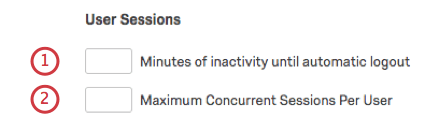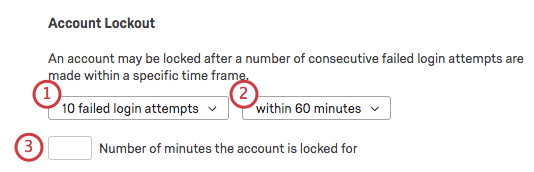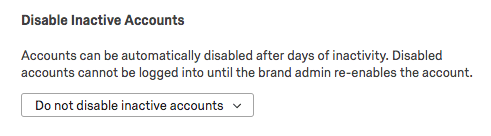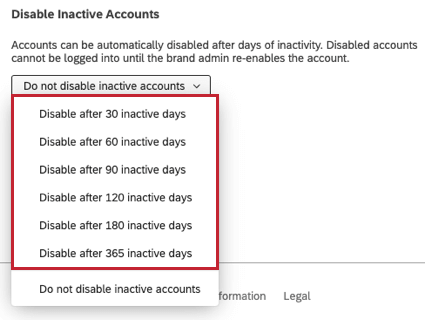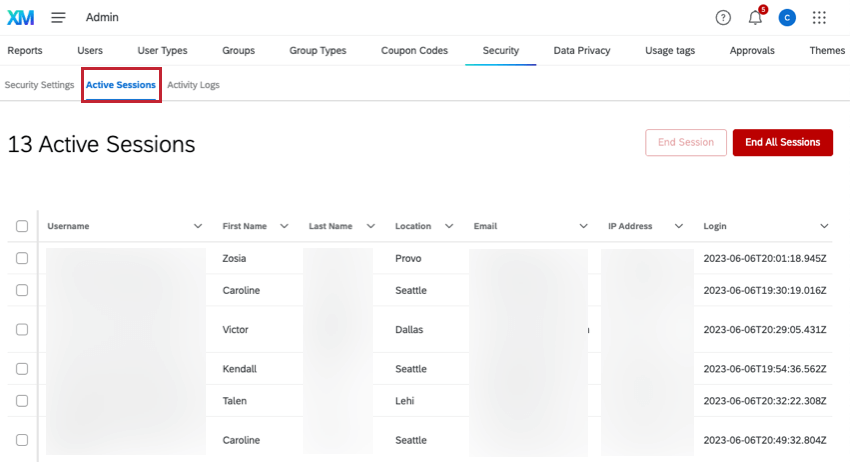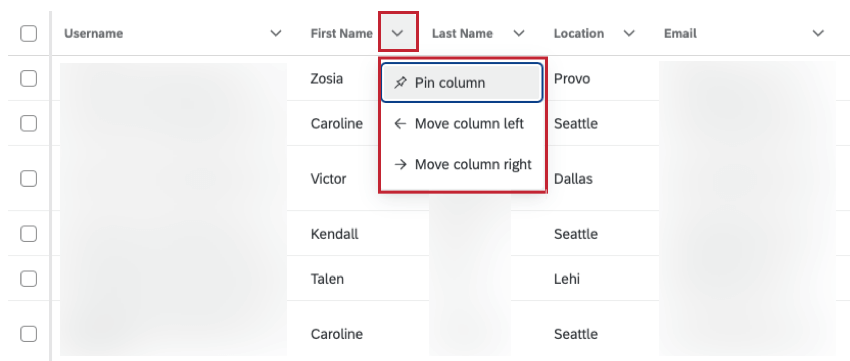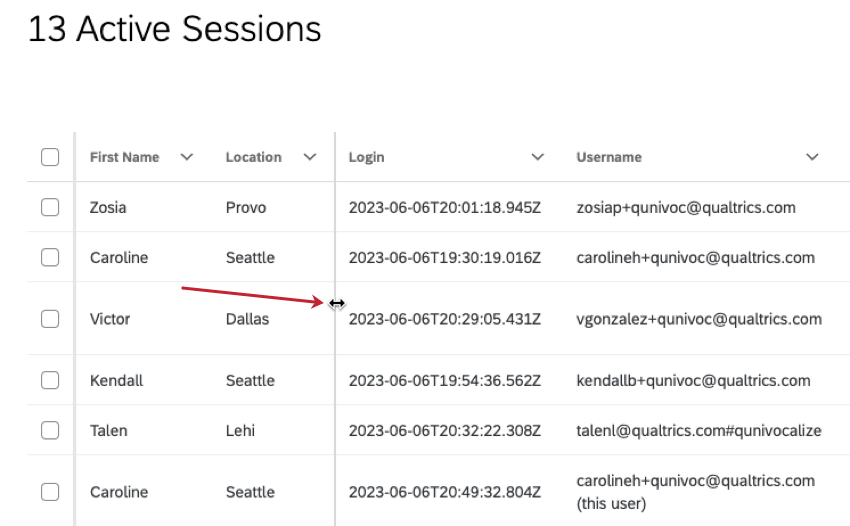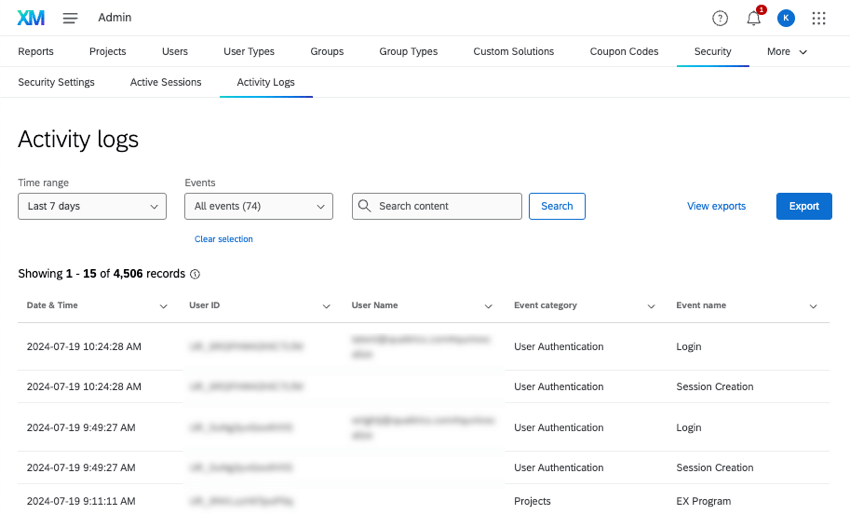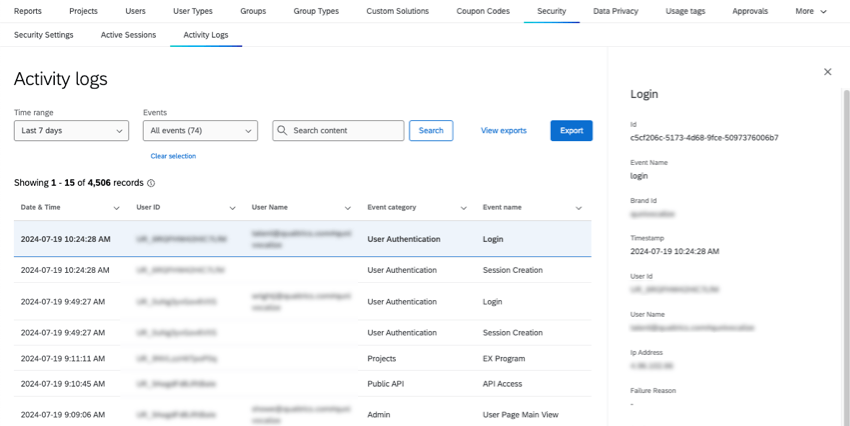Onglet Sécurité
À propos de l’onglet Sécurité
Toutes les données et organisations de Qualtrics sont protégées avec le plus grand soin. Cependant, il peut arriver que vous souhaitiez disposer de paramètres du compte supplémentaires, tels que la possibilité de savoir quels utilisateurs sont connectés, d’ajouter des exigences supplémentaires aux mots de passe, de modifier le nombre d’échecs de connexion entraînant le verrouillage du compte, et bien d’autres choses encore.
Si vous avez acheté le Pack Sécurité Entreprise, les administrateurs de l’Organisation peuvent accéder à tous ces paramètres et à bien d’autres encore en se rendant sur la page Admin et en sélectionnant Sécurité.
Paramètres de sécurité
La section Paramètres de sécurité est la première section de l’onglet Sécurité.
Autoriser des connexions par procuration
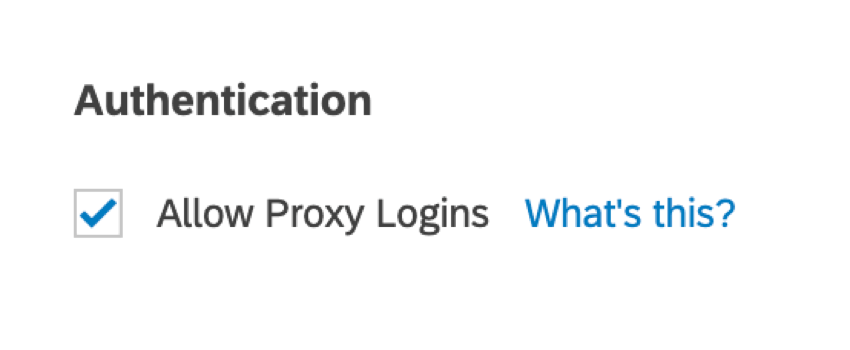
Les connexions proxy permettent aux administrateurs de l’Organisation ou à des comptes à privilèges plus élevés de se connecter à différents comptes d’utilisateurs sur cette organisation par le biais de l’onglet Utilisateurs. En désélectionnant l’option Autoriser les connexions par proxy, vous faites en sorte qu’aucun administrateur de l’Organisation ne puisse se connecter directement au compte d’un utilisateur.
Exigences minimales de mot de passe
Vous pouvez personnaliser les exigences relatives aux mots de passe créés dans votre organisation. Lorsque vous laissez un champ vide, cela signifie que cette fonction n’est pas requise dans le mot de passe. L’exemple ci-dessus montre les exigences en matière de mot de passe par défaut.
Sessions utilisateur
- Minutes d’inactivité avant déconnexion automatique : Déterminez la durée pendant laquelle une personne peut rester dans son compte, sans naviguer sur les pages ni effectuer de modifications, avant d’être déconnectée. Cela peut être utile pour que les comptes laissés ouverts sur des écrans inactifs ne soient pas accessibles aux passants.
Astuce : Le délai de session par défaut est de 60 minutes sans activité de l’utilisateur.
- Nombre maximal de sessions simultanées par utilisateur : détermine le nombre de personnes pouvant être actives simultanément sur un compte. Si ce nombre est dépassé, l’utilisateur le plus récent qui tente de se connecter ne sera pas autorisé à accéder au compte.
Astuce: Le nombre maximal par défaut de sessions simultanées pour toutes les organisations est de 500.
Blocage de compte
Lorsqu’un utilisateur se trompe à plusieurs reprises dans le nom d’utilisateur ou le mot de passe d’un compte, le système le bloque. Il s’agit d’une fonction disponible sur toutes les organisations Qualtrics, qui garantit que des inconnus ne peuvent pas accéder à des comptes qui ne leur appartiennent pas.
Toutefois, l’onglet Sécurité vous permet d’en savoir plus sur le fonctionnement du système de verrouillage des comptes.
- Sélectionnez le nombre de tentatives de connexion échouées.
- Sélectionnez le délai dans lequel ces tentatives de connexion se produisent.
- Sélectionnez le nombre de minutes pendant lesquelles le compte sera verrouillé avant qu’il ne soit possible de s’y connecter à nouveau.
Désactiver les comptes inactifs
Il arrive que des comptes restent longtemps inutilisés dans une organisation. Il peut être fastidieux de suivre ces comptes individuellement, et vous ne souhaitez pas nécessairement fixer une date d’expiration pour les comptes.
Vous pouvez choisir de désactiver les comptes après un certain nombre de jours prédéterminés. Notez que la désactivation d’un compte ne le supprime pas – en tant qu’administrateur de l’organisation, vous pouvez toujours réactiver le compte.
Sessions actives
La section Sessions actives vous indiquera tous les utilisateurs actuellement connectés à votre organisation, ainsi que des informations d’identification.
Si vous constatez une activité suspecte sur le compte ou si vous souhaitez forcer un utilisateur à se déconnecter pour une raison quelconque, sélectionnez l’utilisateur ou les utilisateurs et cliquez sur Fin de session. Cliquez sur Terminer toutes les sessions pour mettre fin à toutes les sessions actives.
Pour modifier le format du tableau, cliquez sur la flèche vers le bas située à côté d’une colonne et sélectionnez une action.
Les actions disponibles sont les suivantes :
- Pin Column (épingler la colonne) : Épinglez la colonne pour qu’elle ne puisse pas être déplacée. La colonne sera ainsi visible lorsque vous ferez défiler l’écran horizontalement.
- Épingler une colonne : Désépingler une colonne épinglée.
- Déplacer la colonne vers la gauche : déplace la colonne d’une place vers la gauche.
- Déplacer la colonne vers la droite : Déplacer la colonne d’une place vers la droite.
Vous pouvez également passer d’une colonne à l’autre et faire glisser le séparateur de colonnes pour modifier la largeur d’une colonne.
  ;
Journaux d’activité
Dans la section Journaux d’activité, vous pouvez voir les actions que les utilisateurs ont effectuées dans votre organisation Qualtrics.
Pour chaque entrée, vous pouvez voir une date, le nom d’utilisateur ou l’identifiant du compte sur lequel l’évènement s’est produit, ainsi que la catégorie et le nom de l’évènement.
Dans cette section, nous allons expliquer comment utiliser le journal d’activité pour trouver des informations sur les évènements. Si vous souhaitez obtenir une liste complète des évènements possibles et de leur signification, consultez la section Évènements suivis dans le journal d’activité.
Détails de l’évènement
Pour obtenir plus d’informations sur un évènement, cliquez dessus. Ce panel reprend en grande partie les informations contenues dans les colonnes, avec en plus :
- Id: Un identifiant de session généré en interne.
- Organisation Id: L’identifiant de votre organisation.
- Adresse IP : L’adresse IP où cette activité a eu lieu.
- Horodatage: Date de début de l’évènement. Les chronomètres sont toujours indiqués dans le fuseau horaire du compte de l’utilisateur.
Selon le type d’évènement, d’autres informations sur ce qui s’est passé peuvent être incluses.
Filtrer les journaux
Vous pouvez filtrer vos journaux par plage horaire, par évènement spécifique ou par terme de recherche. La recherche prend en charge les identifiants d’utilisateurs, les noms d’utilisateurs partiels et complets, ainsi que les types d’évènements et les catégories.
Pour désélectionner des évènements, cliquez sur Effacer la sélection.
Exportation des journaux
- Cliquez sur Exporter.

- Choisissez entre les types de fichiers CSV (valeurs séparées par des virgules) et TSV (valeurs séparées par des tabulations).
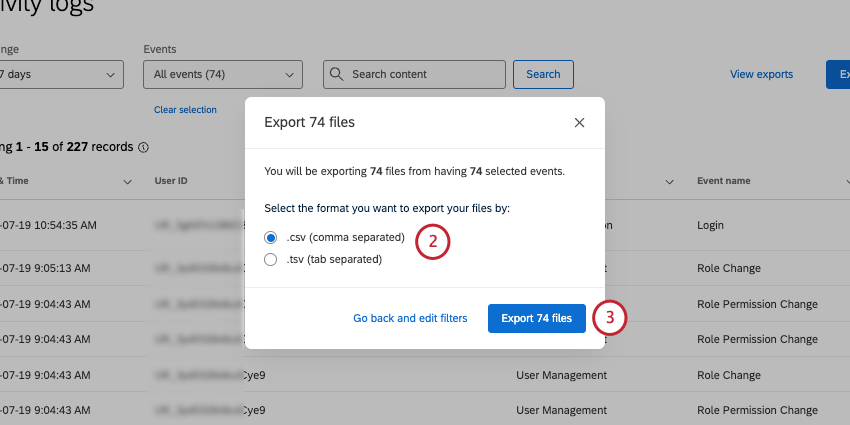
- Cliquez sur Exporter les fichiers.
- Vous accéderez à Vos téléchargements, où vous pourrez voir l’état du fichier et le télécharger dès qu’il sera prêt.
Personnalisation et tri des colonnes
Vous pouvez trier par l’une ou l’autre des colonnes disponibles. Cliquez sur la flèche située à côté d’une colonne pour la déplacer vers la gauche ou la droite, ou pour l’épingler à gauche.
Évènements suivis dans le journal d’activité
La liste suivante présente les catégories d’évènements et les types d’évènements suivis dans le journal d’activité.
Administrateur
- Paramètres du compte accès à la connexion par procuration: Un utilisateur a donné au support de Qualtrics l’autorisation de se connecter par proxy à son compte.
- Exportation des Rapports administrateurs: Un utilisateur a exporté des Rapports administrateurs.
- Modification des paramètres d’anonymat de l’Organisation: Un utilisateur a modifié les paramètres d’anonymat à l’échelle de l’organisation.
- Pseudonymisation EX: Un utilisateur a modifié la politique de pseudonymisation à l’échelle de l’organisation.
- Modification des paramètres de la fenêtre d’aide: Un utilisateur a modifié les paramètres de la fenêtre d’aide à l’échelle de l’organisation.
- Modification des paramètres de l’organisation: Un utilisateur a modifié les paramètres de l’organisation.
- Approbation de l’enquête: Un utilisateur a demandé une approbation, rejeté une demande, approuvé une demande, refusé une demande ou commenté une demande. En savoir plus sur l’approbation des projets.
- Page utilisateur vue individuellement: Un administrateur de l’Organisation ou de la Division a visualisé un utilisateur dans l’onglet Utilisateurs.
- Vue principale de la page utilisateur: Un utilisateur a consulté l’onglet Utilisateurs.
Changement d’organisation
- Changement d’organisation: L’organisation vient d’être créée ou mise à jour avec de nouvelles autorisations. Il s’agit notamment de modifier le type d’organisation, l’URL de base, la date d’expiration et la description de la marque. Chaque modification est indiquée par la valeur initiale et la nouvelle valeur.
Paramètres du tableau de bord
- Mise à jour du décorateur d’anonymat: Les paramètres d’anonymat ont été mis à jour dans un tableau de bord.
- Mise à jour du décorateur des échelles: Les paramètres des échelles ont été mis à jour pour un tableau de bord.
Tableaux de bord
- Utilisation du tableau de bord: Un utilisateur a interagi avec un tableau de bord. Il s’agit notamment des éditeurs et des visualiseurs de tableaux de bord.
Ensembles de données
- Onglet Données exporter des données: Un utilisateur a exporté des réponses enregistrées dans n’importe quel format dans l’onglet Données et analyse.
- L‘onglet “Données” permet d’exporter les réponses au format PDF: Une réponse individuelle a été exportée au format PDF.
- Onglet “Données” – Exportation des réponses en cours: Un utilisateur a exporté des réponses en cours.
- Onglet de données gérer les téléchargements: Un onglet utilisateur a téléchargé un fichier à partir de l’onglet Gérer les téléchargements
- Onglet “Données” : vue d’une seule réponse : Un utilisateur a consulté une réponse individuelle.
- Vue de l’onglet Données: Un utilisateur a consulté la section Données et analyse.
Répertoires
- Modification en masse d’un contact : Un utilisateur a téléchargé de nombreux contacts ou modifié des contacts existants dans le répertoire XM.
- Exportation de contacts : Un utilisateur a exporté des contacts du Répertoire XM.
- Opération sur une liste de contacts: Un utilisateur a consulté, modifié ou utilisé les options de liste de distribution d’ une liste de contacts dans le répertoire XM.
- Opération sur la liste de contacts: Un utilisateur a consulté ou apporté des modifications à un contact dans le Répertoire XM.
- Opération sur le répertoire: Un utilisateur a consulté ou modifié un répertoire dans le Répertoire XM.
- Opération sur les paramètres du répertoire: Un utilisateur a mis à jour les paramètres du Répertoire XM, tels que la fréquence des contacts, la fusion des dupliqués, les messages du répertoire, etc.
Distribution
- Distribution: Un utilisateur a créé une distribution dans son projet.
Bibliothèques
- Graphiques des fichiers de la bibliothèque: Un utilisateur a consulté la bibliothèque ou y a effectué une action.
Organisation
- Paramètres de l’Organisation: Un utilisateur a modifié les paramètres de l’organisation, notamment en ce qui concerne la connexion ou le SSO.
Projets
- Programme EX: Un programme Pulse a été créé, modifié ou supprimé. Cet évènement inclut des changements dans les autres projets et paramètres du programme plus large.
API publique
- Accès à l’API: Un utilisateur de votre organisation a effectué des appels API.
Rapports
- Exporter un rapport imprimé: Un utilisateur a exporté un Rapport avancé Cela inclut les types d’exportation PDF, DOCX, PPTX et JPG. Ne comprend pas les rapports EX ou 360.
- Exporter le rapport des résultats de l’affichage : Un utilisateur a exporté des Résultats. Cela comprend les types d’exportation PDF, DOCX, PPTX et CSV.
Tickets
- Création de tickets : Un utilisateur a consulté la création d’un ticket.
- Création de tickets: Un utilisateur a exporté des tickets.
- Création de ticket suivi TICKETS: Un utilisateur a créé ou modifié une enquête de suivi. Cet évènement peut également se déclencher lorsqu’une enquête détaillée de suivi reçoit une réponse. En savoir plus sur les enquêtes de création de tickets.
- Réponse à l’enquête du ticket: Un utilisateur a consulté les données intégrées ou les réponses complètes à l’enquête dans un ticket.
Contrôle de l’accès des utilisateurs
- Contrôle d’accès aux dossiers des employés modifié: Le contrôle d’accès à l’enregistrement de l’employé a été activé ou désactivé.
- Modification d’une balise de métadonnées de colonnes: Une balise d’accès aux données a été appliquée aux métadonnées des colonnes ou en a été retirée.
- Modifier une balise d’accès aux données : Une balise d’accès aux données a été créée, mise à jour ou supprimée.
Authentificateur de l’utilisateur
- Changement de clé API : Un utilisateur a généré une clé API.
- Connexion: Afficher les connexions normales, par proxy, SSO et les échecs. Pour en savoir plus sur un login, cliquez sur un utilisateur et consultez les informations à droite.
- Proxy Login sera vrai s’il s’agit d’une connexion par proxy. Vous trouverez également des informations supplémentaires dans la rubrique “Détails de la procuration”, notamment l’identifiant de l’utilisateur qui a accédé au compte par procuration.
- Est réussi sera faux en cas d’échec de la connexion.
- Vous verrez également des informations telles que l’URL à partir de laquelle l’utilisateur s’est connecté, sa localisation, son mode d’authentification (par exemple, SAML pour les organisations SSO) et la plateforme de connexion (navigateur et système d’exploitation).
- Changement de mot de passe: Chaque fois qu’un utilisateur modifie son propre mot de passe dans les Paramètres du compte
- Réinitialisation du mot de passe : Chaque fois qu’un mot de passe est réinitialisé. Il peut s’agir d’utilisateurs qui choisissent ” Vous avez oublié votre mot de passe ?” sur la page de connexion, d’administrateurs de l’Organisation qui envoient des réinitialisations de mot de passe, ou d’utilisateurs qui doivent changer leur mot de passe parce qu’il a expiré ou parce que vous avez fixé de nouvelles exigences minimales.
- Création de session : Chaque fois qu’un compte est ouvert, créant ainsi une nouvelle session. Cette technologie est différente de celle des connexions, car elle ne tient pas compte des échecs et ne permet pas de vérifier la présence de serveurs mandataires. Si vous cliquez sur un utilisateur, vous verrez apparaître la date de fin de la session.
- Fin de session : Chaque fois qu’une session se termine, soit parce qu’un utilisateur s’est déconnecté, soit parce qu’un administrateur l’a forcé à le faire. Pour savoir lequel, cliquez sur l’arrêt et regardez le motif
- Changement d’utilisateur : Chaque fois qu’un utilisateur est créé ou supprimé. Cliquez sur un utilisateur pour plus d’informations. L’action indique si l’utilisateur a été modifié, créé ou supprimé. Vous pourrez également voir quels détails ont été modifiés.
Manager les utilisateurs
- Changement de privilèges de l’Organisation: Les autorisations de votre organisation Qualtrics ont été modifiées.
- Charger la page des participants: Un utilisateur a ouvert la page des participants dans un projet EX ou l’Admin utilisateur d ‘un tableau de bord Cx. Cliquez sur l’évènement pour voir la gamme de produits (par exemple, CX ou EX).
- Modifier les métadonnées d’un participant: Les métadonnées d’un participant ont été mises à jour directement sur la page des Participants dans un projet EX ou dans l’Admin utilisateur d’ un Tableau de bord CX. Cliquez sur l’évènement pour voir la gamme de produits.
- Hiérarchie d’organisation exporter les participants: Les participants à la Hiérarchie ont été exportés.
- Hiérarchie d’organisation des unités d’exportation: Les unités de hiérarchie ont été exportées.
- Importation des unités de la hiérarchie Hiérarchie d’organisation : Les unités de la Hiérarchie ont été importées.
- La gestion des participants confirme l’importation des personnes: Un utilisateur a importé un fichier de participants sans erreur.
- La gestion des participants permet d’exporter des personnes: Un utilisateur a exporté des participants.
- La gestion des participants permet d’obtenir des personnes existantes: Lors de l’ajout de participants, le système doit identifier les participants qui existent déjà dans le répertoire afin qu’ils ne soient pas ajoutés à nouveau au répertoire en tant que dupliqués.
- La gestion des participants donne lieu à des travaux: Un utilisateur a ouvert la page Manager les importations/mises à jour/exportations sur la page Participants.
- La gestion des participants obtient des métadonnées: Lors de l’ajout de participants, le système identifie les participants qui existent déjà dans le répertoire et extrait leurs métadonnées.
- La gestion des participants permet d’obtenir des métadonnées: Une métadonnée gérée par l’utilisateur.
- La gestion des participants permet d’obtenir des informations personnelles : Un utilisateur a recherché un participant.
- La marque de gestion des participants confirme l’importation: Une étape qui a lieu sur le back-end une fois que l’importation d’un participant a été lancée sans erreur.
- Gestion des participants : aperçu de l’importation de participants: Une fois que l’importation d’un participant a commencé, mais n’est pas encore terminée, il y a généralement une étape au cours de laquelle vous voyez un résumé des modifications.
- La gestion des participants supprime les personnes: Les participants ont été supprimés.
- Mise à jour des identifiants uniques des participants par le Manager : Les identifiants uniques des participants ont été mis à jour.
- Gestion des participants valider l’importation des personnes: Une étape qui se déroule sur le back-end lors de l’importation de participants, évaluant la qualité du fichier. Cet évènement est réservé aux projets d’Engagement.
- Changement de rôle: Un rôle a été créé, modifié ou supprimé. Cliquez sur l’évènement pour voir la gamme de produits. Apparaît pour les rôles EX et CX.
- Modification de l’appartenance à un rôle: Un utilisateur a été ajouté ou retiré d’un rôle.
- Modification des autorisations d’un rôle: Des autorisations ont été ajoutées, mises à jour ou supprimées d’un rôle.
- Modification des autorisations d’un utilisateur: Des autorisations ont été créées, modifiées ou supprimées pour un utilisateur.
Astuce : Plusieurs de ces évènements se produiront autour d’une même action, en particulier s’il s’agit de l’importation d’un participant. Par exemple, si vous importez des participants dans un projet d’Engage, les évènements suivants s’affichent généralement, dans l’ordre :
- Gestion des participants valider l’importation de personnes
- Gestion des participants Prévisualisation de l’importation des participants
- Gestion des participants marquer confirmer l’importation
- Gestion des participants confirmer l’importation de personnes