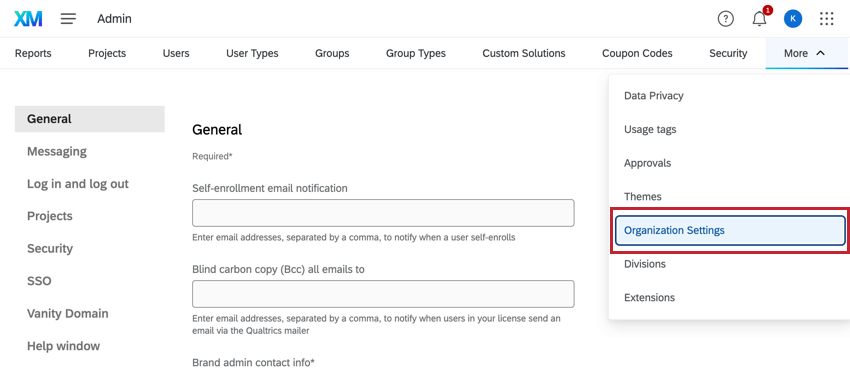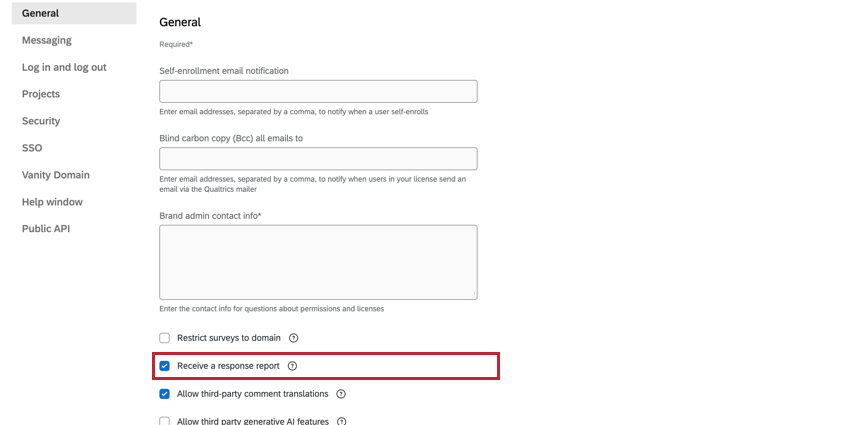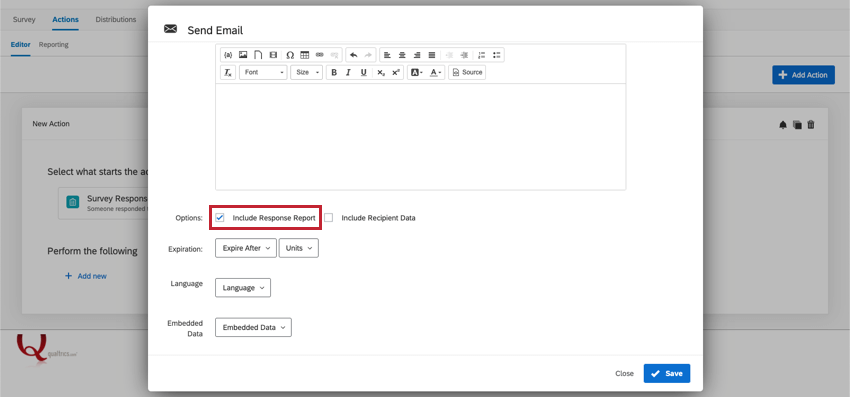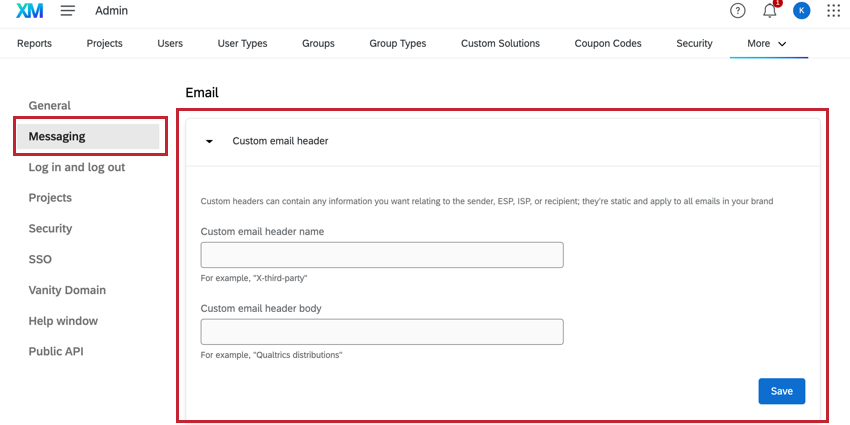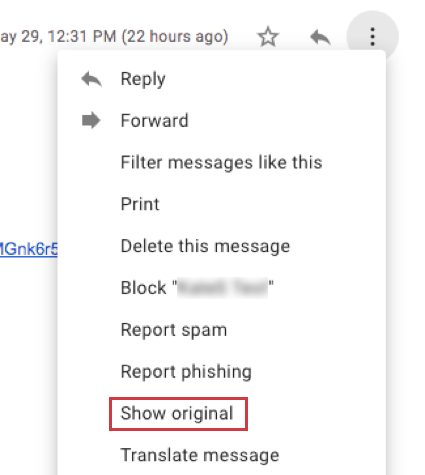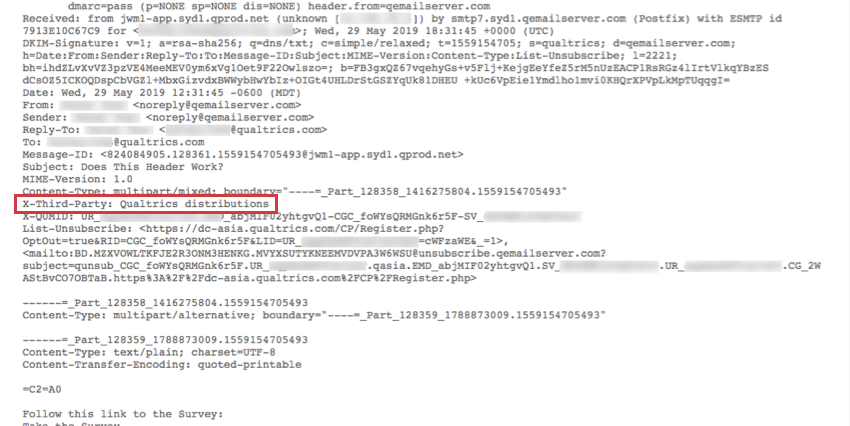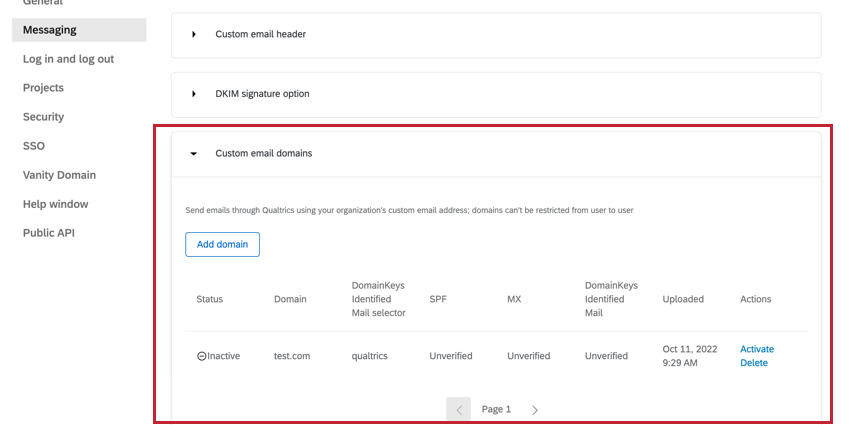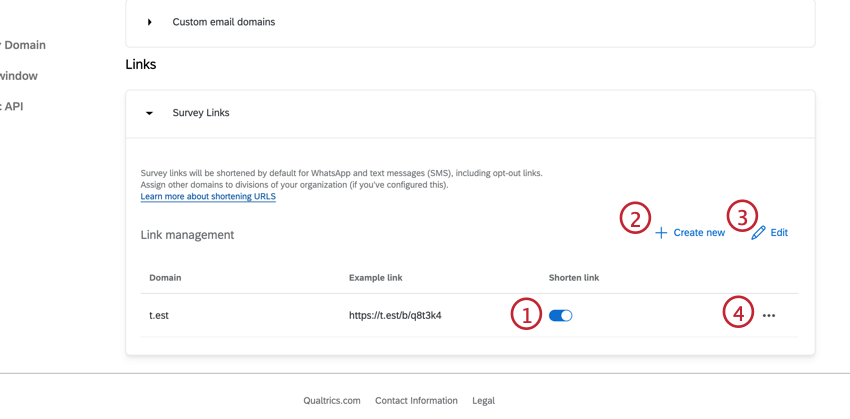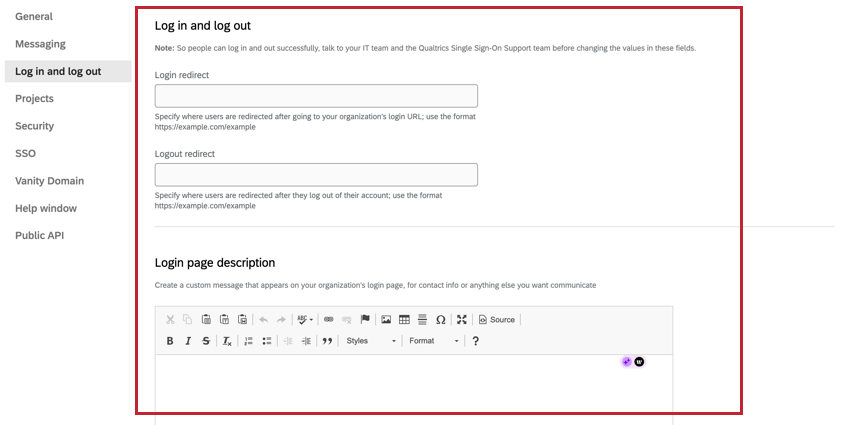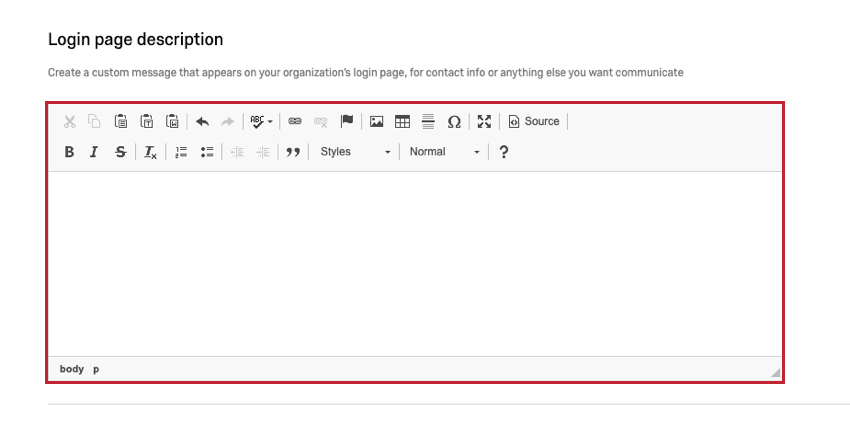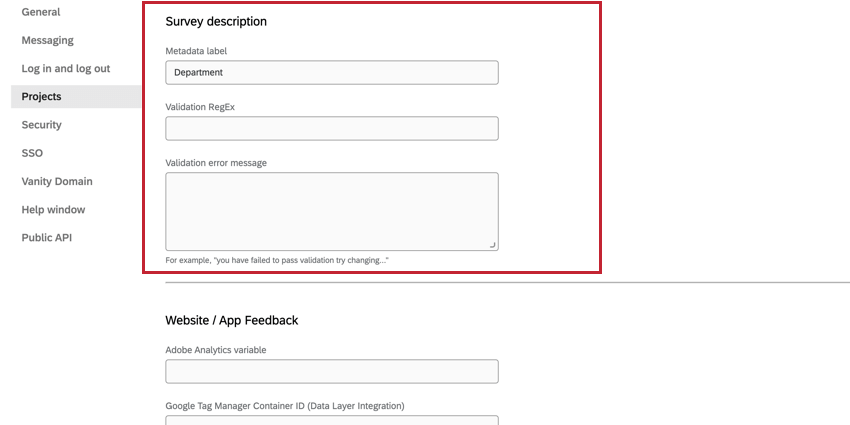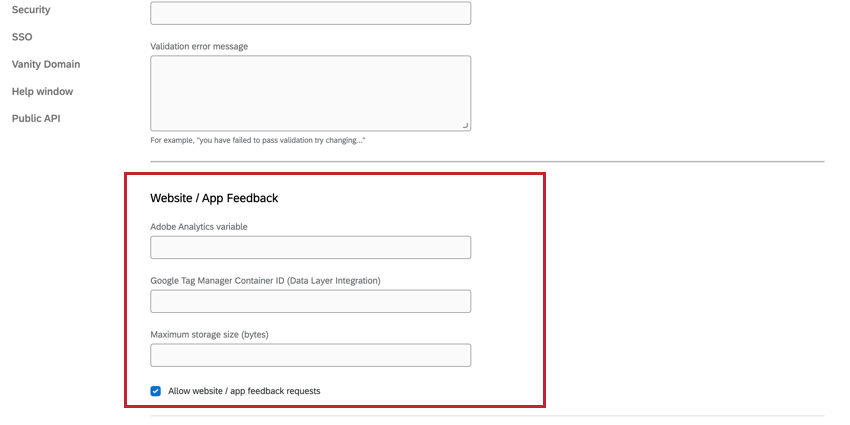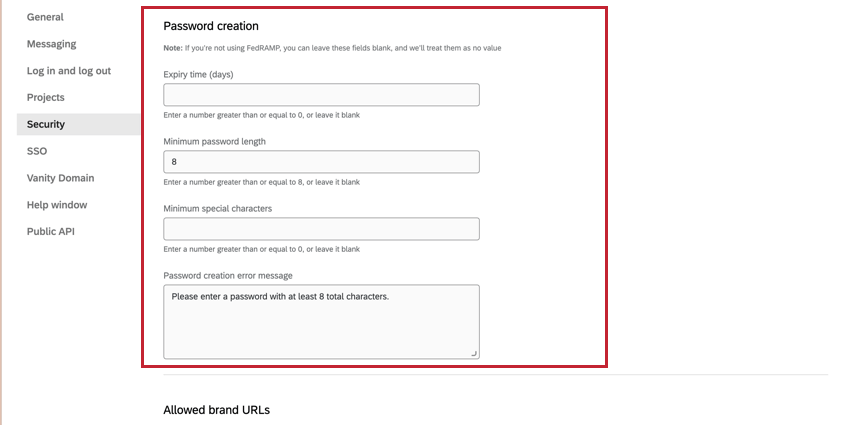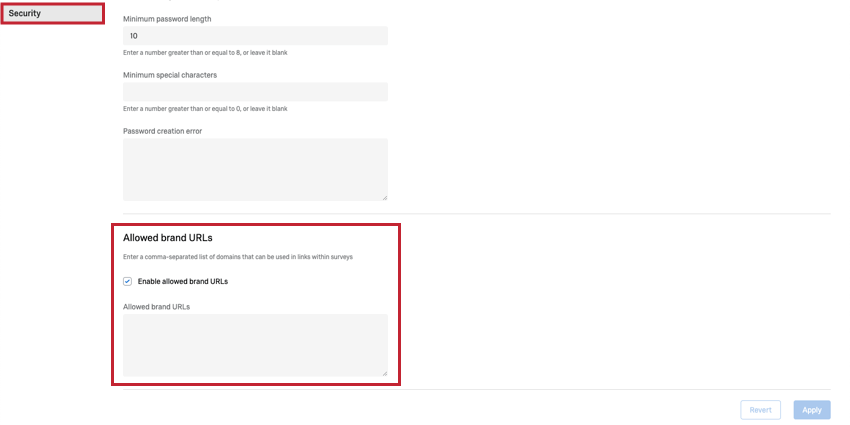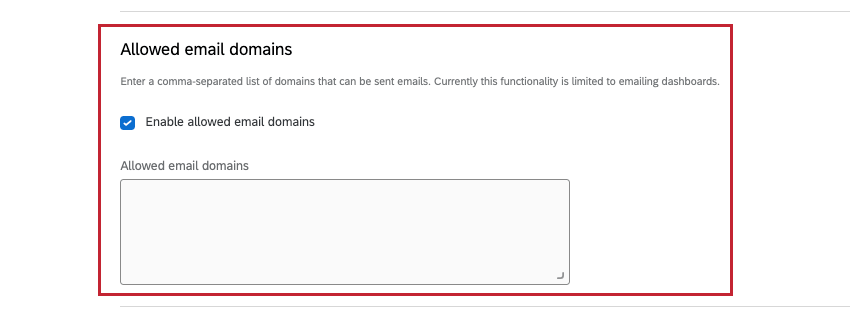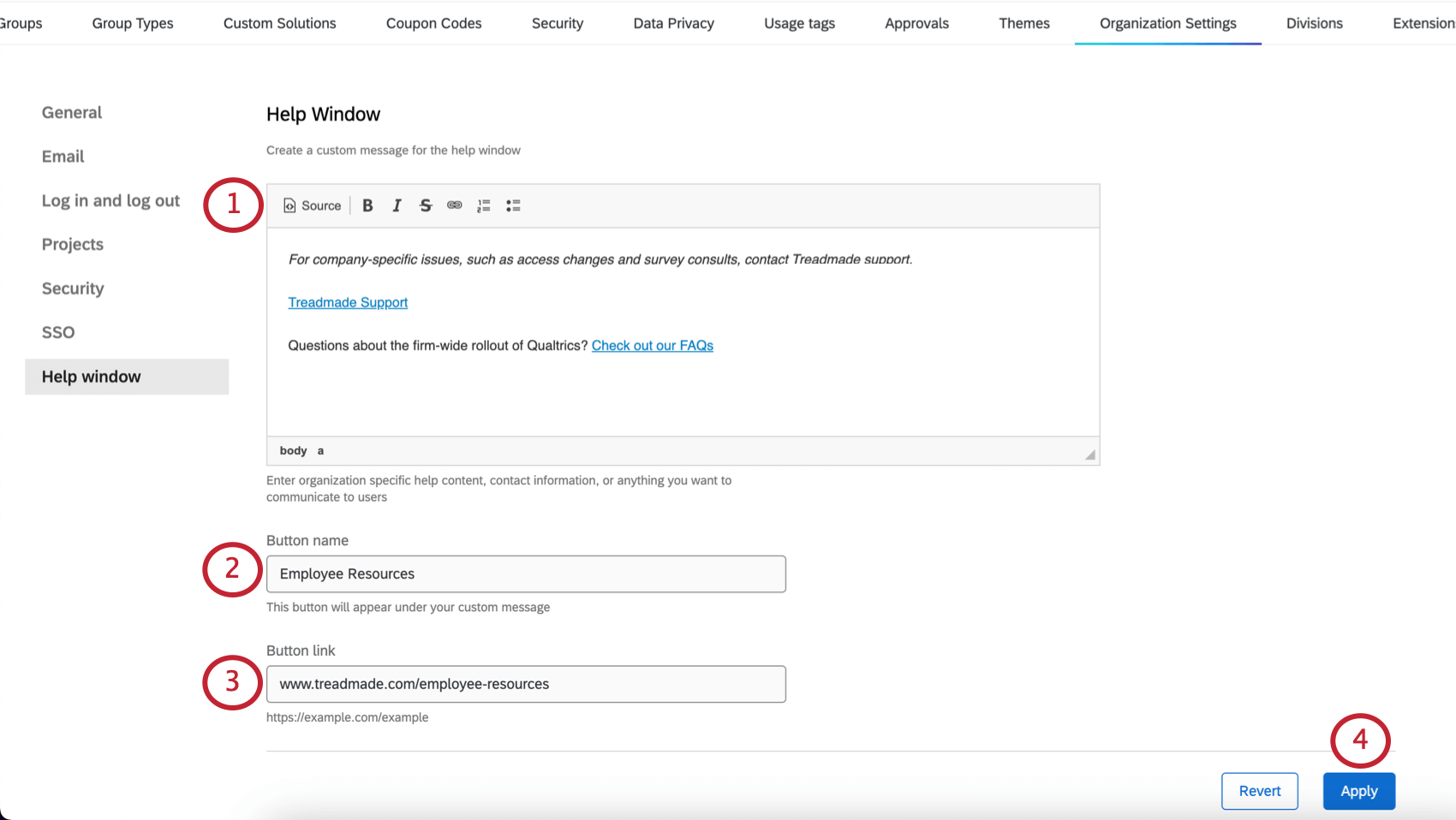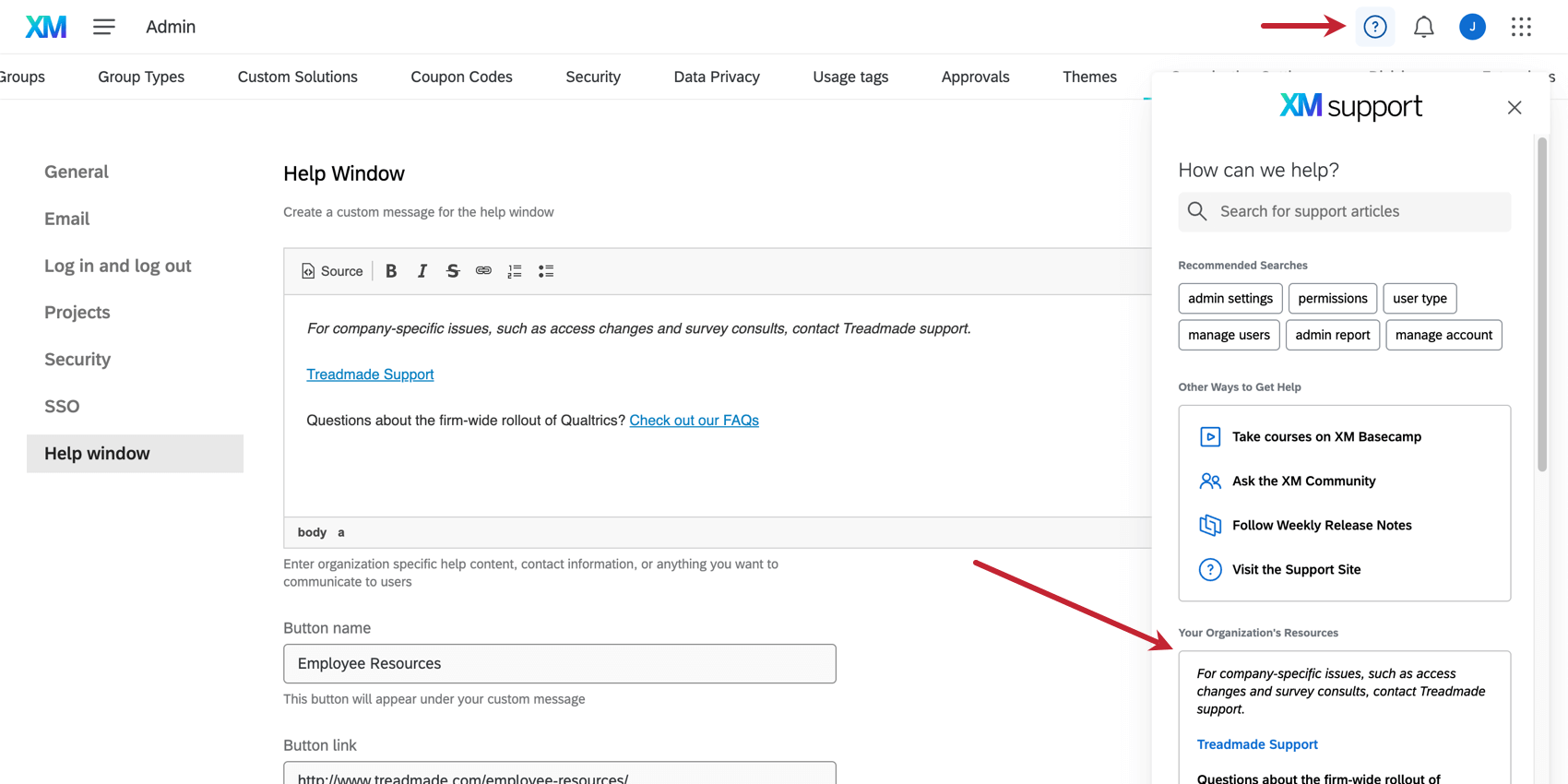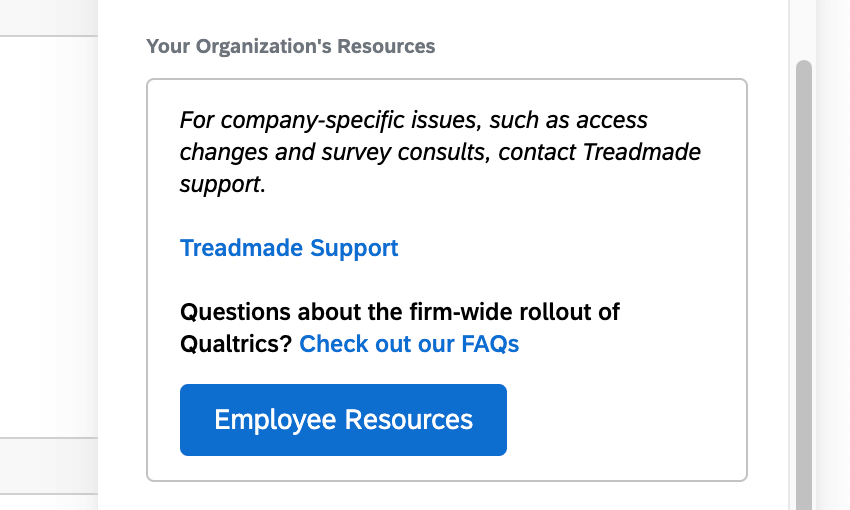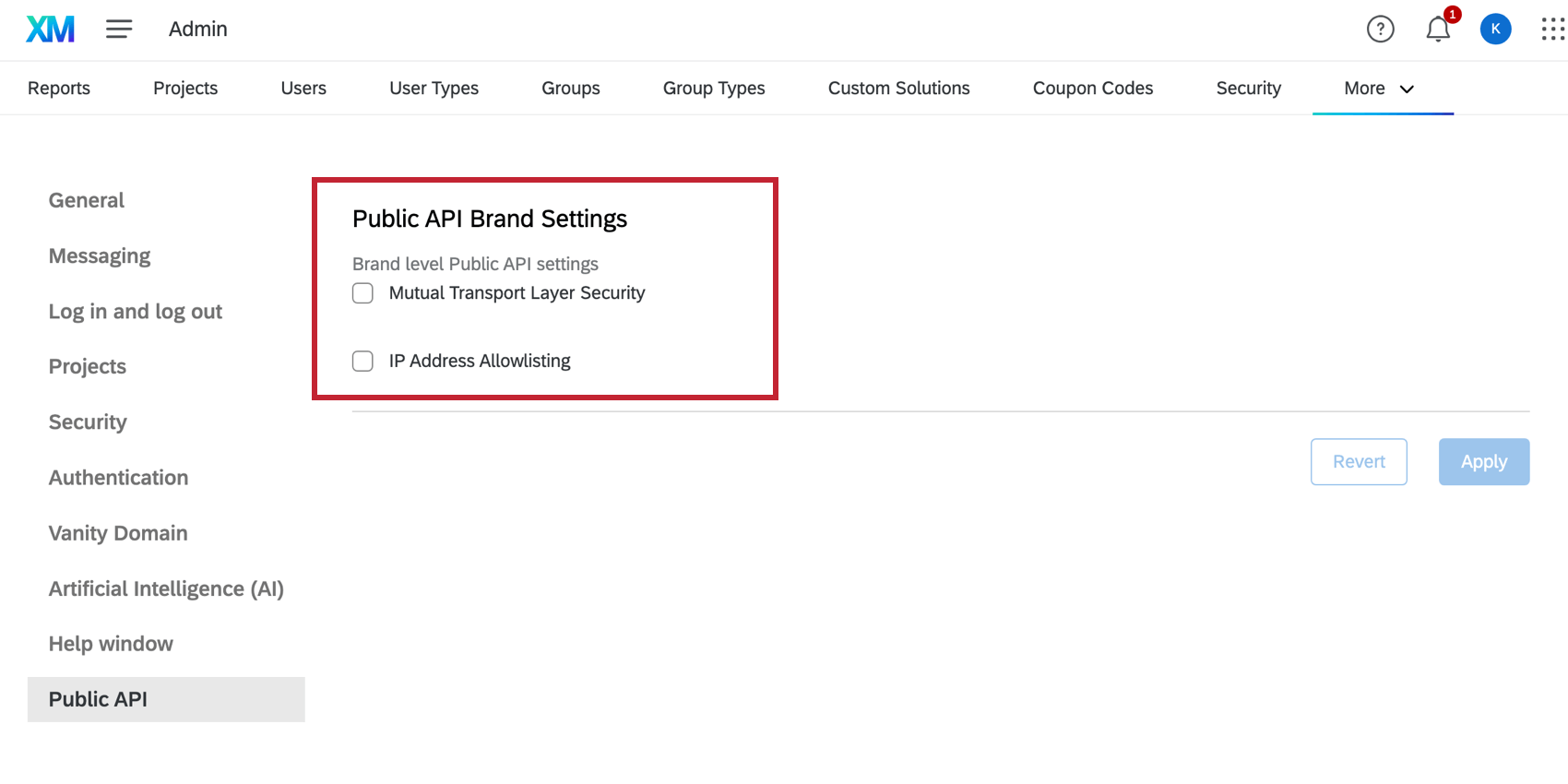Paramètres de l’organisation
À propos des paramètres de l’organisation
L’onglet Paramètres de l’organisation, qui se trouve dans la section Administrateur vous permet d’afficher et de manager les options qui s’appliquent à tous les utilisateurs Qualtrics de votre organisation. À partir de là, vous pouvez définir des informations de contact, des paramètres de mot de passe, des redirections de déconnexion, et bien plus encore.
Général
La section “Général” contient les paramètres relatifs aux courriels, aux notifications et aux informations de contact.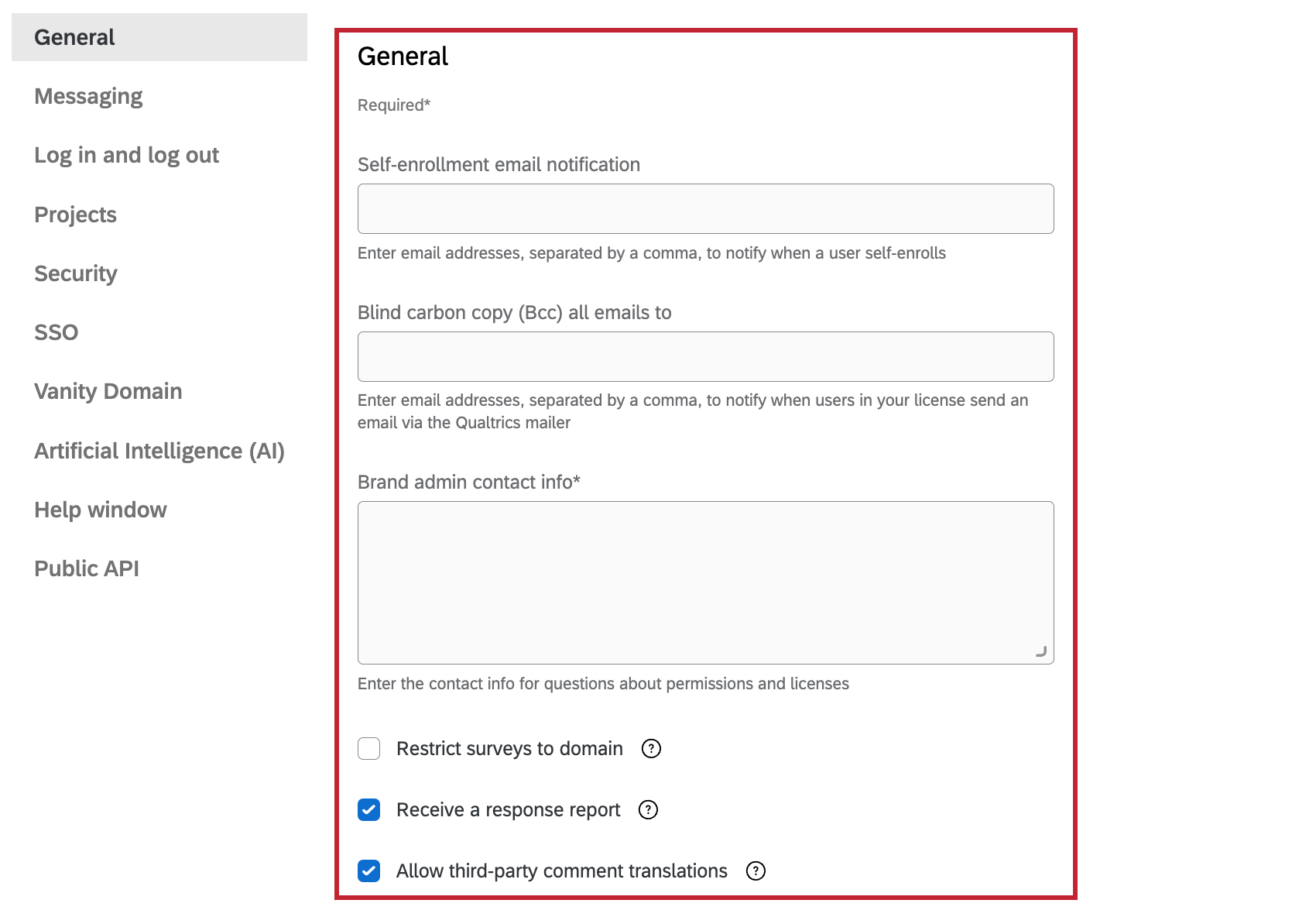
- Notification par courriel de l’auto-inscription : Indiquez la ou les adresses électroniques qui doivent recevoir une notification lorsqu’un utilisateur s’inscrit lui-même. Les courriels multiples doivent être séparés par une virgule (par exemple, “example1@email.com, example2@email.com”). Notez que ce paramètre ne s’applique que si vous avez choisi d’autoriser l’auto-enrôlement pour votre licence et que celle-ci n’utilise pas le Single Sign-On (SSO).
Astuce : Si votre licence utilise le SSO et que vous souhaitez recevoir des notifications par email lorsque les utilisateurs s’inscrivent, veuillez contacter le support de Qualtrics. Veuillez noter que si votre licence utilise la fonction SSO en libre-service, vous n’avez pas besoin de contacter le Support de Qualtrics concernant les notifications par e-mail d’auto-enrôlement.
- Copie carbone aveugle (Cci) de tous les courriels à : Spécifiez les adresses e-mail qui doivent être en Cci de tous les e-mails envoyés par les utilisateurs de votre licence via le mailer Qualtrics. Il s’agit notamment des distributions d’e-mails, des tâches d’e-mail, des e-mails envoyés via la tâche Répertoire XM, des e-mails de création de tickets et de l’envoi d’e-mails à une liste de contacts.
- Organisation admin contact info : Indiquez les informations de contact que les utilisateurs doivent suivre pour poser des questions concernant leurs autorisations et la licence globale. Notez que c’est également là que le support de Qualtrics dirigera les utilisateurs ayant des questions sur les autorisations.
Avertissement : Ce champ est obligatoire et ne peut être laissé vide.
- Restreindre les enquêtes au domaine : Exige que l’individu utilise l’identifiant/l’information de son organisation dans l’URL de l’enquête.
- Recevoir un rapport de réponses : Voir la section suivante, Autoriser le rapport de réponses.
- Autoriser les traductions de commentaires par des tiers : Activer l’Analyse des sentiments en plusieurs langues & ; Traduire les commentaires dans Text iQ. Ainsi, les réponses qui ne sont pas en anglais sont analysées dans leur langue maternelle, ce qui permet une attribution plus précise des sentiments. Toutefois, cette fonction nécessite le partage de données avec un logiciel tiers. Voir la page d’assistance liée pour plus d’informations sur les fonctions de cette fonction et les langues disponibles.
Informations de contact
La section Contact vous permet de saisir des informations de contact si vous souhaitez que Qualtrics fasse appel à d’autres contacts techniques et de sécurité. Si vous souhaitez que Qualtrics contacte l’Administrateur de l’Organisation, n’hésitez pas à laisser ces champs vides.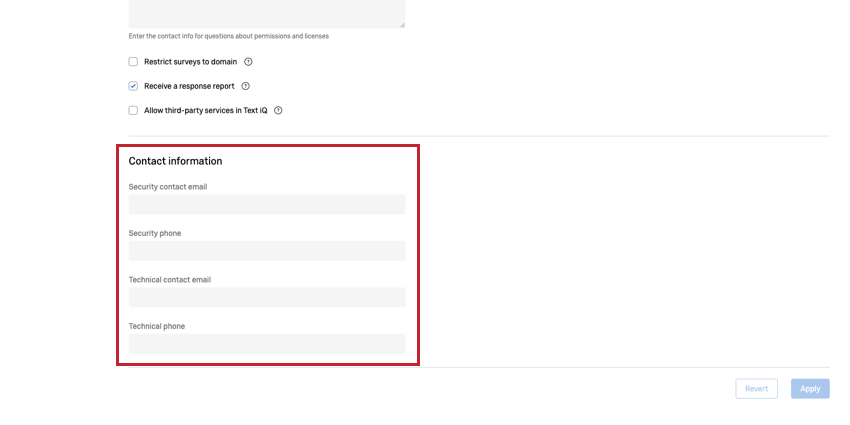
- Courriel du contact de sécurité : L’adresse électronique du contact de votre organisation en matière de sécurité.
- Téléphone de sécurité : Le numéro de téléphone du contact de sécurité de votre organisation.
- Courriel du contact technique : L’adresse électronique du contact technique de votre organisation.
- Téléphone technique : L’adresse électronique du contact technique de votre organisation.
  ;
Autoriser le rapport de réponses
Les rapports de réponses sont une fonction que vos utilisateurs Qualtrics peuvent joindre à leur tâche e-mail dans l’onglet Flux DE TRAVAIL. Ils joignent une copie de l’ensemble des réponses à l’enquête du participant à un e-mail dans un délai déterminé après l’envoi de la réponse. Lorsque vous désélectionnez l’option Recevoir un rapport de réponse, vous désactivez la possibilité pour les créateurs d’enquêtes d’afficher les rapports de réponse dans une tâche e-mail.
Toutefois, l’option apparaîtra toujours dans les tâches e-mail, même après avoir été désactivée dans les paramètres de l’organisation. Il est conseillé de contacter vos utilisateurs pour les informer de ce changement.
Messagerie
La section consacrée à la messagerie contient les paramètres de la messagerie personnalisée et les liens d’enquête par SMS et WhatsApp distribués. Cliquez sur l’en-tête de chaque section pour la développer et accéder aux informations.
Personnaliser l’en-tête de l’e-mail
Cet ensemble d’options vous permet de définir des en-têtes personnalisés sur tous les courriels de votre organisation. Ces en-têtes personnalisés peuvent contenir n’importe quelle information relative à l’expéditeur, à l’ESP, à l’ISP ou au destinataire. Les en-têtes d’e-mails personnalisés sont statiques et s’appliquent à l’ensemble de l’organisation.
- Nom de l’en-tête de l’e-mail personnalisé : Le nom de l’en-tête de l’e-mail.
- Corps de l’en-tête de l’e-mail personnalisé : Le corps de l’en-tête. C’est la valeur de l’en-tête dans chaque distribution provenant de l’Organisation.
Les en-têtes d’e-mails personnalisés apparaissent lorsque vous consultez le texte original de l’e-mail. Il est possible d’y accéder dans de nombreux mailers en cliquant sur un menu déroulant et en sélectionnant Afficher l’original.
Domaines d’e-mail personnalisés
Cette section des paramètres de l’organisation vous permet de créer des domaines de messagerie personnalisés. Cela permet aux utilisateurs de votre organisation d’envoyer des courriels par l’intermédiaire de Qualtrics en utilisant l’adresse électronique personnalisée de votre organisation. Pour en savoir plus, voir Configuration d’un domaine de départ personnalisé.
Pour plus d’informations, voir Utilisation d’une adresse “De” personnalisée.
Liens vers une enquête
Cet ensemble d’options vous permet de personnaliser l’affichage de vos liens dans les distributions de SMS et de WhatsApp.
- Raccourcir le lien: En activant ce paramètre, les liens seront raccourcis par défaut pour les distributions WhatsApp et SMS. Grâce à la possibilité de raccourcir les liens, vous pouvez vous adapter aux réglementations en vigueur dans les différents pays afin de garantir la distribution de vos messages.
- Créer un nouveau lien : ajoutez un nouveau lien vers l’enquête pour une division différente de votre organisation. Vous pouvez ainsi changer de domaine pour les différentes divisions de votre organisation. Lors de la création d’un nouveau lien vers l’enquête, vous pouvez sélectionner le domaine par défaut de Qualtrics, le domaine de l’organisation ou le domaine de vanité (le cas échéant).
Astuce: si des divisions n’ont pas été mises en place pour votre organisation, vous ne pourrez configurer les liens d’enquête qu’au niveau de l’organisation. Si des divisions ont été créées, vous pouvez sélectionner la division pour laquelle vous souhaitez personnaliser vos liens.
- Edit: Editer le lien vers l’enquête. Vous pouvez modifier le domaine et indiquer si vous souhaitez ou non raccourcir le lien.
- Cliquez sur le menu à 3 points pour modifier ou supprimer les configurations des liens.
Se connecter et se déconnecter
La section Connexion et déconnexion vous permet de définir des redirections pour les expériences de connexion et de déconnexion de votre organisation.
- Redirection de connexion : Indiquez où un utilisateur est redirigé lorsqu’il accède à l’URL de connexion de votre organisation.
- Redirection de déconnexion : Indiquez où l’utilisateur est redirigé lorsqu’il se déconnecte de son compte.
Description de la page de connexion
Vous pouvez créer un message personnalisé qui s’affichera sur la page de connexion de votre organisation. Il peut s’agir d’informations de contact ou de toute autre instruction que vous devez communiquer à vos utilisateurs.
Projets
La section Projets permet à vos utilisateurs de définir des informations supplémentaires sur chaque enquête.
Description de l’enquête
Les fonctions de Description de l’enquête fonctionnent comme un sous-titre que l’utilisateur est invité à ajouter lors de la création d’une enquête. Ces informations sur les sous-titres peuvent être utilisées lors de l’exportation de votre Rapport Synthèse puisqu’elles seront ajoutées en tant que colonne supplémentaire dans l’exportation.
- Étiquette de métadonnées : Ce que l’utilisateur est invité à saisir, en plus du nom du projet, lors de la création d’un projet.
- Validation RegEx : Regex qui peut être utilisée pour s’assurer que la description saisie correspond à un certain format. Si aucune validation n’est spécifiée, l’utilisateur ne sera pas tenu de saisir une description supplémentaire.
- Message d’erreur de validation : Le message qui s’affiche à l’intention de l’utilisateur en cas d’échec de la validation.
Avis sur site Web/application
La section Avis web/l’application offre une option permettant de spécifier des informations pour les utilisateurs de votre site web/l’application.
Variable Adobe Analytics
Si vous exécutez Adobe Analytics sur votre site web, il y a généralement plusieurs variables que l’Avis sur site web/l’application peut lire et utiliser pour cibler les visiteurs et les données intégrées. Par défaut, ces variables sont précédées d’un “s”. Par exemple : “s.eVar1” : “s.eVar1”.
Cependant, certaines organisations ont défini un préfixe différent dans Adobe pour leurs variables (par exemple, “q.eVar1”) et peuvent constater que l’Avis sur site Web/l’application ne peut pas utiliser les variables Adobe Analytics sur la page Web. Si vous utilisez un préfixe personnalisé dans Adobe Analytics, vous devrez également le saisir ici dans les paramètres de l’Organisation.
Taille maximale de stockage (octets)
Ce paramètre vous permet de limiter la taille des cookies d’avis sur le site Web/l’application ou du stockage de session lorsque la logique de l’ensemble d’actions d’Intercept est basée sur l’historique du site ou le nombre de pages. Ceci est particulièrement important si vous avez plusieurs services fonctionnant sur votre site et utilisant leurs propres cookies. Pour modifier ces paramètres, il suffit de saisir la taille maximale souhaitée, puis de cliquer sur le bouton vert Enregistrer.
Permettre l’avis sur le site web/l’application
Sécurité
Mot de passe
La section Mot de passe contient les exigences relatives aux types de mots de passe que les utilisateurs doivent créer pour leurs comptes.
- Chronomètre (jours) : Désignez (en jours) le moment où tous les mots de passe des comptes expireront (par exemple, tapez “365” si vous souhaitez que les utilisateurs refassent leur mot de passe tous les 365 jours). À ce moment-là, les utilisateurs seront invités à créer de nouveaux mots de passe.
- Longueur minimale du mot de passe: Spécifiez le nombre minimum de caractères qui peuvent être utilisés dans le mot de passe d’un utilisateur.
- Minimum de caractères spéciaux : Indiquez le nombre de caractères non alphabétiques (tout ce qui n’est pas une lettre) qui doivent être présents dans les mots de passe des utilisateurs.
- Erreur de création de mot de passe : Créez un message d’erreur unique lorsque les mots de passe des utilisateurs ne correspondent pas aux critères spécifiés.
URL d’organisation autorisés
La section URL de marque autorisés permet aux administrateurs de l’Organisation de restreindre les domaines autorisés à être utilisés dans les liens vers les enquêtes.
- Autoriser les URL de l’organisation : Active les restrictions de domaine de lien pour votre organisation. Ce paramètre est désactivé par défaut.
- URL de l’organisation autorisés : Spécifiez la liste des domaines qui peuvent être utilisés dans les liens vers les enquêtes. Les domaines doivent être ajoutés dans une liste séparée par des virgules.
Astuce : Les caractères génériques peuvent être utilisés pour autoriser tous les sous-domaines d’un domaine donné. Par exemple, *.qualtrics.com permettrait aux utilisateurs d’utiliser surveys.qualtrics.com, research.qualtrics.com, etc. dans les liens vers l’enquête.
Domaines d’e-mail permis
La section Domaines de courrier électronique autorisés permet aux administrateurs de l’Organisation de restreindre les domaines autorisés à recevoir des courriers électroniques.
- Activer les domaines de messagerie autorisés : Active les restrictions de domaines de messagerie pour votre organisation. Ce paramètre est désactivé par défaut.
- Domaines de messagerie autorisés : Indiquez la liste des domaines qui peuvent recevoir des courriels. Les domaines doivent être ajoutés dans une liste séparée par des virgules.
Astuce : Les caractères génériques peuvent être utilisés pour autoriser tous les sous-domaines d’un domaine donné. Par exemple, *.qualtrics.com permettrait aux utilisateurs d’utiliser surveys.qualtrics.com, research.qualtrics.com, etc. dans les liens vers l’enquête.
Authentification
La section Authentificateur des paramètres de l’organisation vous permet de personnaliser les exigences en matière d’autorisation pour les utilisateurs de votre licence. Cela comprend la mise en place de configurations SSO et le contrôle de l’expérience de connexion pour les connexions standard à Qualtrics.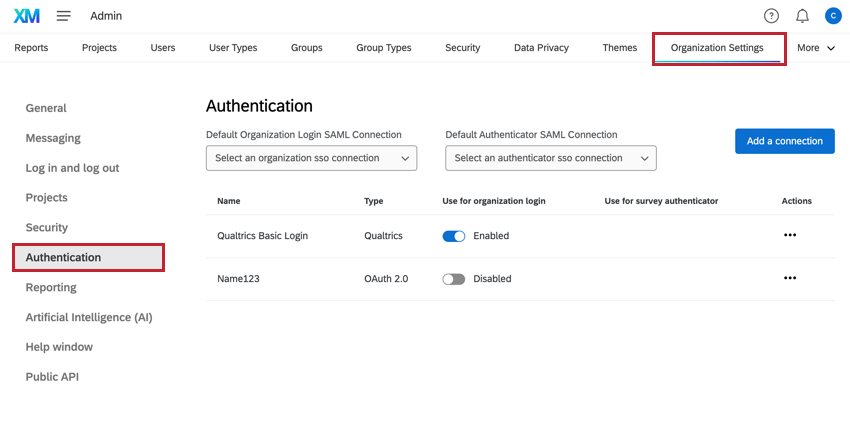
Types de connexion
Lorsque vous visualisez les configurations de connexion sur cette page, vous avez le choix entre trois types différents :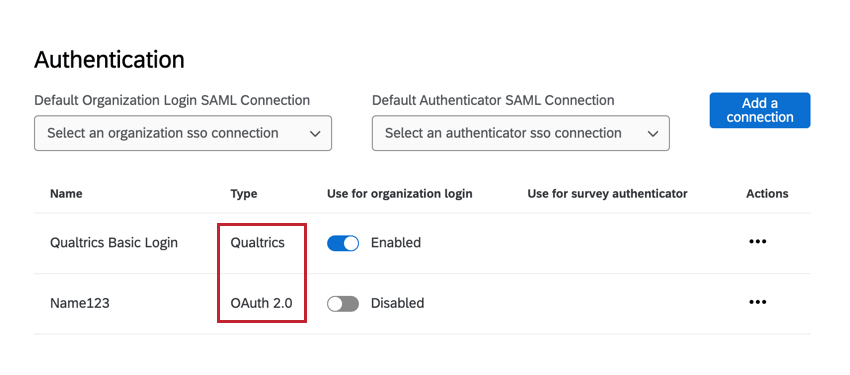
- Qualtrics: Contrôle les paramètres de connexion pour la connexion standard à Qualtrics (avec un nom d’utilisateur et un mot de passe Qualtrics).
- OAuth 0: contrôle les paramètres de connexion pour une configuration SSO OAuth 2.0.
- SAML: Contrôle les paramètres de connexion pour une configuration SSO SAML.
Voir les sous-sections ci-dessous pour plus d’informations sur chaque type de connexion.
Qualtrics Login
Le login Qualtrics contrôle l’expérience de connexion avec un nom d’utilisateur et un mot de passe Qualtrics uniques. Cliquez sur Modifier pour modifier ces paramètres.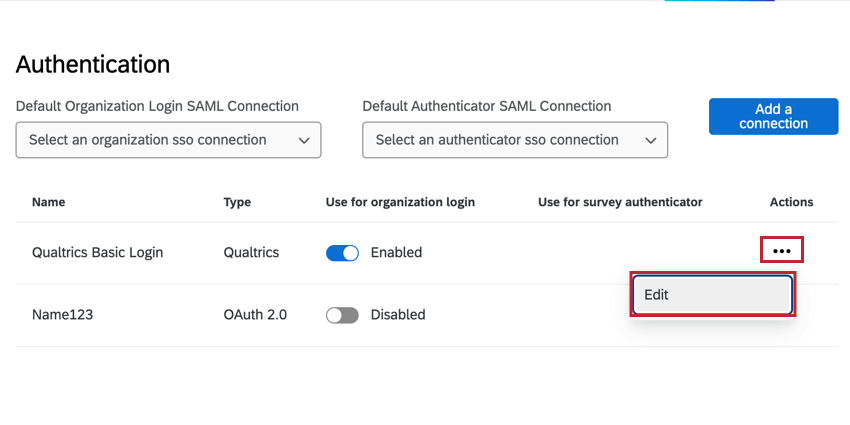
Vous pouvez ensuite personnaliser les éléments suivants :
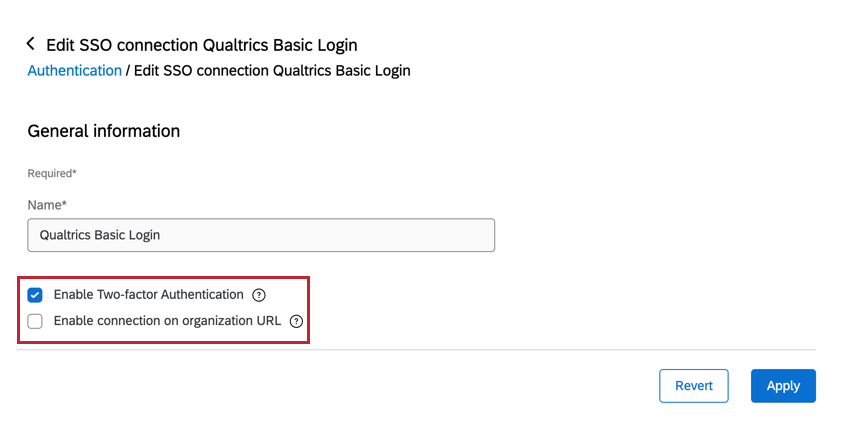
- Nom: Si vous le souhaitez, vous pouvez modifier le nom d’affichage qui apparaît dans les paramètres de l’organisation.
- Activer l’authentificateur à deux facteurs: Lorsque cette option est activée, les utilisateurs doivent fournir un code de vérification après s’être connectés. Les utilisateurs peuvent définir une méthode préférée pour recevoir ce code – par exemple, par courriel ou par une application d’authentification sur leur téléphone. Voir la section Connexion à votre compte pour plus d’informations sur l’authentificateur à deux facteurs.
Astuce : Cette option est activée par défaut pour toutes les nouvelles organisations à partir du 4 décembre 2024. Pour maintenir la sécurité de votre licence, nous recommandons vivement d’exiger une authentification à deux facteurs pour tous les comptes.Attention : Cette option est désactivée pour les utilisateurs SSO sur les organisations avec SSO. Si votre organisation a activé le SSO, alors seuls les utilisateurs non SSO pourront utiliser l’authentification à deux facteurs.
- Activer la connexion sur l’URL de l’organisation: Lorsque cette option est activée, les utilisateurs peuvent se connecter à l’URL de votre organisation au lieu de la page de connexion générale de Qualtrics (Ex., https://brandID.datacenter.qualtrics.com/login). Si cette option est activée et que votre organisation utilise le SSO, alors les utilisateurs pourront choisir la connexion avec laquelle ils se connectent.
Logins SSO
Les identifiants
OAuth 2.0 et SAML vous permettent de créer et de gérer vos connexions d’authentification unique (SSO). Vous pourrez ajouter de nouvelles connexions, mettre à jour des certificats sur des connexions existantes, modifier des paramètres tels que le provisionnement juste à temps, et plus encore.
Pour plus d’informations sur la mise en œuvre des paramètres de votre organisation pour le SSO, voir la page Configuration des paramètres SSO de l’organisation.
Domaine personnel
Les Vanity URL sont des URL personnalisés pour les enquêtes, les tableaux de bord et les comptes d’utilisateurs. Les administrateurs de l’Organisation peuvent créer et manager des domaines de vanité pour l’ensemble de l’organisation. Pour plus d’informations, voir Vanity URLs.
Intelligence artificielle (IA)
En tant qu’Administrateur de l’Organisation, vous avez la possibilité d’activer ou de désactiver des fonctions impliquant des modèles génératifs tiers pour l’ensemble de votre organisation, ce qui vous donne de l’autonomie sur vos données. Vous pouvez également décider si les nouvelles fonctions d’IA générative de tiers sont activées par défaut pour votre organisation. Pour plus d’informations, voir Administration de l’intelligence artificielle (IA).
Fenêtre d’aide
La fenêtre d’aide vous permet d’accéder aux ressources de support de Qualtrics à l’intérieur même du produit, y compris des recommandations spécialisées basées sur la page dans laquelle vous vous trouvez. Vous pouvez personnaliser cette fenêtre d’aide pour tous les membres de votre organisation en fournissant vos propres ressources d’entreprise à tous vos utilisateurs.
Personnalisation de la fenêtre d’aide
Allez dans les paramètres de votre Organisation et sélectionnez Fenêtre d’aide. Votre contenu personnalisé consistera en un corps de texte, avec un bouton personnalisé menant à une ressource de votre choix en dessous.
- Saisissez un message que vous souhaitez voir apparaître dans la fenêtre d’aide. Il peut s’agir de contenu d’aide spécifique à l’organisation, d’informations de contact ou de tout autre élément que vous souhaitez communiquer aux utilisateurs. Vous pouvez mettre le texte en gras, en italique ou le barrer. Vous pouvez également ajouter des hyperliens, des puces et des listes numérotées. Pour modifier le formatage supplémentaire, utilisez l’onglet Source pour passer à une vue HTML.
Astuce : Tous les formats ne sont pas compatibles avec la fenêtre daide personnalisée.Astuce : vous pouvez faire glisser le coin si vous avez besoin de plus d’espace pour mettre en forme votre message. Toutefois, cela n’affectera pas la largeur de la fenêtre d’aide.
- Sous Nom du bouton, ajoutez le texte qui doit apparaître sur votre bouton. Le nombre de caractères est limité à 80.
- Sous Lien du bouton, ajoutez l’URL complète que vous souhaitez que l’utilisateur visite lorsqu’il clique sur le bouton. Ce lien s’ouvrira dans un nouvel onglet.
Astuce : votre lien doit commencer par http:// ou https://
- Lorsque vous avez terminé la modification, cliquez sur Appliquer.
Exemple de fenêtre d’aide
Ouvrir la fenêtre d’aide. Votre contenu apparaîtra sous la rubrique Ressources de votre organisation.
Voici à quoi ressemble l’ensemble de ce contenu d’aide personnalisé :
API publique
Les paramètres de l’API publique vous permettent d’appliquer des mesures de sécurité supplémentaires pour les demandes d’API des utilisateurs de votre organisation. Ces paramètres concernent tous les utilisateurs de votre licence Qualtrics.
- Mutual Transport Layer Security: Lorsqu’ils sont activés, les appels API publics de votre organisation doivent utiliser l’authentificateur mTLS et inclure un certificat mTLS. Si un appel à l’API publique échoue en raison d’un manque d’authentificateur, il renvoie une erreur AUA_1.1.
- Liste d’autorisation des adresses IP: Lorsque cette option est activée, les utilisateurs soumis à des restrictions d’adresse IP verront leurs appels à l’API publique rejetés s’ils sont envoyés à partir d’une adresse IP qui ne figure pas dans la liste des adresses IP autorisées. Si un appel à l’API publique échoue pour cette raison, il renvoie une erreur ARH_15.
Après avoir modifié l’un de ces paramètres, cliquez sur Appliquer pour enregistrer les paramètres. Si vous avez changé d’avis et ne souhaitez pas enregistrer vos modifications, cliquez sur Rétablir.
Définition des limites de débit de l’API
Par défaut, le nombre de demandes d’API est limité pour tous les utilisateurs d’une organisation, mais il n’y a pas de limite pour un utilisateur donné. Vous pouvez créer des limites de taux d’API pour les utilisateurs individuels, en plafonnant le nombre de requêtes que l’utilisateur peut appeler par minute.
- Dans la section API publique des paramètres de l’organisation, cliquez sur Ajouter une limite de taux d’utilisation.
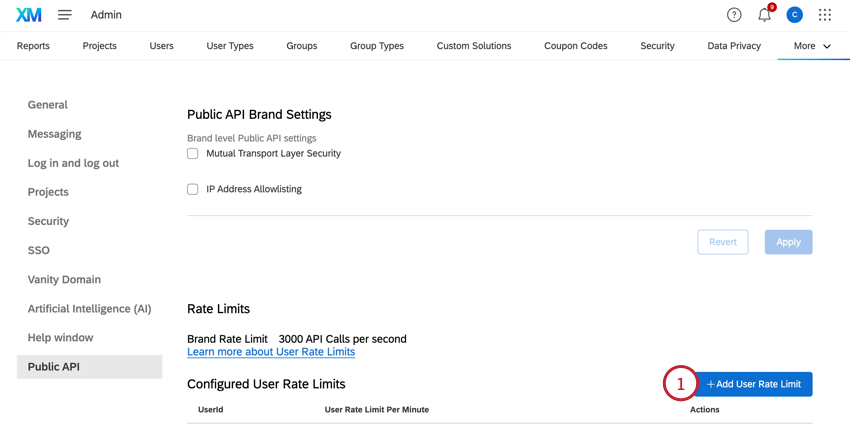
- Saisissez l’ID de l’utilisateur que vous souhaitez limiter.
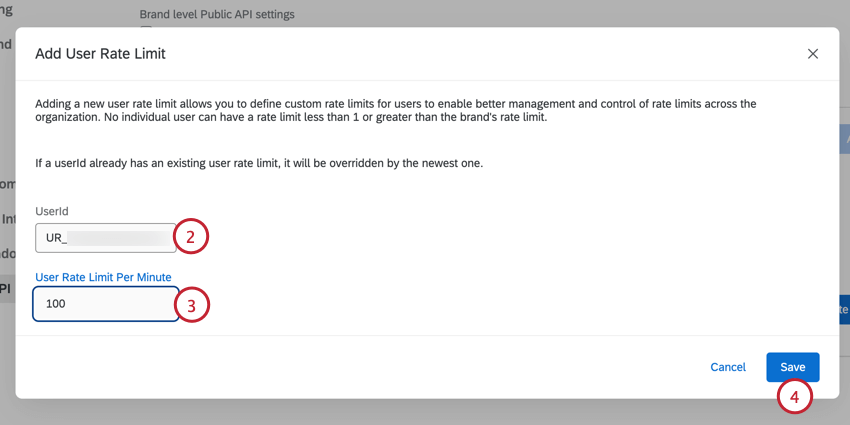 Astuce : Vous pouvez obtenir une liste de tous les utilisateurs de votre organisation en utilisant l’appel GET List User API. Vous pouvez également trouver l’ID des utilisateurs qui ont appelé les API publiques en consultant le rapport sur l’utilisation des API.
Astuce : Vous pouvez obtenir une liste de tous les utilisateurs de votre organisation en utilisant l’appel GET List User API. Vous pouvez également trouver l’ID des utilisateurs qui ont appelé les API publiques en consultant le rapport sur l’utilisation des API. - Saisir la limite de taux souhaitée.
- Cliquez sur Enregistrer.
Si nécessaire, vous pouvez supprimer la limite de taux d’un utilisateur en cliquant sur le menu de la colonne Actions et en sélectionnant Supprimer.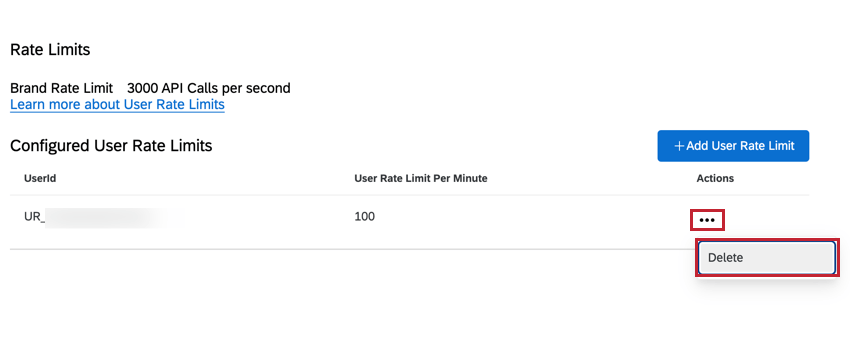
inscrire les applications de première partie
Si vous êtes un Administrateur Organisation utilisant Qualtrics dans l’environnement FedRAMP, vous devrez activer XM Basecamp pour votre licence avant que vos utilisateurs puissent se connecter pour accéder aux supports de formation.
ACTIVER XM BASECAMP POUR VOS UTILISATEURS
- Naviguez jusqu’à l’onglet Admin.

- Accédez à Paramètres de l’organisation.
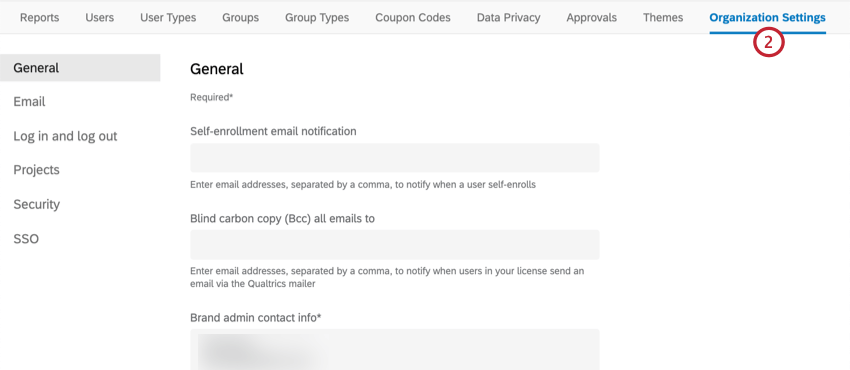
- Activez la case à cocher pour Autoriser l’accès aux applications de première partie.
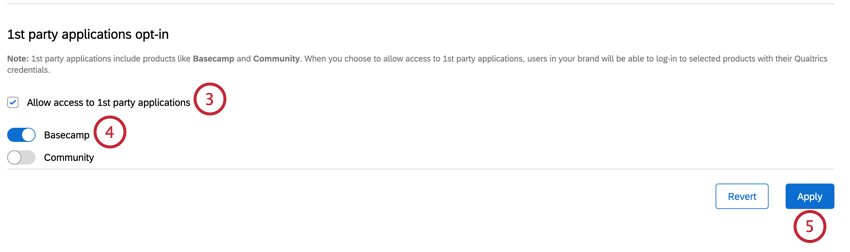
- Activez l’option Basecamp.
- Cliquez sur Appliquer.
Veuillez noter que si vous avez déjà activé XM Basecamp pour votre licence et que vous choisissez de le désactiver, tous les utilisateurs actuellement connectés à XM Basecamp le resteront pendant 2 semaines avant d’être automatiquement déconnectés.