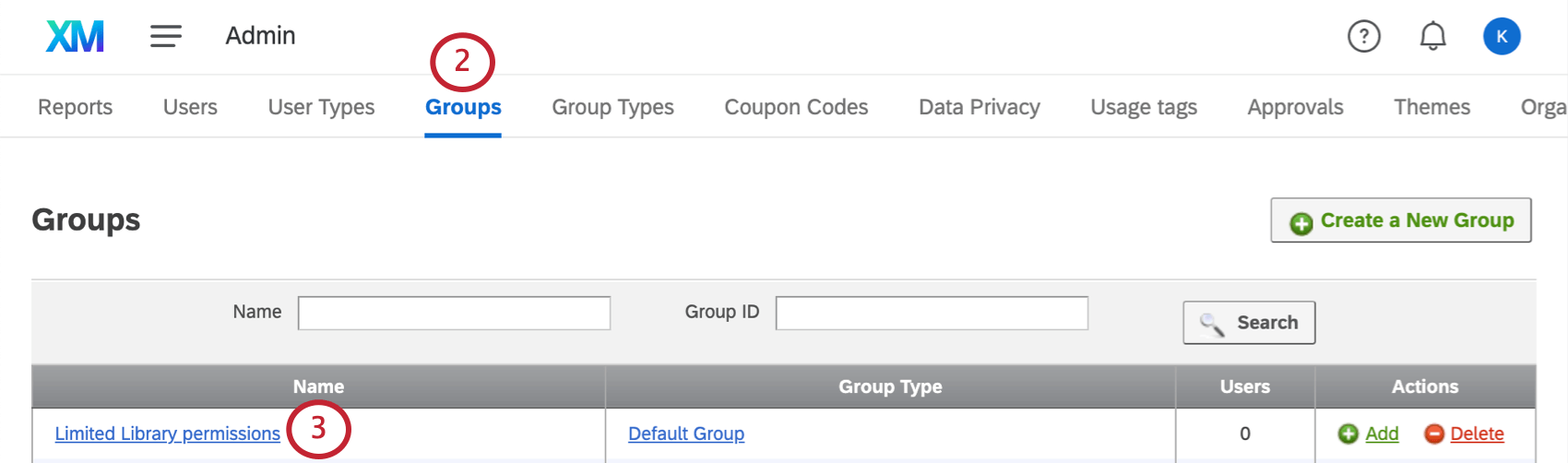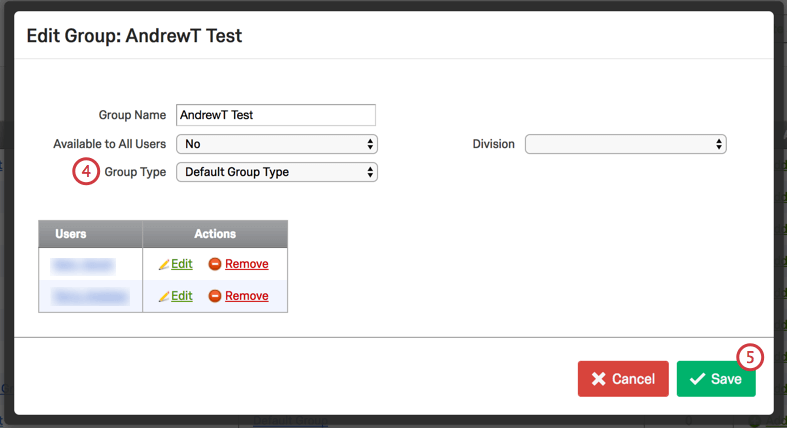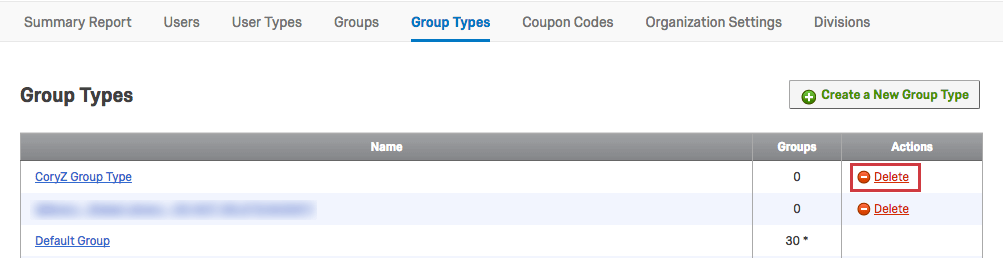Groupes d’utilisateurs
À propos des groupes d’utilisateurs
En tant qu’Administrateur de l’organisation, vous pouvez utiliser des groupes pour permettre à 2 utilisateurs ou plus de partager des projets, des graphiques, des fichiers et des messages dans les domaines suivants bibliothèque. Les utilisateurs au sein des groupes peuvent également partager des listes de contacts dans leur page Contacts. Les groupes peuvent comprendre toutes les personnes de votre organisation, toutes les personnes d’une région spécifique, etc divisionou seulement des utilisateurs spécifiques que vous sélectionnez manuellement.
L’administration des groupes n’est accessible qu’aux administrateurs de l’Organisation et de la Division dans la page d’administration.
Création de nouveaux groupes
- Accédez à la page Admin.

- Sélectionner les groupes.
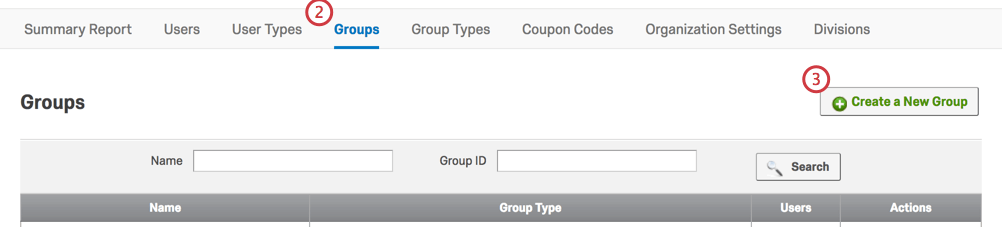
- Cliquez sur Créer un nouveau groupe.
- Saisissez le nom du groupe.
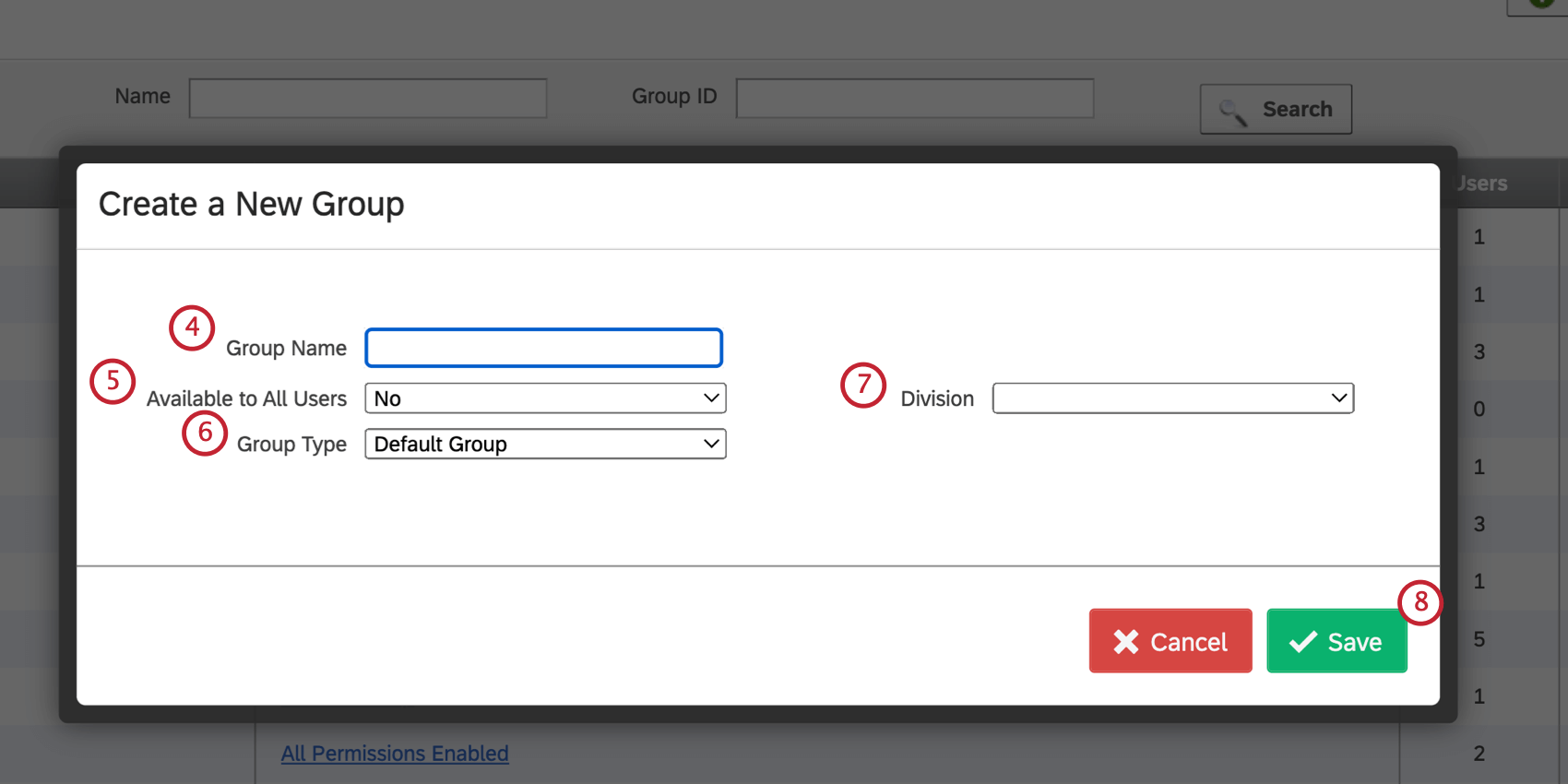 Astuce : Le nom de votre groupe ne doit pas contenir de caractères spéciaux, c’est-à-dire des caractères qui ne sont ni des chiffres ni l’alphabet anglais.
Astuce : Le nom de votre groupe ne doit pas contenir de caractères spéciaux, c’est-à-dire des caractères qui ne sont ni des chiffres ni l’alphabet anglais. - Déterminez à qui le groupe est accessible.
Astuce : Pour cette organisation et Pour cette division signifient que tous les utilisateurs de votre organisation ou de la Division spécifiée, respectivement, pourront automatiquement accéder au contenu du groupe. Non signifie qu’un administrateur devra ajouter manuellement des personnes spécifiques au groupe.
Astuce : L’autorisation Disponible pour tous les utilisateurs s’applique également aux paramètres d’approbation des projets.
- Si l’autorisation Disponible pour tous les utilisateurs est définie sur Pour cette organisation et que ce groupe est sélectionné comme groupe d’approbation, tous les utilisateurs de l’organisation apparaîtront dans la liste Sélectionner l’approbateur lors de la publication d’une enquête.
- Si un groupe a l’autorisation Disponible pour tous les utilisateurs définie sur Pour cette organisation, et que ce groupe est sélectionné comme groupe propriétaire de l’enquête, tous les utilisateurs de l’organisation devront être approuvés avant de publier une enquête.
- En revanche, si la disponibilité d’un groupe pour tous les utilisateurs est définie sur Non, seuls les utilisateurs de ce groupe apparaîtront en tant qu’approbateurs ou verront leurs enquêtes approuvées.
- Sélectionnez le type de groupe.
Astuce : Le type de groupe détermine ce que les membres du groupe sont autorisés à faire avec le contenu appartenant au groupe. Dans la plupart des cas, vous pouvez utiliser le type de groupe par défaut. Si vous souhaitez restreindre les autorisations du groupe, vous pouvez créer un nouveau type de groupe.
- Sélectionnez une Division.
- Cliquez sur Enregistrer.
Ajout manuel d’utilisateurs à un groupe
Si vous n’avez pas mis votre groupe à la disposition de tous les utilisateurs de votre organisation ou d’une division spécifique, vous devrez ajouter des utilisateurs manuellement.
Pour ajouter des utilisateurs à un groupe
- Accédez à la page Admin.

- Sélectionner les groupes.
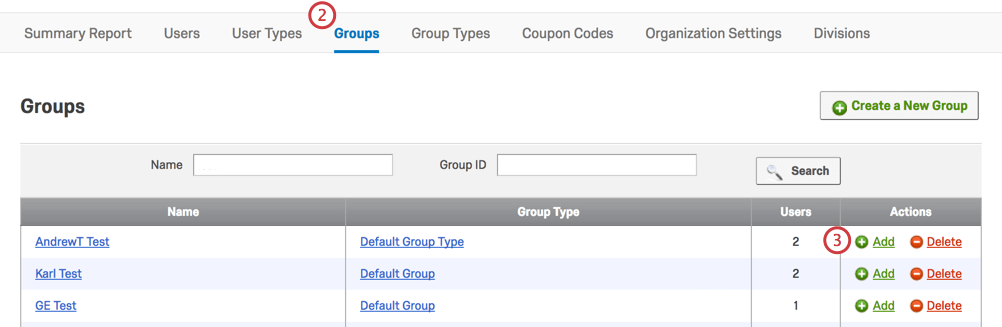
- À droite du nom du groupe, cliquez sur Ajouter.
- Recherchez l’utilisateur que vous souhaitez ajouter, puis sélectionnez l’utilisateur concerné.
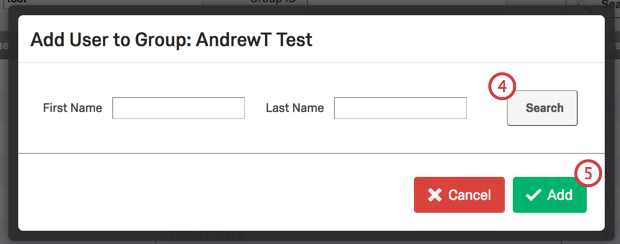 Astuce : vous pouvez sélectionner plusieurs utilisateurs en maintenant la touche Ctrl ou Cmd enfoncée lorsque vous cliquez. Pour sélectionner deux utilisateurs et tous ceux qui se trouvent entre les deux, maintenez la touche Majuscule enfoncée et cliquez sur le premier et le dernier utilisateur.
Astuce : vous pouvez sélectionner plusieurs utilisateurs en maintenant la touche Ctrl ou Cmd enfoncée lorsque vous cliquez. Pour sélectionner deux utilisateurs et tous ceux qui se trouvent entre les deux, maintenez la touche Majuscule enfoncée et cliquez sur le premier et le dernier utilisateur. - Cliquez sur Ajouter.
Donner à un utilisateur des autorisations de groupe supplémentaires
Les
administrateurs de l’organisation peuvent modifier les autorisations d’accès au groupe de l’utilisateur. Cette fonction est utile si vous souhaitez donner à un utilisateur un accès spécial lui permettant d’ajouter et de modifier le contenu du groupe, au-delà de l’accès accordé aux autres membres du groupe.
Pour modifier les autorisations d’un membre du groupe
- Ajouter l’utilisateur au groupe. Cette opération est nécessaire même si le groupe est accessible à tous les utilisateurs.
- Cliquez sur le nom du groupe.
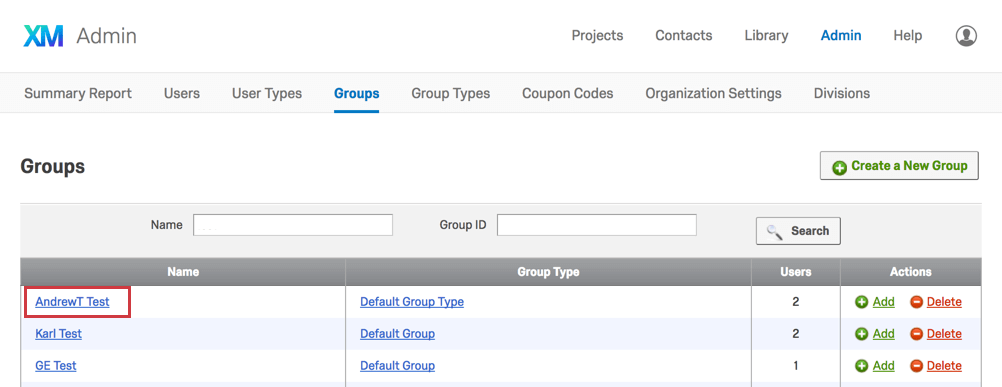
- Cliquez sur Modifier à droite du nom de l’utilisateur.
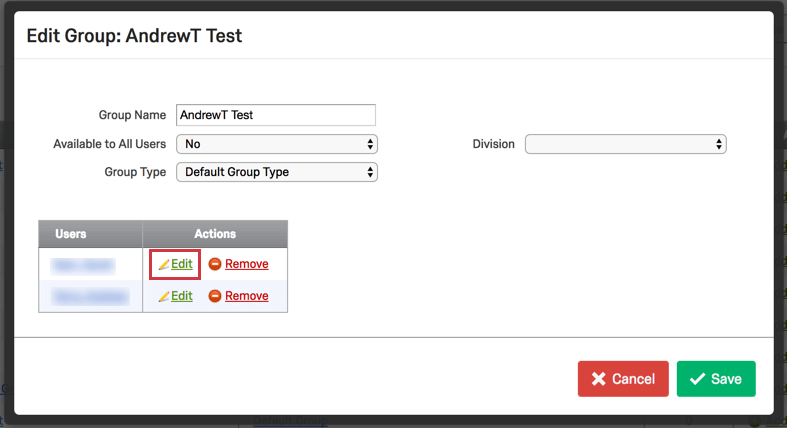
- Cliquez sur les cases à cocher pour définir les autorisations qui s’appliqueront à cet utilisateur.
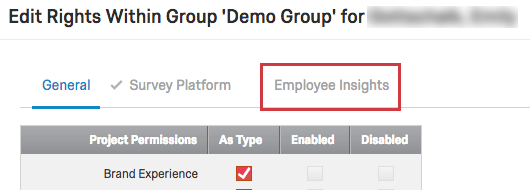 Astuce: Lorsqu’un utilisateur est ajouté manuellement à un groupe, les autorisations sélectionnées déterminent ce que l’utilisateur est autorisé à faire avec le contenu appartenant au groupe. Ces autorisations remplacent les autorisations du type de groupe pour cet utilisateur.
Astuce: Lorsqu’un utilisateur est ajouté manuellement à un groupe, les autorisations sélectionnées déterminent ce que l’utilisateur est autorisé à faire avec le contenu appartenant au groupe. Ces autorisations remplacent les autorisations du type de groupe pour cet utilisateur. - Cliquez sur Enregistrer.
Types de groupes
Types de groupes, similaires à types d’utilisateursles autorisations sont des ensembles de permissions qui déterminent ce qu’un utilisateur est autorisé à faire avec le contenu appartenant à un groupe. Les autorisations du type de groupe s’appliquent à tous les membres du groupe, sauf indication contraire pour un membre individuel.
Pour créer un nouveau type de groupe
- Accédez à la page Admin.

- Sélectionnez Types de groupe.
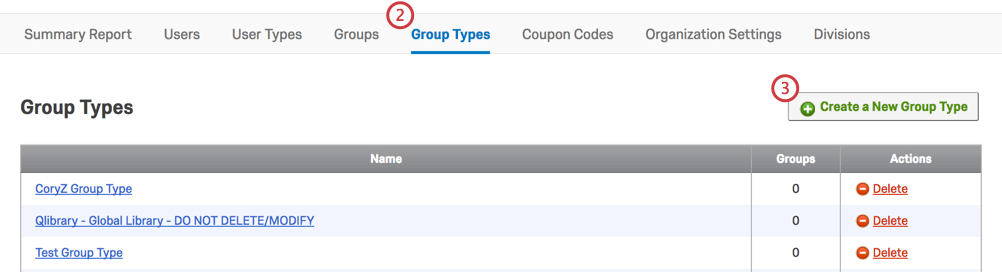
- Cliquez sur Créer un nouveau type de groupe.
- Nommez le type de groupe et cliquez sur les cases à cocher pour activer/désactiver les autorisations souhaitées.
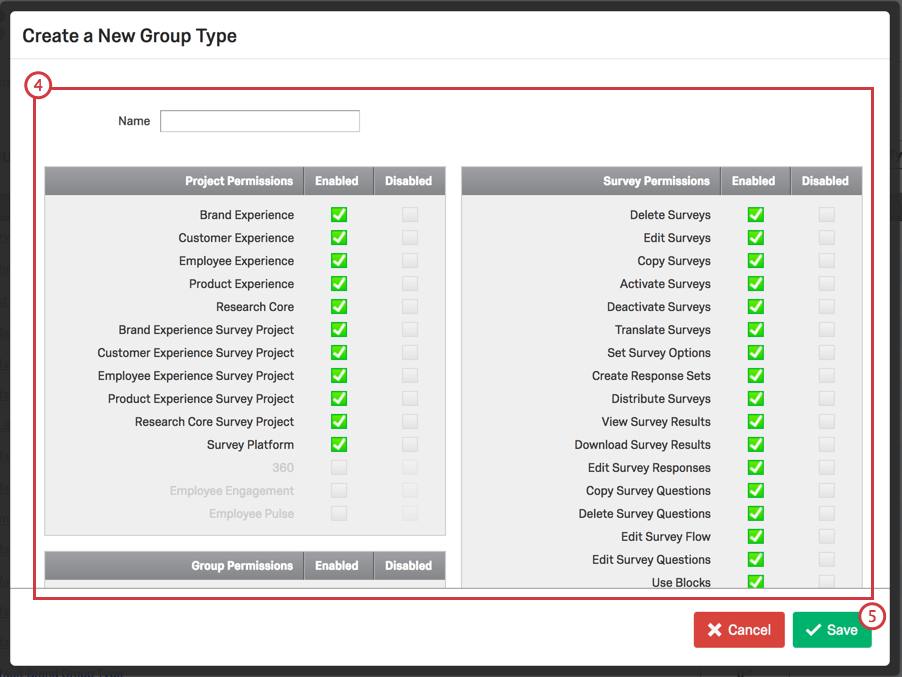
- Cliquez sur Enregistrer.
Une fois sauvegardé, votre type de groupe figurera désormais dans la liste des types de groupes disponibles. Cette liste comprend également tous les types de groupes par défaut.
Pour appliquer un type de groupe
Suppression de groupes ou de types de groupes
Pour supprimer un groupe ou un type de groupe, cliquez sur Supprimer dans la colonne Actions pour le groupe spécifique que vous souhaitez supprimer.
Utilisation des groupes d’utilisateurs
Pour savoir comment partager une enquête avec un groupe, suivez les projets de la page d’aide Partage d’un projet.
Vous pouvez également copier des enquêtes, des graphiques, des fichiers et des messages dans des bibliothèques de groupe. Vous trouverez ces instructions sur la page de la Bibliothèque.
Pour savoir comment partager une liste de contacts avec un groupe, consultez la section Partage de listes de notre page Recherche, tri et organisation de listes de distribution et d’échantillons.
Création d’une bibliothèque à l’échelle de l’organisation
Il est souvent utile de créer une bibliothèque à l’échelle de l’organisation pour que tous les utilisateurs de Qualtrics puissent la partager. Vous pouvez y stocker des ressources que vos utilisateurs utiliseront lors de l’élaboration d’enquêtes. Lors de la mise en place de votre bibliothèque à l’échelle de l’organisation, vous pouvez limiter le nombre d’utilisateurs pouvant télécharger de nouveaux contenus, tout en permettant à tous les utilisateurs d’accéder au contenu de la bibliothèque.
- Naviguez jusqu’à l’onglet Admin.

- Allez dans Types de groupes.
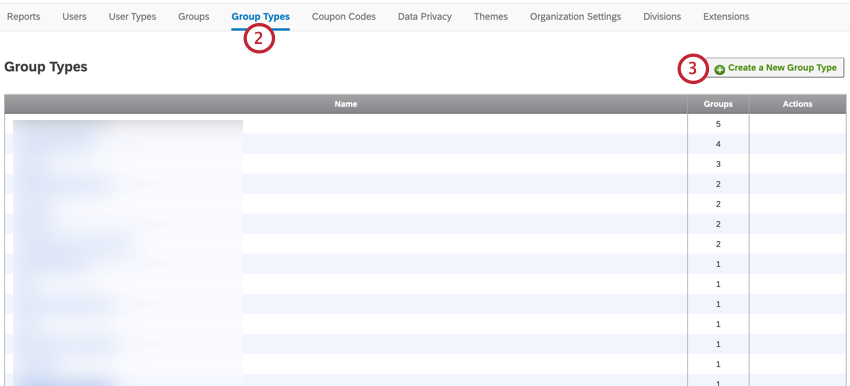
- Cliquez sur Créer un nouveau type de groupe.
- Donnez un nom à votre type de groupe.
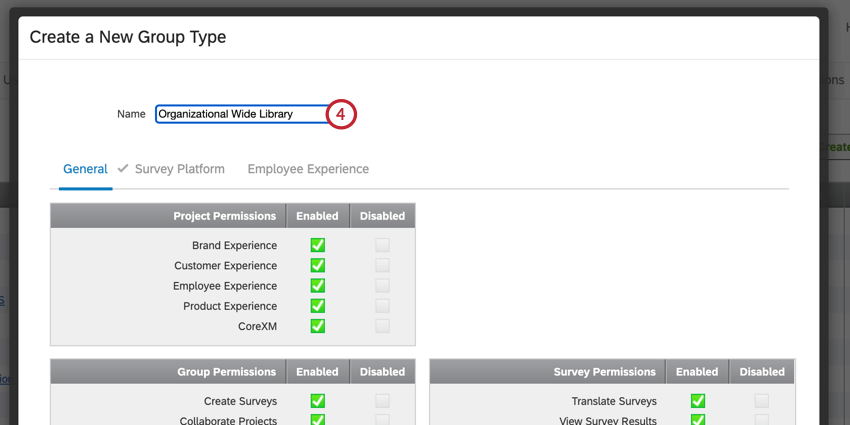
- Dans la section Autorisations de la bibliothèque de l’onglet Général, activez toutes les autorisations qui commencent par “Utiliser la bibliothèque” et désactivez toutes les autorisations qui commencent par “Gérer la bibliothèque”.
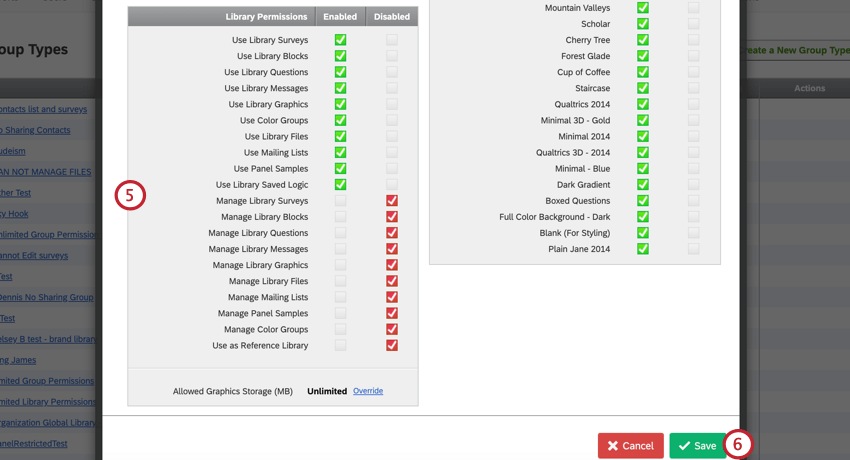
- Cliquez sur Enregistrer.
- Naviguez jusqu’à l’onglet Groupes .
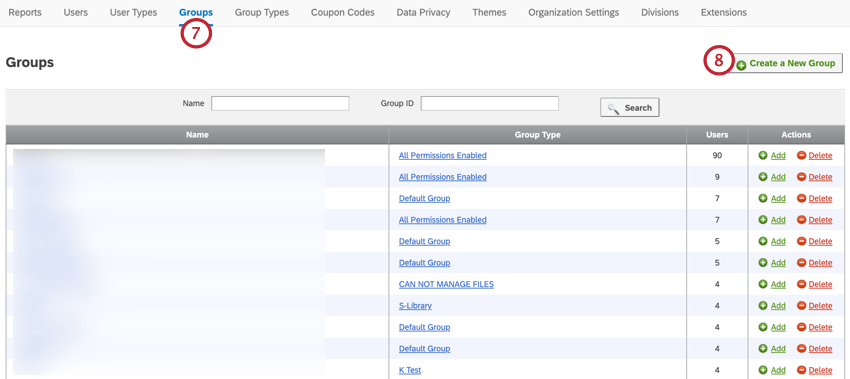
- Cliquez sur Créer un nouveau groupe.
- Donnez un nom à votre groupe. C’est le nom que vos utilisateurs verront lorsqu’ils sélectionneront la bibliothèque du groupe.
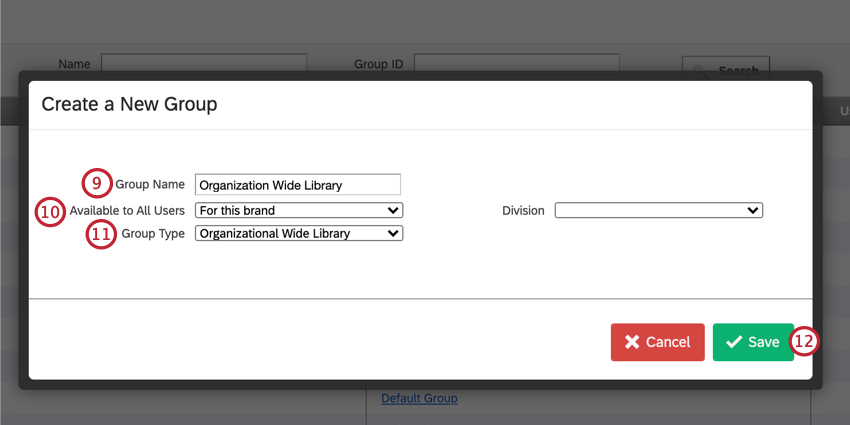
- Sélectionnez Pour cette organisation dans le champ Disponible pour tous les utilisateurs.
- Sélectionnez le type de groupe que vous avez créé précédemment.
- Cliquez sur Enregistrer.
- Pour ajouter des utilisateurs chargés de manager le contenu de la bibliothèque (c’est-à-dire des utilisateurs qui peuvent ajouter et supprimer le contenu du groupe), accédez à votre groupe nouvellement créé et cliquez sur Ajouter.
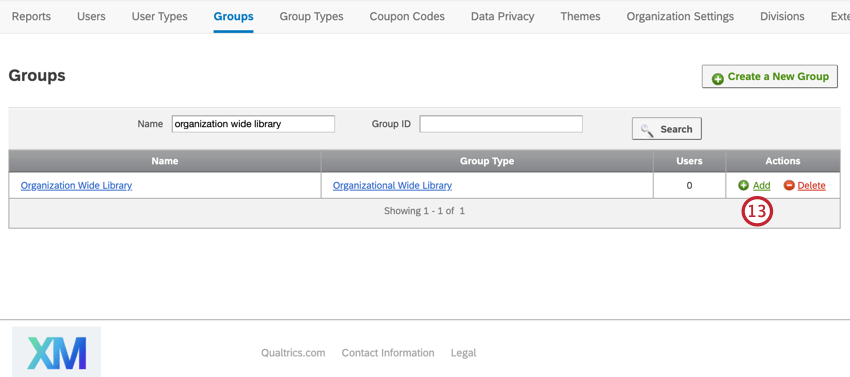
- Recherche d’utilisateurs par prénom ou nom de famille.
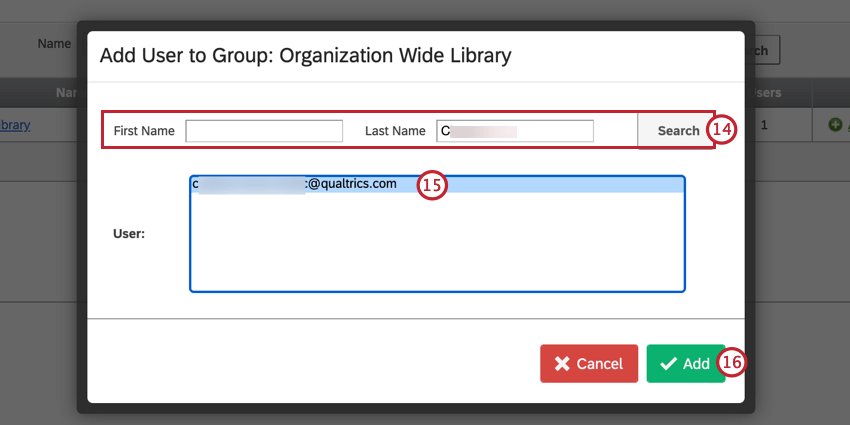
- Sélectionnez le(s) utilisateur(s) que vous souhaitez voir gérer le contenu du groupe.
- Cliquez sur Ajouter.
- Cliquez sur le nom de votre groupe.
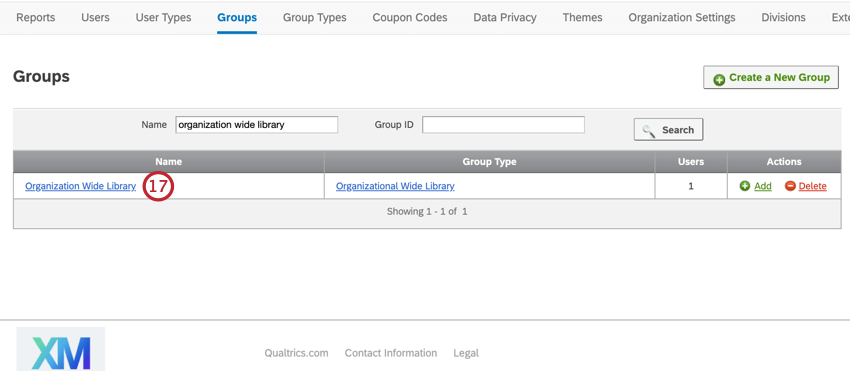
- Cliquez sur Modifier suivant l’un des utilisateurs de votre groupe.
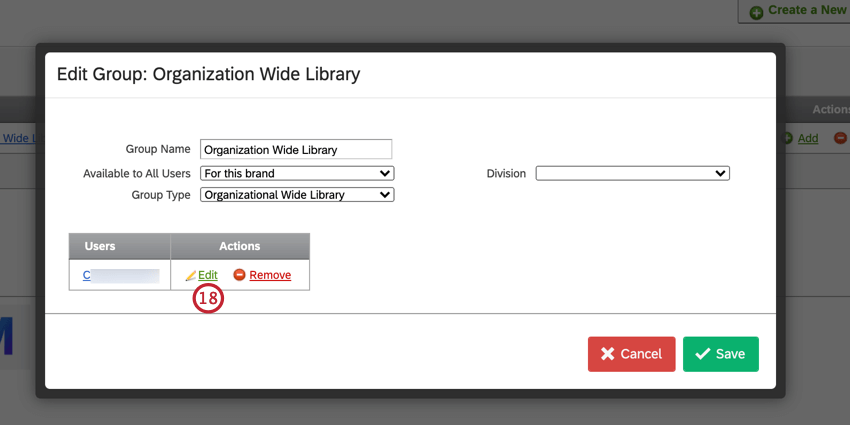
- Dans la section Autorisations de la bibliothèque de l’onglet Général, activez les autorisations “Gérer la bibliothèque”. Ces autorisations permettent à l’utilisateur de télécharger et de supprimer du contenu de la bibliothèque.
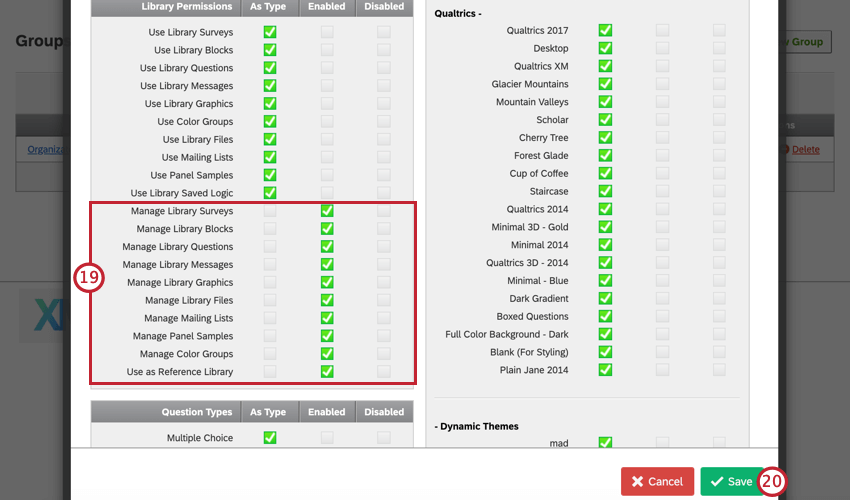
- Cliquez sur Enregistrer.
- Répétez les étapes 18 à 20 pour tous les utilisateurs du groupe.
- Lorsque vous avez terminé, cliquez sur Enregistrer.
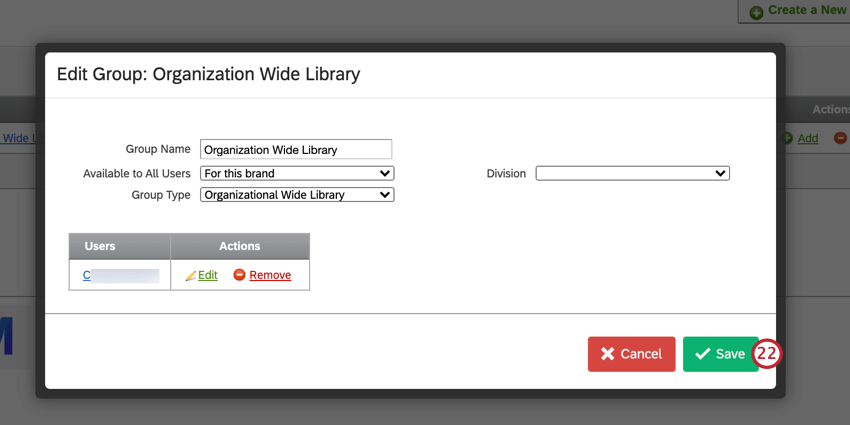
Avec la configuration ci-dessus, la bibliothèque de groupe est accessible à tous les membres de votre organisation, mais seul un nombre limité d’utilisateurs peut télécharger du contenu dans la bibliothèque. Cependant, tout utilisateur de votre licence peut utiliser le contenu téléchargé dans la Bibliothèque.
Meilleures pratiques
Voici quelques exemples de groupes d’utilisateurs pratiques :
- Instances dans lesquelles vous souhaitez que les utilisateurs partagent des projets, des graphiques, des fichiers et des messages dans des bibliothèques
- Créer une bibliothèque à l’échelle de l’organisation pour permettre à tous les utilisateurs de collaborer
- Les bibliothèques à l’échelle de l’organisation sont excellentes pour certaines applications ; cependant, le fait d’avoir des groupes spécialisés pour différentes équipes empêche tout le monde de tout voir & ; peut permettre un programme plus structuré & ; organisé
Lorsque vous constituez des groupes, gardez à l’esprit ces considérations importantes :
- Les projets ne sont pas destinés à être utilisés pour contrôler les autorisations des utilisateurs en dehors du cadre d’un projet ou d’un effort de collaboration donné ; pour cela, il est recommandé d’utiliser des types d’utilisateurs
- Technologie de l’information : si tout le monde utilise la bibliothèque globale pour toutes les tâches/stockages, elle peut devenir encombrée et difficile à parcourir