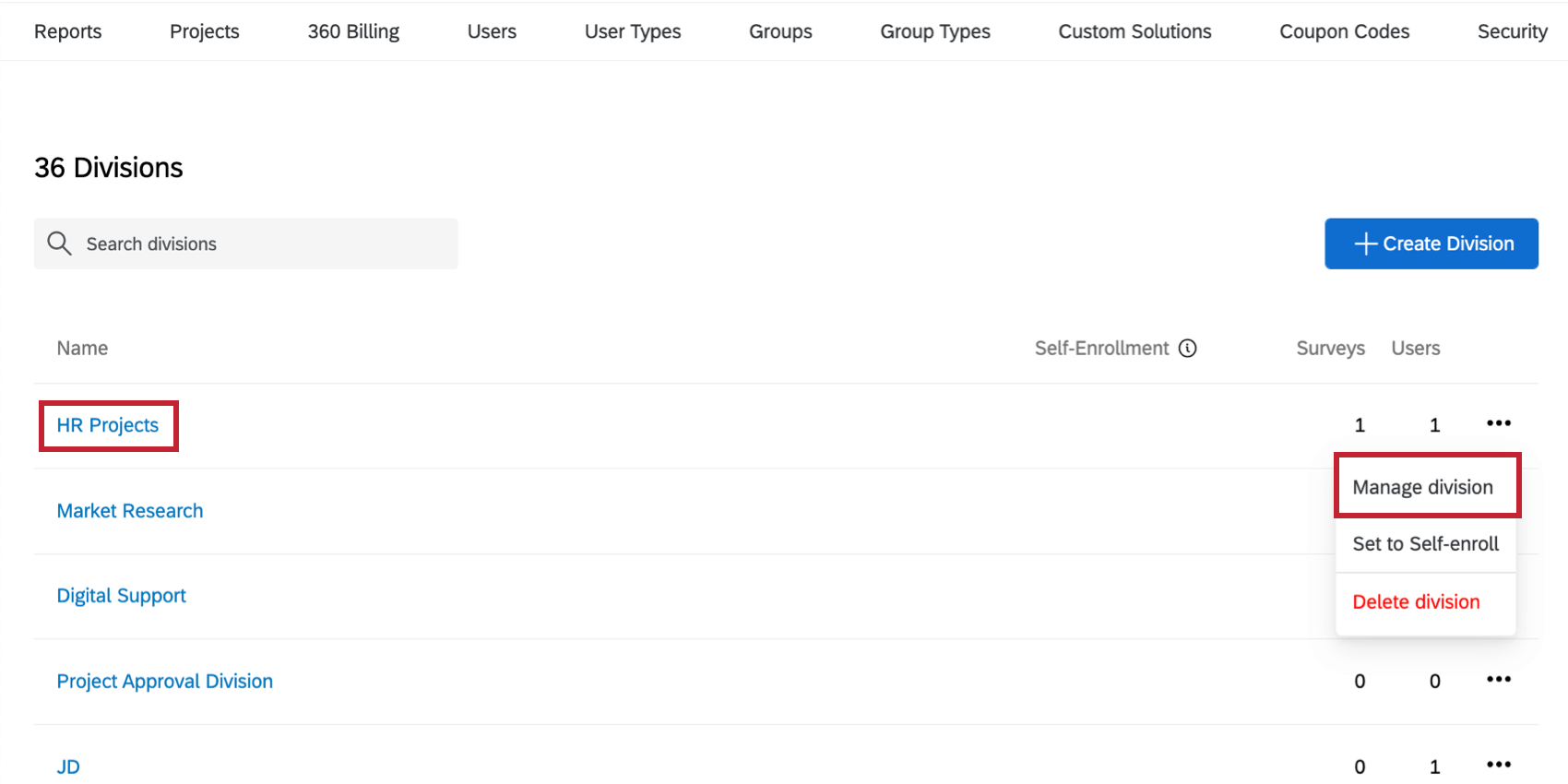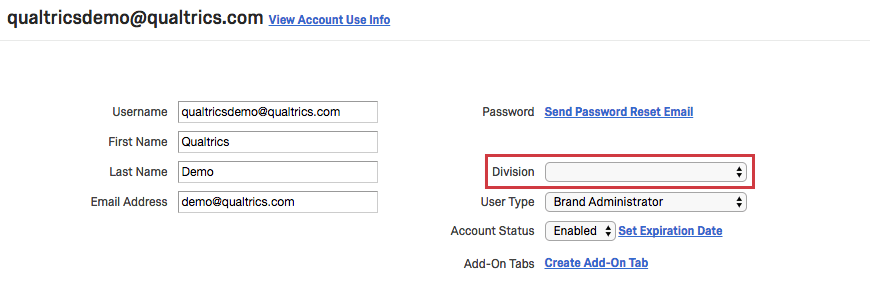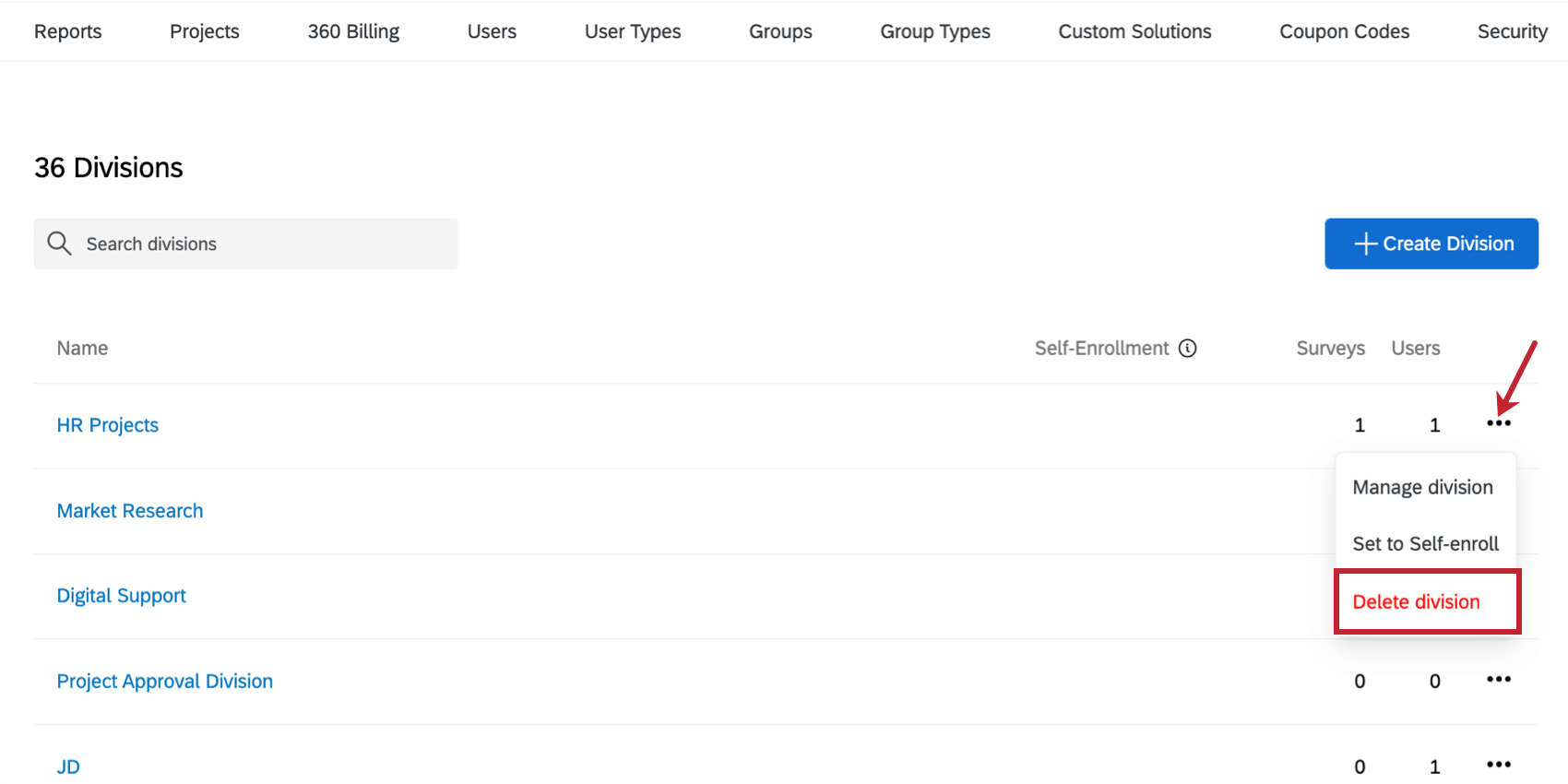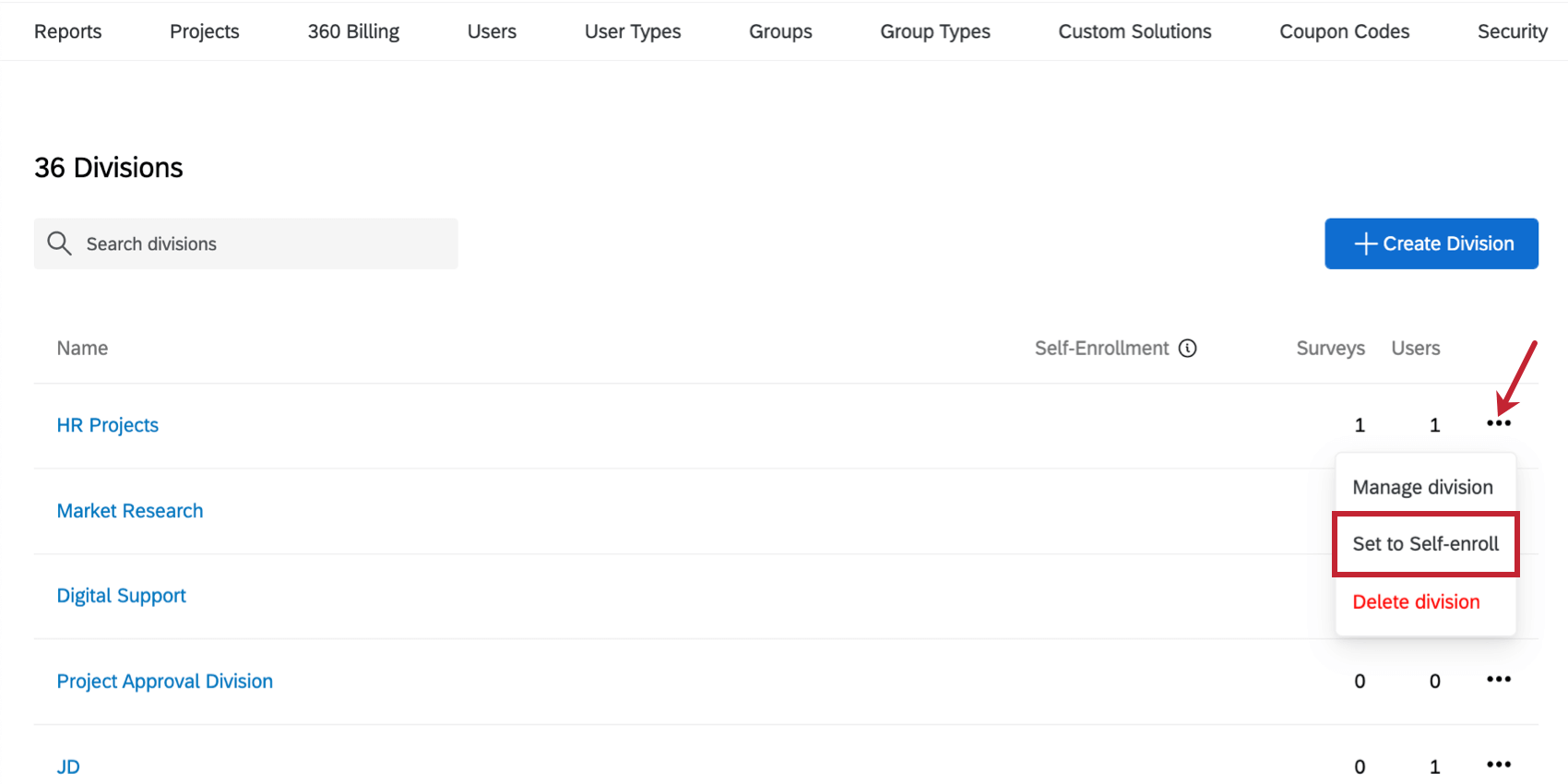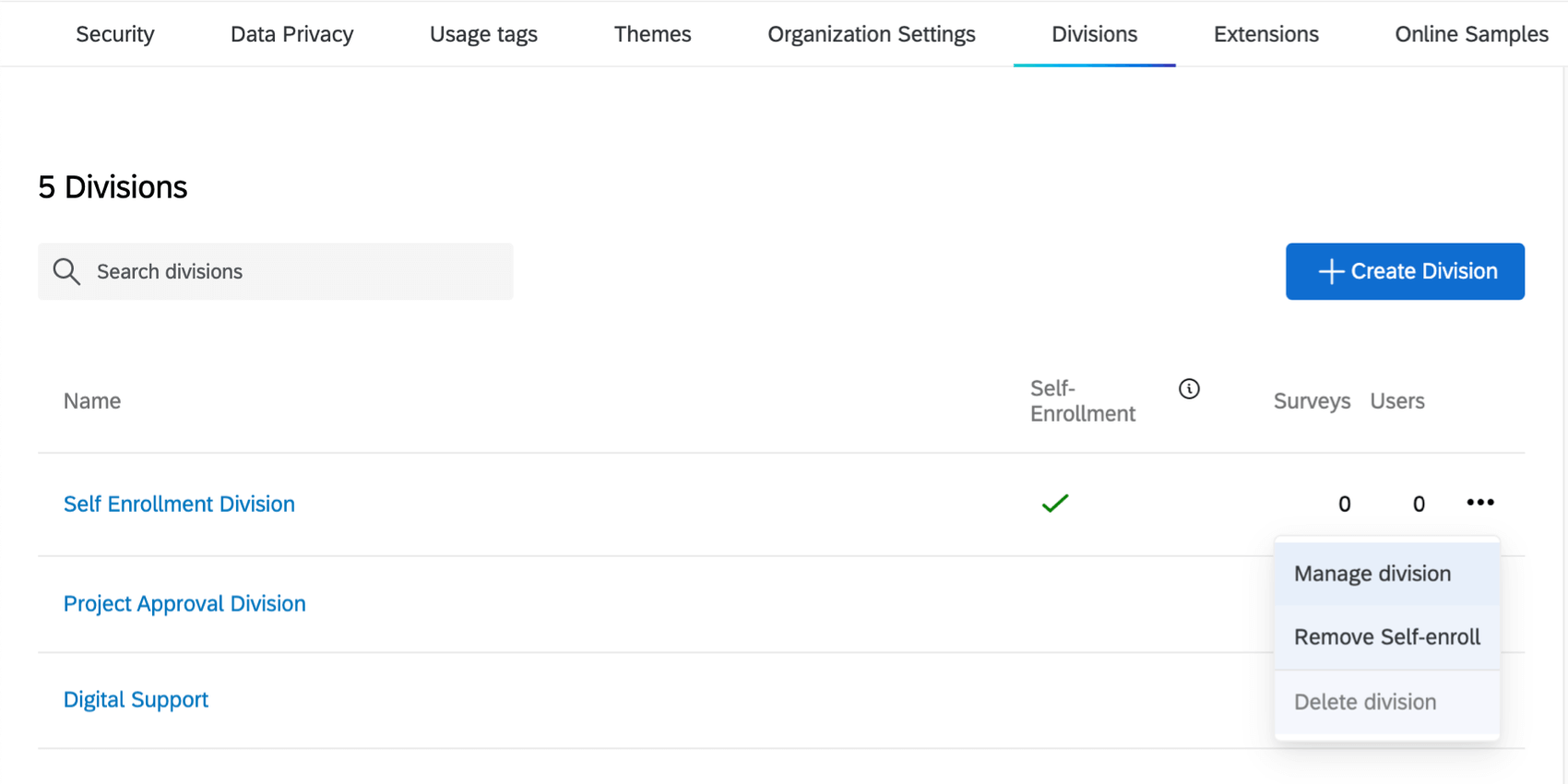Divisions d’utilisateurs
À propos des divisions d’utilisateurs
En tant qu’Administrateur de l’Organisation, vous pouvez mettre en place des divisions. Grâce aux divisions, vous pouvez segmenter votre licence en entités plus petites. Vous pouvez attribuer aux différentes divisions des autorisations spécifiques pour leurs utilisateurs, et vous pouvez donner à des utilisateurs spécifiques un accès administratif complet pour d’autres utilisateurs au sein de leur propre division.
Les administrateurs de division peuvent être utiles si vous avez des divisions naturelles au sein de votre organisation qui nécessitent chacune leur propre contrôle administratif, comme des équipes, des départements ou des collèges différents.
Créer des divisions
- Accédez à la page Admin.

- Sélectionnez Divisions.
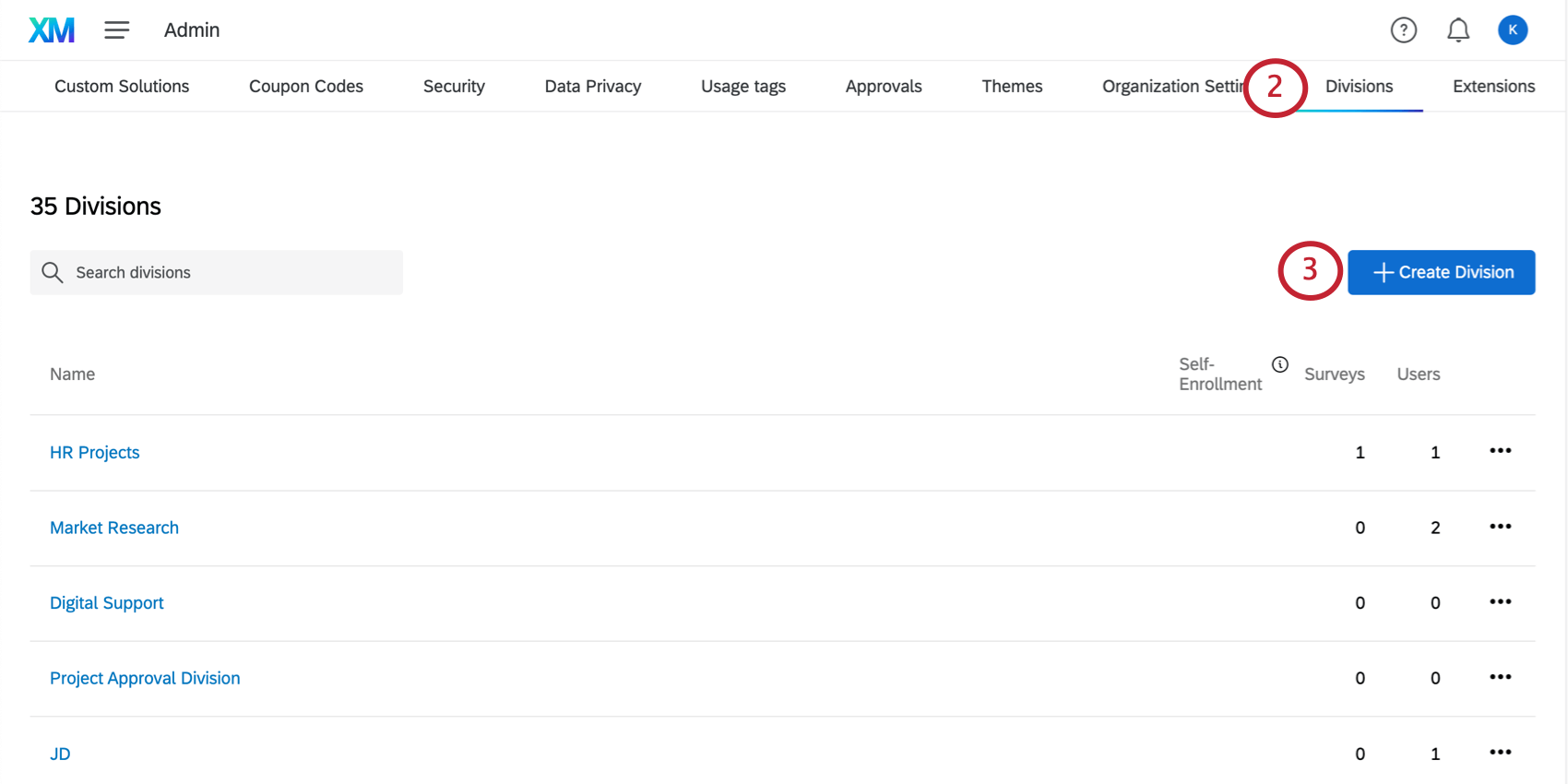
- Cliquez sur Créer une division.
- Nommez la division.
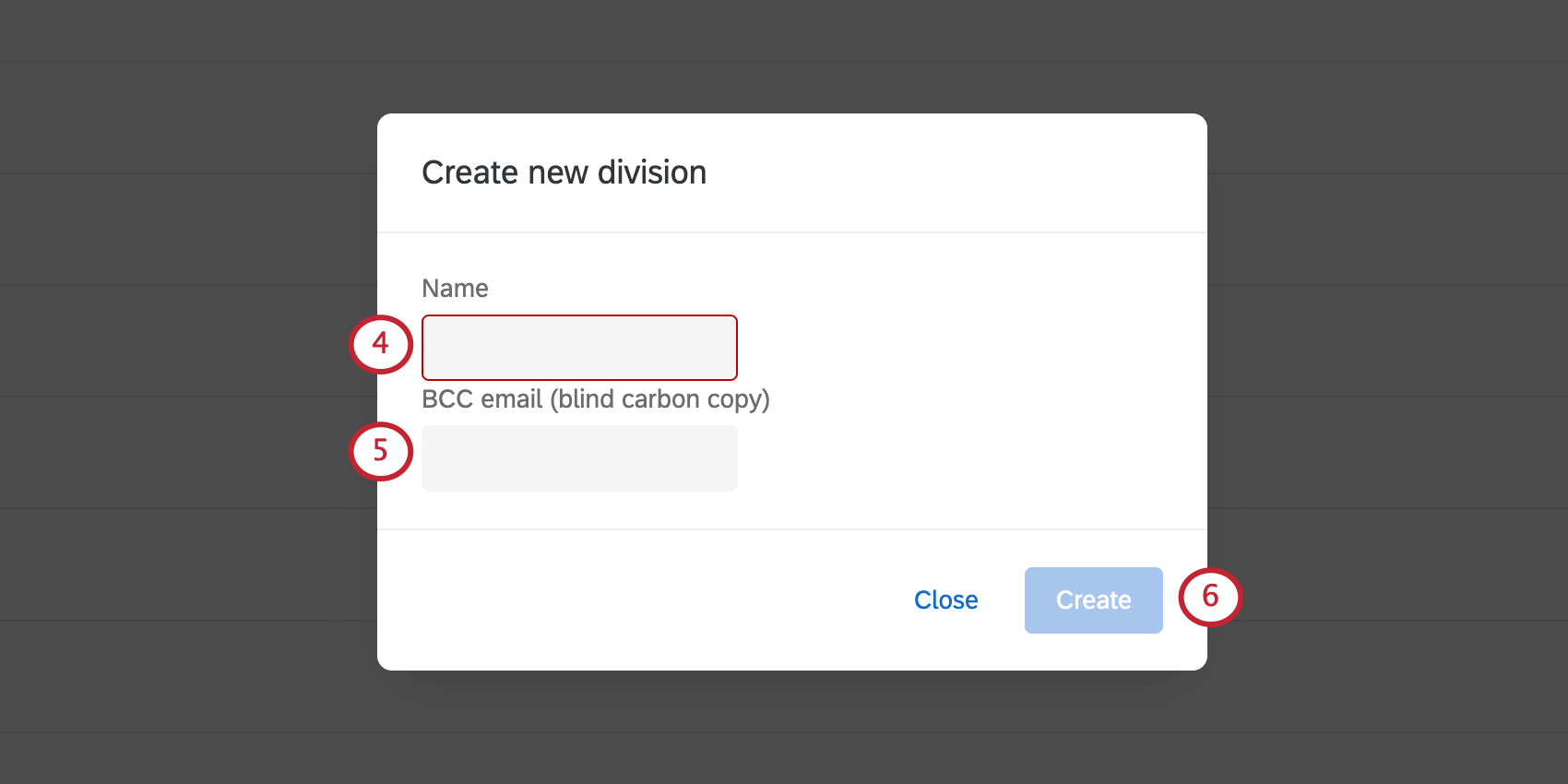
- Si vous le souhaitez, définissez une adresse électronique pour la copie carbone aveugle. Cela signifie que tous les courriels envoyés par les utilisateurs de la division seront copiés à cette adresse. Il s’agit notamment de distribuer des e-mails pour les enquêtes dont l’utilisateur est propriétaire, de déclencher des e-mails et d’envoyer des e-mails à une liste de contacts.
- Cliquez sur Créer.
- Dans le cadre de l’organisation de la Division, vous pouvez définir une Logo personnalisé.
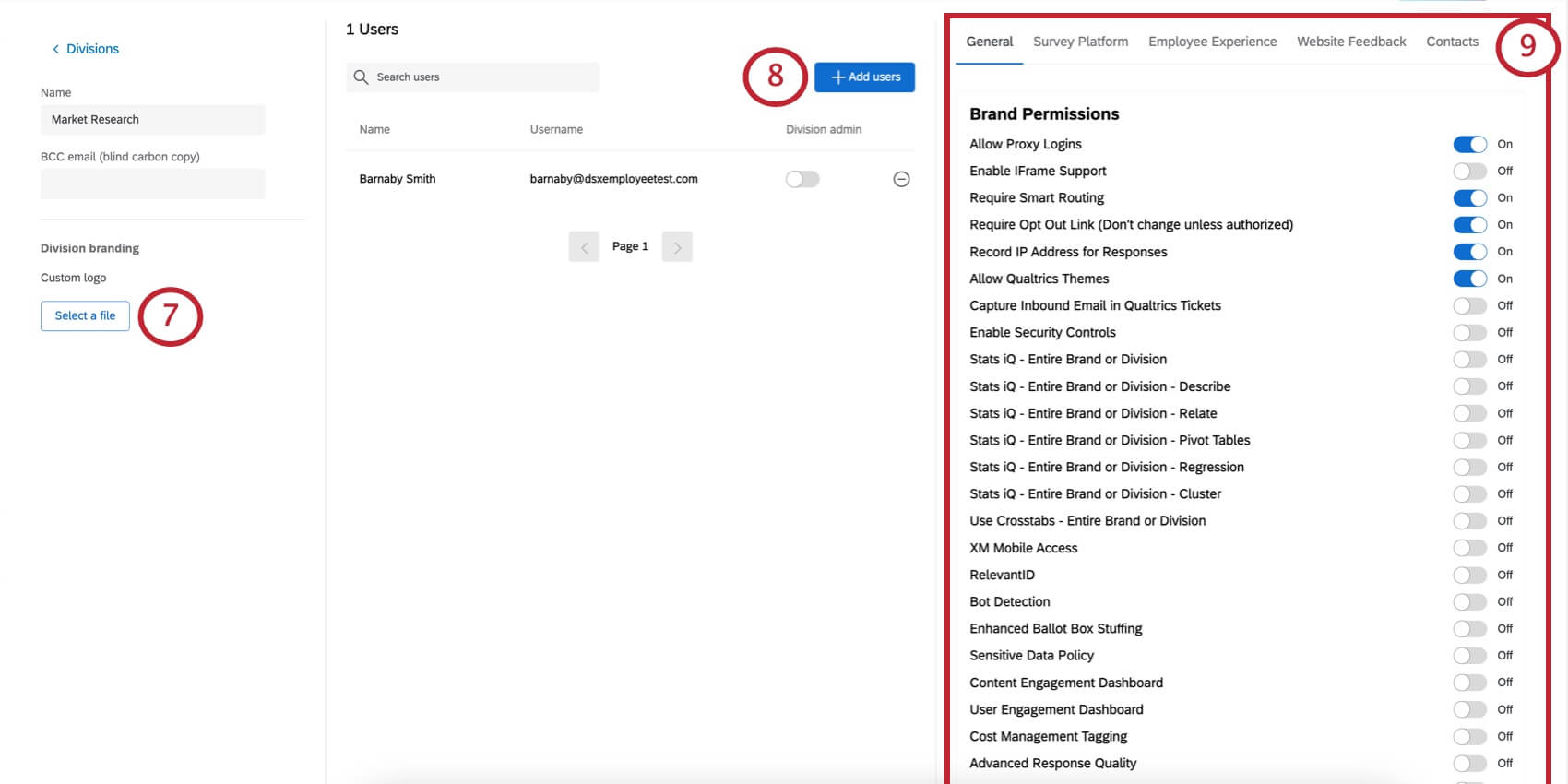
- Ajoutez des utilisateurs à la division comme vous le souhaitez.
- Activez ou désactivez les autorisations en cliquant sur l’interrupteur situé sur la côte à droite de chaque autorisation. Pour obtenir une liste détaillée des autorisations, consultez la page Autorisations pour les utilisateurs, les groupes et les divisions.
Astuce : Ces autorisations de division seront appliquées à tous les comptes appartenant à la division. Ce processus est similaire à la définition des autorisations pour les types d’utilisateurs et les types de groupes.
- Faites défiler jusqu’au bas de la page et cliquez sur Appliquer pour enregistrer les modifications.
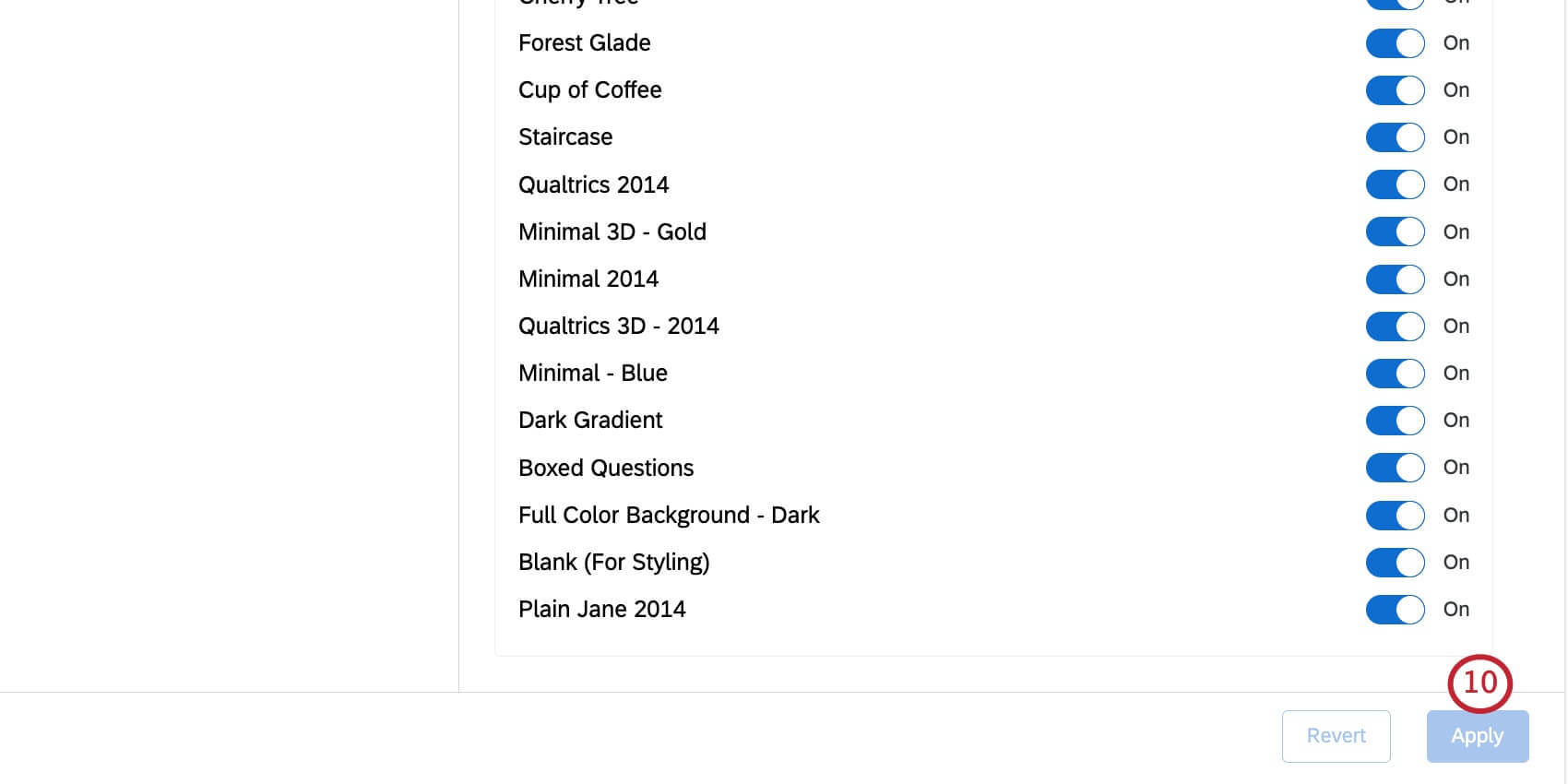
Ajout d’utilisateurs à une division
- Accédez à la page Admin.

- Sélectionnez Divisions.

- Cliquez sur le nom de la division à laquelle vous souhaitez ajouter des utilisateurs.
- Cliquez sur Ajouter des utilisateurs.
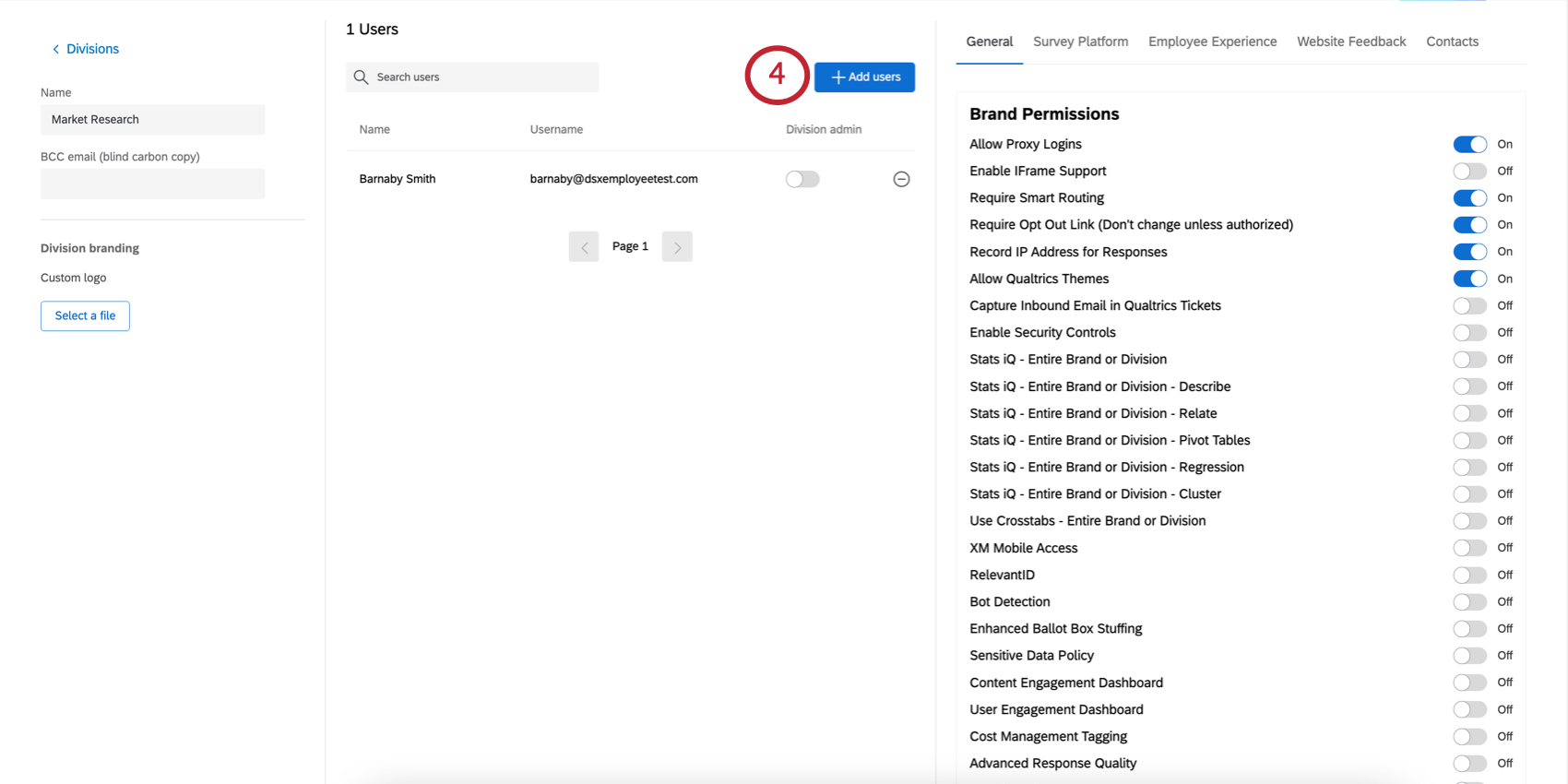
- Recherchez les utilisateurs que vous souhaitez ajouter.
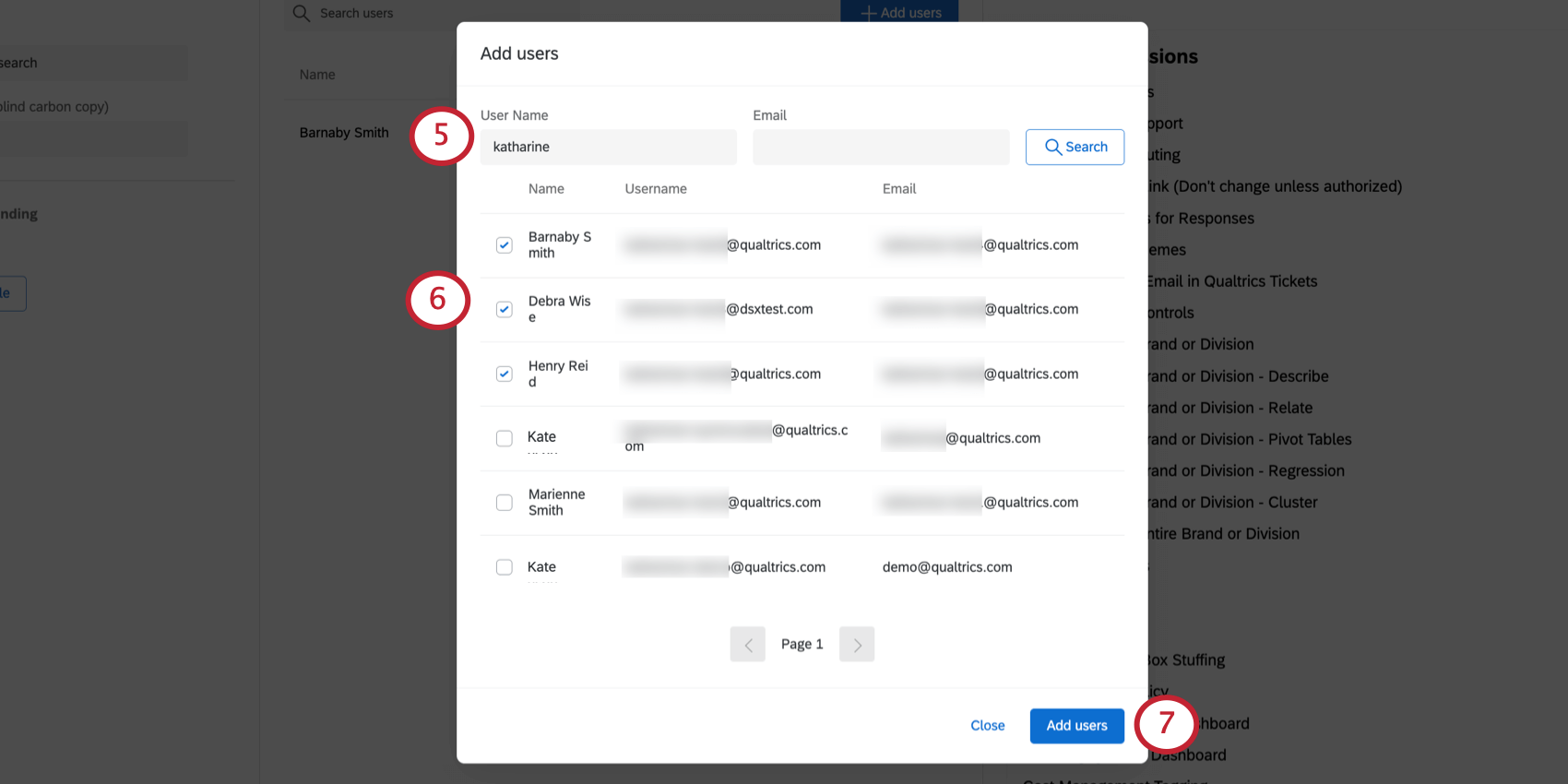 Astuce : Vous pouvez utiliser des termes incomplets si vous effectuez une recherche par nom d’utilisateur, mais pour l’adresse électronique, vous devez saisir une adresse électronique exacte (par exemple, barnabysmith@example.com).
Astuce : Vous pouvez utiliser des termes incomplets si vous effectuez une recherche par nom d’utilisateur, mais pour l’adresse électronique, vous devez saisir une adresse électronique exacte (par exemple, barnabysmith@example.com). - Sélectionnez chaque utilisateur que vous souhaitez ajouter.
- Cliquez sur Ajouter des utilisateurs.
- Faites défiler jusqu’au bas de la page et cliquez sur Appliquer pour enregistrer les modifications.
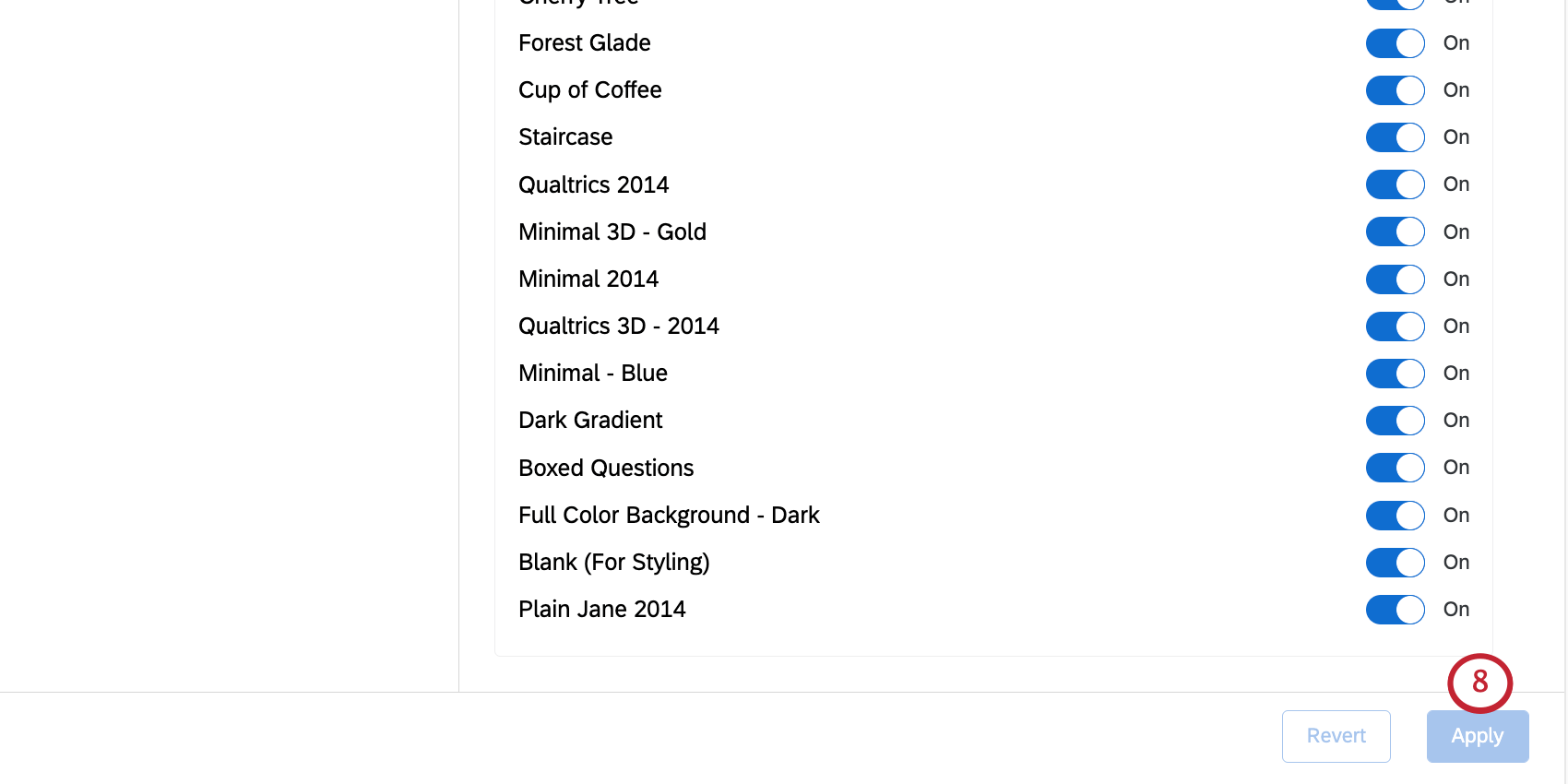
Vous pouvez également ajouter un utilisateur à une division en recherchant le nom de l’utilisateur dans le champ Utilisateurs . Cliquez ensuite sur le nom d’utilisateur et définissez une division en choisissant dans le menu déroulant des divisions.
Affectation d’un administrateur de division
Les administrateurs de division ne peuvent accéder et apporter des modifications qu’aux utilisateurs de leur division ; ils pourront ajouter des utilisateurs de leur division aux groupes qu’ils ont créés, mais ils ne pourront pas ajouter d’utilisateurs à d’autres divisions ou à des groupes qu’ils n’ont pas créés. Les administrateurs de division pourront toujours créer de nouveaux utilisateurs, mais lorsqu’ils le feront, l’utilisateur sera automatiquement ajouté à la division de l’administrateur de division.
Les administrateurs de l’Organisation peuvent accéder aux paramètres du compte de tous les utilisateurs, quelle que soit leur division.
- Accédez à la page Admin.

- Sélectionnez Divisions.

- Cliquez sur le nom de la division.
- Suivant chaque utilisateur qui a été ajouté à la division, il y aura un commutateur d’administration de la division. Activez-la pour faire d’un utilisateur un administrateur de division.
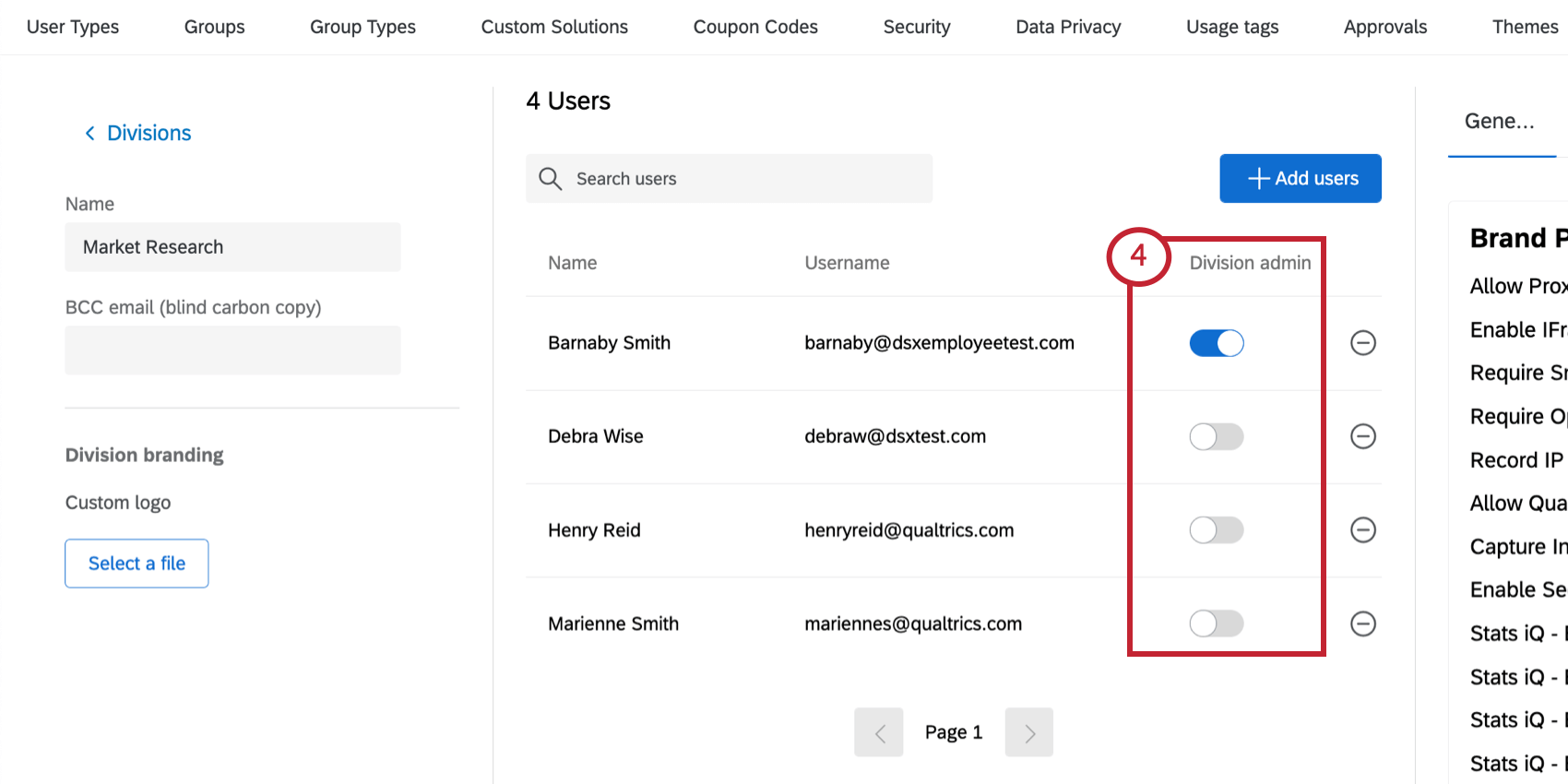
- Faites défiler jusqu’au bas de la page et cliquez sur Appliquer pour enregistrer les modifications.

Administrateur de la Division Accessibilité
Les administrateurs de division ne peuvent agir que sur les comptes de leur division. Ils ont accès aux onglets Rapports, Utilisateurs, Types d’utilisateurs, Groupes et Types de groupes, mais le contenu de ces onglets est limité par les données et les utilisateurs de leur division.
Contrairement à l’Administrateur de l’Organisation, les Administrateurs de la Division ne peuvent pas modifier les paramètres de l’organisation et ne peuvent pas demander de changements sur les points suivants :
- Domaines de messagerie, enregistrements SPF et SMTP
- Paramètres SSO
- URL de connexion
- Auto-inscription
- Description d’enquête
- Approbateur de l’enquête/proviseur
- Logo de l’Organisation
- Thèmes
- Codes de mise à niveau
Suppression d’utilisateurs d’une division
- Accédez à la page Admin.

- Sélectionnez Divisions.

- Cliquez sur le nom de la division.
- Cliquez sur le signe moins ( – ) suivant le nom de l’utilisateur. Cette opération ne fera que retirer l’utilisateur de la division ; elle ne supprimera pas son compte.
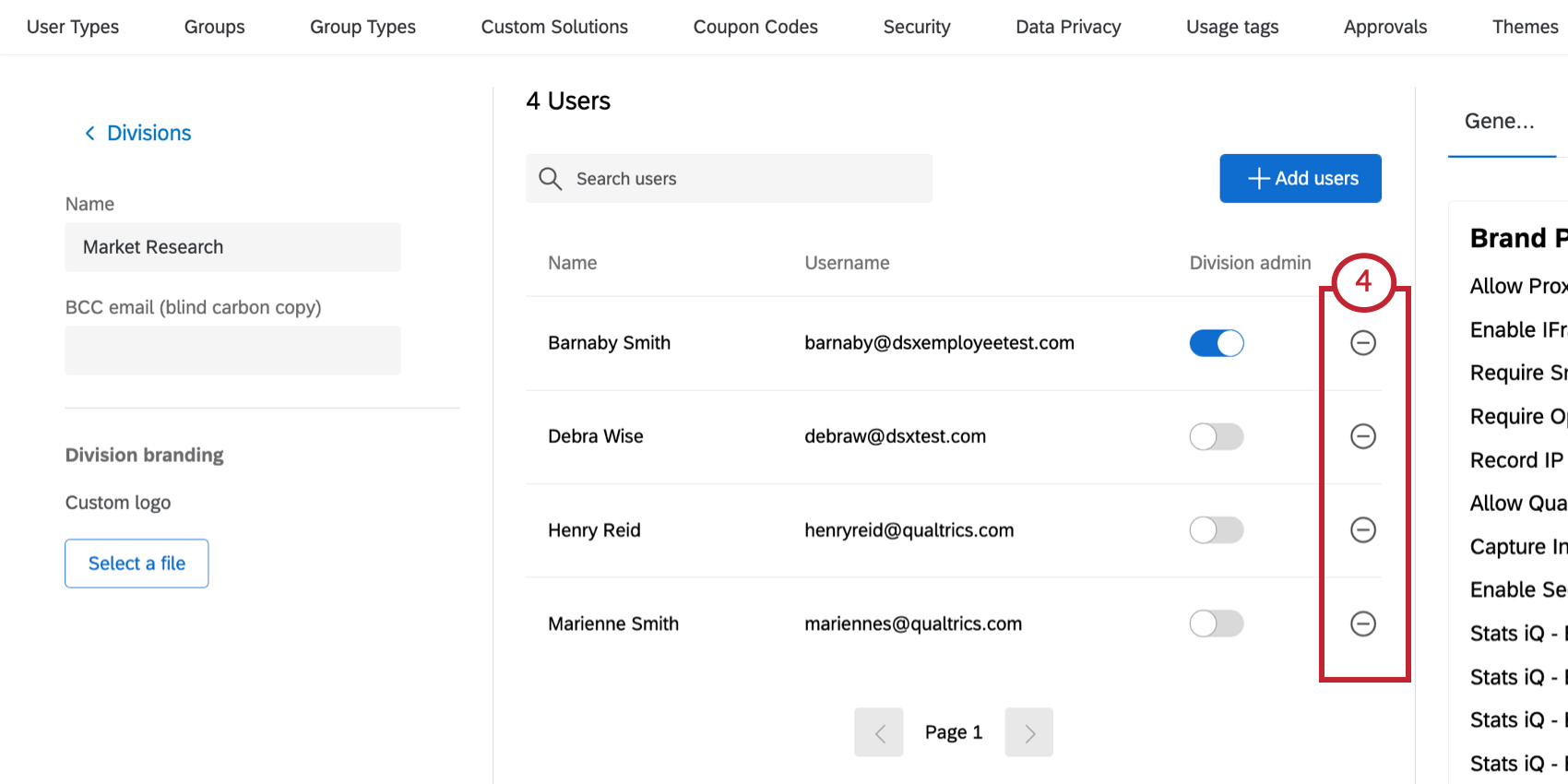
- Faites défiler jusqu’au bas de la page et cliquez sur Appliquer pour enregistrer les modifications.

Suppression d’une division
Pour supprimer une division, sélectionnez la liste déroulante située à côté de la division, puis cliquez sur Supprimer la division.
Une division ne peut pas être récupérée une fois qu’elle a été supprimée. Si vous souhaitez réutiliser une division que vous avez supprimée, vous devrez la reconstruire.
Lorsqu’une division est supprimée, les autorisations des utilisateurs qui en faisaient partie sont mises à jour en fonction de leur type d’utilisateur.
Mise en place d’une Division d’auto-enrôlement
Une fois que vous avez créé une division, vous pouvez la définir comme division par défaut lorsque les utilisateurs s’inscrivent eux-mêmes à votre licence. Sélectionnez la liste déroulante située à côté de la division, puis cliquez sur Définir pour vous inscrire.
Une fois qu’une division est paramétrée pour l’auto-inscription, elle sera marquée d’une coche dans la colonne Auto-inscription. Vous pouvez la supprimer en choisissant une autre division d’auto-inscription ou en cliquant sur la liste déroulante et en sélectionnant Supprimer l’auto-inscription.
Options de l’organisation de division
Les
administrateurs de l’organisation peuvent modifier le logo d’une division. Les administrateurs de division doivent demander ces modifications à l’administrateur de leur organisation.
Une fois le logo enregistré, il apparaîtra dans le coin inférieur gauche de tous les comptes de la division. L’image que vous souhaitez utiliser doit être au format PNG ou JPG.
- Accédez à la page Admin.

- Sélectionnez Divisions.

- Cliquez sur le nom de la division.
- Sous Logo personnalisé, cliquez sur Sélectionner un fichier pour télécharger votre image.
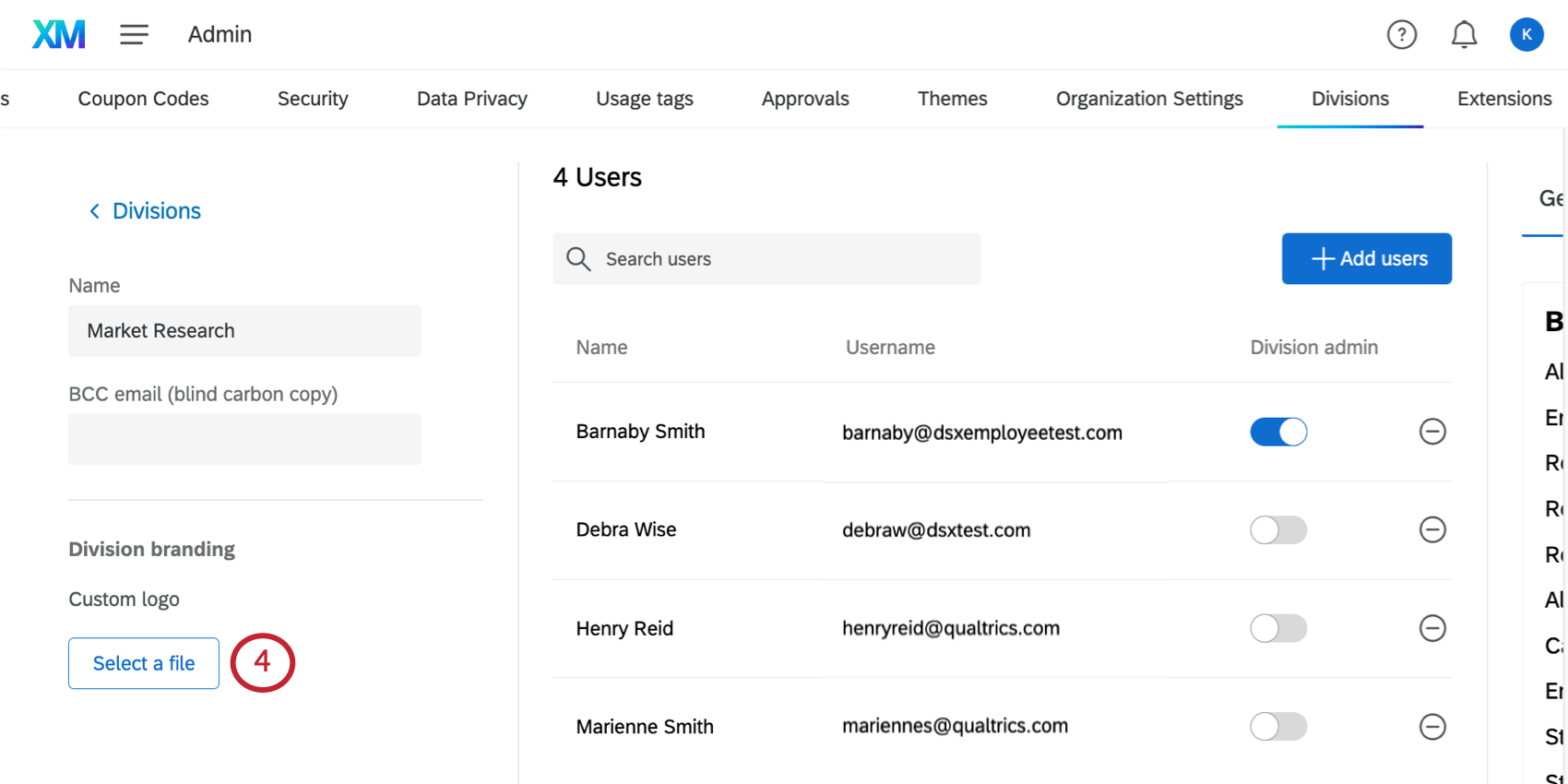
- Faites défiler jusqu’au bas de la page et cliquez sur Appliquer pour enregistrer les modifications.

Meilleures pratiques
Voici quelques exemples de divisions d’utilisateurs pratiques :
- Les unités opérationnelles au sein d’une organisation (RH, marketing, recherche, etc.)
- Régions au sein d’une organisation internationale (Amérique du Nord, Amérique du Sud, Asie, etc.)
- Organisations comportant des divisions naturelles qui requièrent chacune leur propre administration
- Très utile lorsqu’il est nécessaire de séparer les coûts d’utilisation entre les différents centres de coûts
Lorsque vous construisez des divisions, gardez à l’esprit ces considérations importantes :
- Les utilisateurs ne peuvent faire partie que d’une seule division à la fois
- Les divisions ajoutent un autre niveau d’autorisation – les changements d’autorisation devront être évalués au niveau de la division, du type d’utilisateur et de l’utilisateur pour s’assurer que l’accès approprié est accordé
- Les administrateurs de division assignés n’ont qu’un contrôle total sur leur division respective
- Les divisions ne sont pas la solution si votre organisation souhaite se lancer dans une nouvelle branche de produits. Par exemple, si vous disposez actuellement d’un programme CX avec Qualtrics et que vous souhaitez créer un programme EX, il convient de créer un nouveau programme