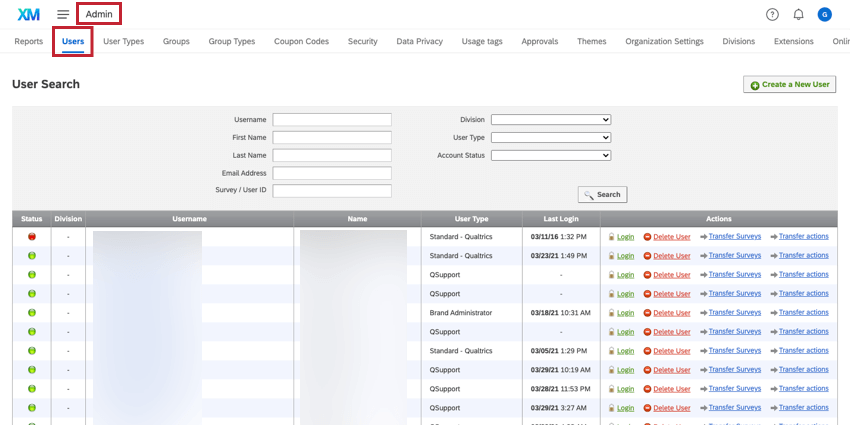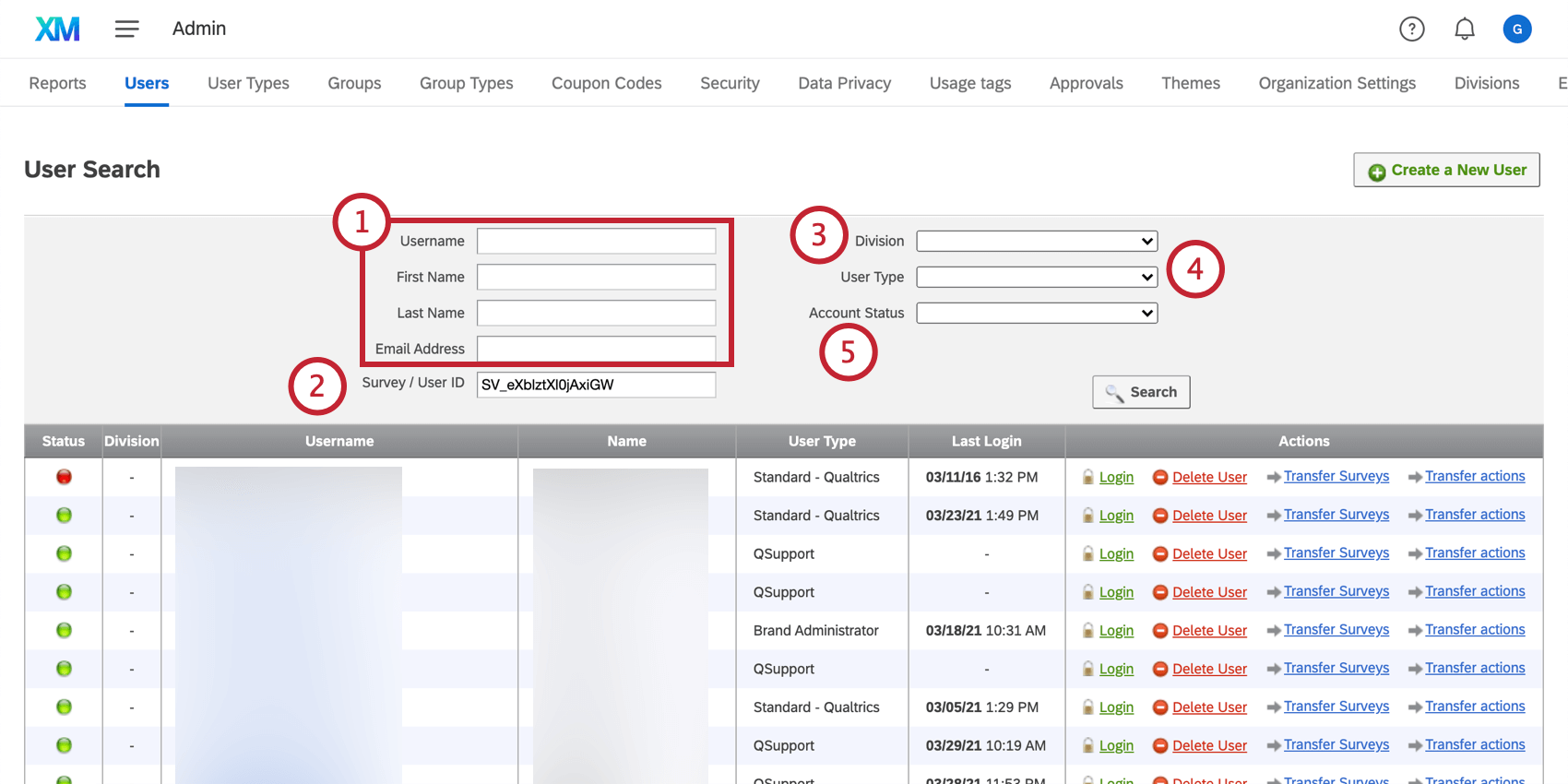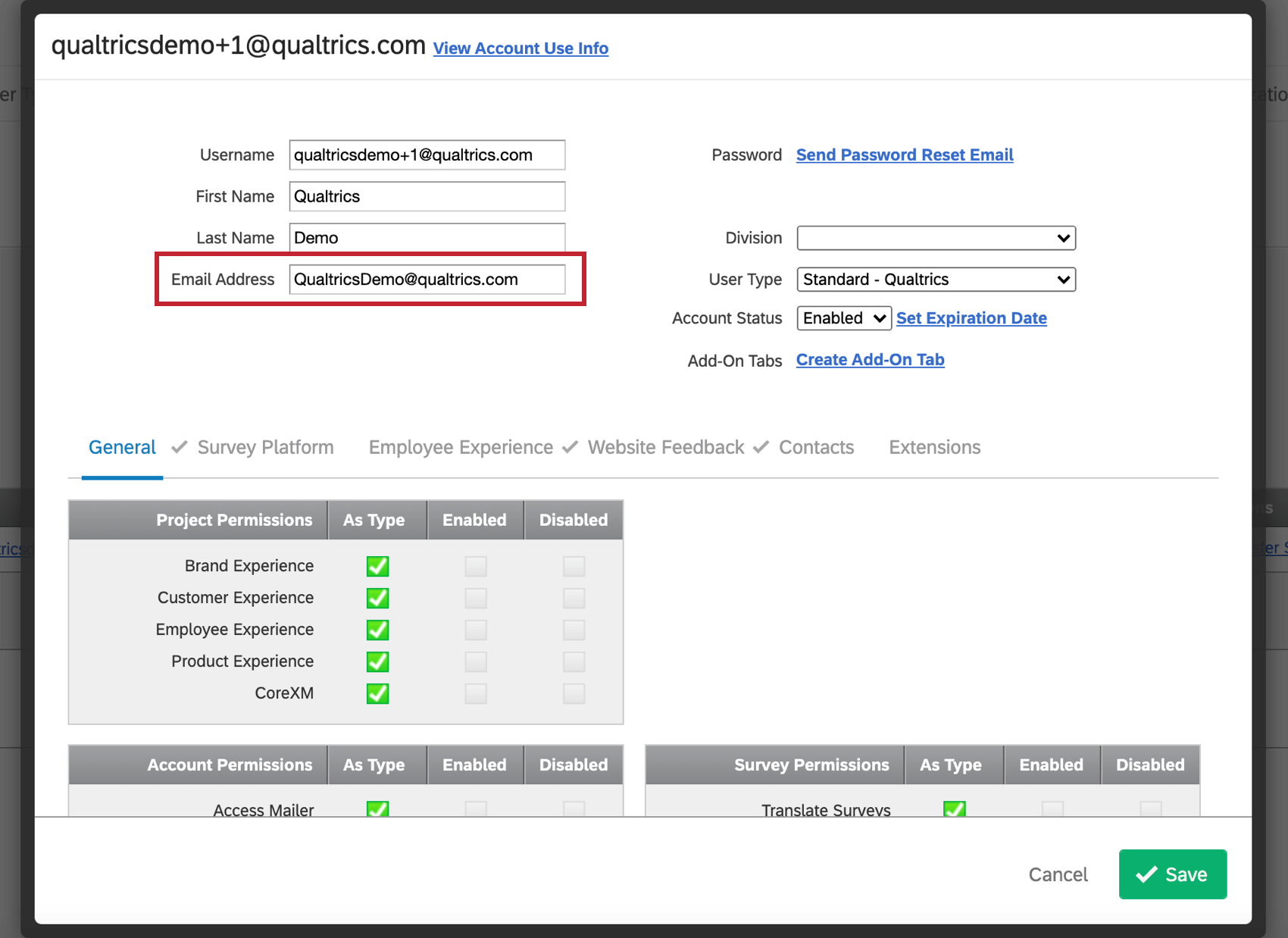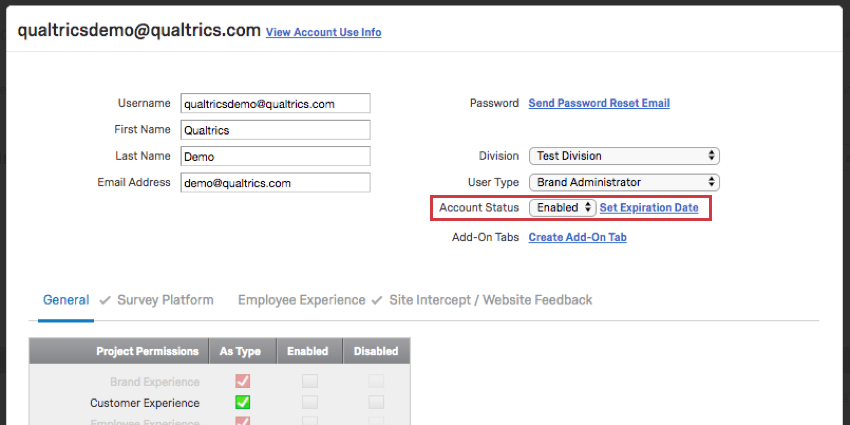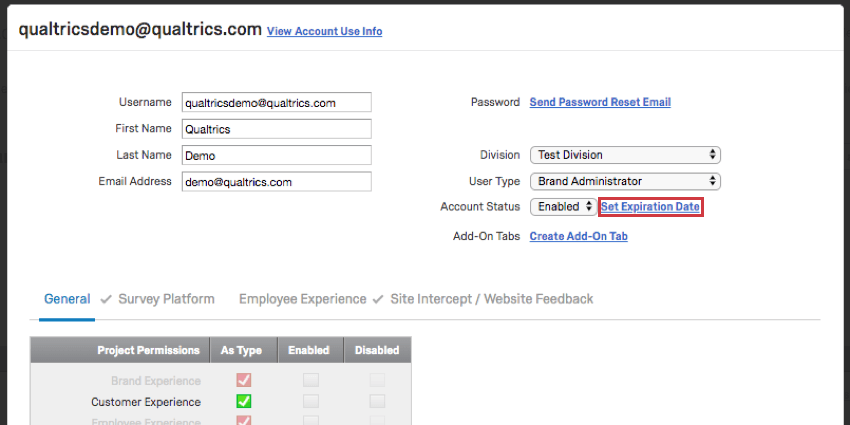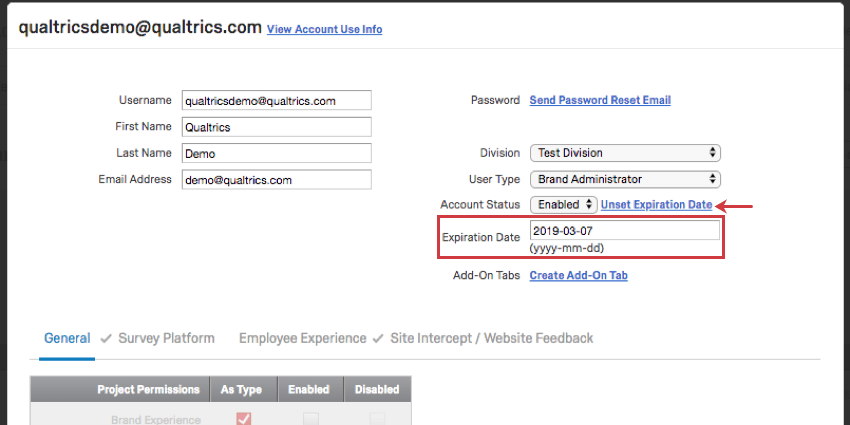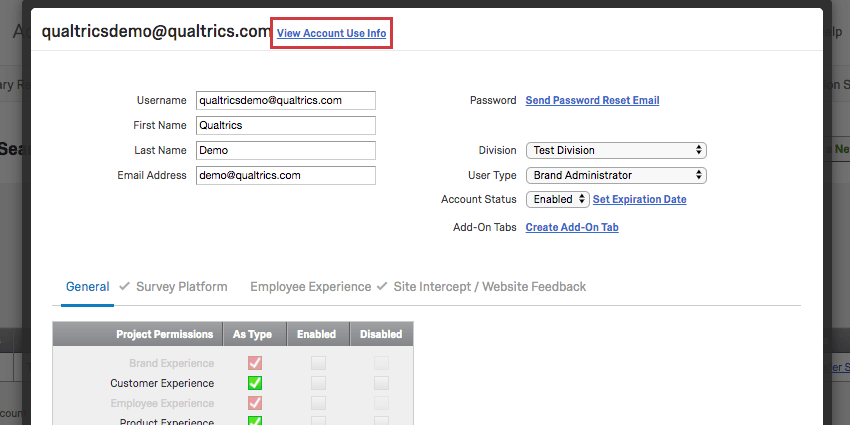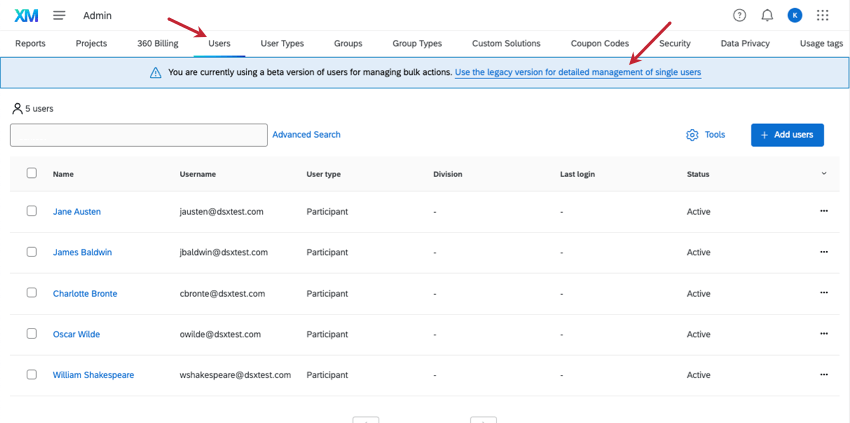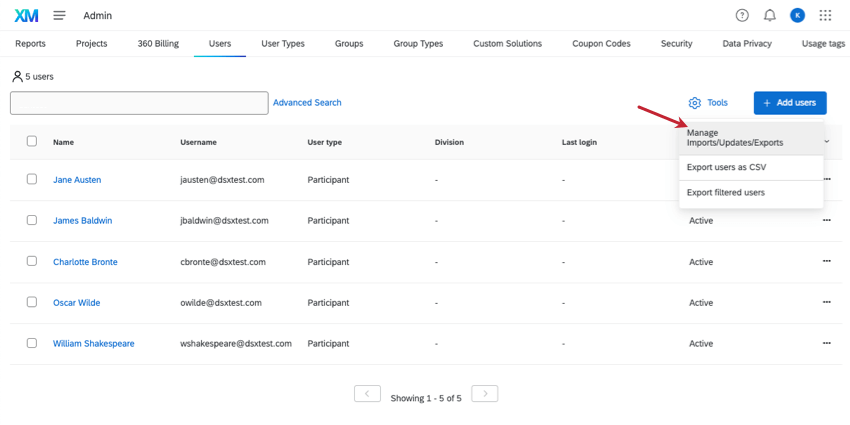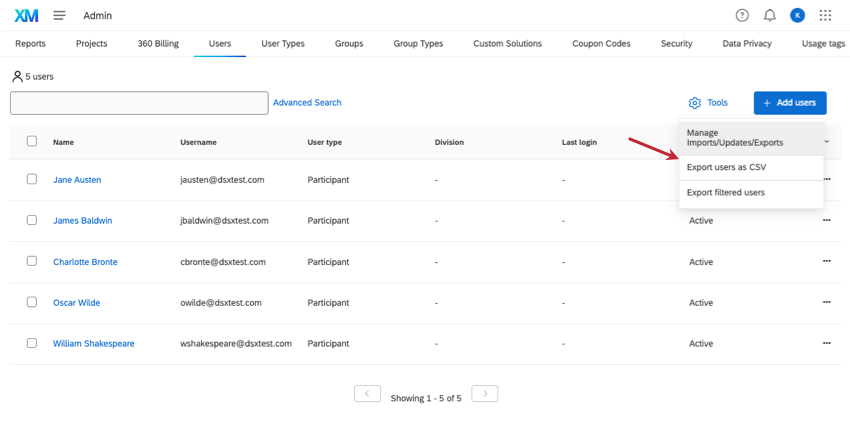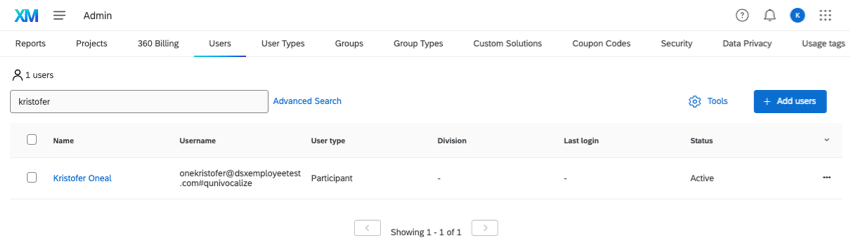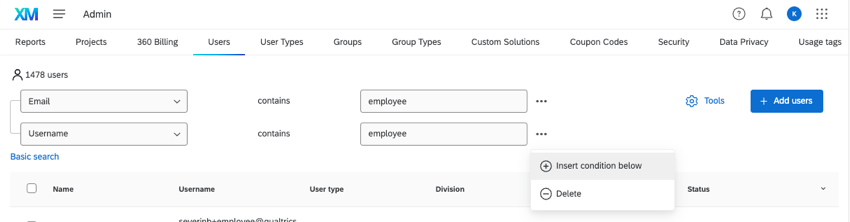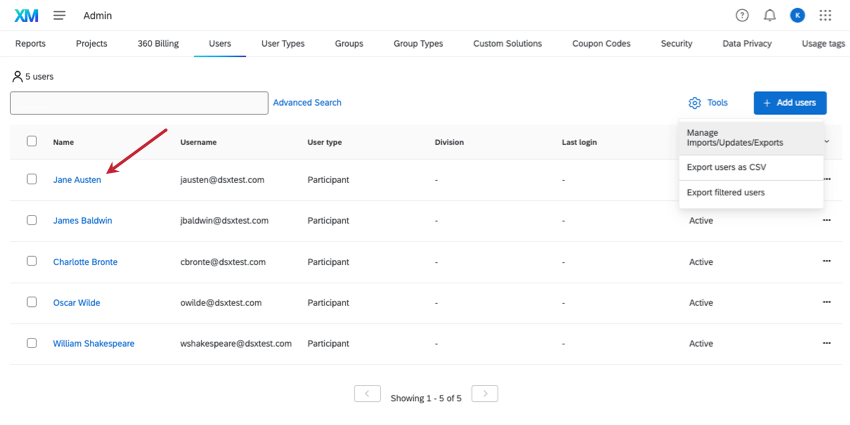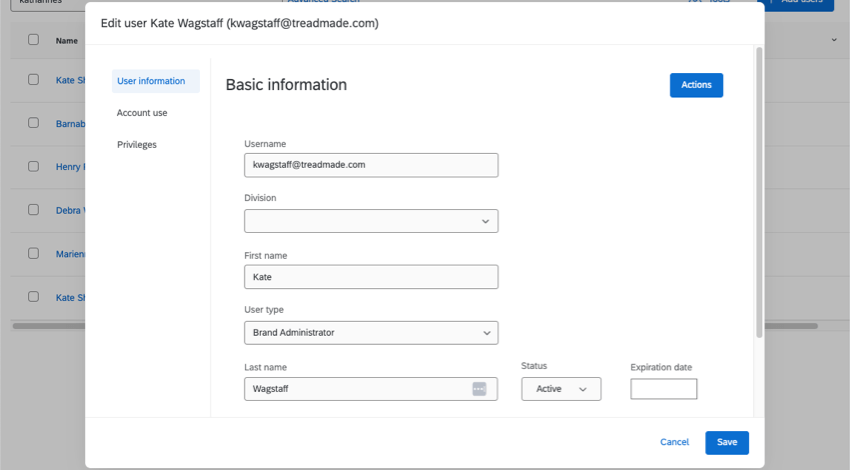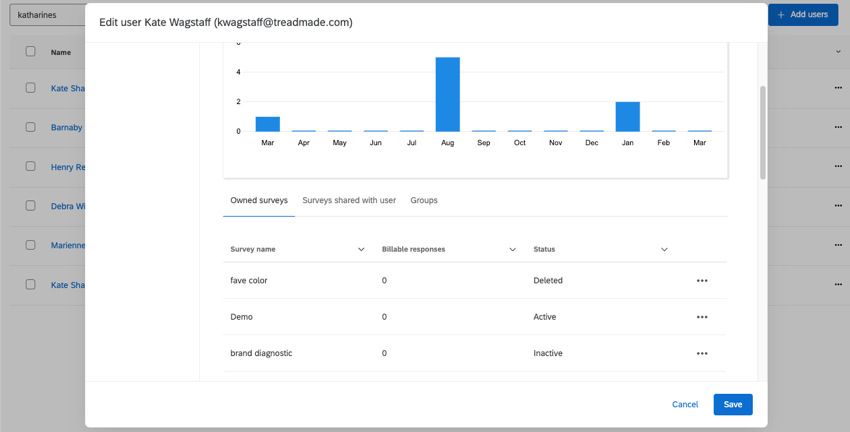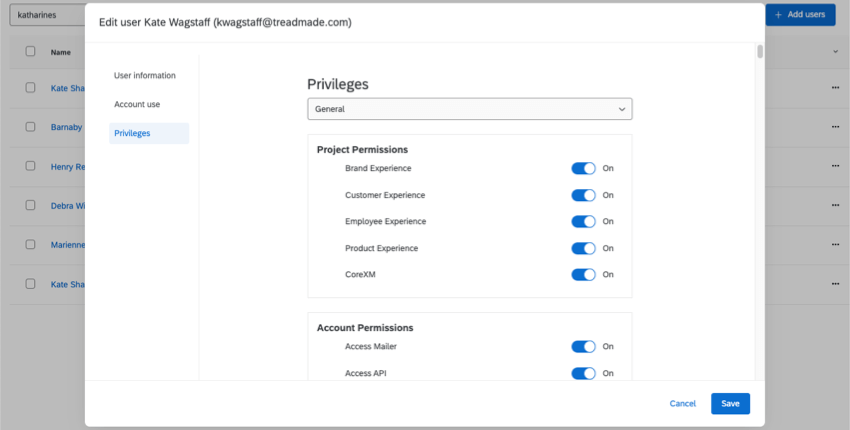Créer et gérer les utilisateurs
A propos de la création et de la gestion des utilisateurs
En tant qu’Administrateur de l’Organisation, vous pouvez créer de nouveaux comptes d’utilisateurs pour votre licence dans l’onglet Utilisateurs de la page Admin. Vous pouvez également modifier les autorisations de compte, vous connecter aux comptes, envoyer des e-mails de réinitialisation de mot de passe, supprimer des utilisateurs, transférer la propriété de l’enquête, et bien plus encore. Cette page détaille les options disponibles pour la création et la gestion des comptes d’utilisateurs de votre licence.
Créer de nouveaux utilisateurs
- Accédez à la page Admin.
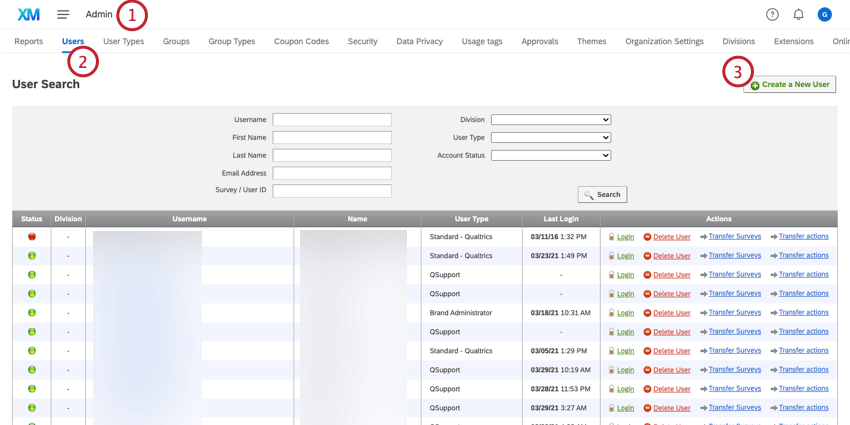
- Sélectionner les utilisateurs.
- Cliquez sur Créer un nouvel utilisateur.
- Saisissez le nom d’utilisateur. Il doit s’agir d’une adresse électronique, mais il n’est pas nécessaire qu’elle soit fonctionnelle. Vous ne devez pas utiliser le même nom d’utilisateur qu’un compte existant dans n’importe quelle organisation Qualtrics.
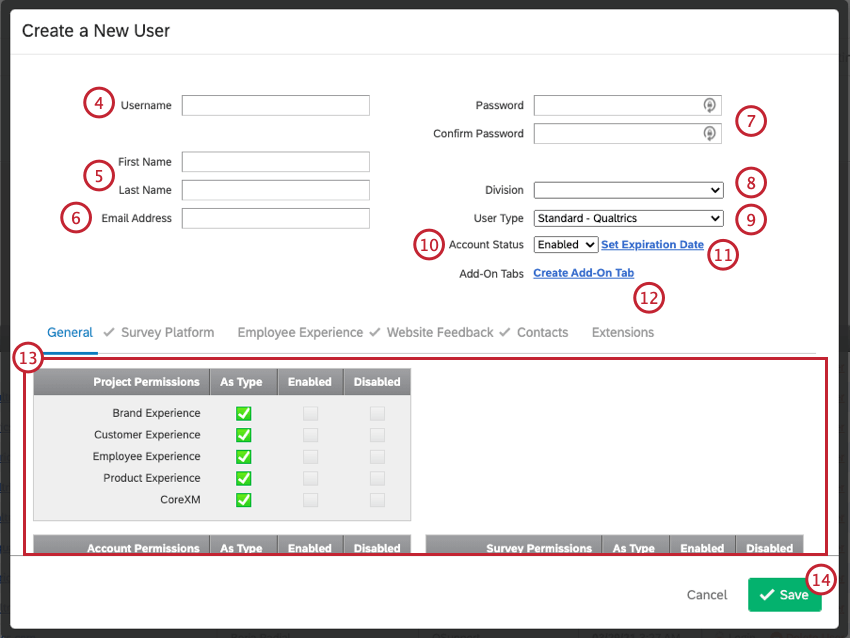 Exemple : Joël avait déjà un compte Qualtrics dans son ancienne entreprise, il ne peut donc pas utiliser son adresse e-mail, joel@demo.com, comme nom d’utilisateur pour son nouveau compte. Cependant, même si aucune des deux n’est sa véritable adresse électronique, il peut avoir joel+1@demo.com ou joel+newcompany@demo.com comme nom d’utilisateur.Astuce : Vous ne pourrez pas créer un nouvel utilisateur avec un nom d’utilisateur existant, à une exception près : si le nom d’utilisateur a été téléchargé en tant que participant à 360 ou Engage dans le passé, vous pouvez créer un compte Qualtrics standard avec le même nom. Dans ce cas, le compte nouvellement créé demandera à l’utilisateur de sélectionner sa marque (licence Qualtrics) dans une liste déroulante à chaque fois qu’il se connectera, afin de déterminer le compte auquel il souhaite accéder. C’est la seule différence et les comptes fonctionneront normalement une fois connectés ; cependant, si l’utilisateur souhaite éliminer ce comportement, il peut contacter l’assistance Qualtrics pour faire modifier son nom d’utilisateur de participant à un projet 360/sur l’engagement.
Exemple : Joël avait déjà un compte Qualtrics dans son ancienne entreprise, il ne peut donc pas utiliser son adresse e-mail, joel@demo.com, comme nom d’utilisateur pour son nouveau compte. Cependant, même si aucune des deux n’est sa véritable adresse électronique, il peut avoir joel+1@demo.com ou joel+newcompany@demo.com comme nom d’utilisateur.Astuce : Vous ne pourrez pas créer un nouvel utilisateur avec un nom d’utilisateur existant, à une exception près : si le nom d’utilisateur a été téléchargé en tant que participant à 360 ou Engage dans le passé, vous pouvez créer un compte Qualtrics standard avec le même nom. Dans ce cas, le compte nouvellement créé demandera à l’utilisateur de sélectionner sa marque (licence Qualtrics) dans une liste déroulante à chaque fois qu’il se connectera, afin de déterminer le compte auquel il souhaite accéder. C’est la seule différence et les comptes fonctionneront normalement une fois connectés ; cependant, si l’utilisateur souhaite éliminer ce comportement, il peut contacter l’assistance Qualtrics pour faire modifier son nom d’utilisateur de participant à un projet 360/sur l’engagement.Astuce : Voici une liste de symboles courants qui sont incompatibles avec les noms d’utilisateur et les champs d’utilisateur :
=;~!&*%{}<>[]|\"\\^ - Saisissez le prénom et le nom de famille.
- Saisissez l’adresse électronique.
Astuce : L’adresse électronique peut être n’importe quelle adresse électronique fonctionnelle, même si elle a été utilisée pour un compte Qualtrics antérieur. Veillez à ce que cette adresse électronique soit exacte, car c’est ainsi que les utilisateurs s’envoient des réinitialisations de mot de passe et reçoivent des invitations à collaborer de la part de leurs collègues.
- Saisissez un mot de passe pour votre nouvel utilisateur. Saisissez le même dans le champ Confirmer le mot de passe.
Astuce : Les administrateurs de l’Organisation peuvent souhaiter définir des exigences pour les mots de passe des utilisateurs à l’échelle de l’organisation. Pour les licences standard, voir l’onglet Paramètres de l’organisation. Pour les licences dont les normes de sécurité ont été améliorées, voir l’onglet Sécurité.
- Si vous le souhaitez, établissez une Division. Les divisions sont utiles pour déterminer les sous-divisions administratives d’une licence.
- Si vous le souhaitez, définissez un type d’utilisateur. Cela détermine les autorisations avec lesquelles l’utilisateur se lance.
- Définissez un statut de compte. En règle générale, cette option doit être activée.
Astuce : Pour en savoir plus, consultez la section Statut et expiration du compte.
- Si vous le souhaitez, vous pouvez également choisir Définir la date d’ expiration pour spécifier une date à laquelle le compte de l’utilisateur doit expirer.
Astuce : Pour en savoir plus, consultez la section Statut et expiration du compte.
- Si vous le souhaitez, sélectionnez Créer un onglet complémentaire si vous voulez qu’une page complémentaire apparaisse à gauche de la page d’aide dans le coin supérieur droit du compte de l’utilisateur.
Astuce: une page complémentaire vous permet de créer une page supplémentaire dans le compte de l’utilisateur qui contiendra des pages présentant des informations provenant de l’URL de votre choix. Il suffit de spécifier une description et une URL pour la page à ajouter. Pour supprimer une page, cliquez sur son nom et sélectionnez Supprimer. Vous pourrez ajouter plusieurs pages en sélectionnant Créer un onglet supplémentaire autant de fois que vous le souhaitez. Vous pouvez utiliser cette fonction pour présenter une page d’instructions à vos utilisateurs, par exemple.
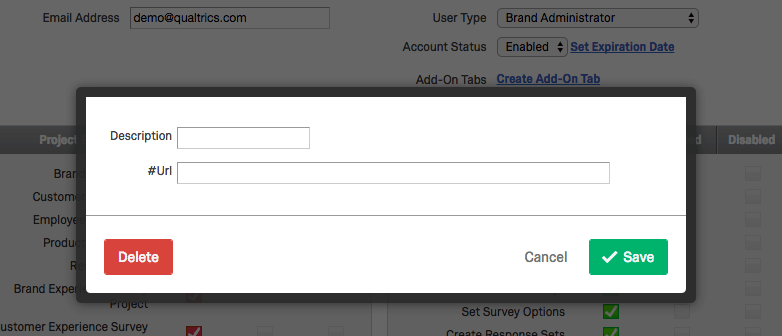
- Cliquez sur les cases à cocher pour personnaliser les autorisations du compte.
Astuce : si vous cochez la case Activé, l’autorisation sera activée pour l’utilisateur, tandis que si vous cochez la case Désactivé, l’autorisation sera désactivée. Nous recommandons de créer un nouveau Type d’utilisateur si vous vous retrouvez à modifier plusieurs comptes pour qu’ils aient les mêmes autorisations personnalisées.
- Cliquez sur Enregistrer.
Auto-inscription
Créer manuellement de nouveaux comptes d’utilisateurs dans les licences importantes peut être fastidieux. Si votre entreprise dispose d’une page de connexion de marque personnalisée, l’option d’inscription autonome peut être activée. Si elle est activée, les membres de votre entreprise pourront se rendre sur la page de connexion de votre marque et créer leurs propres comptes.
Une page de connexion de marque est une page où votre entreprise dispose de son propre lien spécial pour se connecter ou s’inscrire à Qualtrics. Par exemple, l’université d’État pourrait se trouver à l’adresse https://stateu.az1.qualtrics.com/ et placer son logo en haut de la page pour que les étudiants sachent qu’ils sont au bon endroit.
Gestion des utilisateurs existants
En tant qu’Administrateur de l’organisation, vous pouvez gérer le compte d’un utilisateur existant. La gestion des comptes d’utilisateurs peut inclure l’activation d’enquêtes, le changement de propriétaire de projets, la mise à jour des informations de contact d’un utilisateur et la modification des autorisations d’un utilisateur.
- Accédez à la page Admin.

- Sélectionner les utilisateurs.
- Recherchez l’utilisateur existant en utilisant l’un des critères et filtres de recherche.
- Cliquez sur le nom d’utilisateur du compte d’utilisateur souhaité.
- Modifiez le compte de l’utilisateur. Pour en savoir plus sur ces champs, consultez la section Création de nouveaux utilisateurs.
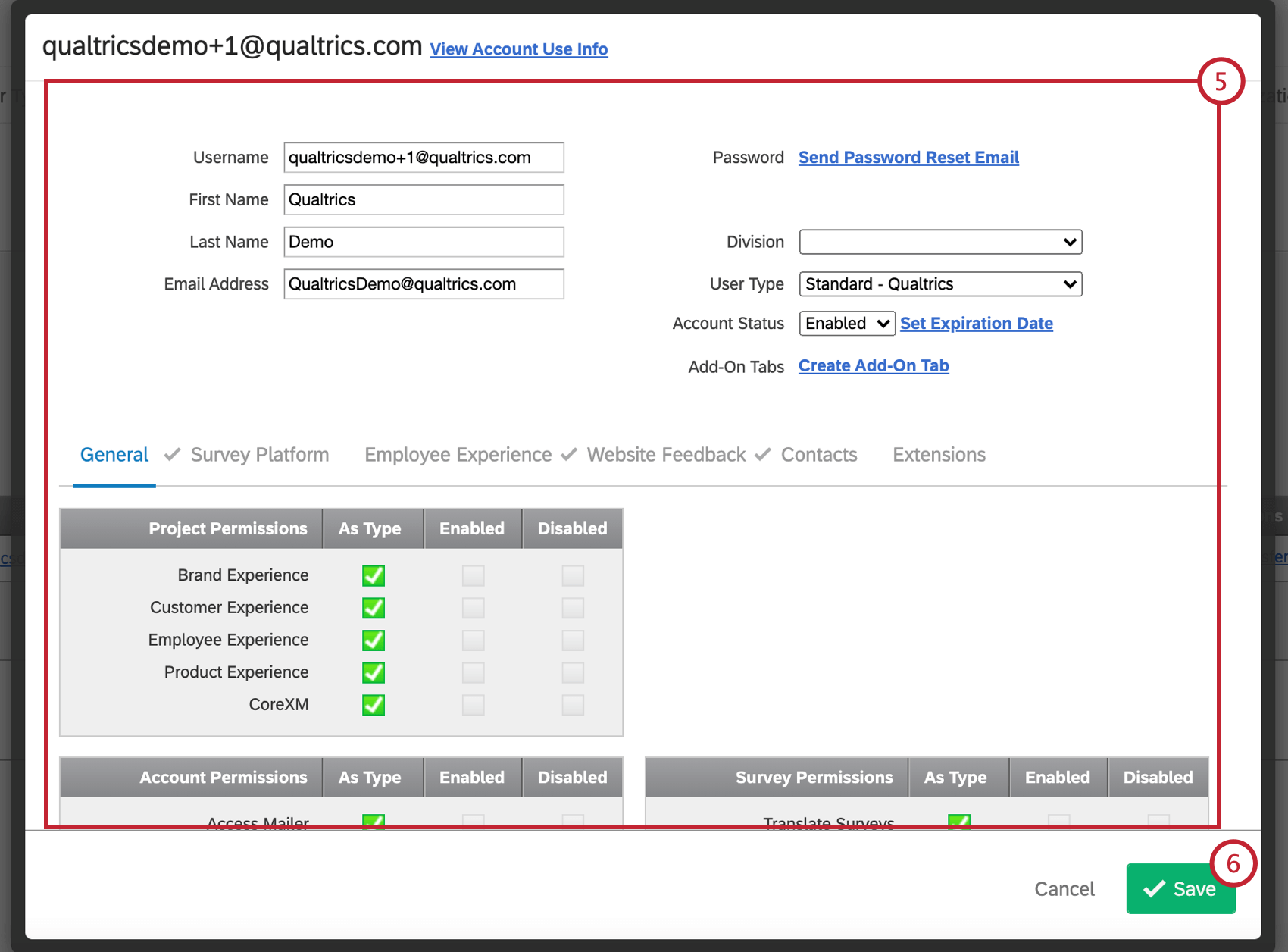
- Cliquez sur Enregistrer.
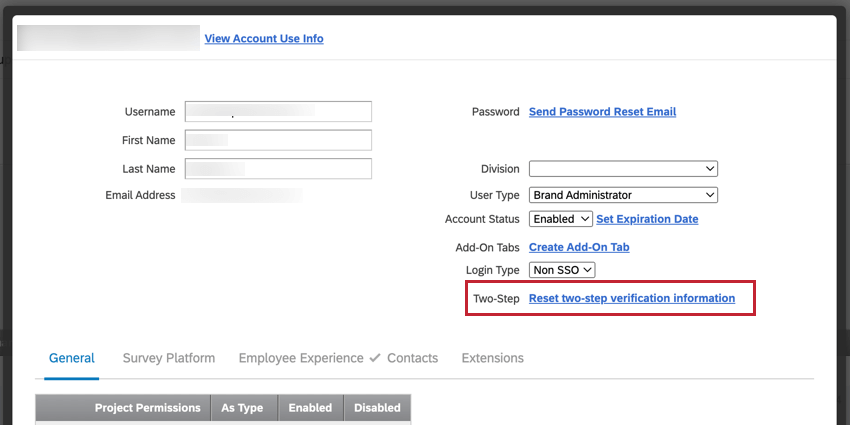
Recherche d’utilisateurs existants
Si vous devez modifier un utilisateur spécifique et que votre organisation compte de nombreuses personnes, ne naviguez pas manuellement dans la liste des utilisateurs ; effectuez plutôt une recherche !
- Recherche par nom d’utilisateur, prénom, nom de famille ou adresse e-mail de l’utilisateur. Il n’est pas nécessaire de saisir la valeur complète ; par exemple, vous pouvez trouver toute personne dont le nom d’utilisateur contient “demo” en recherchant “demo” dans le champ du nom d’utilisateur.
Astuce : Si vous remplissez plusieurs champs de recherche, ces valeurs sont reliées par “et”, ce qui signifie que les résultats correspondront à tous les critères remplis. Par exemple, votre organisation compte peut-être un certain “Brian”. Vous avez également des utilisateurs dont le nom de famille est “Smith” Si vous cherchez “Brian” sous le prénom et “Smith” sous le nom de famille, vous ne trouverez ni “Brian Washington” ni “John Smith” dans vos résultats.
- Recherche par l’identifiant d’une enquête Qualtrics ou par l’identifiant d’un utilisateur.
Astuce : Lorsque vous effectuez une recherche par numéro d’enquête ou par numéro d’utilisateur, vous ne pouvez pas inclure d’autres critères de recherche. Tout autre champ que vous remplissez sera ignoré.Astuce : Un Administrateur de l’organisation peut récupérer l’identifiant de n’importe quel utilisateur de votre licence à l’aide de la requête API GET User. Vous pouvez consulter votre propre identifiant dans les paramètres du compte Qualtrics.
- Recherche par la Division à laquelle appartient l’utilisateur.
- Recherche par le type d’utilisateur du compte.
- Recherche par le Statut du compte.
Envoyer des e-mails de réinitialisation de mot de passe
Parfois, les utilisateurs ont des difficultés à se connecter à Qualtrics. Ils peuvent indiquer à Qualtrics qu’ils ont oublié leur mot de passe, ce qui enverra un courriel sécurisé à l’adresse électronique indiquée pour leur compte. Cependant, il peut arriver que l’utilisateur ne trouve pas cet e-mail dans sa boîte de réception ou dans son dossier de courrier indésirable. Dans ce cas, vous pouvez essayer d’envoyer vous-même un e-mail de réinitialisation de mot de passe à l’utilisateur.
- Accédez à l’onglet Utilisateurs.

- Recherchez l’utilisateur qui a des difficultés à se connecter.
- Cliquez sur son nom d’utilisateur.
- Cliquez sur Envoyer l’e-mail de réinitialisation du mot de passe.
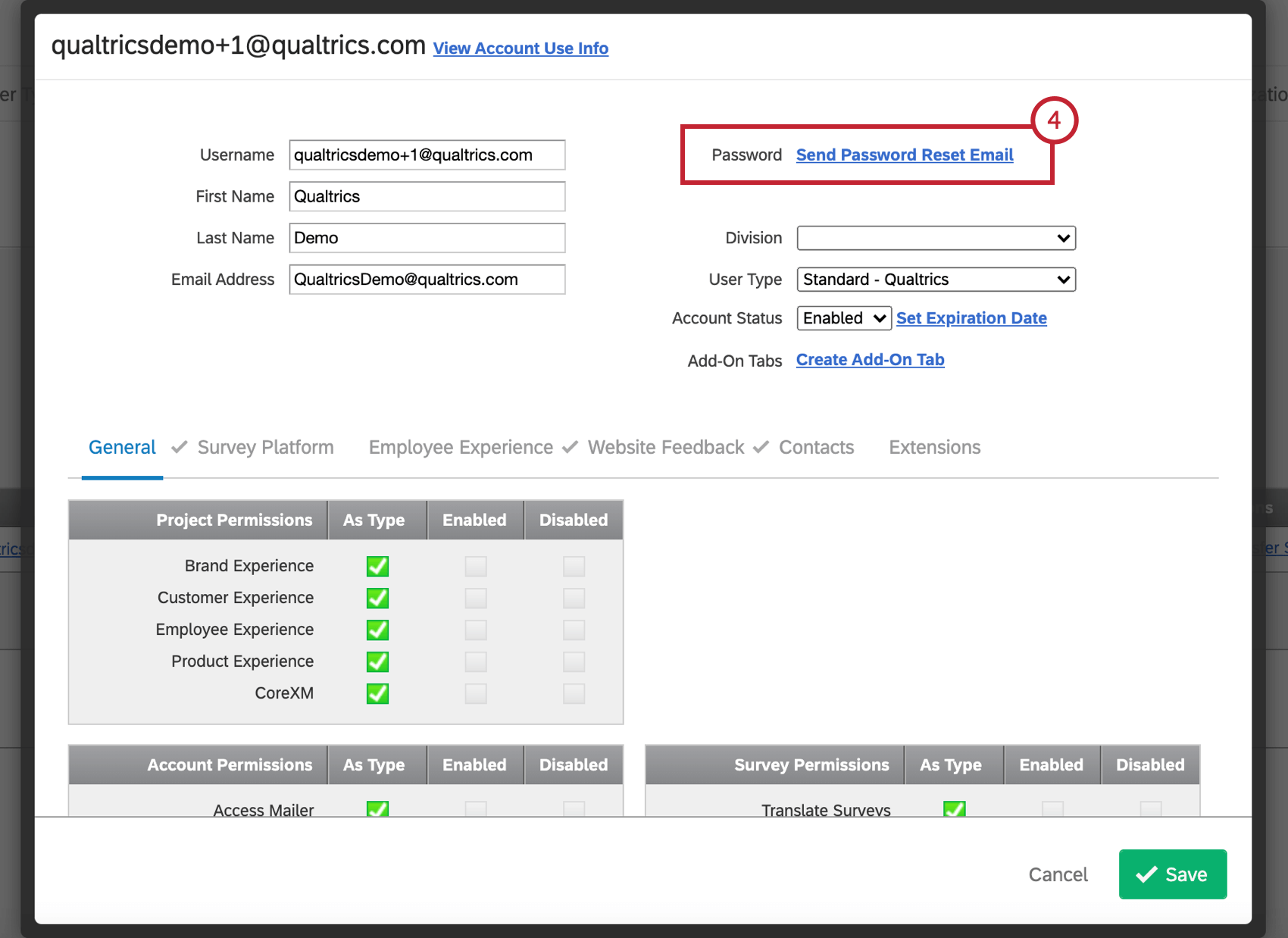
Où sont envoyés les courriels de réinitialisation de mot de passe
Les courriels de réinitialisation de mot de passe sont envoyés à l’adresse indiquée dans le champ courriel du compte de l’utilisateur, et non à son nom d’utilisateur. Il est important de vérifier que l’adresse électronique figurant dans le champ de l’utilisateur est bien réelle et opérationnelle. Vous ne pouvez pas ajouter plusieurs adresses électroniques à ce champ.
Définition d’un mot de passe spécifique
Lorsque vous créez un compte pour la première fois, vous pouvez définir un mot de passe spécifique pour l’utilisateur.
Une fois qu’un compte est créé, vous ne pouvez plus définir de mot de passe spécifique pour ce compte. Il s’agit de protéger la vie privée de l’utilisateur et ses préférences en matière de mot de passe. Si un utilisateur vous demande un nouveau mot de passe, envoyez-lui plutôt un e-mail de réinitialisation du mot de passe.
Transférer la propriété d’une enquête
Parfois, la collaboration ne suffit pas – dans le cas où un utilisateur quitte une organisation ou une équipe, il peut vouloir transférer la propriété de son enquête à quelqu’un d’autre. En tant qu’administration, vous pouvez transférer la propriété d’une enquête à la fois, ou de toutes les enquêtes d’un utilisateur en même temps.
Transfert d’une enquête
- Accédez à la page Admin.

- Sélectionner les utilisateurs.
- Recherchez l’utilisateur existant en utilisant un des critères de recherche et filtres suivants : nom d’utilisateur, prénom, nom, division, type d’utilisateur et statut du compte. Vous pouvez utiliser plusieurs critères à la fois.
- Cliquez sur le nom d’utilisateur du compte d’utilisateur souhaité.
- Cliquez sur Afficher les infos sur l’utilisation du compte.
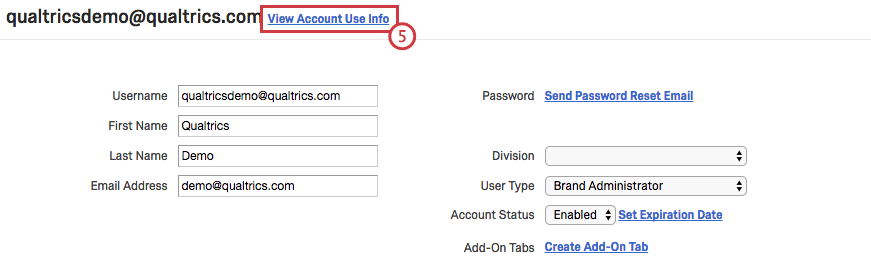
- Cliquez sur Changer de propriétaire à côté du projet souhaité.
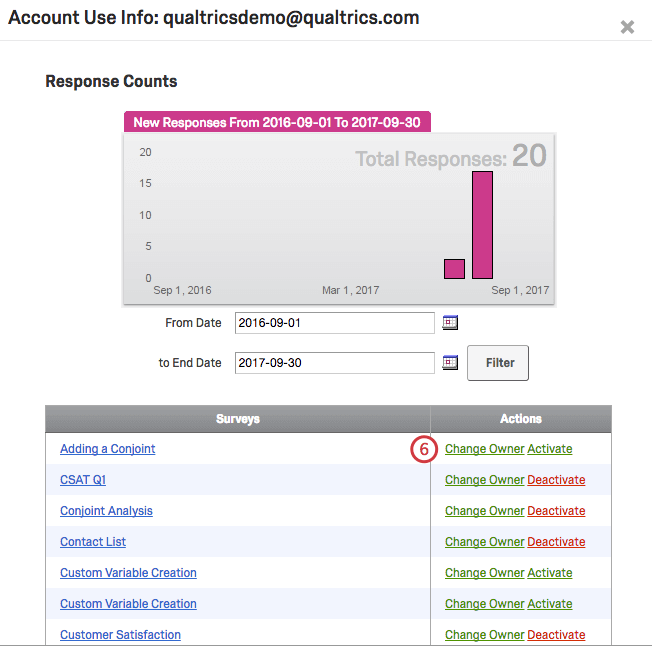
- Recherchez l’utilisateur auquel vous souhaitez transférer la propriété du projet.
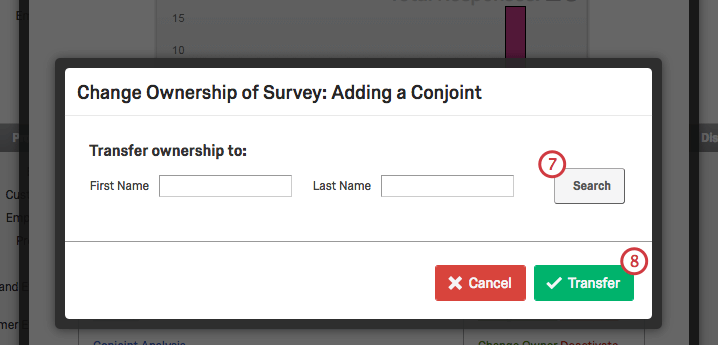
- Cliquez sur Transférer.
Transfert de plusieurs enquêtes
- Accédez à la page Admin.
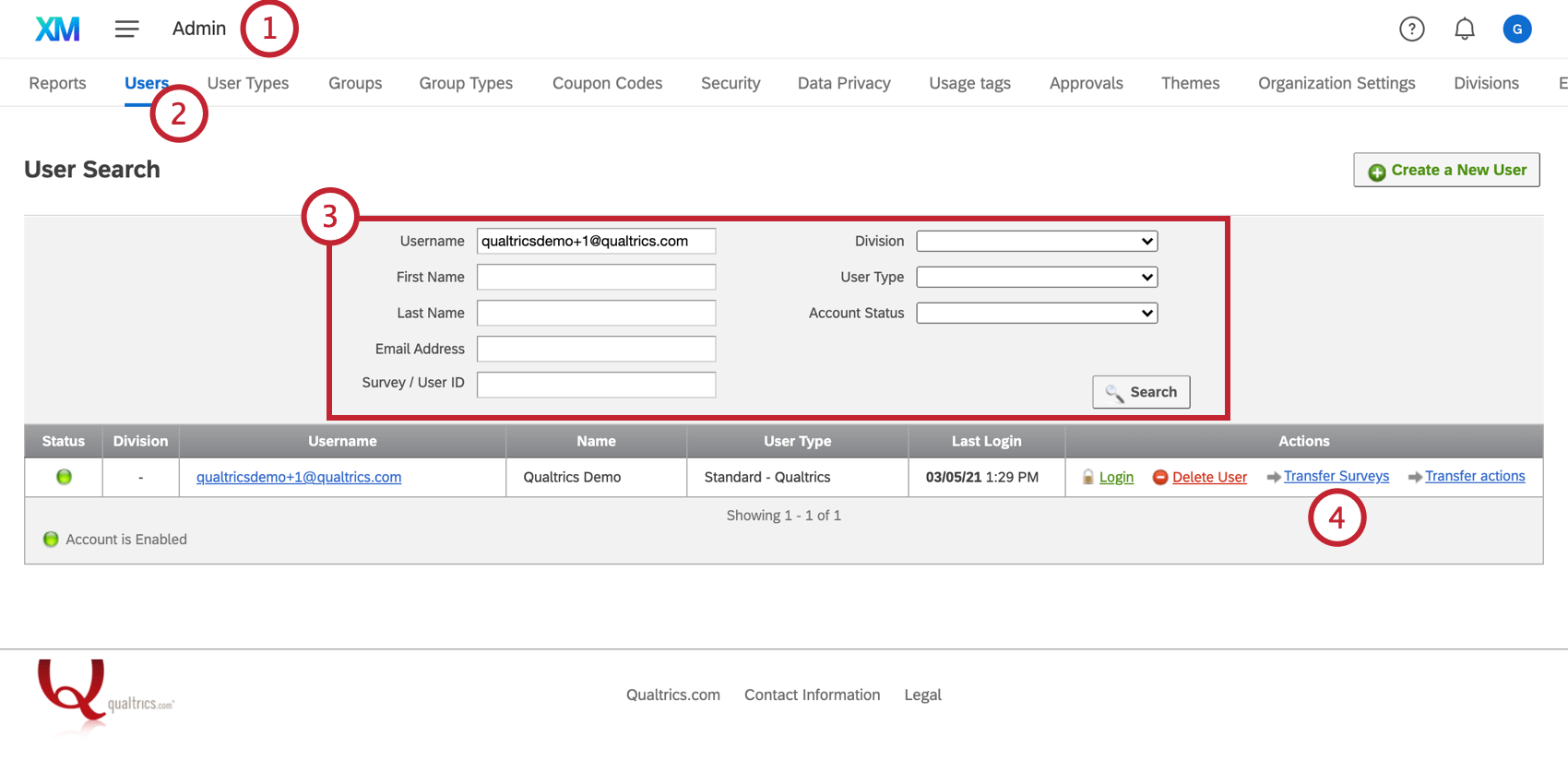
- Sélectionner les utilisateurs.
- Recherchez l’utilisateur existant en utilisant un des critères de recherche et filtres suivants : nom d’utilisateur, prénom, nom, division, type d’utilisateur et statut du compte. Vous pouvez utiliser plusieurs critères à la fois.
- À l’extrême droite de l’utilisateur souhaité, cliquez sur Transférer les enquêtes.
- Cliquez sur Sélectionner le destinataire dans le carnet d’adresses.
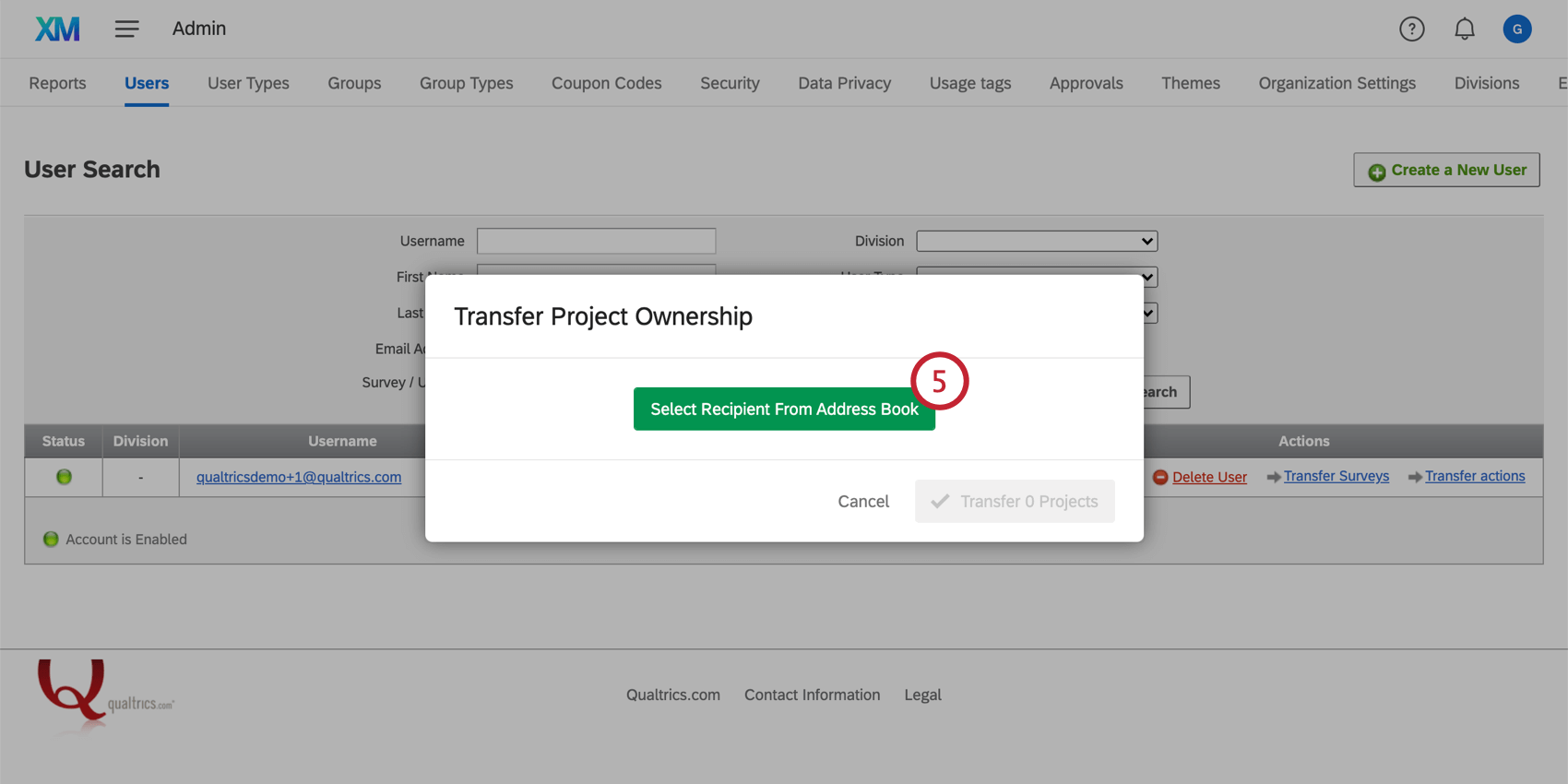
- Trouvez un utilisateur dans votre marque et cliquez sur son nom.
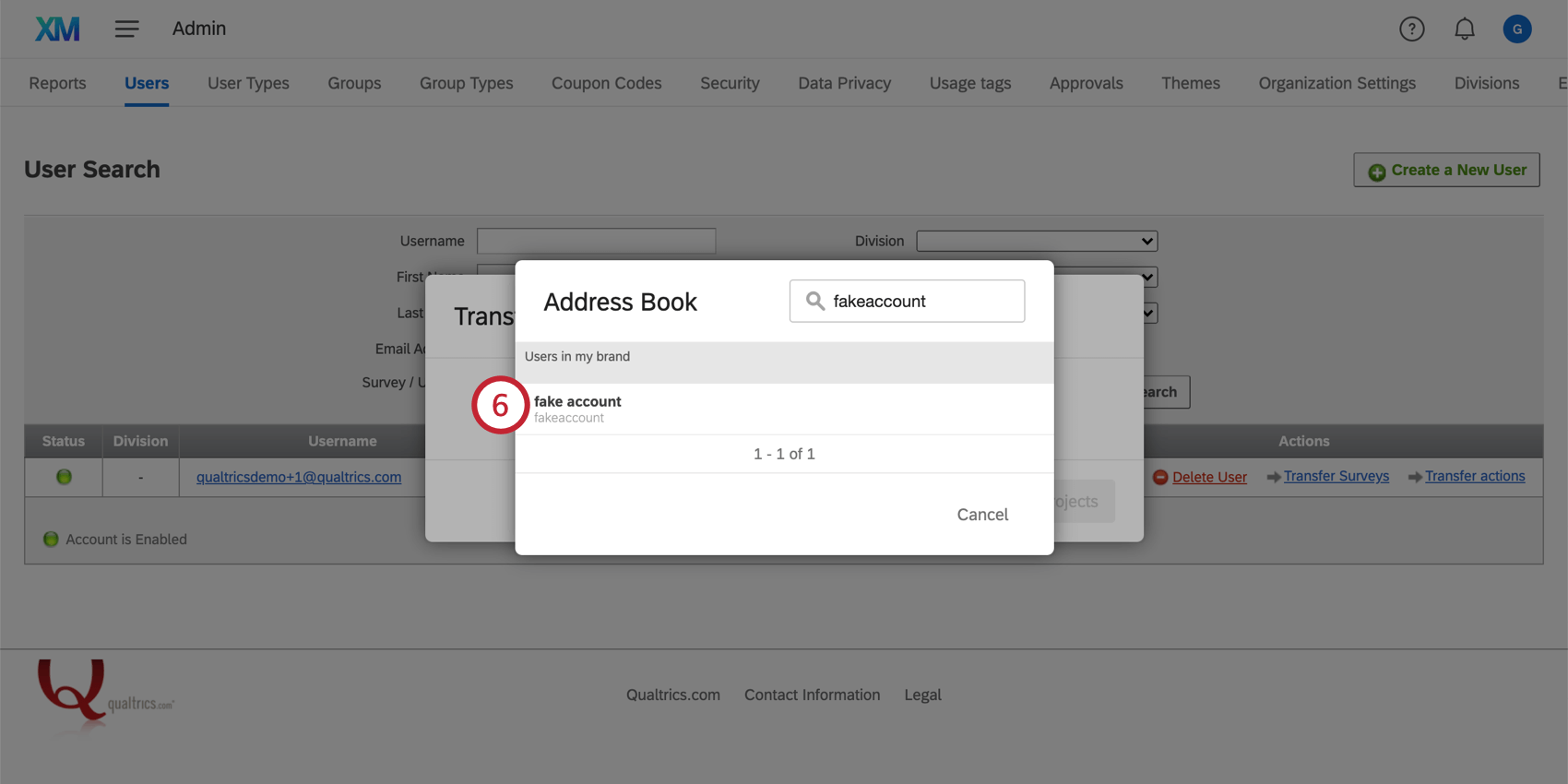
- Sélectionnez les projets que vous souhaitez transférer.
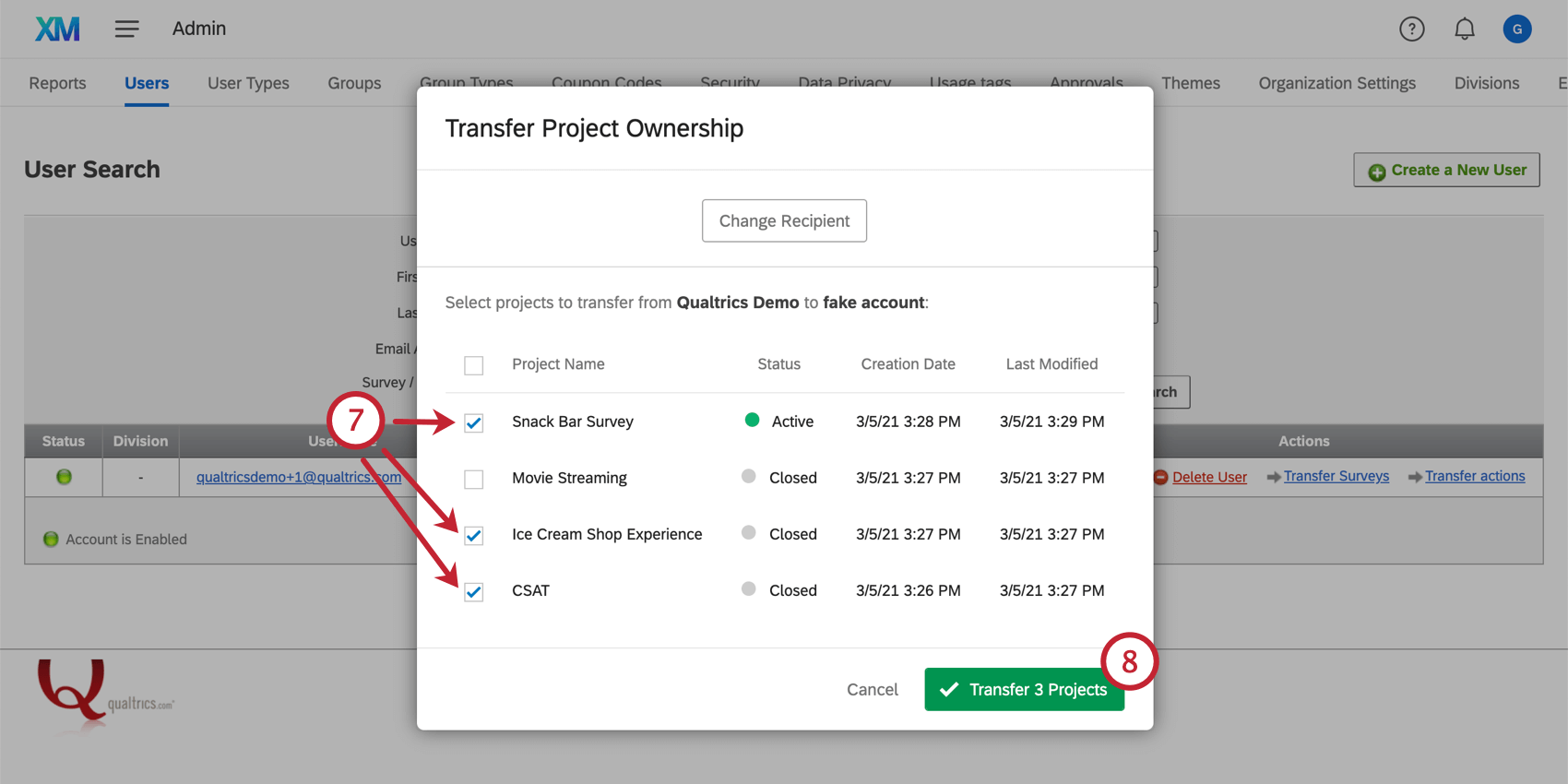
- Cliquez sur Transférer le(s) projet(s).
Transfert de la propriété du FLUX DE TRAVAIL
Il peut arriver que vous souhaitiez changer le propriétaire d’un flux de travail, par exemple lorsqu’un employé quitte votre entreprise. En tant qu’Administrateur de l’Organisation, vous pouvez transférer la propriété d’un ou plusieurs flux de travail d’un utilisateur à la fois.
- Naviguer vers Admin.
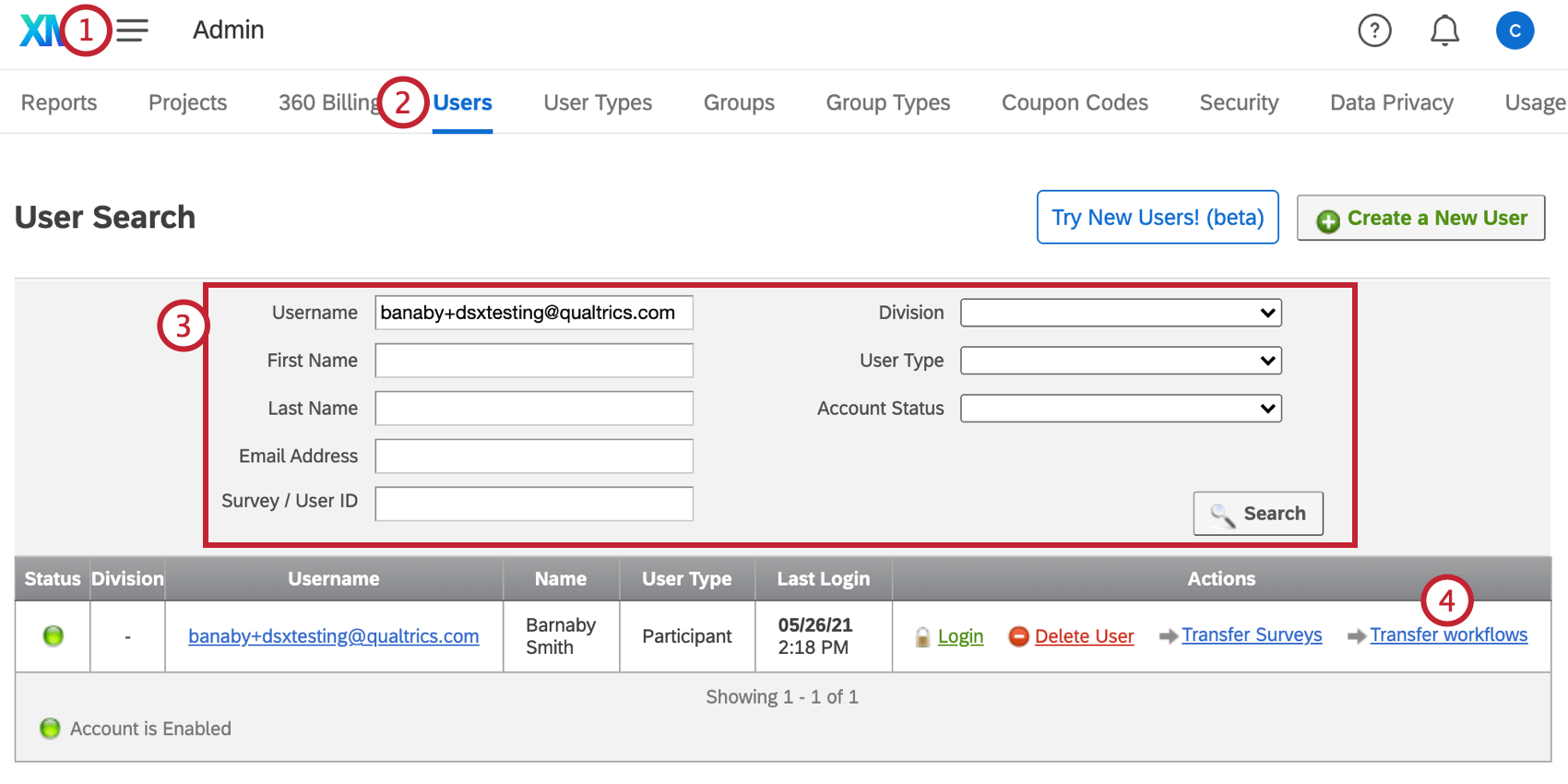
- Allez dans l’onglet Utilisateurs .
- Recherche de l’utilisateur qui est actuellement propriétaire du flux de travail.
- Cliquez sur Transférer les flux de travail.
- Saisissez le nom de l’utilisateur que vous souhaitez voir devenir le nouveau propriétaire.
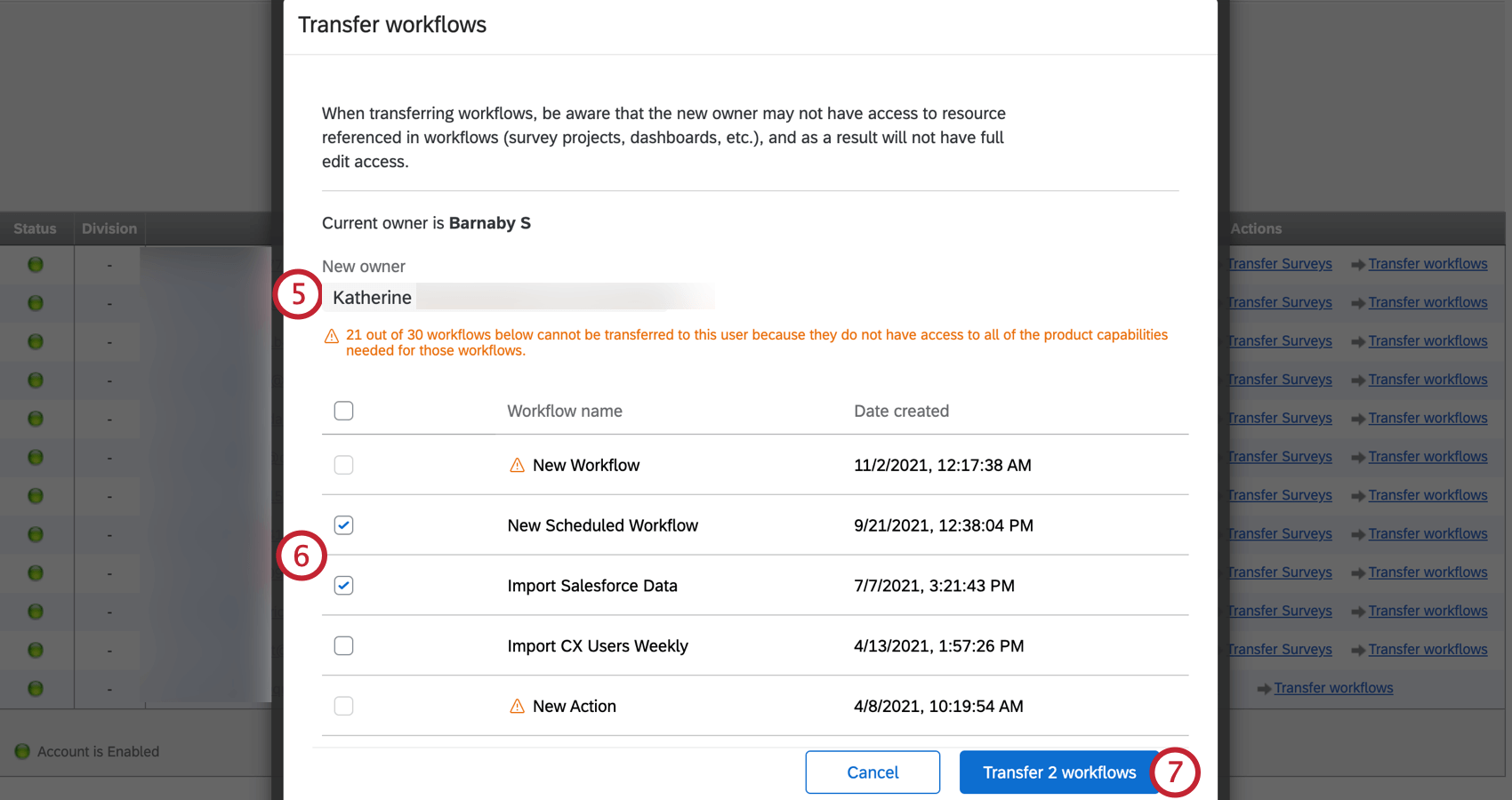
- Cliquez sur la case à cocher située à côté des flux de travail que vous souhaitez transférer.
Astuce : Vous ne pouvez transférer que les flux de travail pour lesquels le nouveau propriétaire aura accès aux ressources référencées dans le flux de travail (par exemple, une enquête, un tableau de bord, un compte d’extension tiers). Si le nouveau propriétaire n’a pas l’autorisation, un triangle jaune s’affiche à côté du nom du flux de travail. Survolez le triangle pour obtenir plus d’informations sur la ressource à laquelle le nouveau propriétaire devra avoir accès avant que le flux de travail puisse être transféré.
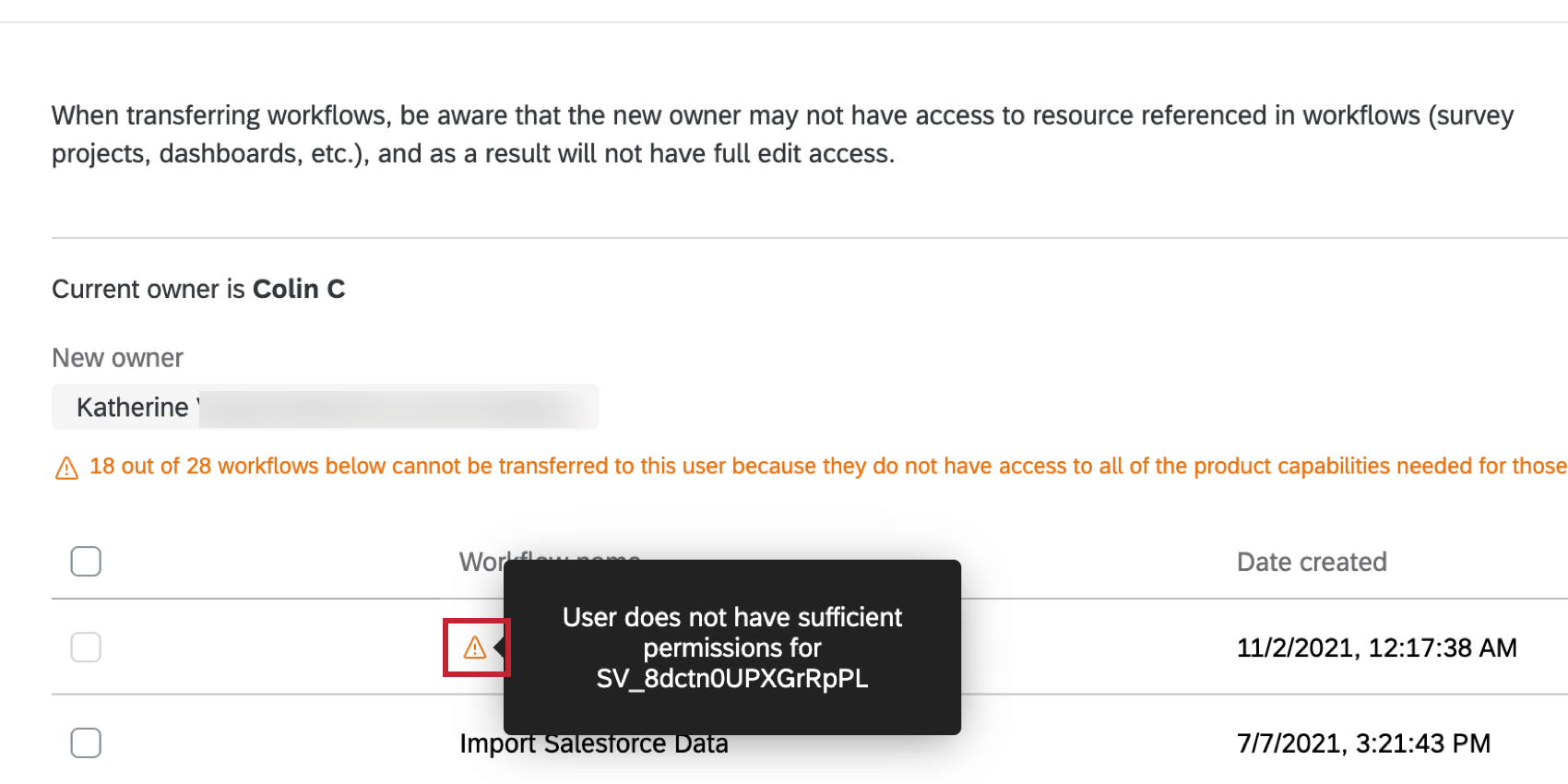
- Cliquez sur Flux DE TRAVAIL.
- Évaluer les flux de travail qui ont été transférés. Si un flux de travail n’est pas transféré, un message d’erreur s’affiche pour indiquer le flux de travail qui a échoué.
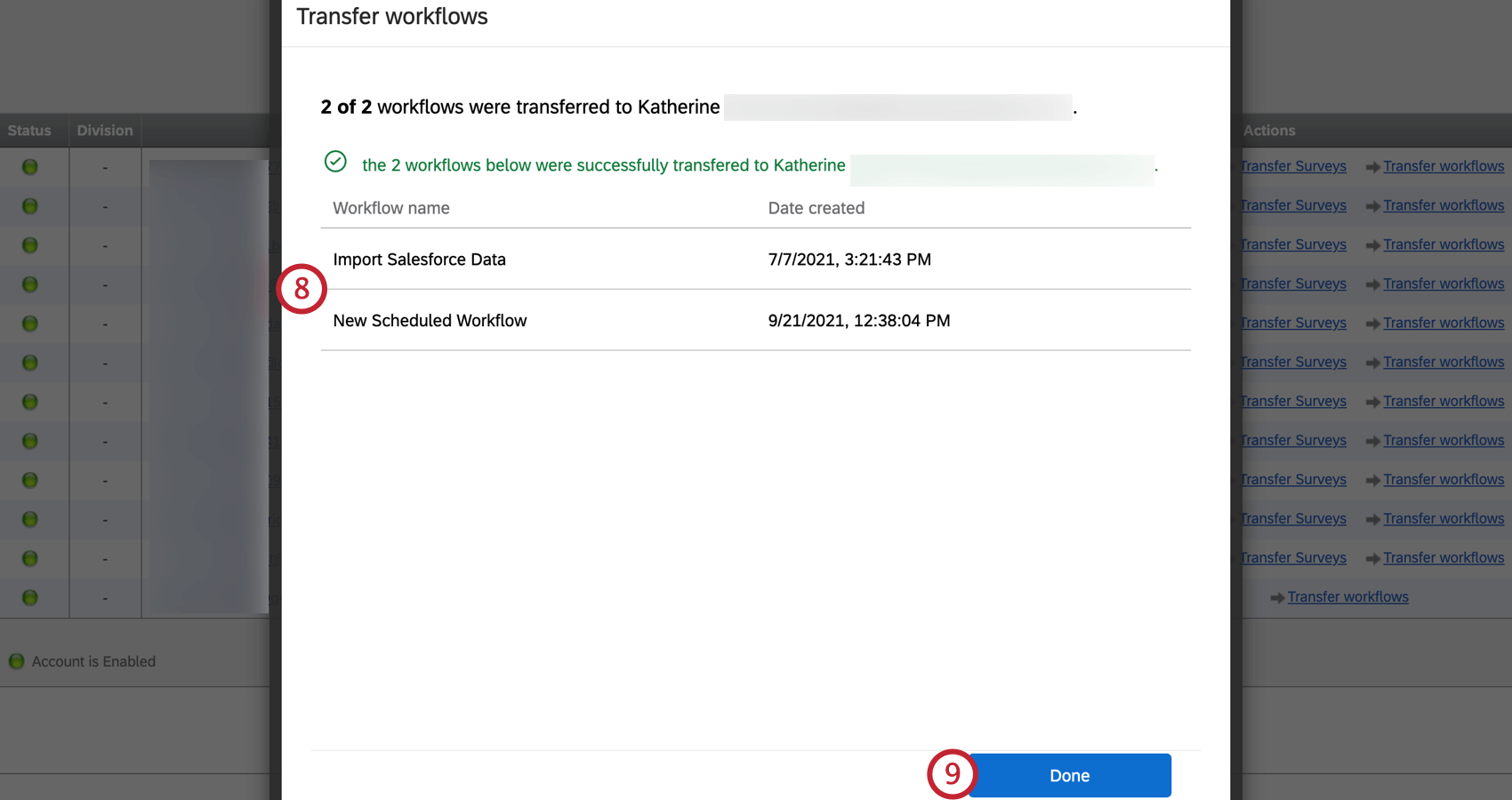 Astuce : si le transfert d’un flux de travail échoue, essayez de le transférer à nouveau. Si le problème persiste, contactez le support de Qualtrics.
Astuce : si le transfert d’un flux de travail échoue, essayez de le transférer à nouveau. Si le problème persiste, contactez le support de Qualtrics. - Lorsque vous avez terminé, cliquez sur Terminé.
Se connecter à des comptes utilisateurs
Vous pouvez vous connecter par proxy aux comptes des utilisateurs de votre marque. Cela peut être utile lors d’une enquête pour fraude sur un compte, lorsqu’un collègue qui doit collaborer sur un projet est absent ou pour tester différentes autorisations de compte.
- Accédez à la page Admin.
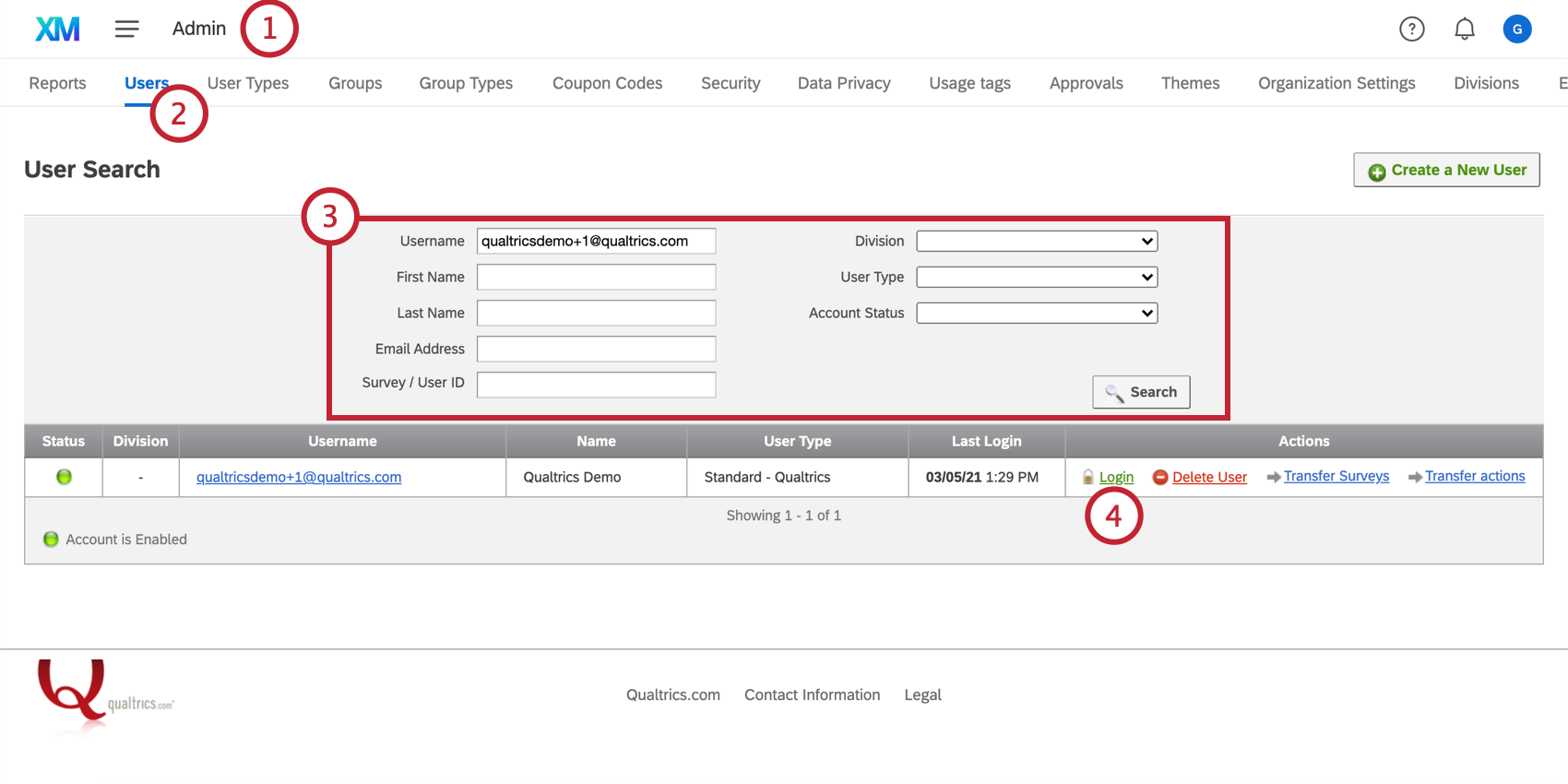
- Sélectionner les utilisateurs.
- Recherchez l’utilisateur existant en utilisant un des critères de recherche et filtres suivants : nom d’utilisateur, prénom, nom, division, type d’utilisateur et statut du compte. Vous pouvez utiliser plusieurs critères à la fois.
- Pour le compte d’utilisateur auquel vous souhaitez accéder, cliquez sur Connexion, situé à droite sous la colonne Actions.
Supprimer des utilisateurs
Ne supprimez un utilisateur que si vous êtes absolument sûr de ce que vous voulez faire. Il n’y a aucune garantie que le support de Qualtrics puisse restaurer un utilisateur ou le contenu de son compte.
Lorsqu’un utilisateur est supprimé, de nombreux contenus de son compte, tels que ses automatismes du Répertoire XM, ses flux de travail au sein des projets et ses tableaux de bord, sont définitivement supprimés et ne peuvent pas être récupérés. Notez que même si l’utilisateur est restauré avec succès par la suite, ses tableaux de bord ne seront pas restaurés. Avant de supprimer un utilisateur, un Administrateur de l’Organisation doit se connecter en tant qu’utilisateur et accorder un accès de modification à tout tableau de bord, ainsi que transférer la propriété de tout projet, dont il souhaite conserver l’accès.
- Accédez à la page Admin.
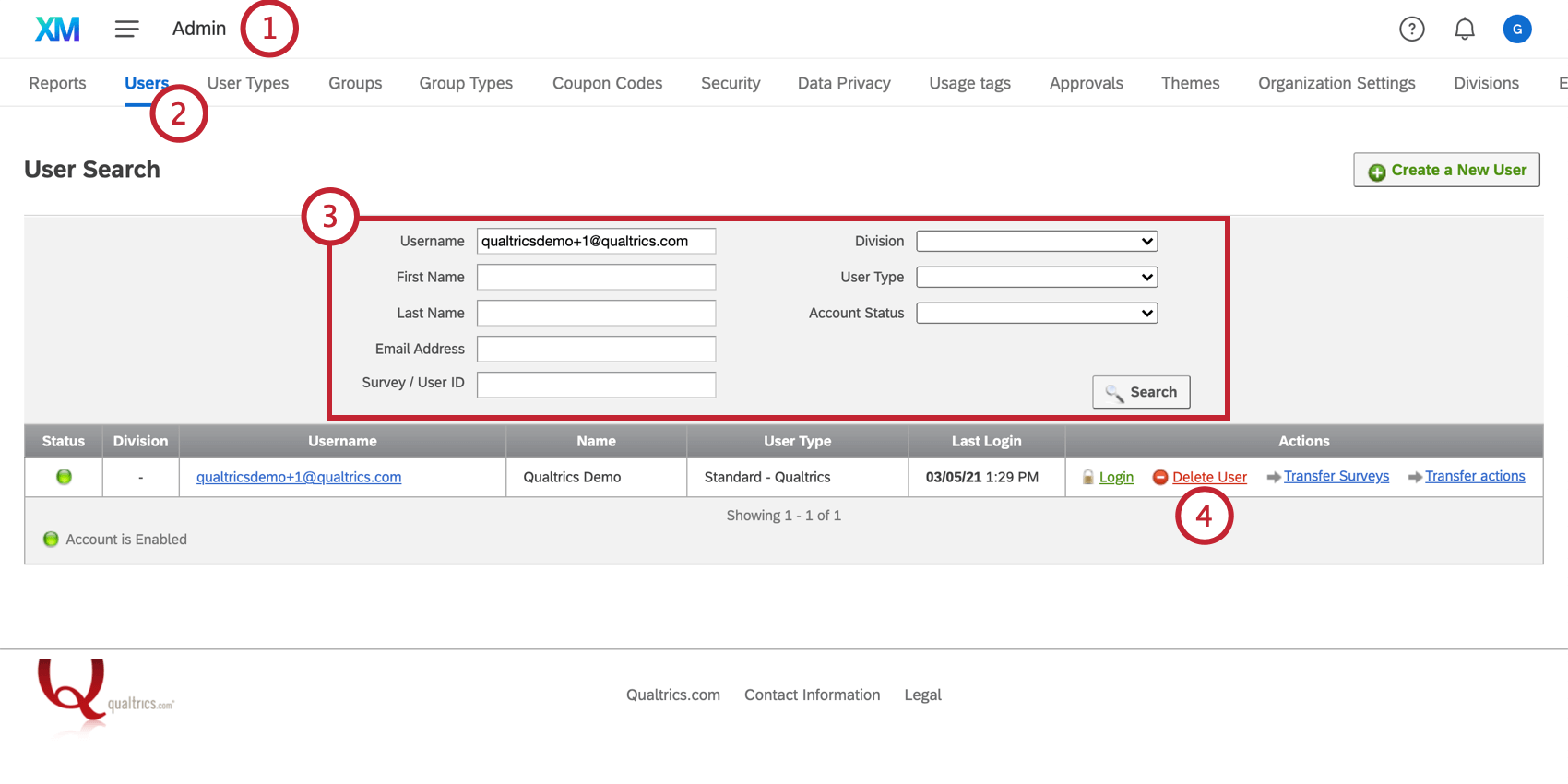
- Sélectionner les utilisateurs.
- Recherchez l’utilisateur existant en utilisant un des critères de recherche et filtres suivants : nom d’utilisateur, prénom, nom, division, type d’utilisateur et statut du compte. Vous pouvez utiliser plusieurs critères à la fois.
- Pour le compte utilisateur que vous souhaitez supprimer, cliquez sur Supprimer l’utilisateur, situé à droite sous Actions.
- Suivez les invites pour confirmer votre action, puis cliquez à nouveau sur Supprimer .
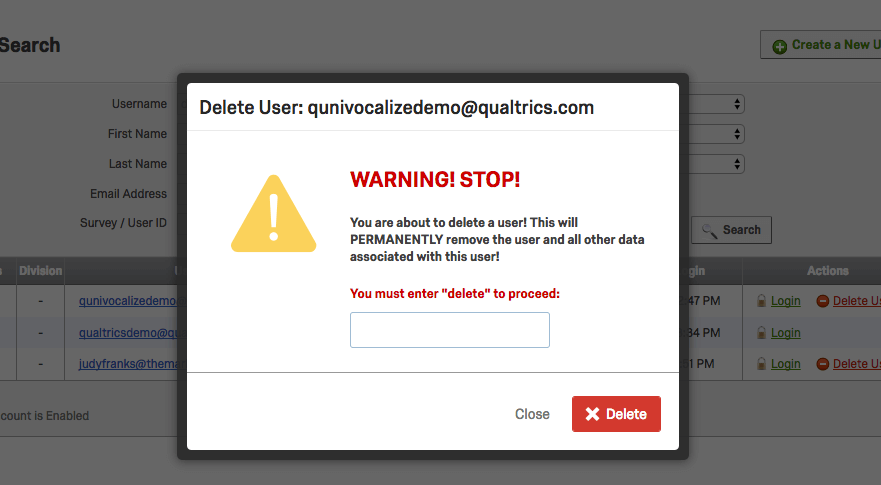
Statut et expiration du compte d’utilisateur
Les comptes d’utilisateurs ont deux statuts : Activé et Désactivé. Un compte activé est un compte actif – il peut exécuter toutes les fonctions pour lesquelles il dispose d’autorisations.
Désactivation des comptes
Donner à un compte le statut Désactivé est un excellent moyen de supprimer l’accès d’une personne à Qualtrics sans supprimer son compte ou ses projets. Lorsqu’un compte est désactivé, l’utilisateur ne peut plus s’y connecter et les enquêtes sur ce compte cessent d’envoyer des courriers. Les enquêtes actives sur le compte continueront à recueillir des réponses.
Dates d’expiration
Lorsque vous définissez une date d’expiration pour un compte d’utilisateur, vous définissez la date à laquelle le compte deviendra inaccessible. Certaines universités utilisent des dates d’expiration pour supprimer l’accès des étudiants à leurs comptes Qualtrics après l’obtention de leur diplôme, sans obliger un administrateur à se rappeler d’aller dans Qualtrics et de mettre à jour les comptes à la fin de l’année.
Pour définir une date d’expiration pour un utilisateur, cliquez sur Définir la date d’expiration.
Les dates d’expiration sont définies sous forme de dates spécifiques au format aaaa-mm-jj. Pour supprimer la date, cliquez sur Annuler la date d’expiration.
Vérifier les utilisateurs
Des utilisateurs peuvent parfois vous joindre, car ils n’ont jamais reçu d’e-mail de vérification de compte. Les Administrateurs de marque peuvent vérifier manuellement les utilisateurs de la manière suivante :
- Accédez à la page Admin.

- Sélectionnez l’onglet Utilisateurs.
- Recherchez l’utilisateur souhaité.
- Cliquez sur son nom d’utilisateur.
- Sous Statut du compte, sélectionnez Activé.
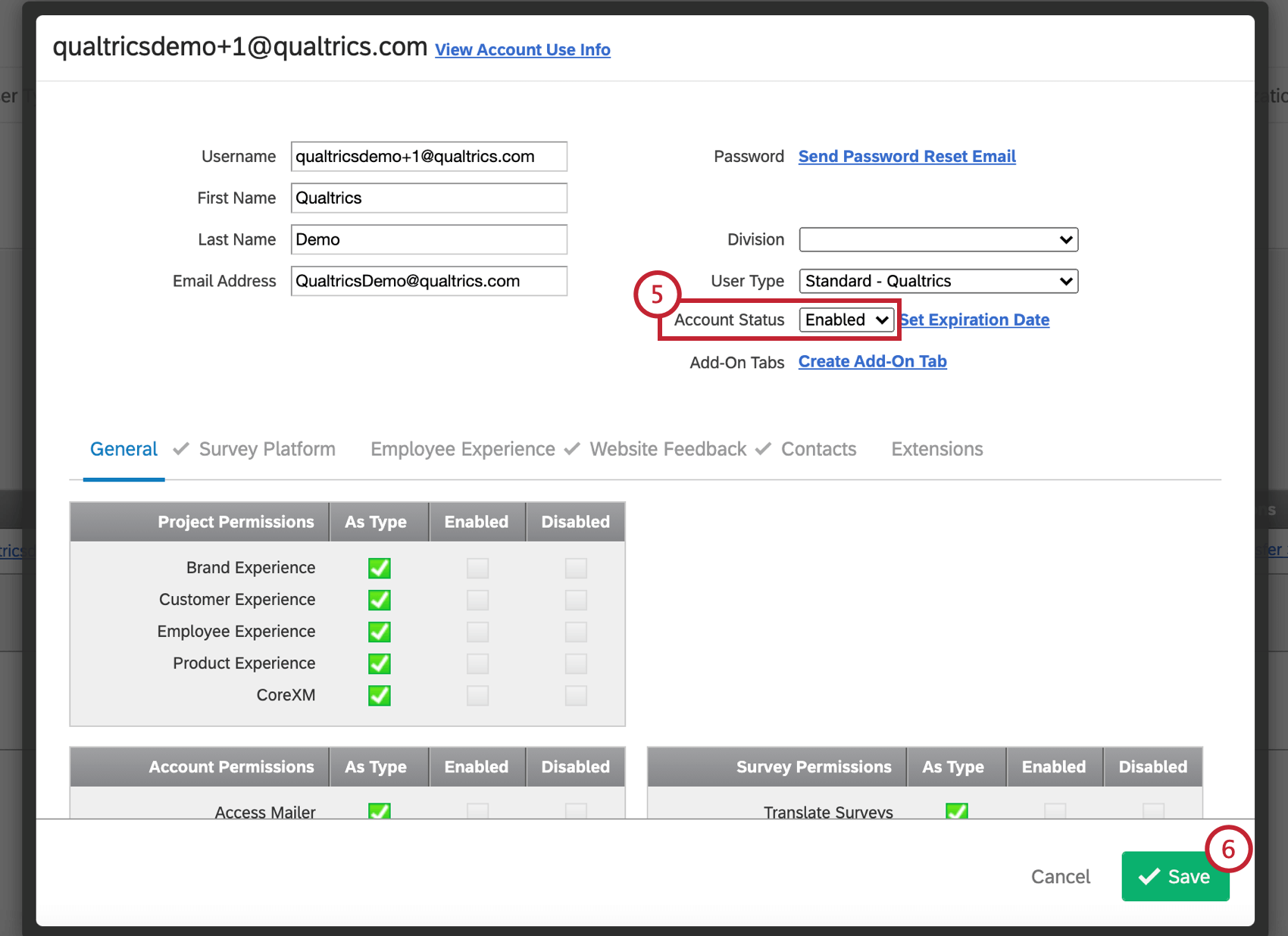
- Cliquez sur Enregistrer.
Restaurer des enquêtes et les supprimer définitivement
Restauration des enquêtes supprimées
- Dans la page d’administration, allez dans l’onglet Utilisateurs.

- Cliquez sur le nom d’utilisateur de l’utilisateur.
- Cliquez sur Afficher les infos sur l’utilisation du compte.
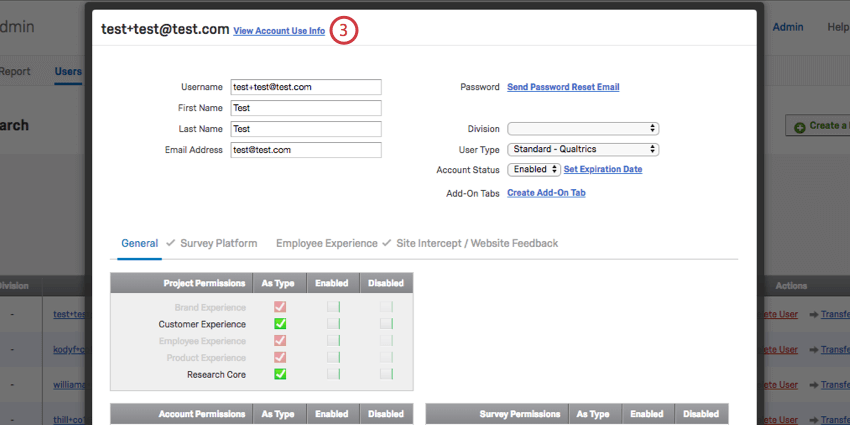
- Les enquêtes ayant des noms en rouge ont été supprimées par l’utilisateur. Cliquez sur Undelete.
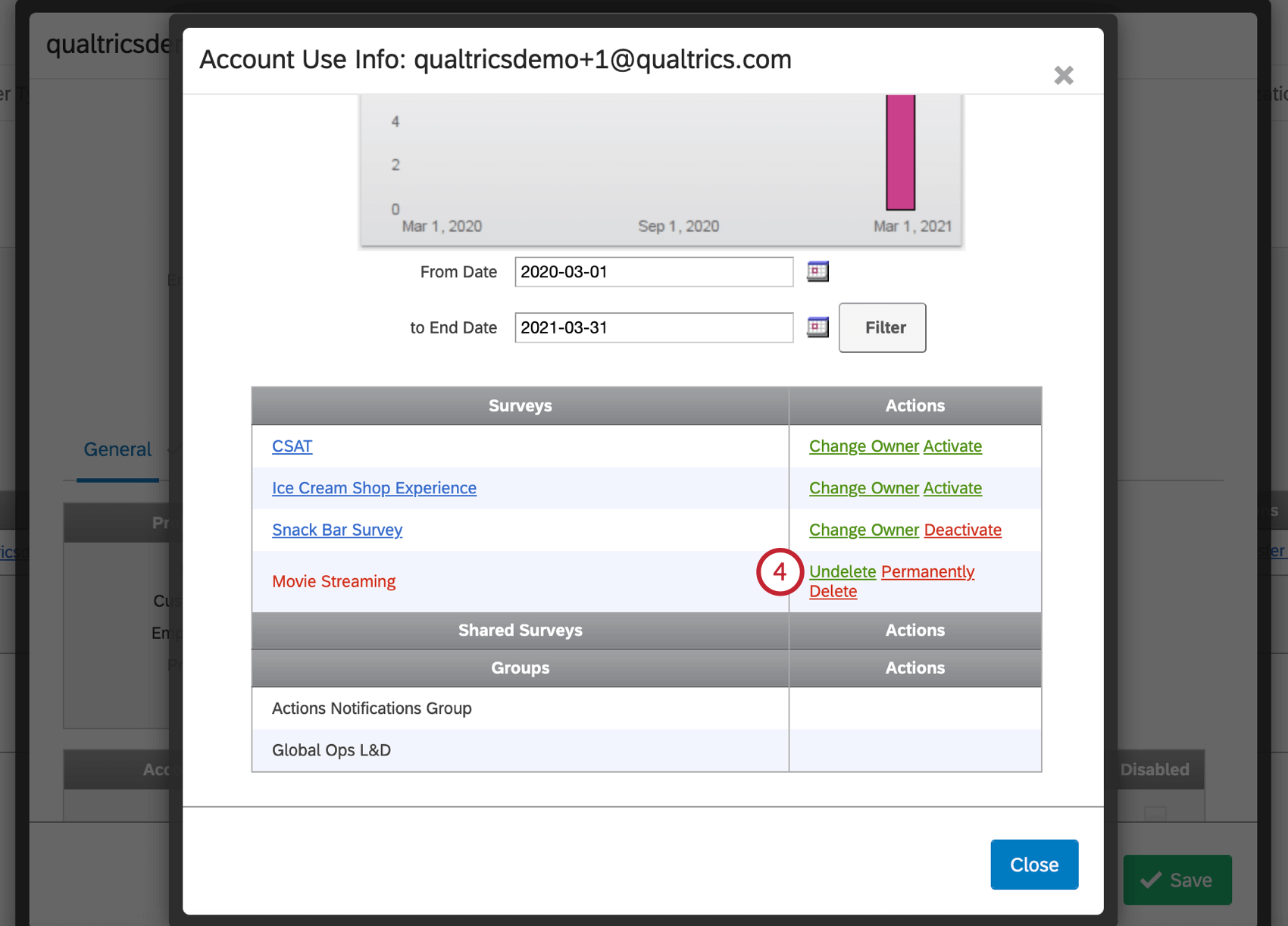
Suppression définitive des enquêtes
Pour supprimer définitivement un projet du compte d’un utilisateur, l’utilisateur doit d’abord le supprimer lui-même. L’administrateur de l’organisation doit alors accomplir les tâches suivantes :
- Dans la page d’administration, allez dans l’onglet Utilisateurs.

- Cliquez sur le nom d’utilisateur de l’utilisateur.
- Cliquez sur Afficher les infos sur l’utilisation du compte.
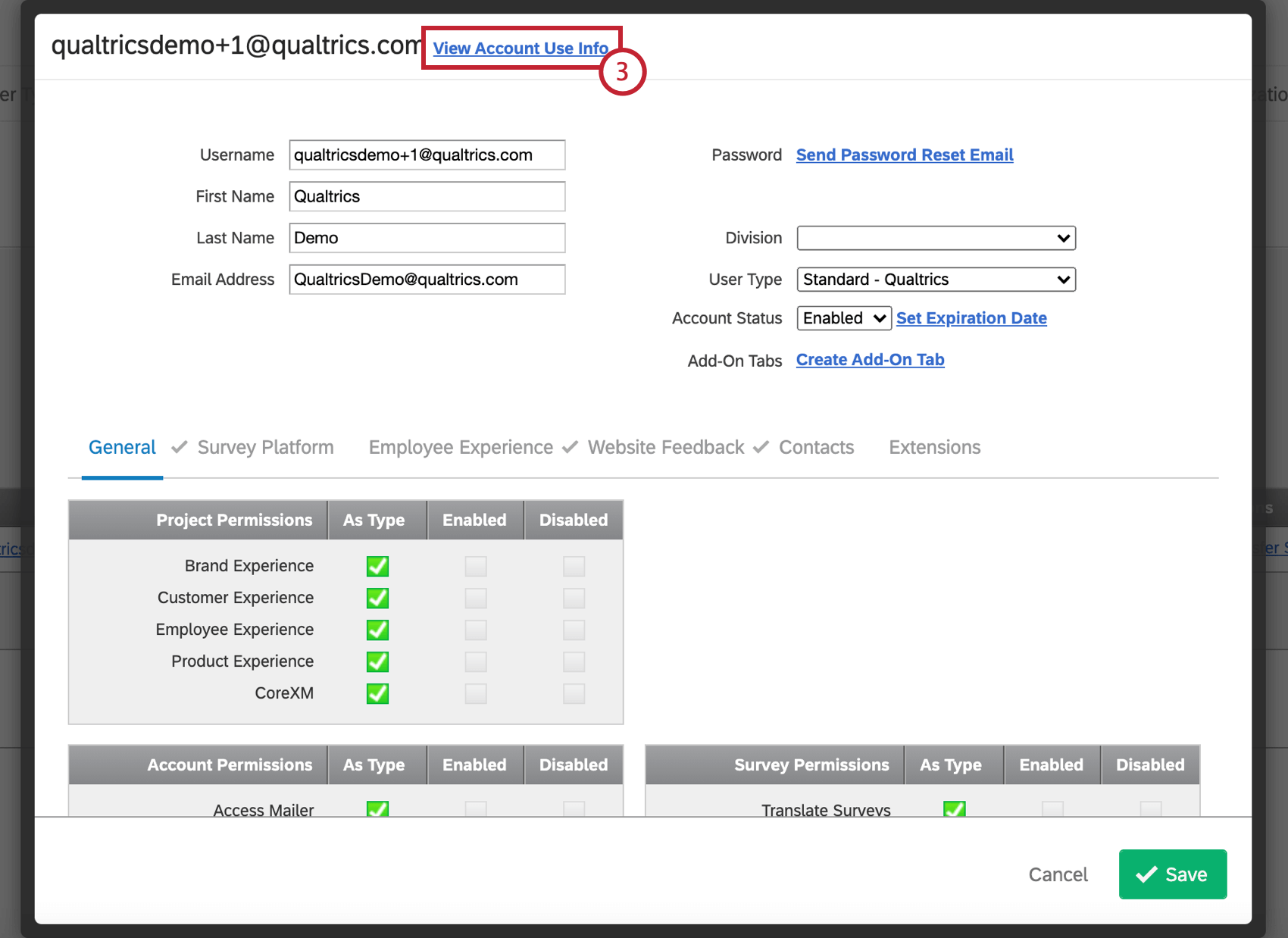
- Les enquêtes ayant des noms en rouge ont été supprimées par l’utilisateur. Cliquez sur Supprimer définitivement.
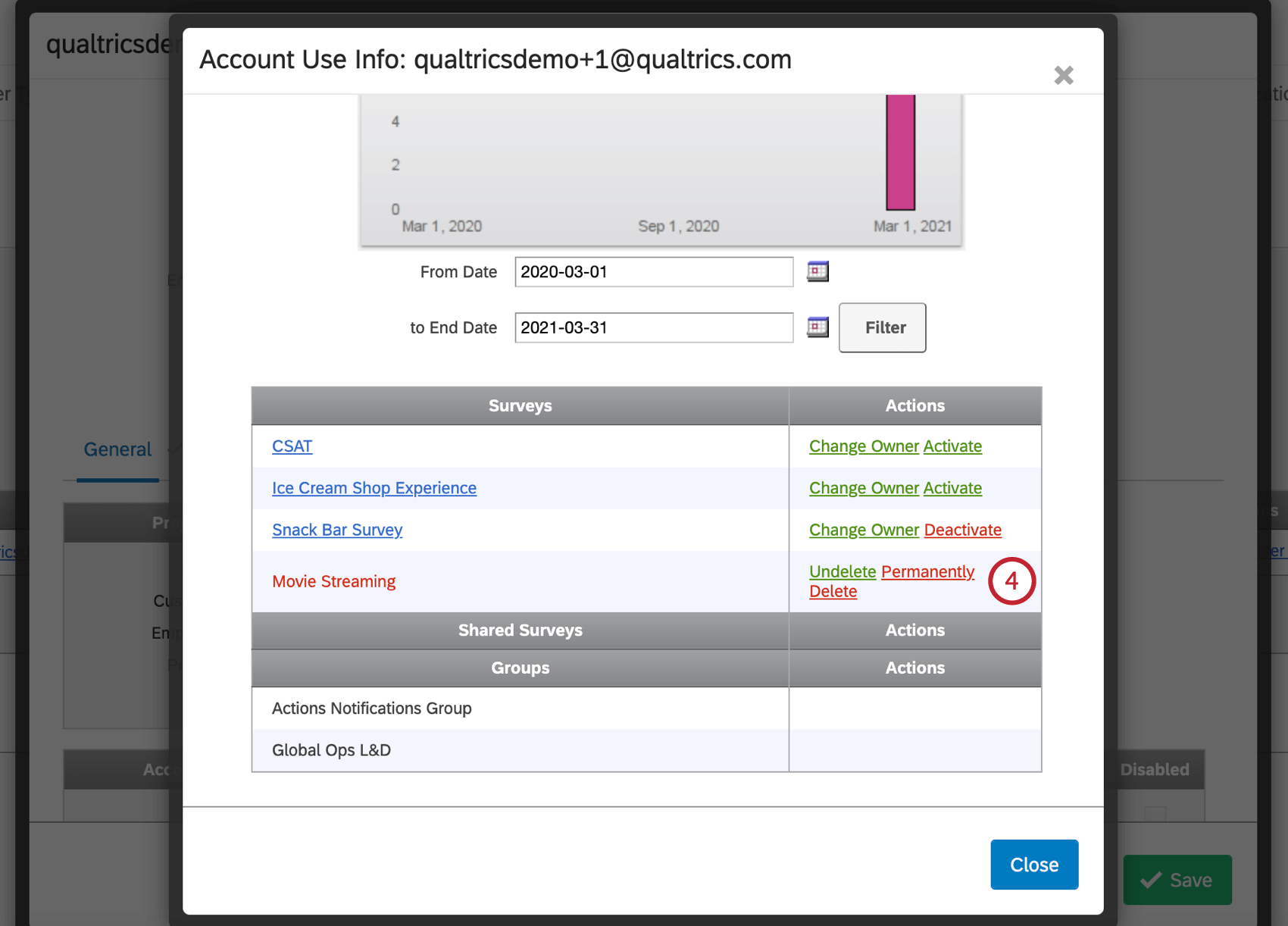
- Type de champ : supprimer.
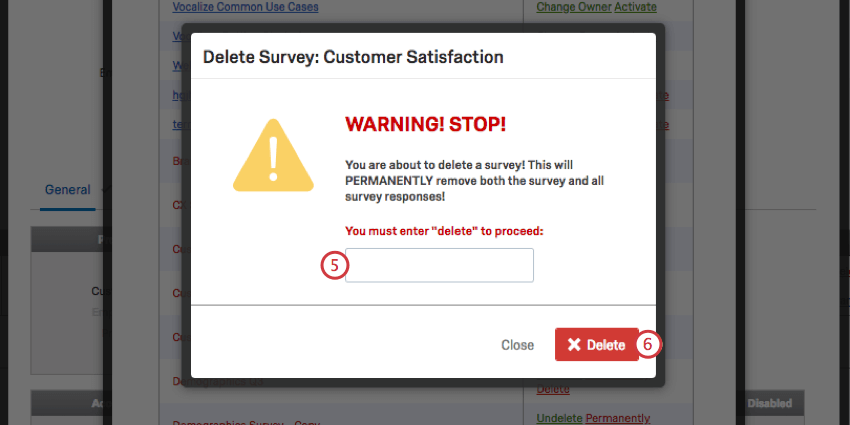
- Cliquez sur Supprimer.
Afficher les informations d’utilisation du compte
Lorsque vous modifiez un compte, le lien Afficher les données d’utilisation du compte apparaît en haut de la page. Dans cette section, vous pouvez voir combien de réponses le compte a collectées et quels projets le compte possède. Vous pouvez également transférer la propriété de n’importe quel projet vers un autre compte d’utilisateur dans votre entreprise, ainsi qu’activer/désactiver, annuler la suppression, et supprimer définitivement un projet.
- Le graphique du nombre de réponses affiche les réponses collectées par le compte. Utilisez les champs de date pour filtrer les dates des réponses recueillies.
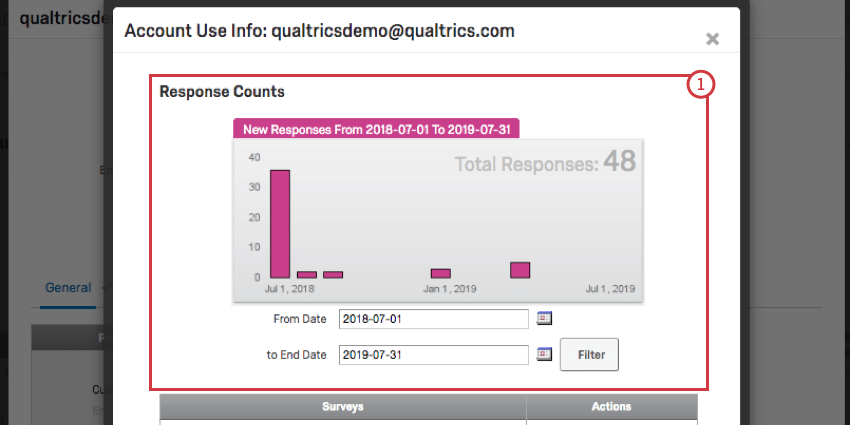
- Cliquez sur le nom d’une enquête pour ouvrir son lien d’aperçu.
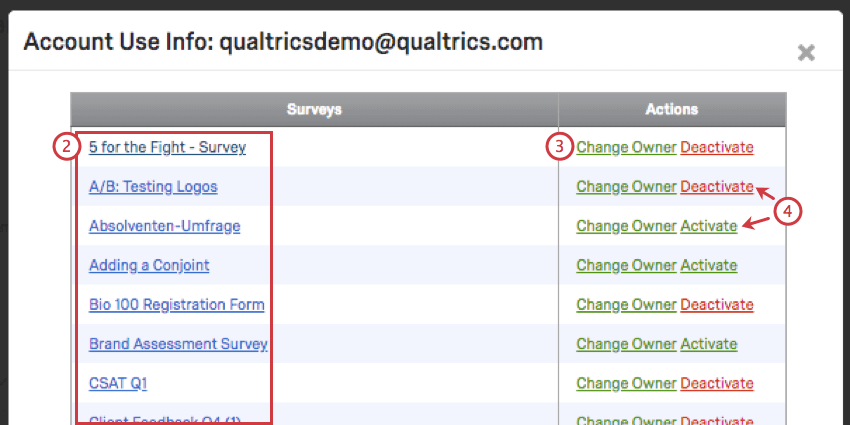
- Cliquez sur Changer de propriétaire pour transférer une enquête à quelqu’un d’autre. Consultez la section mise en lien pour en savoir plus.
- Cliquez sur Désactiver pour désactiver l’enquête. Cela l’empêche de recueillir d’autres réponses. Si l’enquête est fermée ou nouvelle, il y aura une option pour l’activer à la place.
- Voir Restauration et suppression définitive des enquêtes.
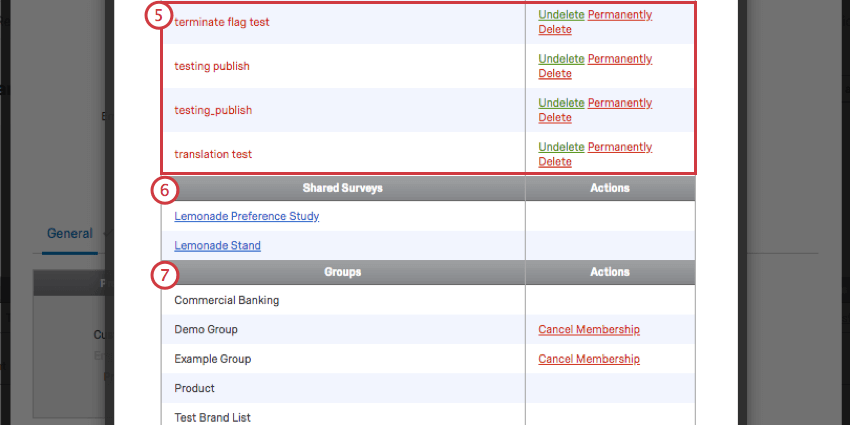
- Liste des enquêtes auxquelles l’utilisateur a été invité à collaborer.
- Afficher la liste des groupes auxquels l’utilisateur appartient. Si le groupe n’est pas à l’échelle de l’Organisation, vous aurez la possibilité de retirer l’utilisateur du groupe en cliquant sur Annuler l’adhésion.
Onglet Nouveaux utilisateurs
L’onglet “Utilisateurs” a été redessiné avec une apparence plus moderne. En plus de prendre en charge les mêmes fonctions que celles auxquelles vous êtes habitué, le nouvel onglet Utilisateurs offre également la possibilité de télécharger et de mettre à jour des utilisateurs en masse.
Passer de l’onglet Nouveaux utilisateurs à l’onglet Utilisateurs existants
- Accédez à la page Admin.
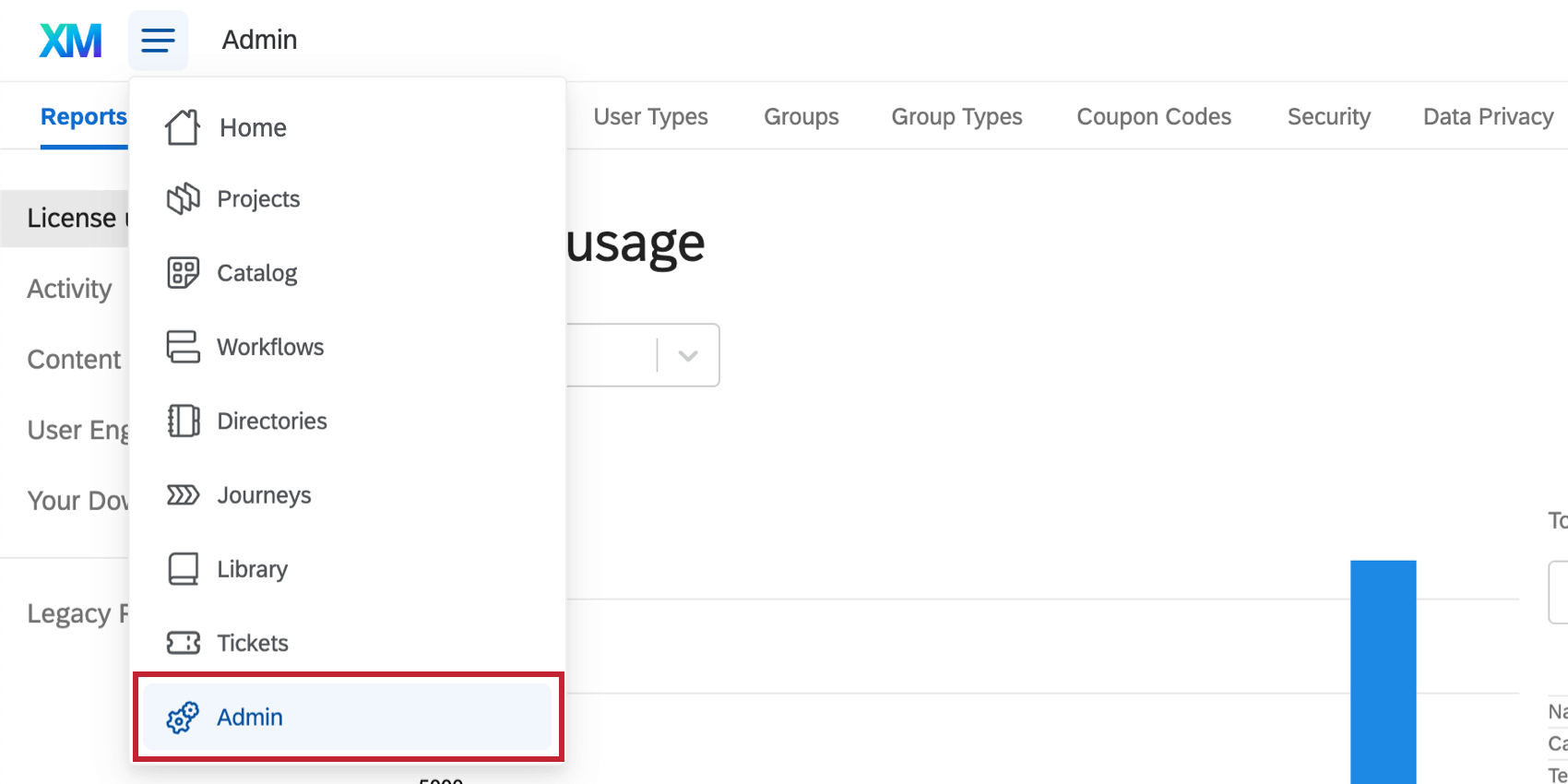
- Sélectionner les utilisateurs.
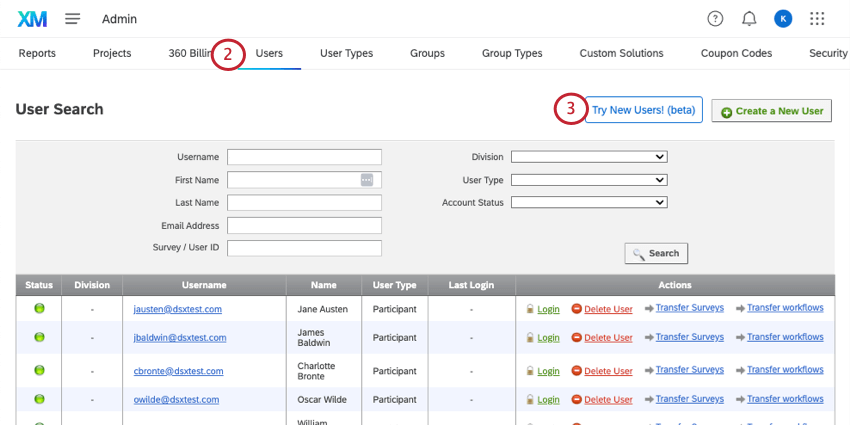
- Cliquez sur Essayer les nouveaux utilisateurs ! en haut de la page.
Pour revenir à l’ancienne interface utilisateur, vous pouvez cliquer sur la bannière en haut de la page. Le lien indique : ” Utilisez l’ancienne version pour une gestion détaillée des utilisateurs individuels”. Vous pouvez également cliquer à nouveau sur l’onglet Utilisateurs.
Téléchargement d’utilisateurs en masse
Vous pouvez télécharger plusieurs utilisateurs à la fois à l’aide d’un fichier CSV ou TSV.
- Cliquez sur Ajouter des utilisateurs.
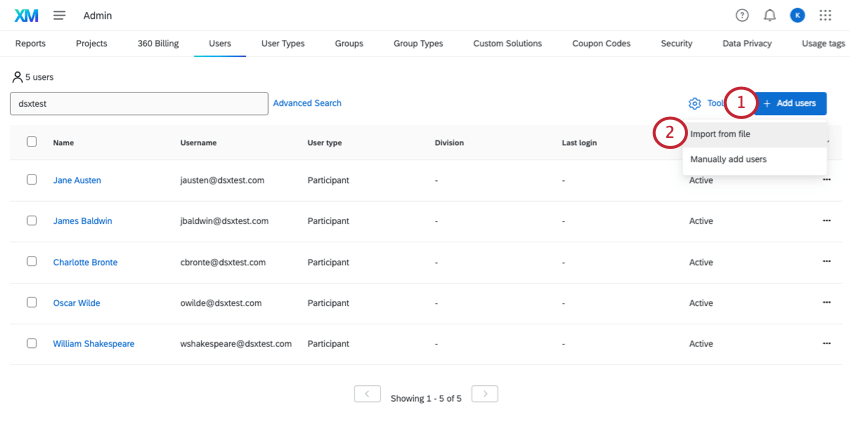
- Cliquez sur Importer à partir d’un fichier
- Télécharger le modèle CSV.
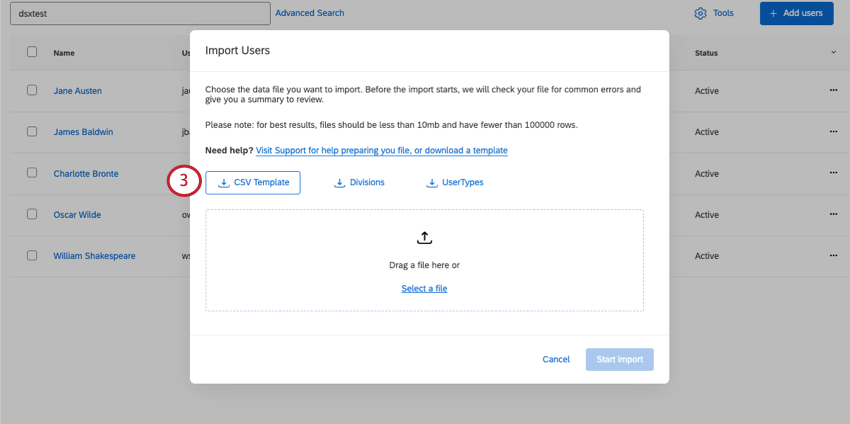
- Modifiez votre fichier. Inclure les champs suivants :
- userID : laissez ce champ vide pour tous les nouveaux utilisateurs.
- userName : Nom d’utilisateur avec lequel l’utilisateur doit se connecter à Qualtrics. Suivez les mêmes directives que pour la création manuelle d’un utilisateur.
- firstName : Prénom.
- lastName : Nom de famille.
- email : Email.
- divisionId: L’ID des divisions auxquelles l’utilisateur doit appartenir. Si vous ne savez pas quelles divisions existent dans votre organisation et quels sont leurs identifiants, téléchargez le fichier Divisions. Ce champ est facultatif.
- accountType : L’ID du type d’utilisateur auquel l’utilisateur doit appartenir. Si vous ne savez pas quels types d’utilisateurs existent dans votre organisation et quels sont leurs identifiants, téléchargez le fichier UserType .
- accountStatus : Ce paramètre doit être “Actif” pour indiquer que l’utilisateur peut accéder à son compte Qualtrics. Voir Statut et expiration du compte.
- expirationDate : Les dates d’expiration peuvent être définies au format MM/JJ/AAAA. Vous pouvez laisser ce champ vide si vous ne souhaitez pas que le compte expire à une certaine date.
Avertissement : Ne pas supprimer ou modifier l’ordre des colonnes.
- Une fois que vous avez terminé, enregistrez le fichier en tant que CSV encodé en UTF-8 ou en tant que TSV.
Astuce : Pour plus de conseils de dépannage, voir Problèmes de téléchargement de CSV et de TSV.
- Sélectionnez le fichier que vous souhaitez importer.
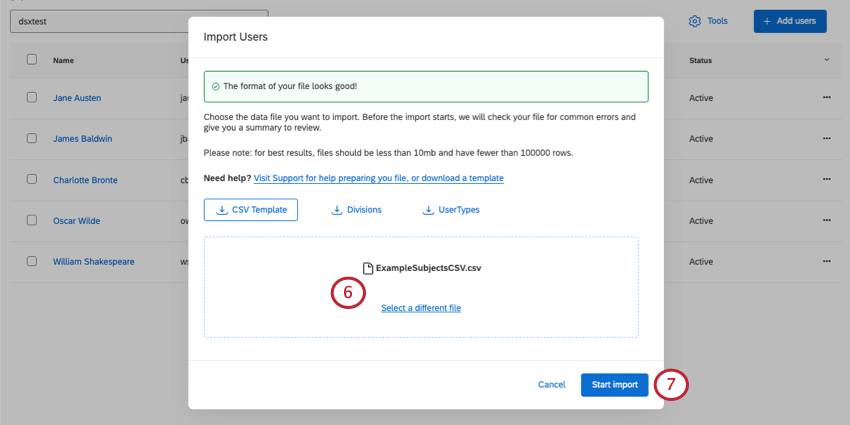 Astuce : Le système effectuera un contrôle rapide du format du fichier et des erreurs, tout comme le système de téléchargement des participants.
Astuce : Le système effectuera un contrôle rapide du format du fichier et des erreurs, tout comme le système de téléchargement des participants. - Cliquez sur Démarrer l’importation.
Astuce : Le système effectuera un contrôle rapide du format du fichier et des erreurs, tout comme le système de téléchargement des participants.
Vous pouvez vérifier l’état de votre importation en cliquant sur Manager Imports\Updates\Exports sous Outils. Une fois l’importation terminée, vous pouvez également consulter des messages détaillés sur l’état de la tâche d’importation.
Exporter tous les utilisateurs de l’Organisation
Allez dans Outils et sélectionnez Exporter les utilisateurs au format CSV. Il n’y a pas d’option TSV.
Mise à jour des utilisateurs en masse
- Exportez vos utilisateurs au format CSV.
- Ouvrez ce CSV et apportez-y les modifications nécessaires. Seuls les champs suivants peuvent être modifiés :
- firstName
- lastName
- divisionId
- type de compte
- état du compte
- nom d’utilisateur
Astuce: Si vous mettez à jour le champ userName et que votre organisation utilise SSO, assurez-vous que le nom d’utilisateur mis à jour correspond à la valeur de l’attribut de nom d’utilisateur SSO. Dans le cas contraire, les utilisateurs risquent de rencontrer des problèmes de connexion avec le SSO.
Attention : Ne modifiez pas l’identifiant d’un utilisateur. C’est grâce à cet identifiant que le fichier sait qu’il faut éditer le bon utilisateur. Les nouveaux utilisateurs doivent avoir des identifiants vierges.Attention : Supprimez les colonnes du nom de la division et du nom du type d’utilisateur (mais conservez leurs identifiants). Ne pas supprimer ou modifier l’ordre des autres colonnes.Astuce : Vous pouvez supprimer des lignes s’il y a des utilisateurs que vous ne souhaitez pas modifier. - Une fois que vous avez terminé, enregistrez le fichier en tant que CSV encodé en UTF-8 ou en tant que TSV.
Astuce : Pour plus de conseils de dépannage, voir Problèmes de téléchargement de CSV et de TSV.
- Importez le fichier comme vous le feriez pour les nouveaux utilisateurs.
Suppression d’utilisateurs en masse
- Sélectionnez les utilisateurs que vous souhaitez supprimer.
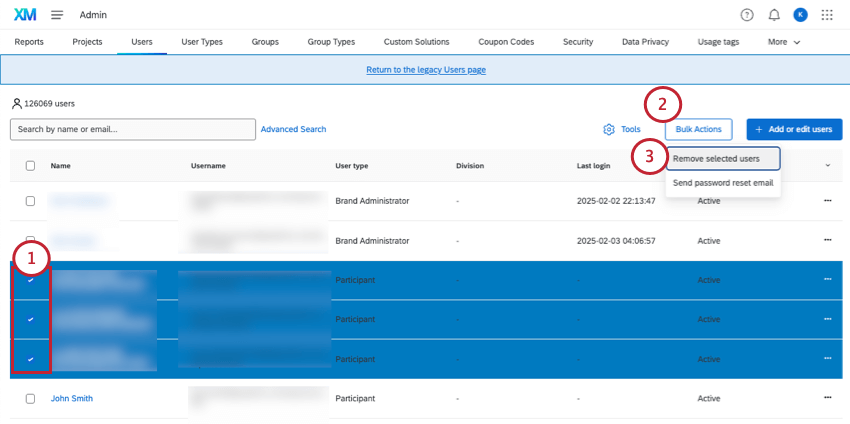
- Sélectionnez Actions en bloc.
- Cliquez sur Supprimer les utilisateurs sélectionnés.
- Type de suppression.
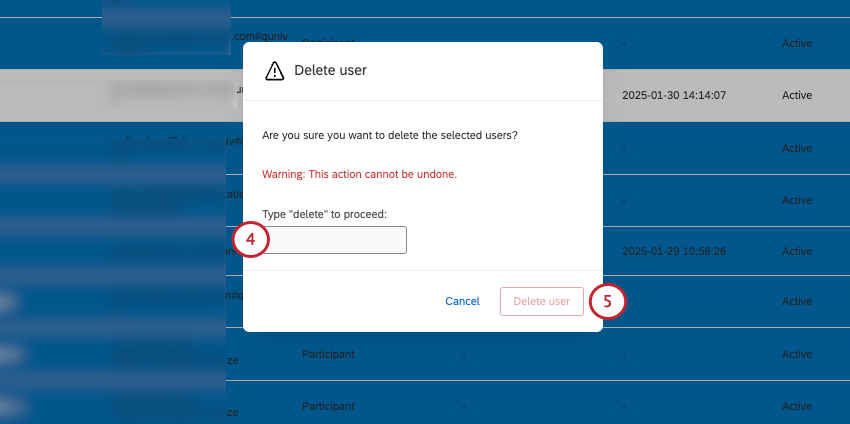
- Cliquez sur Supprimer les utilisateurs.
Rechercher des utilisateurs
Tapez du texte pour rechercher tout champ correspondant à vos critères.
Pour effectuer une recherche spécifique par nom d’utilisateur, prénom et nom de famille, courriel, statut, type d’utilisateur ou division, cliquez sur Recherche avancée.
Vous pouvez insérer et supprimer des conditions selon vos besoins. S’il y a plusieurs conditions, l’utilisateur doit les remplir toutes pour être inclus dans les résultats.
Cliquez sur Recherche de base pour revenir à la barre de recherche.
Informations sur les utilisateurs individuels
Cliquez sur le nom d’un utilisateur pour obtenir plus d’informations à son sujet et le modifier.
informations sur l’utilisateur contiennent le nom d’utilisateur, la division, le prénom et le nom de famille, le type d’utilisateur, le statut, la date d’expiration et l’adresse électronique de l’utilisateur. Vous pouvez modifier n’importe lequel de ces champs. Sous Actions, vous pouvez également supprimer l’utilisateur, lui envoyer une réinitialisation de son mot de passe, le retirer de l’authentification multifactorielle ou le connecter par procuration à son compte.
utilisation du compte affiche les mêmes informations que celles qui figurent dans les Infocomptes. Dans Enquêtes actives, vous pouvez cliquer sur le menu déroulant situé à côté d’une enquête pour en transférer la propriété, l’activer, la supprimer, etc. (Vous pouvez utiliser les autres onglets pour voir les enquêtes qui ont été partagées avec l’utilisateur et les groupes auxquels il appartient.
L’onglet Privilèges permet d’ajuster les autorisations des utilisateurs. Utilisez le menu déroulant pour passer d’un type d’autorisation à l’autre (par exemple, Général, Contacts, Expérience employé).
N’oubliez pas d’enregistrer toutes les modifications.