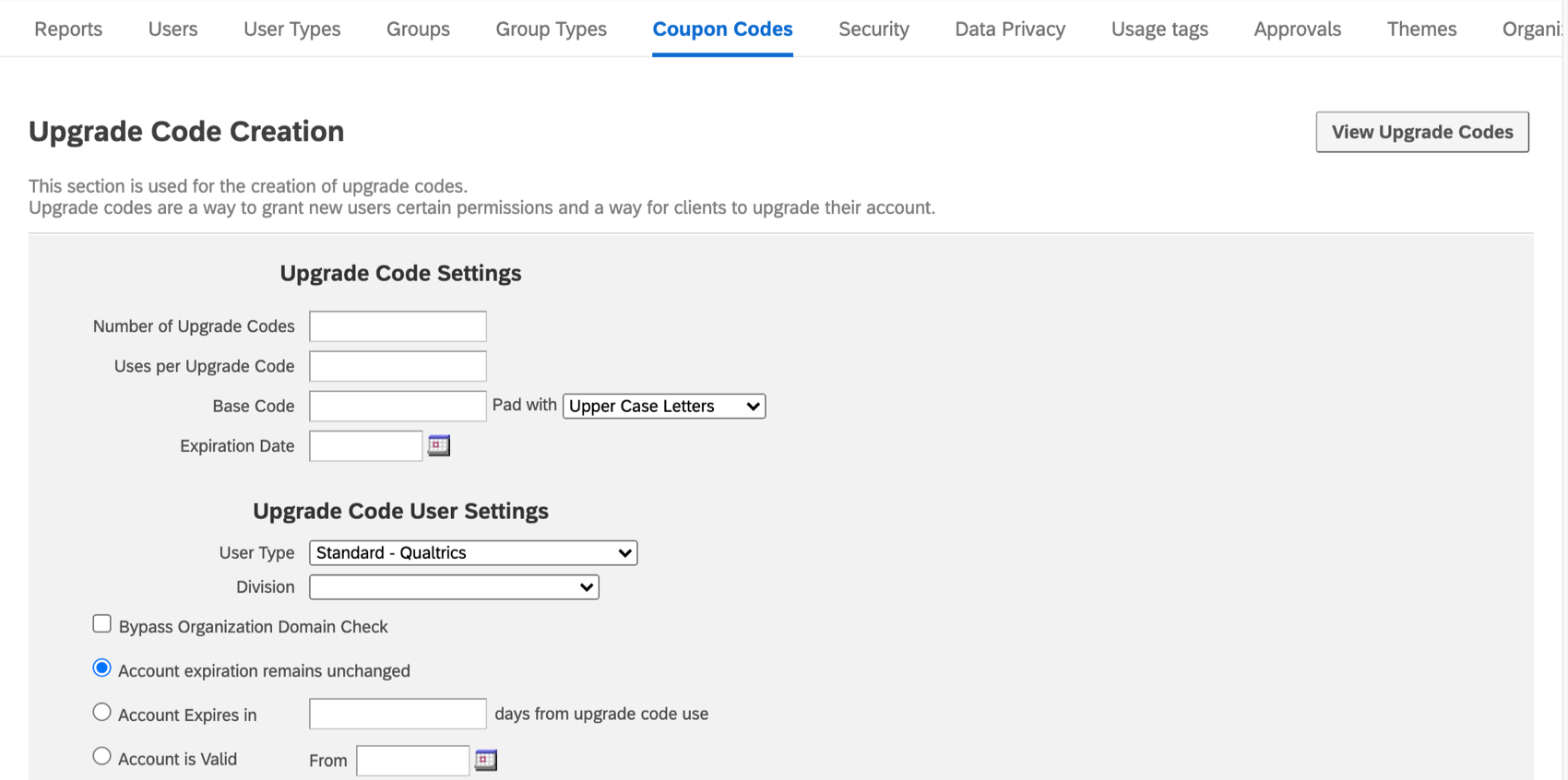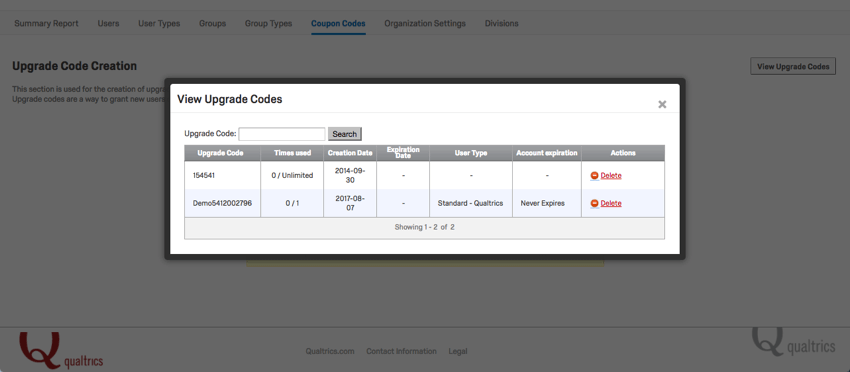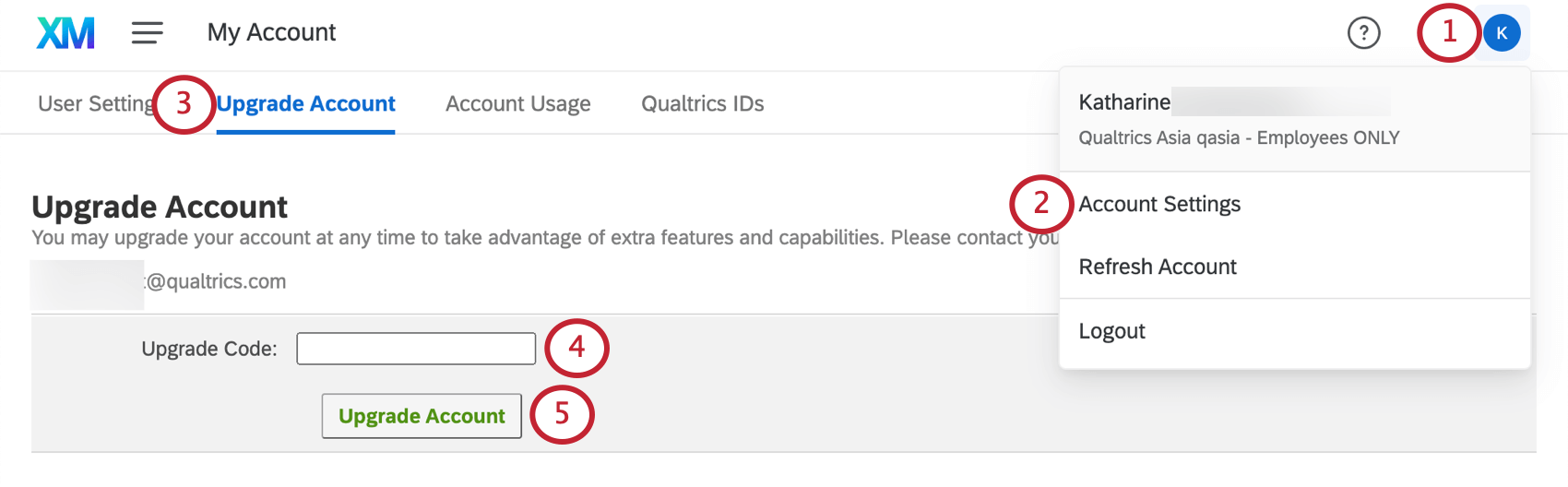Codes de mise à niveau
À propos des codes de mise à niveau
En tant qu’Administrateur de l’ Organisation d’une grande organisation, les codes de mise à disposition (ou codes de mise à niveau) facilitent la gestion des autorisations des utilisateurs. Plutôt que de modifier les autorisations une à une pour plusieurs utilisateurs, vous pouvez créer des codes de mise à niveau qui modifient le type d’utilisateur ou la division. Une fois le code créé, il vous suffit de l’envoyer par courrier électronique à vos utilisateurs, qui l’entreront dans leur compte pour mettre à jour les autorisations de leurs comptes existants, ou l’utiliseront au cours de la procédure d’inscription.
Code de mise à niveau à niveau
- Accédez à la page Admin.

- Sélectionnez les codes de mise à niveau.
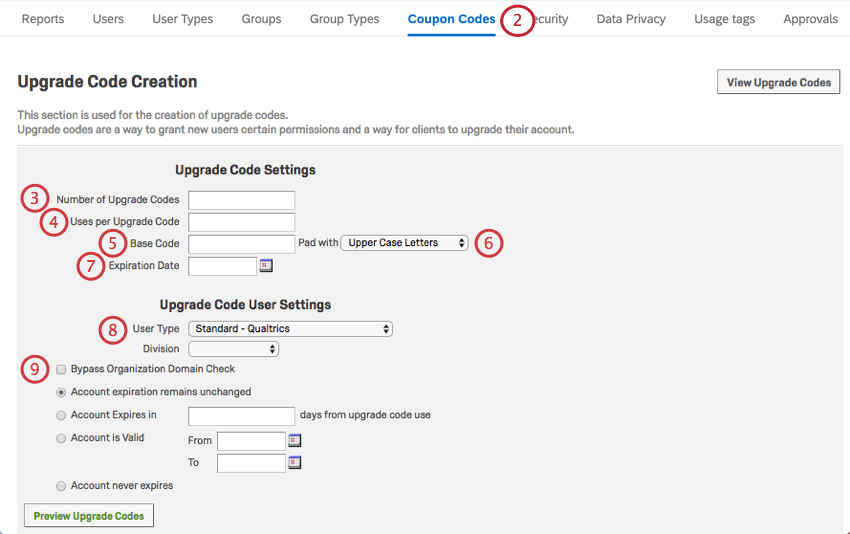
- Saisissez le nombre de codes de mise à niveau que vous souhaitez créer.
- Dans le champ Utilisations par code de mise à niveau, entrez le nombre de fois que chaque code peut être utilisé. Laissez ce champ vide pour permettre à un code d’être utilisé un nombre indéfini de fois.
- Dans le champ Code de base, saisissez le texte que vous souhaitez voir apparaître au début de chaque code.
Astuce : Vous pouvez utiliser le texte du code de base pour clarifier ce que fait le code. Un code permettant de déplacer les utilisateurs vers la Division des ventes peut commencer par “Sales”, et un code permettant de déplacer les utilisateurs vers la Division de l’assistance peut commencer par “Support”
- Si vous le souhaitez, cliquez sur la liste déroulante Pad with pour déterminer les caractères qui seront inclus après le code de base.
- Cliquez sur le calendrier situé à côté de la Date d’expiration pour sélectionner la date d’expiration de vos codes.
- Si vous le souhaitez, sélectionnez le type d’utilisateur et/ou la division vers laquelle le code doit déplacer les comptes. Laissez ces champs vides si vous ne souhaitez pas qu’ils soient modifiés.
- Activez l’option Contourner la vérification du domaine d’organisation pour éviter d’exiger un domaine de messagerie spécifique pour les utilisateurs qui s’inscrivent à l’aide du code à niveau.
Astuce : la plupart des organisations n’autorisent que les personnes disposant d’une adresse électronique appropriée à créer un compte. Par exemple, votre université peut n’autoriser que les utilisateurs dont l’adresse électronique contient la même université à ouvrir un compte. Si l’option Contourner le contrôle du domaine de l’organisation est activée, cette exigence est ignorée pour toute personne utilisant le code de bon d’achat.
- Si vous le souhaitez, sélectionnez le type de date d’expiration que le code doit placer sur un compte.
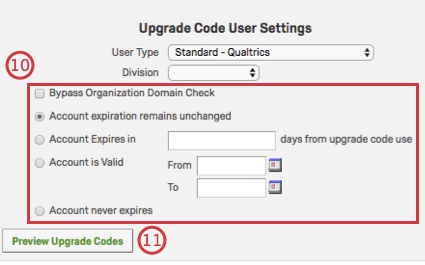
A) L’expiration du compte reste inchangée : L’expiration du compte reste inchangée.
B) Le compte expire dans ____ jours à compter de l’utilisation du code de mise à niveau: Le compte expirera un nombre de jours choisi à partir de l’utilisation initiale du code. Passé cette date, le compte sera désactivé, mais pas supprimé.
C) Le compte est valable de ____ à ____ : Choisissez une plage de dates pendant laquelle le compte est actif. Après cette date, le compte sera marqué comme désactivé.
D) Le compte n’expire jamais : Aucune date d’expiration n’est inscrite sur le compte. - Cliquez sur Aperçu des codes de mise à niveau.
- Lorsque vous êtes satisfait de vos paramètres, cliquez sur Créer des codes de mise à niveau.
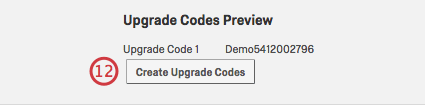
- Distribuer les codes fournis selon les besoins.
Vous pouvez à tout moment consulter tous les codes que vous avez créés pour votre organisation. Cliquez sur View Upgrade Codes en haut à droite de l’onglet Coupon Codes, comme indiqué dans l’exemple ci-dessous.
Mise à niveau en tant que nouvel utilisateur
- Accédez à la page de connexion de votre organisation.
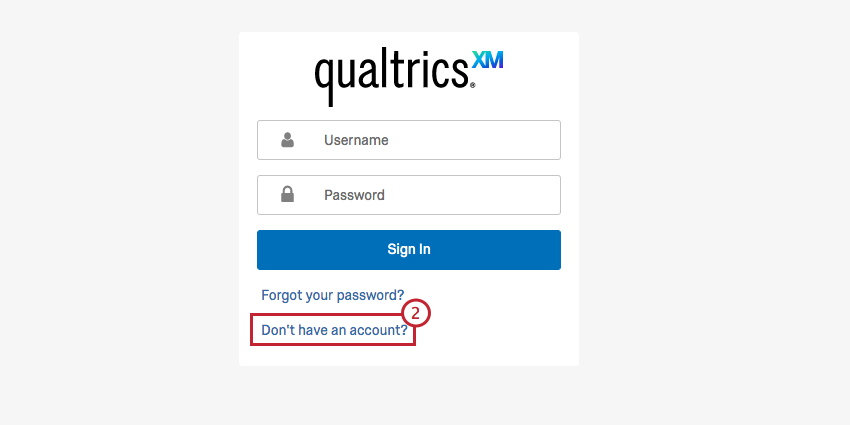
- Cliquez sur Vous n’avez pas de compte ?
- Saisissez votre adresse électronique.
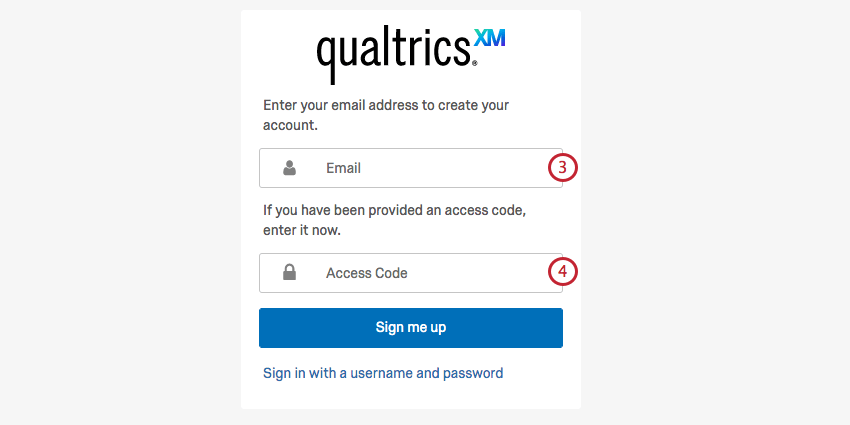
- Insérez votre code dans le champ Code d’accès .
- Un courriel de vérification sera envoyé à l’adresse électronique que vous avez fournie. Une fois que vous aurez vérifié votre compte, vous pourrez terminer la configuration de votre compte.
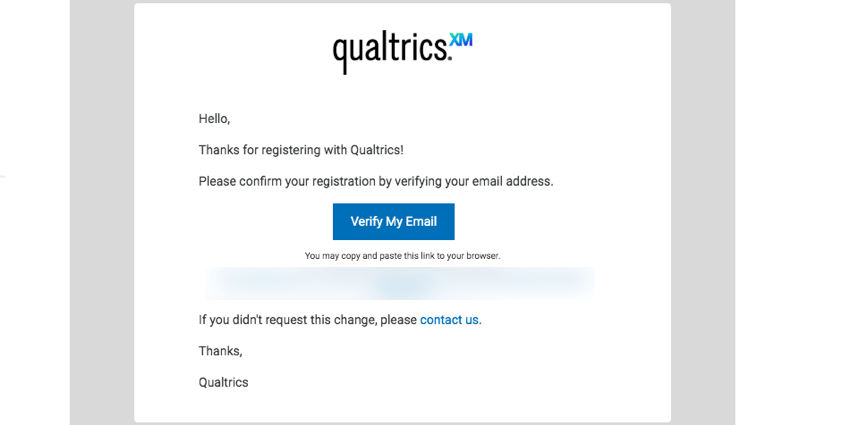
- Insérez votre prénom, votre nom de famille et le mot de passe que vous souhaitez.
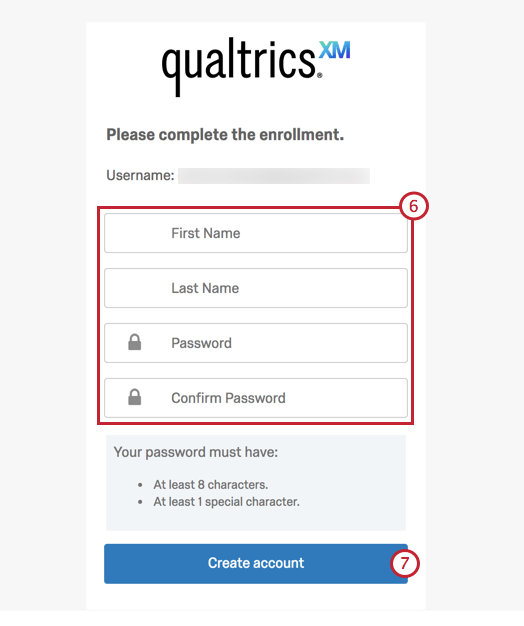
- Cliquez sur Créer un compte.
Mise à niveau en tant qu’utilisateur existant
- Cliquez sur le bouton des paramètres du compte en haut à droite de votre compte.
- Sélectionnez Paramètres du compte.
- Cliquez sur Mettre à niveau le compte.
- Naviguez jusqu’au champ Code de mise à niveau et collez votre code.
- Cliquez sur Mettre à niveau le compte.