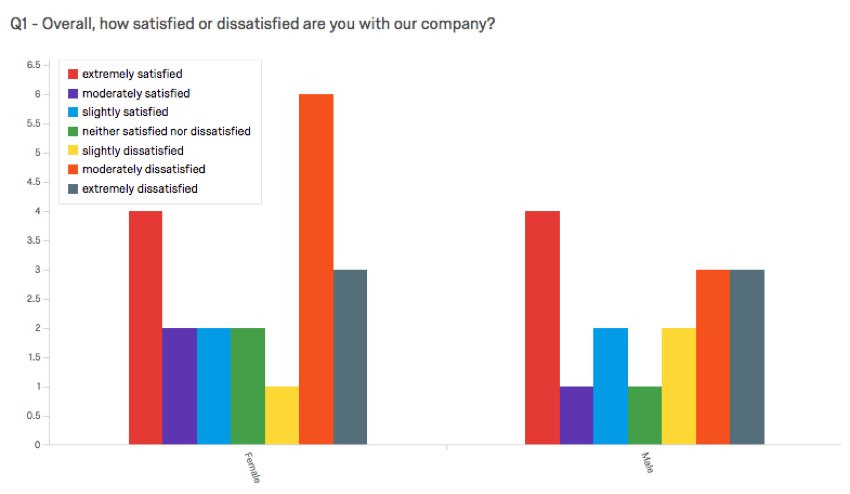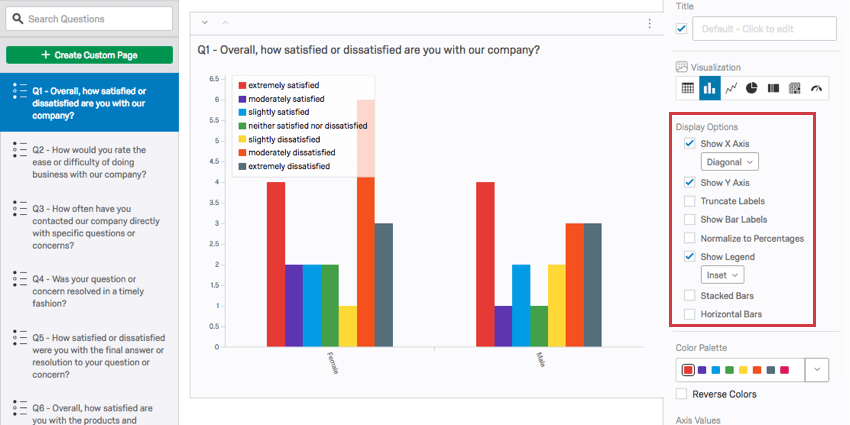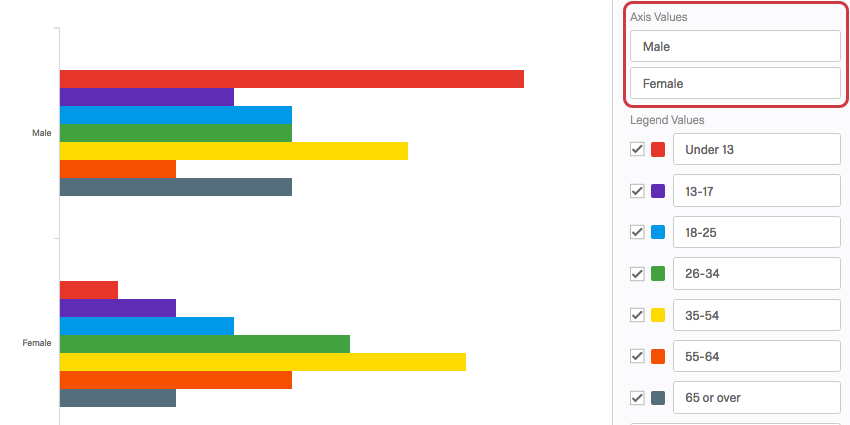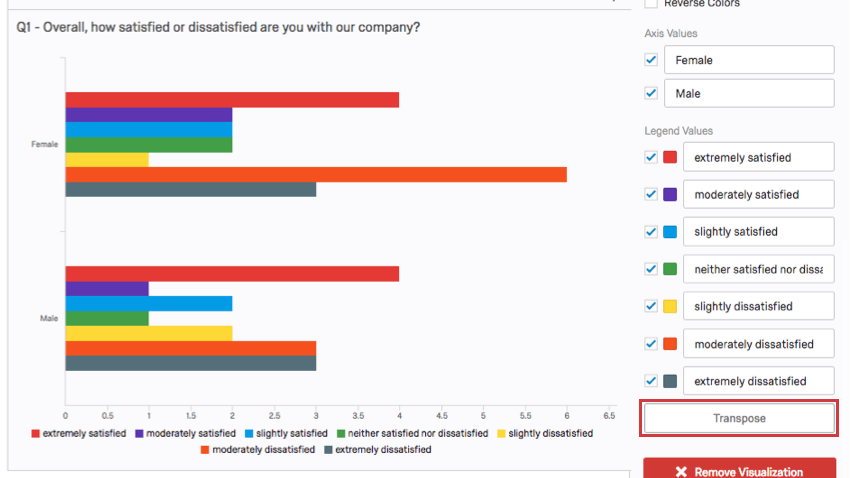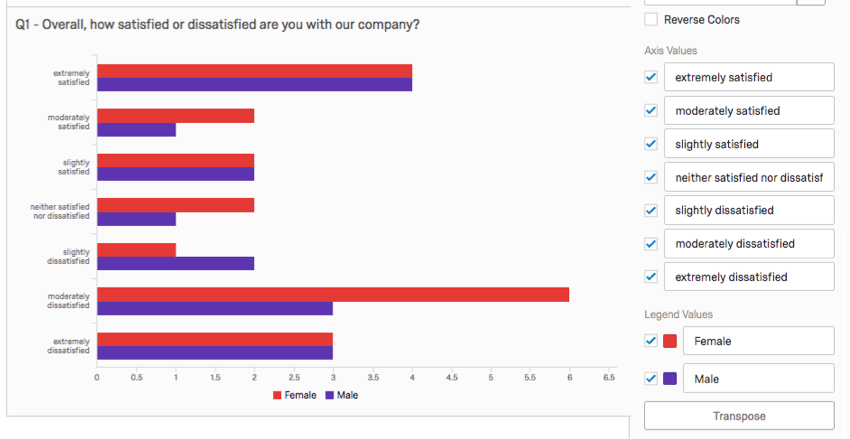Diagramme à barres (Résultats)

À propos des diagrammes à barres
La visualisation Diagramme à barres vous permet de visualiser les options de réponse ou les données des champs sous forme de barres rectangulaires. La longueur de chaque barre est proportionnelle au nombre de répondants qui ont choisi ou se sont vu attribuer la valeur. Un axe de la visualisation montre les options de réponse spécifiques comparées, et l’autre axe représente une valeur discrète (par exemple, le nombre ou le pourcentage de répondants ayant choisi cette option).
Options de personnalisation
Pour les paramètres généraux, voir la page d’aide sur la visualisation. Lisez la suite pour connaître les paramètres spécifiques au diagramme à barres.
Options d’affichage
Vous disposez de six paramètres dans la liste des options de visualisation du volet d’édition de la visualisation. Certaines de ces options seront activées par défaut, mais vous pouvez activer n’importe quelle combinaison de ces options pour obtenir la visualisation souhaitée :
- Trier les valeurs de la barre : Trier les options par ordre croissant ou décroissant. Cette option disparaît dès que vous appliquez un découpage.
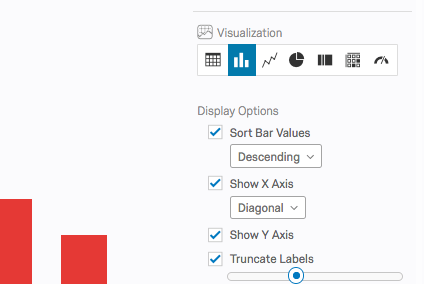
- Afficher l’axe des X : permet d’afficher l’axe des X et ses valeurs dans la visualisation. Notez que lorsque l’option Barres horizontales est activée, l’axe X est en position Y. Pour un diagramme à barres vertical, vous pouvez également changer l’orientation du texte en Horizontal, Vertical ou Diagonal.
- Afficher l’axe des Y : affiche l’axe des Y et ses informations dans la visualisation. Notez que lorsque l’option Barres horizontales est activée, l’axe Y se trouve en position X.
- Tronquer les étiquettes : Raccourcir les étiquettes de chaque barre lorsqu’elles atteignent une certaine longueur.
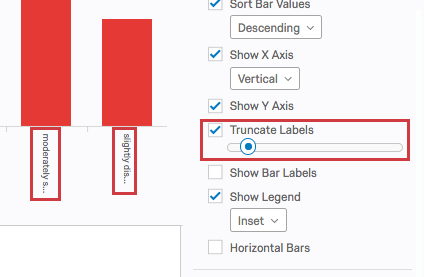
- Afficher les étiquettes des barres : Affichez le nombre de personnes ayant répondu ou ayant été assignées à chaque option à la fin de chaque barre.
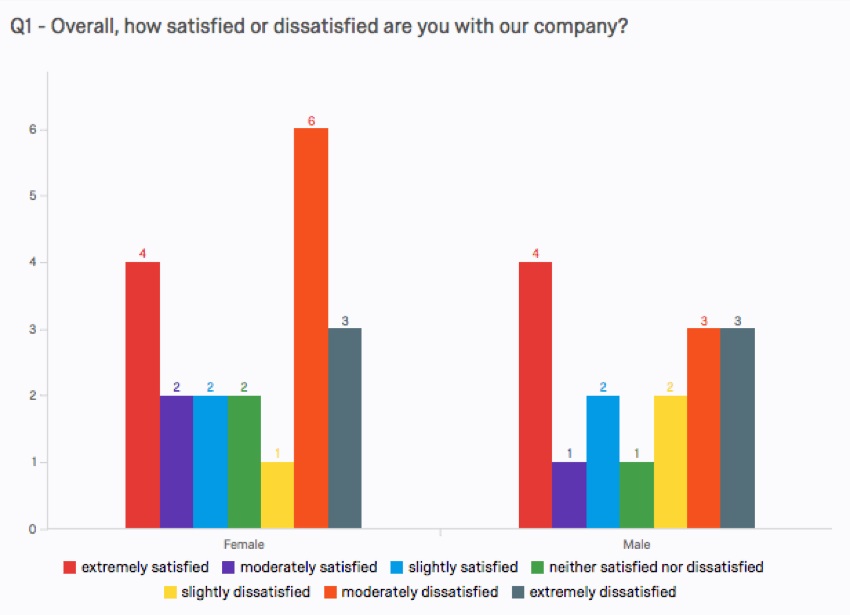
- Normaliser en pourcentages : Affichez le pourcentage de personnes interrogées qui ont répondu ou se sont vu attribuer chaque option au lieu de l’effectif. Uniquement disponible lorsqu’un découpage est appliqué.
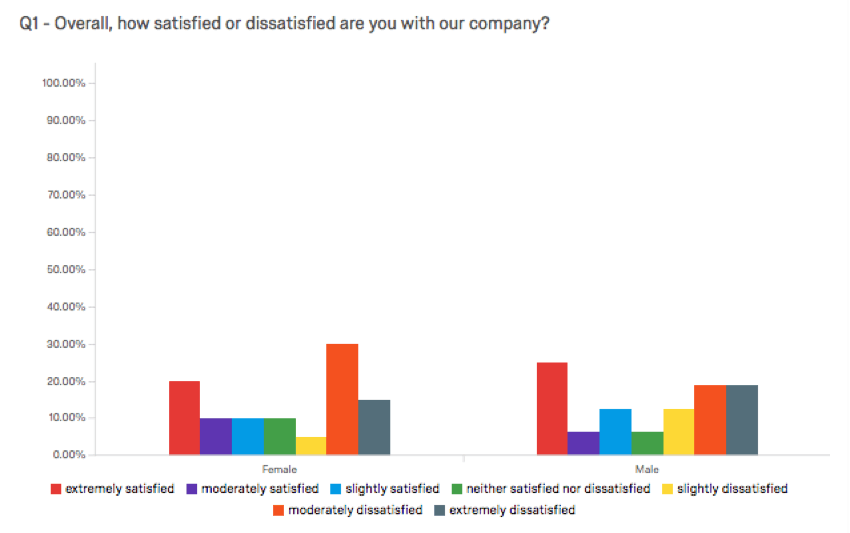
- Afficher la légende : Affiche les valeurs de la légende avec le réglage automatique, en bas, à gauche ou en retrait dans le graphique.
- Barres empilées : Affiche les options empilées les unes sur les autres au lieu de les afficher sous forme de barres distinctes. Notez que lorsque l’option Barres horizontales est activée, les options sont empilées côte à côte. Uniquement disponible lorsqu’un découpage est appliqué.
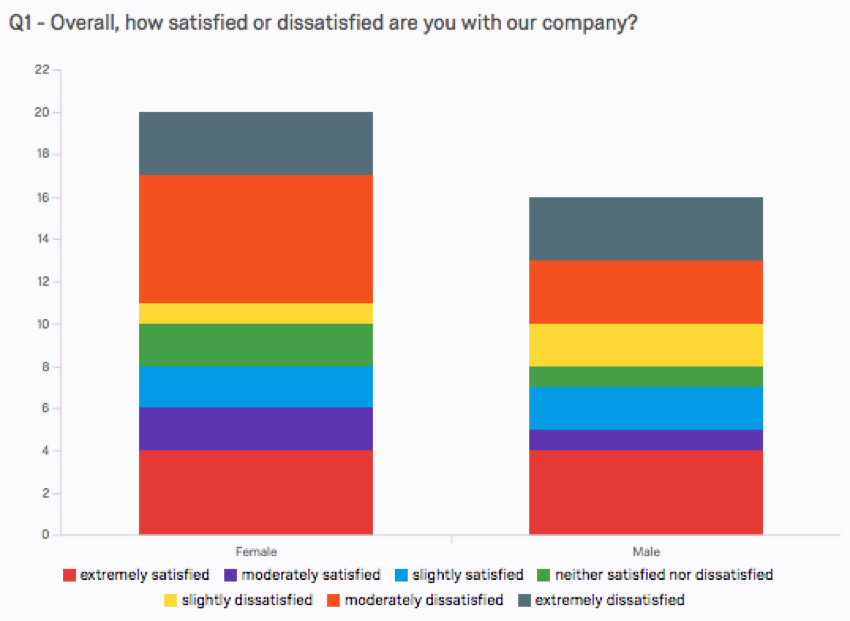
- Barres horizontales : Faites pivoter la visualisation de manière à ce que les barres apparaissent dans le sens de la longueur du graphique au lieu d’être verticales.
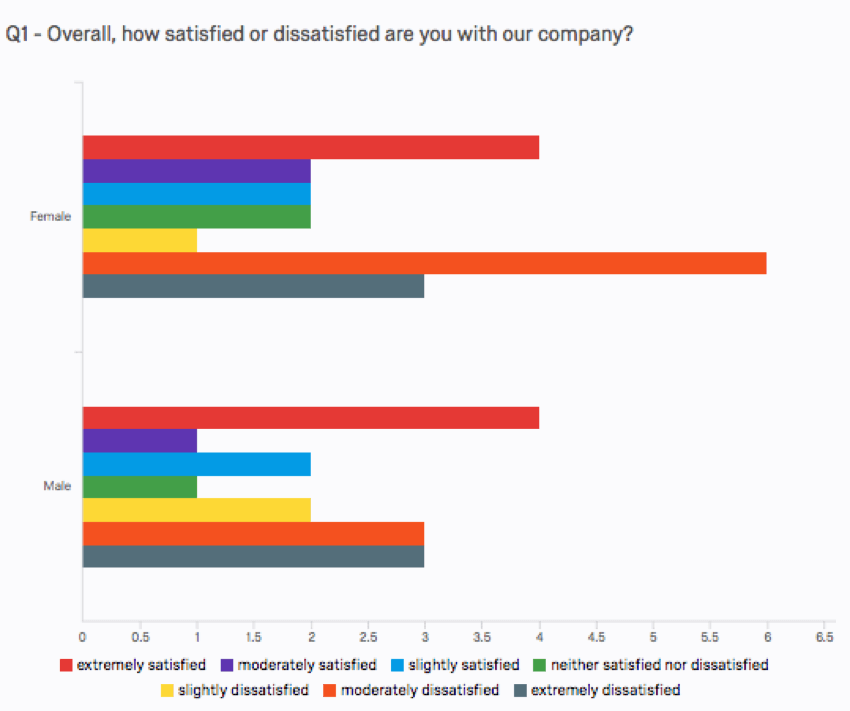
Valeurs de l’axe
Chaque fois que vous appliquez un découpage à un Diagramme à barres, la visualisation est divisée en plusieurs séries de barres, une pour chacune des options de Découpage (ou “valeurs d’axe”). Vous pouvez modifier le texte de ces valeurs d’axe en cliquant directement dans la zone de texte du nom et en saisissant le nouveau nom.
Valeurs de la légende
Vous disposez de plusieurs options concernant les noms des réponses (ou “valeurs de légende”), notamment les suivantes :
- Modifiez le texte de la valeur de la légende en cliquant directement dans la zone de texte du nom et en saisissant le nouveau nom. Pour activer ou désactiver la légende, utilisez les options d’affichage.
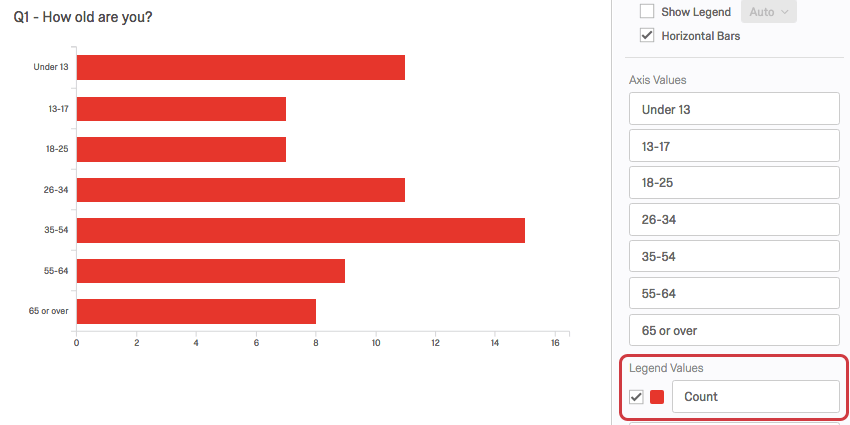
- Ajustez la couleur de l’option en cliquant directement sur la boîte de couleur à gauche de la valeur et en sélectionnant une nouvelle couleur.
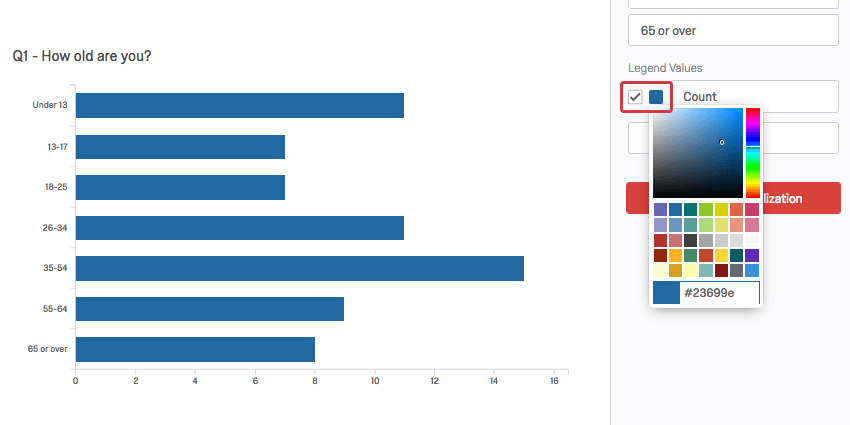
- Modifiez l’ordre dans lequel les valeurs apparaissent dans la visualisation en cliquant à gauche d’une valeur et en la faisant glisser jusqu’à la position souhaitée.
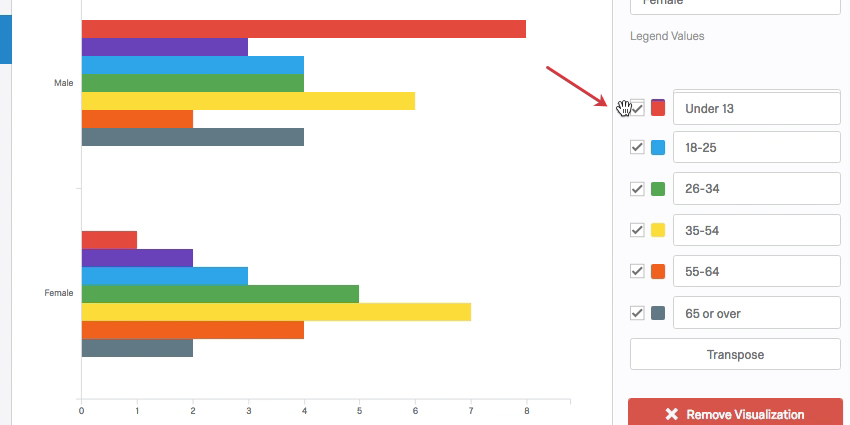 Ce diagramme à barres a plus de valeurs de légende parce qu’il a été ventilé par sexe. Pour ce faire, utilisez l’option Découpage par qui se trouve dans le volet Visualisation.
Ce diagramme à barres a plus de valeurs de légende parce qu’il a été ventilé par sexe. Pour ce faire, utilisez l’option Découpage par qui se trouve dans le volet Visualisation. - Masquer les valeurs de la visualisation en décochant la case à gauche de la valeur.
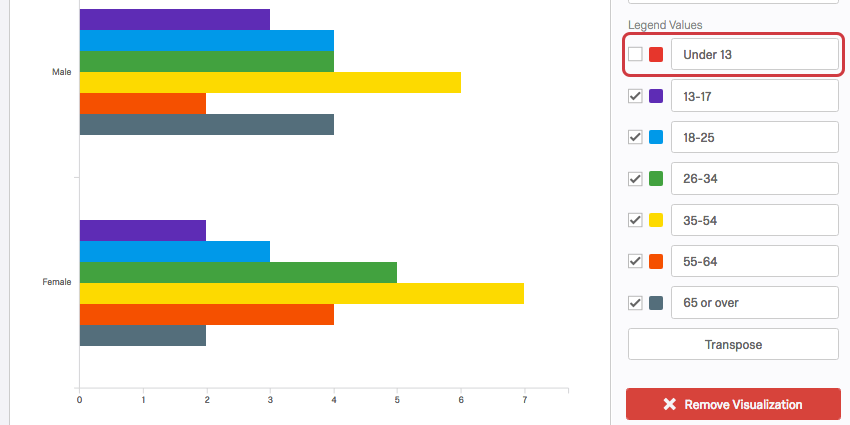
Transposer
Lorsque vous appliquez un Découpage à un Diagramme à barres, la visualisation est découpée en plusieurs séries de barres, une pour chaque valeur d’axe. Par défaut, les valeurs des axes sont définies par les options de Découpage, mais vous pouvez cliquer sur le bouton Transposer pour intervertir les valeurs des axes (options de Découpage) avec les valeurs de la légende (options de Source de données).
Champs incompatibles
Les Diagrammes à barres sont compatibles avec presque tous les types de variables dans Qualtrics car ils peuvent afficher à la fois des données discrètes (par exemple, une échelle finie à cinq points) et des données continues (par exemple, une question où les personnes interrogées saisissent leur âge). Cela comprend la plupart des types de questions, les métadonnées de l’Enquête, les Données intégrées et les variables personnalisées, telles que les formules ou les variables groupées.
Voici les quelques variables avec lesquelles les diagrammes à barres ne sont pas compatibles :
- Saisie du texte des questions sans validation numérique
- Les questions des champs de formulaire ne sont pas validées numériquement
- Champs de texte ouverts sur d’autres questions, tels que les tableaux de la matrice de saisie de texte, les colonnes de saisie de texte sur Côte à côte et les zones de texte “Autres” dépourvues de validation numérique
- Cartes thermiques sans définition de régions
- Signature
- Téléchargement de fichier
- Filtrer uniquement les données intégrées
- Données intégrées au texte
- Variables manuelles du texte
En général, les diagrammes à barres sont incompatibles avec le contenu en texte libre qui n’est pas numérique.