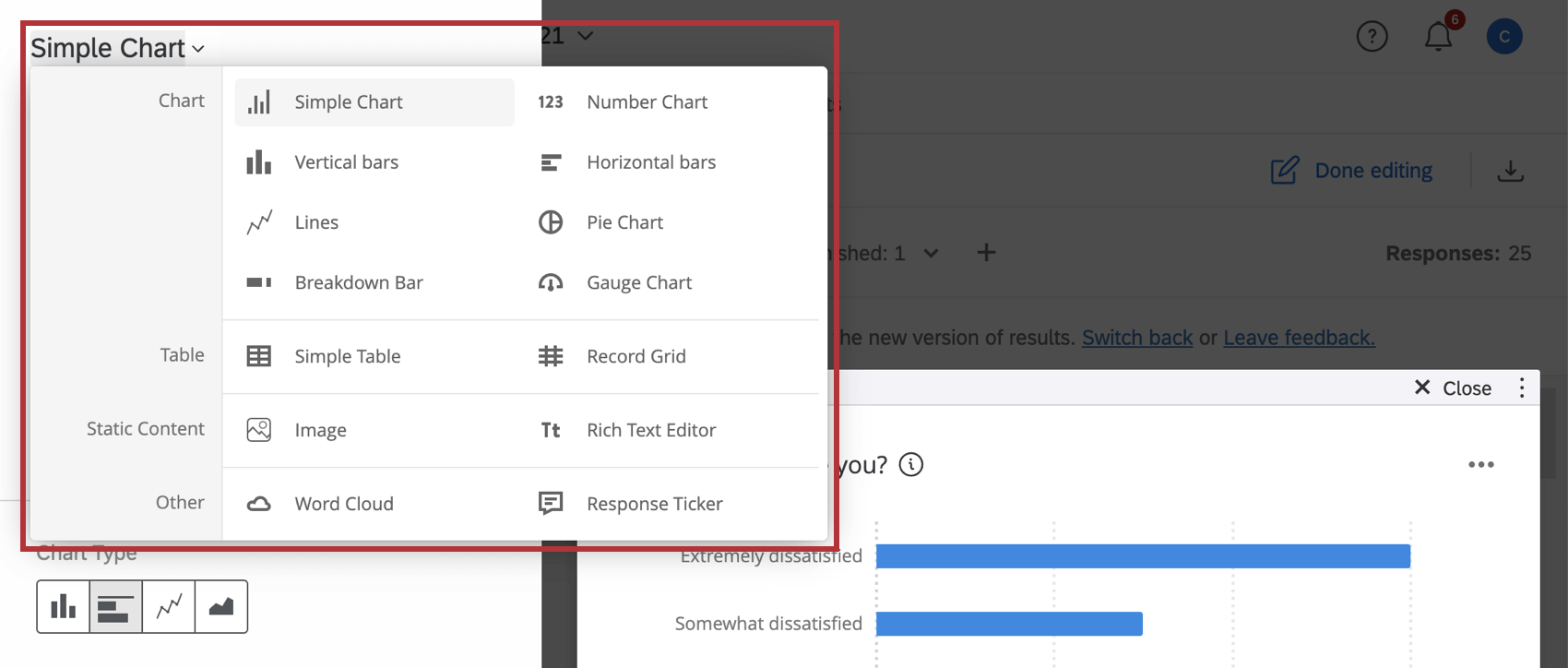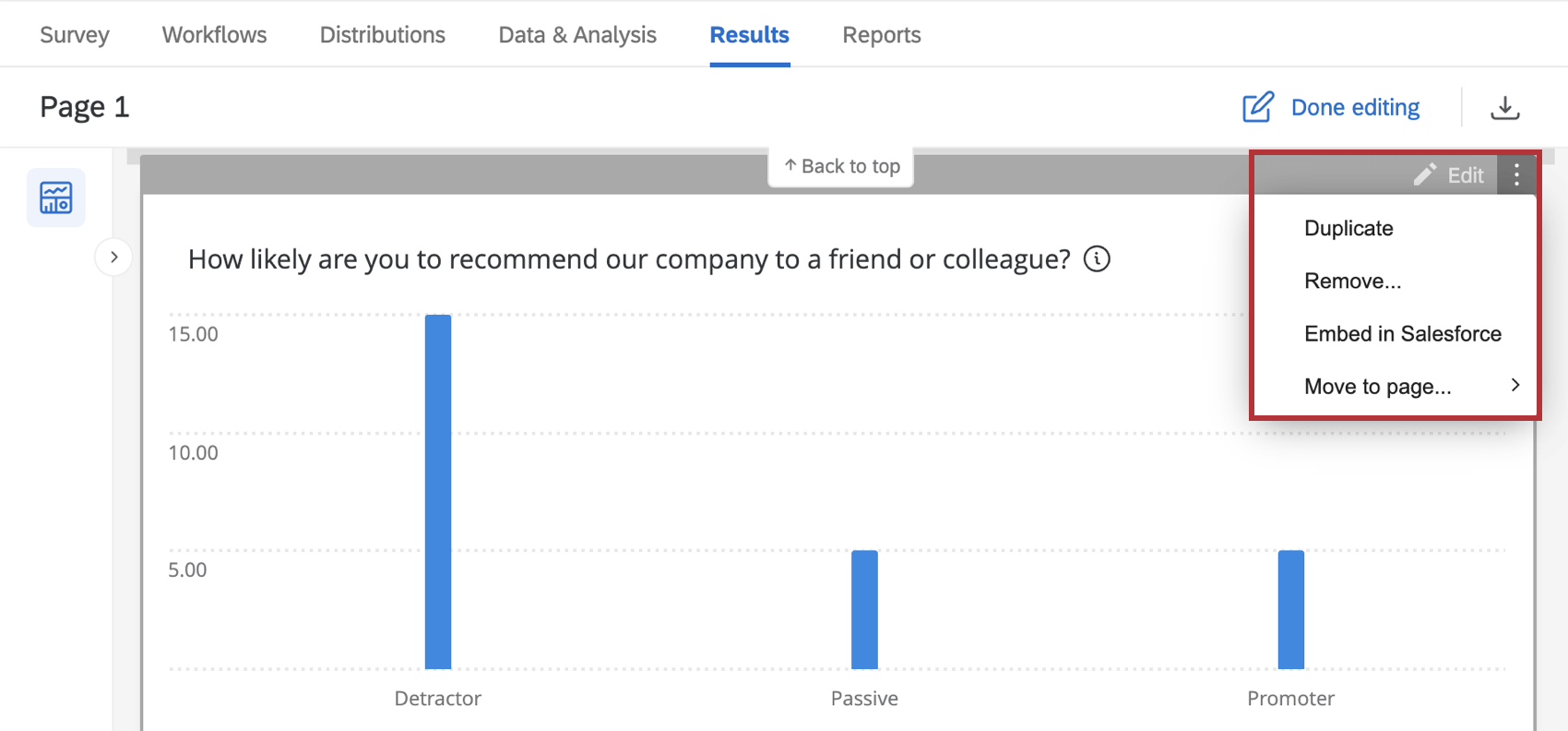Tableaux de bord des résultats Widgets
À propos des tableaux de bord des résultats Widgets
Les widgets sont des tableaux ou des graphiques qui affichent vos données. Lorsque vous générez une page de rapport dans la section Rapports, des widgets sont automatiquement créés pour vous, mais vous pouvez toujours en ajouter d’autres. Les options et les informations varient d’un widget à l’autre. Toutefois, certains principes de base s’appliquent à tous les types de widgets ou à la plupart d’entre eux et sont détaillés sur cette page.
Types de Widgets
Pour modifier le type d’un widget existant, cliquez sur Modifier. Vous pouvez modifier le type de widget en cliquant sur le type de widget actuel et en sélectionnant un nouveau type dans la liste déroulante.
Les options de personnalisation et les informations de chaque Widget varient et sont détaillées dans les pages correspondantes.
Graphiques
- Graphique numérique
- Barres verticales
- Barres horizontales
- Lignes
- Diagramme en anneaux/circulaire
- Barre de répartition
- Graphique jauge
Tableaux
Widgets statiques
Autres widgets
Options du widget
Pour ouvrir les options du widget, survolez les 3 points horizontaux dans le coin supérieur droit de votre widget.
- Dupliquer: Créez une copie de votre widget. Vous pouvez choisir de placer la copie sous le widget original ou au bas de votre page tableau de bord.
- Supprimer: Supprimez votre widget. Toutes les configurations et tous les filtres appliqués seront perdus.
- Intégrer dans Salesforce: Affiche un extrait de code que vous pouvez partager avec votre administrateur Salesforce.
Astuce : Si vous souhaitez que le widget affiche des données en fonction de l’objet que vous regardez, sélectionnez le filtre que vous souhaitez utiliser.
- Déplacer vers la page: Déplacez votre widget sur une page de rapport existante.
Astuce : les widgets ne peuvent pas être déplacés des pages privées.
Vous pouvez également déplacer et redimensionner vos widgets en cliquant et en faisant glisser le coin du widget.
Tableau : Types de champ par défaut pour chaque question
Lors de la création d’un tableau de bord, un type de champ doit être attribué à chaque champ. Les types de champ permettent de spécifier le type de données qui y sont enregistrées, ce qui détermine ensuite les widgets auxquels le champ peut être ajouté. La page Types de champs et compatibilité des widgets (CX ) contient un guide des différents widgets et des types de champs qui leur sont compatibles. Vous pouvez également trouver ces informations sur la page d’assistance de chaque widget. (Par exemple, voici la compatibilité des types de champ pour les widgets de graphiques jauge.)
Dans les tableaux de bord Résultats, chaque type de question d’enquête se voit attribuer un type de champ spécifique par défaut. Vous ne pouvez pas modifier ce type de champ. Pour vous aider à déterminer les widgets que vous pouvez utiliser avec vos questions d’enquête, consultez le tableau ci-dessous pour obtenir une liste des types de questions et des champs correspondants.
| Type de question | Type de champ par défaut | Remarques importantes |
| Choix multiple(réponse multiple) | Ensemble de textes | Cela vaut pour toutes les questions à choix multiples et à réponse unique, telles que les questions suivantes
|
| Choix multiple(réponses multiples) | Ensemble de texte à réponses multiples | C’est le cas pour toutes les questions à réponses multiples de type choix multiple, comme par exemple :
|
| Saisie du texte | Texte ouvert | C’est le cas pour toutes les questions de type saisie du texte, par exemple :
La seule exception concerne les questions de saisie du texte avec validation numérique. Toutes les autres variations, y compris la validation de la date, se présentent automatiquement comme des champs de texte ouverts. |
| Saisie du texte(validation numérique) | Valeur numérique | |
| Champ de formulaire | Texte ouvert | Chaque champ du formulaire est mappé comme un champ distinct du tableau de bord |
| Curseur | Valeur numérique | Chaque énoncé du curseur est représenté par un champ distinct du tableau de bord |
| Ordre de classement | Ensemble de chiffres | Chaque élément de la question de l’ordre de classement est un champ distinct du tableau de bord |
| Somme constante | Valeur numérique | Chaque élément de la somme constante constitue un champ distinct du tableau de bord |
| Sélectionner, grouper et classifier ; classer (groupes) | Ensemble de texte à réponses multiples | |
| Sélectionner, grouper et classifier ; classer (rangs) | Ensemble de chiffres | |
| Zone de focalisation / carte thermique(régions) | Ensemble de textes | |
| Curseur d’images | Ensemble de textes | |
| Analyse par tri successif | Analyse par tri successif | Analyse par tri successif de la carte des questions pour l’analyse par groupes de champs. Chaque catégorie individuelle est mappée en tant qu’ensemble de textes au sein de ce groupe de champs. |
| Net Promoter Score® (NPS) | Ensemble de chiffres | |
| Surbrillance | Ensemble de texte à réponses multiples | Chaque catégorie de surlignage est représentée par un champ distinct du tableau de bord. Les réponses se présentent sous la forme des différents mots qui ont été marqués avec ces catégories. Voir Format des données téléchargées pour plus de détails. |
| Chronomètre | Valeur numérique | Il existe des champs de tableau de bord distincts pour les clics, la soumission de pages, le nombre de clics, etc. Voir Format des données téléchargées pour plus de détails. |
| Méta-informations | Ensemble de textes | |
| Téléchargement de fichier / Signature (nom du fichier) | Texte ouvert | |
| Téléchargement de fichiers / Signature (taille) | Valeur numérique | |
| Téléchargement de fichiers / Signature (type) | Ensemble de textes | |
| Matrice | Voir à droite | Chaque déclaration est représentée par un champ différent dans le tableau de bord. Le type de champ par défaut varie en fonction du format de la table de la matrice. Par exemple, l’échelle de Likert à réponse unique est un ensemble de textes, la saisie du texte est un texte ouvert, et ainsi de suite. |
| Côte à côte | Voir à droite | Chaque combinaison possible d’une déclaration et d’une colonne est représentée par un champ différent dans le tableau de bord. Le type de champ par défaut varie en fonction du format de la colonne. Par exemple, une réponse échelonnée est un ensemble de textes, un texte à réponse ouverte est un texte ouvert, etc. |