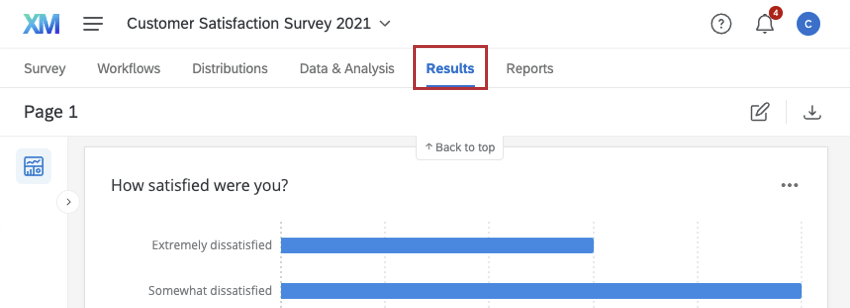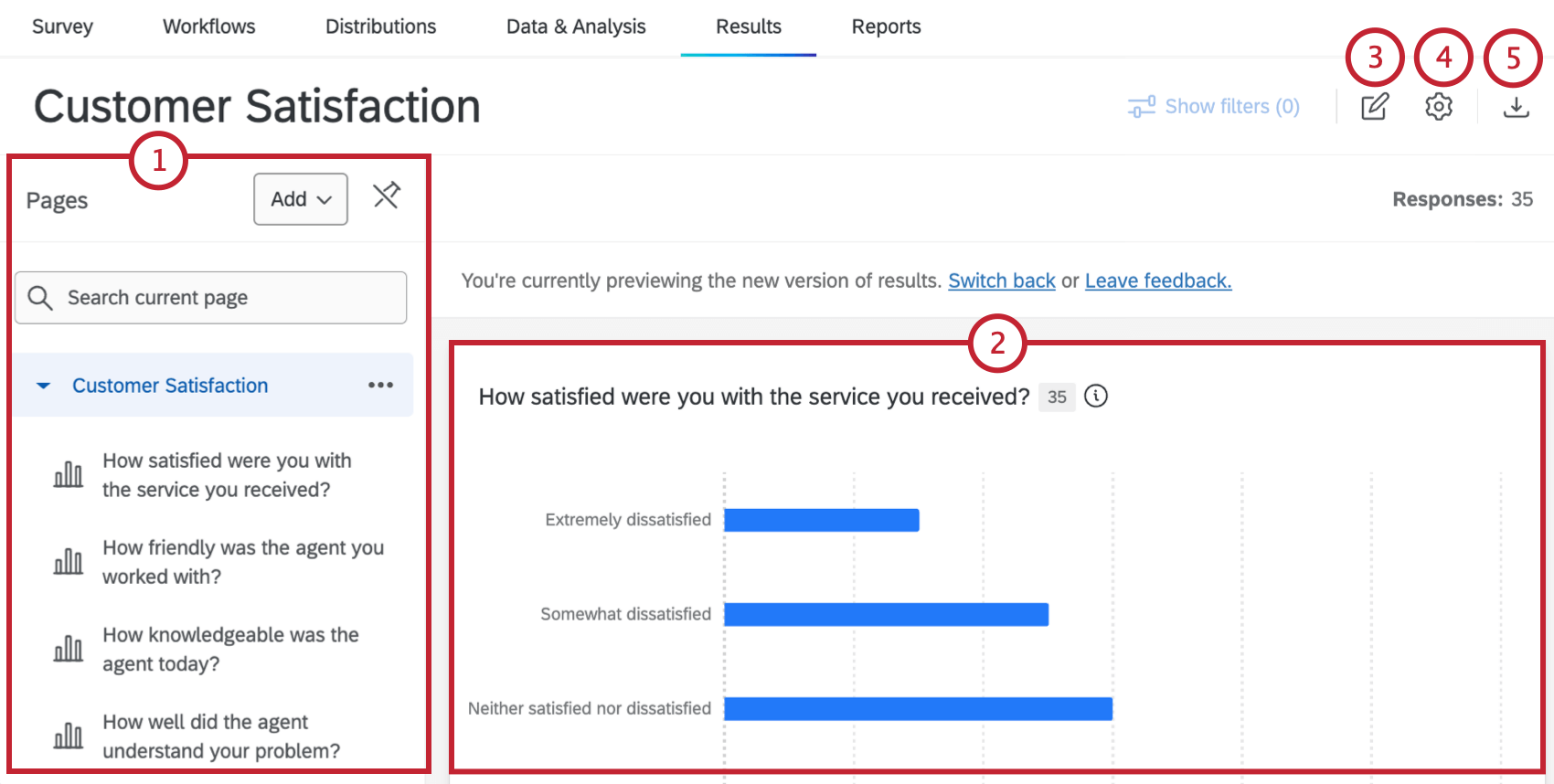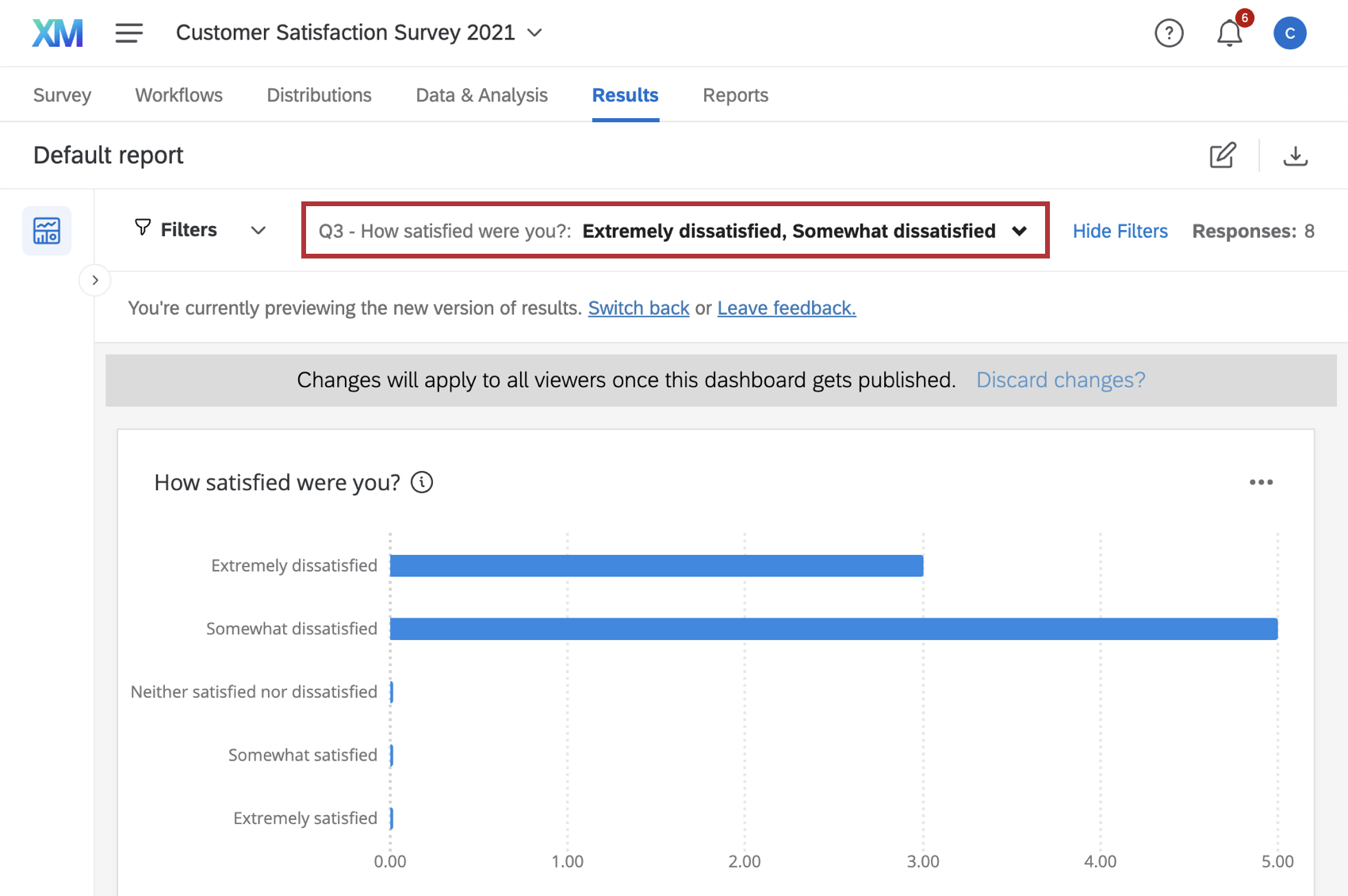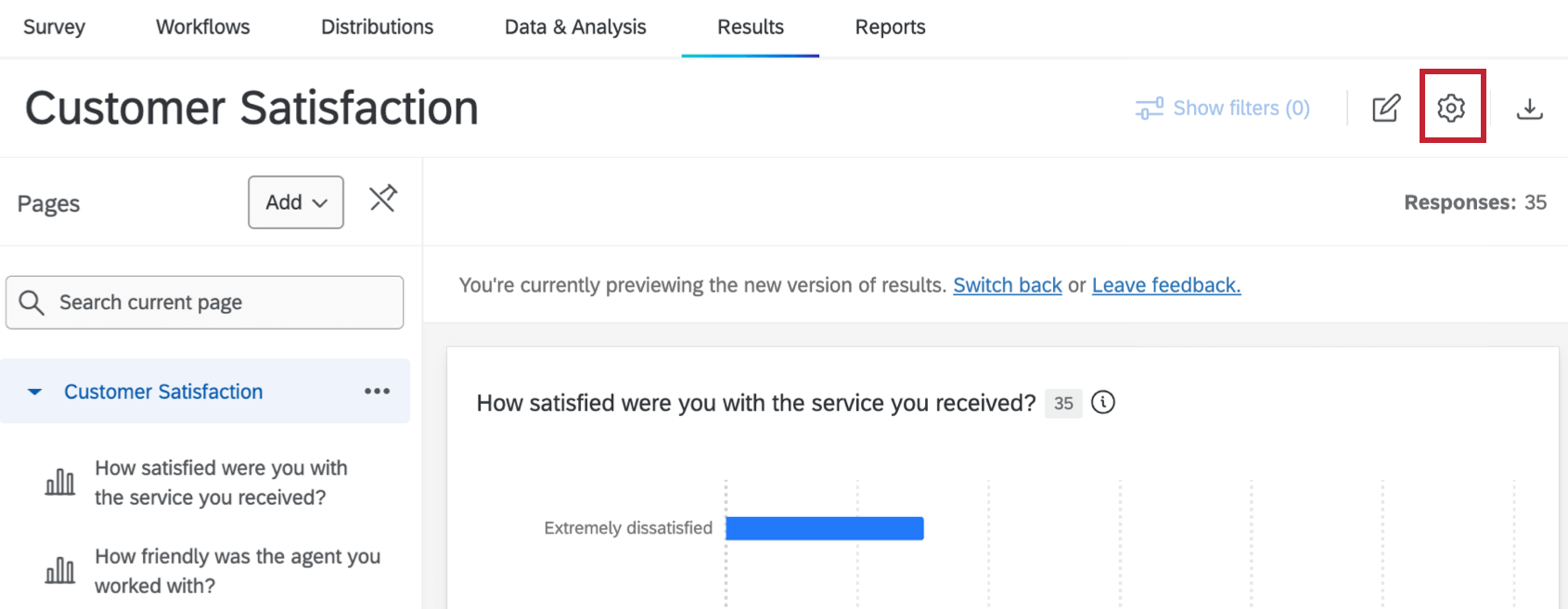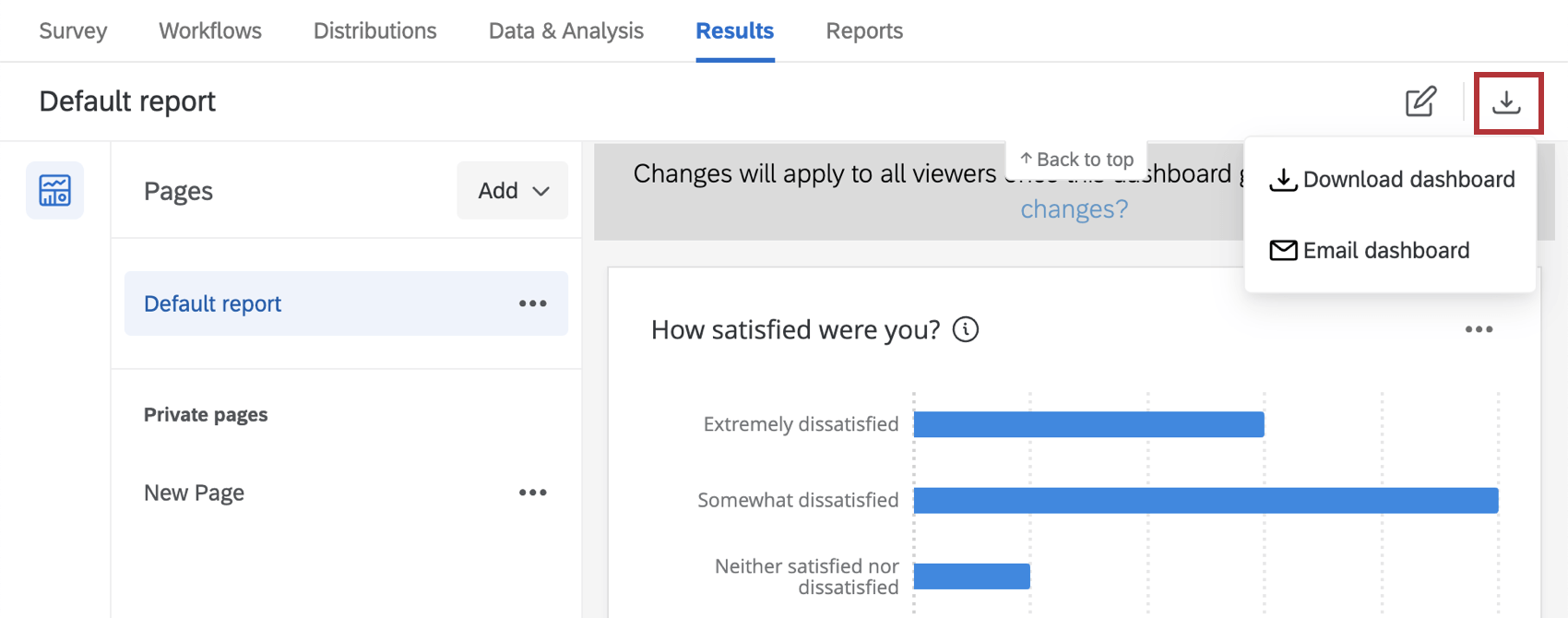Tableaux de bord des résultats Aperçu de base
À propos des tableaux de bord des résultats
Les tableaux de bord des résultats sont conçus pour vous donner une visualisation simple et rapide des résultats de votre enquête. Chaque question de votre enquête fait l’objet d’une visualisation prédéfinie. Cependant, de nombreuses options de personnalisation sont à votre disposition pour vous aider à construire un tableau de bord adapté à vos besoins.
Pour accéder aux tableaux de bord des résultats, cliquez sur Résultats dans votre projet d’enquête.
Types de projets avec tableaux de bord des résultats
Les
tableaux de bord des résultats sont disponibles dans quelques types de projets différents. Cela comprend notamment :
- Projets d’enquête
Astuce : Cela inclut les projets d’enquête au sein des programmes, tels que les enquêtes au sein des programmes de l’Organisation.
- Projets conjoint et Différence maximum
Astuce : En savoir plus sur les fonctionnalités de Résultats spécifiques aux Conjoints et à la Différence maximum.
- De nombreuses solutions XM guidées
Navigation dans les tableaux de bord des résultats
Les principales fonctions des tableaux de bord des résultats sont les suivantes :
- Cliquez sur le titre de la page pour afficher les pages de votre tableau de bord, y compris une liste des widgets présents sur chaque page. Vous pouvez également rechercher des widgets par leur nom, créer et copier des pages et passer d’une page à l’autre. Cliquez sur l’icône en forme d’épingle pour que la liste des pages reste affichée pendant que vous consultez ou modifiez votre tableau de bord.
- À droite, vous verrez les widgets de la page sélectionnée. Ceux-ci présentent les données de votre enquête sous forme de diagrammes, de graphiques et de tableaux faciles à comprendre. Voir la section Widgets des tableaux de bord des résultats pour une vue d’ensemble des types de widgets disponibles.
Attention : Ces widgets sont les mêmes que ceux disponibles dans les projets de tableau de bord CX.
- L’icône d’édition vous permet de modifier les pages du tableau de bord. En entrant dans le mode édition, vous pouvez créer de nouveaux widgets, modifier les widgets existants et appliquer des filtres de page.
- L’engrenage des paramètres vous permet de sélectionner un thème ou de manager votre tableau de bord public.
- Le bouton de téléchargement vous permet d’exporter votre tableau de bord de différentes manières ; vous pouvez télécharger votre tableau de bord sous forme de fichier, envoyer votre tableau de bord par courriel ou programmer des courriels récurrents de votre tableau de bord.
Création & ; Copie des pages du tableau de bord des résultats
Si vous souhaitez créer une nouvelle page du tableau de bord résultats, vous pouvez faire une copie d’une page existante ou partir de zéro.
- Cliquez sur le titre de la page pour afficher la liste des pages du tableau de bord. Si votre liste de pages est déjà épinglée, vous pouvez sauter cette étape.
- Cliquez sur Ajouter dans le menu déroulant.
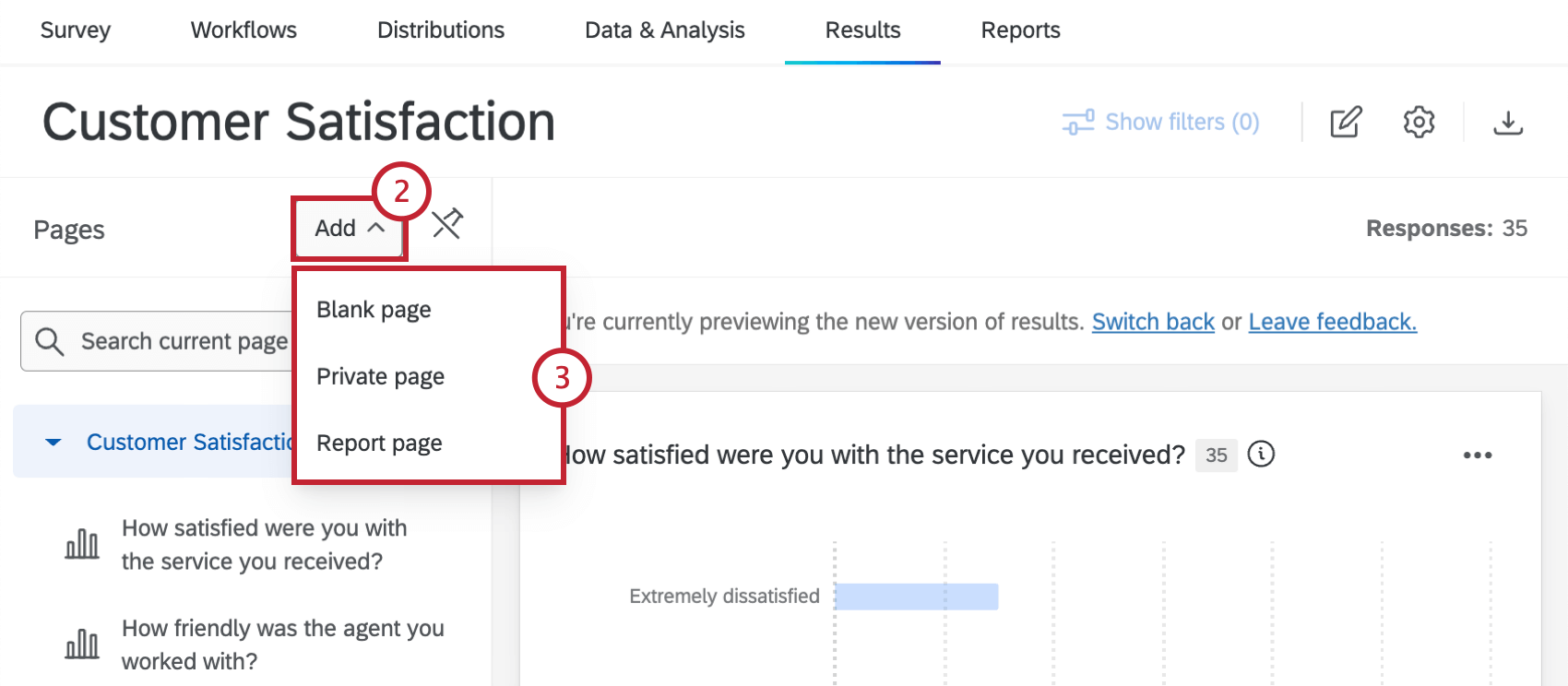
- Sélectionnez l’option de votre choix :
- Page vierge : Génère une nouvelle page de rapport vierge.
- Page privée : Génère une nouvelle page de rapport privée vierge. Cette page privée ne sera visible que par vous.
- Page de Rapports : Génère une nouvelle page de rapport par défaut. Avant que la page ne soit créée, vous aurez la possibilité de configurer une mesure et un type de graphique par défaut, ainsi que d’autres personnalisations pour la page de rapport. Pour plus d’informations, voir Personnalisation des pages de rapports.
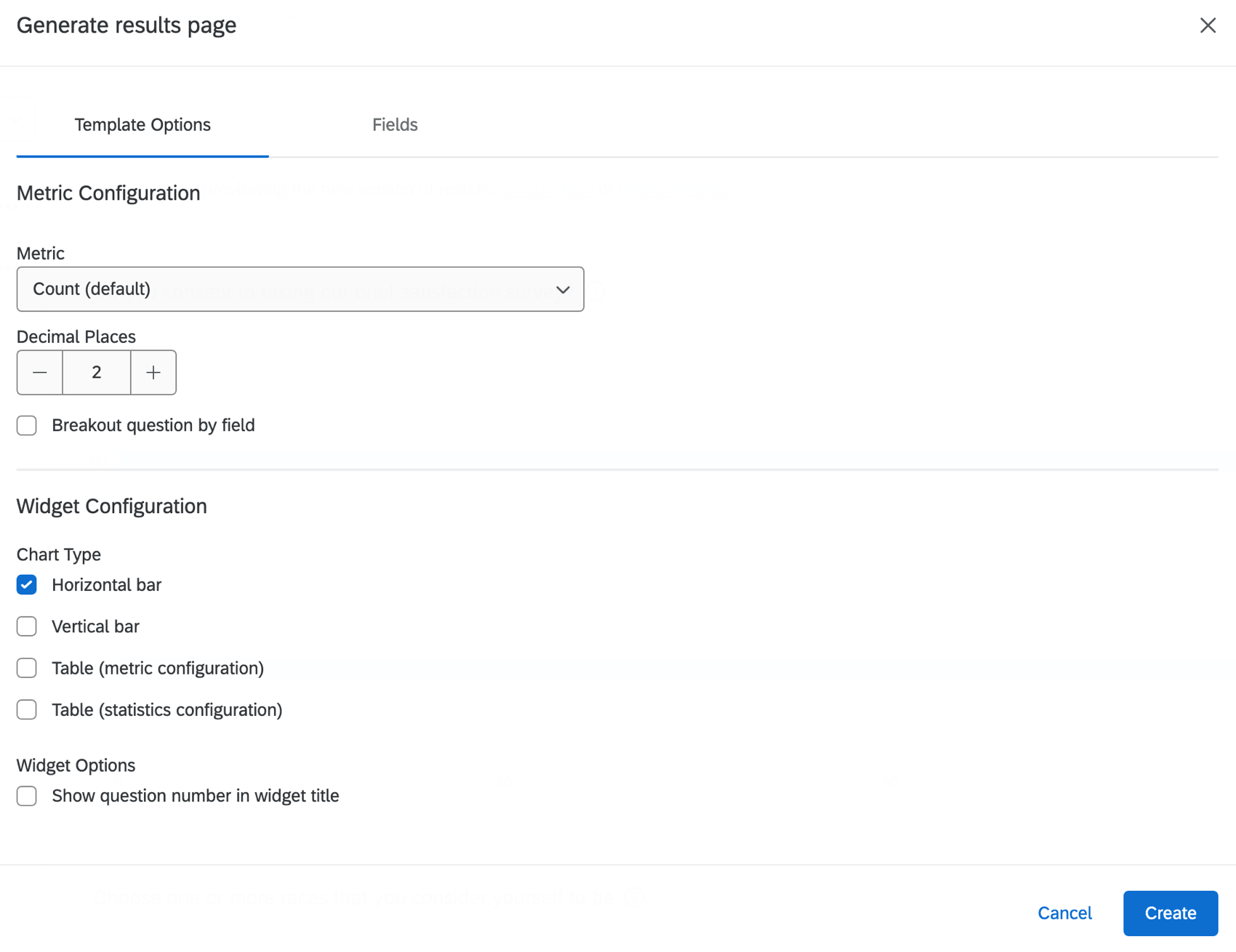
Champs du tableau de bord des résultats de la cartographie
le “mappage” consiste à modifier les noms et les formats des champs de votre tableau de bord afin de pouvoir choisir la meilleure façon de visualiser ces données. Le type attribué à chaque champ détermine le type de Widget que vous pouvez utiliser avec ces données.
Pour en savoir plus sur les types de champ et les widgets compatibles avec eux, voir Types de champ et compatibilité des widgets (CX). Comme il s’agit d’une page du tableau de bord CX, gardez à l’esprit que la liste des widgets disponibles dans les tableaux de bord résultats peut être différente.
Les questions d’enquête ont des correspondances par défaut qui ne peuvent pas être modifiées. Ces correspondances par défaut peuvent vous aider à comprendre quels widgets sont compatibles avec chaque question. Voir le tableau : Types de champ par défaut pour chaque question.
Si vous souhaitez modifier d’autres champs du tableau de bord des résultats, utilisez l’éditeur de champ dans Données et analyse. Voir Modification des champs personnalisés.
Modification des pages du tableau de bord des résultats et ajout de Widgets
Consultez les pages liées pour en savoir plus sur l’édition des pages du tableau de bord des résultats.
- Types de pages du tableau de bord Résultats: Cette page décrit la différence entre les pages par défaut (c’est-à-dire les rapports), les pages privées et les pages vierges.
- Création de pages: Créez de nouvelles pages dans votre rapport où vous avez un contrôle total sur le contenu de la page.
- Options de page: Les options de page utilisées pour renommer, copier et supprimer des pages.
- Ajout de Widgets: Ajoutez des Widgets aux pages de vos tableaux de bord des résultats.
Utilisation des filtres du tableau de bord des résultats
Vous pouvez filtrer l’ensemble de votre tableau de bord des résultats pour supprimer les données dont vous n’avez pas besoin. Par exemple, dans l’image ci-dessous, nous filtrons nos résultats pour afficher les clients insatisfaits puisque nous sommes intéressés par l’analyse de leurs données uniquement.
Pour obtenir de l’aide sur les filtres des tableaux de résultats, voir Filtrer les tableaux de bord Cx. Cette page contient toutes les informations dont vous aurez besoin pour filtrer vos tableaux de bord de résultats, y compris la manière d’ajouter un filtre, la construction d’une logique de filtre, ainsi que l’enregistrement et la réutilisation des filtres. Voir aussi Filtres avancés du tableau de bord et Seuils du nombre de réponses.
Configuration des paramètres des tableaux de bord des résultats
Cliquez sur l’engrenage Paramètres pour ajuster les paramètres de votre tableau de bord. Pour l’instant, il y a deux options :
- Thème: Modifiez l’apparence de votre tableau de bord. Une fois ouverte, cette page fonctionne comme les paramètres du thème du Tableau de bord de CX.
- Gérer les tableaux de bord publics: Partagez votre tableau de bord publiquement ; vous pouvez également y ajouter un mot de passe.
Astuce : pour revenir au tableau de bord proprement dit, sélectionnez la flèche située à côté de Paramètres dans le coin supérieur gauche.
Partage des tableaux de bord des résultats
Il existe plusieurs façons de partager un tableau de bord des résultats. Cliquez sur le bouton d’exportation du tableau de bord en haut à droite, puis sélectionnez le mode de partage de votre tableau de bord.
Les méthodes de partage de votre rapport sont les suivantes
:Télécharger le tableau de bord : Générer et partager une copie numérique de votre tableau de bord des résultats au format PDF, JPG, PPTX, CSV, TSV ou XLSX. Voir la page du tableau de bord de téléchargement pour plus de détails.
- PDF: Les Widgets sont inclus dans le fichier PDF.
- JPG: les Widgets sont exportés sous la forme d’une seule image.
- PPTX: Les Widgets sont enregistrés en tant que diapositives individuelles dans la présentation. Vous pouvez sélectionner Exporter les widgets pris en charge comme modifiables pour pouvoir les modifier dans Powerpoint.
- DOCX: Les Widgets sont enregistrés en tant qu’images dans le document.
- CSV: les données de chaque widget sont enregistrées dans des colonnes de la feuille.
- TSV: les données de chaque widget sont enregistrées sous forme de texte dans le fichier.
- XLSX: Les données de chaque widget sont enregistrées dans les colonnes de la feuille.
Astuce : Lors de l’exportation de données vers XLSX, toutes les données sont exportées sous forme de texte, même s’il s’agit d’un autre type de données, comme un nombre ou un pourcentage. Si vous souhaitez utiliser ces données exportées pour des calculs ou une analyse plus poussée des données dans Excel, vous devrez peut-être modifier le type de vos données.
Tableau de bord par courriel : Envoyez votre tableau de bord des résultats sous forme de pièce jointe à un courriel. Voir la page du tableau de bord de l’email pour plus de détails.