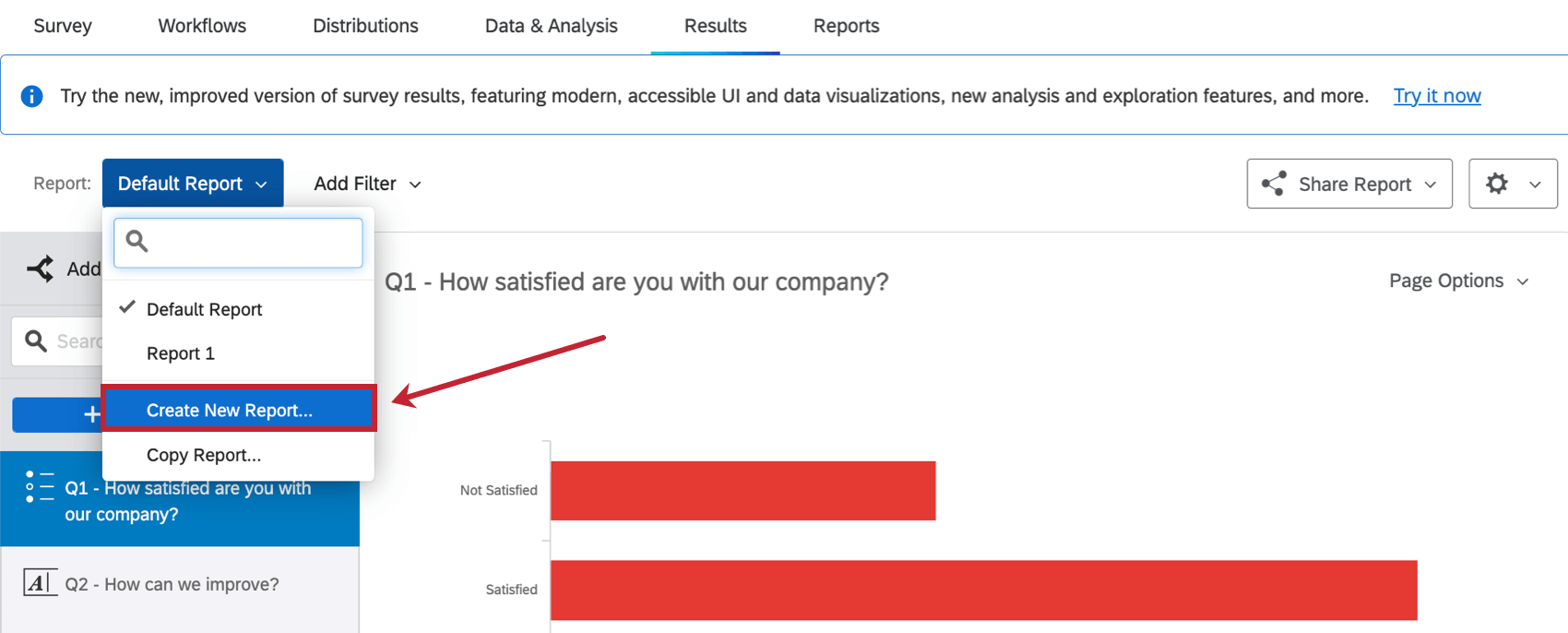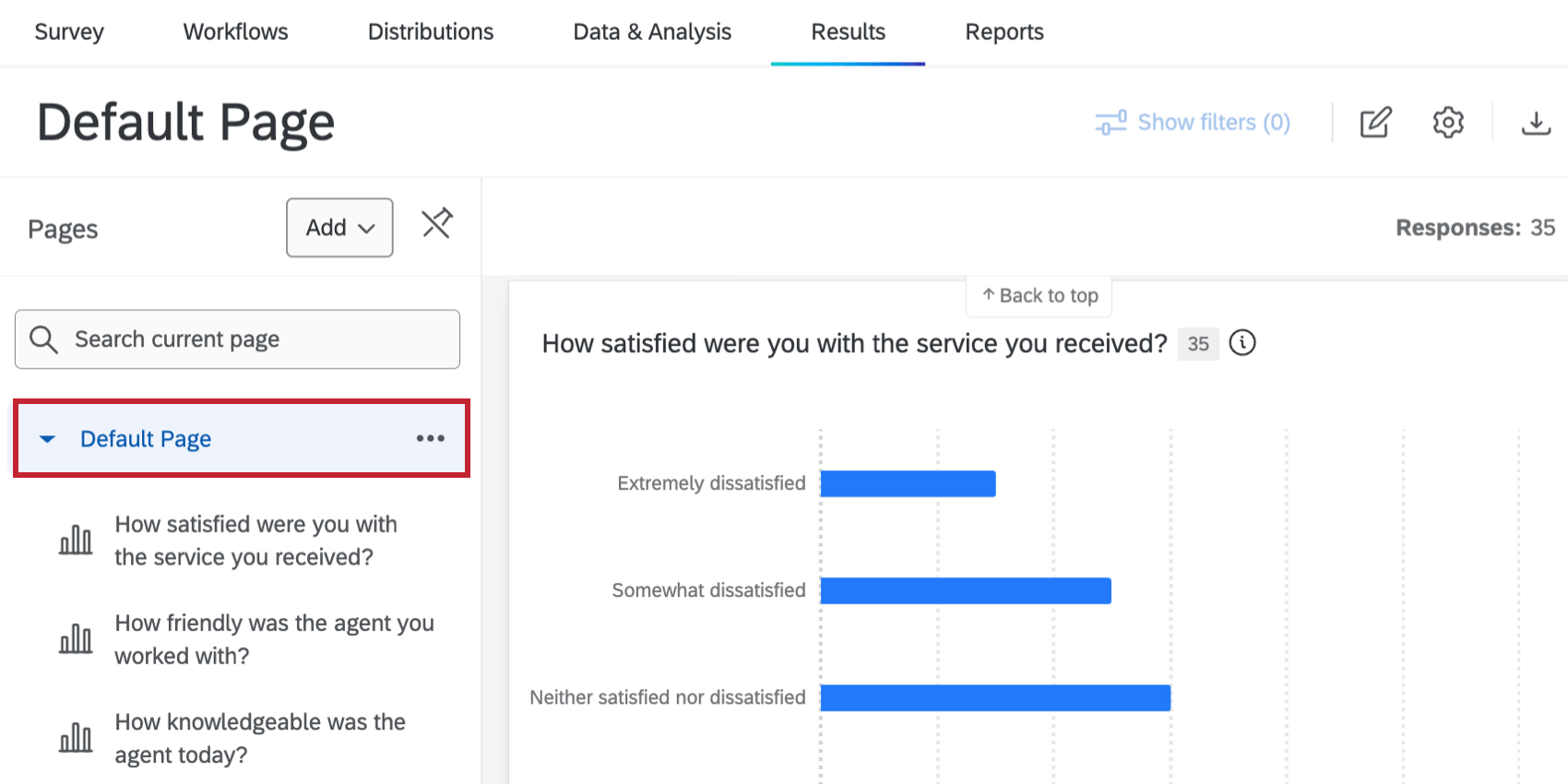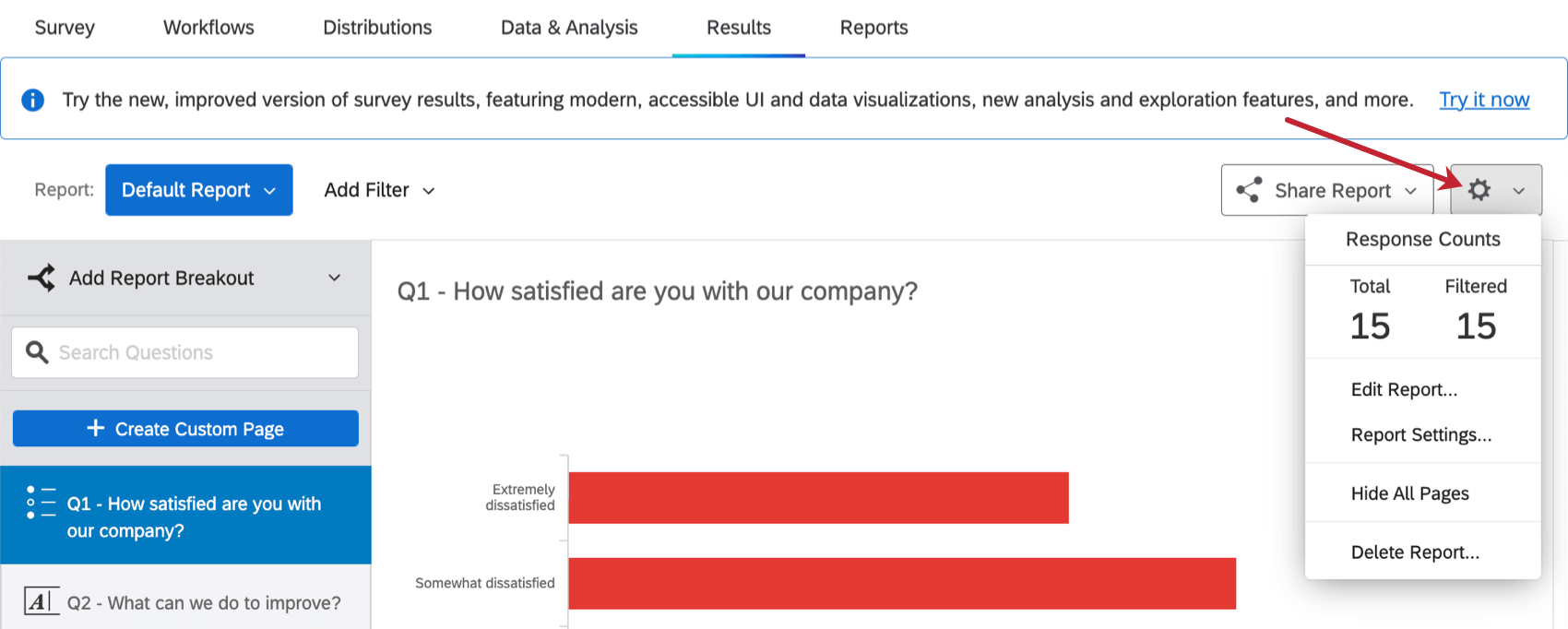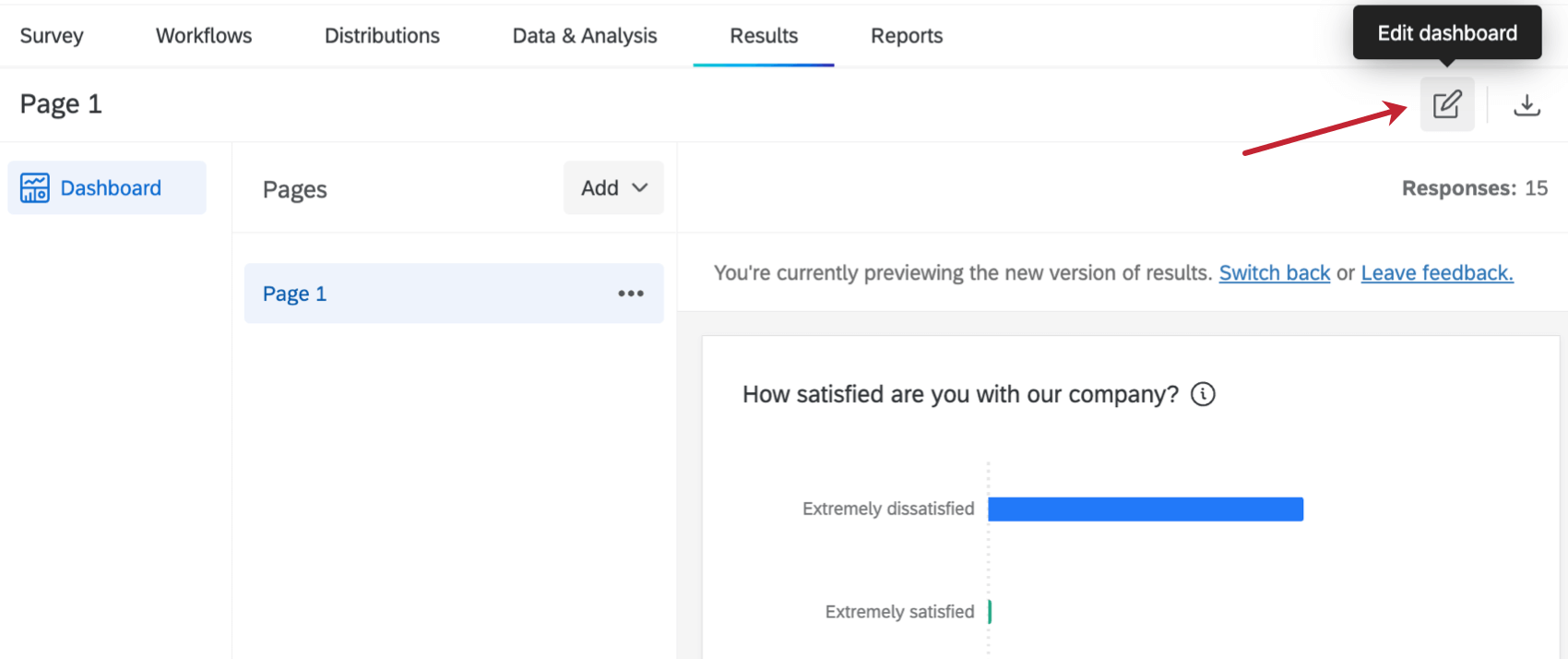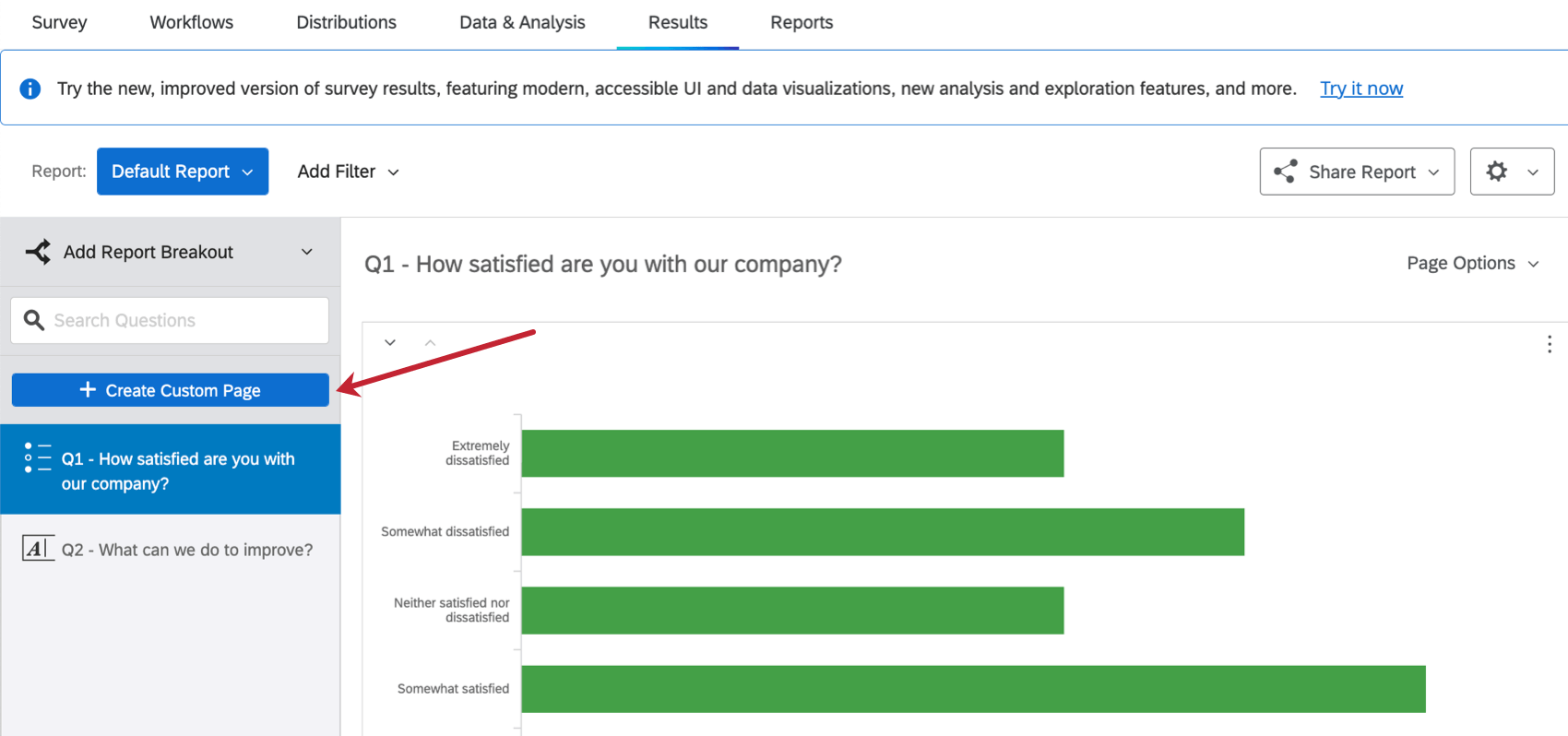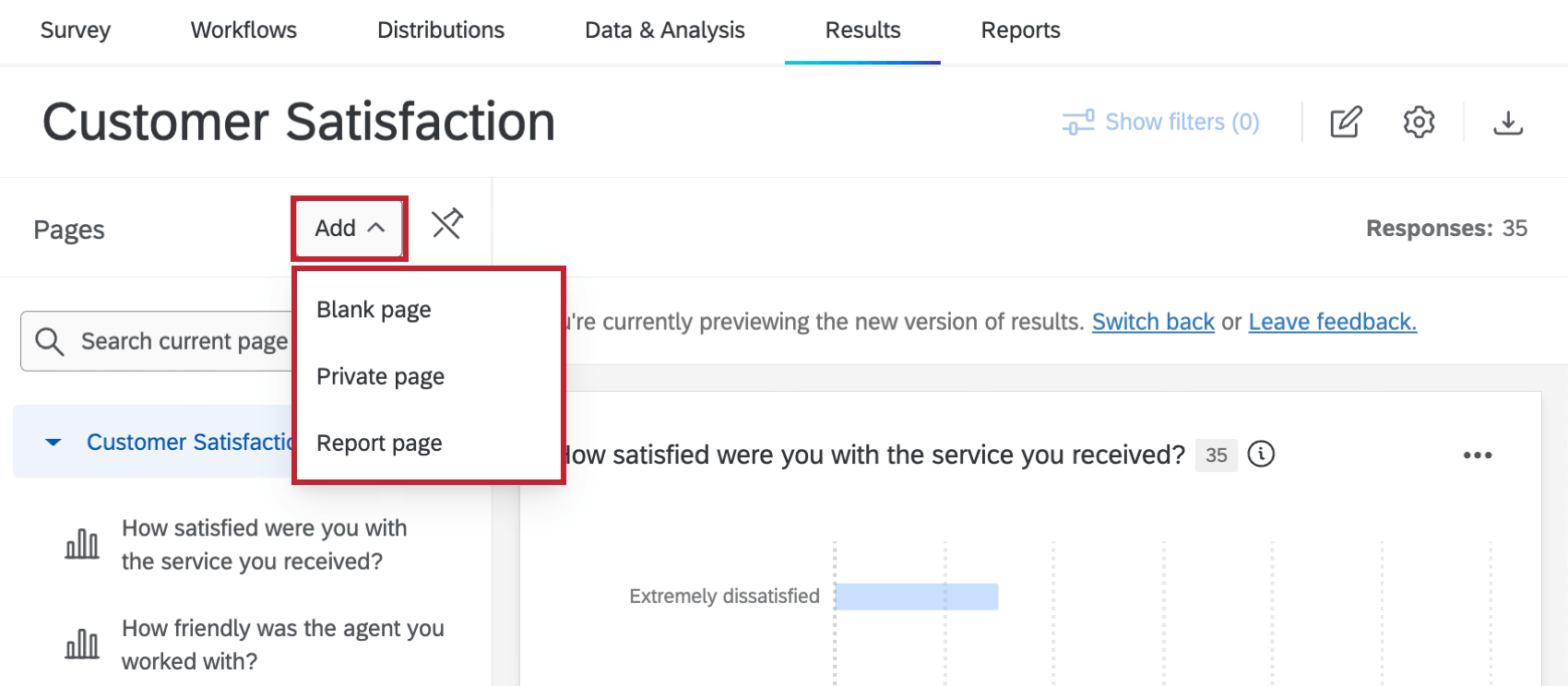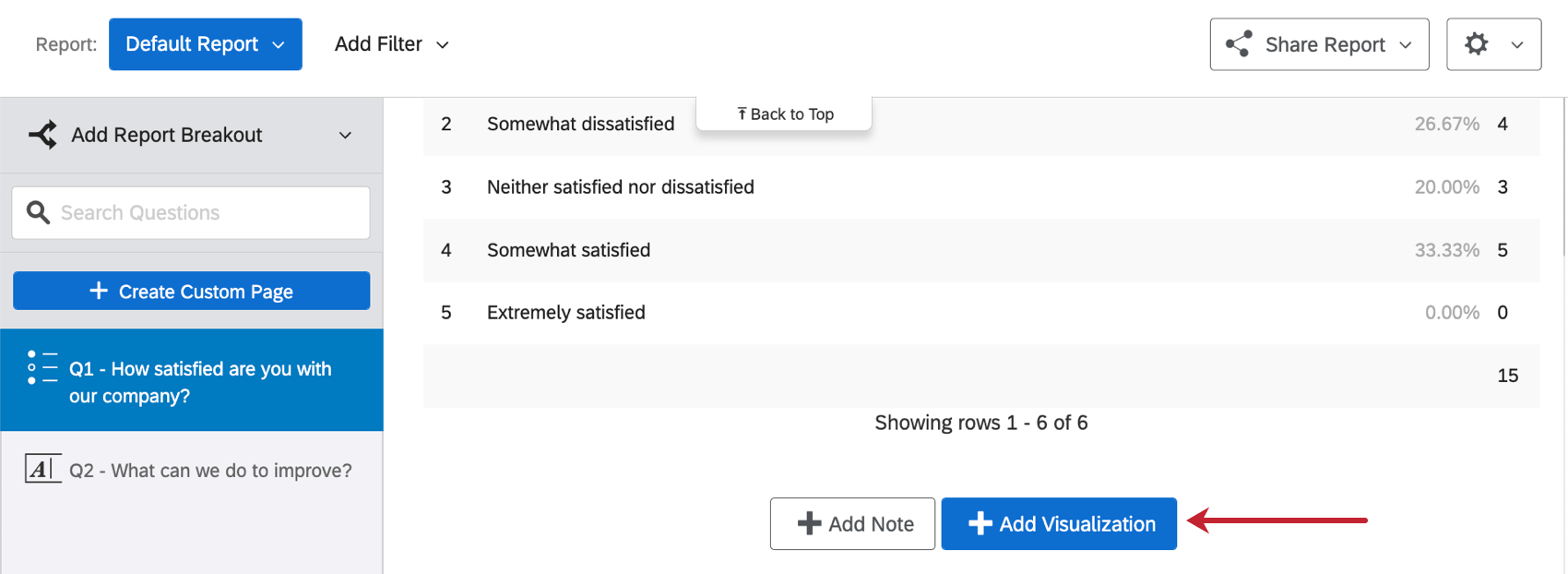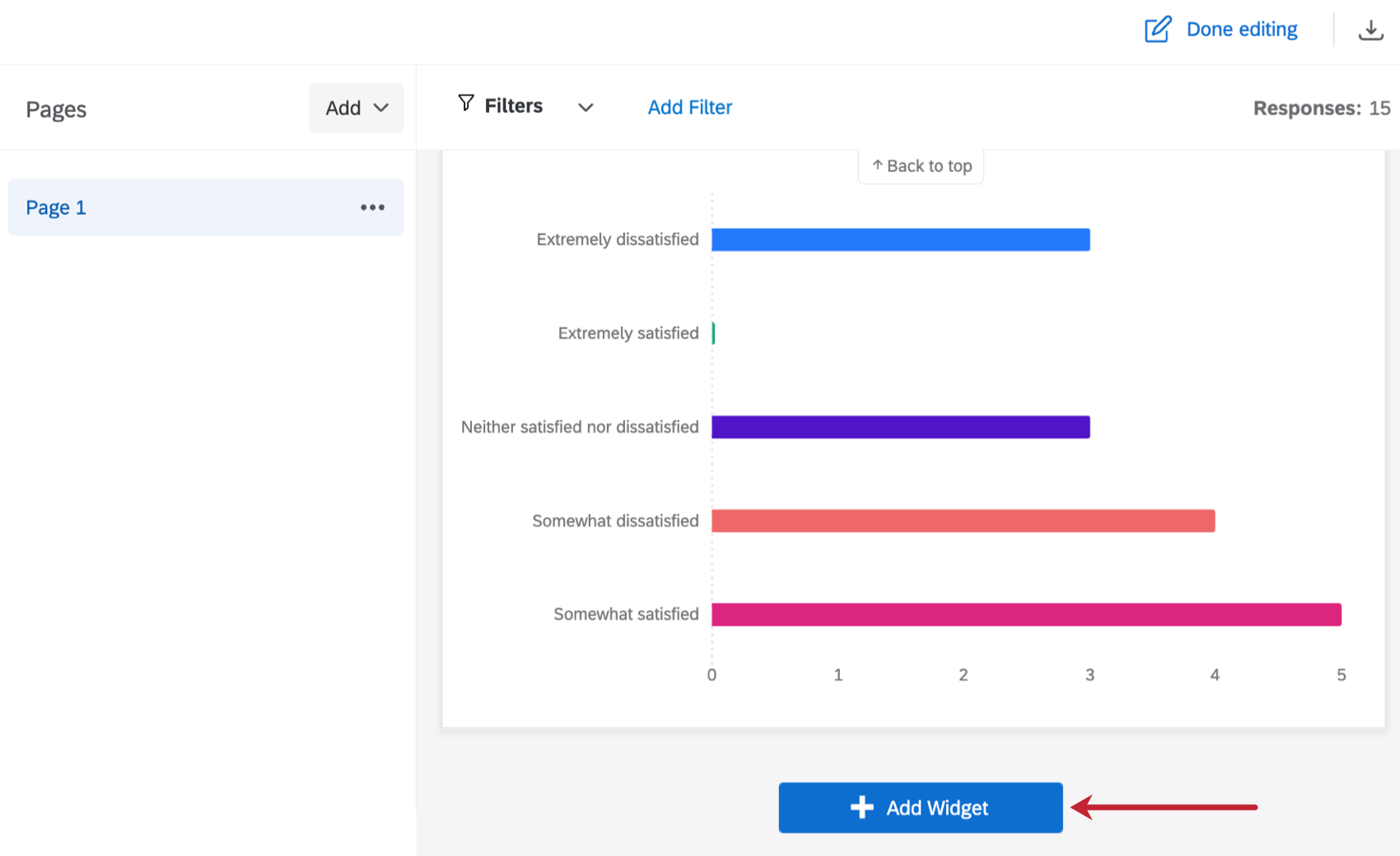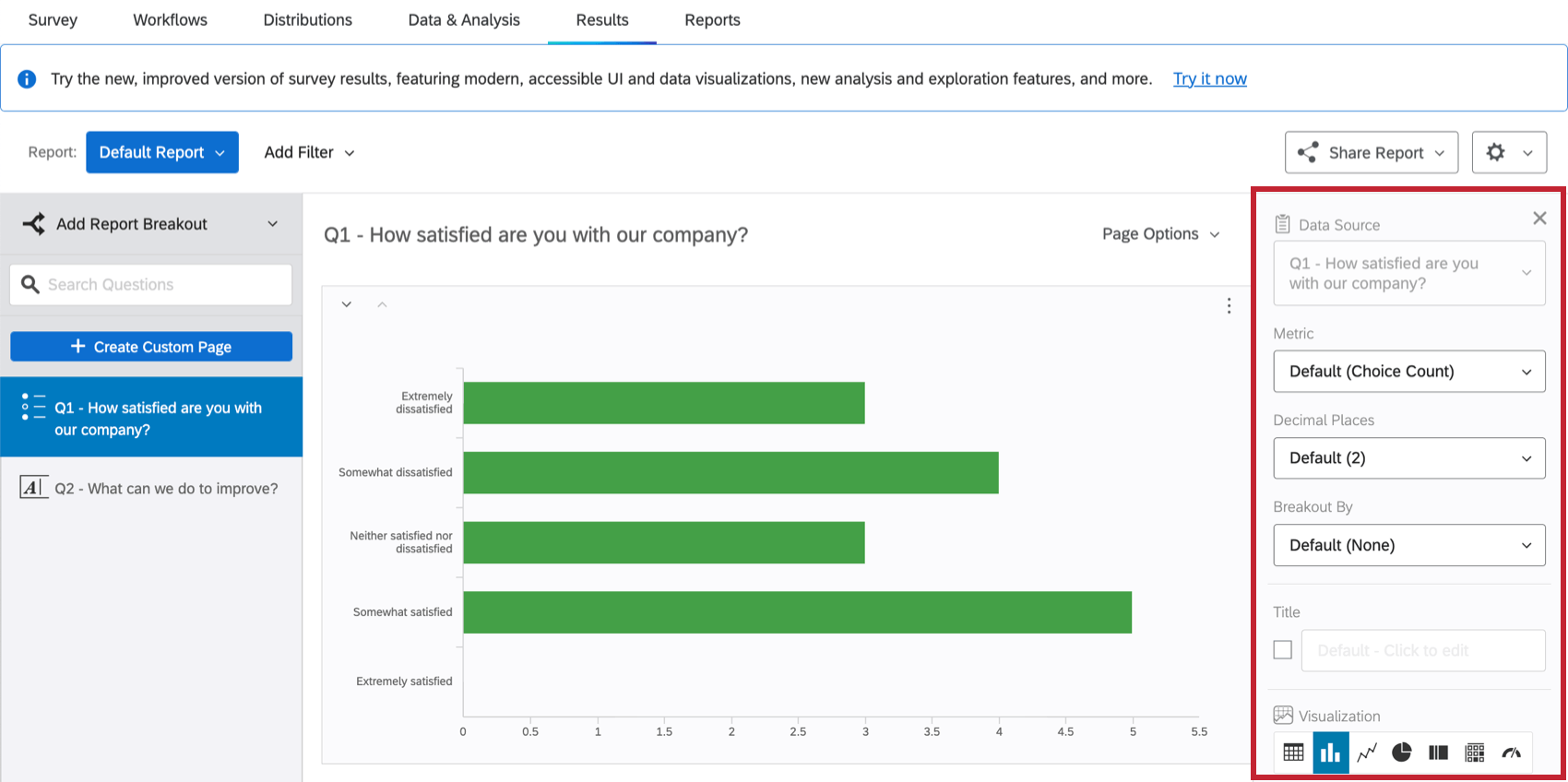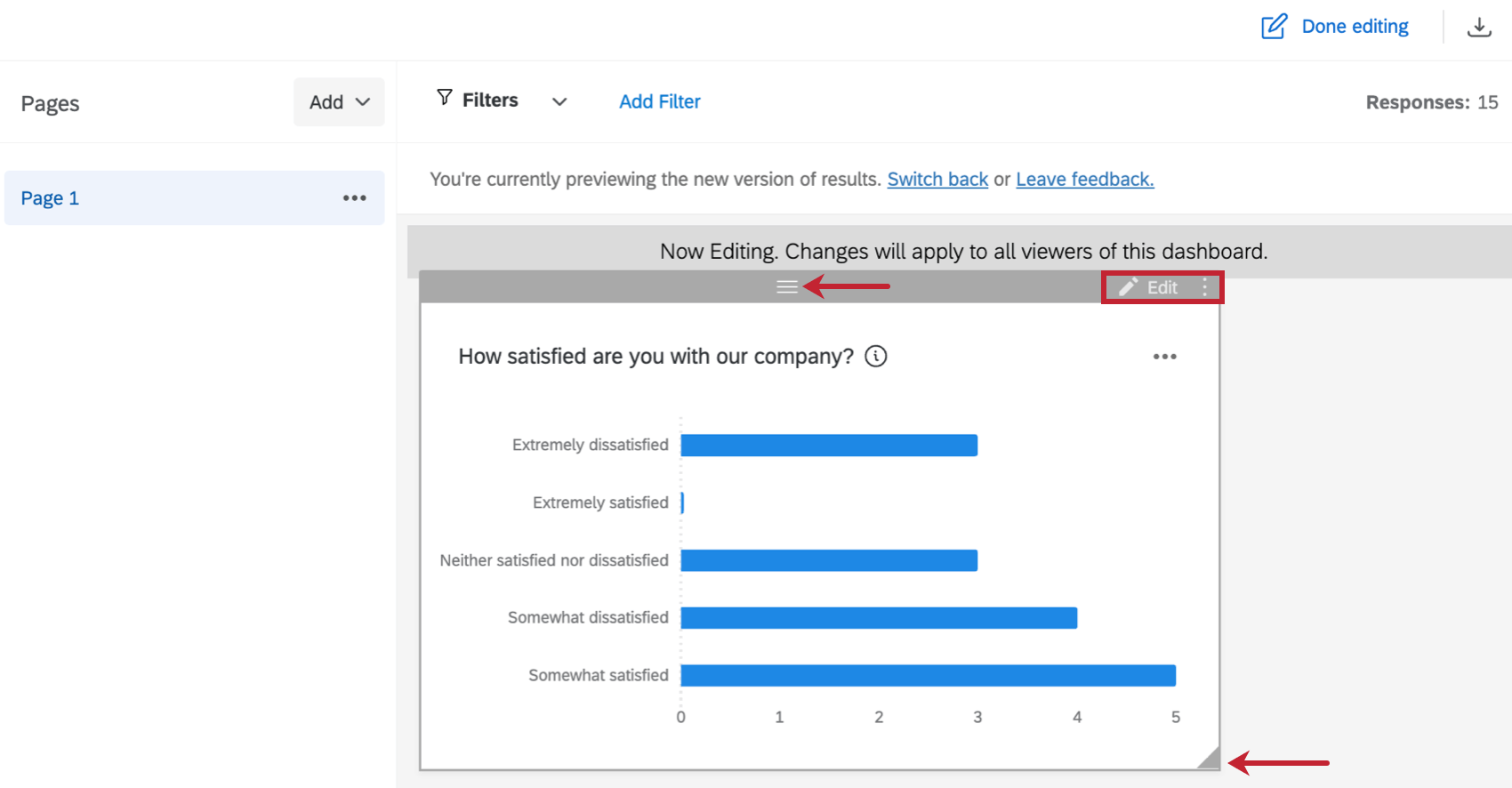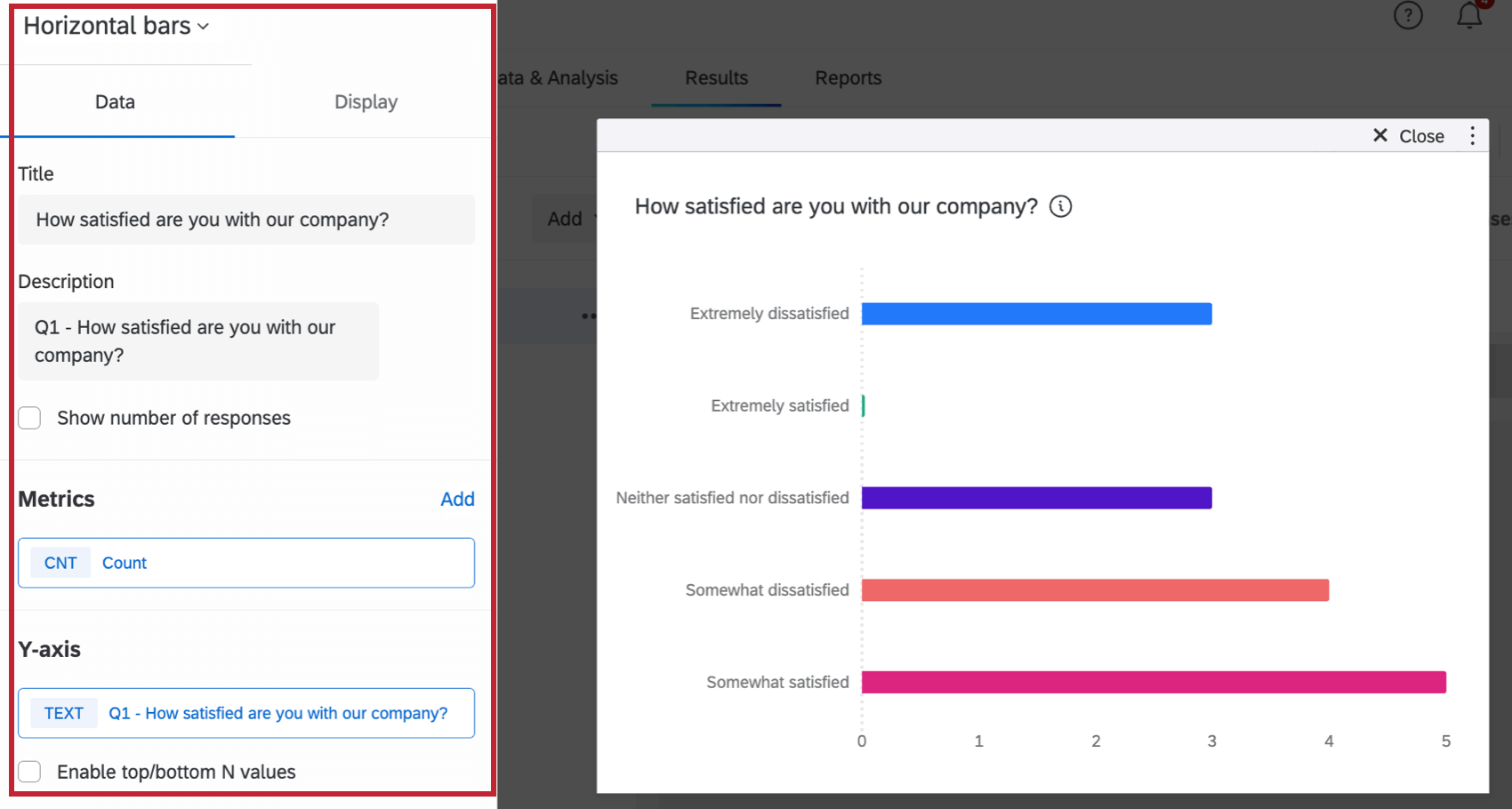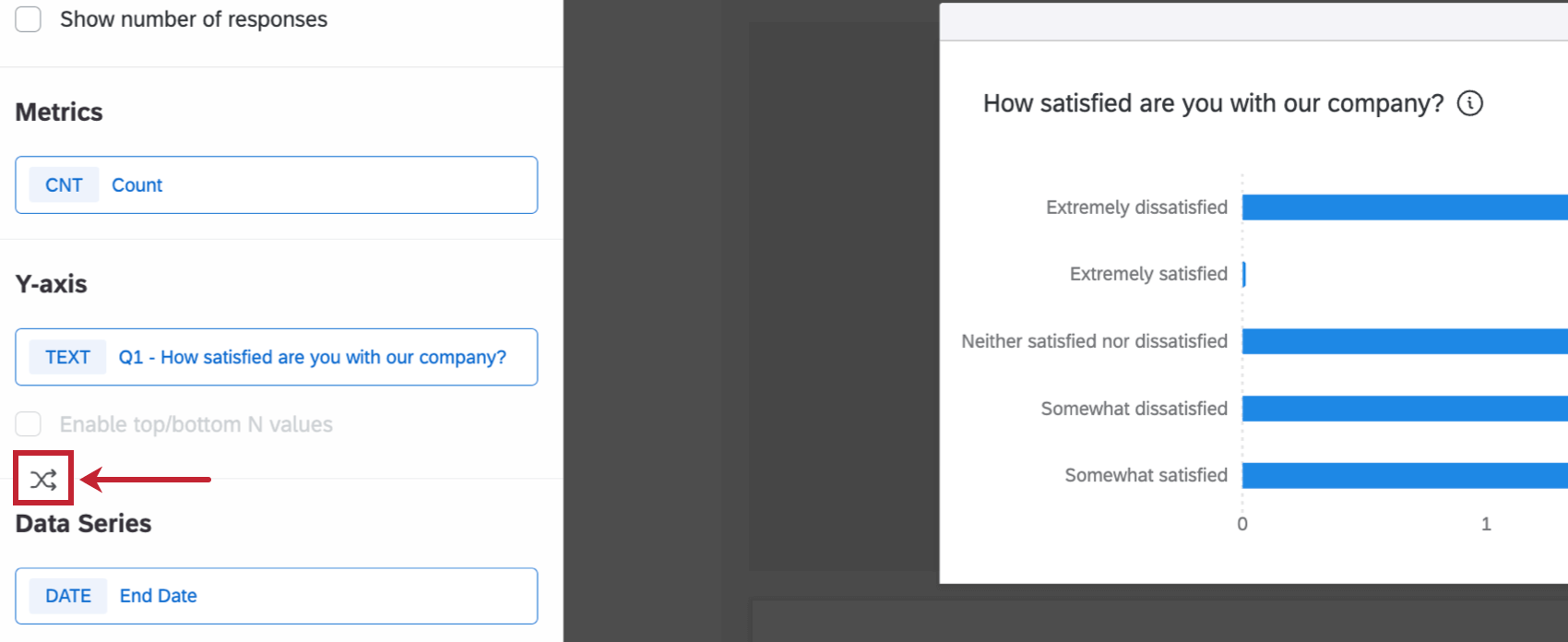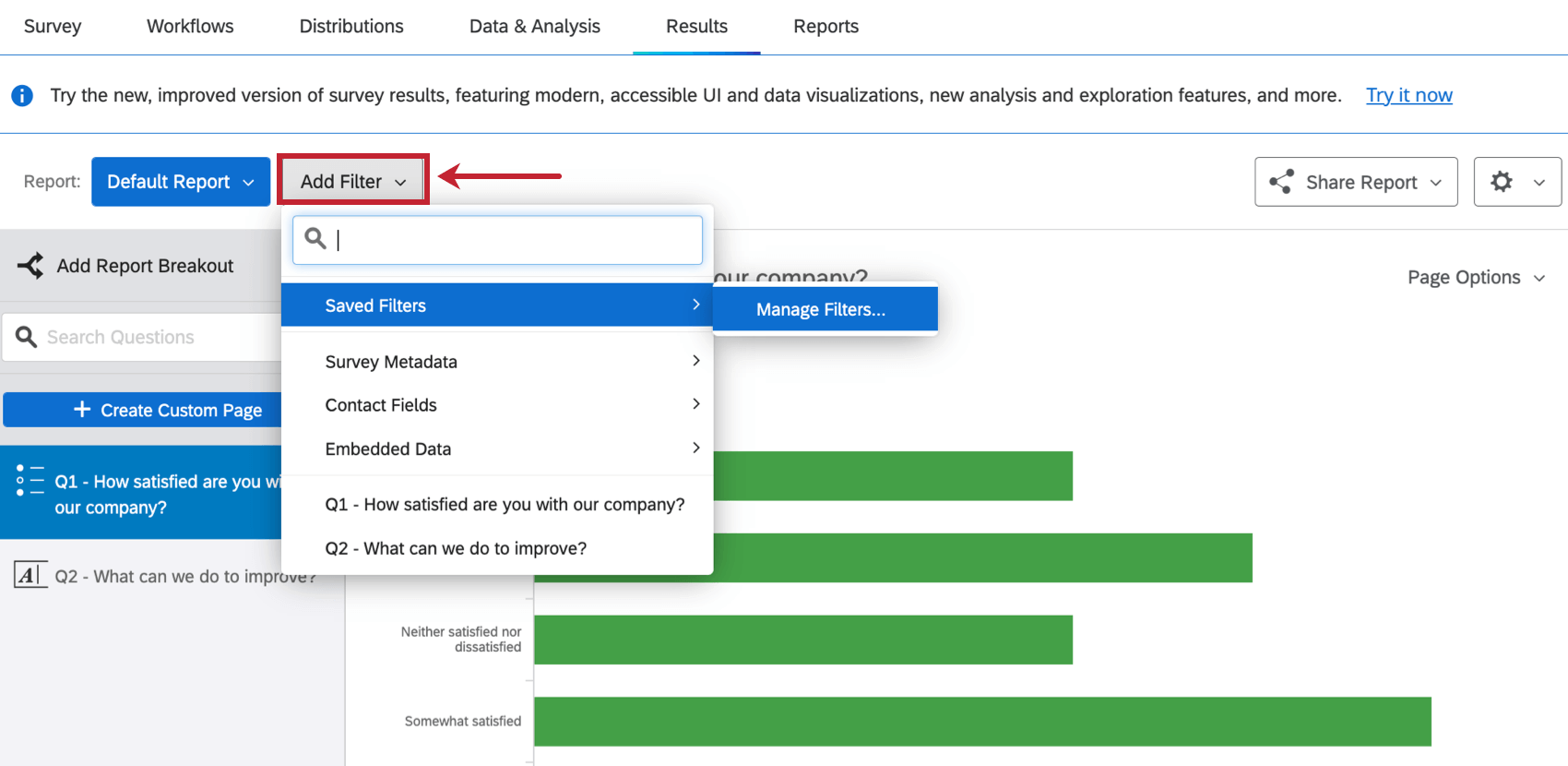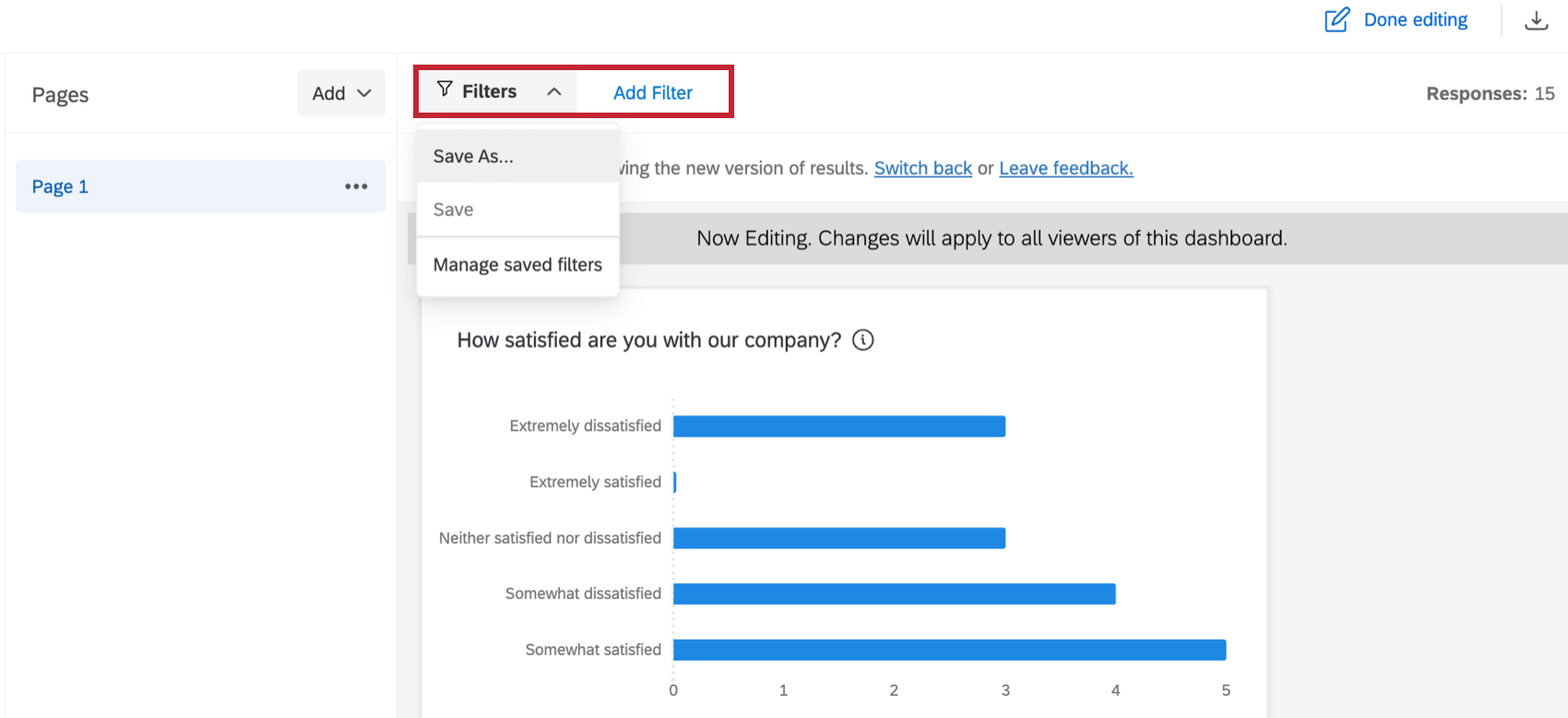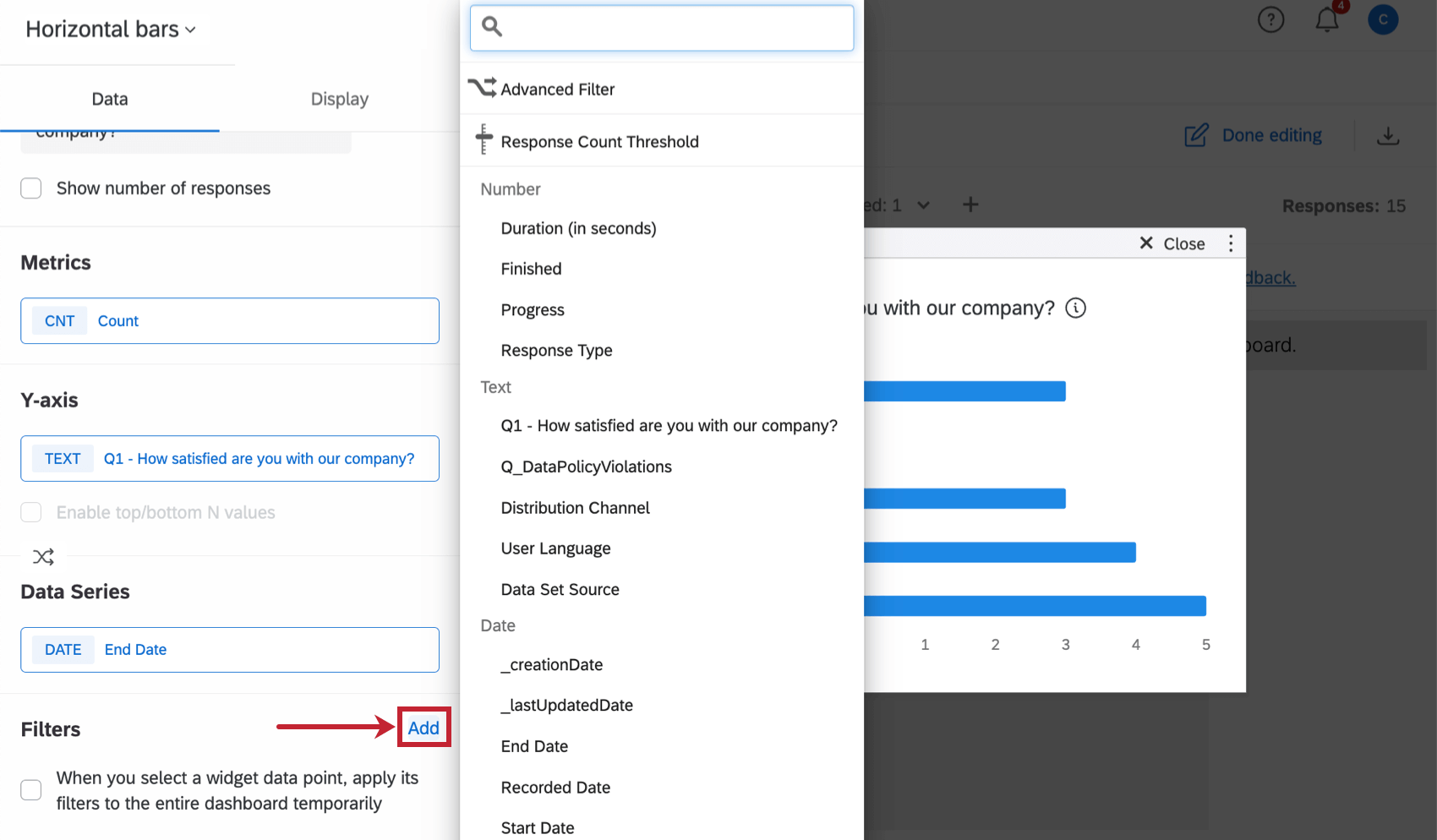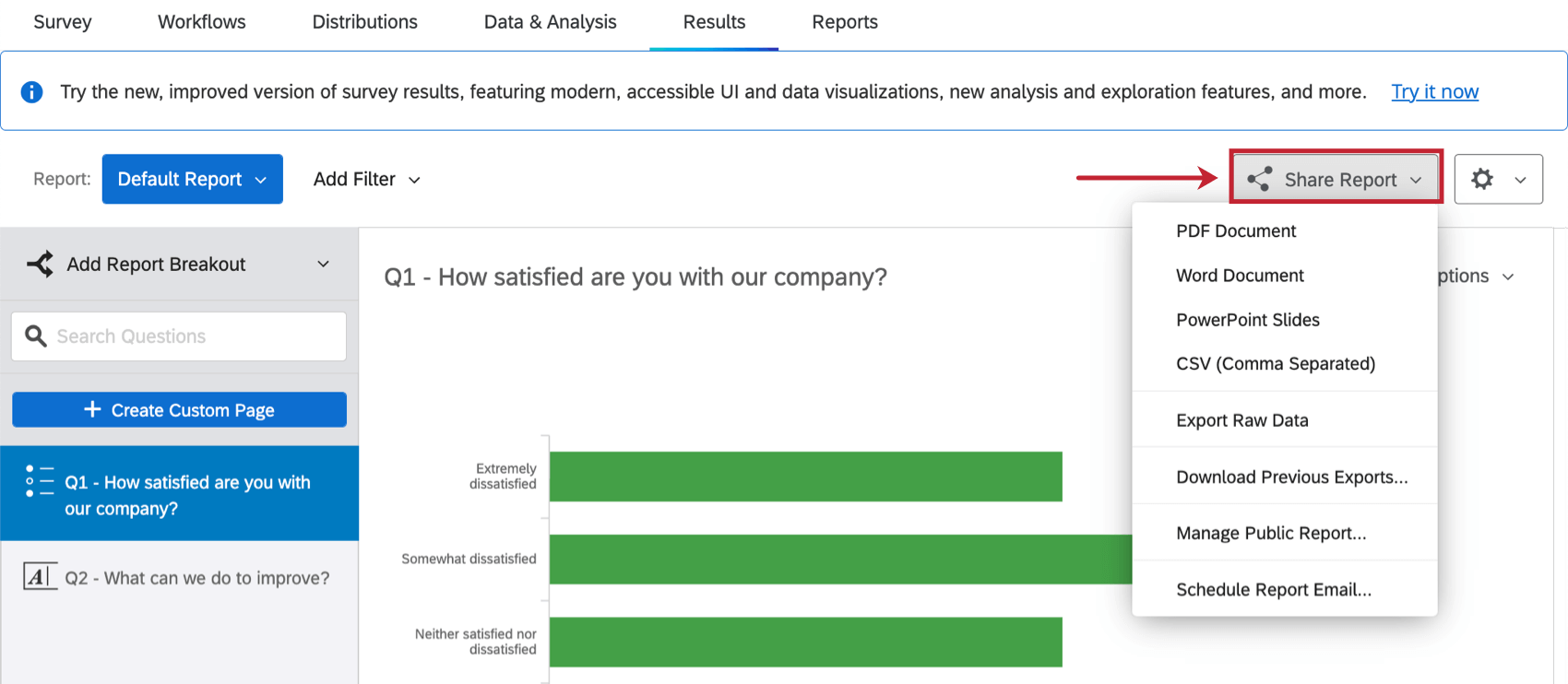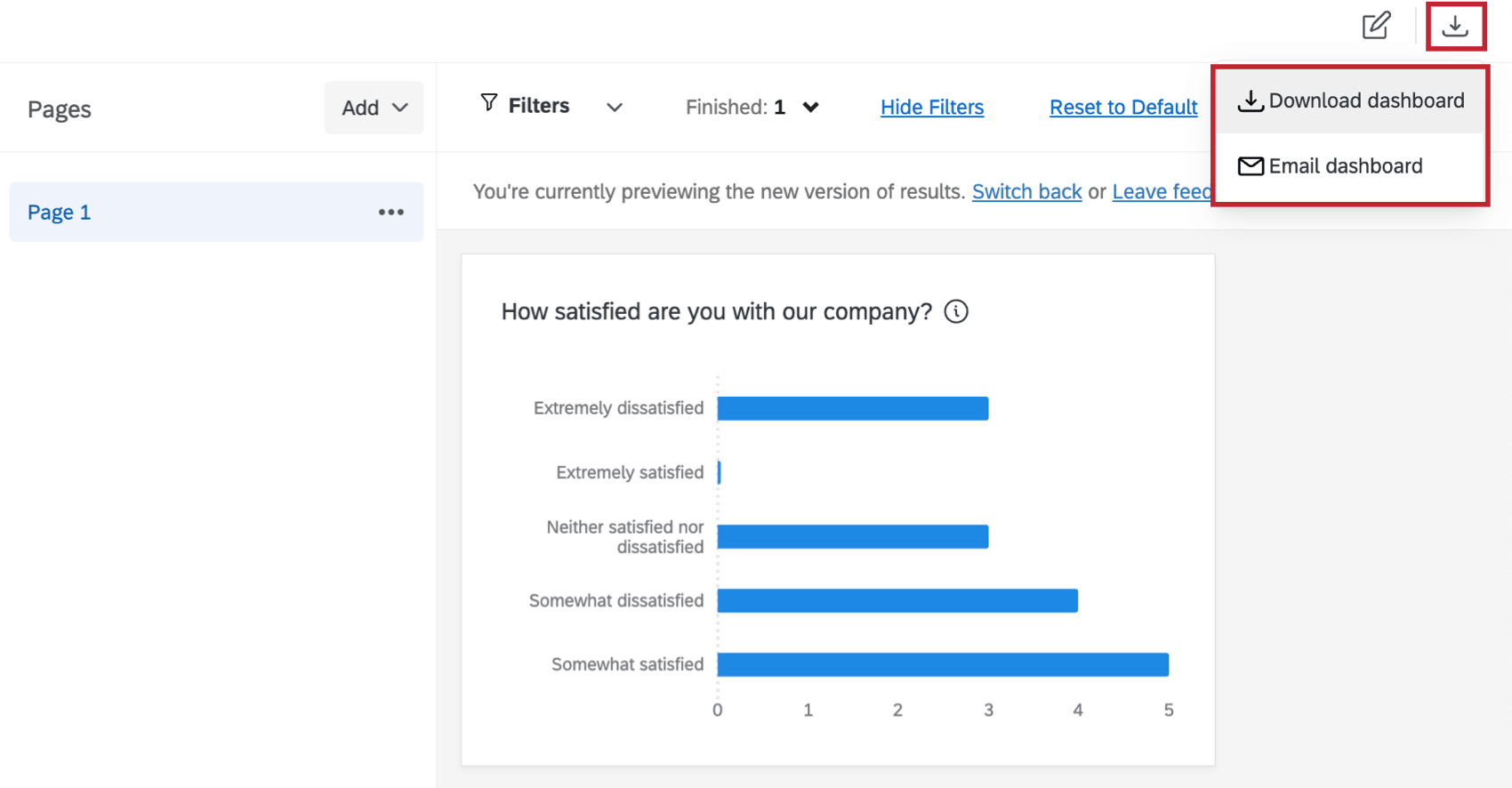Migration vers les tableaux de bord Résultats
À propos de la migration vers les tableaux de bord Résultats
Qualtrics a lancé une nouvelle version des Rapports de Résultats, appelée Tableaux de Bord des Résultats. Les deux versions de Résultats sont conçues pour vous donner une visualisation rapide et simple des résultats de votre enquête. Chaque question de votre enquête fait l’objet d’une visualisation prédéfinie. Cependant, de nombreuses options de personnalisation sont également disponibles pour vous aider à construire un rapport adapté à vos besoins.
Cette page est destinée aux utilisateurs des Tableaux de bord des Résultats et sert de guide pour découvrir les nouvelles fonctions et recréer des fonctions à partir de vos Rapports de Résultats. Pour obtenir des informations plus détaillées sur chaque fonction décrite ici, consultez les pages correspondantes.
Astuce : Si vous souhaitez une introduction à chaque plateforme de rapports, lisez ces pages d’assistance :
Accessibilité des résultats
Pour accéder aux Résultats :
- Allez dans l’onglet Résultats de votre enquête. Résultats – Les rapports sont affichés par défaut.
- Pour accéder aux tableaux de bord des résultats, cliquez sur la bannière Try it now.
Création d’un Rapports
Dans Résultats-Rapports, un rapport par défaut sera créé automatiquement avec une page séparée pour chaque question de l’enquête. Un nouveau rapport peut être créé en cliquant sur Rapport par défaut et en sélectionnant Créer un nouveau rapport.
Dans les tableaux de bord des résultats, un tableau de bord sera créé automatiquement avec une page par défaut. Bien que vous puissiez ajouter des pages à ce tableau de bord, il ne peut y avoir qu’un seul tableau de bord dans un projet d’enquête.
Édition des rapports
Dans Résultats-Rapports, vous pouvez utiliser l’icône des paramètres pour apporter des modifications à l’apparence ou à la configuration de votre rapport. Voir Ajouter & ; Modifier des visualisations pour plus d’informations sur la modification de widgets spécifiques.
Dans les tableaux de bord des résultats Cliquez sur l’icône de modification pour apporter des changements à votre tableau de bord des résultats. Voir Ajouter & ; Modifier des visualisations pour plus d’informations sur la modification de widgets spécifiques.
Ajout de pages
Dans Résultats-Rapports, chaque rapport aura une page séparée créée pour chaque question de votre enquête. Cliquez sur Créer une page personnalisée pour ajouter une page personnalisée à votre rapport.
Dans les tableaux de bord des résultats, une page par défaut sera créée avec une visualisation pour chaque question de l’enquête. Cette page est appelée page de rapports. Cliquez sur Ajouter pour ajouter une page vierge, une page privée ou une page de rapport à votre tableau de bord. Voir les pages du tableau de bord des résultats pour plus d’informations.
Ajouter & ; Modifier des Visualisations
Ajout de visualisations
Dans Résultats-Rapports, des visualisations seront automatiquement créées pour chaque question de votre enquête. Cliquez sur Ajouter une visualisation au bas d’une page pour créer une nouvelle visualisation.
Dans les tableaux de bord des résultats, des widgets seront créés pour chaque question de votre enquête. Une fois en mode édition, cliquez sur Ajouter un W idget en bas de la page pour ajouter un nouveau widget.
Modifier les éléments visuels
Dans Résultats-Rapports, un clic sur une visualisation ouvre le panel d’édition. Ici, vous pouvez personnaliser la visualisation, changer le type de visualisation, transposer la visualisation, supprimer la visualisation, etc. Les visualisations dans les Résultats-Rapports ne peuvent pas être déplacées ou redimensionnées.
Dans les tableaux de bord des résultats, une fois que vous êtes en mode édition, double-cliquez sur un widget ou cliquez sur Modifier pour ouvrir le panel d’édition. Vous pouvez également faire glisser le coin d’un widget pour le redimensionner, ou déplacer le widget en cliquant sur les 3 barres horizontales en haut et en le faisant glisser à l’endroit souhaité. Cliquez sur les 3 points verticaux pour dupliquer, supprimer ou déplacer le widget sur une autre page.
Dans le panel d’édition, vous pouvez personnaliser le widget, changer le type de widget, transposer les axes du widget, supprimer le widget, etc. Pour plus d’informations, voir les Widgets des tableaux de bord des résultats.
Ajouter des filtres
Dans Résultats-Rapports, cliquez sur Ajouter un filtre suivant le nom du rapport pour ajouter un filtre. Vous pouvez également charger les filtres enregistrés ou cliquer sur Manager le filtre pour afficher et modifier les filtres précédemment enregistrés. Les filtres s’appliquent à toutes les visualisations du rapport.
Dans les tableaux de bord Résultats, cliquez sur Ajouter un filtre lorsque vous êtes en mode édition pour ajouter un filtre qui s’appliquera à tous les widgets de la page. Cliquez sur Filtres pour enregistrer un filtre ou gérer les filtres enregistrés.
Des filtres peuvent également être ajoutés à des widgets individuels. Lorsque vous modifiez un widget, cliquez sur Ajouter dans la section des filtres pour créer un nouveau filtre.
Partage des résultats
Dans Résultats-Rapports, cliquez sur Partager le rapport pour exporter votre rapport ou le partager via un lien de rapport public ou un courriel de rapport programmé.
Dans la section Tableaux de bord des résultats, cliquez sur l’icône de téléchargement pour télécharger votre tableau de bord ou le partager par courrier électronique.