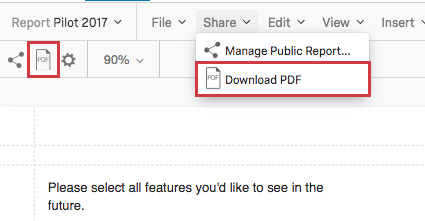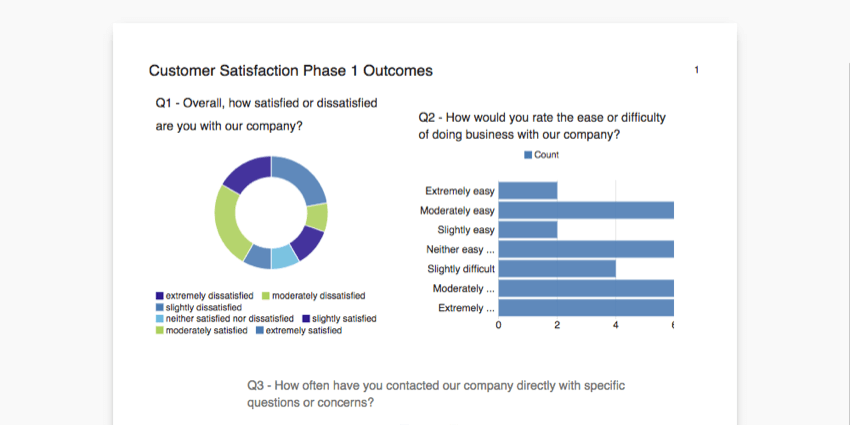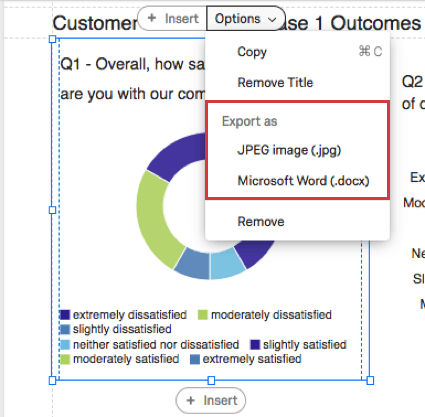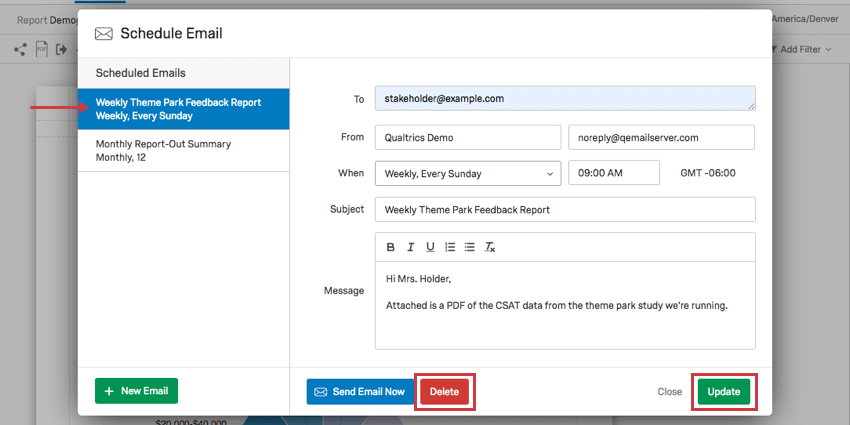Partager vos Rapports avancés
À propos du partage de vos rapports avancés
Lorsque votre rapport sera terminé, vous voudrez le partager avec vos collègues, vos camarades de classe et peut-être même quelques amis. Vous pouvez enregistrer votre rapport au format PDF, créer un lien vers une page web publique contenant votre rapport ou enregistrer des visualisations individuelles pour une utilisation externe.
Exportation des Rapports au format PDF
Vous pouvez enregistrer l’intégralité de votre rapport sous la forme d’un fichier PDF. Une fois votre rapport ainsi enregistré, vous êtes libre de l’envoyer à vos collègues ou de l’imprimer à partir de votre ordinateur.
Vous pouvez enregistrer votre rapport au format PDF de deux manières :
- Accédez à la barre de menu, cliquez sur Partager et sélectionnez Télécharger le PDF.
- Accédez à la barre d’outils et sélectionnez l’icône PDF.
Manager un Rapport public
Un rapport public vous permet de partager votre rapport au moyen d’un lien. Ce lien est en direct, ce qui signifie qu’à chaque actualisation, il affiche les informations les plus récentes. Cela vous permet de partager un lien vers votre rapport une seule fois sans avoir à régénérer de nouveaux PDF à plusieurs reprises.
Activation d’un Rapport public
- Cliquez sur Partager > ; Gérer le Rapport public, OU sur l’icône de partage.
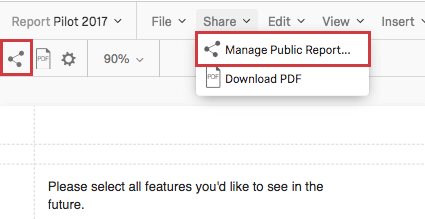
- Sélectionner le Rapport public disponible.
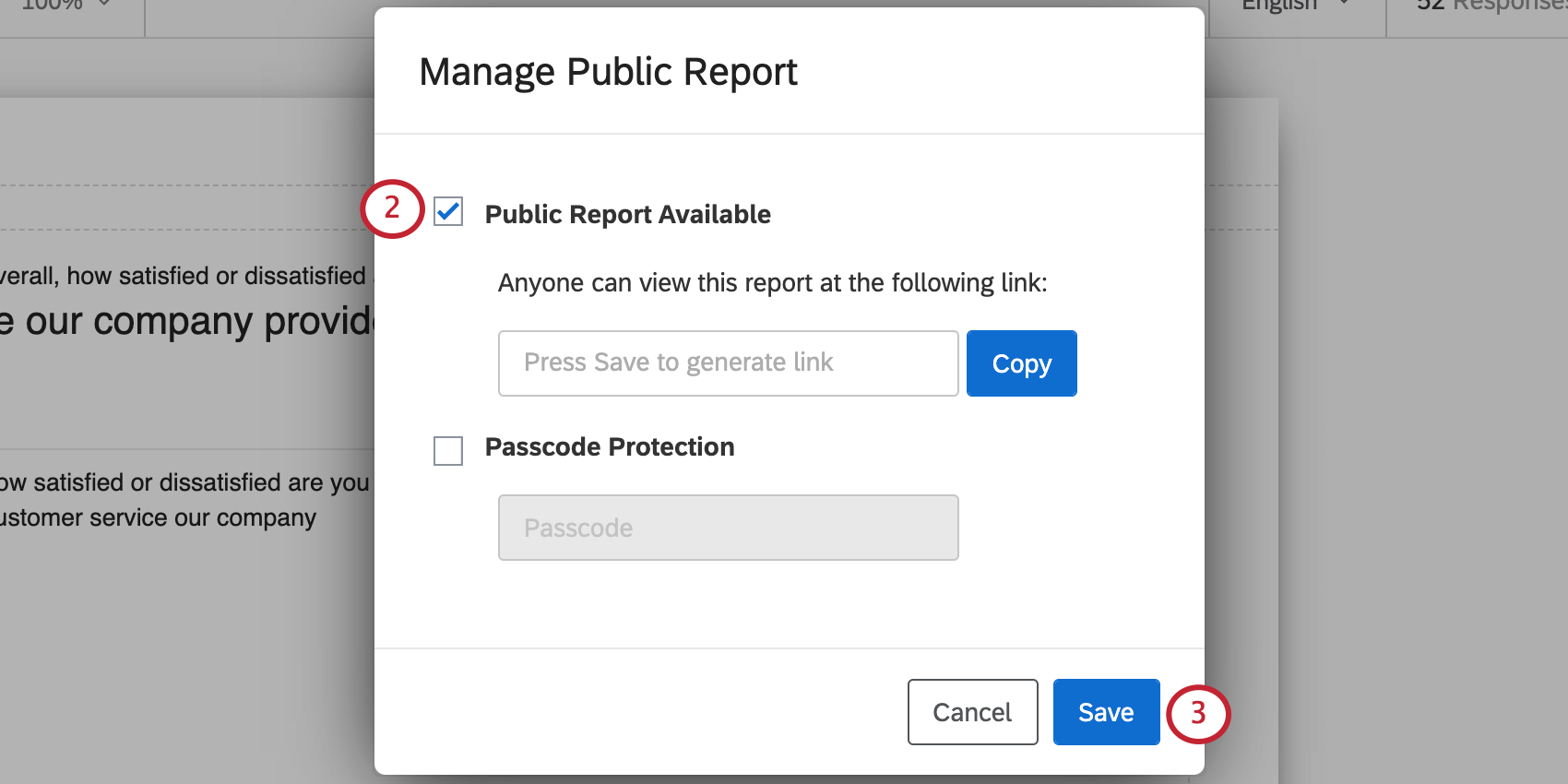
- Appuyez sur Enregistrer pour générer un lien.
- Copiez le lien pour le partager avec vos amis et collègues.
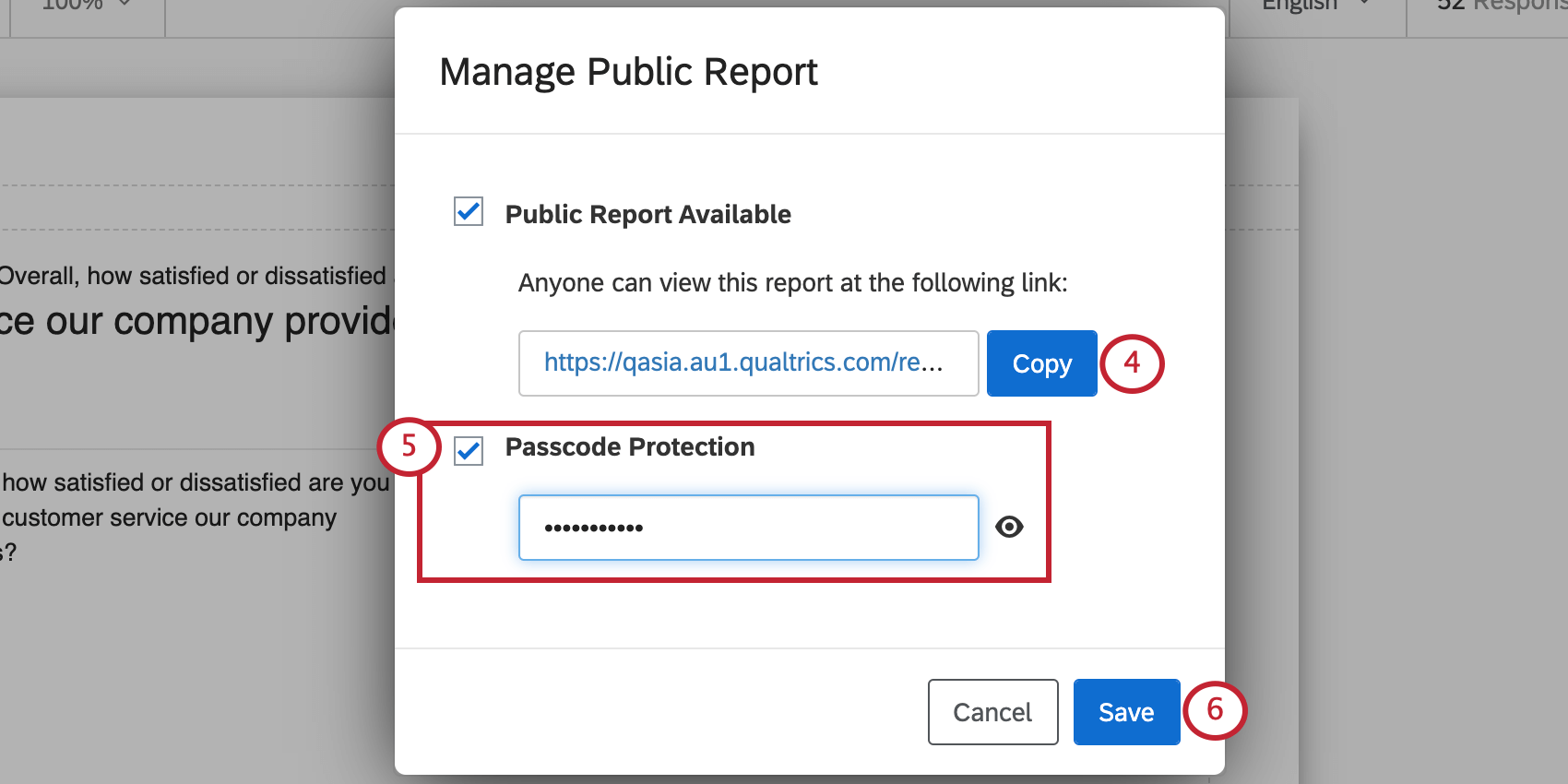
- Si vous souhaitez que ce rapport soit réservé aux personnes disposant d’un mot de passe, sélectionnez Protection par code et saisissez le mot de passe souhaité dans le champ.
- Cliquez sur Enregistrer pour fermer la fenêtre.
Vous pouvez désactiver cette option à tout moment, ce qui désactive le lien. Si vous réactivez l’option, le même lien redeviendra actif, de sorte que vous n’aurez pas à vous soucier de le partager à nouveau.
Apparition d’un rapport public
Votre rapport public ressemblera exactement à un PDF de votre rapport. Chaque fois que vous modifiez votre rapport ou que vous obtenez de nouvelles données, cela se reflète dans le rapport public.
Sauvegarde des visualisations
Vous pouvez enregistrer une visualisation individuelle sous la forme d’un fichier image JPEG ou sous la forme d’une image dans un fichier DOCX. La possibilité d’enregistrer des visualisations est utile si vous souhaitez insérer vos résultats Qualtrics dans un rapport externe ou un essai.
- Cliquez sur la visualisation que vous souhaitez enregistrer.
- Cliquez sur Options.
- Sous Exporter sous, choisissez le format souhaité.
Programmation des rapports par courrier électronique
Les rapports programmés vous permettent d’envoyer régulièrement une copie PDF de votre rapport avancé à une liste d’adresses électroniques spécifiées. Par exemple, vous devrez peut-être envoyer chaque semaine à votre Manager un rapport PDF contenant vos indicateurs de satisfaction de la clientèle. Avec les rapports programmés, vous pouvez configurer cet e-mail une seule fois et il continuera à être envoyé automatiquement chaque semaine sans que vous ayez à vous en soucier.
Les courriels de rapports programmés envoient les données les plus récentes à chaque envoi. Les rapports PDF envoyés par courrier électronique intègrent de manière dynamique les nouvelles réponses et les mises à jour que vous avez apportées au rapport lui-même. Avec chaque mailing, vous envoyez les données les plus récentes et les plus pertinentes aux personnes souhaitées.
-
- Naviguez jusqu’à l’onglet Rapports .
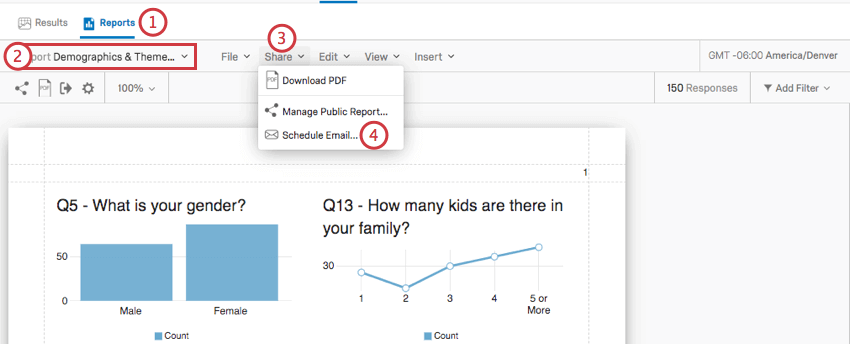
- Sélectionnez le rapport souhaité dans le menu déroulant de sélection des rapports.
- Cliquez sur Partager.
- Sélectionnez Schedule Email.
- Cliquez sur Nouvel e-mail.
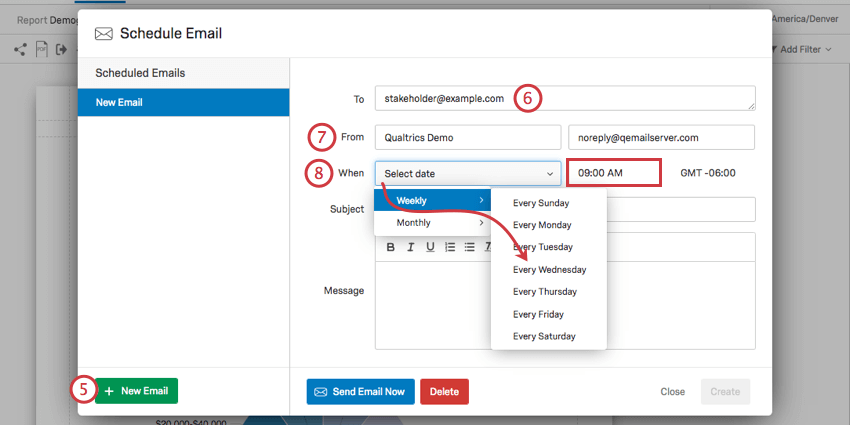
- Saisissez les rapports à envoyer. Vous pouvez saisir plusieurs informations, séparées par des virgules.
- Remplissez l’adresse “De”.
Astuce : L’adresse “De” doit être une adresse approuvée pour votre organisation. Si vous tentez d’utiliser une information non autorisée, vous ne pourrez pas enregistrer l’information programmée et celle-ci ne sera pas envoyée. Si vous rencontrez des problèmes avec votre adresse “De”, veuillez contacter l’Administrateur de l’organisation.
- Sélectionnez la fréquence de la distribution, notamment si elle est mensuelle ou hebdomadaire, puis le jour et l’heure précis où elle doit être envoyée.
Astuce : Ce fuseau horaire est basé sur les paramètres du compte.
- Saisissez un objet pour votre e-mail.
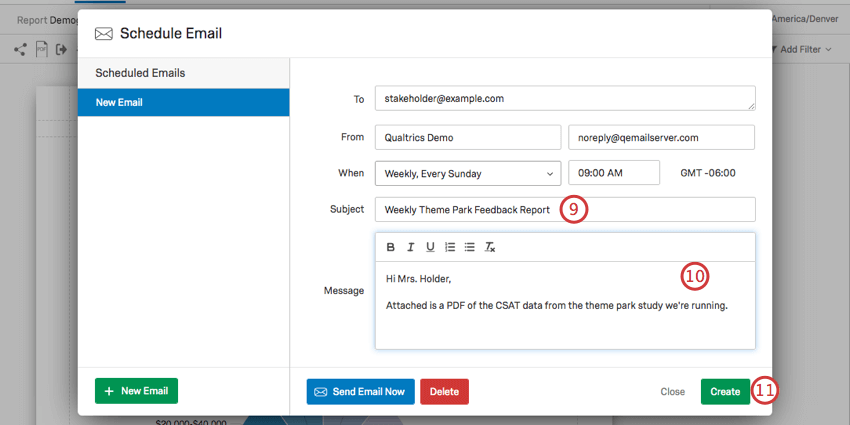
- Rédigez le message électronique qui accompagnera votre rapport ci-joint.
Astuce : En plus du fichier de votre rapport, vous pouvez également inclure le lien vers la version en ligne. Il suffit de copier le lien et le code d’accès à partir du menu Publier Rapports et de les coller dans le corps de votre e-mail.
- Cliquez sur Créer lorsque vous avez terminé.
Astuce : si vous souhaitez tester votre rapport programmé avant de l’enregistrer, vous pouvez cliquer sur le bouton Envoyer l’e-mail maintenant, situé dans le coin inférieur gauche. Cela vous permet d’envoyer le rapport par courrier électronique à votre propre adresse, où vous pouvez vérifier qu’il est correct lorsqu’il est affiché dans une boîte de réception.
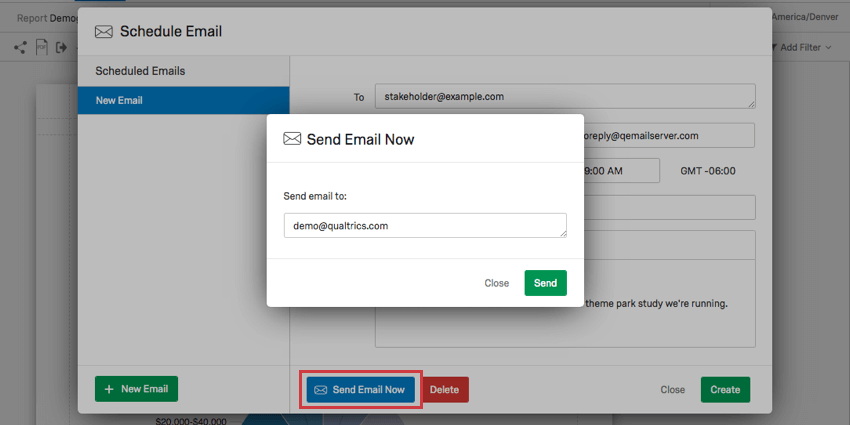
- Naviguez jusqu’à l’onglet Rapports .
Modification et annulation des rapports programmés
Vous pouvez à tout moment rouvrir la fenêtre Programmer un e-mail pour supprimer ou modifier un e-mail de rapport programmé existant. Il suffit de sélectionner un courriel existant dans la colonne de gauche et de choisir Supprimer ou Mettre à jour.