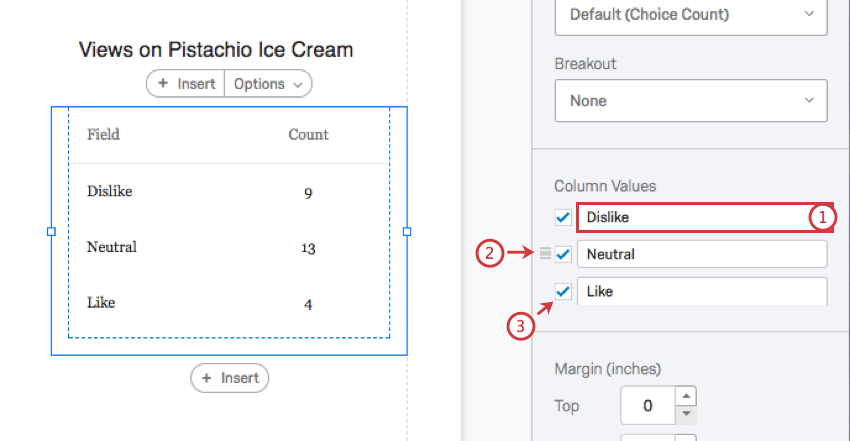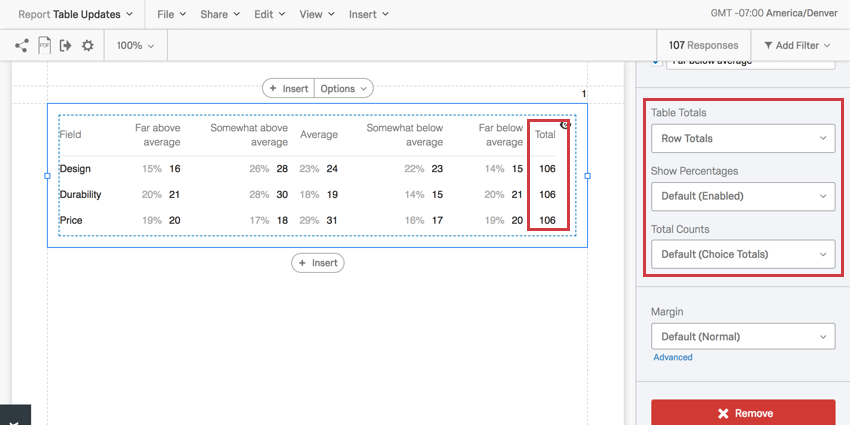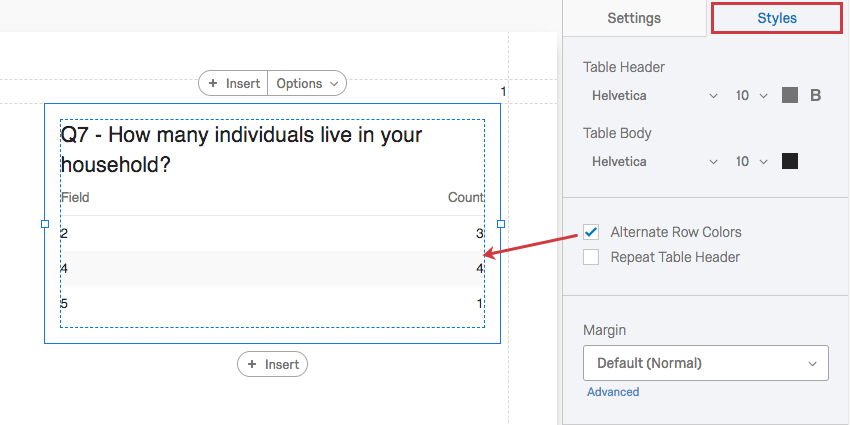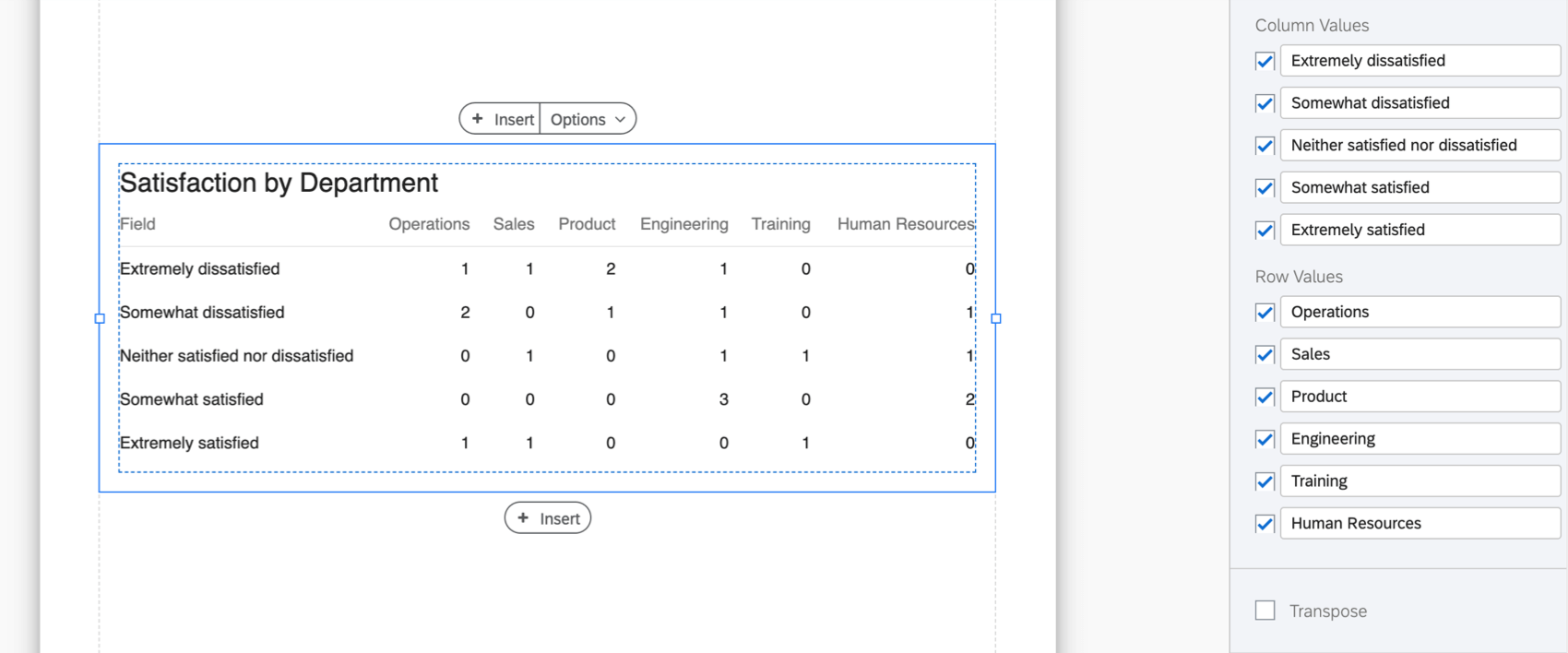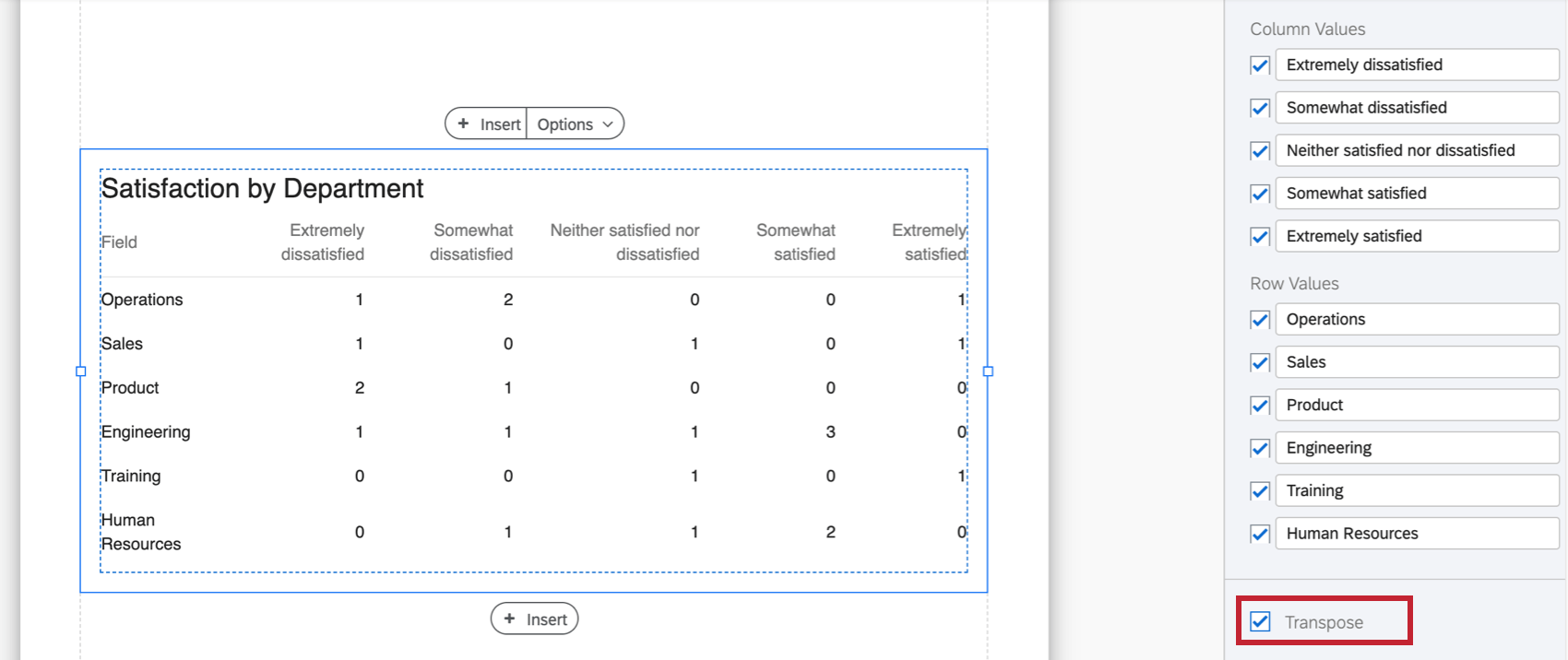Tableau de données Visualisation
À propos des tableaux de données
La visualisation Tableau de données vous permet de consulter des informations de base sur une mesure sélectionnée pour une source de données donnée. Par défaut, il affiche le nom de chaque option de réponse et la métrique pour chaque option. Par exemple, si vous définissez la métrique sur Nombre de Choix, le nombre de répondants ayant sélectionné chaque choix apparaîtra à droite de chaque choix.
Personnalisation
Pour obtenir des instructions de base sur la visualisation et la personnalisation, consultez la page d’assistance sur la vue d’ensemble des visualisations. Poursuivez votre lecture pour obtenir des informations sur la visualisation.
Valeurs de colonne
- Type de champ pour renommer la valeur. La technologie de l’information n’affecte pas la question telle qu’elle apparaît dans l’enquête, mais seulement la visualisation.
- Cliquez et faites glisser pour modifier l’ordre des options.
- Désélectionner pour masquer l’option dans la visualisation.
Totaux des tableaux, Afficher les pourcentages, & ; Effectifs totaux
totaux de tableau vous permettent de calculer et d’afficher la somme totale de chaque ligne ou colonne dans une visualisation de tableau de données.
- Afficher les totaux : Décidez si les totaux sont affichés pour les lignes ou les colonnes.
- Afficher les pourcentages : Décidez si vous souhaitez afficher des pourcentages à côté de chaque valeur dans un tableau de données.

- Effectifs totaux : Cette option est utile si vous faites un rapport sur une question de type sélection multiple, où les personnes interrogées peuvent choisir des réponses multiples.
- Totaux des choix : Basez les données sur le nombre de choix. Le total peut être supérieur au nombre de répondants car les répondants peuvent choisir des réponses multiples pour une même question.
- Totaux des répondants : Baser les données sur le nombre de répondants. Le total ne correspondra jamais qu’au nombre de personnes ayant répondu à la question. Si le répondant a sauté une question, ce nombre peut être inférieur au nombre de réponses complètes que vous avez reçues.
Styles
Sélectionnez l’onglet Styles pour modifier les polices de l’en-tête et du corps du tableau.
Sélectionnez Alternate Row Colors pour ombrer toutes les autres lignes et les rendre plus lisibles.
L’option Répéter l’en-tête du tableau permet de s’assurer que la ligne d’en-tête (et non le titre) se répète lorsque le tableau devient beaucoup plus grand et comporte de nombreuses lignes.
Utilisez Marge pour ajuster les marges du tableau.
Transposer le tableau
Vous pouvez choisir les données qui apparaissent dans les en-têtes de colonne du tableau et celles qui apparaissent dans les lignes. Pour ce faire, sélectionnez Transposer.
Voici une photo d’un tableau de découpage appliqué :
Voici une photo de la même table transposée :
Champs incompatibles
Les visualisations Tableau de données sont compatibles avec presque tous les types de variables dans Qualtrics car elles peuvent afficher à la fois des données discrètes (par exemple, une échelle finie à cinq points) et des données continues (par exemple, une question où les personnes interrogées saisissent leur âge). Cela inclut la plupart des types de questions, les métadonnées de l’Enquête, les données intégrées et les variables personnalisées, telles que les formules ou les variables groupées.
Vous trouverez ci-dessous les quelques variables avec lesquelles les visualisations du Tableau de données ne sont pas compatibles :
- Saisie du texte question (sans validation du contenu numérique)
- Question sur un champ de formulaire (sans validation du contenu numérique)
- Signature
- Filtrer uniquement les données intégrées
- Données intégrées au texte
- Variables manuelles du texte
En général, les visualisations sous forme de tableau de données sont incompatibles avec un contenu textuel ouvert qui ne se présente pas sous forme numérique.
Types de rapports
Cette visualisation peut être utilisée dans différents types de rapports :
  ;