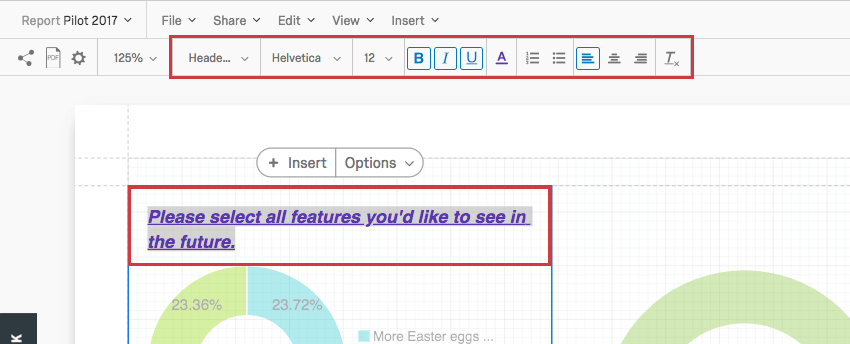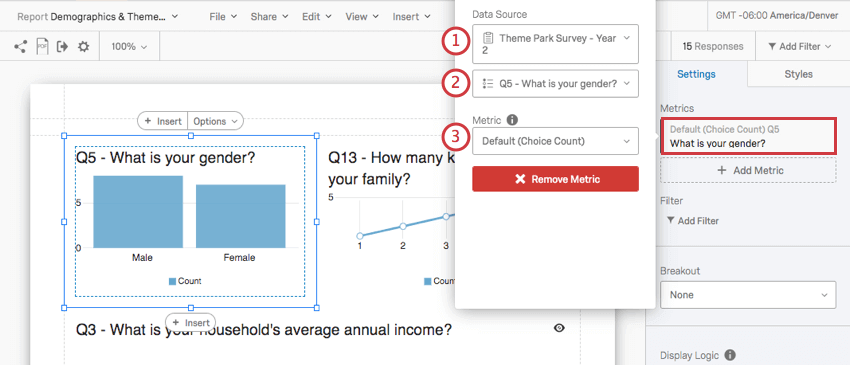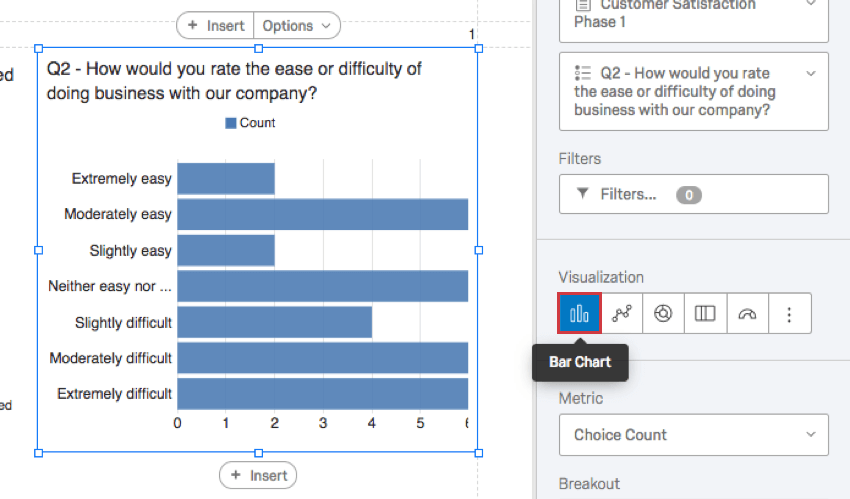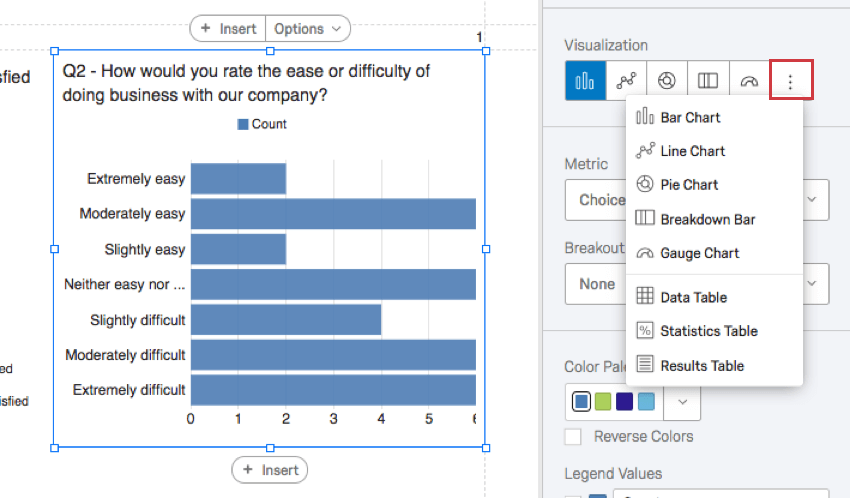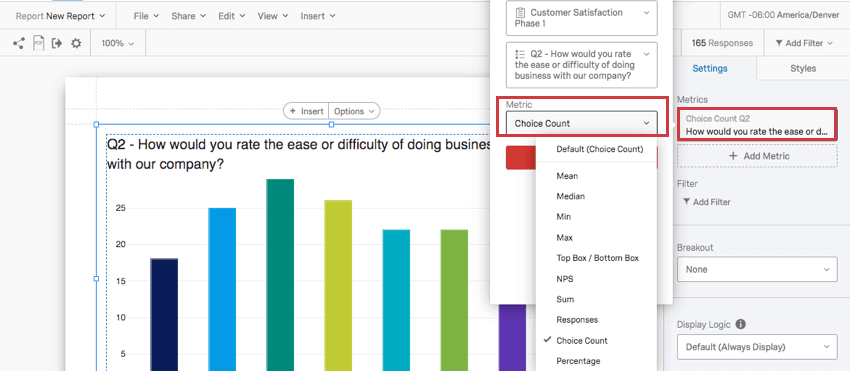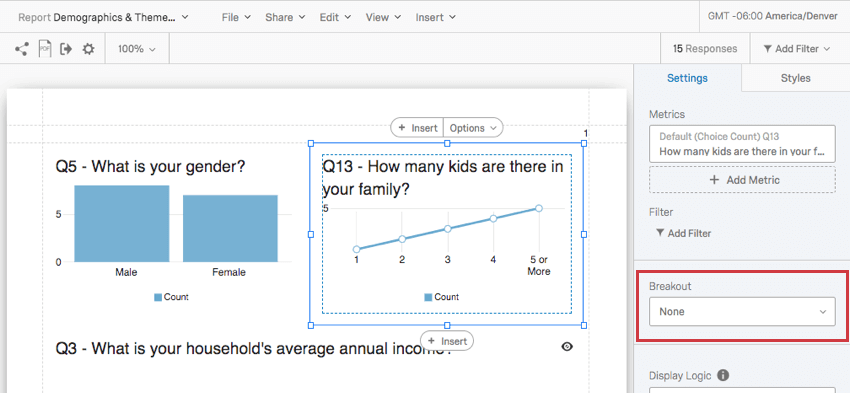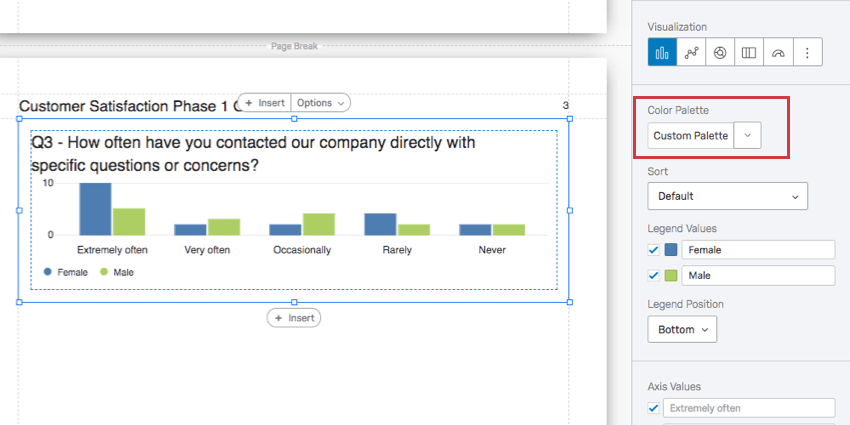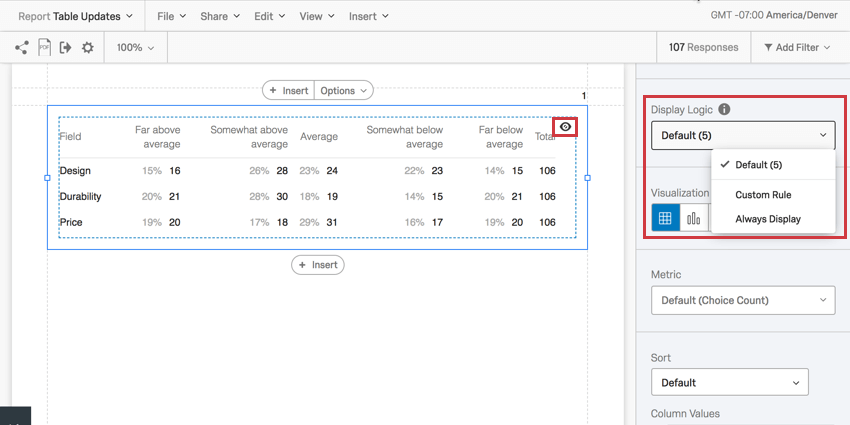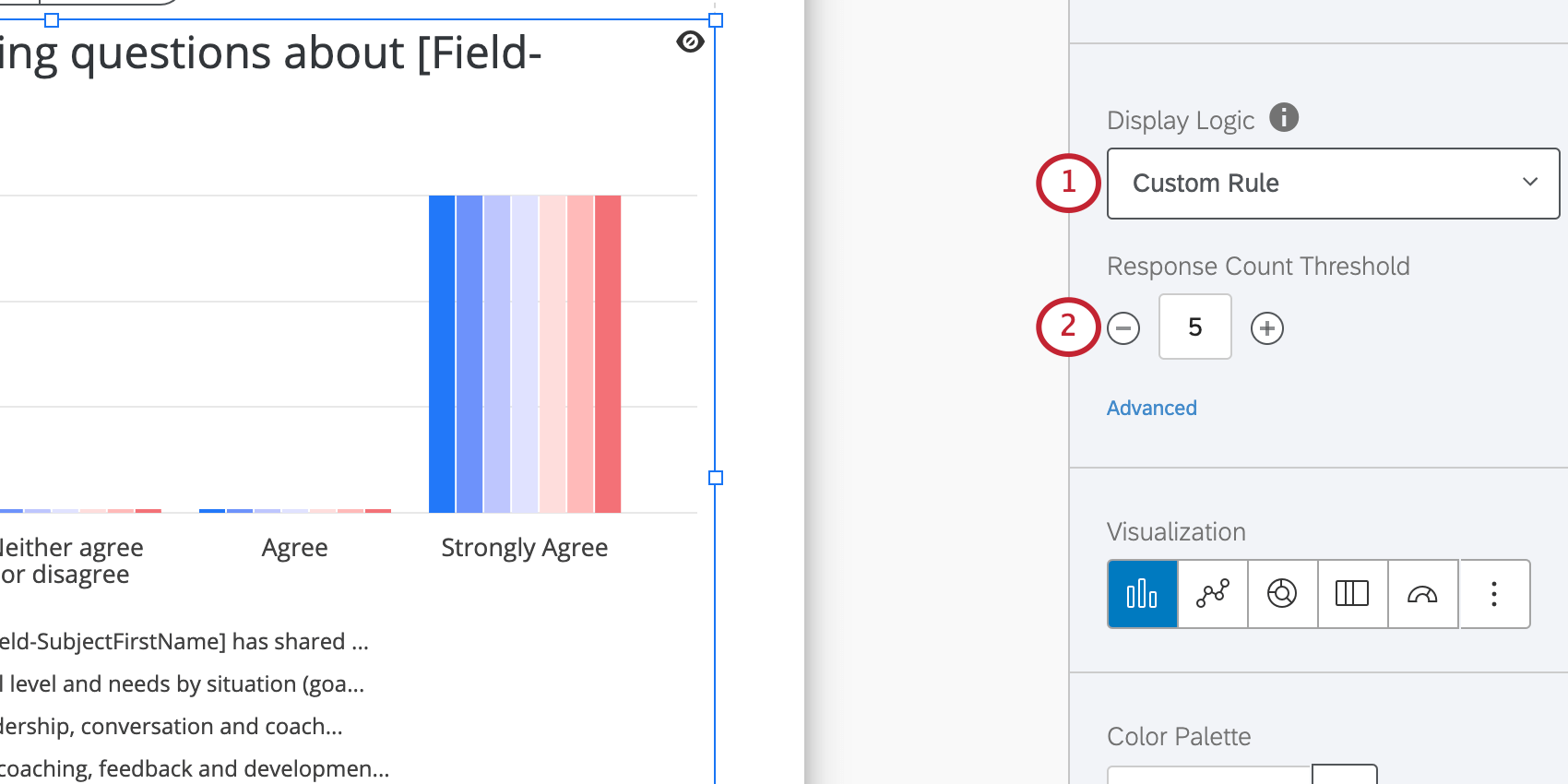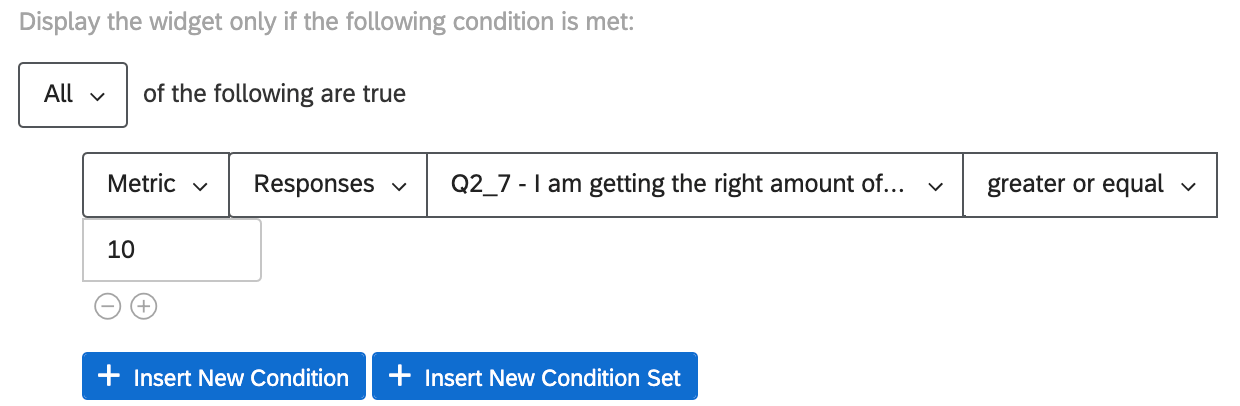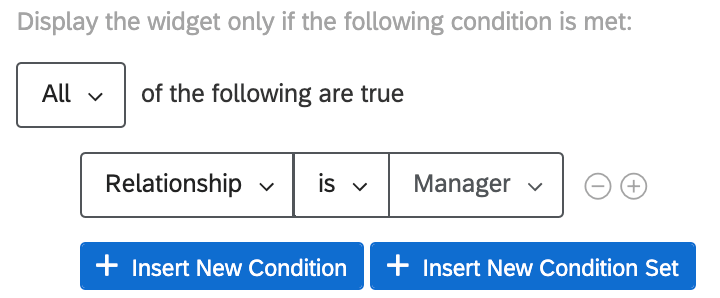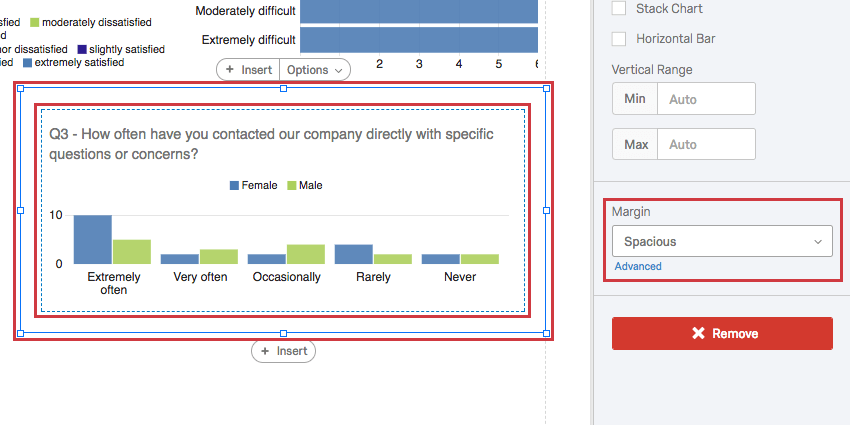Visualisations avancées des Rapports
À propos des visualisations des rapports avancés
Les visualisations sont les tableaux et graphiques que vous utilisez pour représenter vos données dans la section Rapports. Bien que chaque visualisation ait ses propres fonctions, il est possible d’apporter certaines modifications à presque toutes les visualisations.
Cette page couvre les visualisations des rapports dans les rapports avancés de l’Enquête et les rapports 360.
Bouton d’insertion
Les boutons d’insertion vous permettent d’insérer une nouvelle visualisation. Le bouton d’insertion supérieur ajoute des visualisations au-dessus de celles qui existent déjà, et le bouton d’insertion inférieur ajoute des visualisations en dessous.

Voir la page sur l’ajout et la suppression de visual isations pour plus de détails sur l’insertion de visualisations.
Vous pouvez également utiliser cette option pour ajouter un saut de page lorsque vous cliquez sur Insertion et sélectionnez Saut de page.
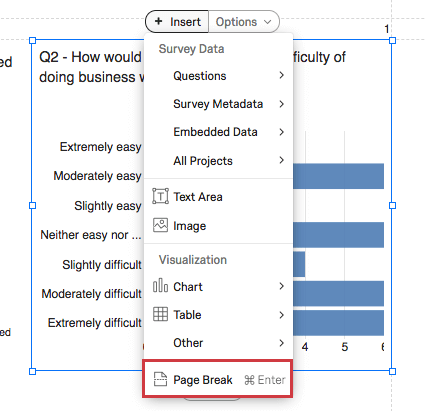
Bouton d’options
Lorsque vous cliquez sur une visualisation, le bouton Options apparaît.
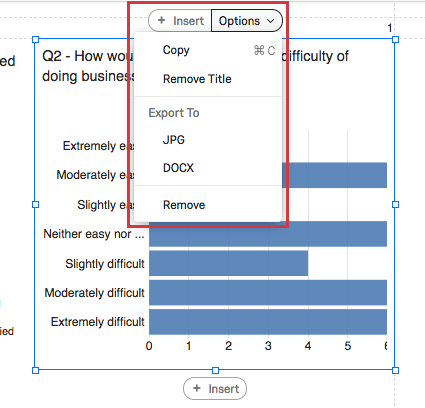
- Copier : Copier la visualisation. Utilisez Editer > ; Coller pour coller.
- Supprimer/Insérer le titre : Supprimer ou ajouter le titre de la visualisation. Cette option n’est disponible que pour les graphiques et le Nuage de mots.
- Exporter vers : Enregistrer la visualisation sous forme d’image JPEG ou de fichier DOCX.
- Supprimer : Supprimer la visualisation.
Édition des titres
Les visualisations de graphiques et le Nuage de mots vous permettent de modifier leurs titres si vous double-cliquez dessus.
Vous pouvez effacer et retaper le texte du titre, ajuster le style de police et modifier le format du texte à l’aide de l’Éditeur de contenu riche, surligné en haut de la page.
Source de données
Lorsque vous définissez une source de données pour une visualisation, vous lui indiquez d’où ses données doivent provenir.
Lorsque vous cliquez sur les métriques d’une visualisation et que vous regardez sous Source de données, vous verrez généralement les champs suivants :
- L’enquête dont proviennent les données.
Astuce : En général, il s’agit de la même enquête que celle dans laquelle vous avez créé le rapport. Mais disons que vous souhaitez inclure les données de l’année dernière dans le rapport de cette année à des fins de comparaison. Vous pouvez ajouter une visualisation qui utilise les données d’une enquête plus ancienne en cliquant sur le menu déroulant portant le nom de votre enquête et en sélectionnant une autre enquête dans votre liste d’enquêtes.
- La question, les Données intégrées ou les Métadonnées tirées de cette enquête dans la visualisation.
- Vous verrez également un Liste déroulante des mesures dans lequel vous sélectionnez le format des données.
Les questions, les Données intégrées et les métadonnées à votre disposition dépendent du type de visualisation que vous souhaitez créer. Par exemple, les diagrammes à barres sont parfaits pour afficher les résultats d’une question à Choix multiple, mais ne le sont pas vraiment pour afficher les résultats d’une question à Saisie du texte. Consultez la page d’assistance d’une visualisation pour en savoir plus sur les éléments avec lesquels elle est compatible.
Filtres au niveau de la visualisation
Les filtres au niveau de la visualisation ont les mêmes conditions et fonctions que les filtres globaux du rapport, à ceci près qu’ils s’appliquent à la visualisation individuelle et non à l’ensemble du rapport.
Les filtres au niveau de la visualisation et les filtres globaux sont toujours ajoutés les uns aux autres. Par exemple, si votre filtre global isole les données masculines et que la visualisation est filtrée pour n’afficher que les données des répondants ayant indiqué un niveau élevé d’insatisfaction, la visualisation n’affichera que les données des hommes ayant indiqué un niveau élevé d’insatisfaction.
Ajout de filtres de visualisation
- Cliquez sur la visualisation à laquelle vous souhaitez ajouter un filtre.
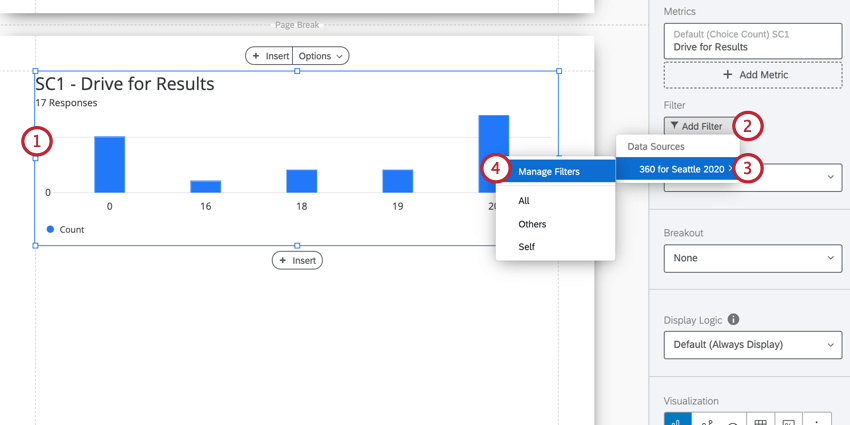
- Dans la fenêtre d’édition, cliquez sur Ajouter un filtre.
- Sélectionnez la Source de données qui contient le champ que vous souhaitez filtrer.
- Cliquez sur Manage Filters (Gérer les filtres).
Astuce : Si vous avez déjà créé le filtre que vous souhaitez utiliser, il apparaîtra dans une liste sous Manage Filters et vous pourrez sélectionner le filtre ici.
- Si vous créez un nouveau filtre, cliquez sur Créer nouveau et suivez les instructions de la page Filtres de groupes d’évaluateurs ou Filtres globaux de rapports avancés, selon le type de filtre que vous souhaitez créer.
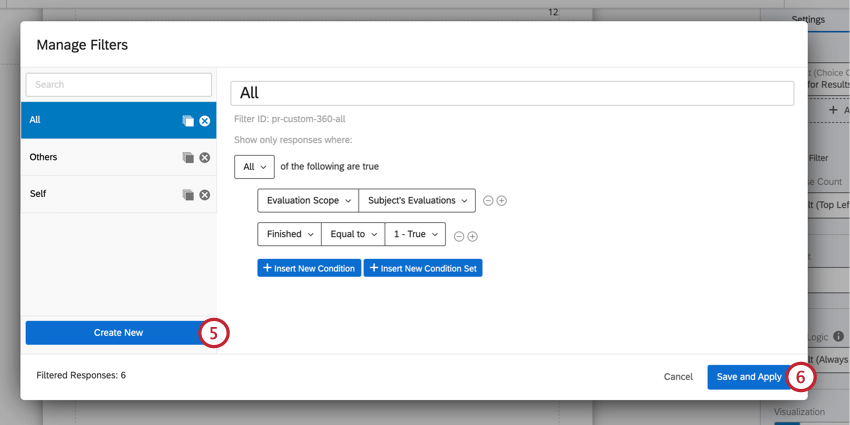
- Cliquez sur Enregistrer et Appliquer .
Type de visualisation
Vous pouvez modifier le type d’une visualisation existante. Cliquez sur une icône dans la section Visualisation pour modifier le type.
Le type de visualisation que vous utilisez actuellement est listé en premier et surligné en bleu. Lorsque vous survolez cette icône, elle vous indique son nom.
Si vous ne voyez pas la visualisation que vous souhaitez, cliquez sur la dernière icône à droite pour afficher d’autres options de visualisation.
Mesure
Le menu déroulant Métrique détermine le format des données que vous souhaitez inclure dans votre visualisation. Ces options peuvent varier en fonction du type de visualisation que vous avez choisi.
Types de mesures
- Moyenne : Affiche la moyenne des réponses collectées.
- Médiane : La médiane de votre ensemble de données est le point médian exact. Lorsque toutes les valeurs que vous avez collectées sont organisées de la plus petite à la plus grande, cette valeur se trouve en plein milieu.
Astuce : Qualtrics calcule la médiane à l’aide d’une agrégation non déterministe des percentiles afin d’obtenir une approximation des pourcentages souhaités à l’échelle. La médiane, ou 50e percentile, est précise à environ 99,9 % en moyenne.
- Min : Affiche la valeur minimale des réponses. Ce sera toujours le point le plus bas de votre échelle si vous avez une question à Choix multiple, alors qu’une question où les répondants peuvent entrer des valeurs sera moins prévisible.
- Max : Affichage de la valeur maximale des réponses. Ce sera toujours le point le plus élevé de votre échelle si vous avez une question à Choix multiple, alors qu’une question où les répondants peuvent entrer des valeurs sera moins prévisible.
- NPS : Il s’agit d’un calcul du Net Promoter® Score. Bien que vous puissiez techniquement sélectionner cette mesure pour d’autres types de questions, cette mesure est préférable lorsque votre enquête contient une question NPS®.
- Réponses : Nombre de personnes ayant répondu à une question.
Astuce : si vos questions ne comportent pas de validation obligeant les répondants à répondre, ce nombre peut être inférieur au nombre total de répondants à l’enquête.
- Nombre de choix : Le nombre de fois que chaque choix a été sélectionné par les répondants.
Astuce : Si vous avez des questions pour lesquelles les répondants peuvent fournir des réponses multiples, ce nombre peut être beaucoup plus élevé que le nombre de répondants.
- Pourcentage : Le pourcentage de personnes interrogées qui ont choisi chaque choix.
- Somme : La somme totale de toutes les réponses des répondants aux questions.
Compatibilité
Vous pouvez modifier la métrique sur les visualisations suivantes.
- Diagramme à barres
- Graphique linéaire
- Graphique jauge
Astuce : Il s’agit de la seule visualisation de la liste qui n’est pas compatible avec la mesure du nombre de choix.
- Tableau de données
Découpage
Aimeriez-vous pouvoir afficher les données de différents exemples côte à côte ? Suivant les cas, vous voudrez peut-être que votre graphique de satisfaction montre les réponses des femmes et des hommes les unes à côté des autres. Vous souhaitez peut-être présenter les données de chaque magasin dans le même graphique. Dans ce cas, vous pouvez utiliser un découpage dans votre visualisation.
Cliquez sur le menu déroulant Découpage et sélectionnez le champ par lequel vous souhaitez découper les données.
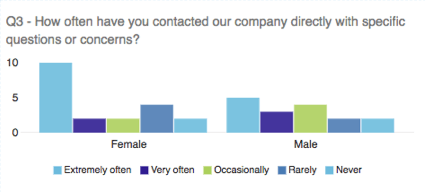
Si vous décidez de ne plus vouloir de découpage sur votre graphique, vous pouvez cliquer à nouveau sur le menu déroulant Découpage et sélectionner Aucun.
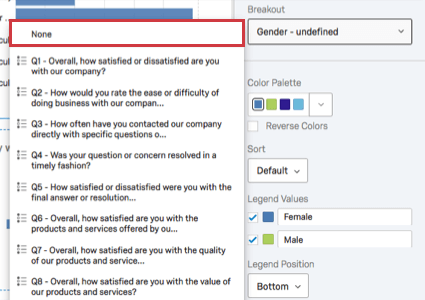
Compatibilité
Les visualisations suivantes sont compatibles avec les découpages :
- Diagramme à barres
- Graphique linéaire
- Tableau de données
- Tableau de statistiques
- Tableau des résultats
Palette de couleurs
Les couleurs utilisées dans votre visualisation. Vous pouvez sélectionner une palette de couleurs préétablie ou en créer une vous-même.
Légende Valeurs & ; Position
Sur les graphiques qui affichent de nombreux points de données différents dans un éventail de couleurs, une légende peut nous aider à comprendre la signification du graphique. En modifiant la légende, vous pouvez également modifier l’apparence de votre graphique et rendre les données encore plus claires.
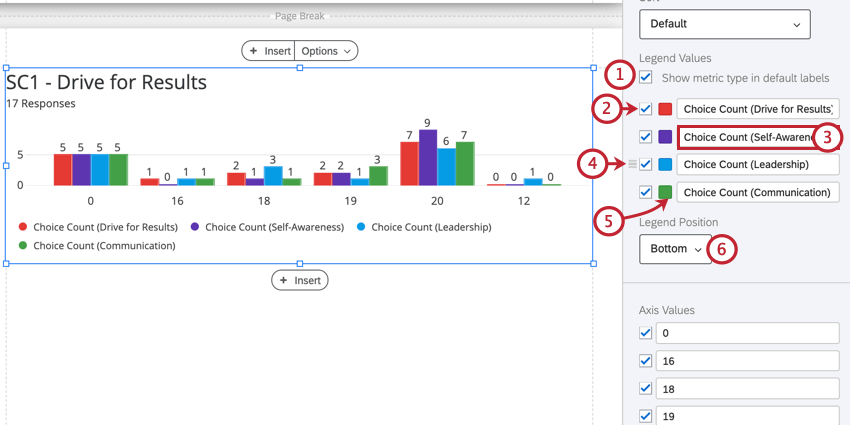
- Activez l’option Afficher le type de métrique dans les étiquettes par défaut pour ajouter le type de métrique de chaque champ à votre visualisation. Ceci est particulièrement utile si votre visualisation affiche plusieurs mesures différentes.
- Désélectionnez la case située à côté des valeurs que vous souhaitez exclure de votre visualisation.
- Modifier la valeur d’une légende en tapant dans la case. Cela ne modifie pas le champ de l’enquête elle-même.
- Cliquez et faites glisser les valeurs pour les réorganiser dans votre visualisation.
- Cliquez sur la couleur de la légende et utilisez le sélecteur de couleurs pour sélectionner une nouvelle couleur pour la valeur.
- Choisissez l’emplacement de la légende dans votre visualisation. Sélectionnez Aucun pour masquer complètement la légende.
Compatibilité
Vous pouvez ajouter une légende aux visualisations suivantes. Ceux qui disposent de fonctions supplémentaires pour leurs légendes auront plus d’informations sur leurs pages d’assistance respectives.
Logique d’affichage
Lorsqu’elle est définie, la Logique d’affichage vous permet de déterminer le seuil d’anonymat de votre visualisation. Déterminez le nombre de personnes qui doivent répondre à une question avant que la visualisation n’apparaisse dans le lien public vers le rapport. (Ces données resteront dans les exportations PDF.)
Vous pouvez décider si tout le monde voit la visualisation, si la règle par défaut est suivie ou de définir un nombre minimum personnalisé de réponses. En survolant l’œil d’un widget, vous saurez s’il sera affiché ou non.
Cette fonction est importante pour s’assurer que personne ne sait qui a répondu à quoi. S’il n’y a pas d’ensemble logique d’affichage et que Barnaby est la seule personne à répondre à l’Enquête, tous ceux qui consultent le rapport sauront quelles réponses Barnaby a données à l’Enquête.
Seuil du nombre de réponses
La configuration la plus élémentaire de la logique d’affichage fait office de seuil d’anonymat. Avec cette configuration, vous spécifiez le nombre de réponses qui doivent être collectées avant que les données n’apparaissent dans la visualisation.
Cette fonction est importante pour s’assurer que personne ne sait qui a donné quelles réponses. Par exemple, s’il n’y a pas d’ensemble logique d’affichage et que Barnaby est la seule personne à soumettre un évaluateur, tous ceux qui consultent le rapport sauront quelles réponses ont été données à l’enquête.
- Réglez la liste déroulante sur Règle personnalisée.
- Suivant Réponses, indiquez combien de réponses doivent être collectées avant que la visualisation n’affiche des données.
Logique d’affichage avancée
Les options avancées vous permettent d’ajouter des conditions et de limiter l’affichage du widget en fonction des réponses fournies à d’autres questions.
- Sélectionner une visualisation
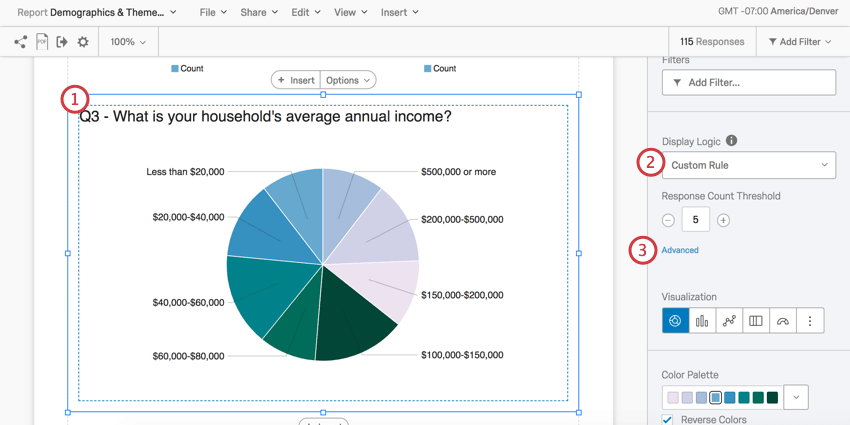
- Sélectionnez Règle personnalisée.
- Cliquez sur Avancé.
- Choisissez une catégorie :
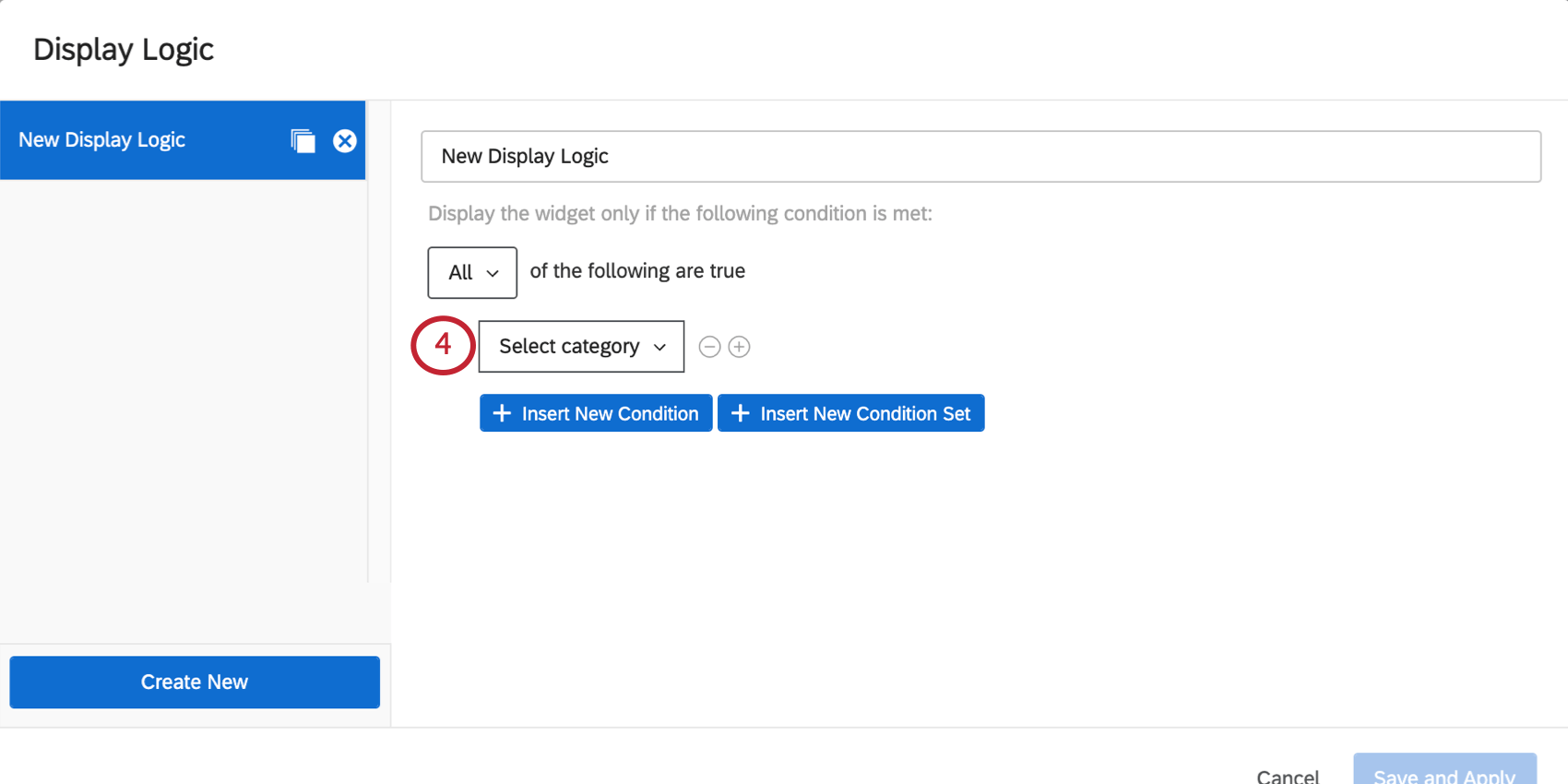
- Métrique : il peut s’agir de la moyenne, du minimum, du maximum ou de la somme pour un champ donné, ou encore du nombre de réponses qu’il a reçues. Lorsque vous sélectionnez cette option, vous devez également choisir le champ (c’est-à-dire la question de l’enquête) que vous souhaitez utiliser, puis spécifier une valeur numérique. Vous pourrez utiliser les expressions “égal à”, “supérieur à”, “inférieur à”, “différent de”, etc.
- Lien : Cette option n’est disponible que dans les rapports 360. Restreindre l’affichage de la visualisation en fonction du lien entre l’observateur et la personne évaluée. En général, seuls les liens Objet et Manager sont pertinents, car ce sont les seules personnes qui peuvent consulter le rapport d’une personne évaluée. Lorsque vous établissez une condition basée sur un lien, vous pouvez choisir est ou n’est pas [un lien donné].
- Métadonnées de l’objet : Cette option n’est disponible que dans les rapports 360. Déterminer si la visualisation est affichée en fonction des métadonnéesdu sujet (pas nécessairement les métadonnées de la personne qui consulte le rapport). Lors de l’établissement d’une condition basée sur des métadonnées, vous pouvez choisir est ou n’est pas [une valeur de métadonnées donnée].
Exemple : Notre 360 annuel comporte des questions que nous ne posons qu’aux ingénieurs, car elles sont spécifiques aux compétences de codage. Nous ne voulons montrer les graphiques relatifs à ces questions qu’aux personnes évaluées dans le département d’ingénierie.
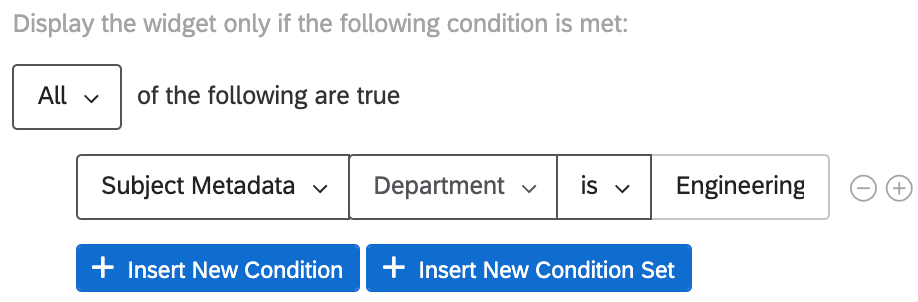
- Éléments classables: Cette option n’est disponible que dans les rapports 360. Déterminez si la visualisation est affichée en fonction du classement de la personne évaluée dans les catégories de notation de votre projet, ou en fonction du classement de la personne évaluée pour une question particulière. Lors de la définition d’une condition, vous pouvez choisir l’élément a ou l’élément est en tête [nombre d’éléments ayant obtenu la notation la plus élevée ou la plus basse].
Exemple : Nous avons un widget que nous voulons afficher aux personnes évaluées uniquement si leurs notations pour la “Collaboration” sont les plus basses ou les deuxièmes plus basses.
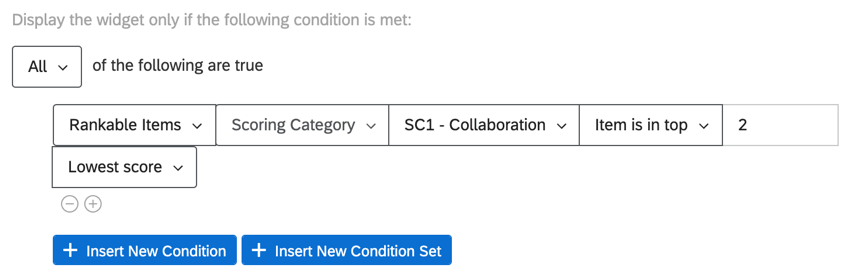
De même, nous pouvons afficher un widget si la personne évaluée a obtenu la notation la plus basse à une question particulière destinée à mesurer la collaboration.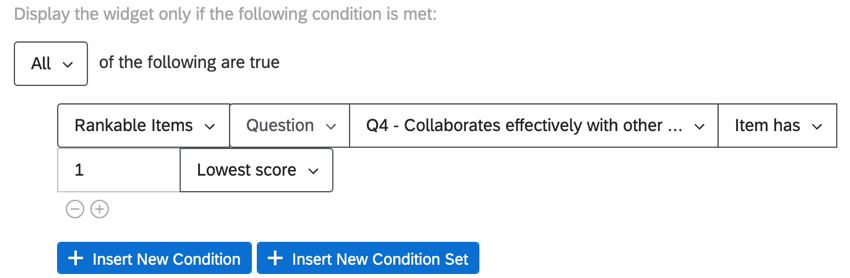 Astuce : Vous pouvez considérer que “l’élément a” est “égal” et que “l’élément est en tête” est “inclus”
Astuce : Vous pouvez considérer que “l’élément a” est “égal” et que “l’élément est en tête” est “inclus”
- Utilisez les menus déroulants pour terminer la construction de votre condition.
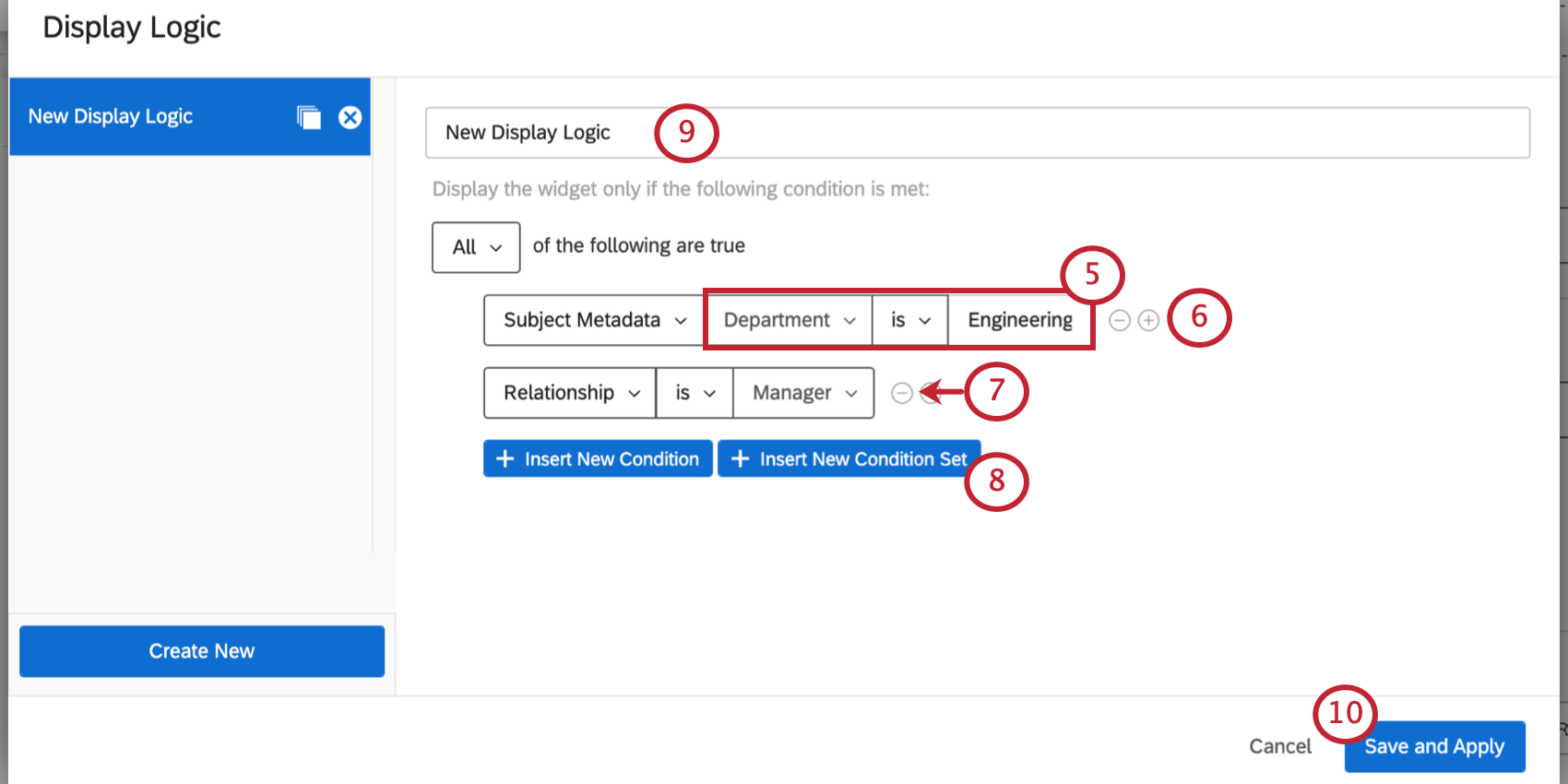
- Si nécessaire, cliquez sur le symbole + ou sur Insérer une nouvelle condition pour insérer des conditions de filtre supplémentaires.
- Cliquez sur le signe – pour supprimer une condition.
- Cliquez sur Insérer un nouvel ensemble de conditions pour ajouter un nouvel ensemble de conditions sous le premier. Pour plus d’informations sur la création d’ensembles de conditions, consultez les pages d’aide suivantes : Conditions et ensembles de conditions, All vs. Any, et Nesting Logic. Remarque : les pages suivantes concernent le filtrage des réponses, mais la fonctionnalité est la même.
- Donnez un nom à votre ensemble logique d’affichage.
- Cliquez sur Enregistrer et Appliquer.
Toute logique d’affichage que vous créez peut être réutilisée ultérieurement dans les rapports relatifs à la même enquête.
Exemple : Votre enquête comporte une question demandant aux clients s’ils ont déjà goûté à la nourriture de votre parc à thème (Question A). Les clients sont également invités à évaluer leur satisfaction à l’égard de la nourriture (question B).
Votre rapport comporte un Diagramme circulaire montrant la satisfaction alimentaire (Question B). Vous pouvez ajouter une Logique d’affichage avancée pour déterminer que ce Diagramme circulaire ne peut être affiché que si plus de 5 personnes déclarent avoir mangé dans le parc (Question A) afin de vous assurer que vous obtenez un échantillon suffisamment important des données de la population cible.
Ajout d’une logique d’affichage à plusieurs visualisations
Vous pouvez ajouter la même logique d’affichage à plusieurs visualisations en même temps.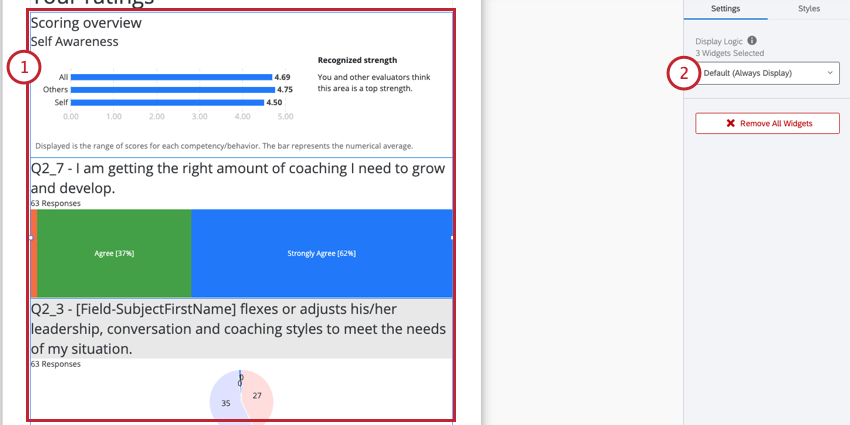
- Sélectionnez les visualisations auxquelles vous souhaitez ajouter une logique d’affichage. Vous pouvez sélectionner plusieurs visualisations en utilisant l’une des méthodes suivantes :
- Cliquez avec votre souris et faites glisser sur les visualisations auxquelles vous souhaitez ajouter une logique d’affichage.
- Maintenez la touche Shift de votre clavier enfoncée et cliquez sur les visualisations auxquelles vous souhaitez ajouter une logique d’affichage.
- Ajouter la logique d’affichage. Cette logique d’affichage sera appliquée à toutes les visualisations sélectionnées. Voir Logique d’affichage pour plus d’informations sur la construction de la logique d’affichage.
Marges
Vous pouvez définir les marges autour de votre visualisation. Cela vous permet de déterminer l’espace qui le sépare des visualisations qui l’entourent.
En cliquant sur Avancé, vous pouvez ajuster individuellement la marge de chaque côte de la visualisation.
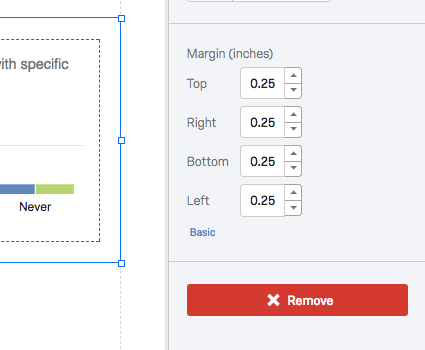
Catégories de visualisation
Vous trouverez ci-dessous les différentes catégories de visualisations et les liens vers leurs pages d’aide individuelles.
Graphique
- Diagramme à barres
- Graphique linéaire
- Diagramme circulaire
- Barre de répartition
- Graphique jauge
- Tableau des écarts (360 uniquement)
- Tableau d’accord (360 uniquement)
Tableau
- Tableau de données
- Tableau de statistiques
- Tableau des résultats
- Notations élevées et basses (360 uniquement)
- Points forts cachés / domaines d’amélioration (360 uniquement)
- Aperçu de la notation (360 uniquement)
- Synthèse du rapport (360 uniquement)