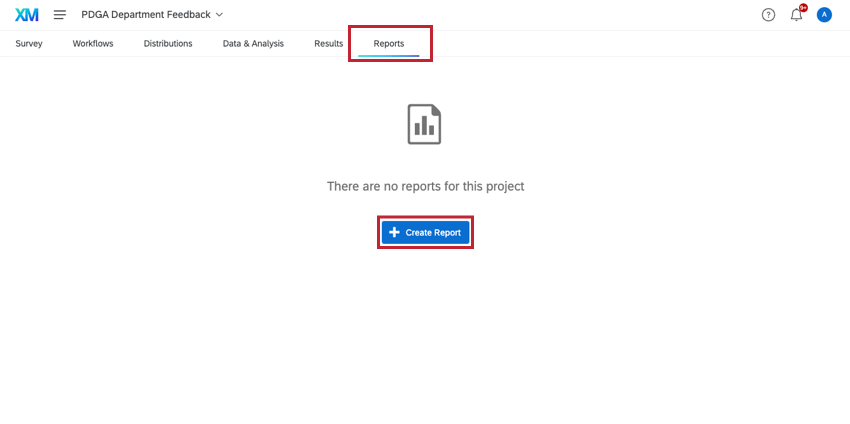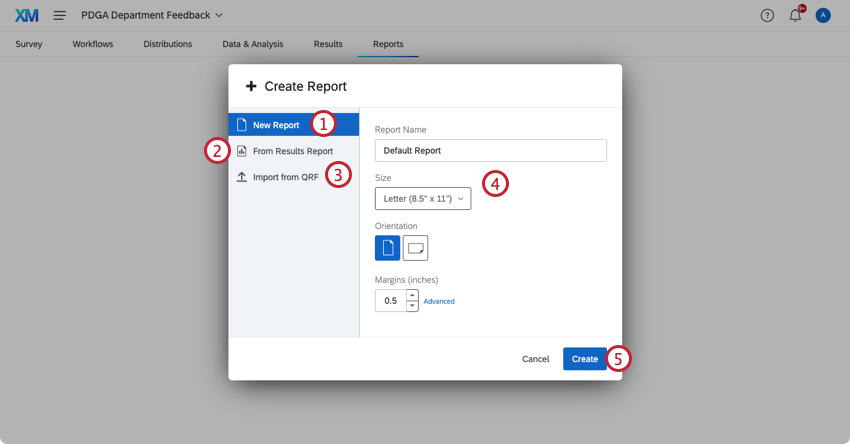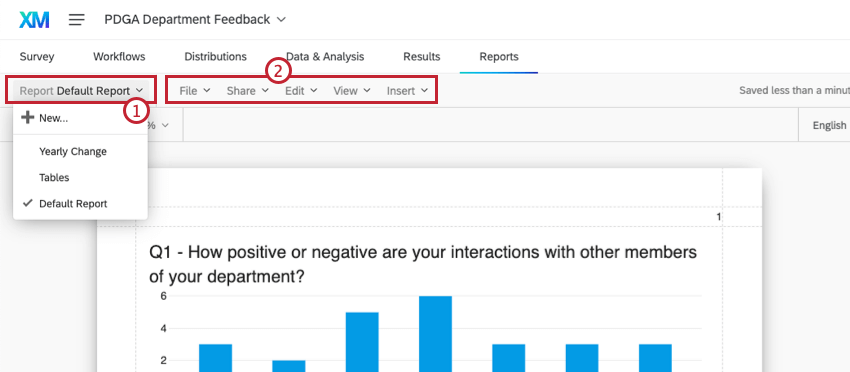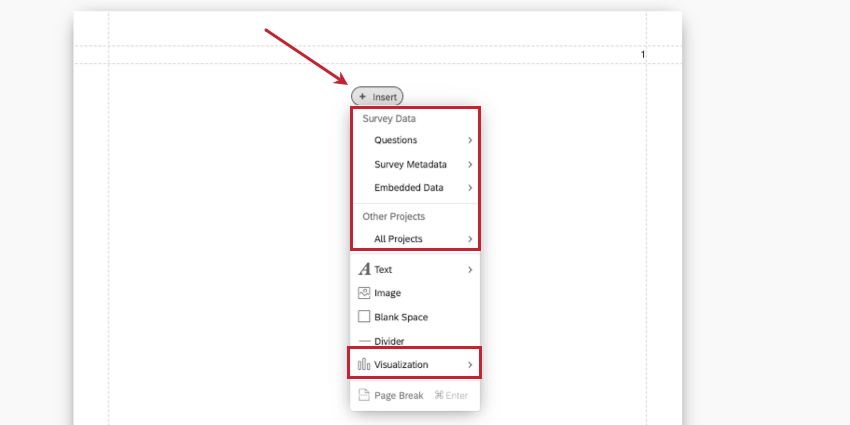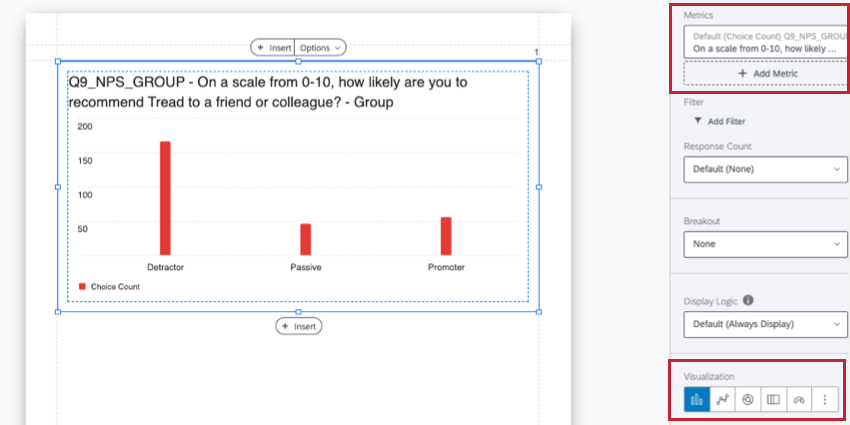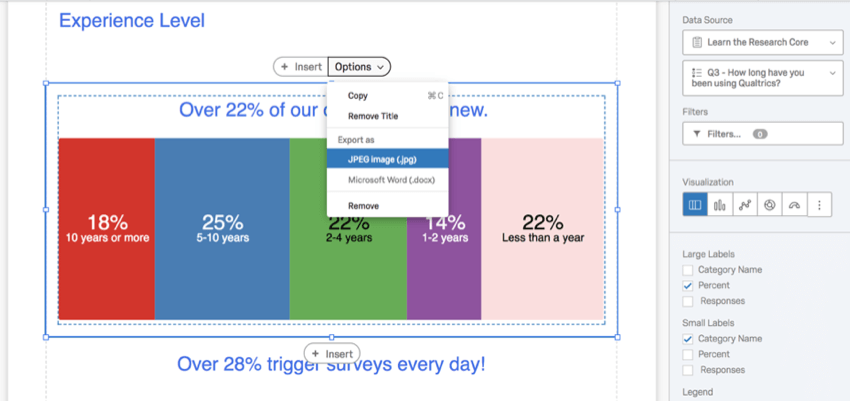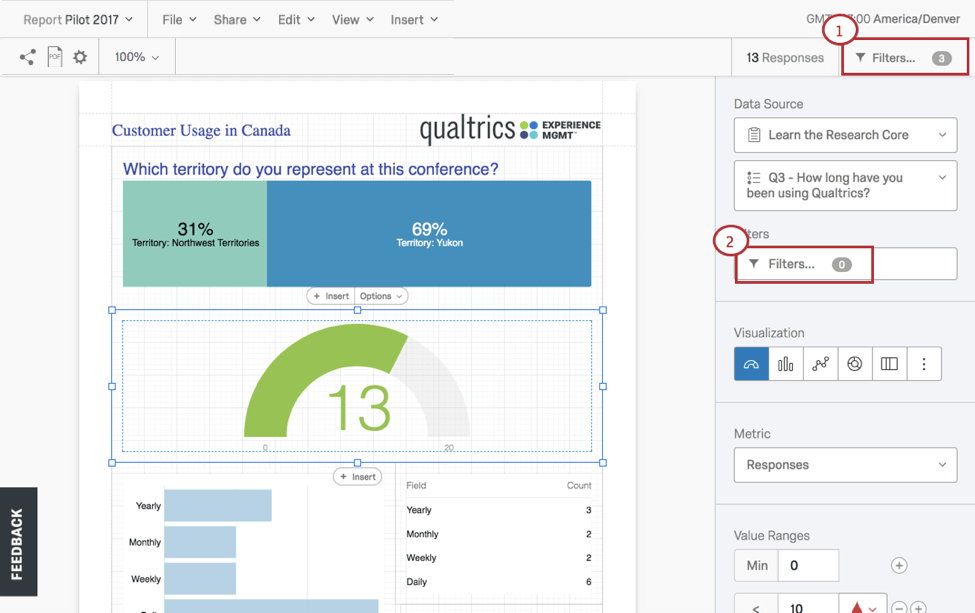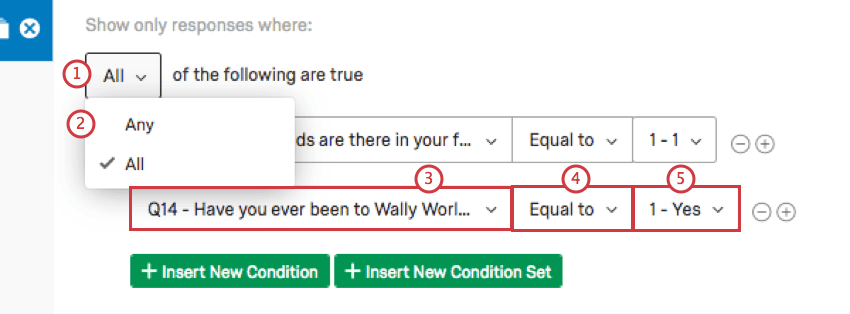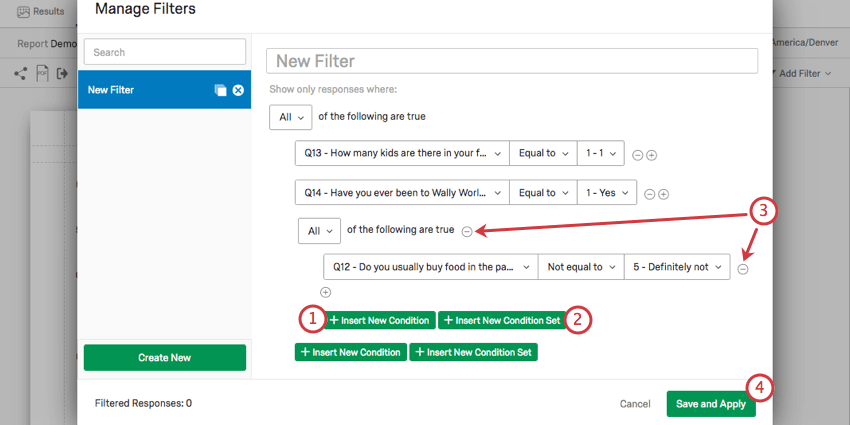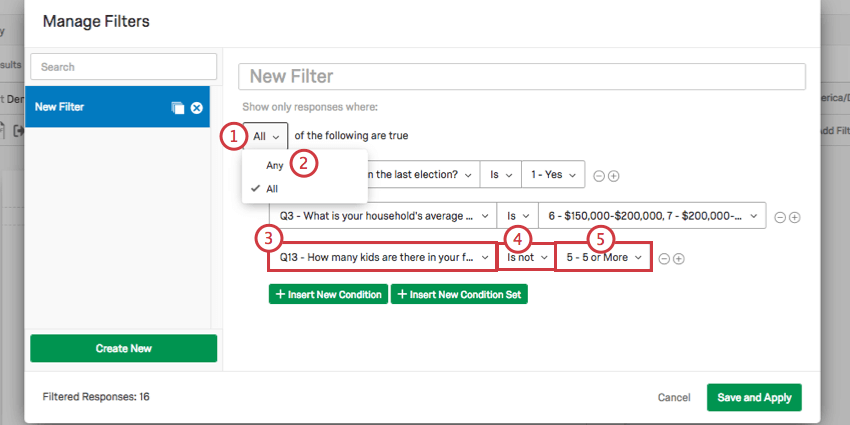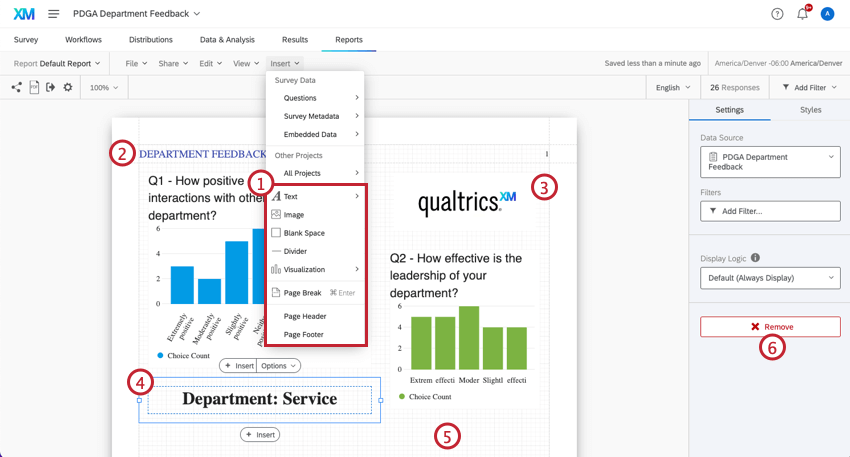Aperçu général des rapports avancés
À propos des rapports avancés
L’objectif final d’Advanced-Rapports est de créer des rapports informatifs en ligne et imprimés à partager avec vos parties prenantes.
Les rapports avancés fournissent les outils de mise en page dont vous aurez besoin pour concevoir :
- Visualisations: Diagrammes, images, graphiques, zones de texte ou tableaux individuels tirés de votre ensemble de données.
- Filtres: Logique pour inclure ou exclure des données de vos visualisations et rapports.
- Mises en page: Collections de visualisations accompagnées d’en-têtes, de thèmes, de schémas de couleurs, de marges et de polices.
Créer un rapport avancé
Pour créer un rapport avancé initial :
Vous devez choisir entre trois options(Nouveau rapport,À partir du rapport des Résultats ou À partir du QRF) :
- Nouveau Rapport : Créez un nouveau rapport vierge à partir de zéro.
- À partir d’un rapport de résultats : Commencer à partir d’un rapport de Résultats préalablement enregistré.
Astuce: Il s’agit d’une option pour les utilisateurs de l’ancienne version des Rapports. Pour plus de détails, lisez l’aperçu de base des Résultats-Rapports. Cette option n’est pas compatible avec la nouvelle version de Résultats. Pour plus d’informations, consultez le Tableau de bord des résultats.
- Importer à partir de QRF: Importer un fichier de rapport Qualtrics (QRF) à partir d’un rapport précédent afin de reprendre tous les rapports et toutes les visualisations. Voir Création d’un rapport avancé à partir de QRF pour plus d’informations.
- Donnez un nom au rapport et vérifiez les paramètres de mise en page initiaux (par ex., taille de la page, orientation et marges).
- Cliquez sur Créer pour continuer.
Astuce : ne vous préoccupez pas de vos réglages initiaux. Vous pouvez facilement les modifier ultérieurement dans la section Page de vos paramètres globaux.
La barre d’outils de mise en page
Après la configuration initiale, vous pourrez accéder à vos outils de mise en page depuis la barre d’outils des rapports avancés. À partir de cette barre d’outils, vous pouvez :
- Passez d’un rapport à l’autre ou commencez-en un nouveau à partir du menu déroulant Rapport. (Le rapport actif est indiqué par une coche)
- Utilisez les menus Fichier, Édition, Affichage et Insertion pour apporter des modifications de plus en plus précises à vos mises en page.
Astuce: Évaluez toutes les fonctions de chaque option de menu dans la page Barre d’outils avancée pour les rapports.
Création d’un rapport avancé à partir du QRF
- Dans un rapport que vous avez déjà créé, cliquez sur Fichier.
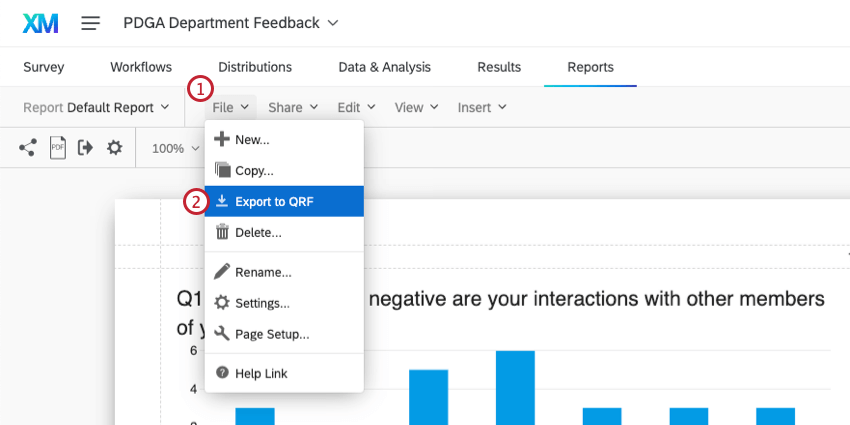
- Sélectionnez Exporter vers QRF.
- Créer un nouveau rapport. Il ne doit pas nécessairement s’agir du même projet que le rapport original.
- Sélectionnez Importer à partir de QRF.
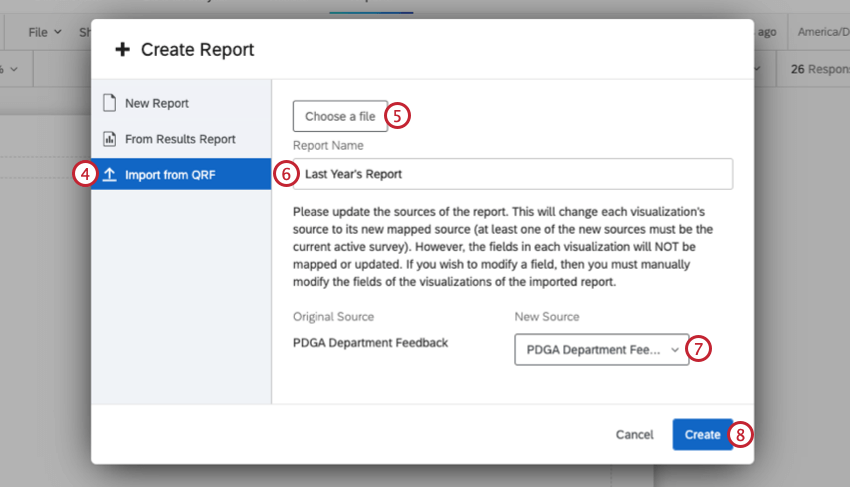
- Cliquez sur Choisir un fichier et sélectionnez le QRF téléchargé sur votre ordinateur.
- Donnez un nom à votre fichier.
- Sélectionnez la source de données du rapport. Il s’agit de l’enquête dont le rapport tirera les données. Vous devez sélectionner une enquête qui fait partie du projet dans lequel vous importez le QRF.
- Cliquez sur Créer.
À propos des visualisations
les “Visualisations” désignent les graphiques, tableaux et autres éléments qui permettent de visualiser les données de votre enquête.
Création de visualisations
Pour créer une visualisation, sélectionnez Insérer. Vous pouvez commencer par choisir les données que vous voulez montrer ou le type de visualisation que vous voulez utiliser.
Une fois cette décision prise, vous pouvez compléter votre visualisation à l’aide du volet d’édition situé à droite. Les métriques sont l’endroit où vous pouvez modifier ou ajouter les données que vous souhaitez afficher. Visualisation est l’endroit où vous pouvez sélectionner un type de visualisation.
Différentes visualisations sont disponibles en fonction du type de données que vous souhaitez rapporter. Par exemple, les diagrammes à secteurs et les barres de répartition sont idéaux pour montrer des parties d’un tout, comme les pourcentages démographiques, tandis que les nuages de motssont plus adaptés aux commentaires ouverts.
Vous pouvez consulter la liste de toutes les visualisations ici.
Personnalisation des visualisations
- Cliquez sur la visualisation à laquelle vous souhaitez appliquer un style.
- Pour supprimer le titre par défaut, sélectionnez Options, puis Supprimer le titre.
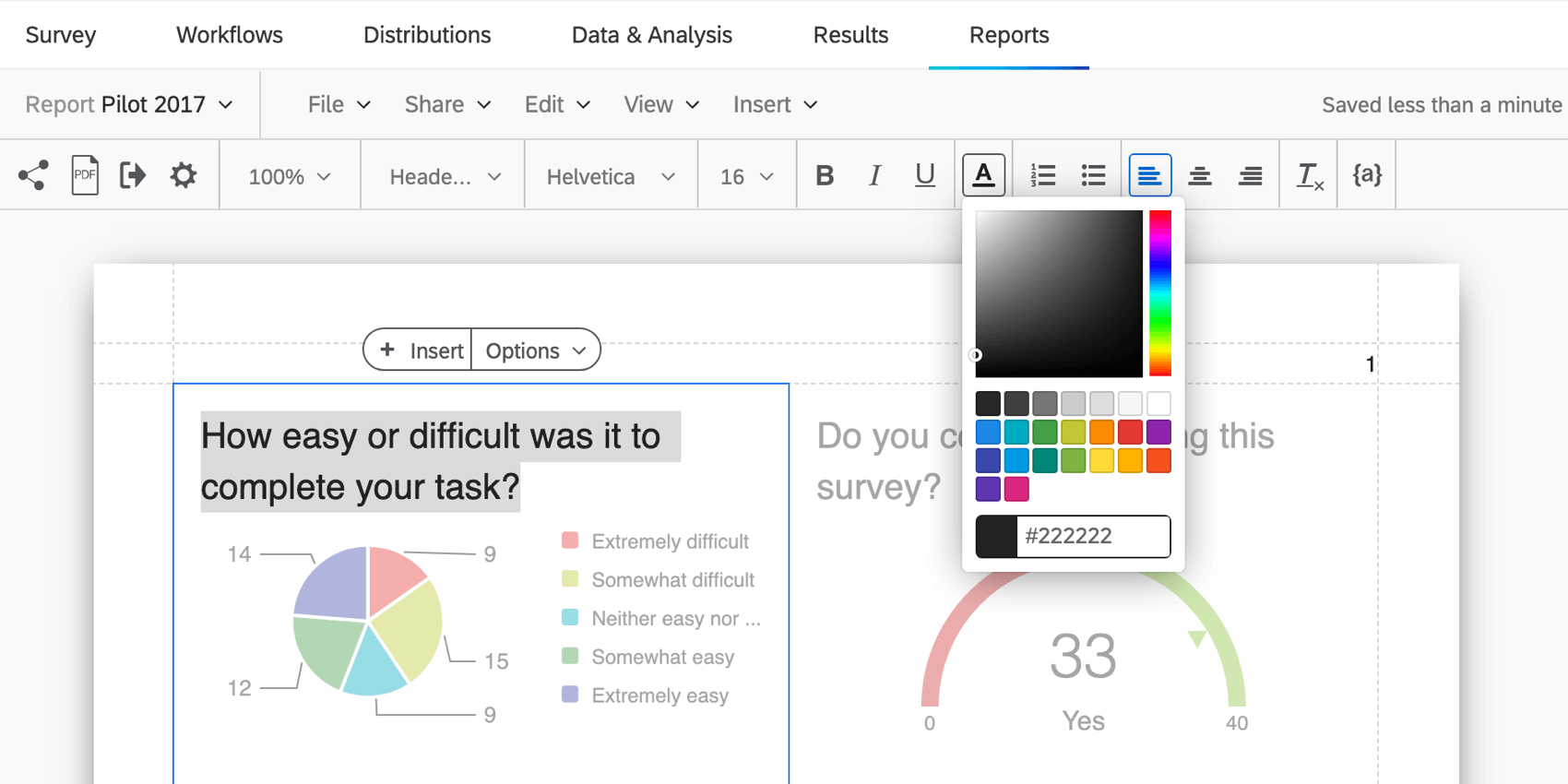
- Utilisez l’Éditeur de contenu riche, qui se trouve sous la barre d’outils Rapports avancés, pour styliser votre texte (par exemple, choisissez l’outil de couleur de police et utilisez des codes hexadécimaux ou le sélecteur de couleurs pour sélectionner vos couleurs).
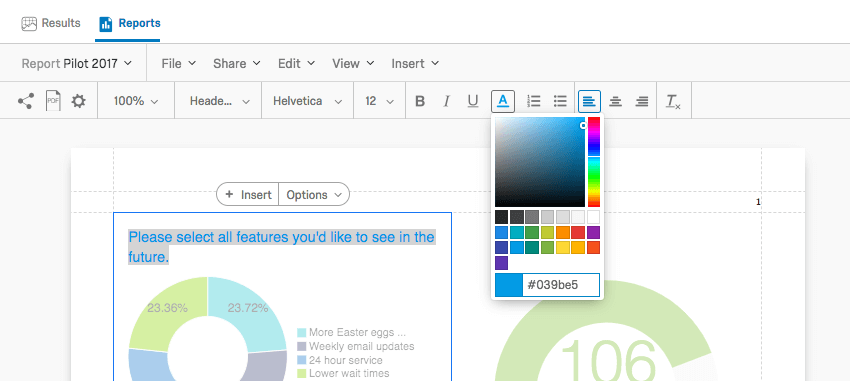
- Sous Visualisation, choisissez le type de visualisation qui représente le mieux vos données.
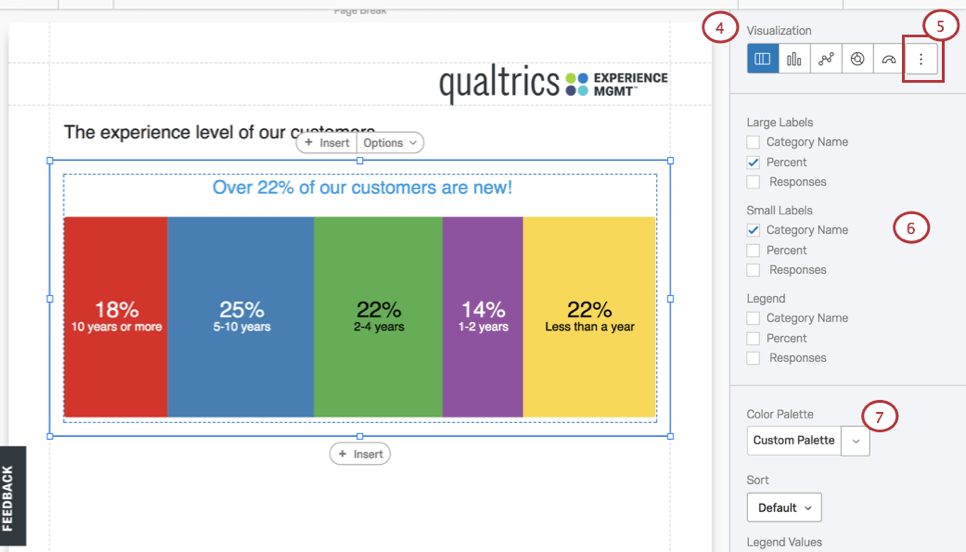
- Cliquez sur l’icône « More Options » (Plus d’options) à la fin de la liste pour afficher d’autres types de visualisation.
- Parcourez les options du volet d’édition, en choisissant les éléments qui répondent à vos besoins, par exemple en ajustant les grandes étiquettes, les petites étiquettes et la légende.
- Jouez avec les combinaisons de couleurs en cliquant sur le menu déroulant Palette de couleurs.
- Si vous avez besoin d’appliquer des couleurs de marque, entrez les couleurs en fonction des codes de couleur hexadécimaux approuvés de la société/institution.
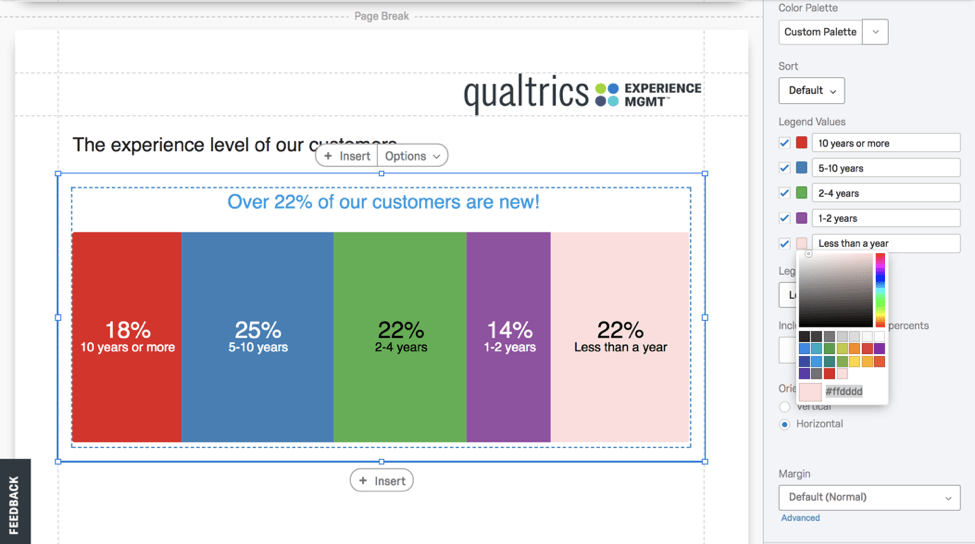
Vous pouvez personnaliser de nombreux aspects d’une visualisation. Pour en savoir plus, consultez notre aperçu de la visualisation et notre guide sur la création de visualisations.
Partage d’une visualisation unique
Créez et partagez des visualisations individuelles en les remodelant et en les exportant sous forme d’image JPEG (.jpg ) ou Microsoft Word (.docx) à partir des options de visualisation.
À propos du filtrage
Le filtrage exclut des informations des visualisations et des rapports. Vous pouvez utiliser plusieurs sources de données pour définir la condition nécessaire pour créer un filtre, notamment :
- Réponses aux questions : Lorsque vous filtrez en fonction des réponses aux questions, vous interagissez avec les noms et les valeurs des champs. Les noms des champs servent de variables (par ex., sexe, État, statut). Les champs peuvent contenir plusieurs valeurs. Par exemple, les valeurs du champ « Provinces canadiennes » peuvent être Ontario, Terre-Neuve et Colombie-Britannique. Voir les champs sur lesquels vous pouvez filtrer pour plus d’informations.
- Métadonnées d’enquête : Comprend les informations automatiquement collectées lorsqu’un répondant répond à une enquête, telles que la date de début, la date de fin, le type de réponse, l’adresse IP, la durée, la date de fin et la date d’enregistrement. Voir les champs sur lesquels vous pouvez filtrer pour plus d’informations.
- Données intégrées : Comprend des informations supplémentaires enregistrées dans votre projet au-delà des réponses aux questions et des métadonnées, consistant en des champs et des valeurs qui peuvent être efficacement filtrés. Voir Données intégrées pour plus d’informations.
Appliquez vos filtres à deux niveaux différents :
- Filtres globaux : Cliquez sur l’option Filtres dans la barre d’outils Rapports avancés pour filtrer l’ensemble d’un rapport.
- Filtres au niveau de la visualisation : Présélectionnez la visualisation spécifique que vous souhaitez filtrer et choisissez l’option Filtres dans le volet d’édition de cette visualisation.
Appliquer des filtres globaux
Si vous choisissez d’appliquer des filtres généraux, toutes les visualisations individuelles d’un rapport auront ces filtres comme préréglages. Par exemple, si vous excluez tous les participants âgés de moins de 21 ans, vous ne pourrez inclure ce groupe démographique dans aucune de vos visualisations.
Les filtres sont définis en créant des énoncés conditionnels qui utilisent « ALL » (tout) ou « ANY » (L’une des conditions) pour orienter les critères de filtrage, les opérateurs et les opérandes (c’est-à-dire, les valeurs).
- Toutes : Toutes les conditions doivent être remplies. Similaire à « et ».
- Tous les cas de figure : Au moins une condition doit être remplie. Similaire à « ou ».
- Critères de filtre : Choisissez entre les réponses aux questions, les métadonnées de l’Enquête ou les données intégrées.
- Opérateur : Appliquez un opérateur logique pour lancer vos critères de décision (par exemple, est / n’est pas, égal à / n’est pas égal à, et / ou, et plus).
- Opérande (c’est-à-dire valeur): Appliquer des valeurs numériques ou des chaînes de caractères pour évaluer vos énoncés conditionnels.
Les conditions sont gérées dans la fenêtre contextuelle Filtres qui s’ouvre en sélectionnant Filtres dans la barre d’outils Rapports avancés. Dans cette fenêtre, cliquez sur :
- Insérer une nouvelle condition : Ajoutez autant de filtres que nécessaire.
- Insérer un nouvel ensemble de conditions : Organisation de filtres connexes en sous-catégories.
- Signe moins ( – ) : Retirez ou supprimez des filtres en cliquant sur le signe moins ( – ) situé à côté de chacun d’entre eux.
- Enregistrer et Appliquer : Enregistrez vos filtres et quittez la fenêtre contextuelle Filtres.
Appliquer un filtre à une Visualisation
Les filtres au niveau d’une visualisation peuvent changer radicalement une seule visualisation sans affecter le reste du rapport avancé. Pour appliquer un filtre de visualisation :
- Sélectionnez la visualisation que vous souhaitez filtrer.
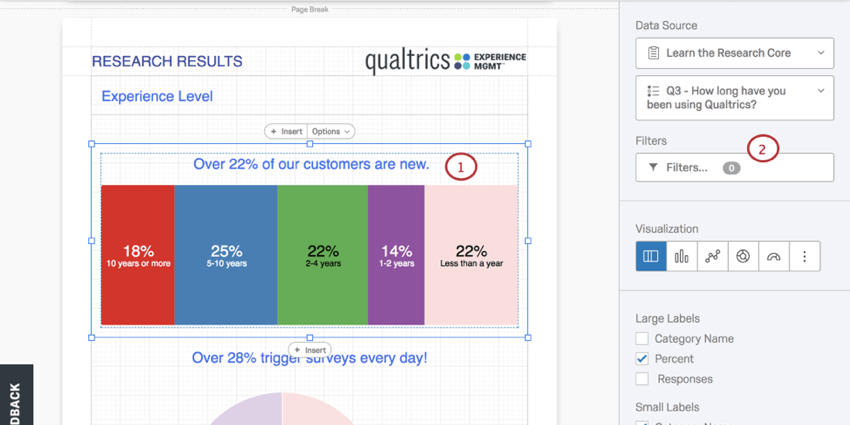
- Cliquez sur Filtres dans le volet d’édition de la visualisation.
- La fenêtre contextuelle Filtres s’affiche.
Réglez ensuite le filtre :
- Choisissez entre les variables “Tout” et “Tous“.
- Sélectionnez une Source de données (une question, par exemple).
- Sélectionnez un opérateur.
- Sélectionnez un opérande (c’est-à-dire une valeur).
- Cliquez sur Ajouter un filtre pour ajouter des conditions supplémentaires à votre filtre.
- Sélectionnez Enregistrer et Appliquer.
À propos des mises en page
Dans vos mises en page, vous pouvez :
- Insérer des zones de texte, des images, des visualisations, des sauts de page, des en-têtes et des pieds de page.
- Modifier les en-têtes.
- Placer des images.
- Formater les zones de texte.
- Afficher les lignes de grille pour aider à placer les éléments.
- Supprimer des éléments.
Astuce : Passez à la page Insérer le contenu des rapports avancés pour apprendre comment ajouter et ajuster le contenu des rapports.
À propos du partage de rapports (au format papier ou en ligne)
Une fois vos mises en page terminées, vous pouvez partager vos rapports avancés de deux manières. Pour en savoir plus, consultez la rubrique Partager vos rapports avancés.
- Exportation d’un PDF : Créez une copie papier de votre rapport en naviguant vers Partage > ; Télécharger le PDF. Cela générera un fichier PDF qui peut être partagé (c’est-à-dire en pièce jointe à un e-mail) ou imprimé afin d’être distribué au format papier.
- Partager un Rapport public :. La façon la plus simple de partager un Rapport avancé avec des utilisateurs non-Qualtrics est de créer un lien vers un Rapport public en naviguant vers Partager > ; Gérer un Rapport public.
Où trouver des rapports avancés ?
Les rapports avancés peuvent être trouvés dans quelques types de projets différents à travers la plateforme XM :
Les projets suivants contiennent également des fonctions similaires aux rapports avancés. Cependant, la manière dont vous y accédez et les fonctionnalités exactes qui y sont incluses varient. Voir les détails ci-dessous :
- Modèles de rapports(Engagement, recherche ad hoc sur les employés et cycle de vie)
- rapports à la personne évaluée 360
Les Rapports avancés ne sont pas disponibles sous quelque forme que ce soit dans les projets conjoints, Différence maximum, Pulse ou tout autre type de projet non listé ci-dessus.