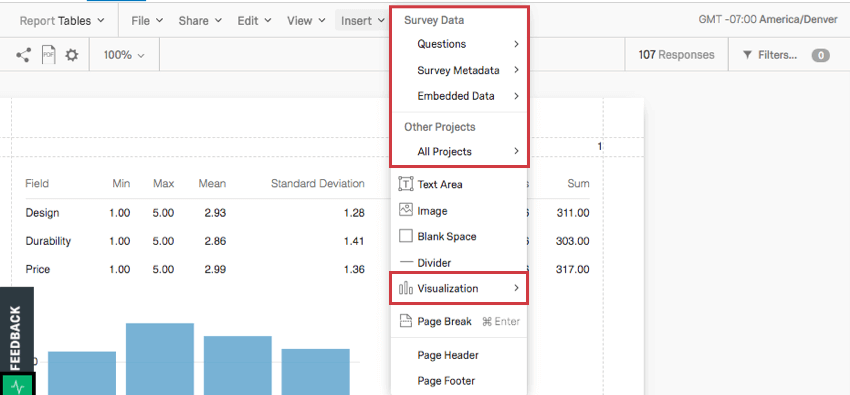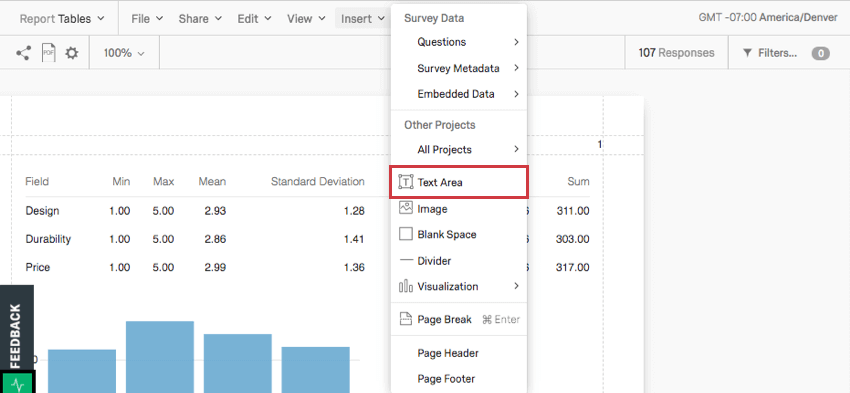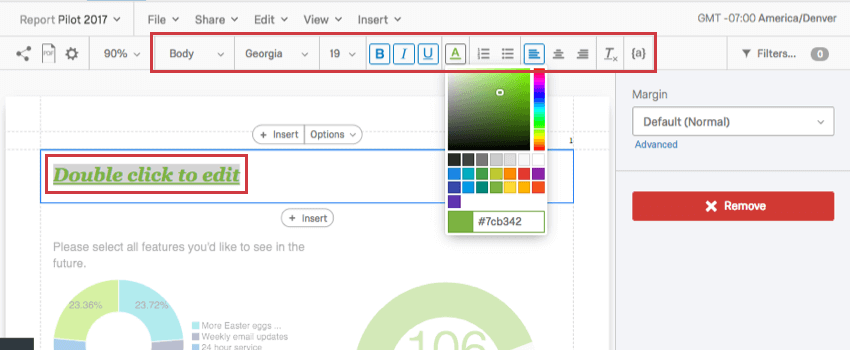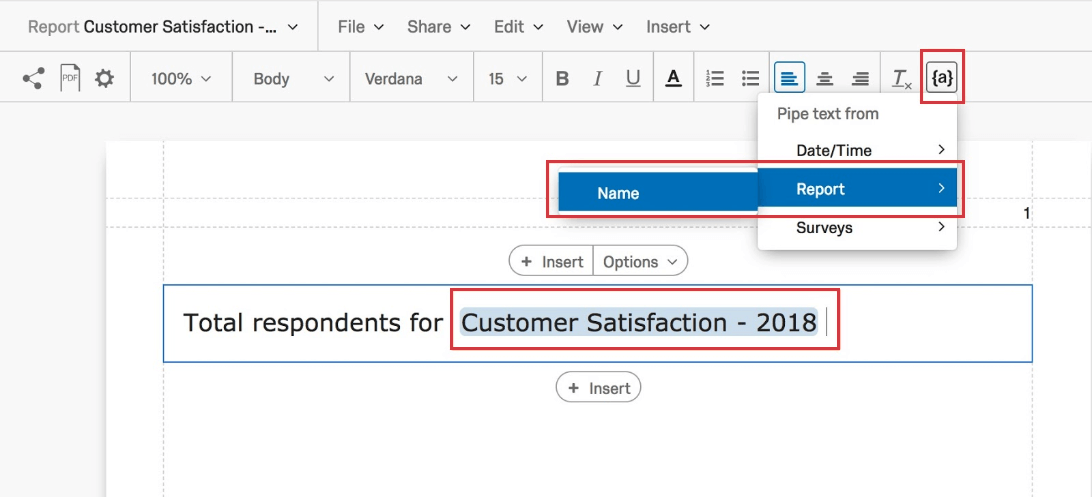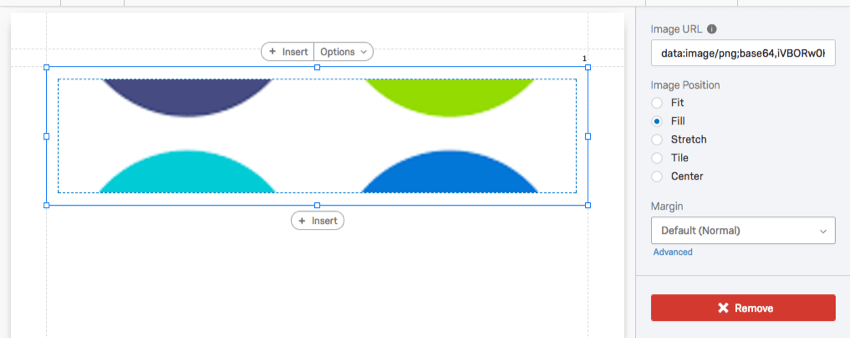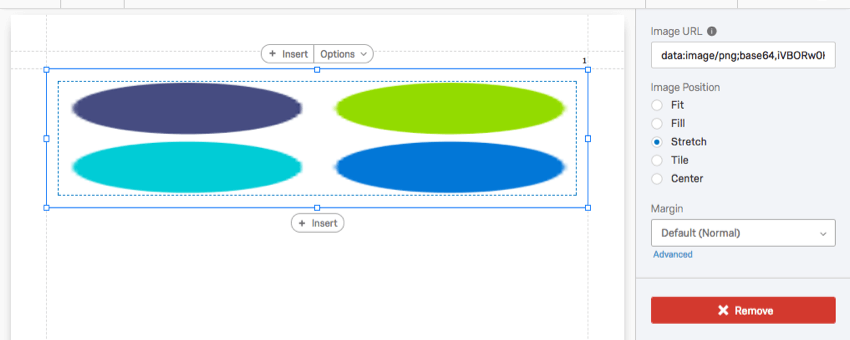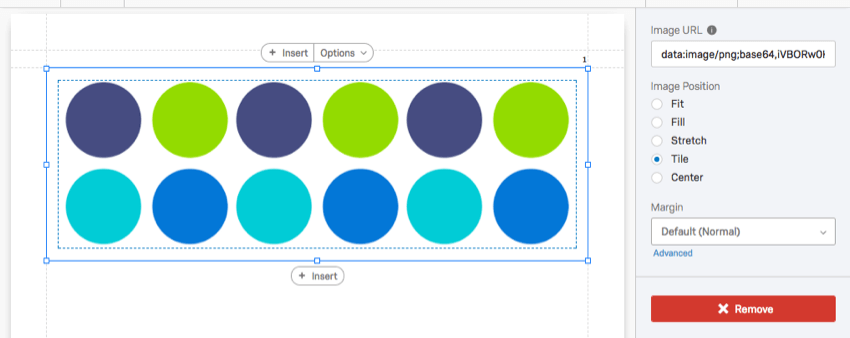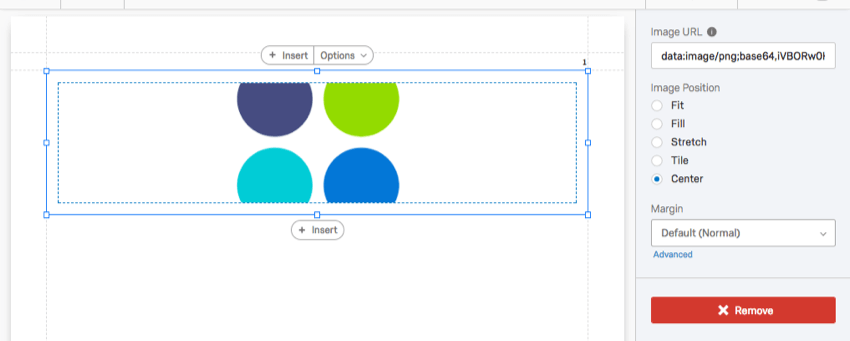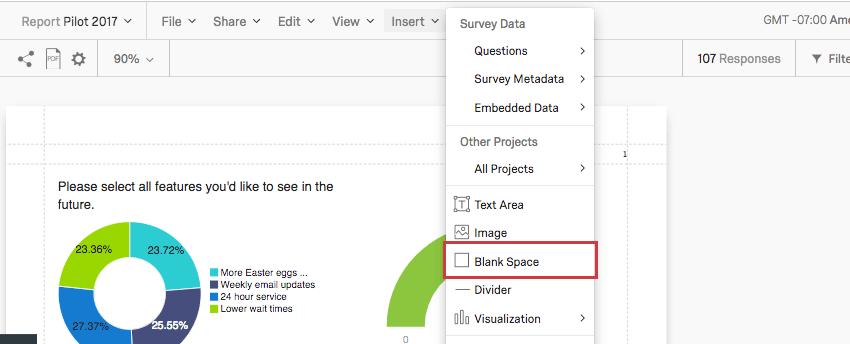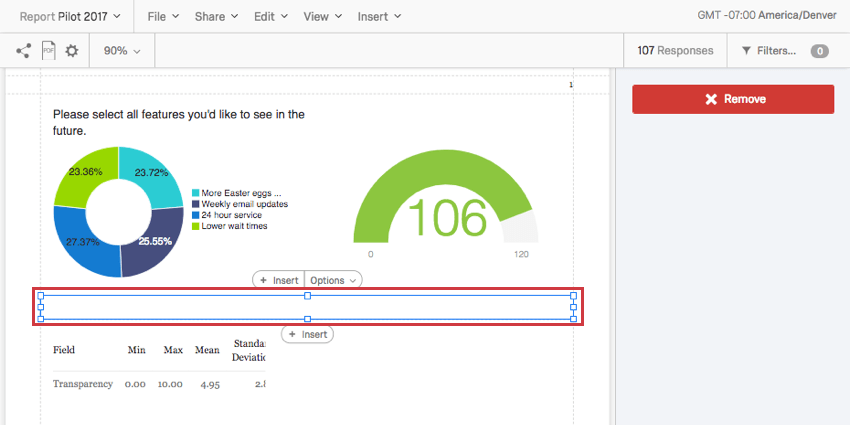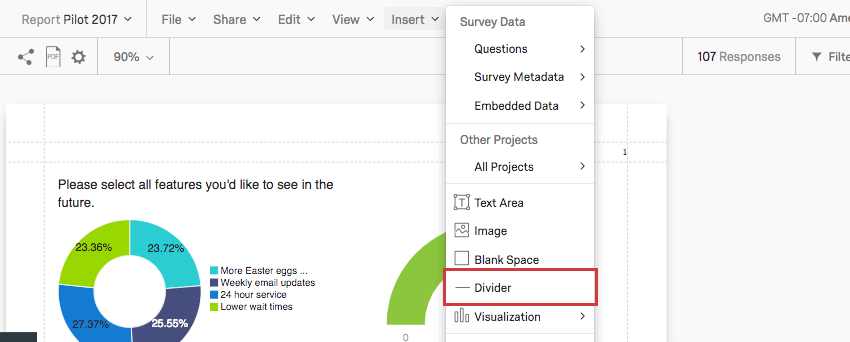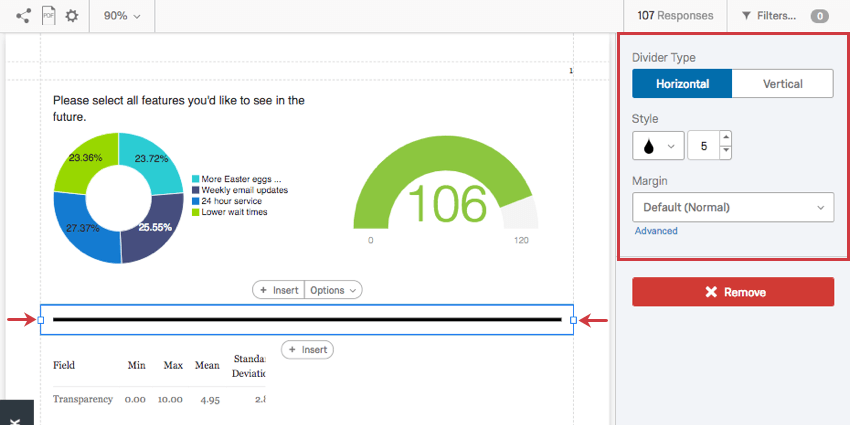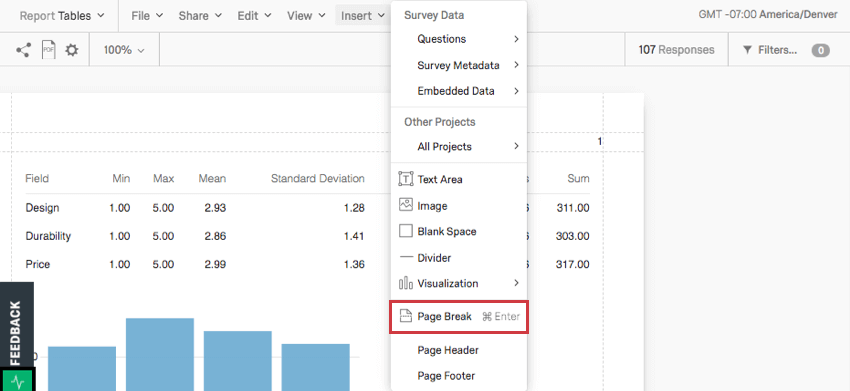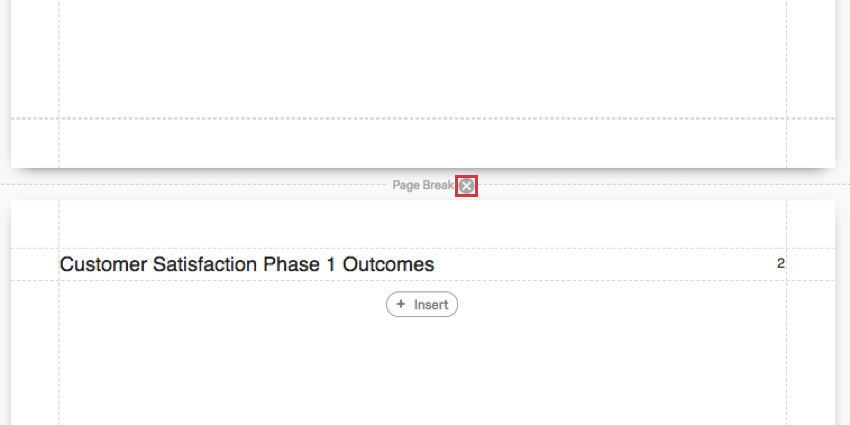Insertion du contenu des Rapports avancés
A propos de l’insertion du contenu des Rapports avancés
Le bouton Insérer de la barre d’outils des rapports vous permet d’ajouter du contenu à vos rapports, notamment des visualisations, des sauts de page, des en-têtes et des pieds de page.
Visualisations
Vous pouvez utiliser le bouton Insérer pour insérer des visualisations dans votre rapport. Consultez notre page d’assistance sur l’ajout et la suppression de visualisations pour plus d’informations.
Zones de texte
Cliquez sur Insérer puis sur Zone de texte pour ajouter une zone de texte à votre rapport. Cette fonction est utile si vous souhaitez ajouter des en-têtes spéciaux, des paragraphes informatifs ou d’autres textes à votre rapport.
Une fois la zone de texte créée, double-cliquez sur le texte pour commencer à le modifier. Un Éditeur de contenu riche apparaît au-dessus pour vous aider à modifier les styles de police et la mise en forme.
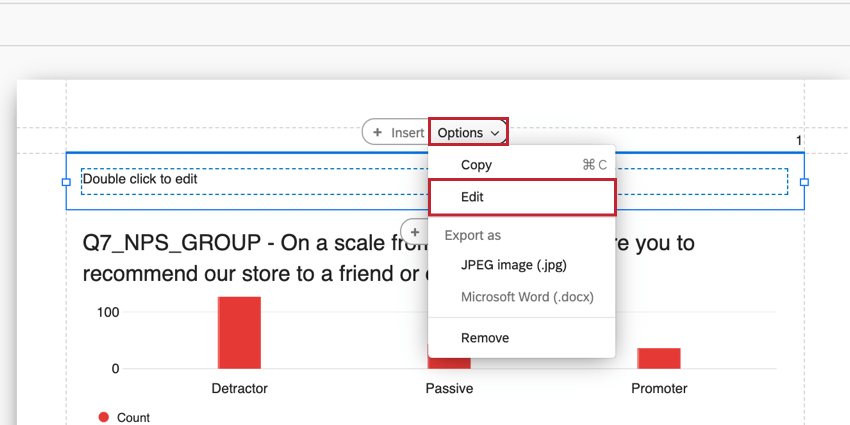
Texte inséré
Le Texte Inséré réduit les tâches répétitives de reporting telles que l’insertion du texte de la question ou du nombre total de rapports directement à partir du projet source. Au lieu d’insérer dans un nouveau rapport des éléments qui, autrement, devraient être réinsérés ou mis à jour à chaque cycle de rapports, le créateur du rapport peut facilement insérer une variable pour représenter les données, puis utiliser la variable à la place de l’élément dans le rapport.
Images
Vous pouvez ajouter des images tout au long de votre rapport.
Ajout d’images
- Cliquez sur Insérer.
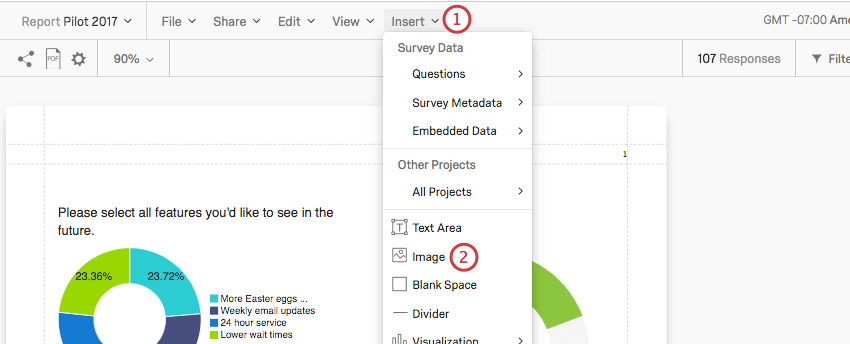
- Sélectionnez Image.
- Collez l’URL d’une image.
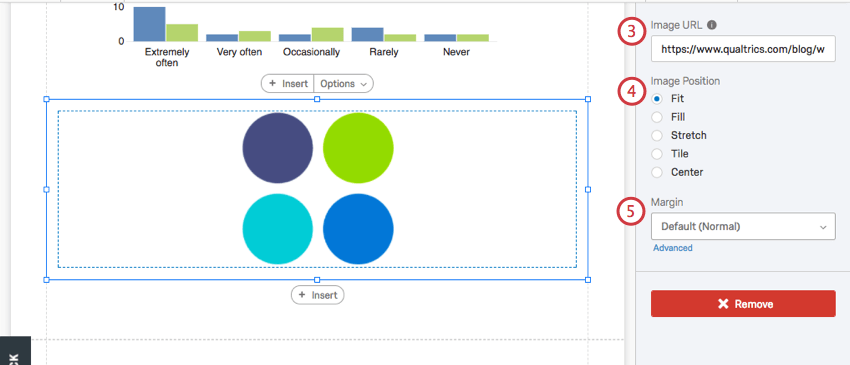 Astuce : Pour insérer une image de votre bibliothèque, cliquez sur l’icône Bibliothèque à droite de la zone de texte Image URL et sélectionnez le texte image que vous souhaitez insérer.
Astuce : Pour insérer une image de votre bibliothèque, cliquez sur l’icône Bibliothèque à droite de la zone de texte Image URL et sélectionnez le texte image que vous souhaitez insérer.

- Déterminer la position de l’image par rapport aux marges qui l’entourent.
- Déterminer les marges de l’image.
Voir les exemples ci-dessous pour plus d’informations sur la position de l’image.
Ajuster
Dans les marges, l’image se rétablit dans ses dimensions naturelles. Si vous avez besoin de redimensionner une image sans l’étirer, c’est la meilleure option.
Remplir
Faire en sorte que l’image remplisse la marge sans s’étirer.
Étirer
Étirer l’image pour l’adapter aux marges.
Vignette
Répéter l’image dans les marges. Cette option est particulièrement intéressante pour les images ou les motifs minimalistes.
Centre
Centrer l’image dans les marges sans l’étirer ni l’ajuster.
Espace vide
Cliquez sur Insertion et choisissez Espace vide pour insérer un espace vide au bas de la page sur laquelle vous travaillez.
Les espaces vides font exactement ce qu’ils veulent dire : ils vous permettent de créer des espaces vides entre vos visualisations. Ils peuvent être redimensionnés et déplacés sur la page si nécessaire.
Séparateurs
Cliquez sur Insertion et choisissez Séparateur pour insérer une ligne de séparation au bas de la page sur laquelle vous travaillez.
Il existe plusieurs options pour personnaliser vos séparateurs.
- Type de séparateur : Décidez si votre séparateur est horizontal sur la page ou vertical.
- Style : L’icône en forme de goutte d’eau permet d’ajuster la couleur du séparateur. Le sélecteur Nombre vous permet de choisir l’épaisseur, en pixels, de la ligne.
- Marge : Permet de régler la marge autour du séparateur.
Sauts de page & ; Suppression de pages
Les pages sont créées automatiquement lorsque vous ajoutez des visualisations et insérez d’autres contenus. Lorsqu’une page n’a plus de place, une nouvelle page est automatiquement créée. Toutefois, vous pouvez également insérer des pages manuellement.
Cliquez sur Insertion et choisissez Saut de page pour insérer un saut de page au bas de la page sur laquelle vous travaillez.

Supprimez un saut de page en le survolant et en cliquant sur le X.
En-tête et pied de page
Vous pouvez ajouter à votre rapport un en-tête et un pied de page contenant un titre, des rapports de page ou des logos.
- Cliquez sur Insérer.
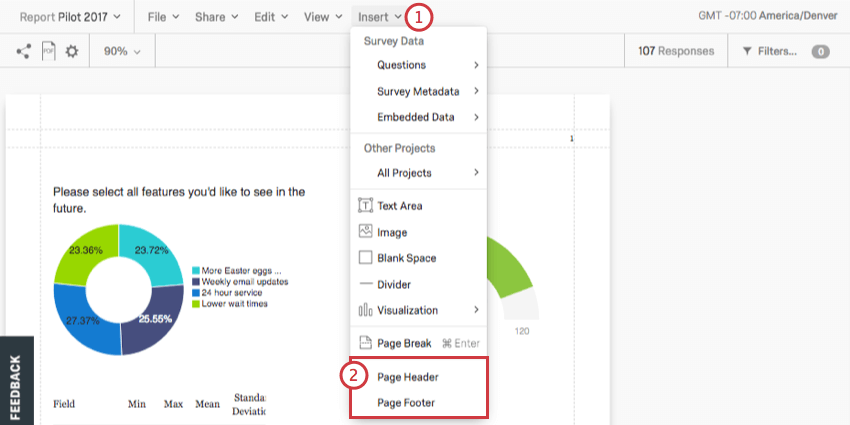
- Sélectionnez En-tête de page ou Pied de page.
- Définissez l’endroit où vous souhaitez que le texte apparaisse par rapport aux autres fonctions de l’en-tête ou du pied de page. Si vous choisissez Aucun, il n’y aura pas de texte.
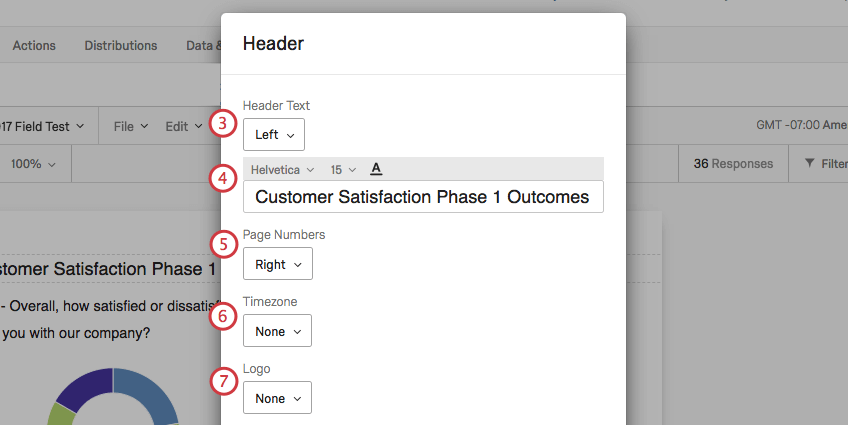
- Personnalisez votre texte.
Astuce : ce champ disparaîtra si vous avez choisi Aucun à l’étape 3. Toutefois, si vous faites réapparaître le champ, toutes les modifications que vous avez apportées précédemment seront rétablies.
- Définissez l’emplacement des numéros de page par rapport aux autres fonctions dans l’en-tête ou le pied de page. Si vous choisissez Aucun, aucun numéro de page ne sera listé.
- Définissez l’emplacement du fuseau horaire par rapport aux autres fonctions de l’en-tête ou du pied de page. Si vous choisissez Aucun, aucune zone horaire ne sera affichée.
- Définissez l’emplacement du logo par rapport aux autres fonctions de l’en-tête ou du pied de page. Si vous choisissez Aucun, il n’y aura pas de logo.
- Personnalisez la hauteur de votre logo.
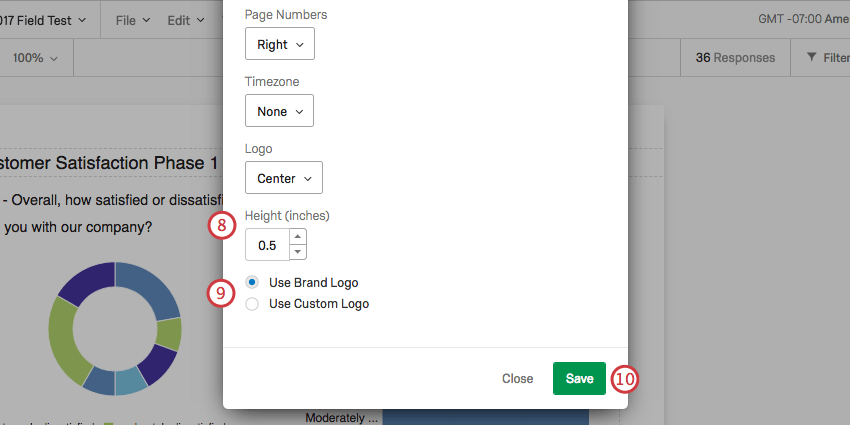 Astuce : Ce champ disparaîtra si vous avez choisi Aucun à l’étape 7.
Astuce : Ce champ disparaîtra si vous avez choisi Aucun à l’étape 7. - Choisissez d’utiliser le logo d’une organisation ou un logo personnalisé. L’option Logo personnalisé vous permet de coller une URL.
Astuce : Ce champ disparaîtra si vous avez choisi Aucun à l’étape 7.
- Cliquez sur Enregistrer.
Une fois l’en-tête ou le pied de page ajouté, vous pouvez double-cliquer dessus pour ouvrir à nouveau la fenêtre d’édition.