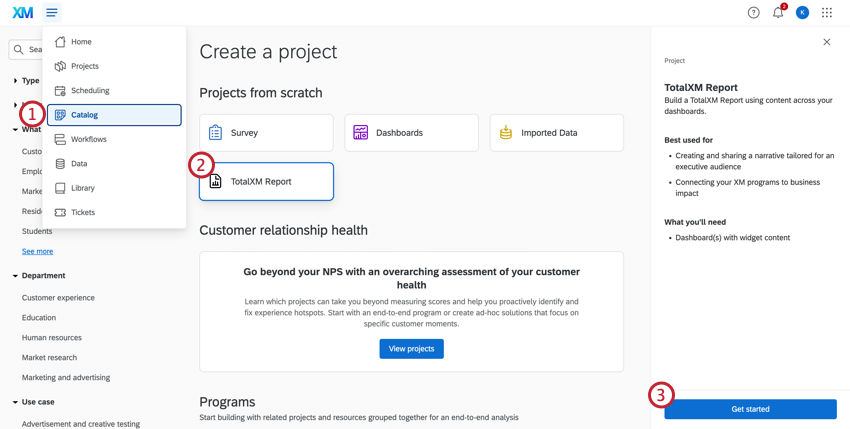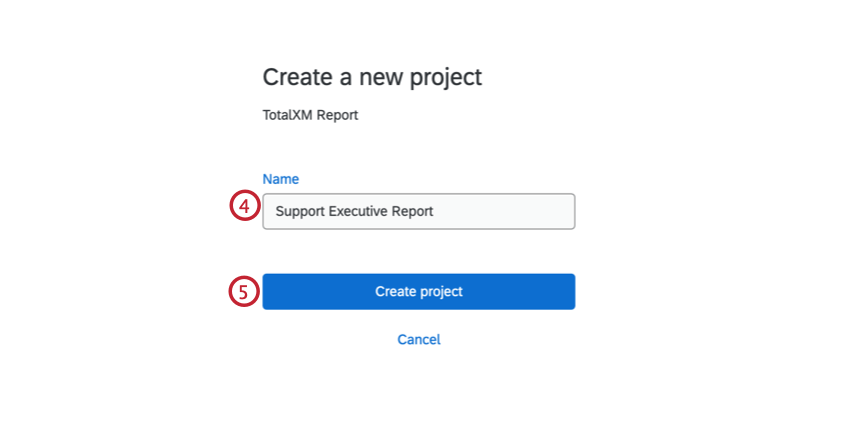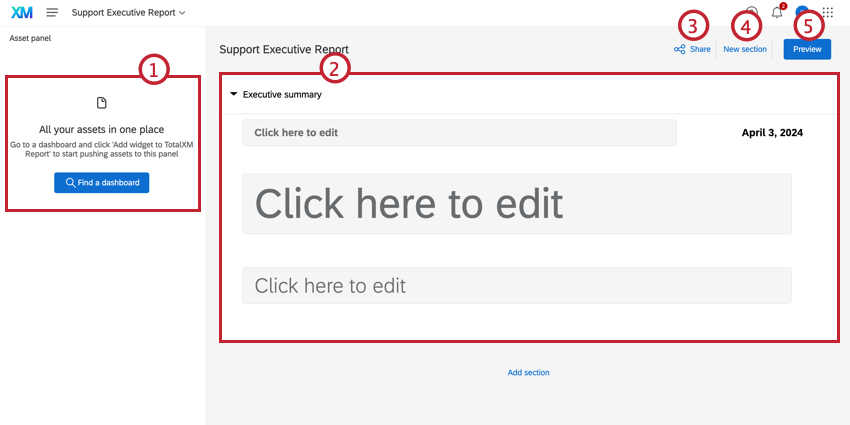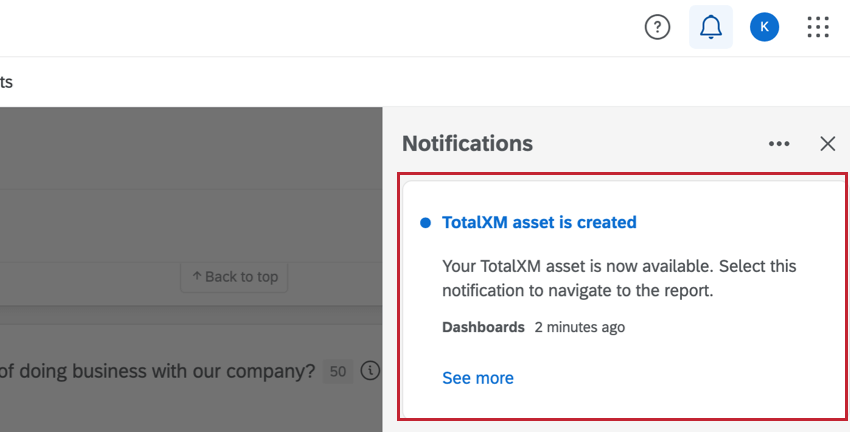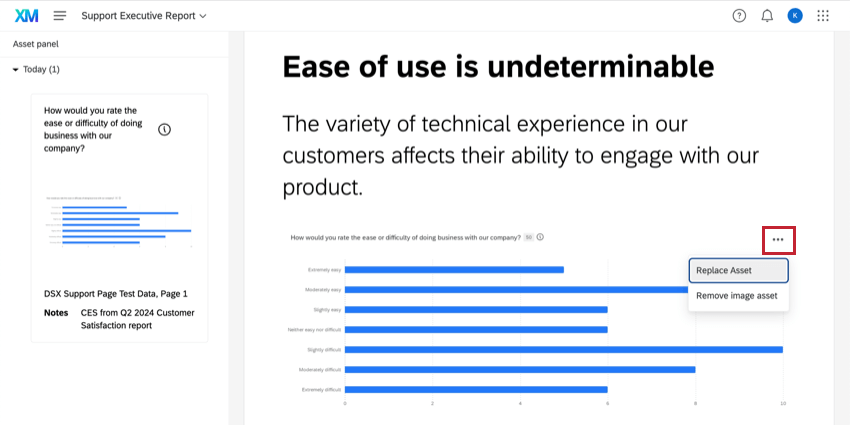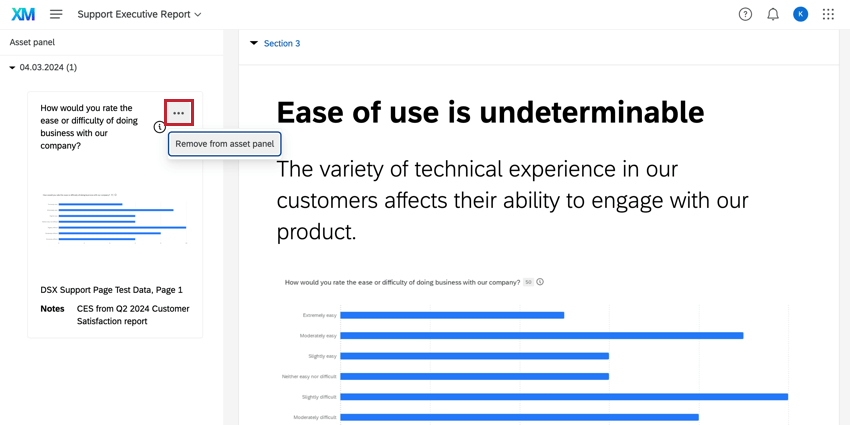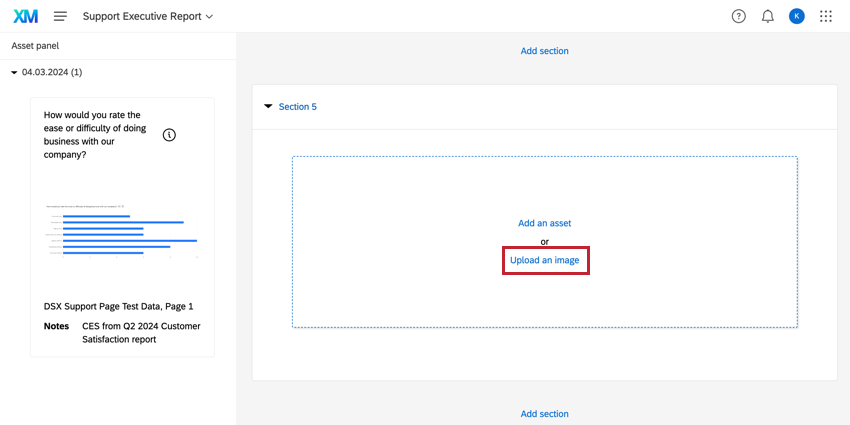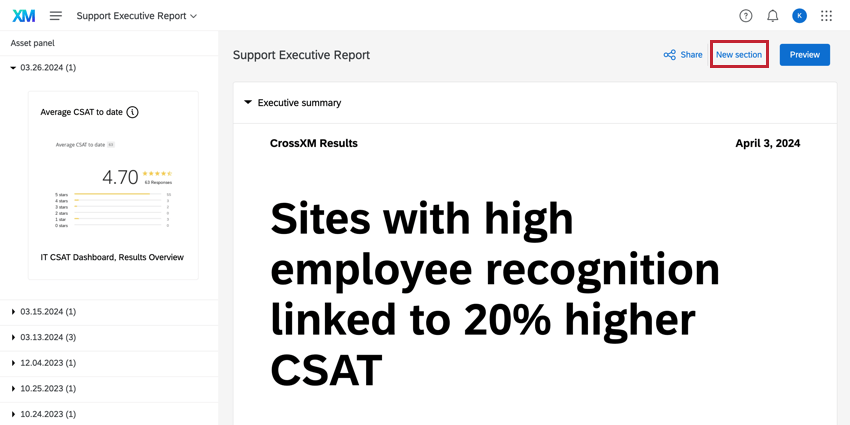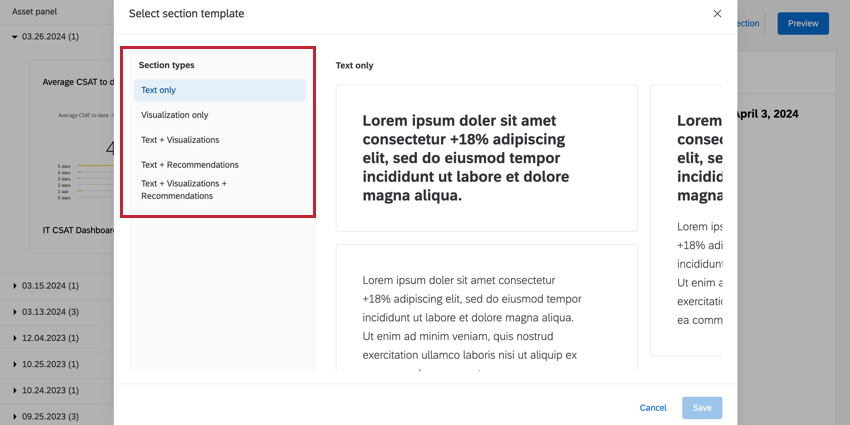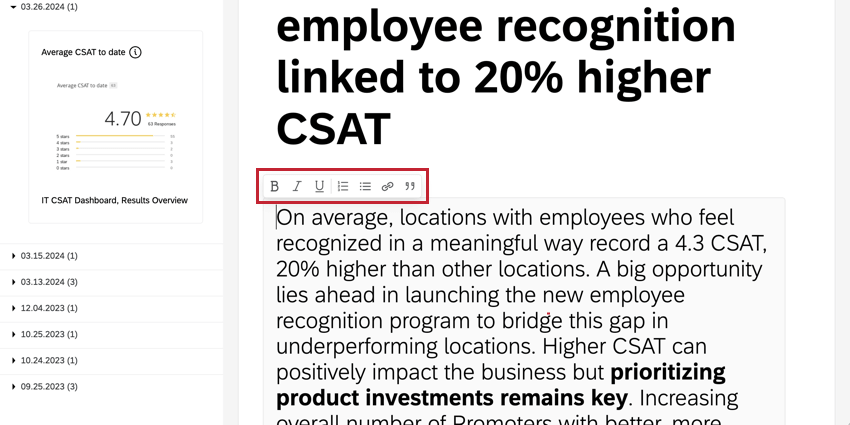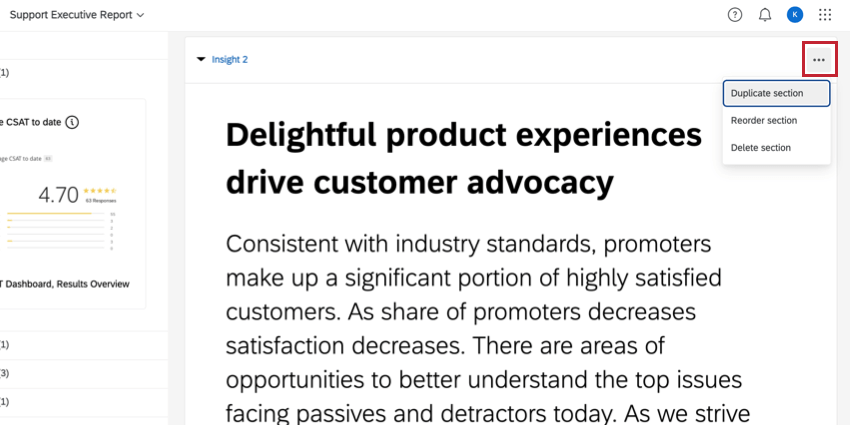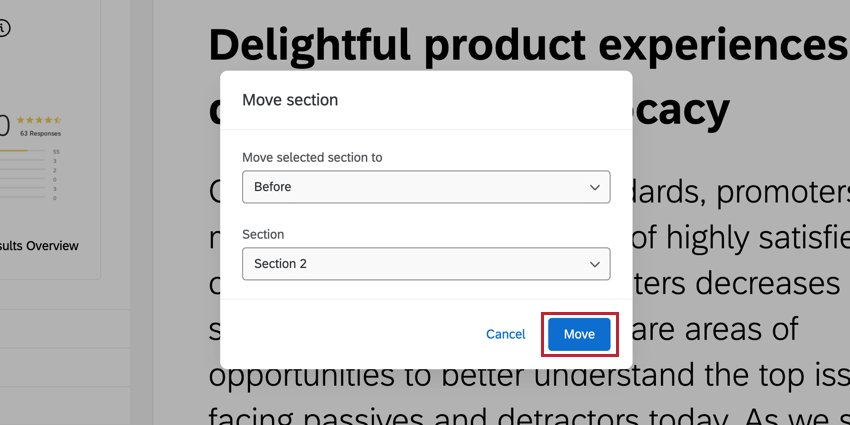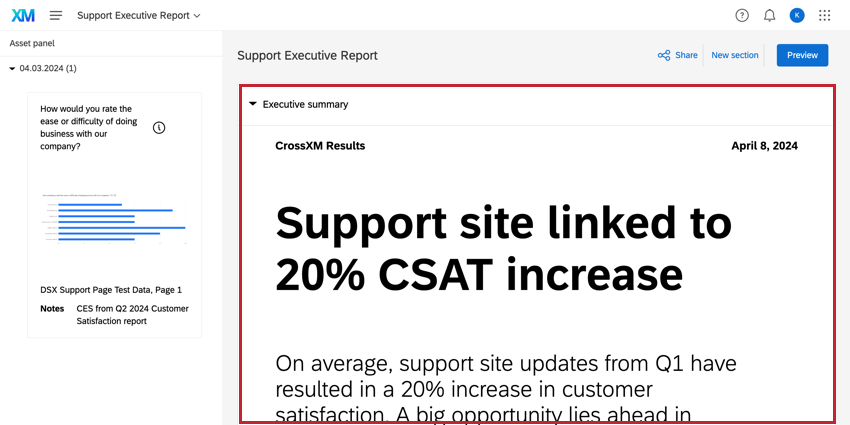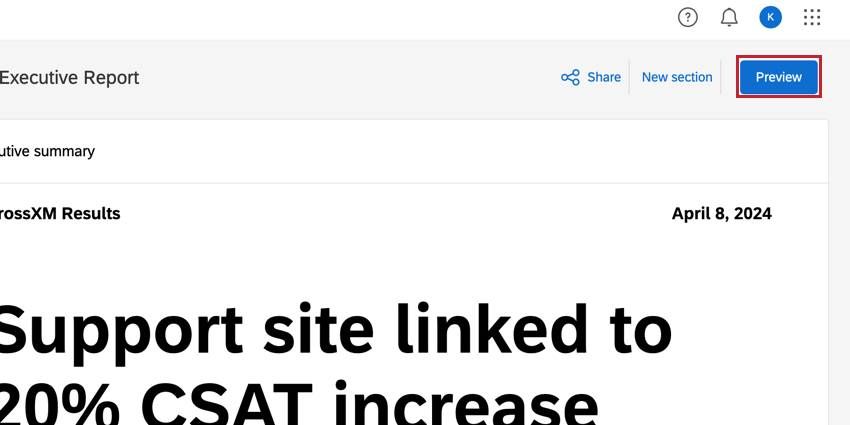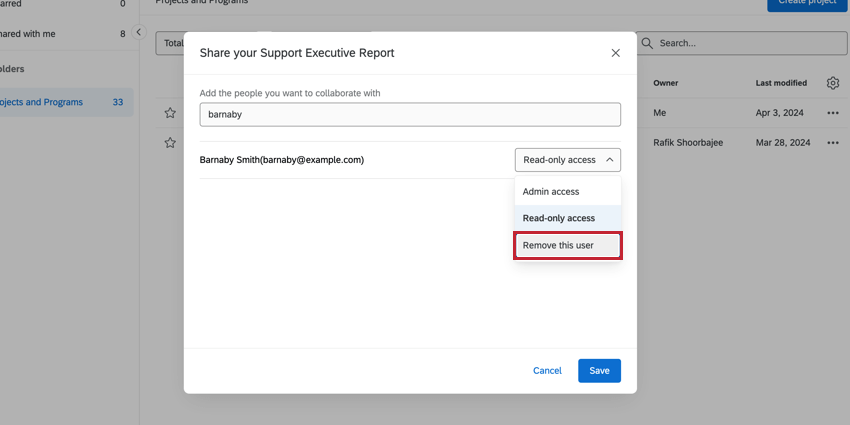Rapports de TotalXM
À propos des Rapports TotalXM
Les Rapports TotalXM sont un excellent outil pour rassembler et présenter des informations sur différents domaines de produits. Dans ce type de projet, vous pouvez créer des rapports en utilisant vos données les plus significatives et des widgets de tableau de bord pour présenter une histoire cohérente. Ces Rapports sont conçus pour être partagés avec les dirigeants exécutifs et d’autres actionnaires intéressés par les moteurs et les résultats du CX et de l’EX.
Création de rapports TotalXM
Navigation dans les Rapports TotalXM
Une fois que vous avez créé un Rapport TotalXM, vous pourrez modifier le contenu, ajouter des actifs et partager votre rapport. Pour plus d’informations sur les différents domaines du Rapport TotalXM, voir les sections ci-dessous.
- Panneau des ressources: Widgets que vous avez importés à partir de tableaux de bord. Ces images peuvent être utilisées dans des sections du rapport.
- Sections: Fournit du contenu en utilisant des informations et des données pour raconter l’histoire.
- Partager: Génère un lien avec un mot de passe que vous pouvez distribuer à votre public.
- Nouvelle section: Crée une nouvelle section.
- Aperçu: Rapporte un aperçu du rapport que vous pouvez utiliser pour éditer et réviser votre contenu.
Panel d’actifs
Utilisez le panel des actifs pour importer des Widgets de vos tableaux de bord dans votre rapport. Les actifs peuvent être importés à partir des tableaux de bord CX, BX et EX, des projets d’enquête ou d’autres rapports TotalXM. Le seul type de tableau de bord non pris en charge est Pulse.
- Cliquez sur Trouver un tableau de bord.
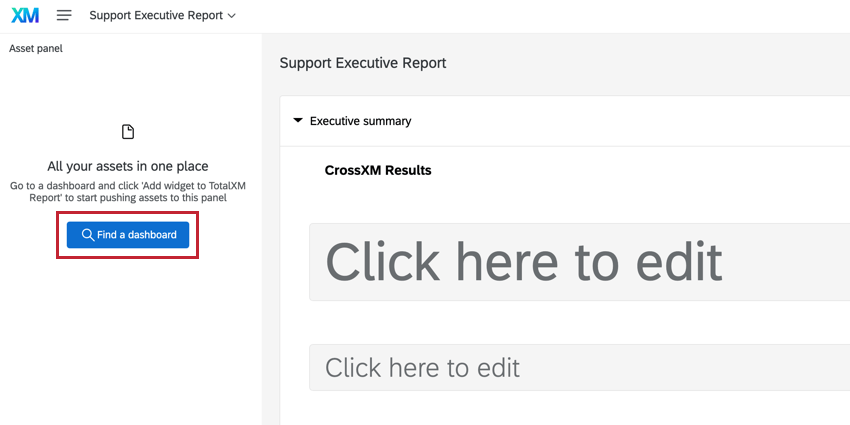
- Sélectionnez le produit à partir duquel vous souhaitez importer la ressource.
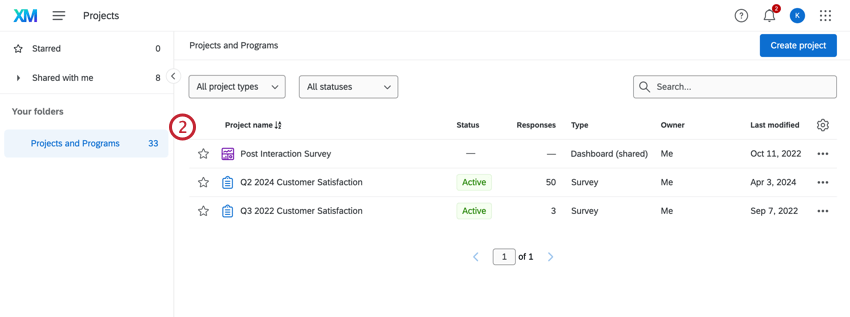
- Recherchez le widget que vous souhaitez importer.
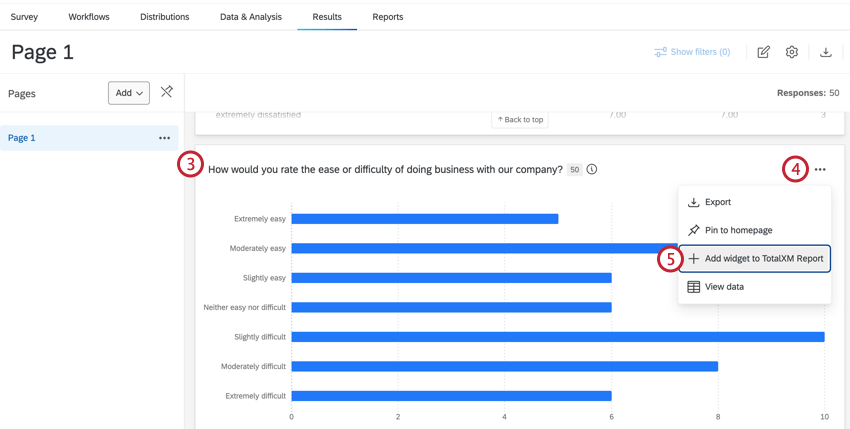
- Cliquez sur le menu à trois points en haut à droite du widget.
- Cliquez sur Add widget to TotalXM Report (Ajouter un widget au rapport TotalXM).
- Sélectionnez le rapport auquel vous souhaitez ajouter le widget.
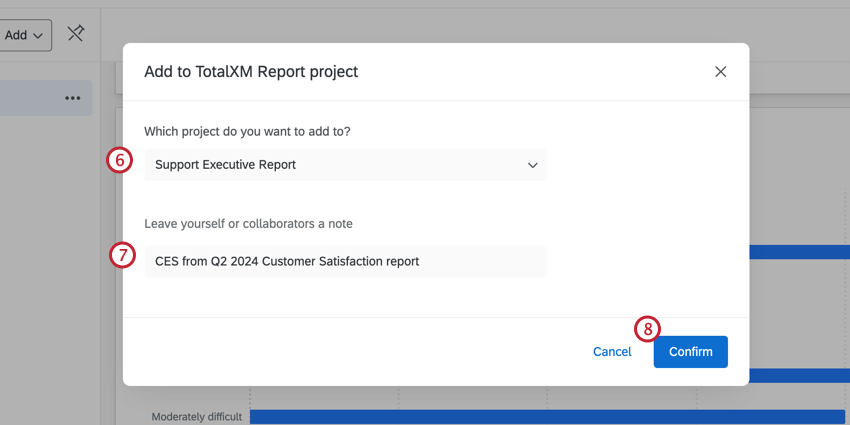
- Saisissez une note ou une description du widget, si vous le souhaitez.
- Cliquez sur Confirmer.
- Attendez que le widget soit importé dans le rapport. Vous pouvez soit consulter le rapport, soit cliquer sur Terminé.
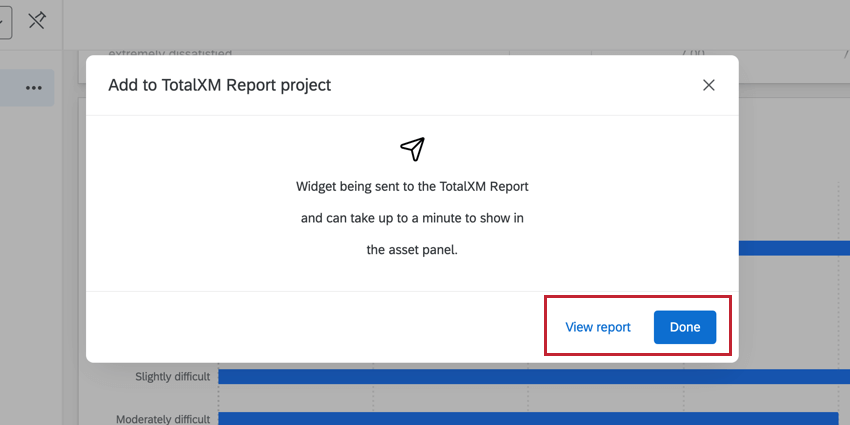
- Visualisez vos actifs dans le panel des actifs.
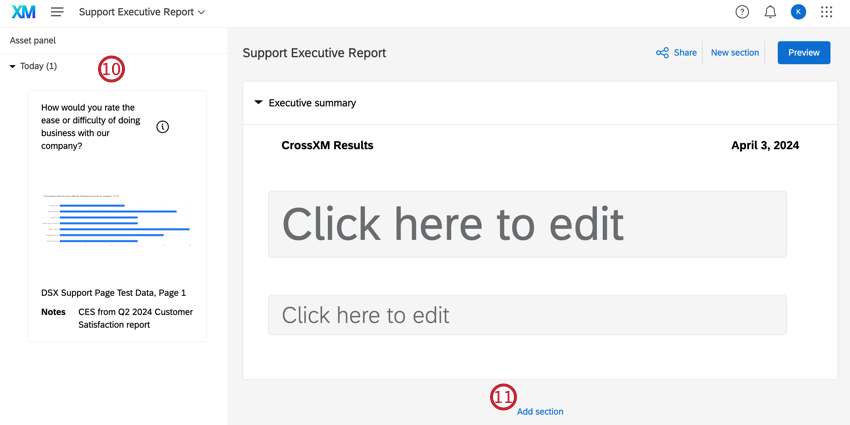
- Cliquez sur Ajouter une section.
- Sélectionnez l’un des types de section suivants : Visualisation uniquement, Texte + Visualisations, ou Texte + Visualisations + Recommandations.
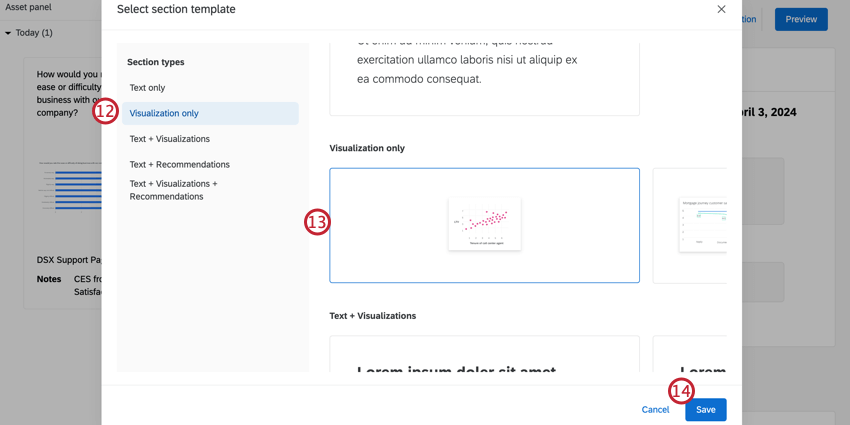
- Sélectionnez le type de visualisation.
- Cliquez sur Enregistrer.
- Si vous avez choisi un type de sélection avec texte, saisissez le contenu dans la section.
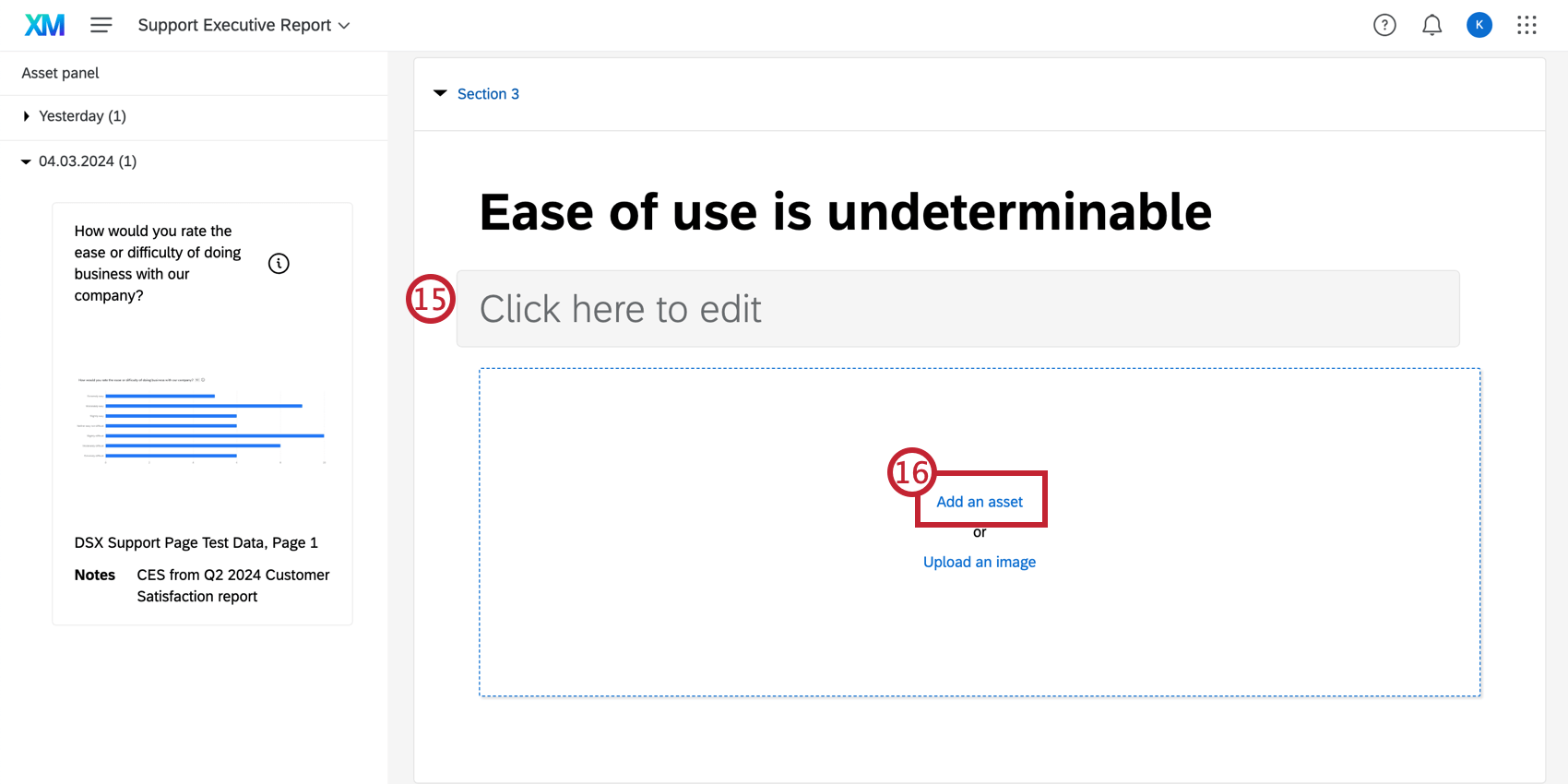
- Cliquez sur Ajouter un actif.
- Sélectionnez votre bien dans le panel des biens.
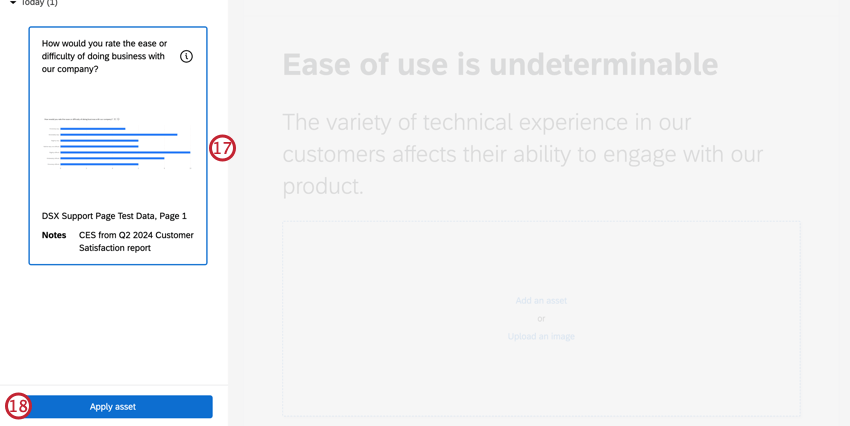
- Cliquez sur Appliquer l’actif.
LA GESTION DES ACTIFS
Pour remplacer ou supprimer des actifs, cliquez sur le menu à trois points dans le coin supérieur droit de l’actif et sélectionnez une option.
Pour supprimer un poste du panel des postes, cliquez sur le menu à trois points dans le coin supérieur droit du poste dans le menu du panel et sélectionnez Supprimer du panel des postes.
TÉLÉCHARGEMENT D’IMAGES PERSONNALISÉES
Vous pouvez également télécharger vos propres images directement dans les sections au lieu de les importer à partir des tableaux de bord. Une fois que vous avez ajouté une nouvelle section avec des visualisations, cliquez sur Télécharger une image et choisissez votre fichier.
Sections
Les Rapports créent le contenu du rapport en utilisant les idées et les données pour raconter l’histoire. Cliquez sur le bouton Ajouter une section après n’importe quelle section pour en ajouter une nouvelle. Vous pouvez également cliquer sur le bouton Nouvelle section dans le coin supérieur droit.
Plusieurs types de sections peuvent être ajoutés au rapport. Chaque type de section contient une combinaison de formats :
- Texte : Rapports : fournit différents formats pour le contenu textuel de votre rapport.
- Visualisation : Un actif à partir du panel d’actifs. Pour plus d’informations, voir le Panel des actifs.
- Recommandations : Un encadré bleu supplémentaire au bas de votre section qui peut être édité pour inclure des actions recommandées. Les recommandations sont associées à du texte et/ou à des visualisations.
Cliquez sur le texte de la section pour le modifier. Vous pouvez modifier le format de votre texte en utilisant l’éditeur de texte riche situé au-dessus de la zone de texte.
MANAGER LES SECTIONS
Cliquez sur le menu à trois points situé en haut à droite d’une section pour la dupliquer, la réorganiser ou la supprimer.
Si vous sélectionnez Réorganiser la section, utilisez les menus déroulants pour indiquer le nouvel emplacement de cette section. Une fois l’emplacement sélectionné, cliquez sur Déplacer.
Résumé exécutif
La synthèse est une section de texte uniquement destinée à présenter clairement le contenu du rapport. Cette section se trouve en haut du rapport et comprend une zone de texte d’en-tête du rapport au-dessus du titre du rapport et du texte justificatif.
Partager le Rapport TotalXM
Lorsque vous avez terminé de modifier le rapport, vous pouvez prévisualiser l’aspect qu’il aura pour les spectateurs en cliquant sur Aperçu dans le coin supérieur droit.
Une fois que vous avez terminé la prévisualisation et l’édition du rapport, vous pouvez le partager avec votre public. Le partage du rapport génère un lien que vous pouvez envoyer par courrier électronique, par SMS ou par d’autres canaux de distribution.
- Cliquez sur Partager.
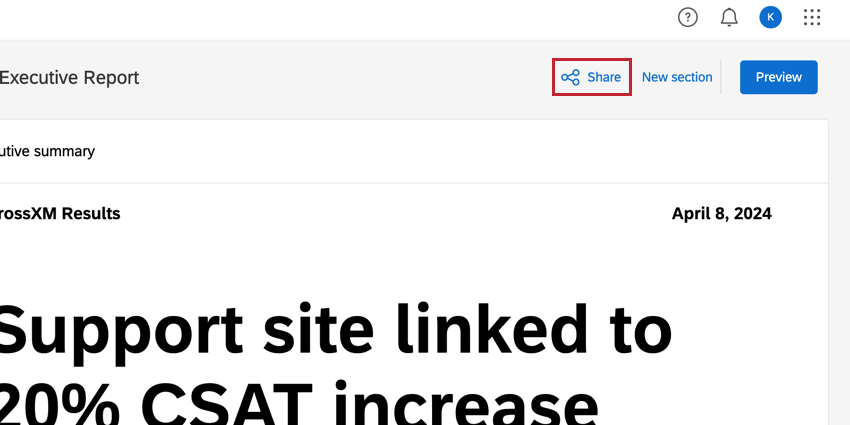
- Cliquez sur le commutateur pour activer le partage des liens.
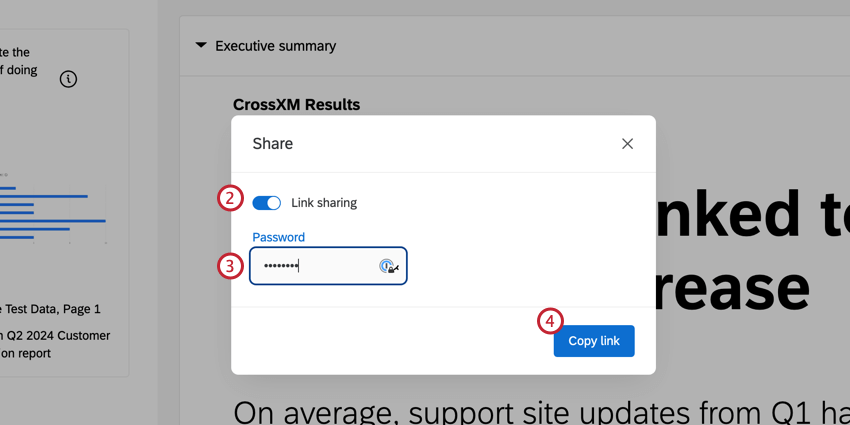
- Entrez un mot de passe, si vous le souhaitez. Si vous ne souhaitez pas protéger votre rapport par un mot de passe, laissez ce champ vide.
Astuce: Votre mot de passe doit comporter au moins 12 caractères et contenir au moins un chiffre, des minuscules, des majuscules et des caractères spéciaux.
- Cliquez sur Copier le lien.
Collaborer aux Rapports TotalXM
- Accédez à la page des projets.
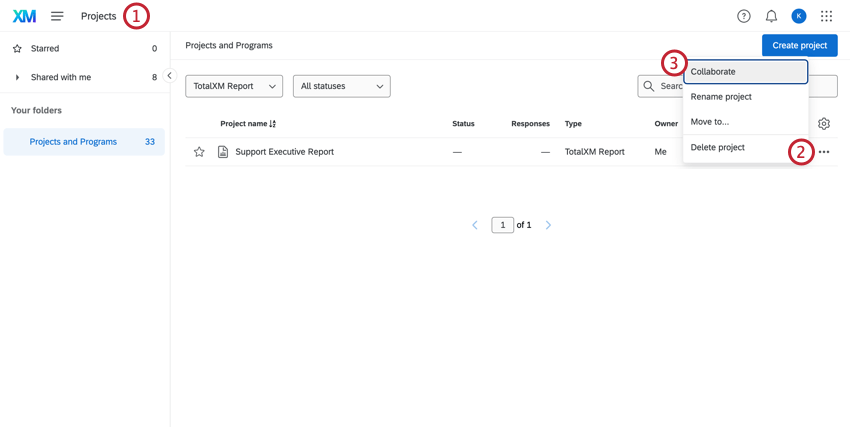
- Cliquez sur le menu à trois points situé à droite de votre rapport.
- Sélectionnez Collaborer.
- Recherchez l’utilisateur avec lequel vous souhaitez collaborer, puis sélectionnez-le dans la liste.
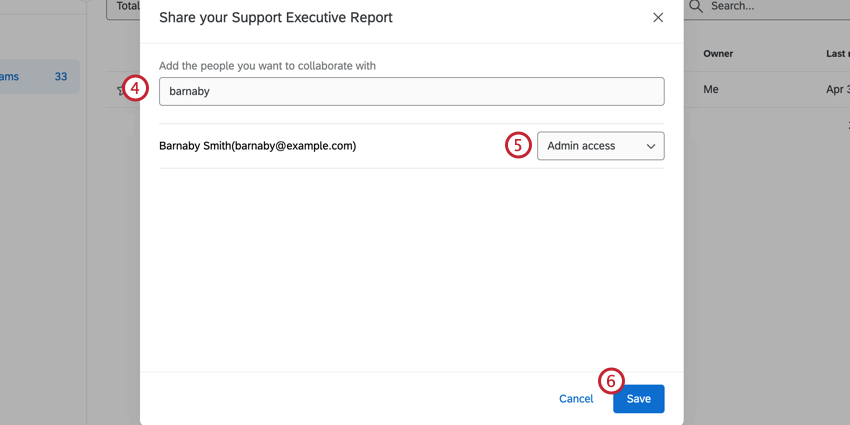
- Utilisez le menu déroulant pour indiquer le type d’accès dont l’utilisateur doit disposer.
- Accès administrateur: L’utilisateur peut modifier le rapport.
- Accès en lecture seule: L’utilisateur peut visualiser le rapport en mode visualisation.
- Cliquez sur Enregistrer.