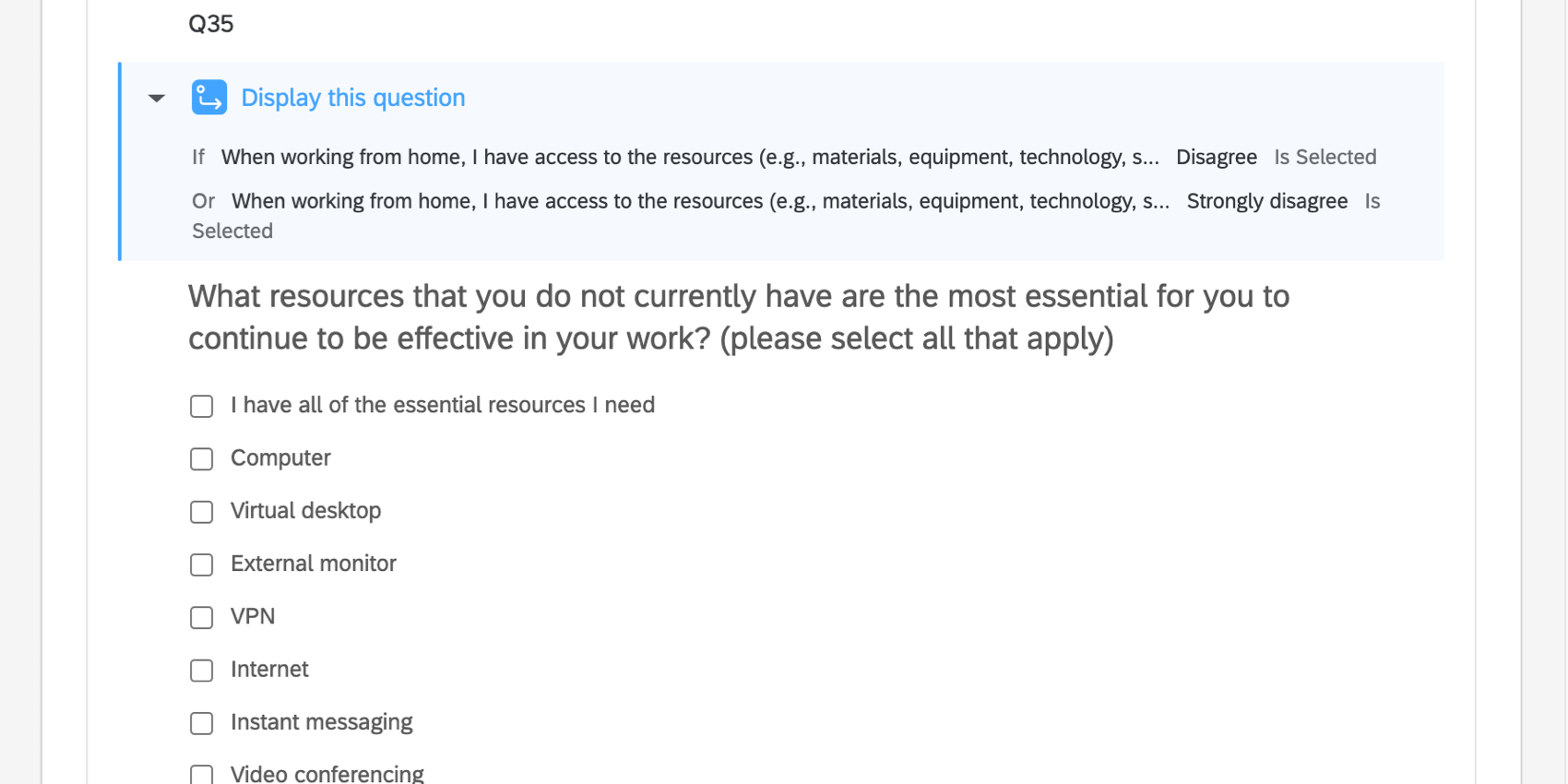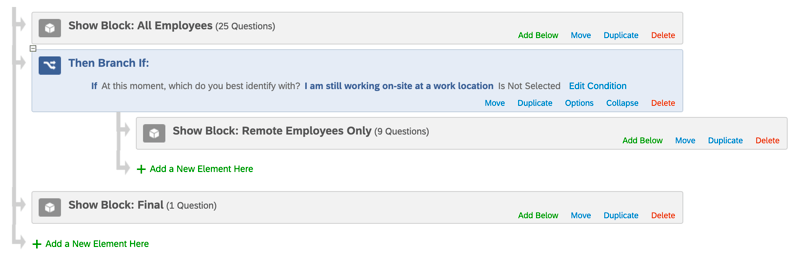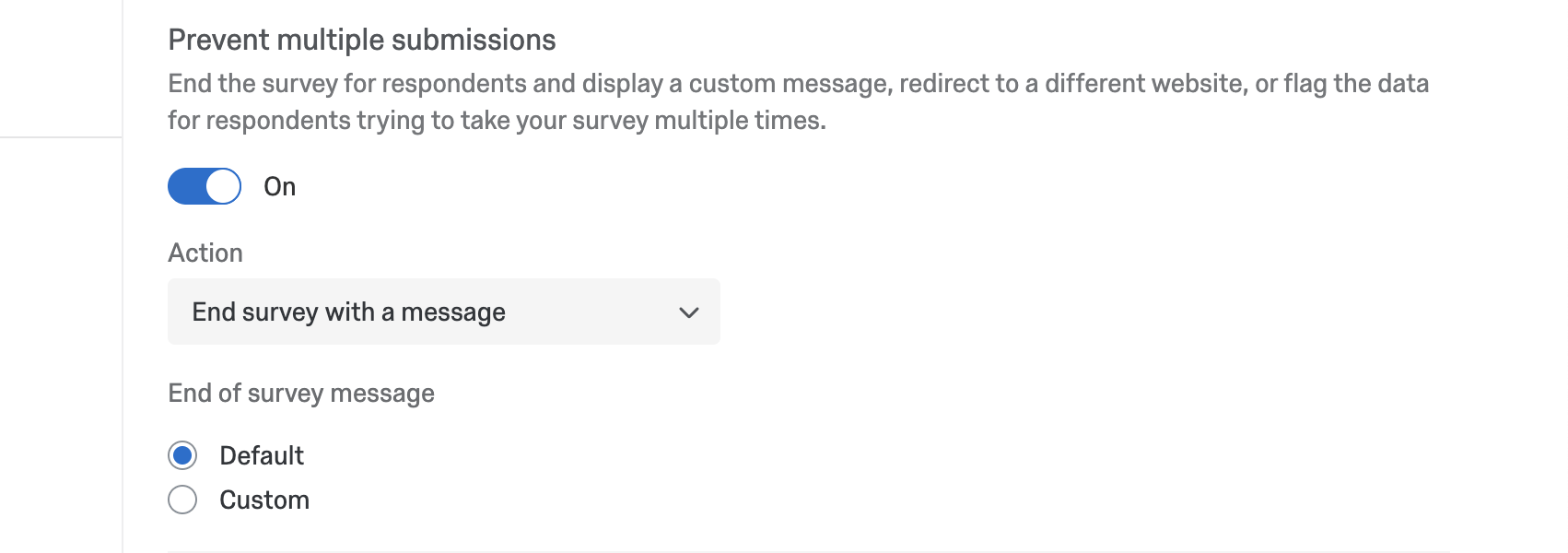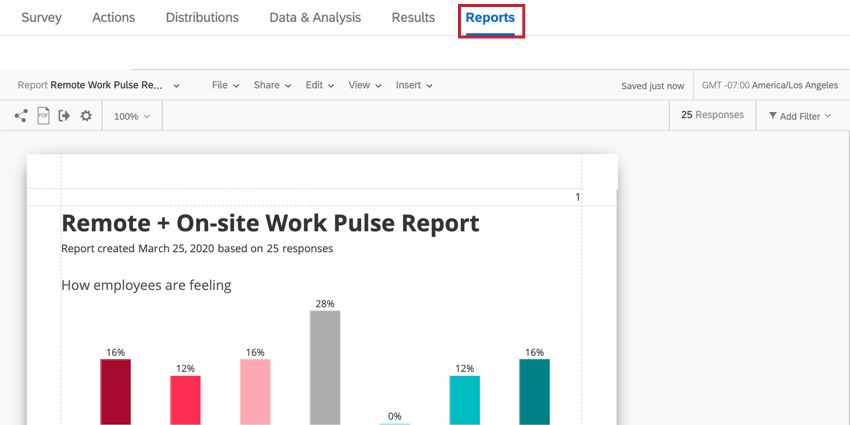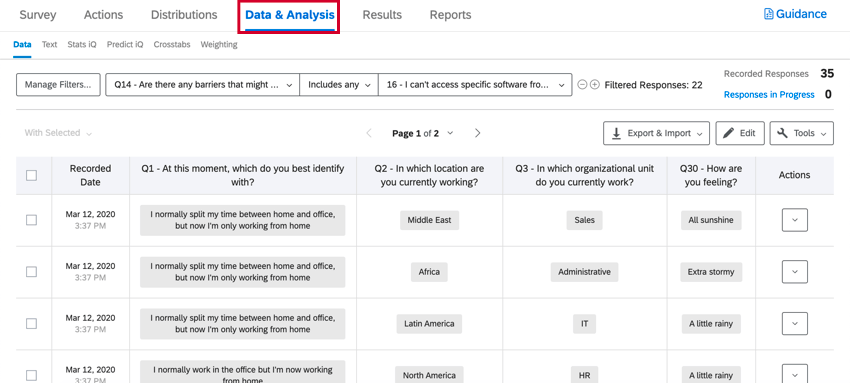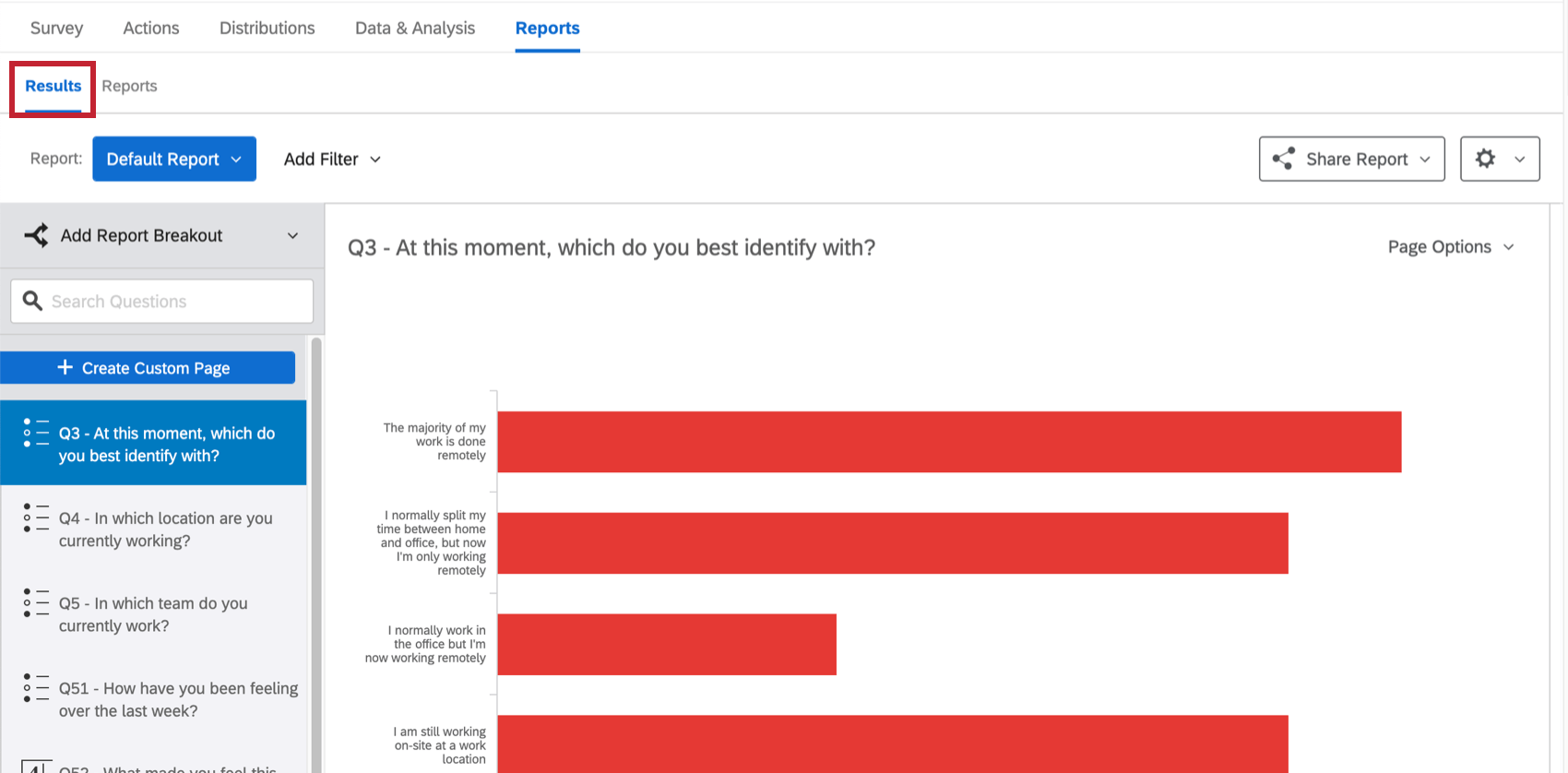Enquête Pulse sur le travail à distance et sur site
À propos de l’impulsion de travail à distance et sur site
Que votre organisation doive soudainement prendre en charge une main-d’œuvre entièrement à distance, protéger la santé et la sécurité des employés qui jouent un rôle essentiel sur place, ou faire les deux, il n’a jamais été aussi important pour les dirigeants de prendre des nouvelles de leurs employés et de répondre à leurs besoins.
Les changements majeurs et les perturbations sur le lieu de travail dus au COVID-19 peuvent entraîner des lacunes critiques dans l’expérience employé et avoir de graves répercussions sur le bien-être des employés, la productivité et l’entreprise à long terme, si l’on n’y remédie pas rapidement.
Le projet guidé “Remote + On-site Work Pulse” aide les RH, les équipes des opérations/de l’informatique, les dirigeants et les managers à répondre rapidement aux besoins de l’ensemble du personnel en matière de bien-être, de sécurité, de ressources et d’habilitation, que les employés soient à distance, sur site ou en première ligne.
La solution automatisée propose deux types d’enquêtes préétablies et les rapports correspondants pour identifier et hiérarchiser rapidement les besoins des employés par site et par équipe afin que vous puissiez prendre des mesures rapides.
Méthodologie
Développé par les experts en psychologie de Qualtrics IO, le projet guidé Remote + On-site Work Pulse propose deux méthodes d’enquête pour pulser la main-d’œuvre :
- L’évaluation rapide : Sondez les employés à l’aide d’un simple baromètre d’humeur et de commentaires libres pour obtenir rapidement une vue d’ensemble du moral et comprendre les lacunes émergentes en matière d’expérience employé.
- Évaluateur complet à distance et sur site : Évaluer les employés sur un maximum de cinq domaines clés correspondant à leur situation actuelle – en travaillant à distance ou sur place – afin de comprendre leurs besoins, d’identifier les lacunes critiques et d’établir des priorités pour les actions à entreprendre :
- Soutien & ; équilibre – Les employés ont-ils une idée claire des ressources pertinentes en matière de santé et de bien-être et y ont-ils accès ? Les managers apportent-ils le soutien nécessaire pour que leurs équipes soient en mesure de réussir ?
- Chronomètre – Les employés ont-ils confiance dans le chronomètre pour prendre les bonnes décisions pendant cette période, notamment pour créer des environnements de travail sûrs et efficaces, à distance ou sur place ?
- Communication – Les salariés ont-ils reçu une communication fréquente et claire sur les modifications de la politique, les pratiques en matière de santé et de sécurité ou d’autres changements les concernant directement ?
- Faciliter le travail à distance – Les attentes des employés en matière de travail à distance sont-elles claires ? Les employés ont-ils accès à la technologie, aux outils et aux ressources internes appropriés pour s’acquitter efficacement de leurs tâches ?
- Sécurité sur le lieu de travail – Les employés ont-ils confiance dans le soutien apporté par leur employeur en matière de santé et de sécurité – comme les vêtements de protection et les nouvelles pratiques d’hygiène – pour assurer leur sécurité sur le lieu de travail ? Sont-ils satisfaits de la communication autour des nouveaux protocoles ?
Nous recommandons de commencer par un contrôle rapide, qui est un moyen simple et léger de comprendre comment les employés se sentent en pleine période de perturbation. Ensuite, le suivi se fait ultérieurement avec l’évaluation complète à distance + sur place pour identifier et prioriser les domaines d’amélioration.
Créer un rythme de travail à distance et sur site
- Sélectionnez Catalogue dans le menu global.
 Astuce : un projet peut également être créé à partir de la page Projets ou de la page d’accueil.
Astuce : un projet peut également être créé à partir de la page Projets ou de la page d’accueil. - Sous Projets COVID-19, sélectionnez Pulse à distance + travail sur place.
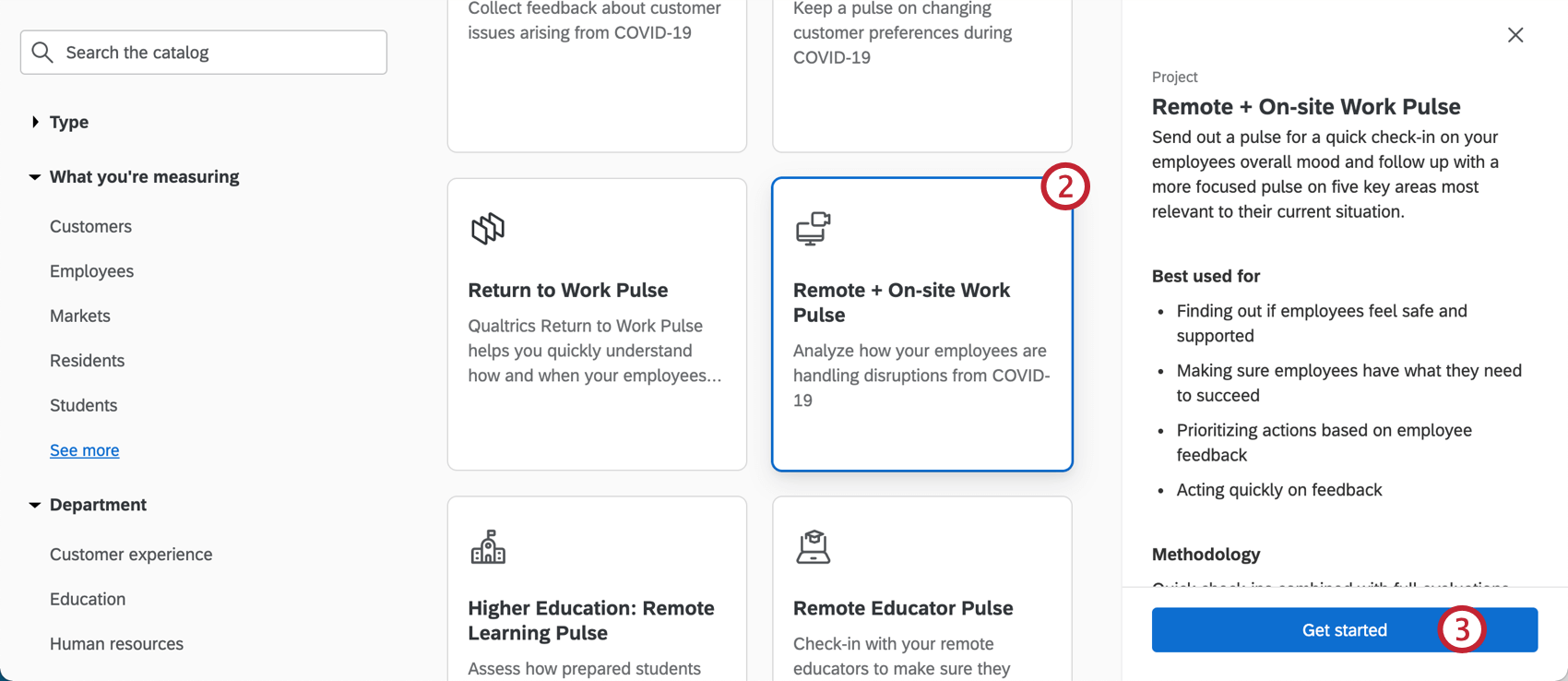 Astuce : Vous pouvez également utiliser la recherche dans le catalogue pour trouver ce projet.
Astuce : Vous pouvez également utiliser la recherche dans le catalogue pour trouver ce projet. - Cliquez sur Commencer.
- Donnez un nom à votre projet.

- Si vous le souhaitez, mettez-le dans un dossier.
- Cliquez sur Créer un projet.
- Décidez si vous souhaitez créer une vérification rapide ou une évaluation complète à distance + sur place. Voir le lien pour une vue d’ensemble de chacun d’entre eux.
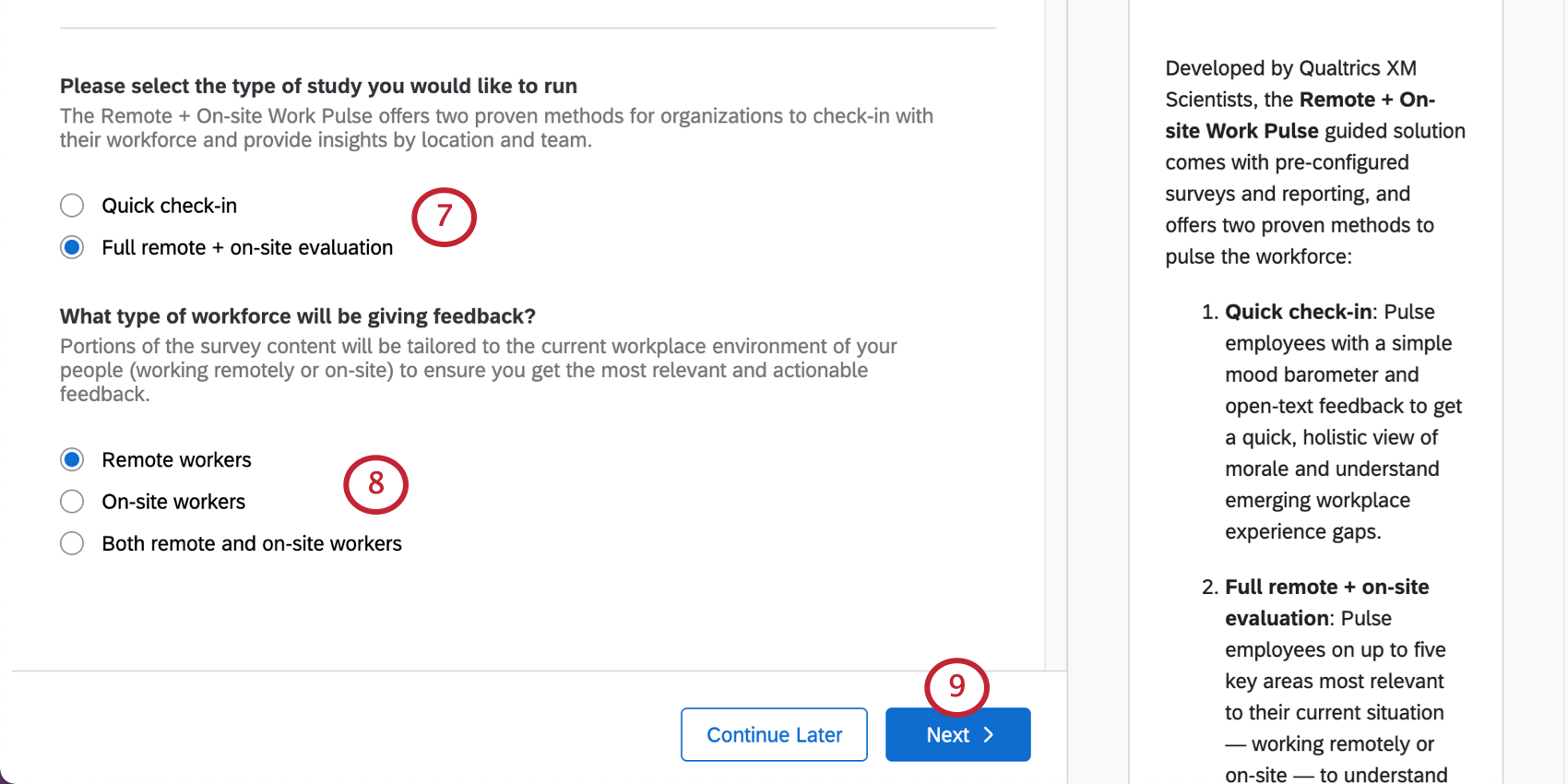 Astuce : Si vous choisissez une option et que vous décidez par la suite que vous préférez travailler avec l’autre option, veuillez créer un autre pouls de travail à distance + sur site.
Astuce : Si vous choisissez une option et que vous décidez par la suite que vous préférez travailler avec l’autre option, veuillez créer un autre pouls de travail à distance + sur site. - Si vous avez choisi “Full remote + on-site evaluation” à l’étape 9, il vous sera demandé de préciser si votre effectif est l’un des suivants :
- Travailleurs à distance
- Travailleurs sur place
- Travailleurs à distance et sur place
- Cliquez sur Suivant.
- Si vous avez choisi l’option Évaluation complète à distance + sur place à l’étape 9, il vous sera demandé d’indiquer le nom de votre entreprise.
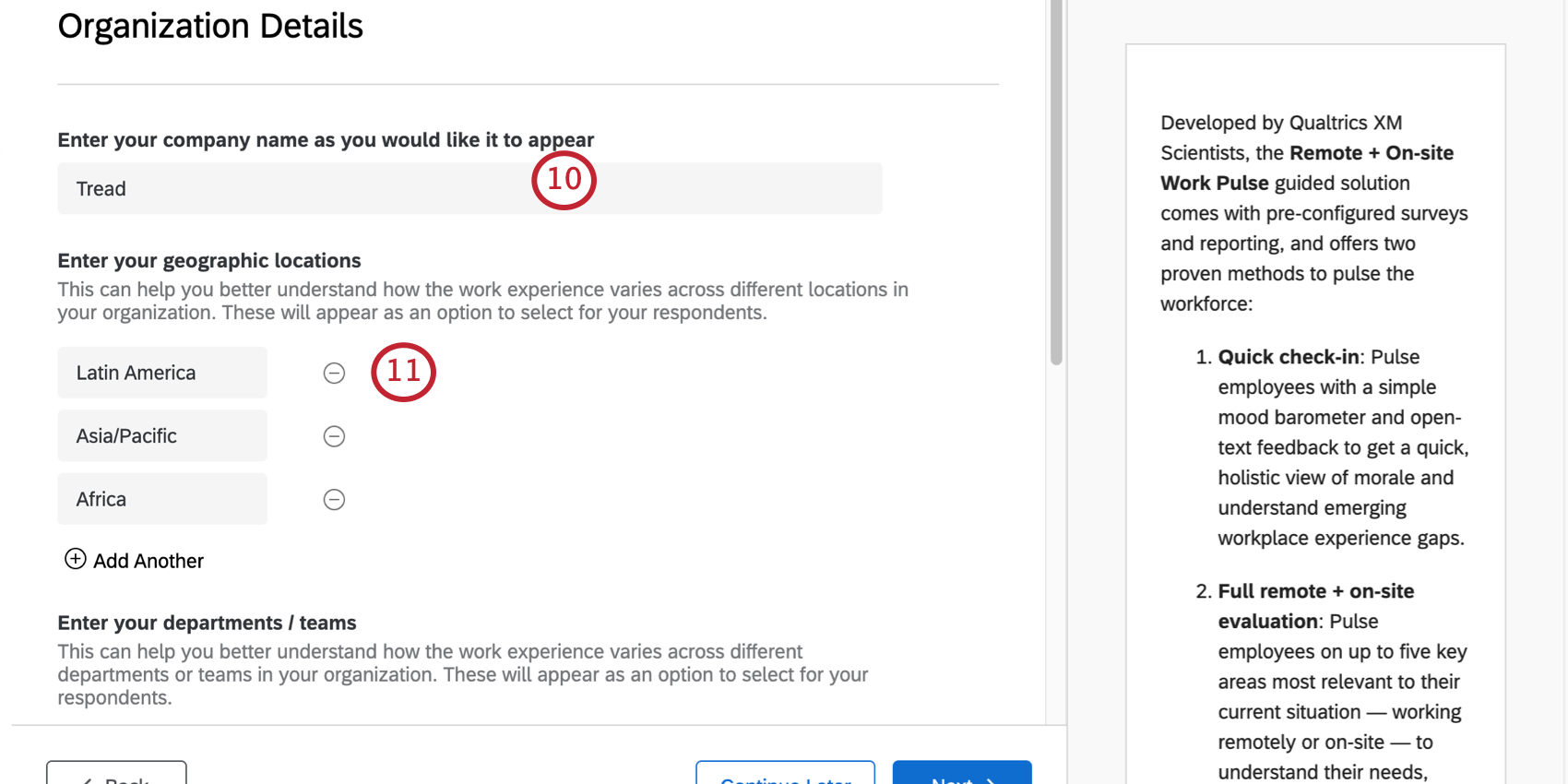
- Précisez l’emplacement de vos bureaux. Ils peuvent être aussi généraux (Amérique du Nord) ou aussi spécifiques (Seattle) que vous le souhaitez.
- Précisez les départements de votre entreprise. Nous avons fourni quelques exemples, mais n’hésitez pas à ajouter ( + ) et à supprimer ( – ) des options selon vos besoins.
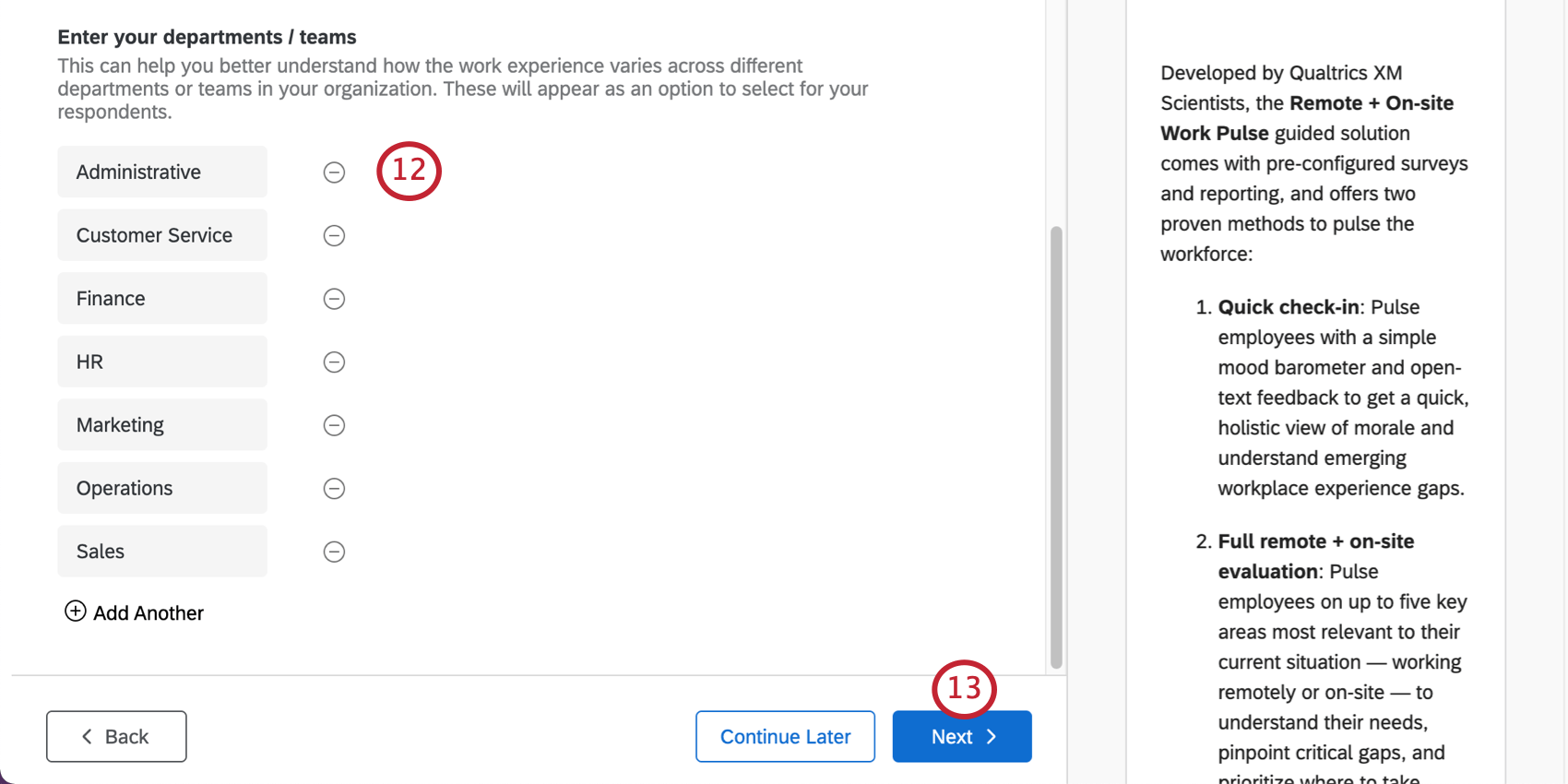
- Cliquez sur Suivant.
- Déterminez si vous souhaitez être informé de l’arrivée des réponses. Si vous répondez oui, il vous sera demandé de spécifier le seuil de réponses que vous souhaitez atteindre avant d’être averti.
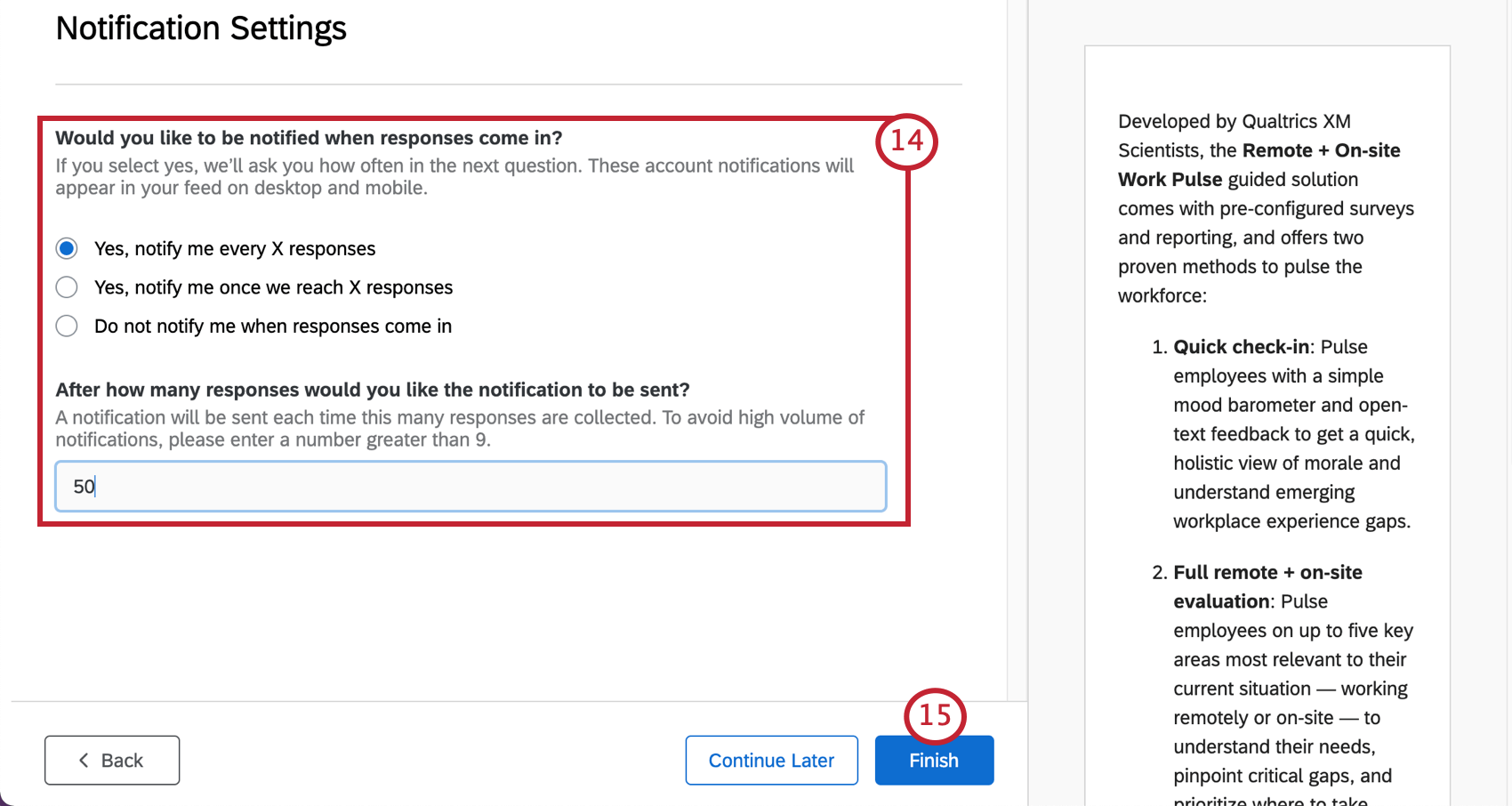
- Une fois ces champs remplis, cliquez sur Terminer pour générer votre enquête.
- Cliquez sur Aperçu de l’enquête pour tester votre enquête.
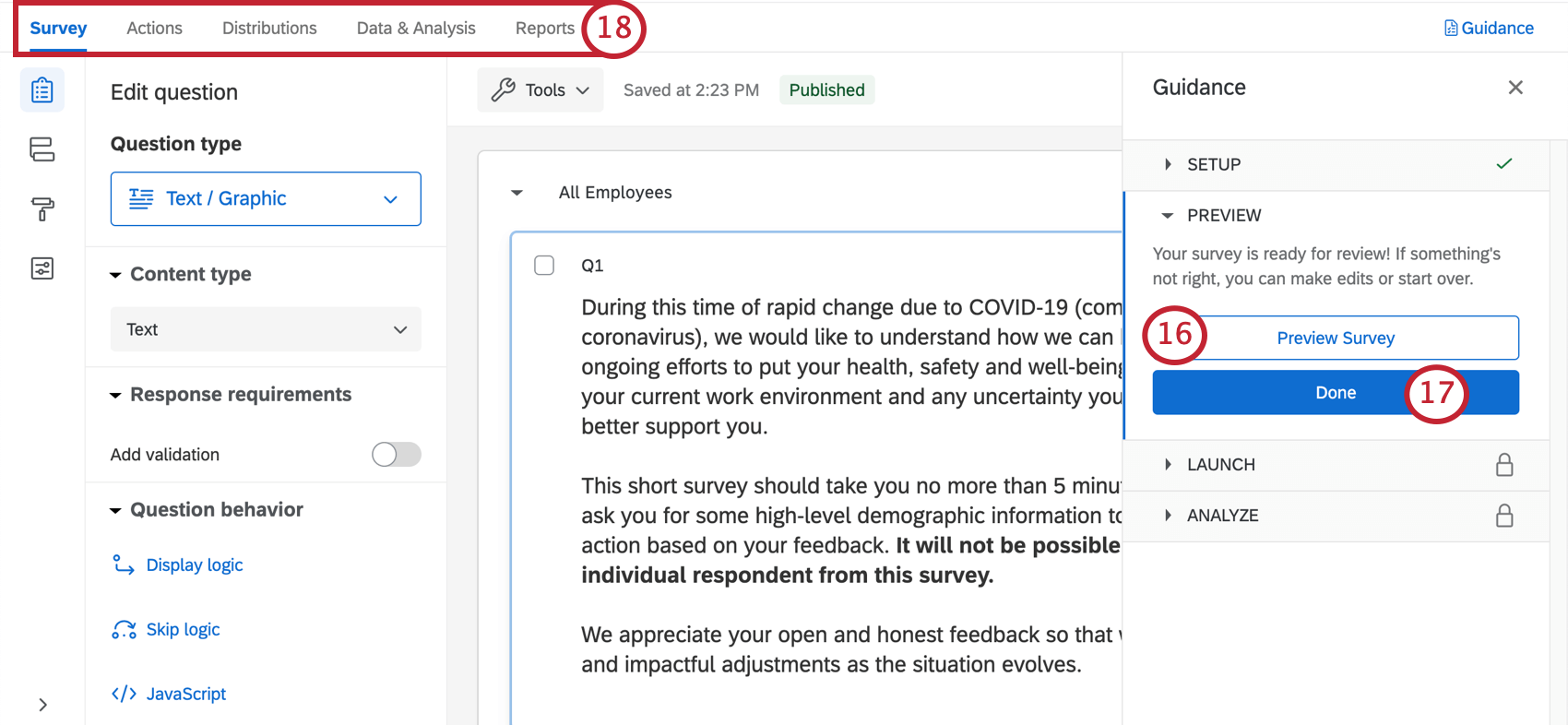 Astuce : Votre Aperçu de l’enquête n’est pas apparu ? Assurez-vous que votre navigateur ne bloque pas les fenêtres pop-up sur Qualtrics.
Astuce : Votre Aperçu de l’enquête n’est pas apparu ? Assurez-vous que votre navigateur ne bloque pas les fenêtres pop-up sur Qualtrics. - Cliquez sur Terminé pour reprendre la configuration guidée.
- Utilisez les onglets situés en haut de la page si vous souhaitez modifier des éléments qui ne sont pas inclus dans les boutons bleus. Par exemple, vous pouvez aller dans l’onglet Enquête pour modifier le thème de l’ enquête et ajouter des questions démographiques, tandis que vous pouvez aller dans l’onglet Distributions pour télécharger l’historique de distribution des e-mails que vous avez envoyés.
Travail à distance + sur site Personnalisation de l’enquête Pulse
Si vous souhaitez voir les questions de votre enquête ou les modifier, cliquez sur l’onglet Enquête. Une fois dans le Générateur d’enquêtes, vous pouvez ajouter de nouvelles questions, modifier la formulation des questions existantes, éditer le thème de l’enquête, et bien plus encore.
Si vous souhaitez ajouter une fonctionnalité particulière, essayez de faire une recherche sur le site d’assistance ou utilisez le menu de gauche du site d’assistance pour sélectionner une page. Dans cette section, nous aborderons certains des principes fondamentaux de l’édition d’une enquête.
Ajouter et modifier des questions
Vous pouvez ajouter autant de questions supplémentaires que vous le souhaitez. Toutefois, n’oubliez pas que plus l’enquête est courte, plus les employés sont susceptibles d’y répondre.
Pour des guides sur l’ajout et la modification de questions, voir :
FLUX D’ENQUÊTE et Logique d’affichage
Cette solution s’accompagne d’une logique d’affichage personnalisée. La logique d’affichage affecte les questions que les répondants voient, en fonction des réponses qu’ils ont fournies précédemment. Par exemple, nous pouvons demander si les employés à distance estiment avoir accès aux ressources dont ils ont besoin, et afficher différentes questions de suivi en fonction de leur réponse.
Dans le flux d’enquête, vous pouvez trouver une logique de branche. Cette fonction est similaire à la logique d’affichage et permet de masquer ou d’afficher des groupes entiers de questions en fonction des réponses données par les répondants plus tôt dans l’enquête. Veuillez ne pas supprimer ou modifier cet élément sans prêter une attention particulière à la question sur laquelle la logique est basée et au bloc de questions que la logique de branche contrôle.
Suppression et restauration des questions
Si vous avez envoyé une information à la corbeille, il est possible de la restaurer. Pour rétablir de nombreuses modifications en une seule fois, voir également comment rétablir une enquête à une version antérieure.
Options de l’enquête
Les options de l’enquête vous permettent de modifier de nombreux paramètres généraux de l’enquête, tels que les dates pendant lesquelles l’enquête sera accessible ou le message qui apparaîtra aux personnes interrogées lorsqu’elles auront terminé l’enquête.
Dans l’enquête sur le travail à distance et sur site, la fonction Empêcher les envois multiples est désactivée par défaut, ce qui permet aux personnes interrogées de resoumettre l’enquête si nécessaire.
Lorsqu’elle est activée, la fonction Empêcher les réponses multiples empêche les personnes interrogées de répondre plusieurs fois à une enquête en plaçant un chronomètre sur leur navigateur lorsqu’elles soumettent une réponse. Si le répondant cliquait à nouveau sur le lien vers une enquête, Qualtrics verra ce cookie et ne lui permettra pas de participer à l’enquête. Si cette fonctionnalité vous convient, vous pouvez la réactiver à tout moment dans les options de l’enquête.
Sauvegarder et publier
Toutes les modifications que vous apportez sont sauvegardées automatiquement ; cependant, elles ne seront pas nécessairement transférées dans la version en ligne de l’Enquête. Lorsque vous avez terminé toutes vos modifications et que vous êtes prêt à générer un lien et à partager l’enquête avec vos employés, n’oubliez pas de cliquer sur Publier en haut à droite.
Pour plus d’informations sur le fonctionnement de ce système, voir la section Publier une enquête et ses versions.
Traduire l’impulsion du travail à distance et sur site
L’impulsion Travail à distance + sur site peut être créée dans des comptes paramétrés sur l’une des langues de plateforme suivantes : Anglais (US), anglais (UK), portugais brésilien, français UE, allemand, italien, japonais, espagnol UE, espagnol (LATAM), chinois (simplifié), chinois (traditionnel), néerlandais, finnois, coréen, portugais (UE).
En outre, vous pouvez ajouter des traductions au projet afin que les personnes interrogées puissent choisir une langue dans une liste déroulante lorsqu’elles répondent à l’enquête. Vous pouvez choisir de traduire ce projet guidé par l’une des méthodes suivantes :
- Importation d’un fichier de langue traduite fourni par Qualtrics
- Ajouter des traductions manuellement
- Utilisation de la traduction automatique
Méthode 1 : importation d’un fichier de langue traduite
Étant donné que l’enquête sur le travail à distance et sur site a été traduite dans les langues principales, vous pouvez utiliser les fichiers de traduction fournis par Qualtrics pour importer des traductions supplémentaires dans votre projet. Le fichier contient des traductions pour le portugais brésilien, le français UE, l’allemand, l’italien, le japonais, l’espagnol UE, l’espagnol (LATAM), le chinois (simplifié), le chinois (traditionnel), le néerlandais, le finnois, le coréen et le portugais (UE). Pour importer correctement vos langues, suivez les étapes ci-dessous :
- Téléchargez le fichier de langue par défaut en fonction du type de méthode d’enquête que vous avez sélectionné.
- Exportez le fichier de traduction de votre projet à partir de l’option Traductions dans les options de l’Enquête. Consultez cette page d’assistance pour obtenir un guide étape par étape sur l’exportation de votre fichier de traduction.
- Copiez les traductions souhaitées dans le fichier téléchargé à l’étape 1 et collez-les dans le fichier exporté à l’étape 2. Veillez à coller les traductions dans les colonnes appropriées en faisant correspondre les codes de langue.
Astuce : vous ne devez copier que les langues que vous utiliserez.
- Le cas échéant, apportez les modifications nécessaires à votre fichier de traduction.
Astuce : Toutes les traductions contiennent {{Company}} à la place du nom de votre entreprise dans le texte traduit. Veillez à remplacer ce nom par celui de votre entreprise dans vos traductions.
- Importez votre fichier de traduction via l’option Traductions dans vos options de l’enquête. Consultez cette page d’assistance pour obtenir un guide étape par étape sur l’importation de votre fichier de traduction.
Si vous souhaitez importer une traduction pour une langue qui ne figure pas dans le fichier fourni par Qualtrics, consultez cette page de support pour la création de traductions personnalisées.
Méthode 2 : ajouter des traductions manuellement
Si vous le souhaitez, vous pouvez traduire manuellement chaque question et chaque choix de question de votre enquête. Cette méthode prend généralement plus de temps que la méthode d’importation décrite ci-dessus. Vous trouverez plus d’informations sur la traduction manuelle de votre projet sur cette page d’assistance.
Méthode 3 : Utilisation de la traduction automatique
Pour accélérer le processus de traduction manuelle des enquêtes, vous pouvez utiliser la fonction de traduction automatique intégrée. La fonction de traduction automatique utilise Google Translate pour traduire votre enquête. Comme il s’agit d’une traduction automatique, il se peut qu’elle ne soit pas parfaitement exacte. Par conséquent, nous ne recommandons pas d’utiliser cette traduction comme traduction finale avec les répondants. Au contraire, cette fonction permet de gagner du temps lorsqu’on travaille avec un traducteur professionnel, puisqu’il n’aura qu’à nettoyer la traduction automatique au lieu de repartir de zéro. Pour plus d’informations sur l’utilisation de cette fonction, veuillez consulter la page d’assistance sur les traductions automatiques.
Distribution de l’impulsion de travail à distance + sur site aux employés
Lorsque vous êtes prêt à distribuer le pouls du travail à distance et sur site à vos employés, c’est super rapide et facile à faire :
- Assurez-vous d’avoir publié toutes les modifications apportées à l’Enquête.

- Si vos modifications sont publiées ou si vous n’avez pas de modifications à publier, allez dans l’onglet Distributions.

- Choisissez Obtenir un lien unique réutilisable.
- Vous verrez le lien anonyme. Ce lien ne recueille aucune information d’identification autre que celles que vous demandez explicitement dans l’enquête. Vous pouvez copier ce lien et le distribuer par le biais du courrier électronique de votre entreprise.

Autres méthodes de distribution
Nous recommandons d’utiliser la méthode du lien anonyme décrite ci-dessus, car c’est la méthode de distribution la plus rapide et la plus simple.
Si vous êtes intéressé par d’autres méthodes de distribution, telles que l’envoi de courriels à partir de Qualtrics, consultez l’aperçu de base des distributions pour obtenir la liste des options. Veuillez noter qu’en fonction de votre licence, toutes les options peuvent ne pas être disponibles, et certaines peuvent être limitées.
Rapports
Rapports préétablis
Nos Experts XM ont élaboré un rapport spécial pour ce projet guidé. Ce rapport donne un aperçu des résultats et est prêt à être partagé dès que vous avez collecté des données.
- Partager le Rapport : Vous pouvez partager une copie PDF de ce rapport avec vos collègues, ou même créer un lien où tout le monde peut consulter le rapport ! Voir Partage de votre rapport avancé.
- Créer de nouveaux rapports : Vous pouvez cliquer sur Fichier puis sur Nouveau pour créer un nouveau rapport à partir de zéro si nécessaire. Utilisez le menu déroulant du nom du rapport pour naviguer entre les rapports.
- Personnalisation des Rapports : Voir la section Avancé-Rapports – Aperçu de base pour commencer à personnaliser vos rapports.
Autres façons de visualiser les données
Alors que les Rapports avancés incluent un rapport d’expert pré-fabriqué, ce rapport est limité à 250 commentaires pour une question de Saisie du texte donnée (il s’agit des questions de feedback ouvertes). Pour obtenir un ensemble complet de réponses, vous devrez utiliser l’une des autres options de rapport décrites ci-dessous.
Données et analyse vous permet de modifier les données, d’exporter une feuille de calcul de toutes les réponses, de filtrer vos réponses et bien plus encore.
Résultats – Les rapports donnent un aperçu rapide de vos données et ne vous obligent pas à travailler à partir de zéro. Ils présentent des tableaux et des graphiques différents de ceux des Rapports avancés et sont généralement là pour vous aider à obtenir une évaluation rapide des données.
Notifications de réponses
Selon la façon dont vous avez configuré votre projet guidé, des notifications peuvent être intégrées. Ceux-ci se trouvent dans l’onglet Flux DE TRAVAIL et peuvent nécessiter une configuration supplémentaire.
Astuce : une fois que vous avez configuré la tâche du flux d’informations comme vous le souhaitez, assurez-vous qu’elle est activée.
Selon les besoins, vous pouvez réviser ou modifier :
- Qui reçoit la notification ?
- Les conditions d’envoi de la condition
- Le message inclus dans la notification
En fonction de la fréquence choisie, l’ensemble de ces conditions se traduit par l’un des éléments suivants :
- Données intégrées dans le flux d’enquête.
- Quota.
Ne modifiez pas les conditions de ces flux de travail, les données intégrées correspondantes dans le flux d’enquête ou les quotas concernés.
Si vous ne souhaitez finalement pas recevoir cette information, vous pouvez supprimer le flux de travail ou désactiver le flux de travail (s’il n’est pas déjà désactivé). Veuillez noter qu’une fois que vous avez supprimé un flux de travail, il ne peut plus être récupéré.
Consultation des Rapports
Voir le rapport : En cliquant sur Afficher le rapport dans le courriel ou en cliquant sur la notification in-product, vous accéderez à la section Rapports de longlet Rapports de votre projet, où vous devriez voir le rapport préconstruit.
Désinscription des notifications
Si vous ne souhaitez plus recevoir de notifications, vous pouvez vous désabonner en cliquant sur le lien situé au bas de l’e-mail.
S’abonner aux mises à jour
La plupart des utilisateurs y sont automatiquement abonnés. Toutefois, si vous vous êtes désabonné et que vous souhaitez recommencer à les recevoir, vous pouvez procéder comme suit :
- Accédez à votre compte Qualtrics.
- Dans le coin supérieur droit, cliquez sur l’icône des notifications.

- Cliquez sur l’engrenage des paramètres.
- Sélectionnez Flux DE TRAVAIL pour vous abonner aux notifications configurées à l’aide de l’onglet Flux DE TRAVAIL.

- Il se peut que vous deviez d’abord sélectionner Notifications si, à un moment ou à un autre, vous vous êtes désabonné de toutes les notifications relatives à votre compte.
Conditions d’utilisation : COVID-19 Solutions
Dates d’expiration
Les conditions suivantes ne s’appliquent qu’aux clients qui s’inscrivent à partir des pages de renvoi “Here to Help” ou “Return to Work” ou via les enquêtes Qualtrics. Avant l’expiration du 30 novembre 2021, ces clients devront exporter leurs données ou passer à un produit payant.
L’accès aux solutions suivantes est susceptible d’expirer le 30 novembre 2021. Les utilisateurs seront informés à l’avance de la suppression de l’accès. Ceci s’applique à l’impulsion de retour au travail, à l’impulsion de travail à distance et sur site, à la santé publique : COVID-19 Pre-Screen & ; Routing, High Education : Pulse d’apprentissage à distance, Education K-12 : Pulse d’apprentissage à distance, Pulse d’éducateur à distance, Dynamic Call Center Script, Customer Confidence Pulse (1.0), Organisation Trust Pulse, Supply Continuity Pulse, et Healthcare Workforce Pulse.
Limites de réponses et de courriels
- Les nouveaux clients basés en Inde qui s’inscrivent à partir des pages de renvoi “Here to Help” ou “Return to Work” et qui ont un courriel professionnel auront leur propre organisation provisionnée jusqu’à un nombre total de 500k réponses. Ceci s’applique à l’impulsion de retour au travail, à l’impulsion de travail à distance et sur site, à la santé publique : COVID-19 Pre-Screen & ; Routing, High Education : Pulse d’apprentissage à distance, Education K-12 : Pulse d’apprentissage à distance, Pulse d’éducateur à distance, Dynamic Call Center Script, Customer Confidence Pulse (1.0), Organisation Trust Pulse, Supply Continuity Pulse, et Healthcare Workforce Pulse.
- Les clients qui s’inscrivent pour avoir accès aux solutions COVID-19 comme décrit ci-dessus seront limités à 1 000 courriels par semaine et par utilisateur.
Les nouveaux clients qui s’inscrivent à partir de la page “Ici pour aider” ou “Retour à l’emploi” avec un courriel personnel se verront attribuer un Compte gratuit avec un maximum de 500 réponses pour chaque enquête Return to Work Pulse ou Remote + Onsite Work Pulse. C’est également le cas pour les nouveaux clients qui s’inscrivent via les enquêtes Qualtrics. Les solutions complètes COVID-19 ne seront disponibles que pour les nouveaux clients qui s’inscrivent avec un courriel professionnel sur les pages “Here to Help” ou “Return to Work” comme indiqué ci-dessus.
Autres solutions gratuites COVID-19 XM
Les solutions COVID-19 XM suivantes sont gratuites pour les clients disposant de licences existantes et pour les clients basés en Inde. Cliquez sur le nom de la solution pour obtenir une assistance plus détaillée :
- Enquête Pulse sur le travail à distance et sur site
- Santé publique : Pré-dépistage et acheminement du COVID-19
- Enquête Pulse de confiance client COVID-19
- Enseignement supérieur : enquête Pulse sur l’apprentissage à distance
- Enseignement primaire et secondaire : enquête Pulse sur l’apprentissage à distance
- Script pour centre d’appels dynamique COVID-19
- Enquête Pulse destinée au personnel de santé
- Enquête Pulse destinée au personnel enseignant à distance
- Enquête Pulse sur la continuité des activités des fournisseurs
- Enquête Pulse de confiance dans l’organisation COVID-19
- Enquête Pulse Retour au Travail