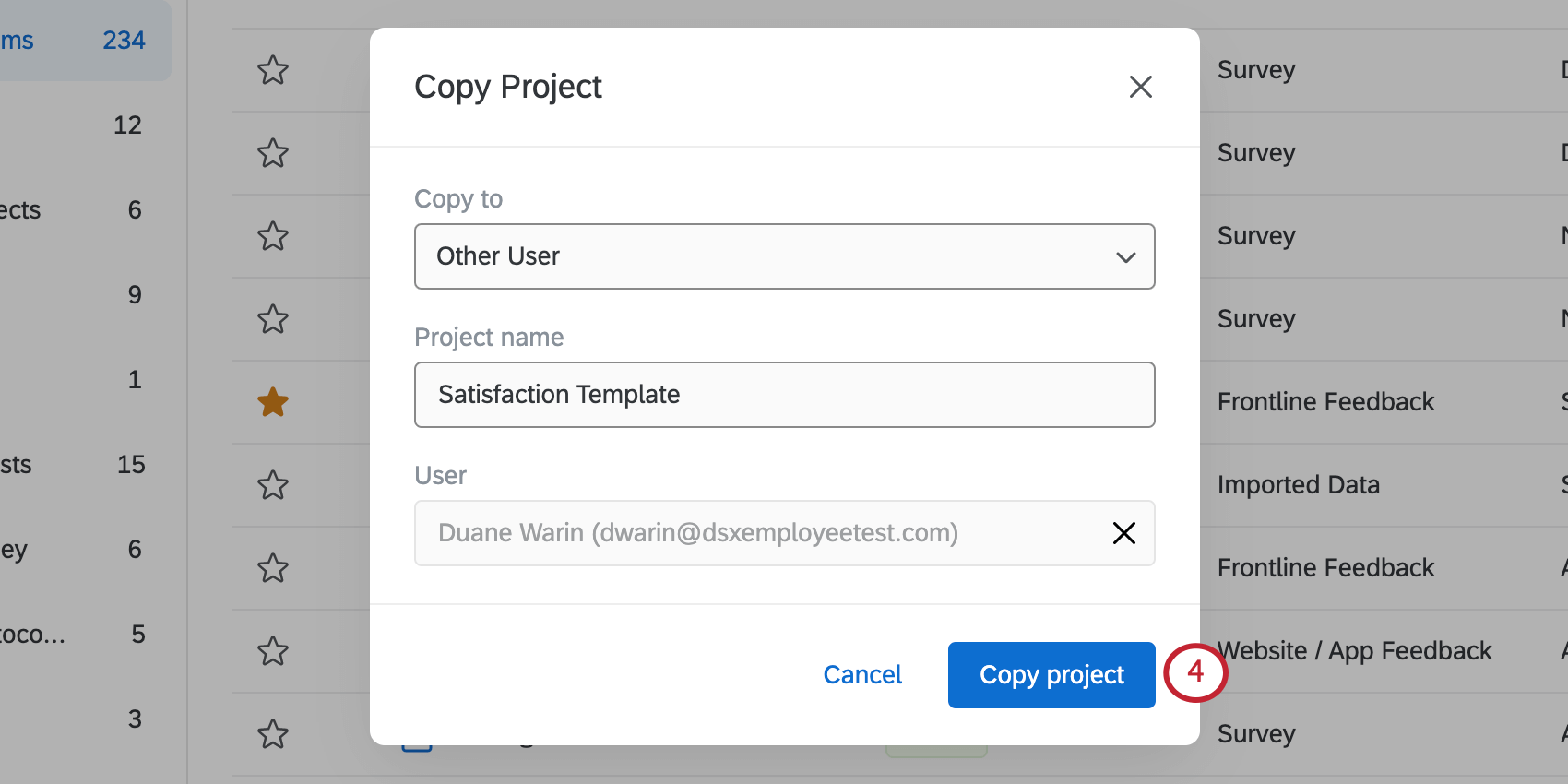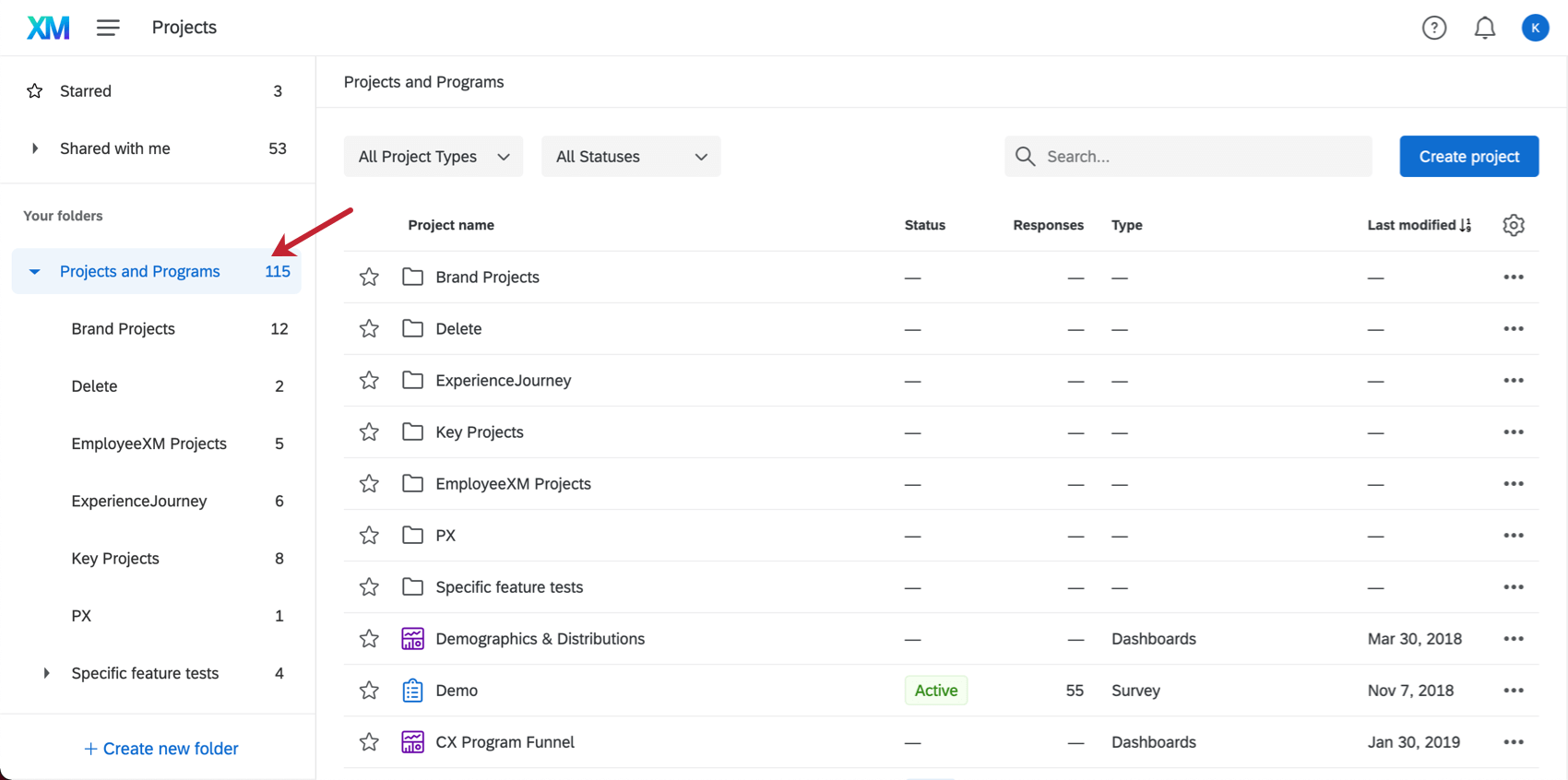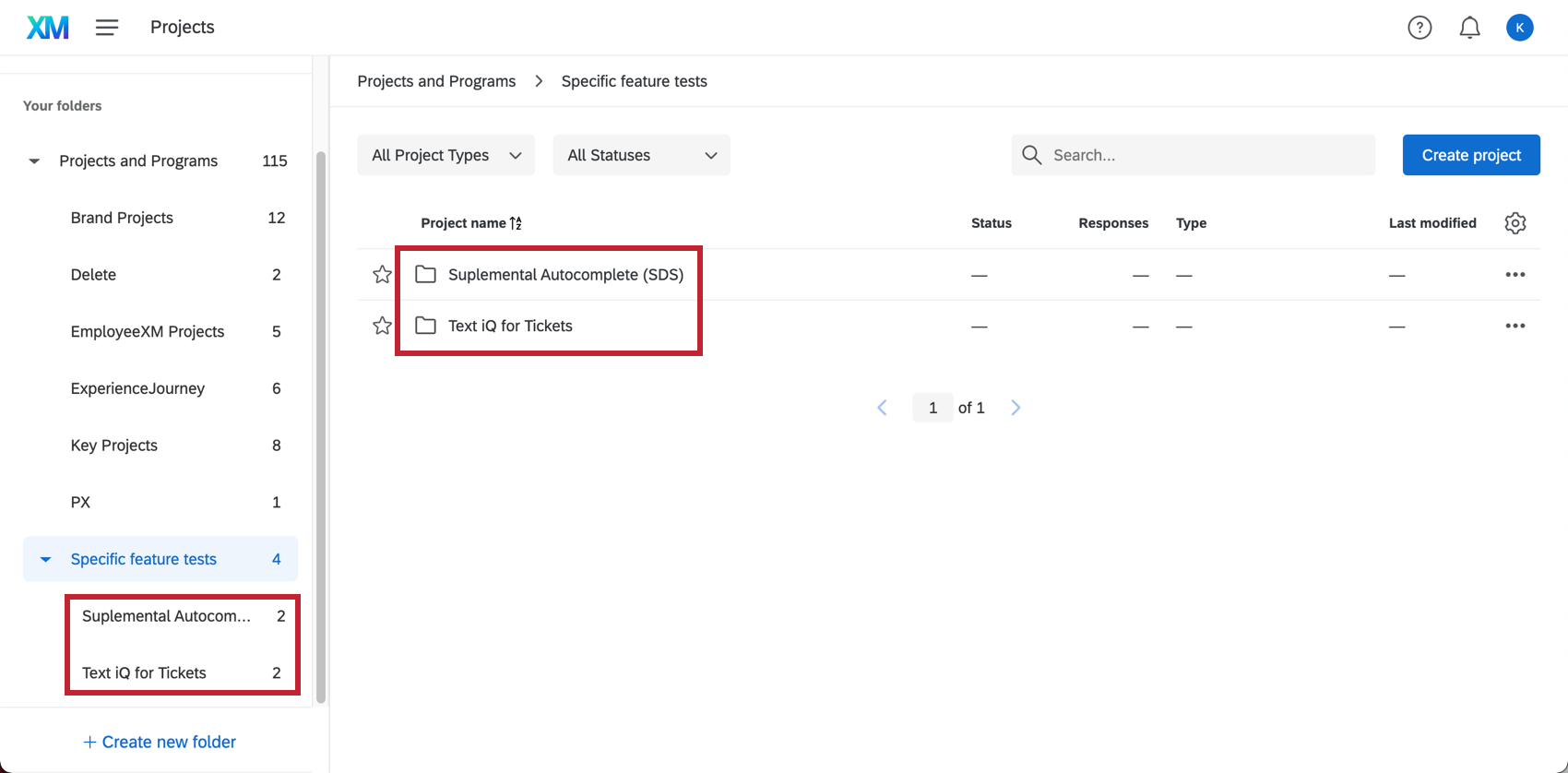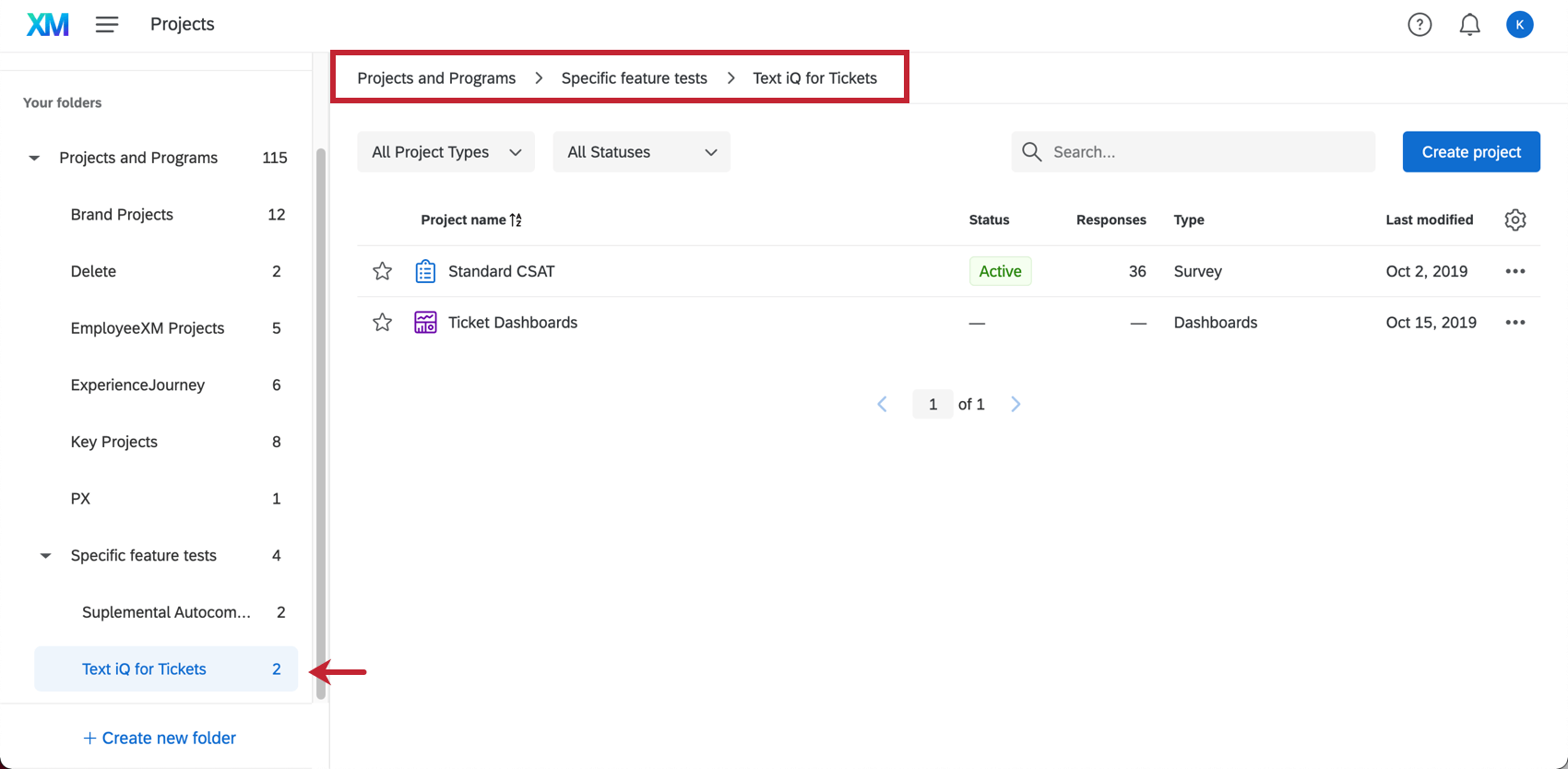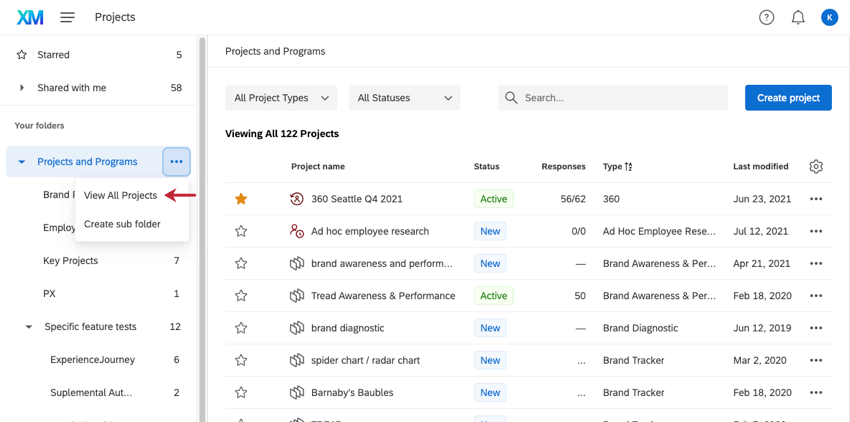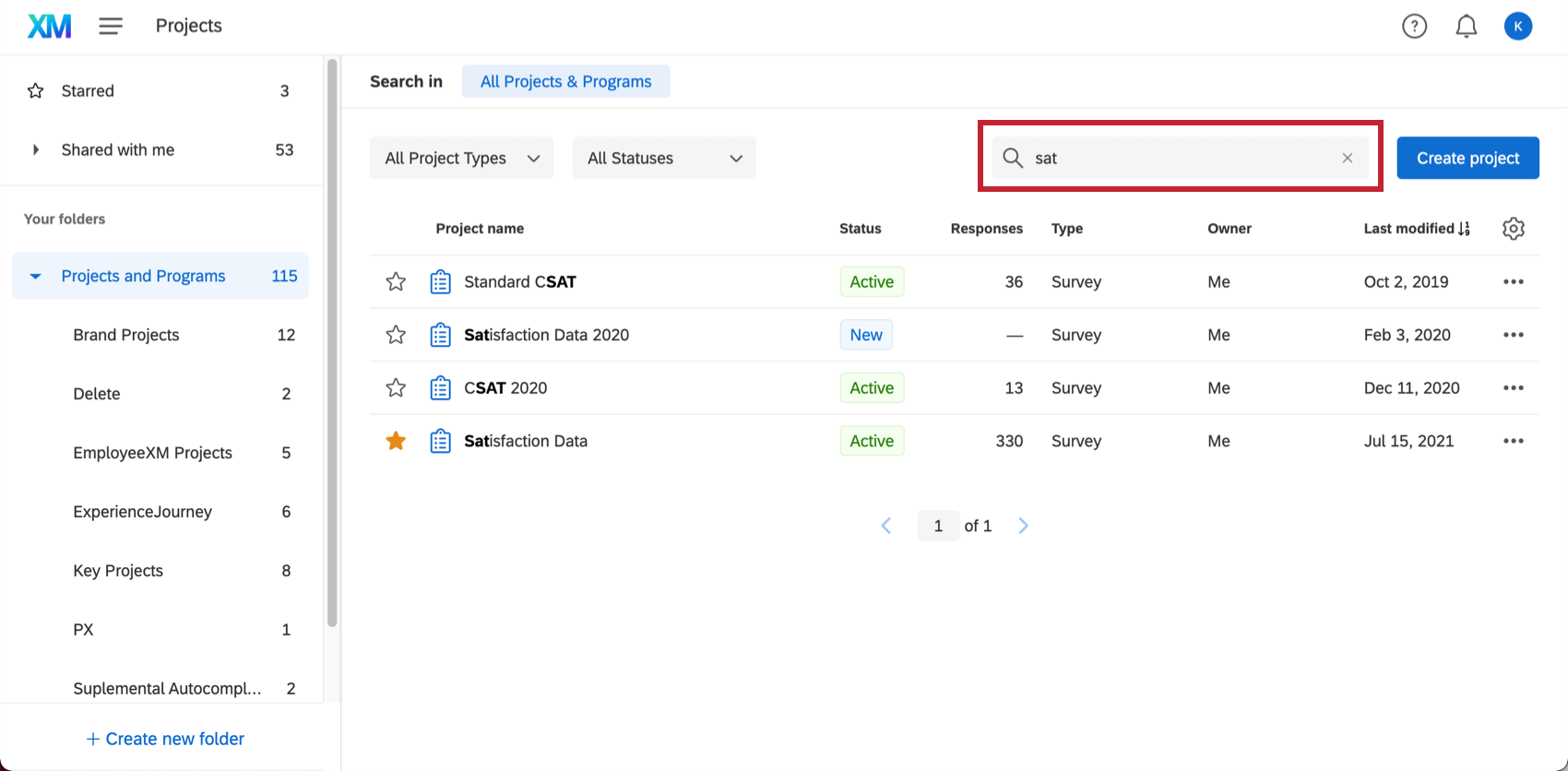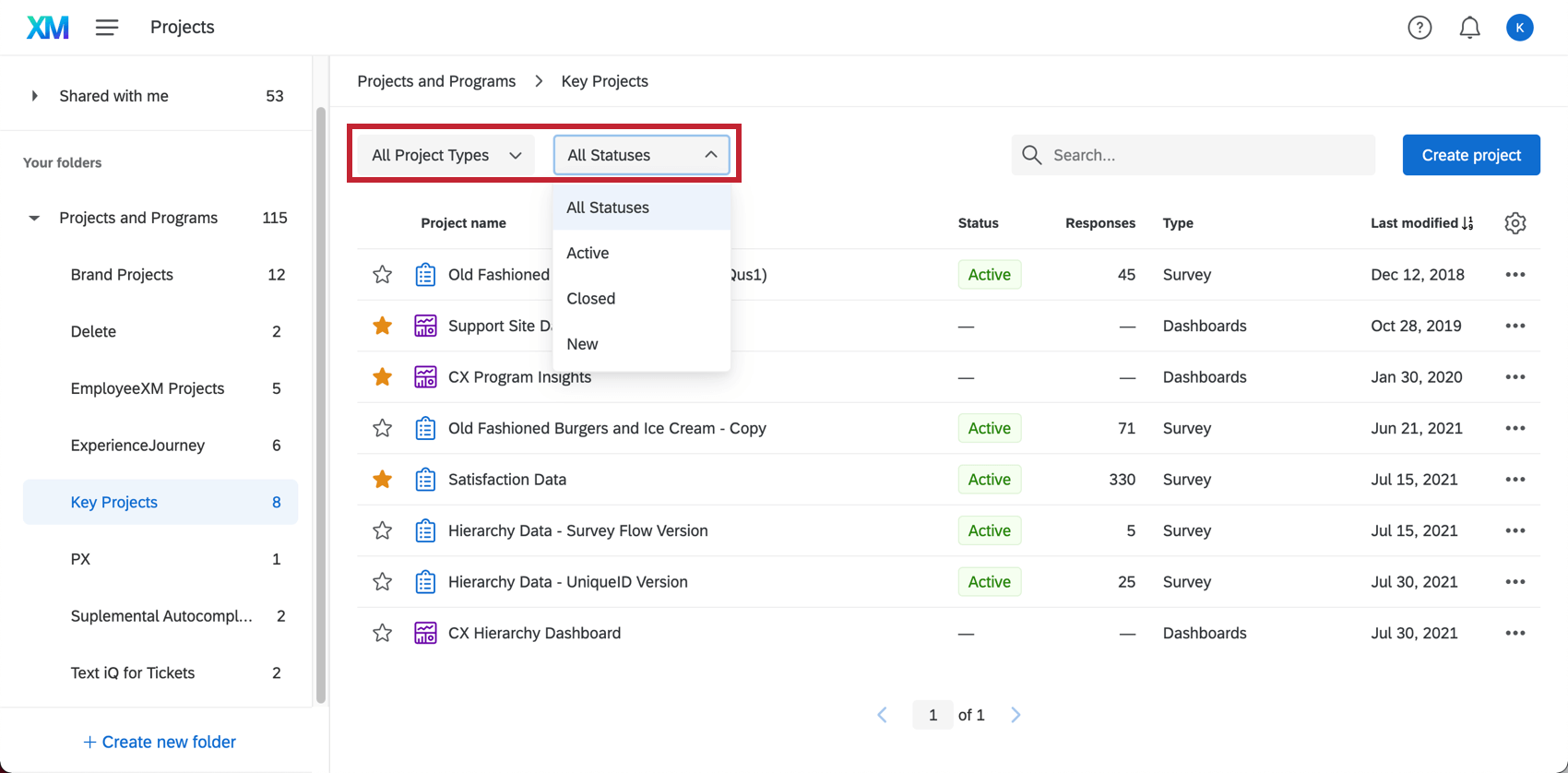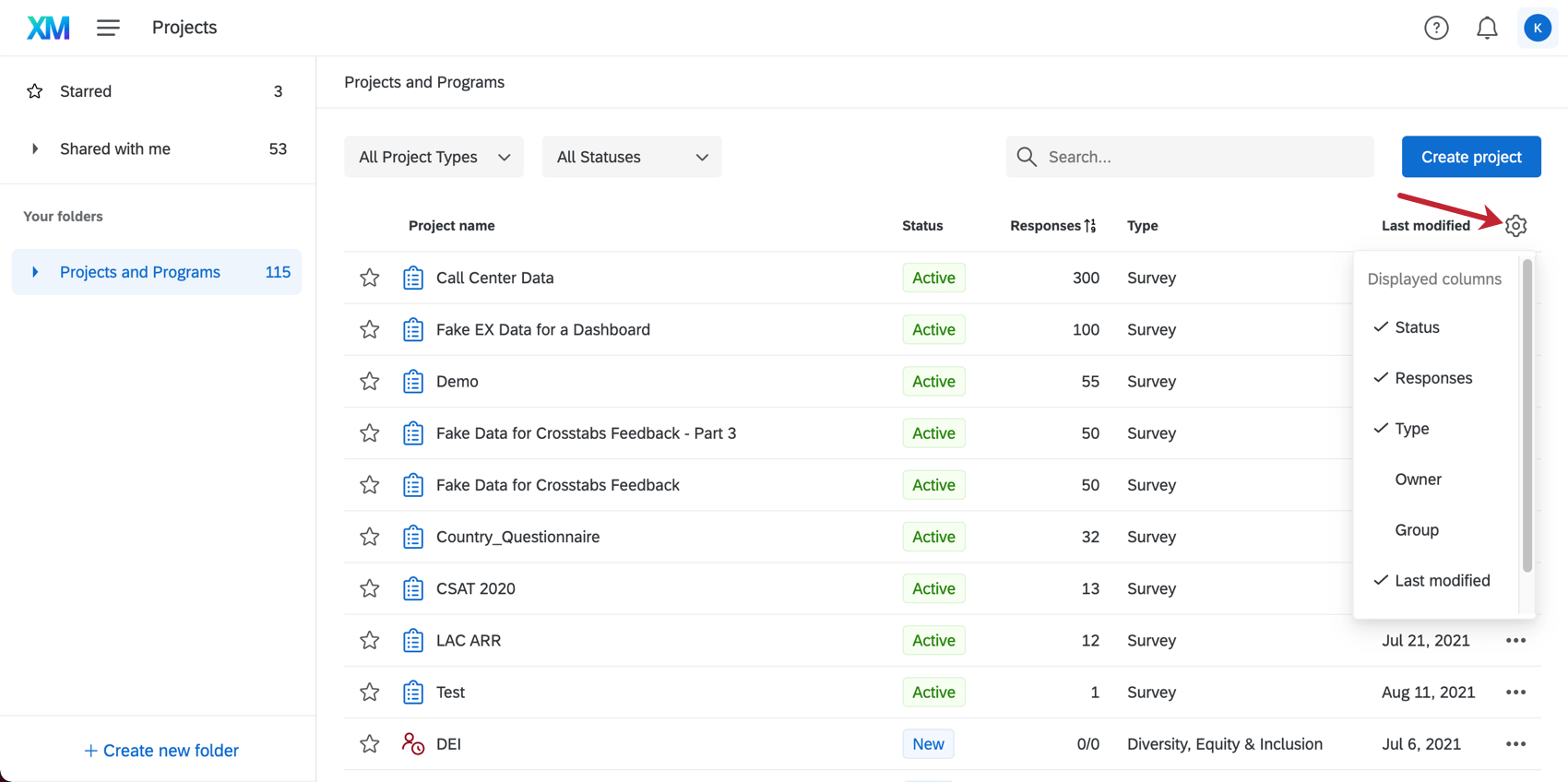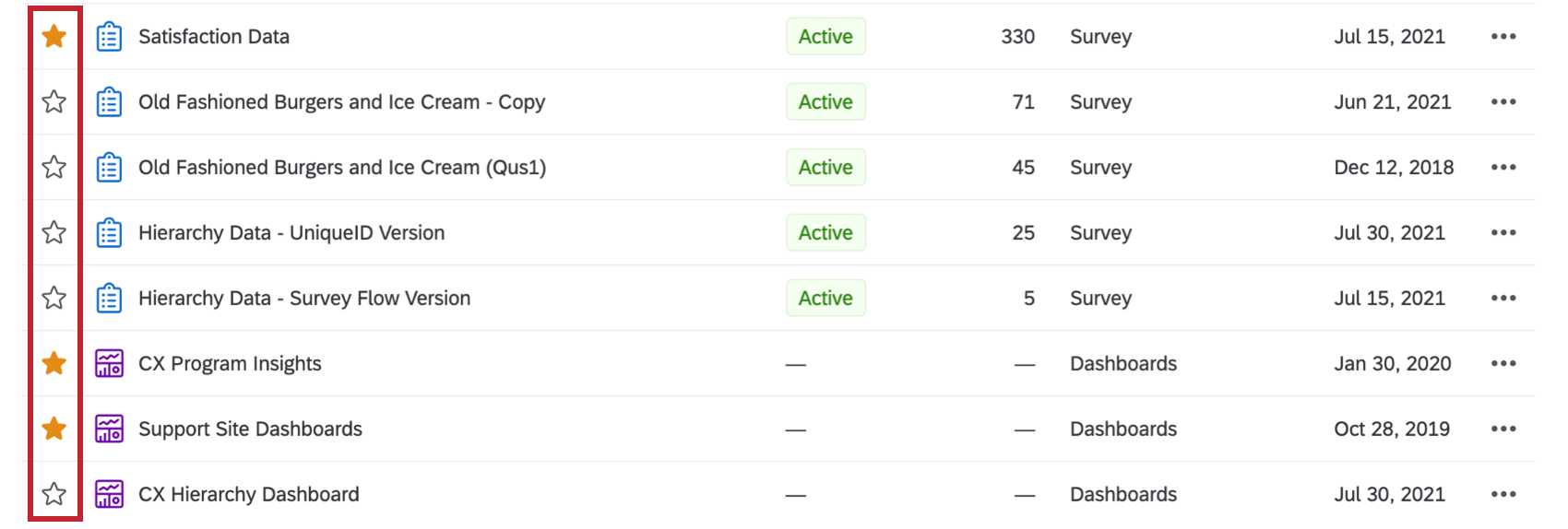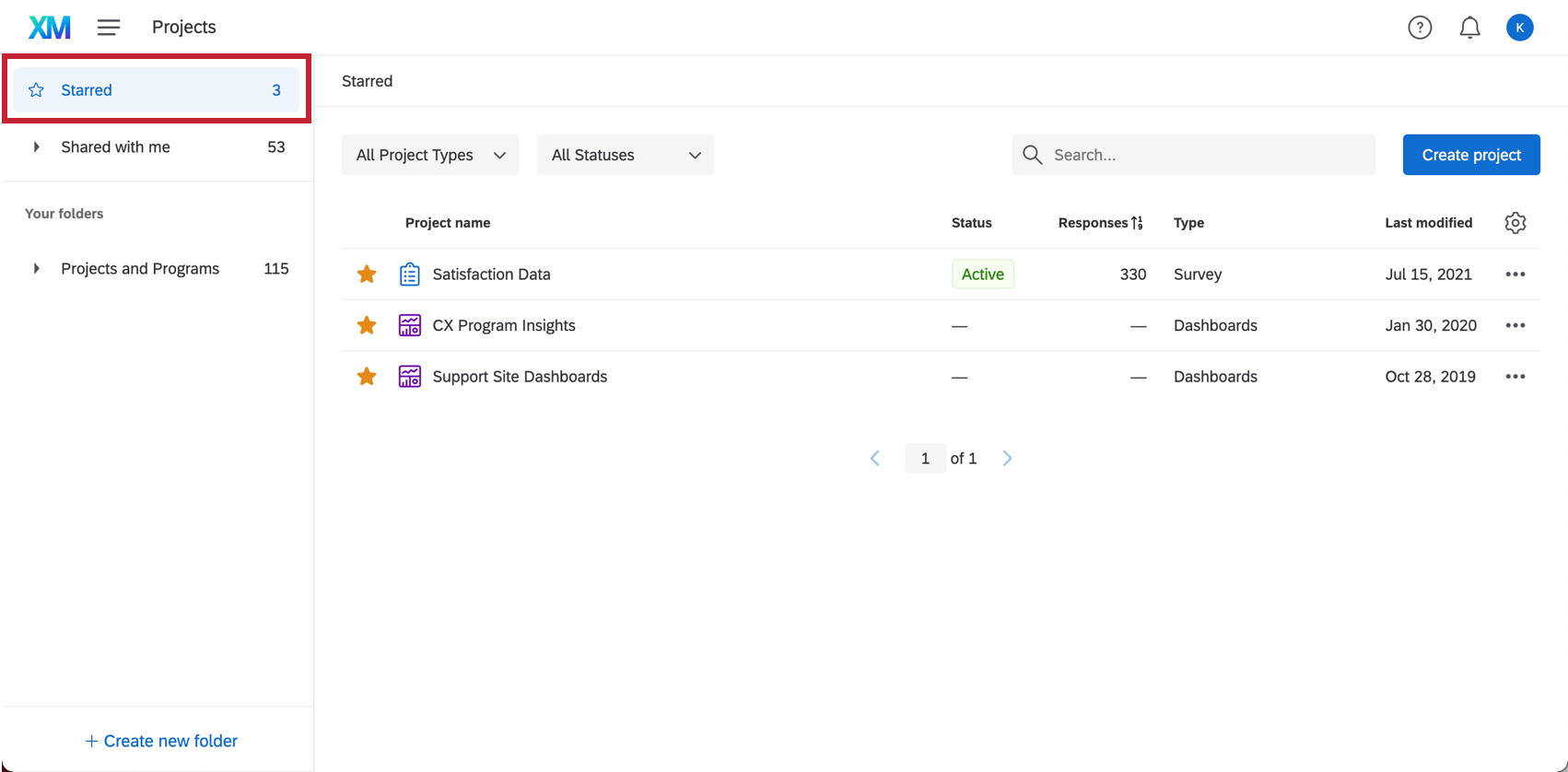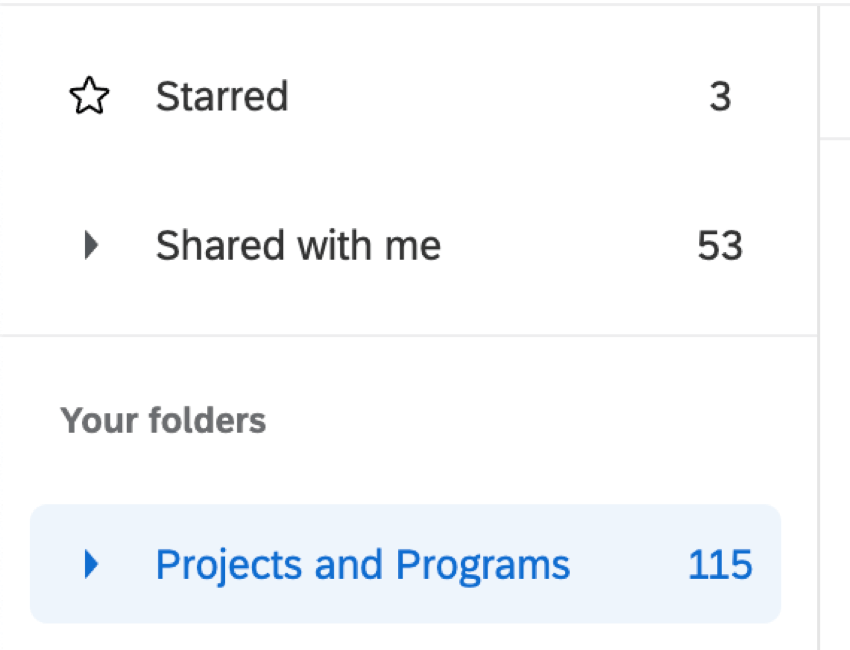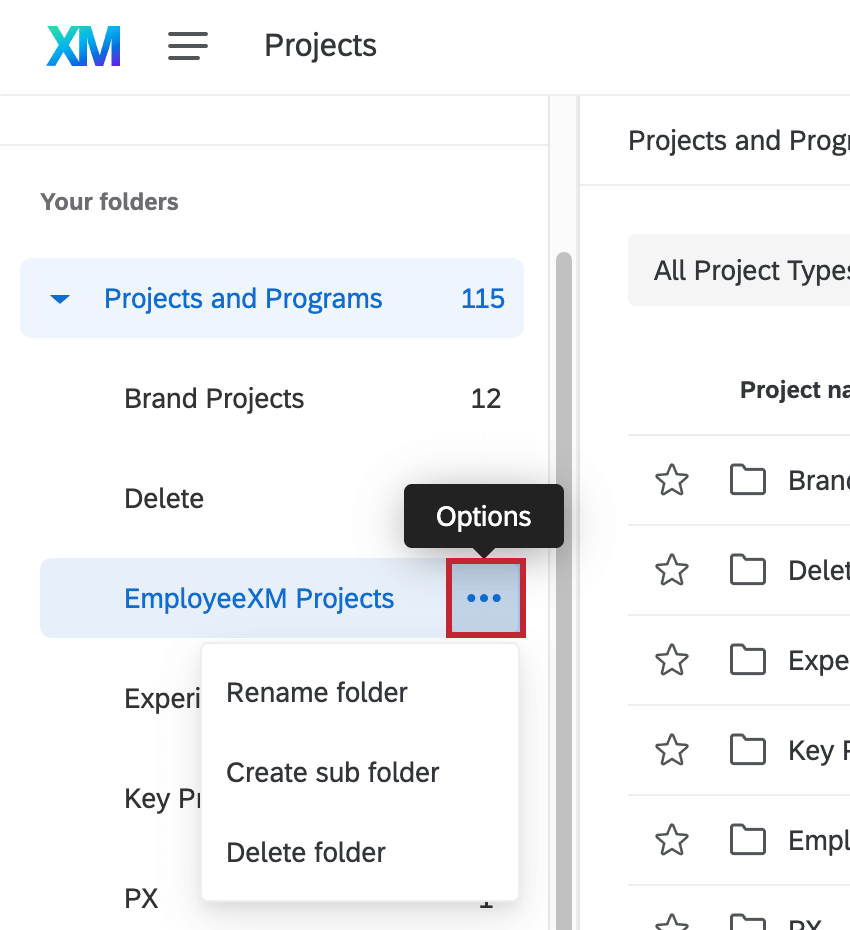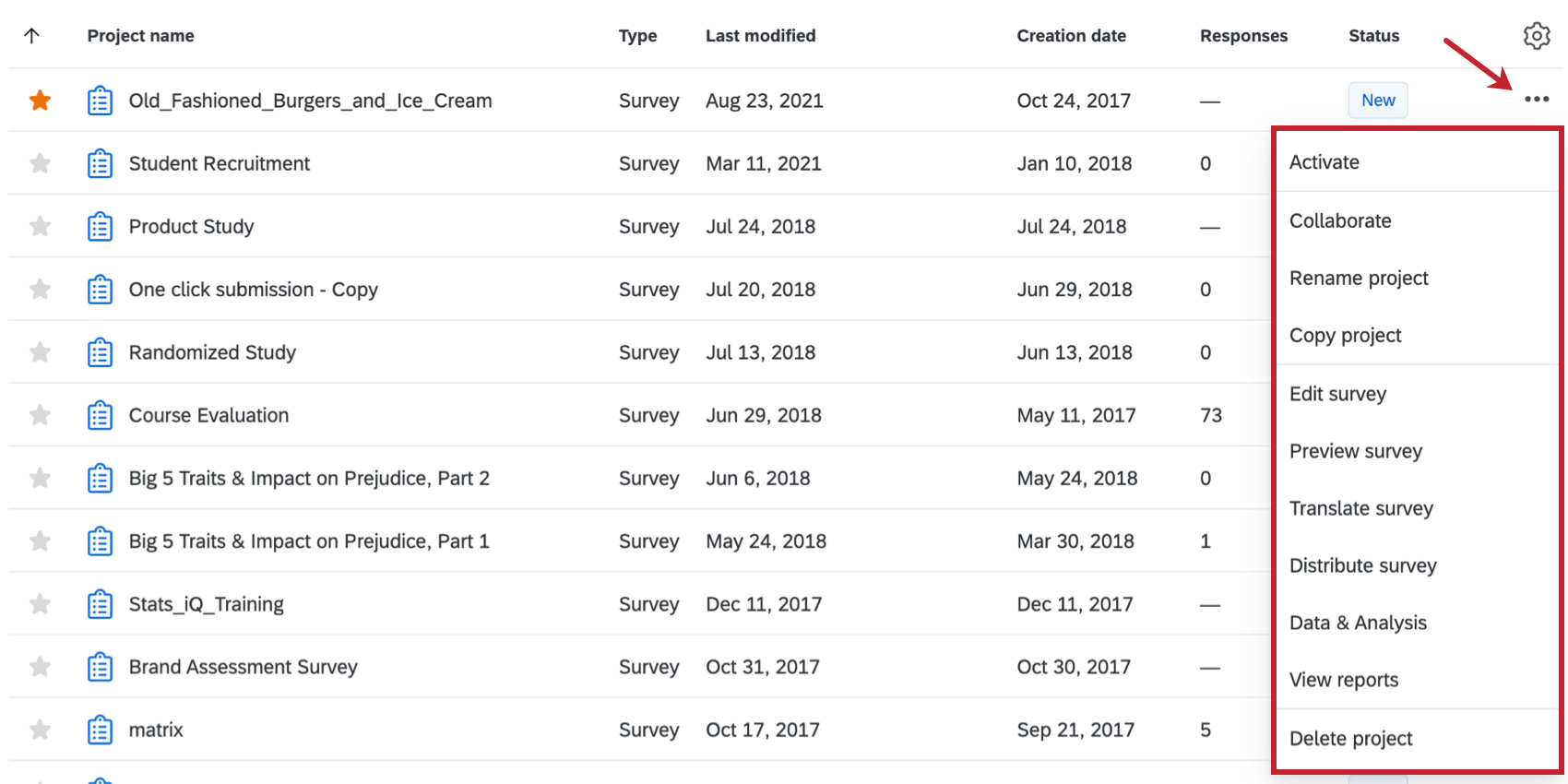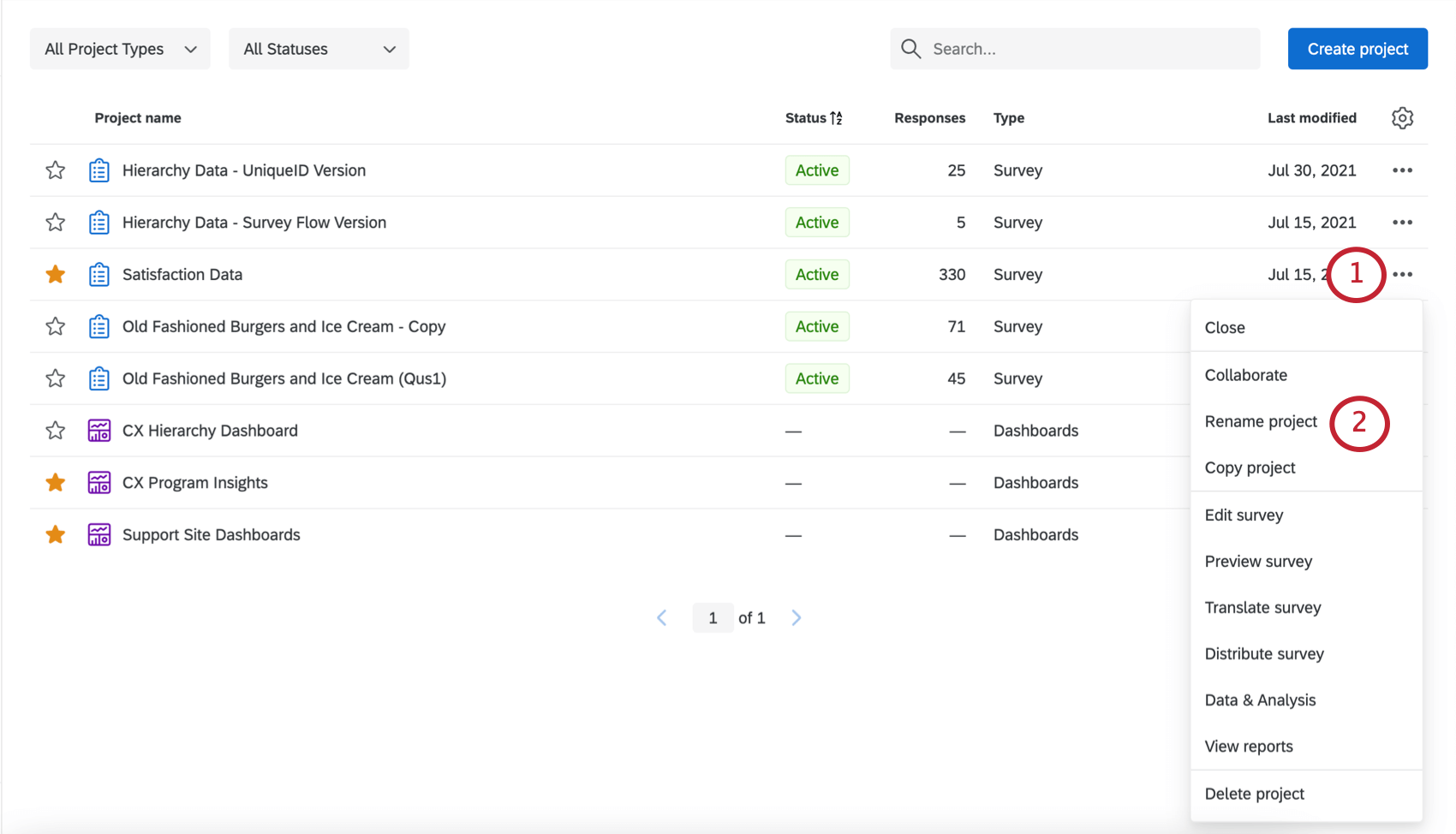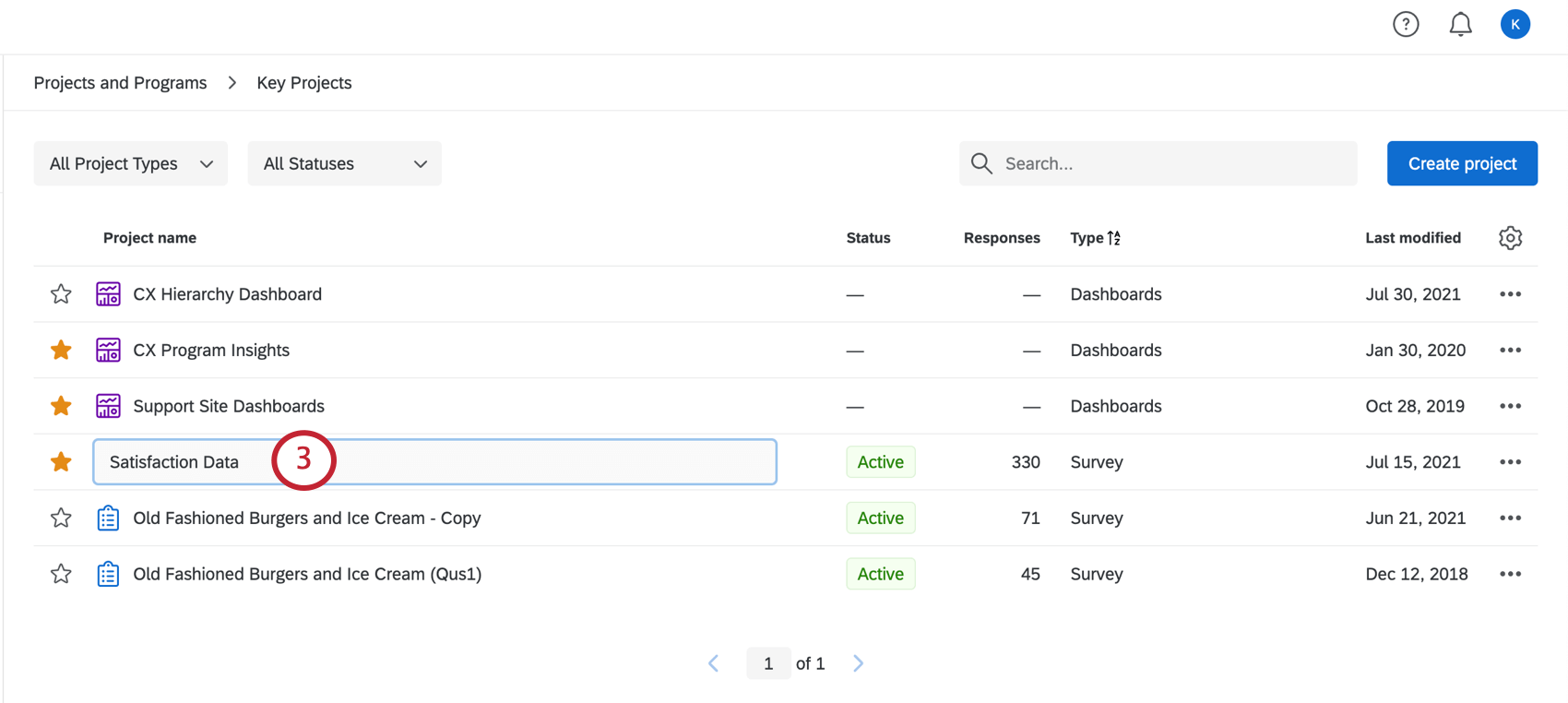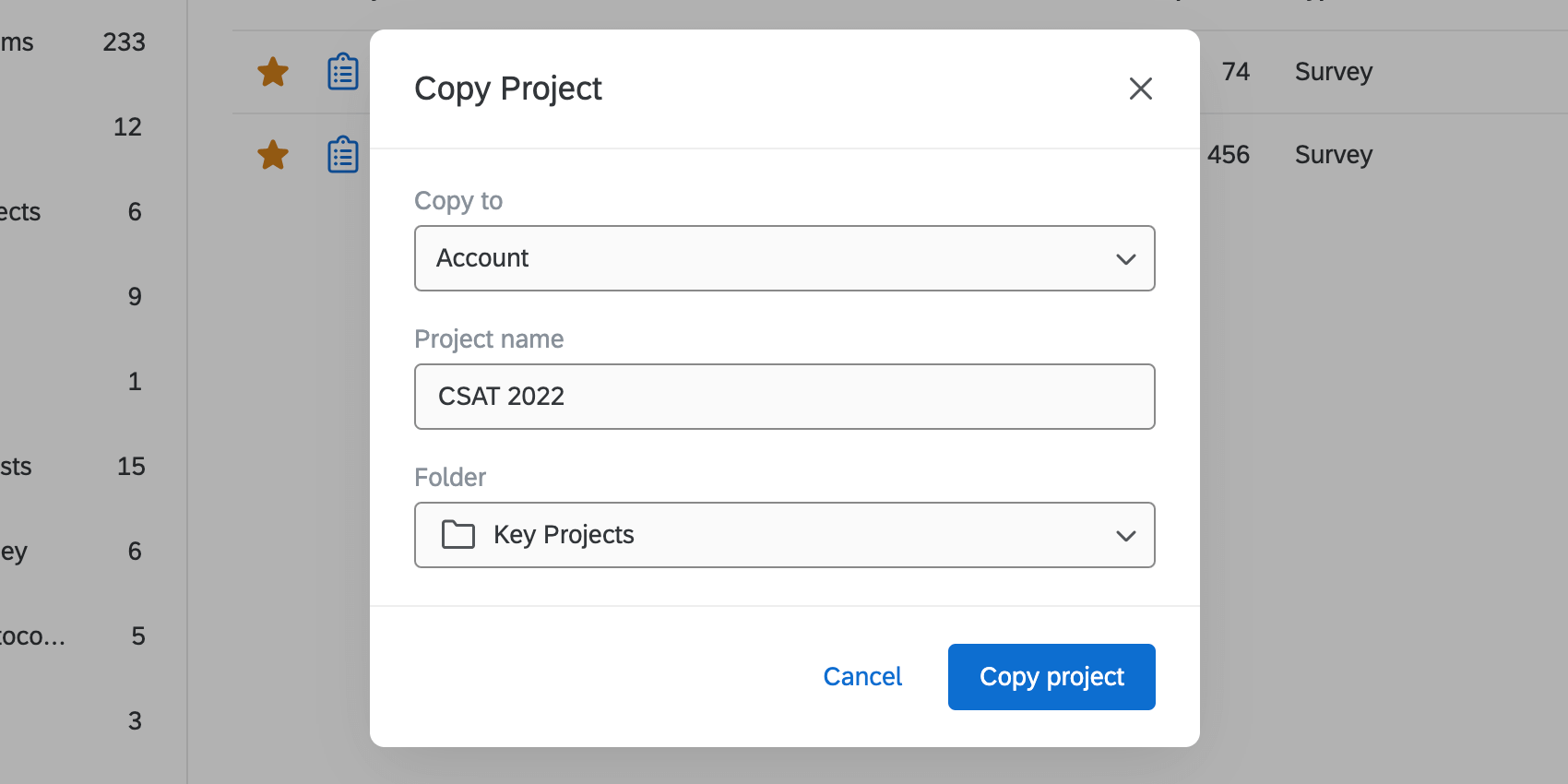Organisation et visualisation des projets
À propos de l’organisation et de la visualisation de vos projets
Plusieurs options sont disponibles dans le Projets pour faciliter l’organisation et le tri de vos projets, comme les dossiers personnalisés, le tri avancé, etc.
Comprendre les dossiers dans la page Projets
Considérez le dossier Projets et Programmes comme votre dossier le plus externe, ou comme la base de votre page Projets. À partir de là, vous pouvez trouver tous les projets que vous n’avez pas classés dans un dossier plus profond, en plus de tous les dossiers que vous avez créés.
Exemple : Remarquez que dans l’image ci-dessus, la liste des projets et des dossiers qui s’affiche lorsque vous cliquez sur Projets et programmes correspond à la même liste de dossiers dans le volet de gauche. Maintenant, cliquons sur le dossier “Specific feature tests” et voyons ce qu’il contient.
Nous pouvons maintenant voir les deux dossiers imbriqués dans ce dossier.
Lorsque vous parcourez les dossiers de votre page de projets, le fil d’Ariane situé en haut de la page reflète le chemin parcouru. Vous ne devez pas vous contenter d’utiliser le volet de gauche pour naviguer ; vous pouvez également utiliser cette barre supérieure pour revenir en arrière de quelques dossiers, si vous le souhaitez.
Pour plus d’informations sur la navigation dans la page des projets, voir le guide sur l’aperçu de base des projets.
Recherche de projets
La barre de recherche de la page Projets permet de localiser les éléments par nom, par propriétaire et par type de réponses. Les termes qui correspondent à votre recherche sont mis en gras. Vous pouvez également coller un numéro d’enquête dans la barre de recherche pour trouver un projet.
La barre de recherche renvoie des projets, des programmes et même des dossiers. La barre de recherche ne réduit les résultats que pour le dossier que vous avez sélectionné. Si vous souhaitez effectuer une recherche dans tous les projets, programmes et dossiers, assurez-vous que l’option Projets et programmes est sélectionnée à gauche.
Filtrer les projets
En plus de la barre de recherche, il existe deux filtres utiles situés en haut à gauche.
- Types de projets : Recherche par types de projets que vous avez créés dans votre compte. Vous pouvez sélectionner un type à la fois. Pour plus d’informations sur tous les types de projets disponibles, voir Sélectionner votre type de projet.
- Statut desprojets: Recherche par statut de projet. Gardez à l’esprit que ces derniers peuvent varier en fonction des statuts et des types de projets que vous avez actuellement créés dans votre compte.
Exemple : Vous avez sélectionné un dossier dont aucun des projets n’est clôturé, vous ne pouvez donc pas filtrer par projets clôturés.
Colonnes affichées et tri
Vous pouvez ajuster les colonnes d’informations affichées sur votre page Projets. Vous pouvez trier ces colonnes une fois qu’elles ont été ajoutées en cliquant simplement sur leur nom. Vous pouvez trier par ordre croissant ou décroissant pour chaque colonne disponible.
Colonnes disponibles
Veuillez noter que tous les projets ne disposent pas de données pour chacune des listes ci-dessous. Lorsqu’il n’y a pas de données, un tiret ( – ) apparaît à la place.
- Nom du projet : Toujours visible. Lorsqu’elle est utilisée pour trier, cette fonction permet de classer vos projets par ordre alphabétique de leur nom.
- Statut : Statut d’activation d’un projet (nouveau, actif ou clôturé).
- Réponses : Le nombre total de réponses enregistrées pour votre projet jusqu’à présent (comprend à la fois les réponses complètes et les réponses incomplètes qui ont été clôturées). Il n’y aura pas de valeur si vous n’avez pas encore recueilli de réponses ou activé votre projet.
- Type: Triez vos projets selon leur type, par exemple enquête, FrontlineFeedback, tableaux de bord, etc.
- Propriétaire : Le propriétaire du projet.
- Groupe : Les groupes auxquels le projet a été partagé. Notez que lorsque vous effectuez un tri par groupe, il se peut que la même enquête apparaisse plusieurs fois si elle est partagée avec plus d’un groupe. En outre, le starring va étoiler toutes les instances de l’enquête dans les différents groupes.
- Dernière modification : Date de la dernière modification de vos projets.
- Date de création : Date de création de vos projets.
Ajout et suppression de colonnes
Cliquez sur la roue dentée située à l’extrême droite des noms de colonnes. Cliquez sur les noms des colonnes pour les sélectionner ou les désélectionner.
Contenu étoilé
La technologie de l’information facilite la recherche de vos projets clés. Cliquez sur l’étoile à gauche d’un projet pour l’ajouter ou le supprimer de votre contenu étoilé.
Sur la gauche, naviguez jusqu’à Étoilé pour voir tous les éléments que vous avez étoilés sur la page Projets.
Volet Dossiers
Vous pouvez organiser les projets en les cliquant, en les faisant glisser et en les déposant dans les dossiers que vous avez créés.
Dossiers par défaut
Il existe 3 dossiers par défaut :
- Étoilé: Voir tous les projets dont vous êtes l’auteur.
- Partagé avec moi : Voir tous les projets sur lesquels d’autres utilisateurs vous ont invité à collaborer.
- Projets et programmes: Voir tous les projets, programmes et dossiers de votre compte que vous n’avez pas classés dans d’autres dossiers.
En plus des 3 dossiers par défaut, vous pouvez créer des dossiers et sous-dossiers personnalisés pour organiser vos projets. Ne vous limitez pas, créez tous les dossiers, sous-dossiers et sous-sous-dossiers que vous souhaitez !
Ajouter et utiliser des dossiers personnalisés
- Accédez à la page Projets.

- Cliquez sur le bouton Créer un nouveau dossier.
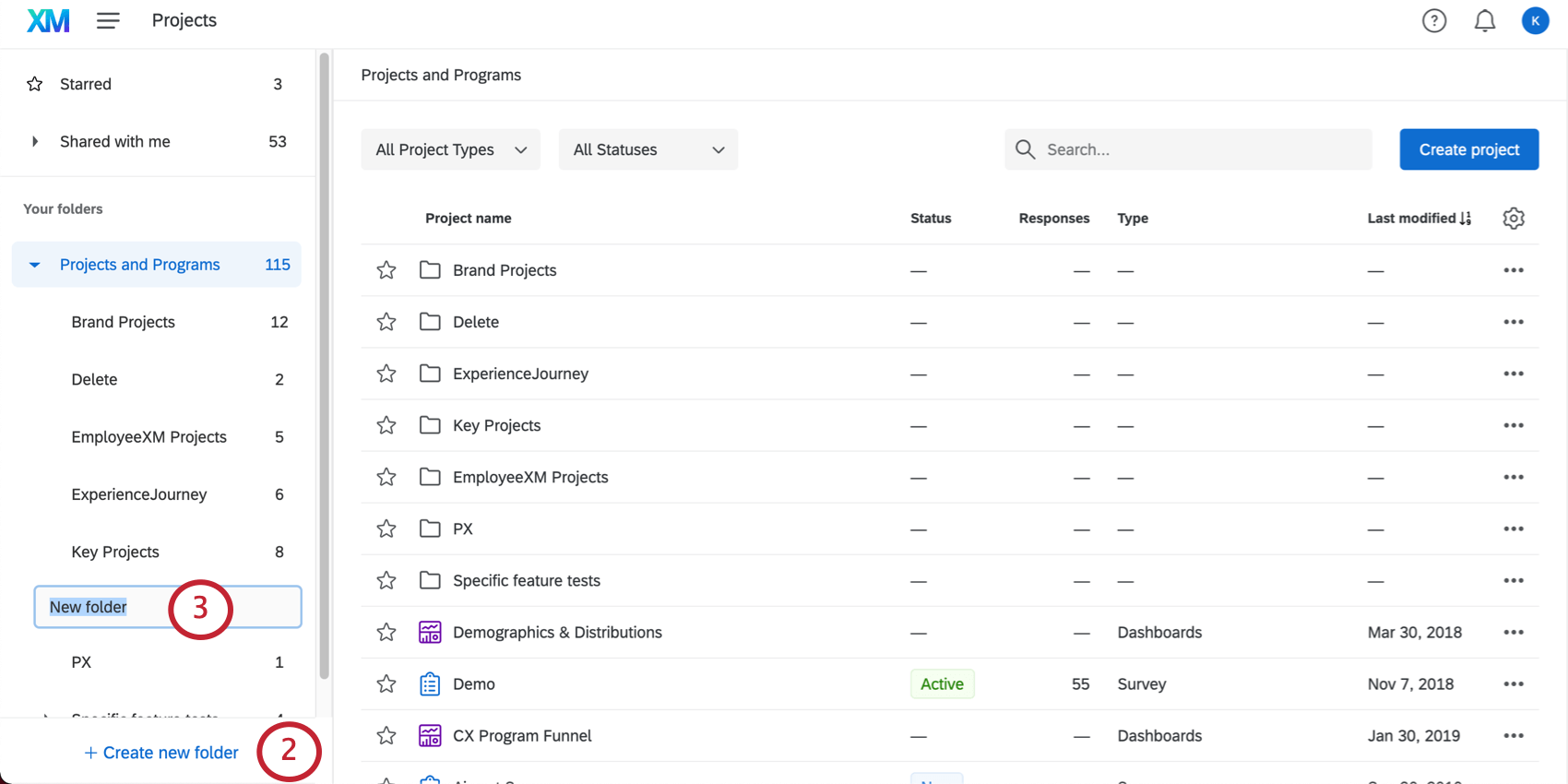
- Donnez un nom à votre dossier.
- Placez des éléments existants dans le dossier en cliquant dessus et en les faisant glisser vers le dossier, puis en les y déposant.
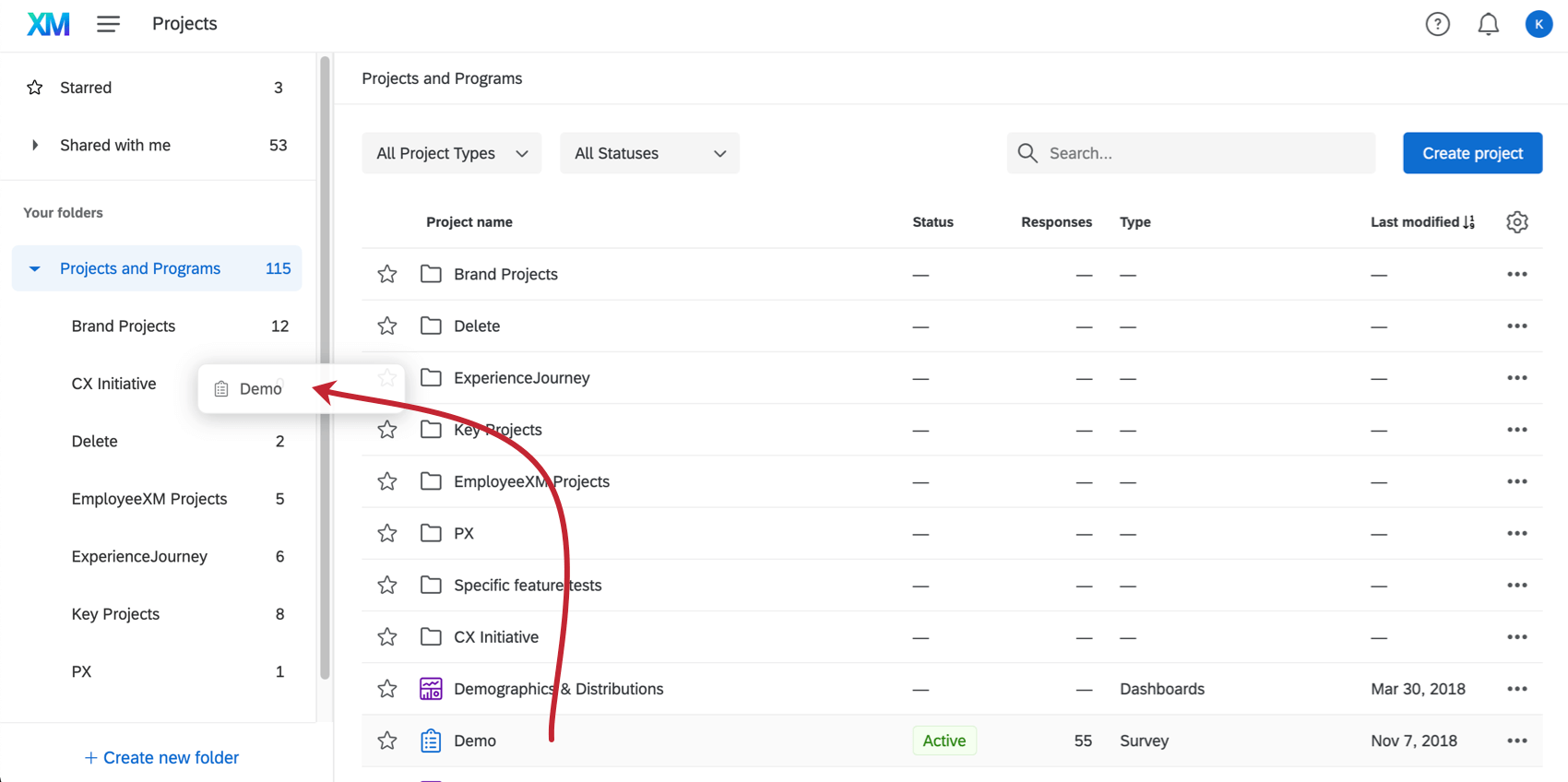
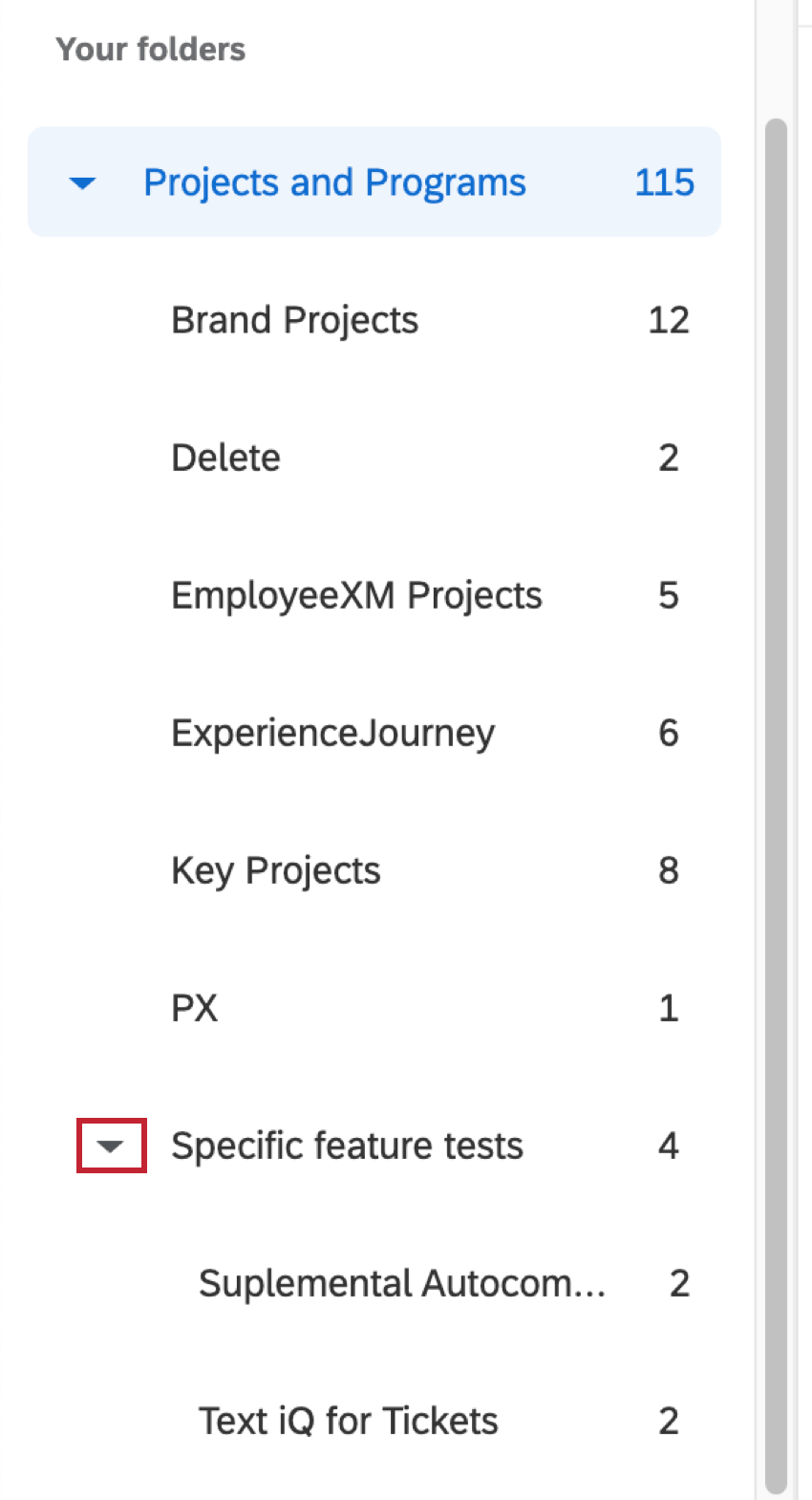
Options du dossier
Pour les dossiers personnalisés, vous pouvez effectuer les actions suivantes en cliquant sur la roue dentée située à côté du nom du dossier :
- Renommer le dossier : Modifier le nom du dossier.
- Créer un sous-dossier : Créer un nouveau sous-dossier dans le dossier sélectionné.
Astuce : vous pouvez créer jusqu’à 5 couches de sous-dossiers.
- Supprimer le dossier : Supprimer ce dossier et tous les sous-dossiers, en déplaçant automatiquement tout le contenu vers le dossier par défaut “Projets et programmes”.
Actions du projet d’enquête
Chaque projet dispose d’un menu d’actions situé dans un menu déroulant à l’extrême droite. Ces options vous permettent d’accéder à différents aspects du projet ou d’effectuer différentes actions directement à partir de la page Projets.
La liste suivante énumère les actions disponibles pour les projets d’enquête :
- : Activer ou désactiver la capacité d’un projet à collecter activement de nouvelles réponses.
- : Invitez d’autres utilisateurs de Qualtrics à collaborer à une enquête avec vous.
- Renommer le projet: Modifiez le nom de votre projet. En savoir plus sur les noms de projets.
- Copier le projet: Copiez le projet sur votre compte, une bibliothèque ou le compte d’un autre utilisateur (le compte de cet utilisateur doit faire partie de votre organisation).
Attention : Lorsque vous copiez un projet, vous ne copiez pas seulement les questions de l’enquête. Vous copiez également fLUX ENQUÊTE D’ENQUÊTE Flux d’enquête, options de l’enquête, Paramètres d’apparenceet bien d’autres choses encore. Par exemple, si une enquête a une date d’expiration et que ce projet est copié, la nouvelle enquête créée en tant que copie aura également cette même date d’expiration.
- Modifier l’enquête : Accédez à l’onglet Enquête pour modifier votre enquête.
- enquête : Visualisez votre enquête de la même manière qu’un répondant la verrait sur un ordinateur de bureau ou un appareil mobile.
- enquête : Traduisez votre enquête en plusieurs langues.
- enquête : Accédez à l’onglet Distributions pour accéder aux options de distribution de votre enquête.
- et analyse : Accédez à l’onglet Données et analyse et visualisez les réponses individuelles.
- rapports: Accédez à l’onglet Rapports et visualisez les données agrégées de votre enquête.
- Supprimer le projet: Supprimez votre projet (les projets supprimés ne peuvent pas être récupérés, c’est pourquoi il vous sera demandé de confirmer cette décision).
- Révéler dans le dossier : Naviguer vers le dossier dans lequel le projet est stocké. Cette option n’apparaît pas si votre projet n’a pas été classé dans un dossier ou si vous vous trouvez dans le dossier d’origine du projet.
Cette liste couvre les actions disponibles pour les projets d’enquête. D’autres types de projets, tels que les projets d’Employee Experience, Conjoints, MaxDiff et Avis web/l’application, peuvent avoir une liste différente d’actions de projet, ou un nombre limité de ces actions à leur disposition.
Renommer un projet
Suppression d’un projet
- Cliquez sur le menu déroulant à droite du projet que vous souhaitez supprimer.
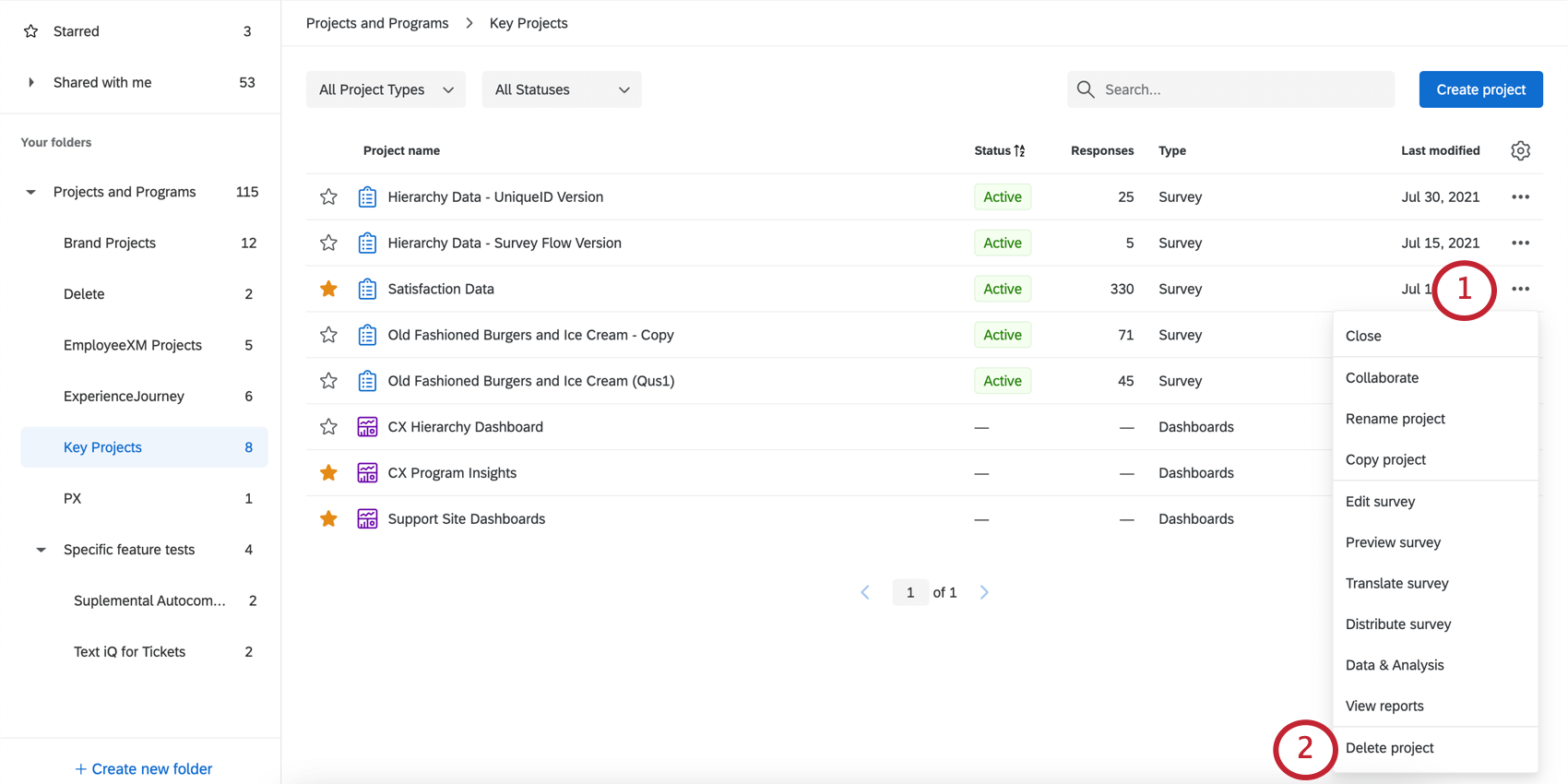
- Sélectionnez Supprimer le projet.
- Lire l’avertissement.
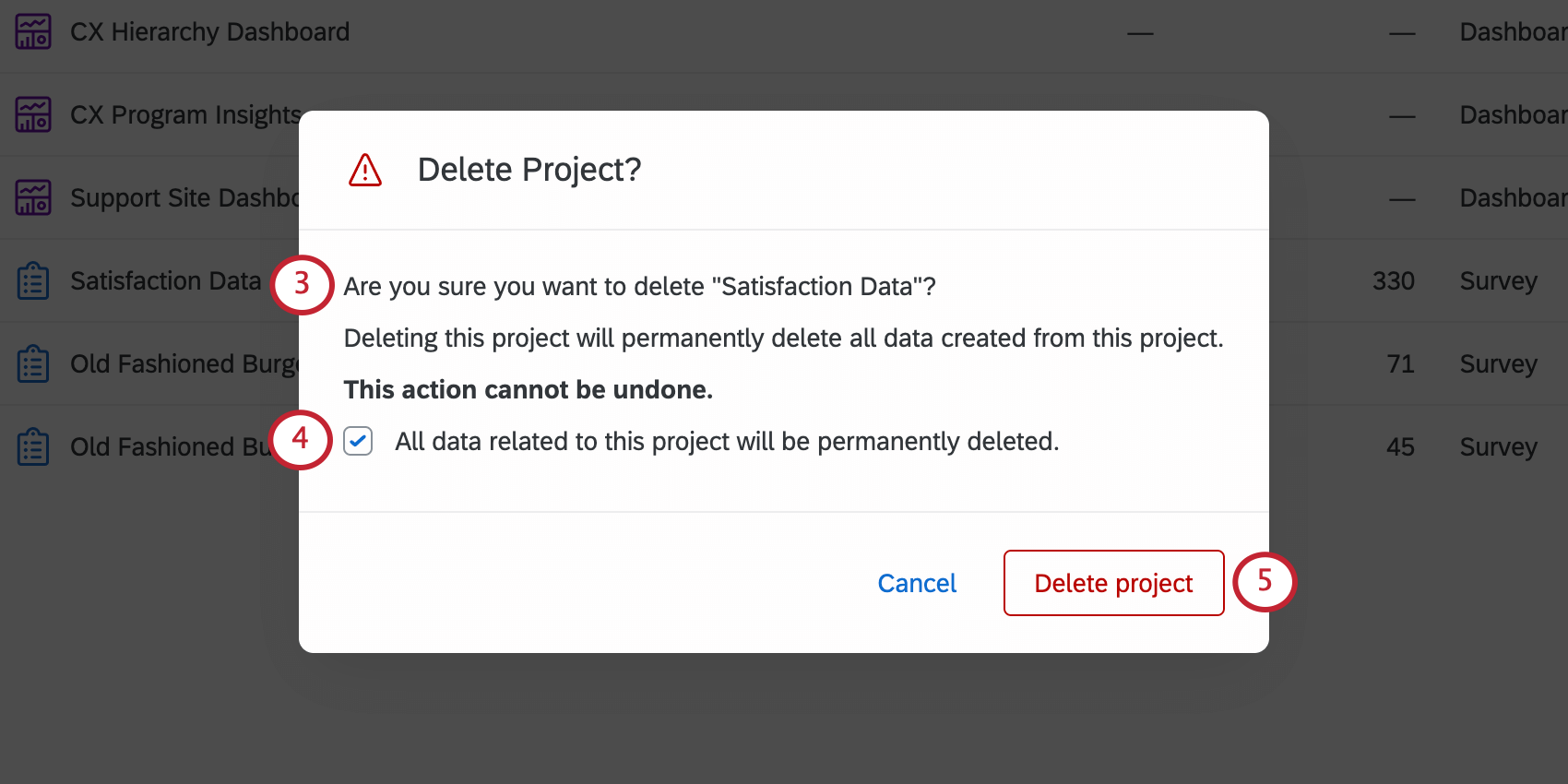 Attention : Assurez-vous que vous n’avez pas besoin de données ou de rapports issus de ce projet. Ils seront irrécupérables une fois le projet supprimé.
Attention : Assurez-vous que vous n’avez pas besoin de données ou de rapports issus de ce projet. Ils seront irrécupérables une fois le projet supprimé. - Sélectionnez Toutes les données relatives à ce projet seront définitivement supprimées.
Astuce: Pour vérifier que toutes les données ont été définitivement supprimées, veuillez contacter votre Administrateur de l’Organisation. Administrateurs de l’Organisation, voir Droit à l’effacement pour plus d’informations.
- Cliquez sur Supprimer le projet.
Copie d’un projet d’enquête
Vous pouvez copier un projet d’enquête directement sur les pages Projets et Accueil. Cette fenêtre modale vous permet également de copier des projets dans votre bibliothèque ou sur le compte d’un autre utilisateur.
- Ouvrez la page Projets ou la page d’accueil.
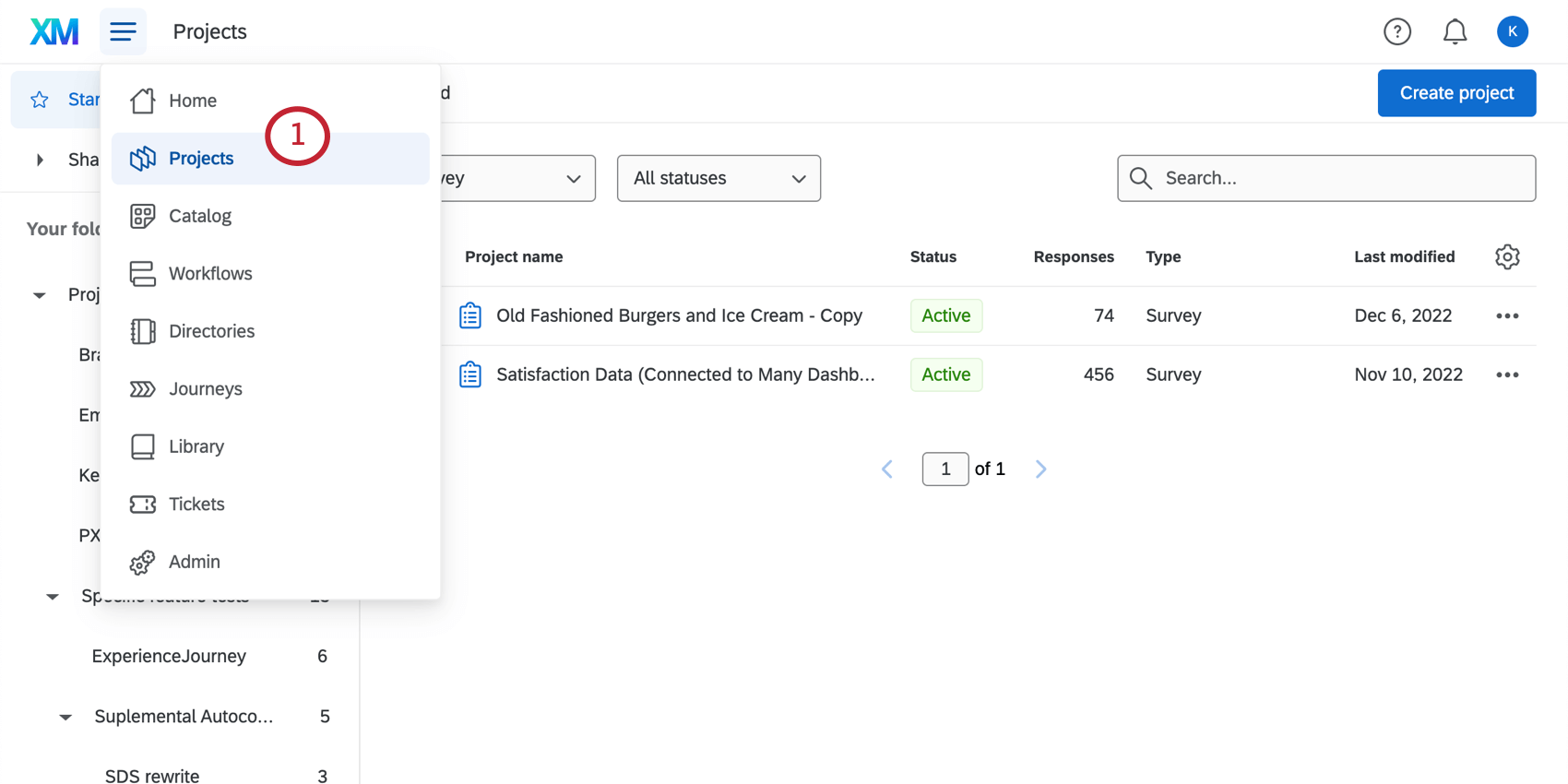
- Cliquez sur la liste déroulante située à côté du projet que vous souhaitez copier.
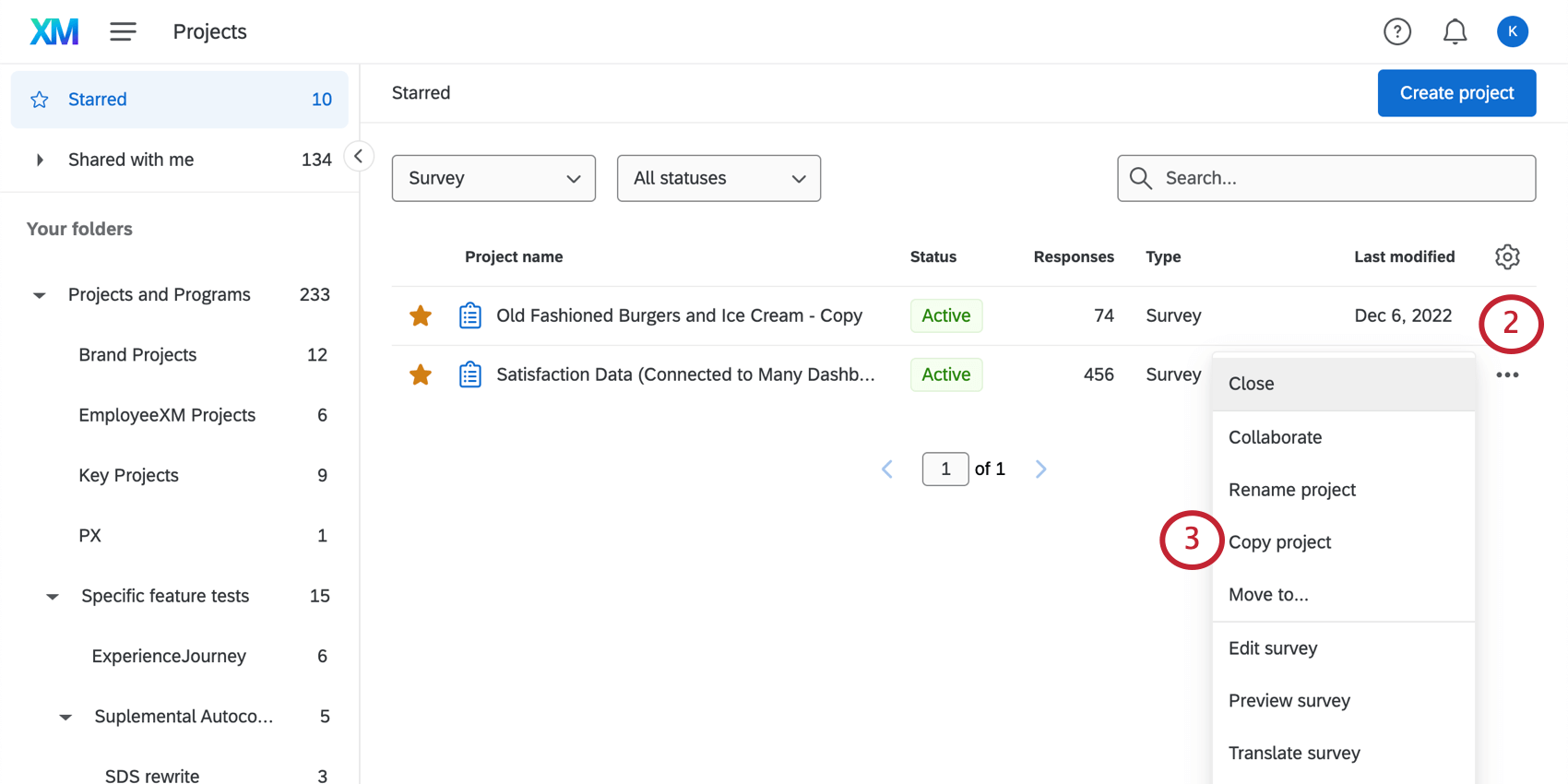
- Sélectionnez Copier le projet.
- Sous Copier vers, choisissez l’une des options suivantes :
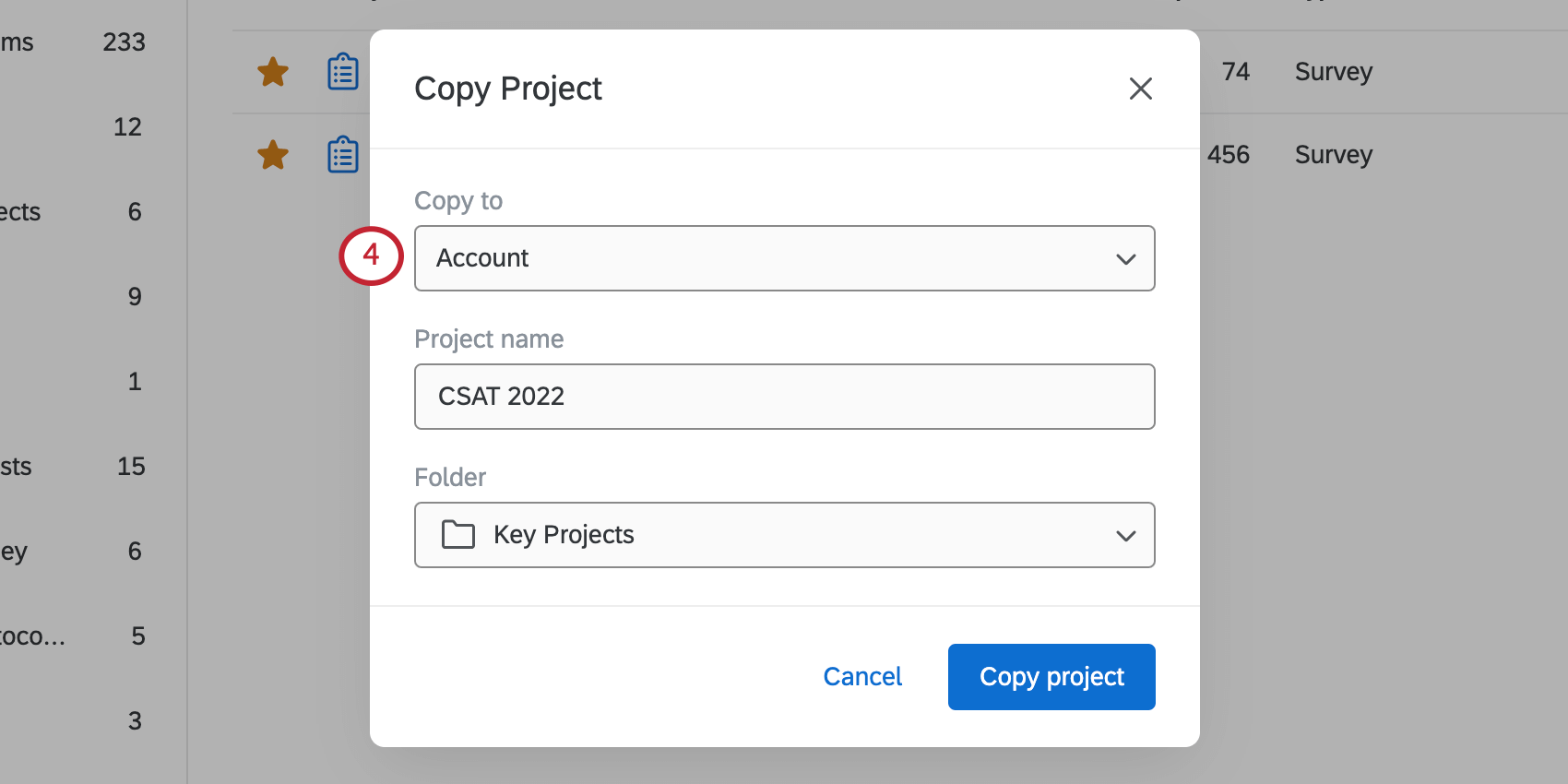
- Compte : Créer une copie du projet dans votre compte.
- Bibliothèque : Enregistrez une copie de l’enquête dans votre bibliothèque.
- Utilisateur : Partager une copie du projet avec un autre utilisateur.
Copier sur le compte
Donnez un nom au projet et choisissez un dossier dans lequel l’enregistrer. Une fois que vous avez terminé, cliquez sur Copier le projet.
Copie à la bibliothèque
Si vous utilisez régulièrement des enquêtes, des blocs ou des questions similaires, vous pouvez stocker des modèles dans votre bibliothèque en vue d’une utilisation ultérieure. L’enregistrement de contenus dans votre Bibliothèque est un excellent moyen de réduire les répétitions dans votre travail.
Pour en savoir plus, consultez la section Copier une enquête dans la Bibliothèque.
Copie à l’utilisateur
Vous pouvez créer une copie de votre enquête dans le compte d’un autre utilisateur. L’autre utilisateur sera propriétaire de cette copie et pourra la modifier indépendamment de l’original. Vous n’ aurez pas accès à la copie, à moins que le nouveau propriétaire ne la partage avec vous.
Il n’est pas nécessaire d’être propriétaire d’un projet pour le copier sur le compte d’un autre utilisateur. En d’autres termes, vous pouvez copier les projets sur lesquels vous avez été invité à collaborer.
- Nommez le projet.
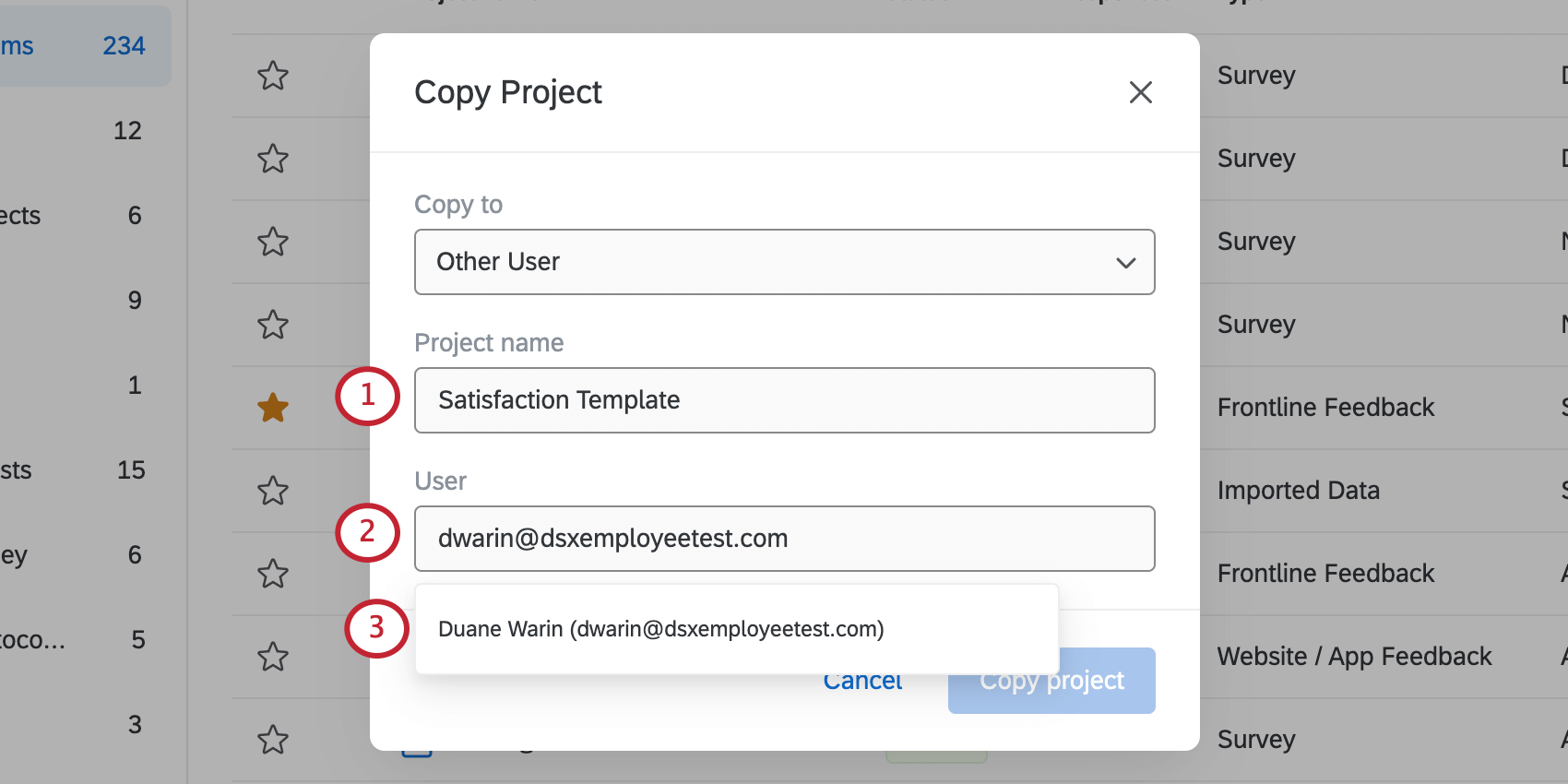
- Recherchez l’utilisateur avec lequel vous souhaitez partager.
Astuce : il est généralement préférable d’effectuer une recherche à partir d’une adresse électronique.
- Sélectionnez l’utilisateur.
Astuce : Vous ne pouvez sélectionner qu’un seul utilisateur à la fois.
- Cliquez sur Copier le projet.