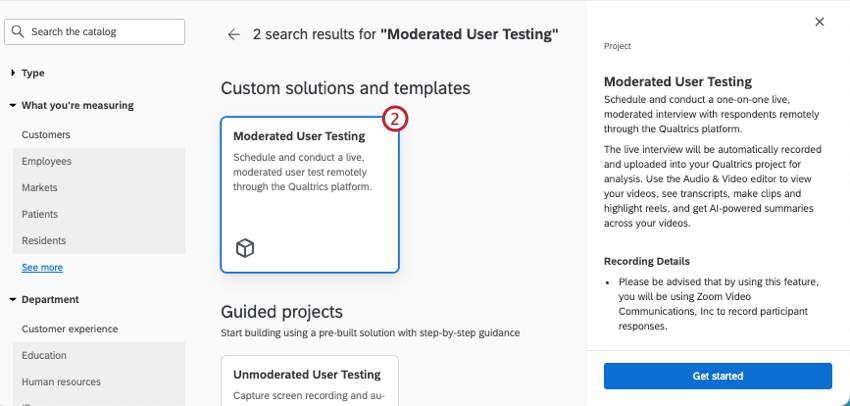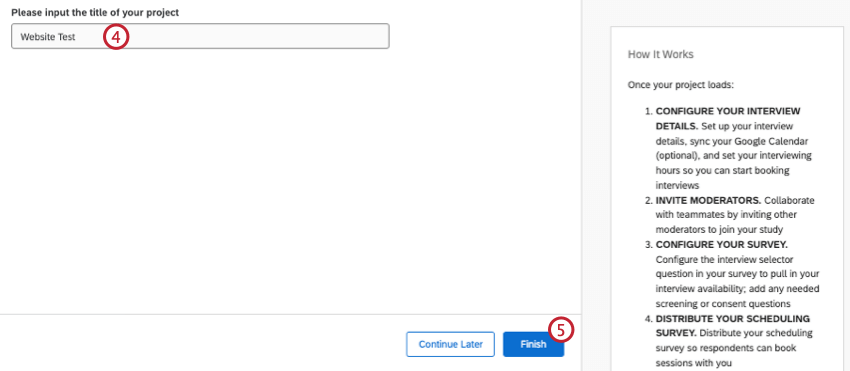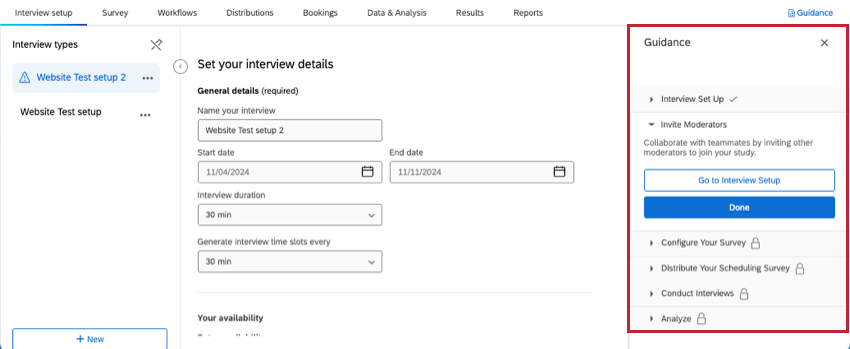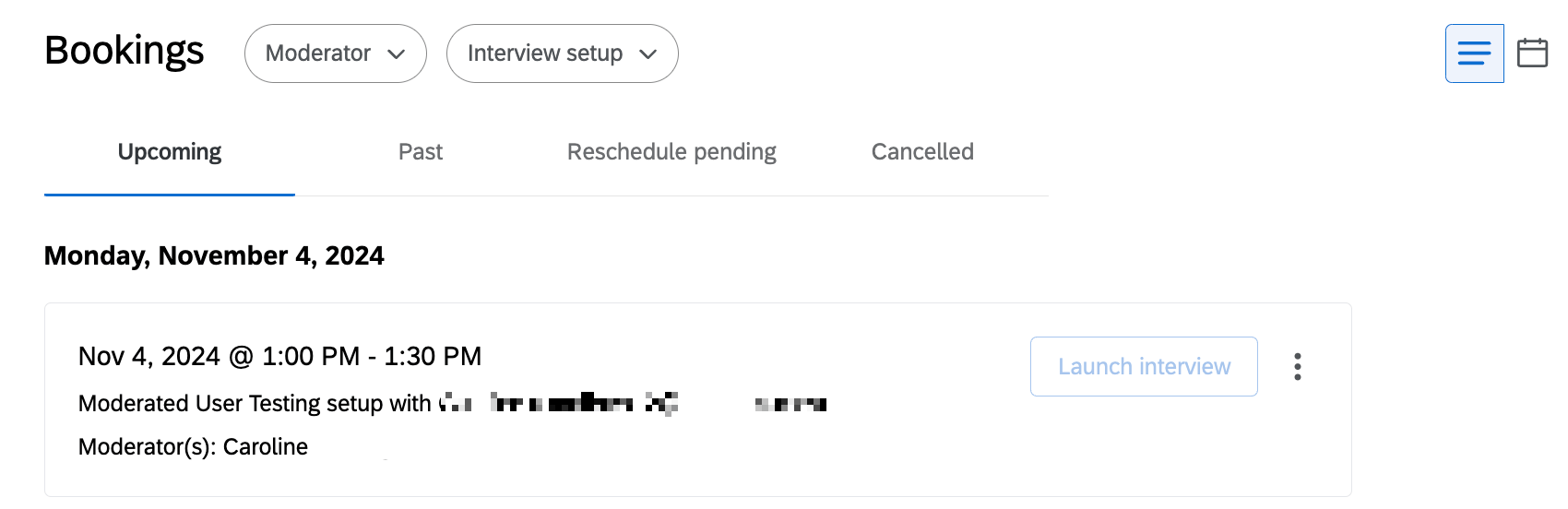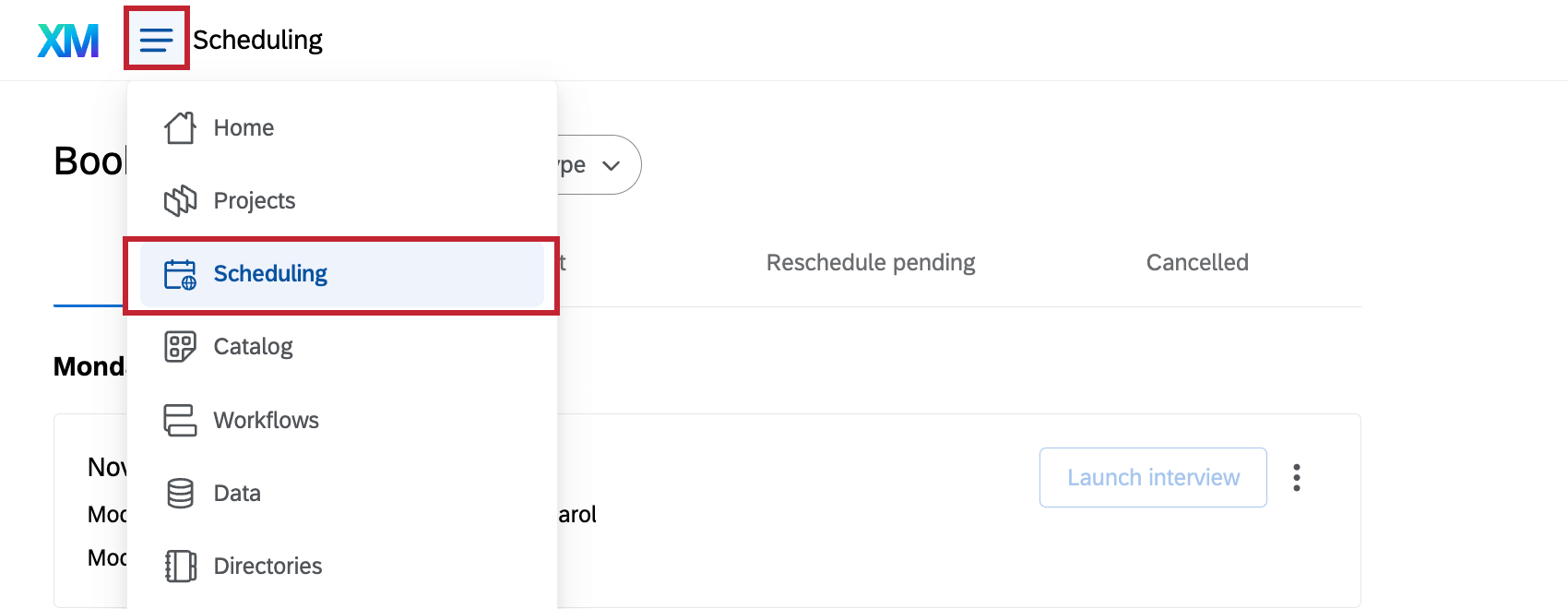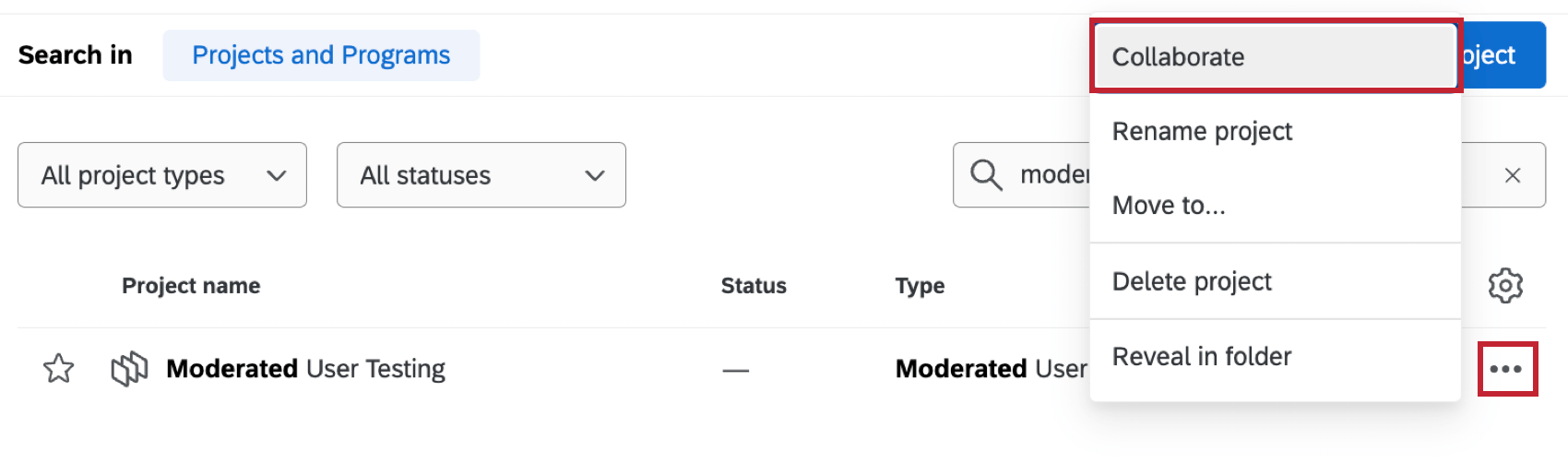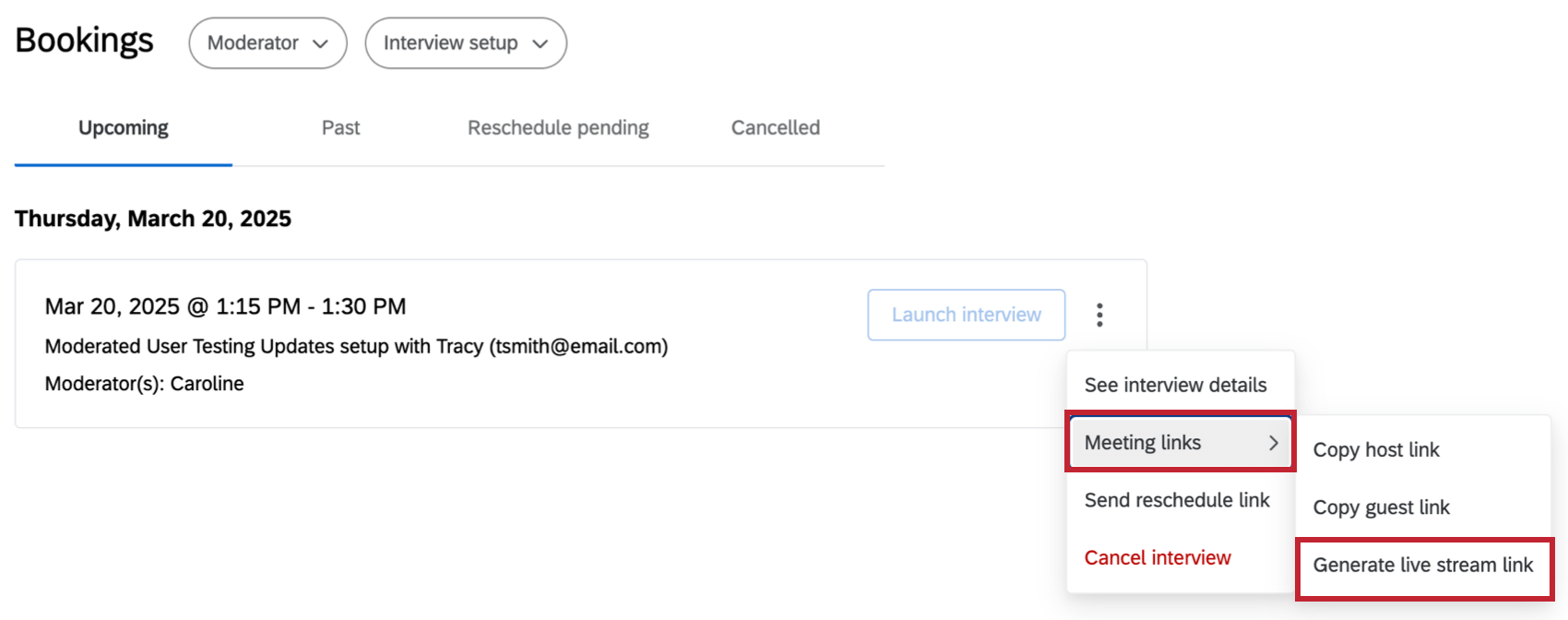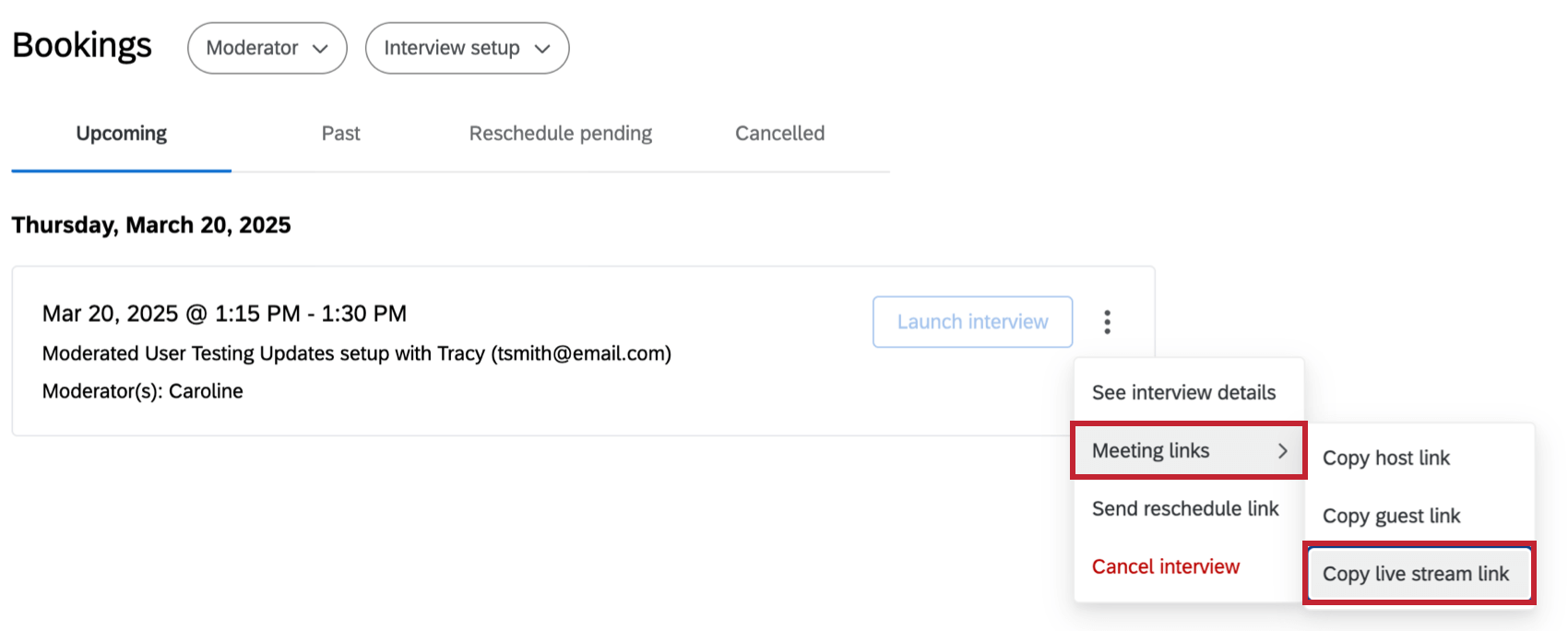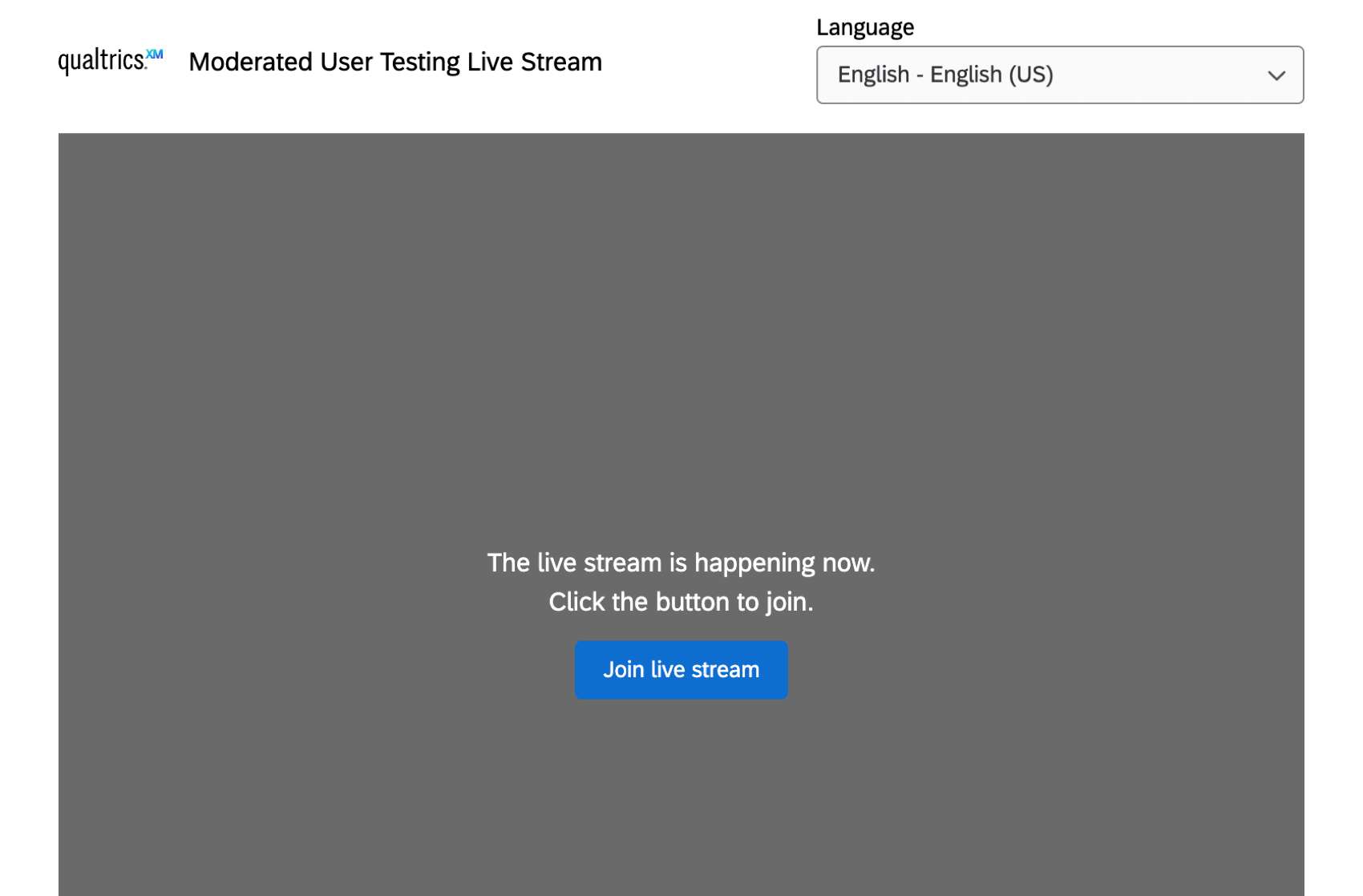Présentation des tests utilisateur modérés
À propos des tests utilisateur modérés
Les tests utilisateur modérés vous permettent de mener des recherches sur l’expérience utilisateur grâce à des sessions modérées en direct et à distance avec les répondants. Dans un projet de tests utilisateur modérés, les modérateurs configurent les détails de l’entretien et ajoutent leur disponibilité, puis distribuent l’étude aux participants. Les participants peuvent sélectionner leurs horaires d’entretien préférés et communiquent leurs coordonnées.
Les modérateurs et les participants reçoivent alors un lien Zoom pour l’entretien planifié, au cours duquel les participants pourront partager leur écran et fournir des commentaires en direct sur tout ce que vous testez. Les entretiens sont enregistrés et stockés dans la bibliothèque Audio & ; Vidéo, où ils peuvent être analysés.
Les projets de tests utilisateur modérés contiennent les onglets suivants :
- Configuration de l’entretien : modifiez les paramètres généraux des entretiens, ajoutez la disponibilité du modérateur et ajoutez des modérateurs supplémentaires. Pour plus d’informations sur cet onglet et les options qu’il contient, voir l’onglet Configuration de l’entretien (Tests utilisateur modérés).
Astuce : assurez-vous de définir la disponibilité dans l’onglet Configuration de l’entretien de votre projet, sinon les répondants ne seront pas en mesure de planifier des entretiens.
- Enquête : modifiez l’enquête qui sera distribuée aux répondants. Par défaut, l’enquête inclura une question de sélecteur d’entretien qui permet aux répondants de planifier un entretien avec les modérateurs. Pour en savoir plus sur la configuration de ce type de question, voir Question de sélecteur d’entretien. Vous pouvez également ajouter des questions supplémentaires et la personnalisation de l’enquête. Pour en savoir plus sur la modification des enquêtes, voir la page d’assistance Aperçu général de l’onglet Enquête.
- Flux de travail : configurez des flux de travail spécifiques au projet. Par exemple, vous pouvez configurer un flux de travail pour envoyer un e-mail de remerciement aux répondants une fois qu’ils ont planifié un entretien. Pour en savoir plus sur la création de flux de travail, voir Aperçu général des flux de travail.
- Distributions : envoyez votre enquête aux répondants de différentes manières. Une fois les distributions envoyées, les répondants pourront utiliser l’enquête pour planifier des entretiens. Pour en savoir plus sur les méthodes de distribution disponibles, voir Aperçu général des distributions.
- Réservations : affichez et gérez les entretiens planifiés. Utilisez les onglets en haut pour accéder aux différents statuts d’entretien ou filtrer les entretiens en fonction de modérateurs spécifiques ou de différentes configurations d’entretiens.
- Données & Analyses : affichez les réponses à votre enquête, y compris les enregistrements de chaque entretien. Pour obtenir des informations générales sur Données & Analyses, voir la page Aperçu général de Données & Analyses. Pour en savoir plus sur l’affichage des enregistrements vidéo, voir la page de support Éditeur audio & vidéo.
- Résultats : affichez rapidement une visualisation simple des résultats de votre enquête. Pour en savoir plus, voir l’Aperçu général des tableaux de bord des résultats.
- Rapports : créez des rapports informatifs à communiquer à vos parties prenantes. Pour en savoir plus, voir l’Aperçu général des rapports avancés.
Autorisations
Pour créer des projets de tests utilisateur modérés, vous devez disposer des autorisations suivantes, qui peuvent être activées par un administrateur de l’organisation :
- Tests utilisateur modérés
- Accédez à Données & Analyses – Audio & Vidéo
- Tests utilisateur modérés (solution)
- Question du planificateur MUT
Créer un nouveau projet
Conseils pour le projet
Lors de la modification de votre projet, des conseils s’affichent dans la partie droite de l’écran. Ces conseils vous guideront dans les étapes nécessaires à la configuration de votre projet et à la réalisation de vos recherches.
Une fois que vous avez terminé une étape, cliquez sur Terminé pour la marquer comme terminée. Cliquez sur le bouton Accéder à pour être dirigé(e) vers la partie pertinente de votre projet afin de terminer l’étape.
Pour masquer les conseils, cliquez sur le X dans le coin supérieur droit.
Onglet Réservations
Dans l’onglet Réservations, vous pouvez afficher et gérer les entretiens planifiés. Utilisez les onglets en haut pour accéder aux différents statuts d’entretien. Vous pouvez également utiliser les listes déroulantes pour filtrer les entretiens en fonction de modérateurs spécifiques ou de différentes configurations d’entretiens.
Utilisez les icônes en haut à droite pour passer d’un affichage de liste à un affichage de calendrier.
Vous pouvez également cliquer sur les 3 points à côté d’un entretien pour afficher des options supplémentaires :
- Voir les détails de l’entretien : affichez des informations supplémentaires sur l’entretien. Vous pouvez également copier le lien vers la réunion Zoom, replanifier ou annuler l’entretien.
- Liens de la réunion : Copiez le lien de l’hôte, le lien de l’invité ou le lien de la diffusion en direct. En cliquant sur le lien hôte, vous vous joindrez à la réunion Zoom en tant qu’hôte, tandis que le lien invité vous permettra de vous joindre à la réunion Zoom en tant qu’invité.
Astuce : Une fois le lien de diffusion en direct généré, l’option Copier le lien de diffusion en direct apparaît. Pour plus d’informations sur le lien de diffusion en direct, voir Interview Live Streams.
- Envoyer un lien de replanification : envoyez un lien au participant pour lui permettre de sélectionner un nouveau jour et une nouvelle heure pour l’entretien, en utilisant les créneaux de rendez-vous en fonction de la disponibilité du ou des modérateur(s).
- Annuler l’entretien : annulez l’entretien. Cela enverra une notification au participant l’informant que l’entretien a été annulé.
Onglet de planification
En plus d’afficher toutes les réservations de votre projet, vous pouvez accéder à l’onglet Planification globale pour afficher les réservations de tous les projets de tests utilisateur modérés auxquels vous avez accès. Pour afficher cette page, cliquez sur le menu de navigation globale et sélectionnez Planification.
Collaboration sur un projet
Cliquez sur les 3 points à côté de votre projet sur la page Projets ou Accueil et sélectionnez Collaborer pour le partager avec d’autres utilisateurs.
Vous pouvez ensuite sélectionner leur niveau d’accès :
- Accès administrateur : l’utilisateur dispose d’un accès complet au projet. Il peut créer de nouvelles configurations d’entretiens, ajouter des modérateurs et modifier les réservations.
- Modifier l’accès : l’utilisateur dispose d’un accès complet pour modifier l’enquête, mais ne peut pas modifier la configuration des entretiens ni annuler les réservations des autres modérateurs.
- Accès en lecture seule : l’utilisateur peut afficher l’enquête, mais ne peut pas apporter de modifications.
Interviews en direct
Vous pouvez générer un lien de diffusion en direct dans l’onglet Inscriptions pour chaque entretien programmé dans votre projet. Ce lien peut être partagé avec les téléspectateurs de l’interview. Ces téléspectateurs ne sont ni hôtes ni invités, mais peuvent assister à l’interview.
Pour générer un lien de diffusion en direct, cliquez sur les trois points situés à côté d’une interview et sélectionnez Liens de réunion, puis Générer un lien de diffusion en direct.
Pour afficher le lien de diffusion en direct, cliquez à nouveau sur les 3 points et sélectionnez Liens de réunion, puis Copier le lien de diffusion en direct.
Ce lien peut ensuite être partagé avec les téléspectateurs afin qu’ils puissent regarder l’interview. Après avoir visité le lien, cliquer sur Joindre le flux en direct les amènera au flux en direct de l’entretien.