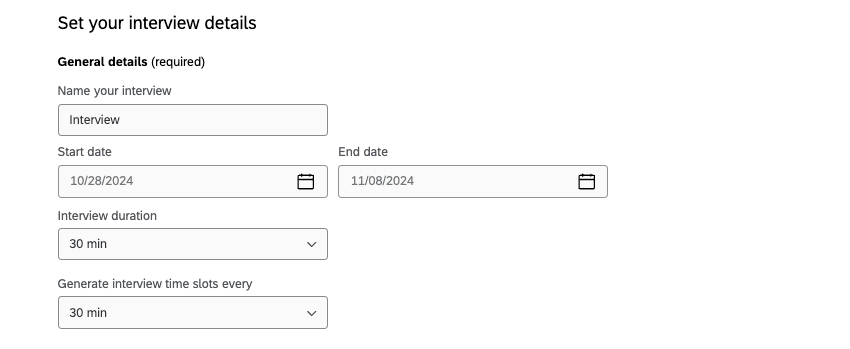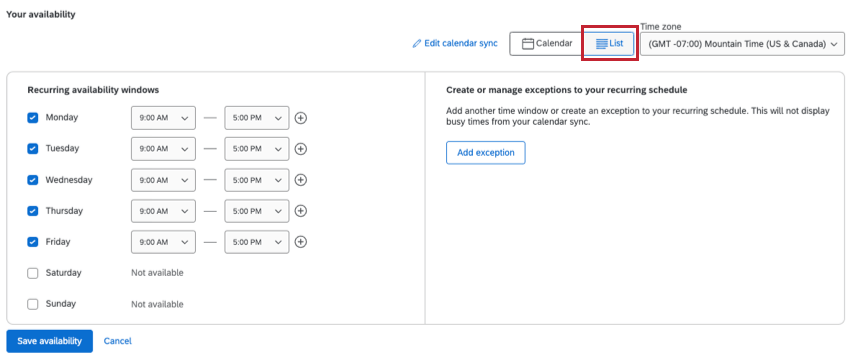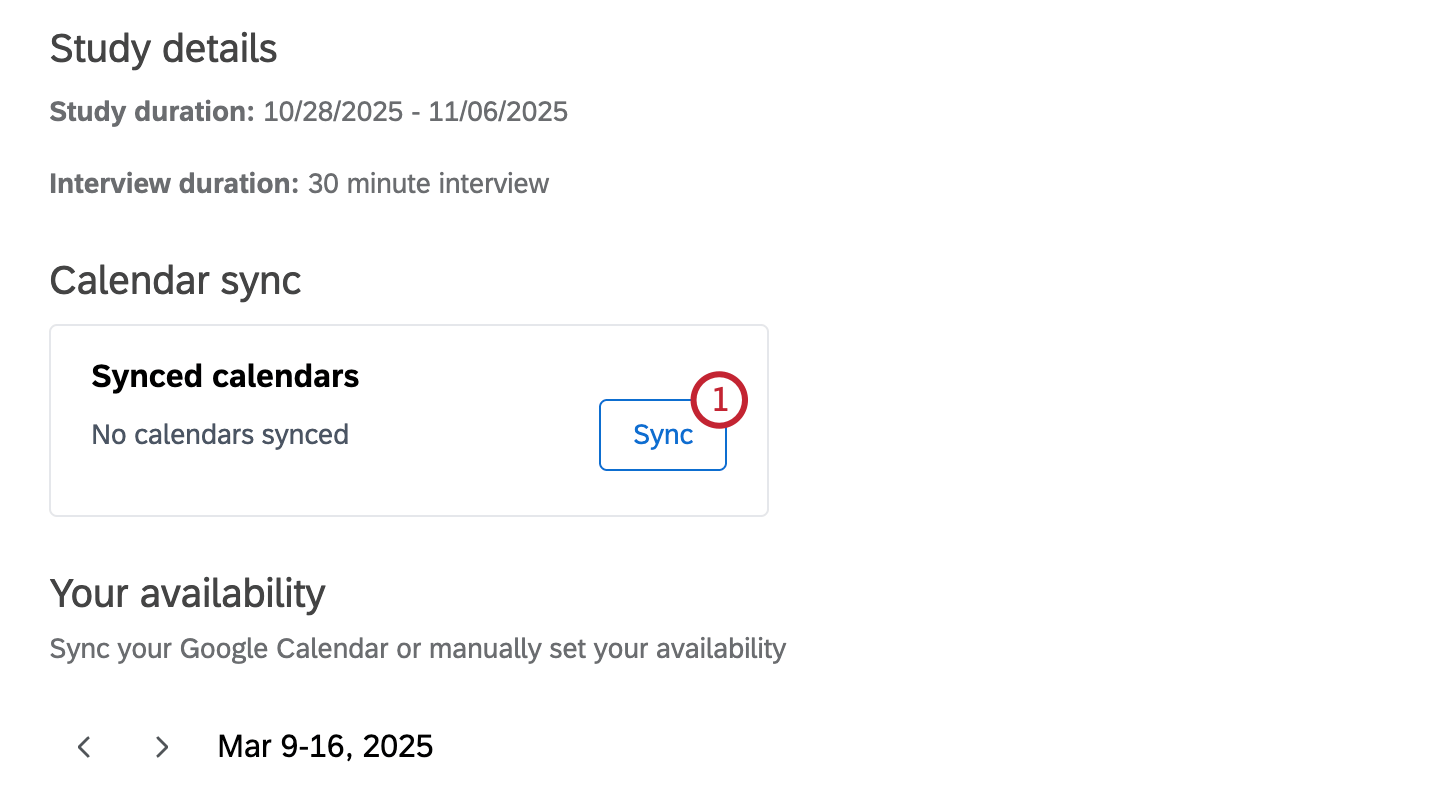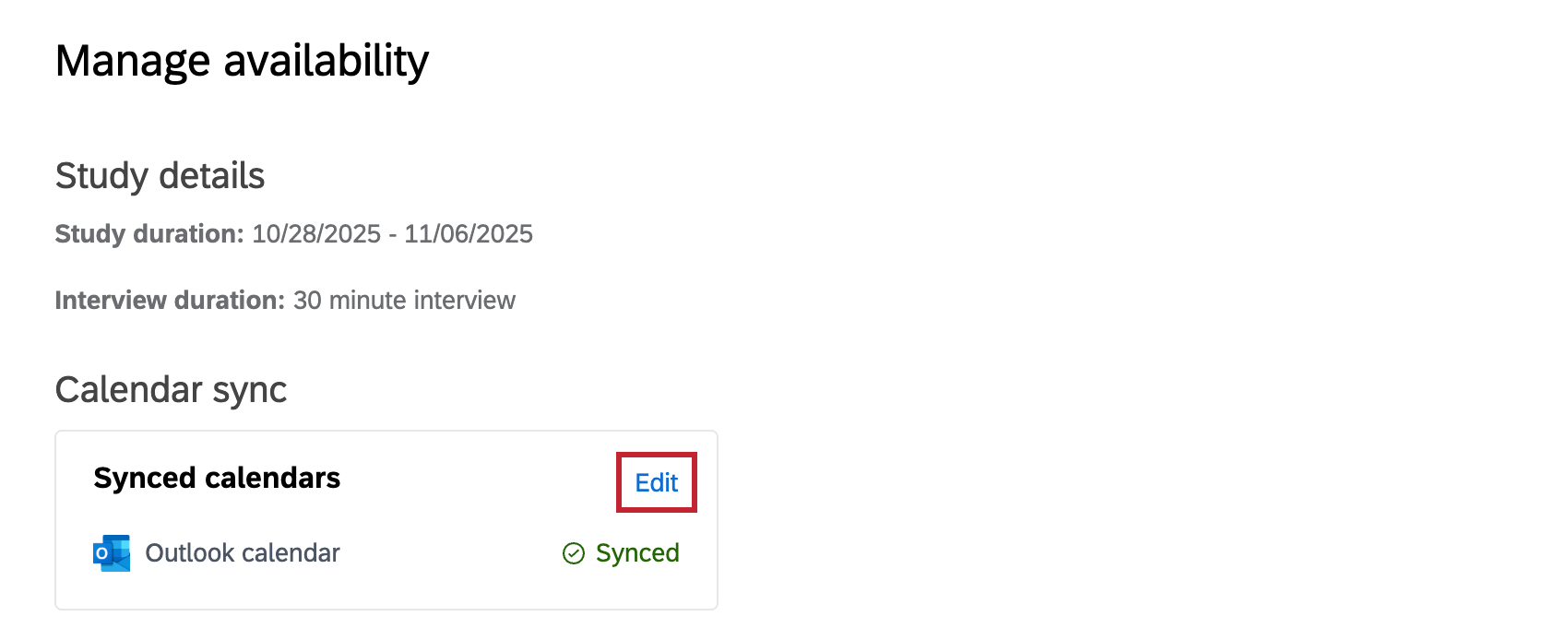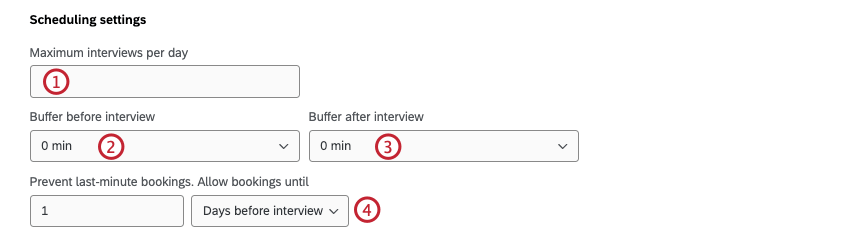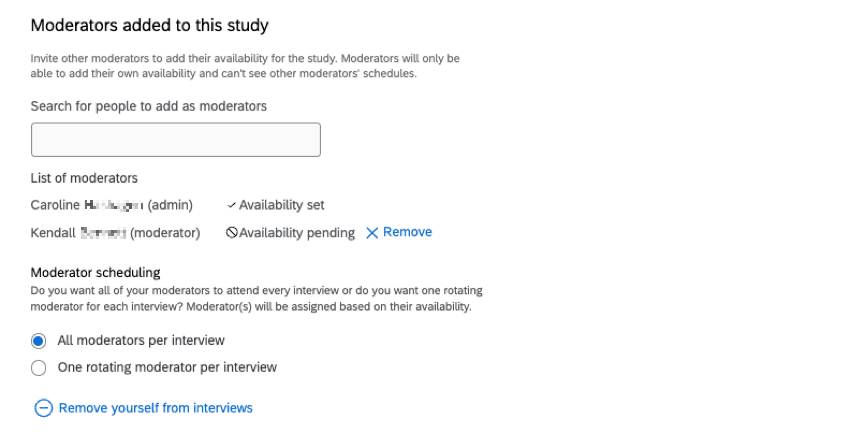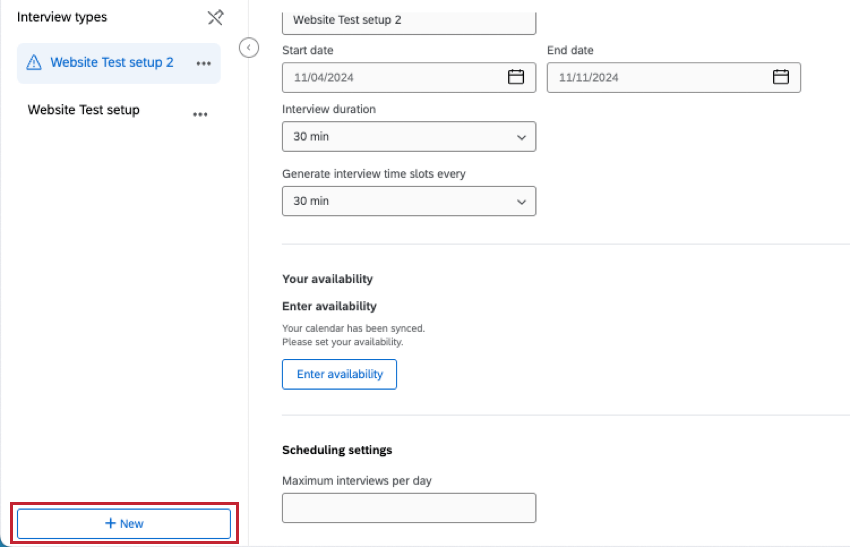Onglet Configuration de l’entretien (tests d’utilisateurs modérés)
À propos de l’onglet Configuration de l’entretien
Après avoir créé un projet de test modéré de l’utilisateur, vous accédez à l’onglet Configuration de l’entretien. Vous pouvez y définir les détails de l’entretien et ajouter vos disponibilités afin que les personnes interrogées puissent commencer à réserver des entretiens. Il est important de remplir les informations de cet onglet, car si vous ne configurez pas les détails de l’entretien ou si vous n’ajoutez pas vos disponibilités, les répondants ne pourront pas programmer d’entretien.
Vous pouvez créer plusieurs configurations d’entretien à utiliser dans votre projet. Après les avoir créés, vous devez en sélectionner un dans la question du sélecteur d’entretien pour que les répondants puissent planifier des entretiens.
Détails généraux
Les informations figurant dans la section “Informations générales” sont obligatoires. Vous devez configurer les informations suivantes avant que les répondants puissent commencer à programmer des entretiens :
- Nom : Nom de l’entretien.
- Date de début : date de début de l’entretien.
- Date de fin : Date de fin de l’entretien.
- Durée de l’entretien : Durée de chaque entretien.
- Intervalle entre les créneaux horaires : Fréquence de génération des créneaux horaires.
Disponibilité des entretiens
Vous pouvez définir la disponibilité de votre entretien en synchronisant votre calendrier Google ou Outlook ou en ajoutant manuellement des disponibilités.
Ajout de disponibilité
- Cliquez sur Synchroniser pour connecter un calendrier Google ou Outlook externe, ou cliquez sur Ajouter pour saisir manuellement la disponibilité. Consultez la section Synchronisation de calendriers externes ci-dessous pour obtenir des instructions sur la synchronisation de votre calendrier.
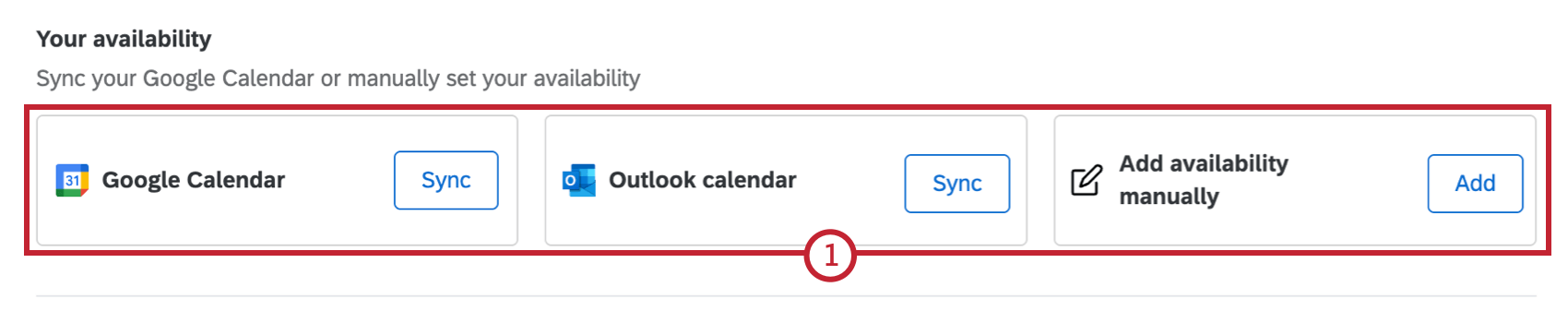
- Un calendrier s’affiche, contenant toutes les dates comprises dans la fourchette de dates de l’entretien, en fonction des dates de début et de fin que vous avez sélectionnées. Cliquez sur Modifier la disponibilité pour commencer à ajouter des créneaux de disponibilité à votre calendrier.
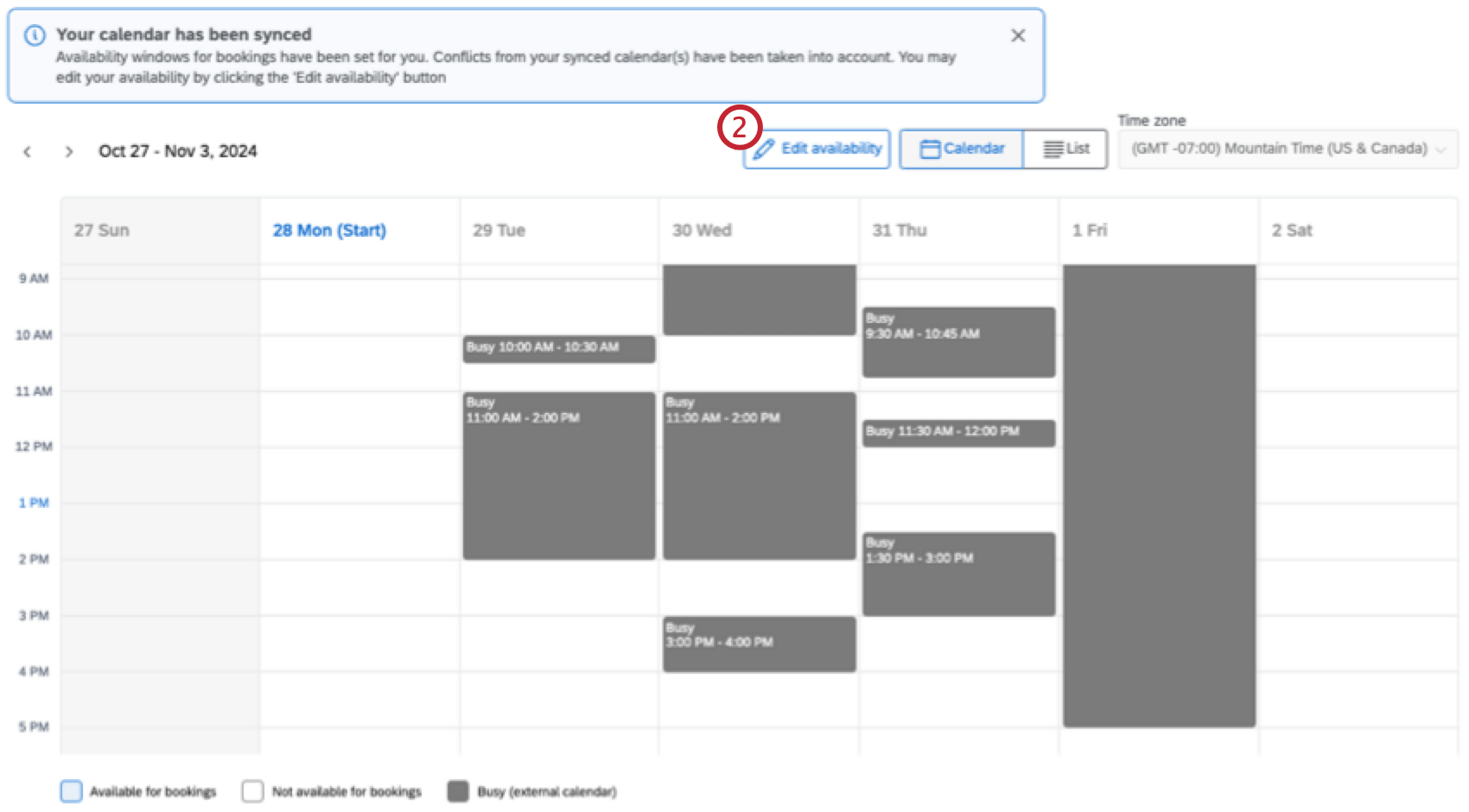 Astuce : Si vous saisissez vos disponibilités manuellement, le calendrier sera vide. Si vous avez synchronisé votre calendrier avec celui d’un tiers, vos disponibilités seront définies comme suit : du lundi au vendredi, de 9h à 17h.Astuce : Si vous avez choisi de synchroniser votre calendrier externe et sélectionné Vérifier les conflits, les réunions existantes seront automatiquement ajoutées en tant que conflits. Ces conflits ne peuvent pas être modifiés dans Qualtrics ; si des changements sont nécessaires, ils doivent être effectués dans votre calendrier externe.Astuce : Si vous commencez à ajouter des disponibilités manuellement, vous pouvez toujours ajouter votre calendrier externe en cliquant sur Sync.
Astuce : Si vous saisissez vos disponibilités manuellement, le calendrier sera vide. Si vous avez synchronisé votre calendrier avec celui d’un tiers, vos disponibilités seront définies comme suit : du lundi au vendredi, de 9h à 17h.Astuce : Si vous avez choisi de synchroniser votre calendrier externe et sélectionné Vérifier les conflits, les réunions existantes seront automatiquement ajoutées en tant que conflits. Ces conflits ne peuvent pas être modifiés dans Qualtrics ; si des changements sont nécessaires, ils doivent être effectués dans votre calendrier externe.Astuce : Si vous commencez à ajouter des disponibilités manuellement, vous pouvez toujours ajouter votre calendrier externe en cliquant sur Sync. - Sélectionnez Ajouter une disponibilité ou cliquez/glissez l’endroit souhaité dans le calendrier pour ajouter une plage horaire disponible.
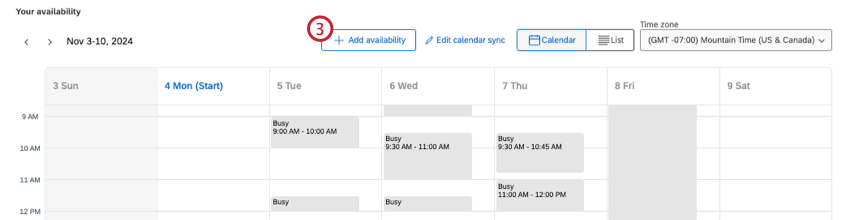
- Saisissez ou confirmez la date de la plage horaire.
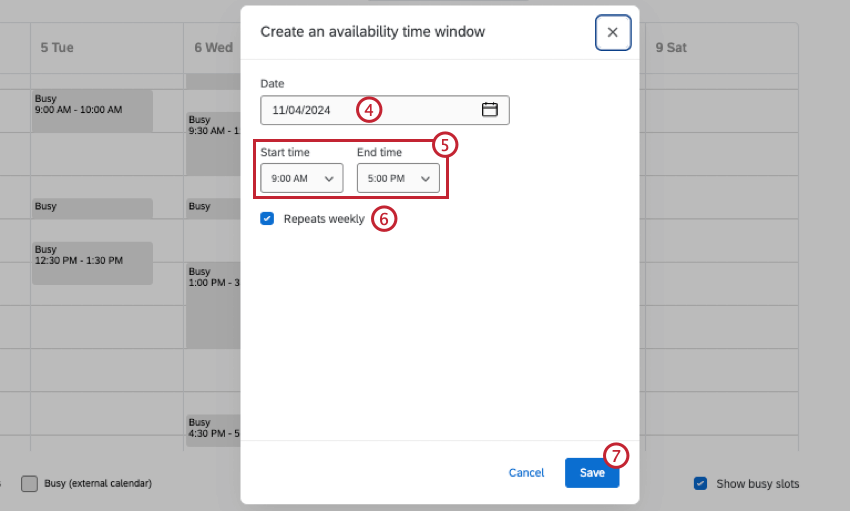
- Ajouter une heure de début et une heure de fin.
- Si vous souhaitez que la plage horaire se répète chaque semaine jusqu’à la date de fin de votre entretien, sélectionnez Répéter chaque semaine.
- Cliquez sur Enregistrer.
- Lorsque vous avez terminé d’ajouter toutes vos disponibilités, cliquez sur Enregistrer la disponibilité.
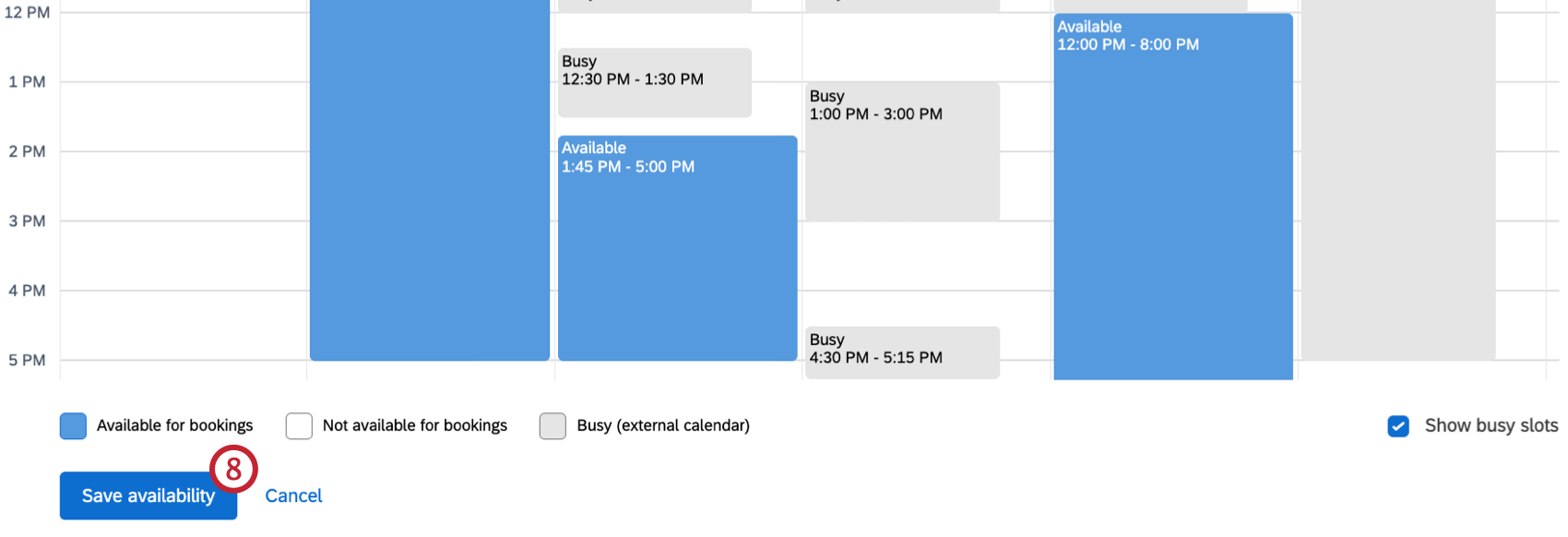
Affichage sous forme de liste
Par défaut, vos disponibilités sont affichées sous forme de calendrier. Cliquez sur Liste pour afficher et ajouter des disponibilités dans une liste.
Dans la section des disponibilités récurrentes, vous pouvez ajouter des plages horaires cohérentes pendant lesquelles vous êtes libre chaque jour de la semaine. Cliquez sur la case à cocher située à côté d’un jour pour ajouter une fenêtre disponible. Si un jour n’est pas coché, il sera indiqué que vous n’êtes pas disponible pour ce jour. Utilisez les menus déroulants pour ajouter une heure de début et de fin spécifique. Cliquez sur le signe plus pour ajouter des fenêtres supplémentaires.
Sur la droite, vous pouvez ajouter des exceptions à votre calendrier récurrent en cliquant sur Ajouter une exception. Après avoir sélectionné une date, vous serez automatiquement marqué comme non disponible pour ce jour. Pour ajouter un ou plusieurs créneaux horaires pour lesquels vous serez disponible à cette date, sélectionnez Ajouter une disponibilité ce jour-là.
Synchronisation d’un calendrier externe
- Cliquez sur Synchronisation suivant le calendrier externe que vous souhaitez ajouter.
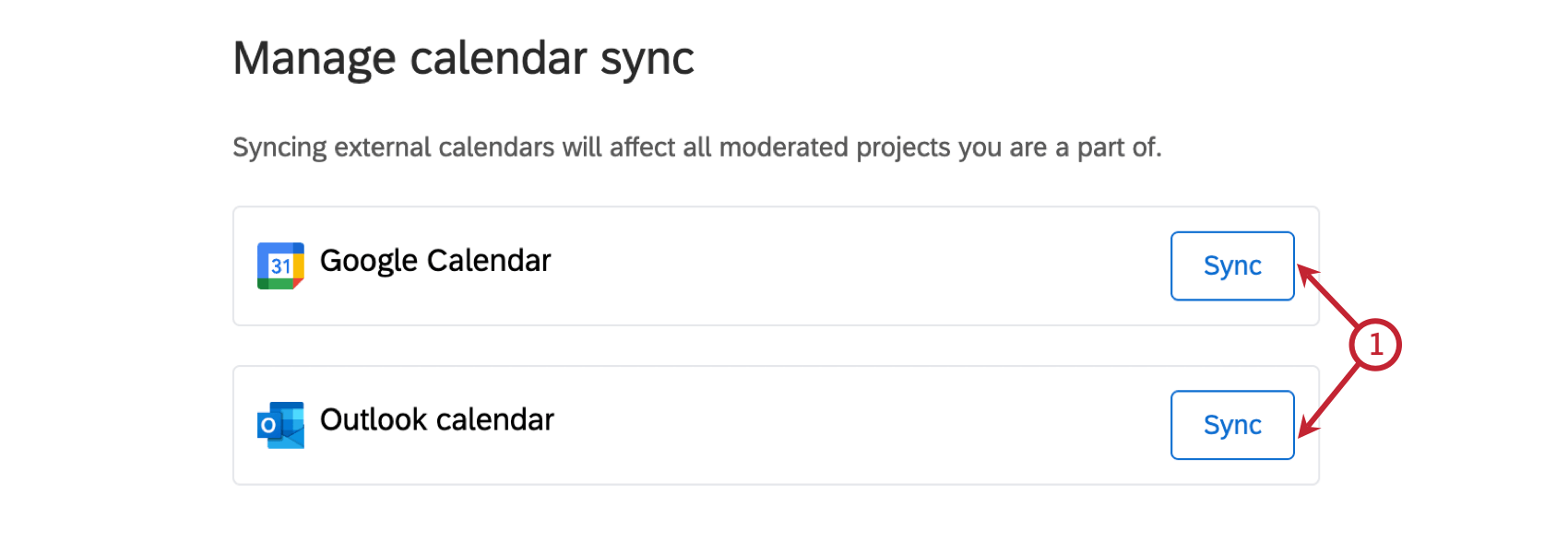
- Cliquez sur Synchroniser le calendrier Google ou Synchroniser le calendrier Outlook.
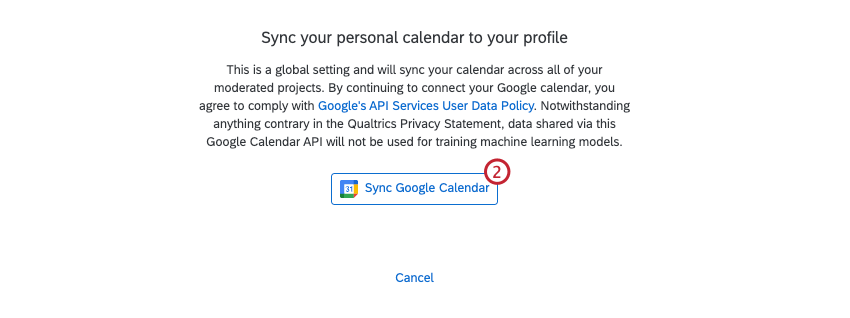
- Connectez-vous avec votre compte Google ou Outlook.
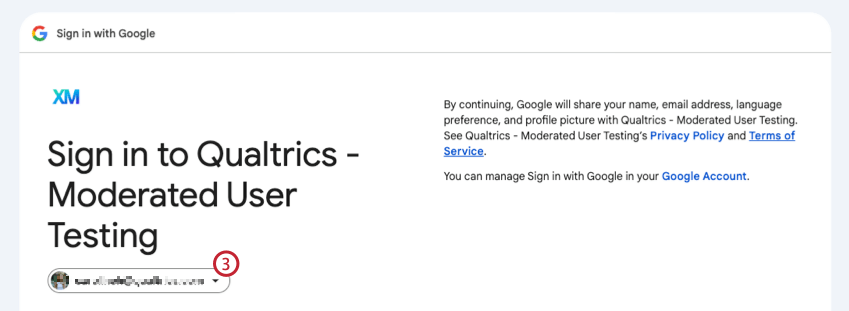
- Donnez à Qualtrics un accès complet à votre calendrier. Si vous synchronisez un agenda Google, assurez-vous que les deux cases sont cochées.
- Cliquez sur Accepter ou Continuer.
- Utilisez les cases à cocher pour sélectionner le(s) calendrier(s) à synchroniser.
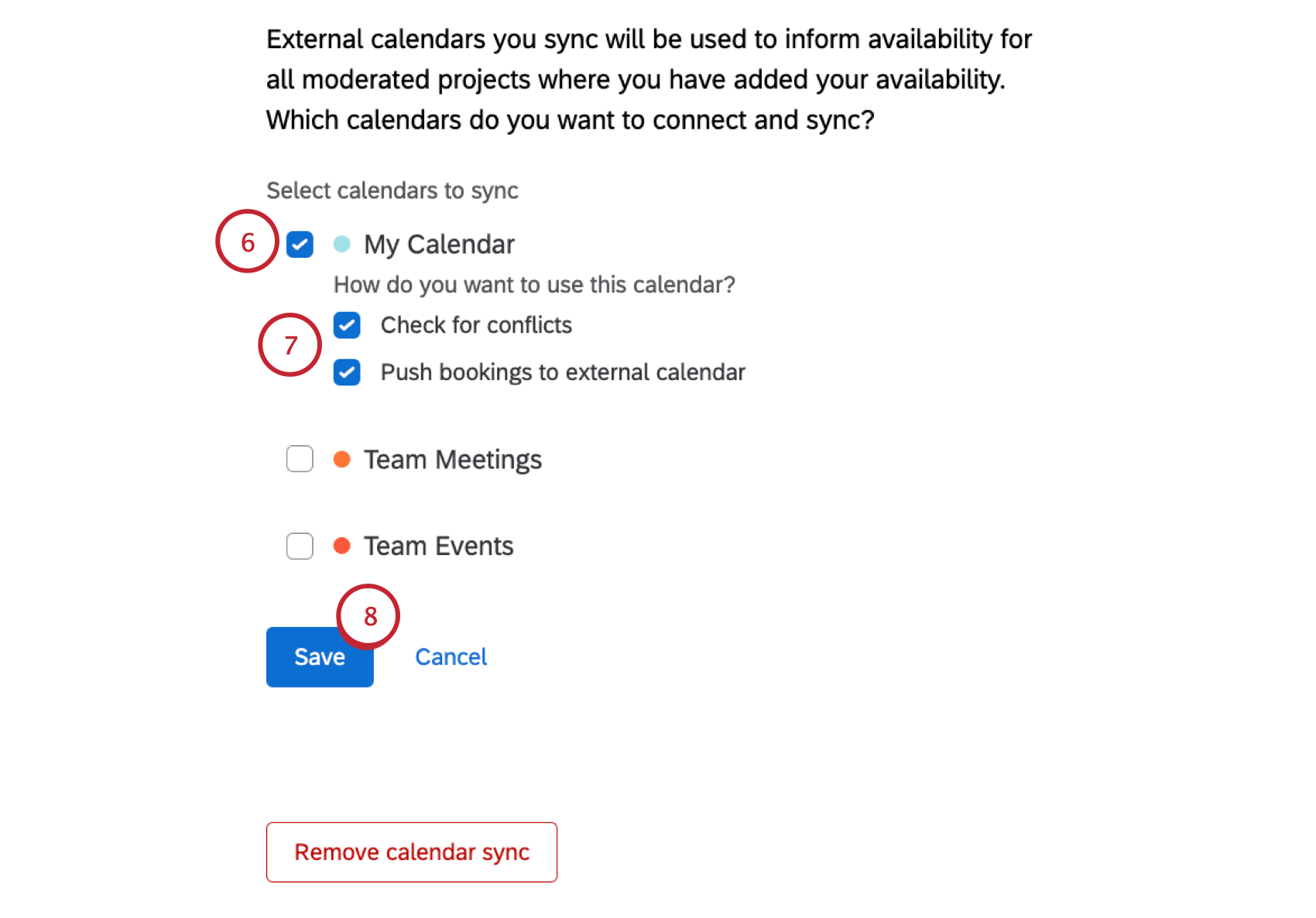
- Décidez de l’utilisation que vous souhaitez faire de chaque calendrier :
- Vérifiez s’il y a des conflits : Toutes les réunions existantes dans votre calendrier Google seront ajoutées à votre calendrier en tant que conflits.
- Transférer les réservations vers un calendrier externe : Lorsqu’un répondant réserve un entretien avec vous, celui-ci sera automatiquement ajouté en tant qu’évènement à votre calendrier Google synchronisé.
- Cliquez sur Enregistrer.
- Cliquez sur Terminer.

Après avoir synchronisé votre calendrier, cliquez sur Modifier à côté de votre calendrier synchronisé pour modifier les calendriers auxquels votre projet a accès, supprimer une synchronisation ou synchroniser un calendrier supplémentaire.
Paramètres de programmation
Si vous le souhaitez, vous pouvez configurer d’autres paramètres de planification.
- Nombre maximum d’entretiens par jour : Nombre maximum d’entretiens pouvant être programmés chaque jour. Tapez un nombre dans la zone de texte pour fixer une limite.
- Période tampon avant l’entretien : Un créneau horaire avant les entretiens pendant lequel rien ne peut être programmé. Utilisez le menu déroulant pour sélectionner un incrément de 0 à 30 minutes.
- Période tampon après l’entretien : Un créneau horaire après les entretiens pendant lequel rien ne peut être programmé. Utilisez le menu déroulant pour sélectionner un incrément de 0 à 30 minutes.
- Prévenir les réservations de dernière minute : Une période tampon pour éviter les réservations de dernière minute. Saisissez un nombre dans la zone de texte et choisissez les minutes, les heures ou les jours précédant l’entretien. Les entretiens peuvent être programmés jusqu’à l’heure que vous avez fixée.
Modérateurs supplémentaires
Si vous le souhaitez, vous pouvez ajouter des modérateurs supplémentaires à votre projet. Les modérateurs supplémentaires pourront également mener des entretiens, mais ils ne seront pas programmés pour des entretiens tant qu’ils n’auront pas fait part de leur disponibilité.
Les modérateurs supplémentaires pourront ajouter leurs propres disponibilités et ne verront pas les horaires des autres modérateurs. Pour ajouter quelqu’un en tant que modérateur, commencez à taper son nom dans la zone de texte et sélectionnez-le. Vous ne pouvez ajouter que d’autres utilisateurs sur votre organisation.
Une fois que vous avez ajouté des modérateurs supplémentaires, vous pouvez décider de la manière dont vous souhaitez que les entretiens soient planifiés.
- Tous les modérateurs par entretien : Tous les modérateurs sont ajoutés à chaque entretien.
- Un modérateur tournant par entretien : 1 modérateur est ajouté à chaque entretien, et les modérateurs sont choisis de manière aléatoire en fonction de la disponibilité de chacun d’entre eux.
Sauvegarde de la configuration
Cliquez sur Enregistrer la configuration de l’entretien pour enregistrer votre configuration. Les détails de l’entretien, la disponibilité et les paramètres supplémentaires que vous avez définis seront ainsi sauvegardés. Si vous quittez la page avant de l’enregistrer, vous devrez recommencer la configuration de l’entretien.
Création de types d’entretiens supplémentaires
La création de plusieurs types d’entretiens vous donne de la souplesse et vous permet de modifier les paramètres de l’entretien pour l’adapter à différents scénarios. Vous pouvez proposer des entretiens de durées différentes ou offrir des disponibilités différentes selon le type d’entretien.
Par exemple, certains répondants, tels que les managers, peuvent avoir besoin d’entretiens plus longs que d’autres répondants, tels que les non-managers. Vous pouvez également avoir des répondants parlant différentes langues et vouloir créer un type d’entretien pour assigner des répondants anglophones à des modérateurs anglophones, et un autre pour assigner des répondants hispanophones à des modérateurs hispanophones.
Une fois que vous avez enregistré votre premier type d’entretien, cliquez sur Nouveau pour ajouter un autre type d’entretien.