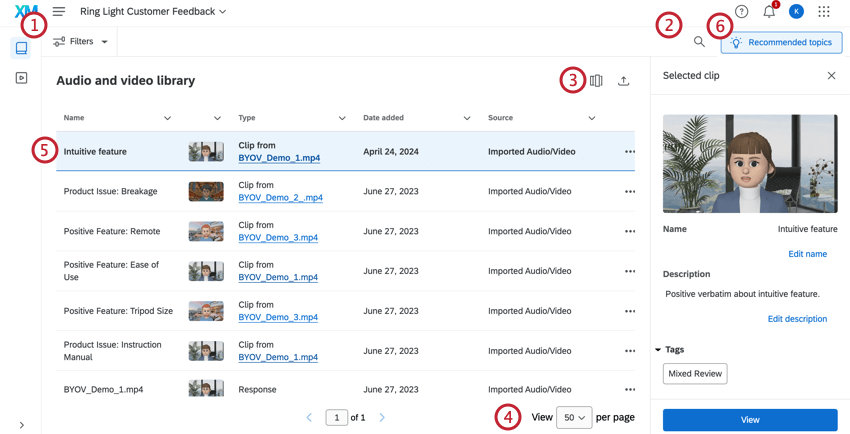Projets vidéo et audio importés
À propos des projets vidéo et audio importés
Le projet Vidéo et audio importés vous permet d’importer des fichiers multimédias dans Qualtrics afin d’analyser les réponses enregistrées dans l’éditeur vidéo. Lorsque vous analysez vos réponses importées, vous pouvez évaluer le sentiment de la réponse, attribuer des balises en fonction du contenu de la réponse et organiser les réponses en rouleaux surlignés.
Les projets vidéo et audio importés sont particulièrement utiles pour :
- Évaluateurs d’enregistrements plus longs pour un retour d’information qualitatif
- Analyse des entretiens approfondis
- Présenter les données surlignées des groupes de discussion
Configuration d’un projet vidéo et audio importé
- Sur la page Projets, cliquez sur Créer un projet. Vous pouvez également cliquer sur Catalogues dans le menu de navigation.
- Cliquez sur Vidéo et audio importés.
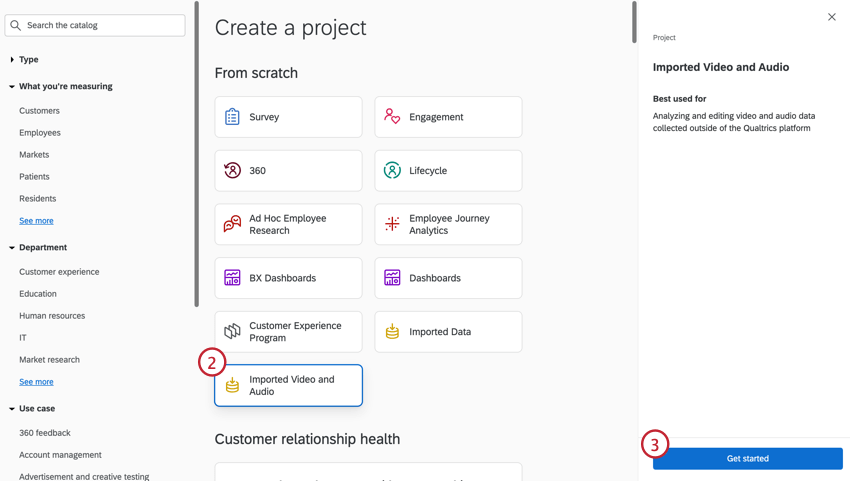
- Cliquez sur Commencer.
- Donnez un nom à votre projet.
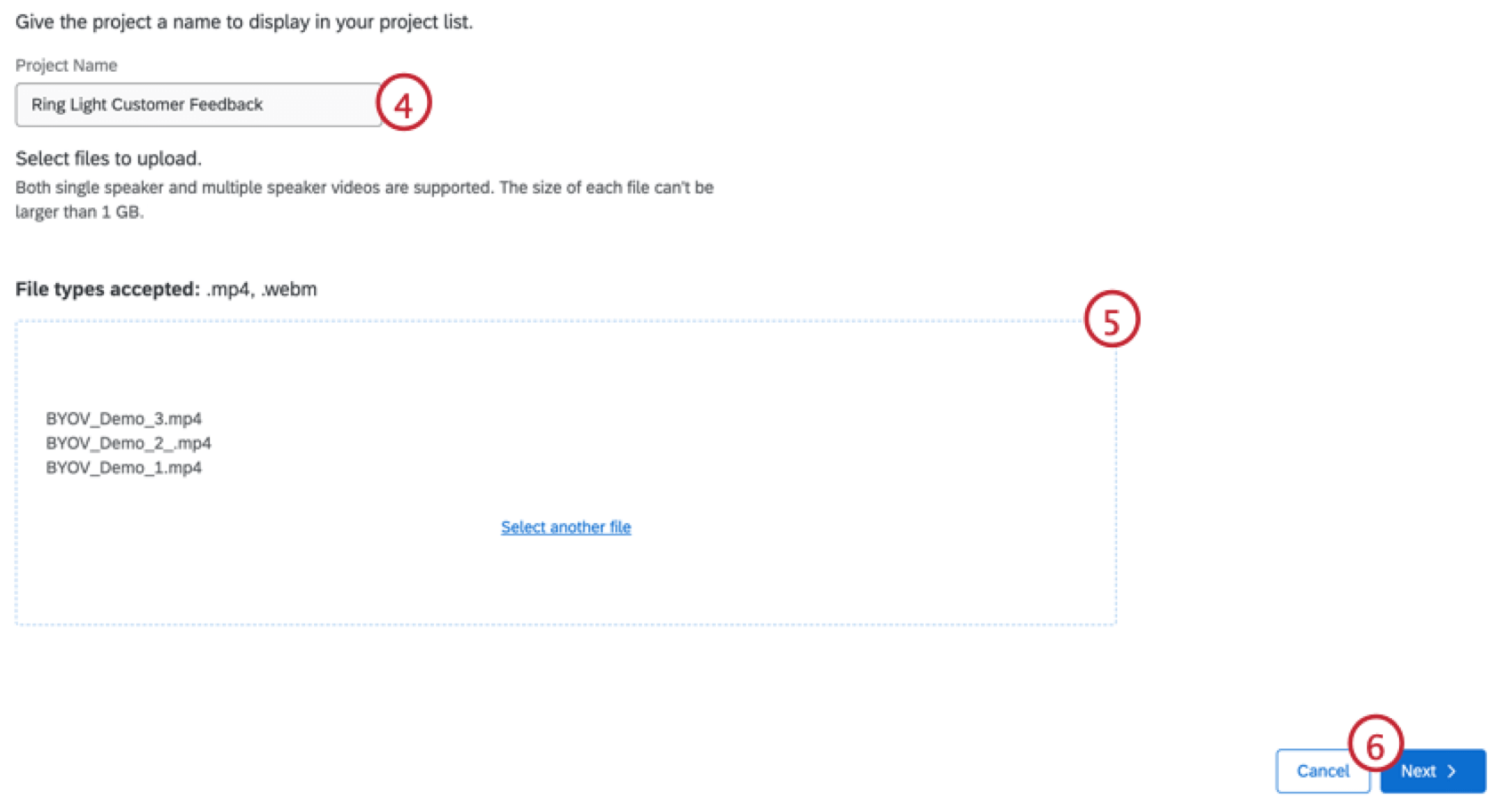
- Téléchargez vos fichiers vidéo et audio. Vous pouvez soit cliquer sur le lien pour télécharger à partir de votre ordinateur, soit glisser-déposer les projets directement dans le projet. Les fichiers doivent être dans un format vidéo ou audio accepté et d’une taille inférieure à 1 Go.
Attention: Les fichiers téléchargés doivent contenir du son pour pouvoir être utilisés dans l’éditeur vidéo.
- Cliquez sur Suivant.
- Attendez que vos fichiers soient téléchargés, puis cliquez sur Terminer. Vous saurez qu’un fichier a été téléchargé avec succès lorsque son état passera à ” Téléchargé”.
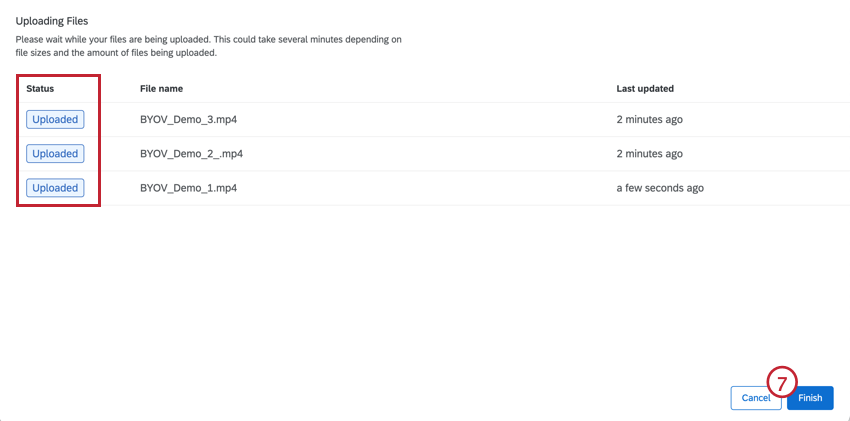
Bibliothèque de fichiers audio et vidéo
La bibliothèque audio et vidéo contient un tableau de données avec toutes vos réponses audio et vidéo. À partir de ce tableau, vous pouvez afficher différentes colonnes de métadonnées pour analyser et résumer vos réponses.
- Créez des filtres pour votre tableau de données. Pour plus d’informations, voir Filtrer les vidéos.
- Recherche de réponses spécifiques dans l’ensemble de données.
- Sélectionnez les colonnes que vous souhaitez afficher dans le tableau de données en cliquant sur les champs dans cette liste déroulante.
- Sélectionnez le nombre de réponses à afficher par page.
- Cliquez sur une réponse pour afficher les détails de la réponse.
- Lorsque vous avez importé au moins 10 réponses, les recommandations de thèmes s’activent automatiquement. Pour plus d’informations, voir Recommandations de thèmes vidéo
Visualisation d’une seule réponse
Cliquez sur Afficher sur une réponse pour modifier la vidéo, afficher la transcription et créer des clips. Pour plus d’informations sur l’utilisation des réponses, voir Visualisation d’une réponse vidéo unique.
Transcript & ; Sentiment
Si un enregistrement contient suffisamment de paroles, une transcription sera automatiquement générée. Cette transcription contient des données de sentiment, ce qui vous permet d’identifier le ressenti de votre répondant à différents moments dans le temps. Pour plus d’informations, voir Transcript & ; Sentiment.
Chapitres
Les chapitres découpent les réponses par segments générés par l’IA, ce qui vous permet de mieux analyser différents concepts dans vos réponses. Vous pouvez voir les chapitres lorsque vous consultez une réponse.
Pour plus d’informations, voir les chapitres.
Création d’un clip
Si vous avez trouvé un moment dans un enregistrement que vous souhaitez surligner ou utiliser dans votre tableau de bord, vous pouvez en créer un clip. Pour plus d’informations, voir Création d’un clip.
Surligner Reel Builder
Après avoir créé des clips à partir des réponses vidéo, vous pouvez les assembler pour en faire des bobines surlignées. Pour plus d’informations, voir Créer une bobine surlignée.