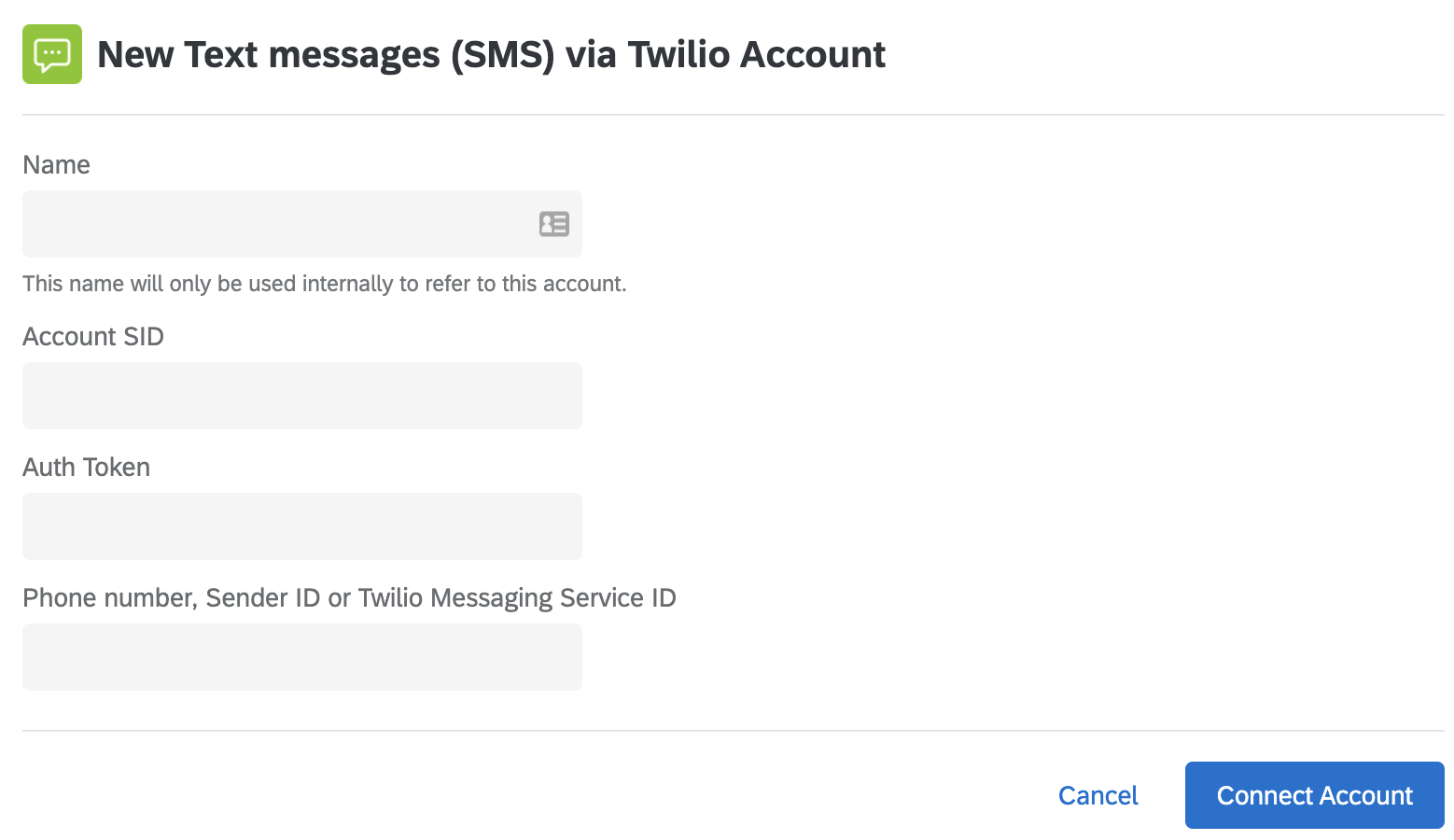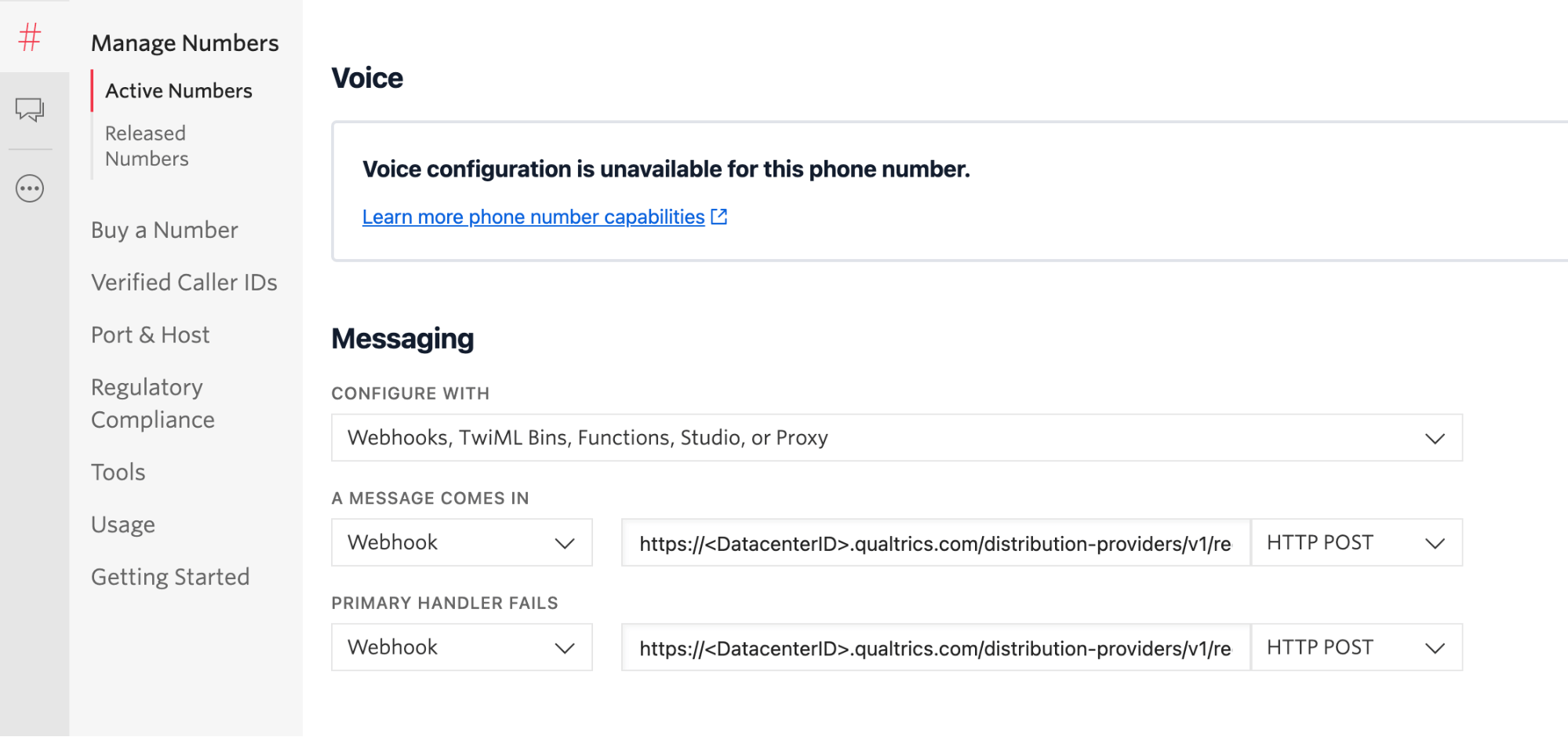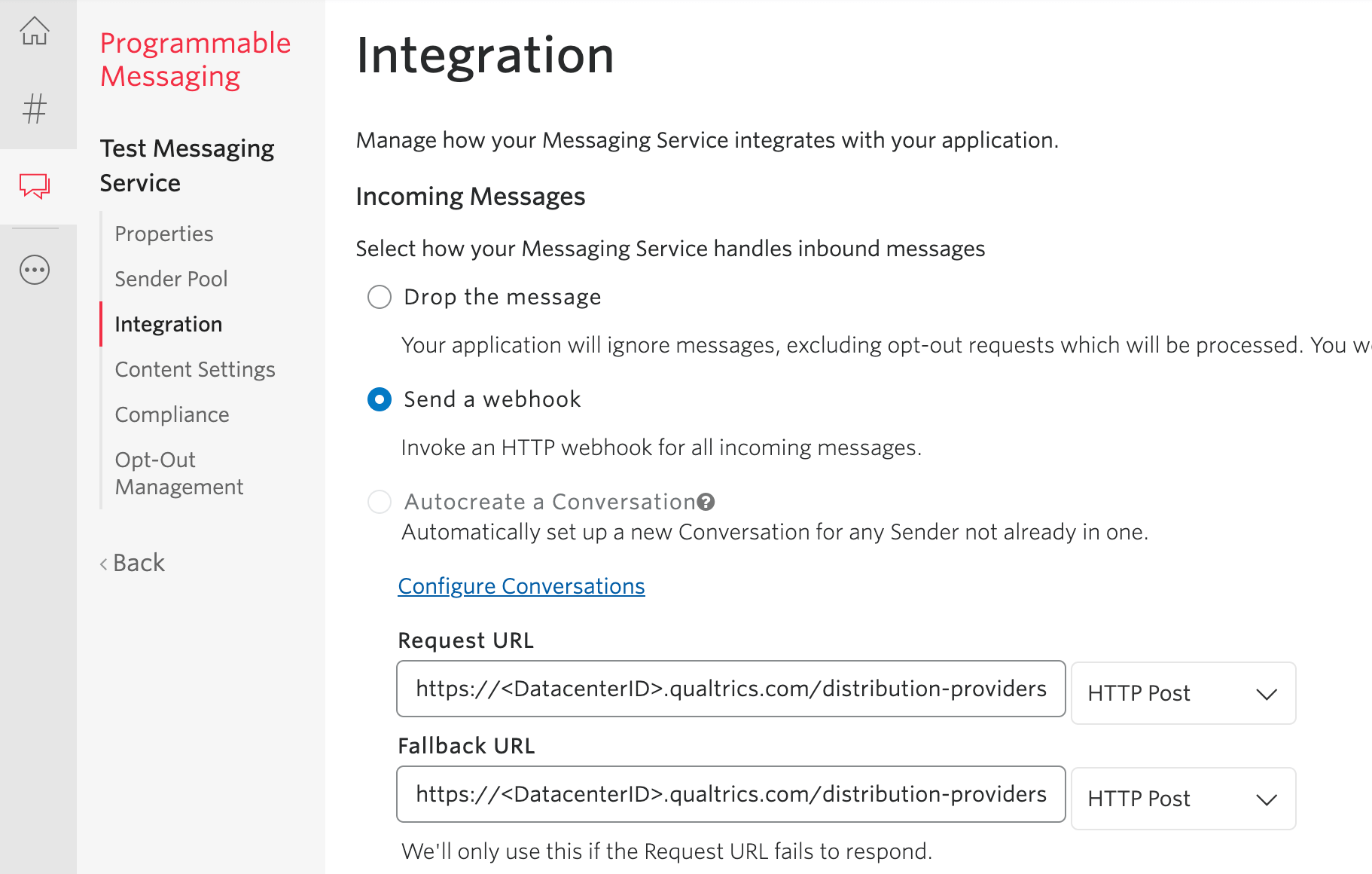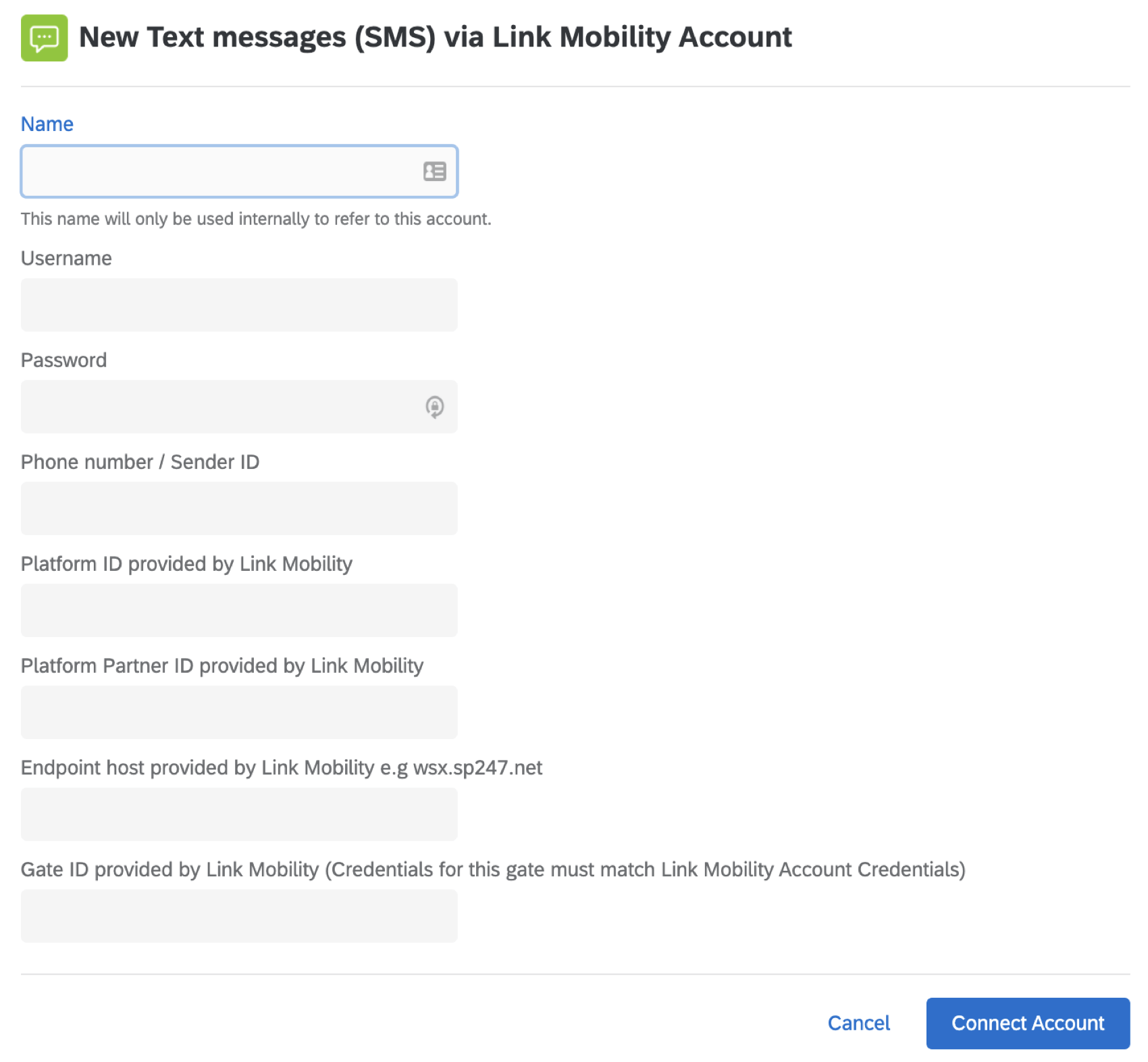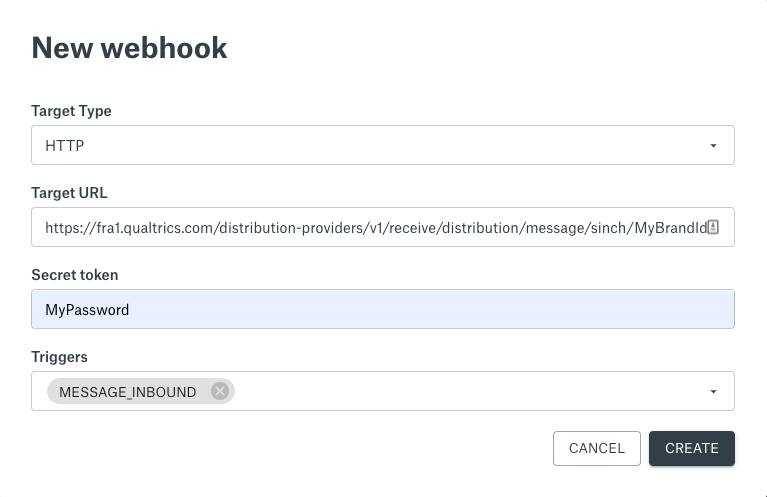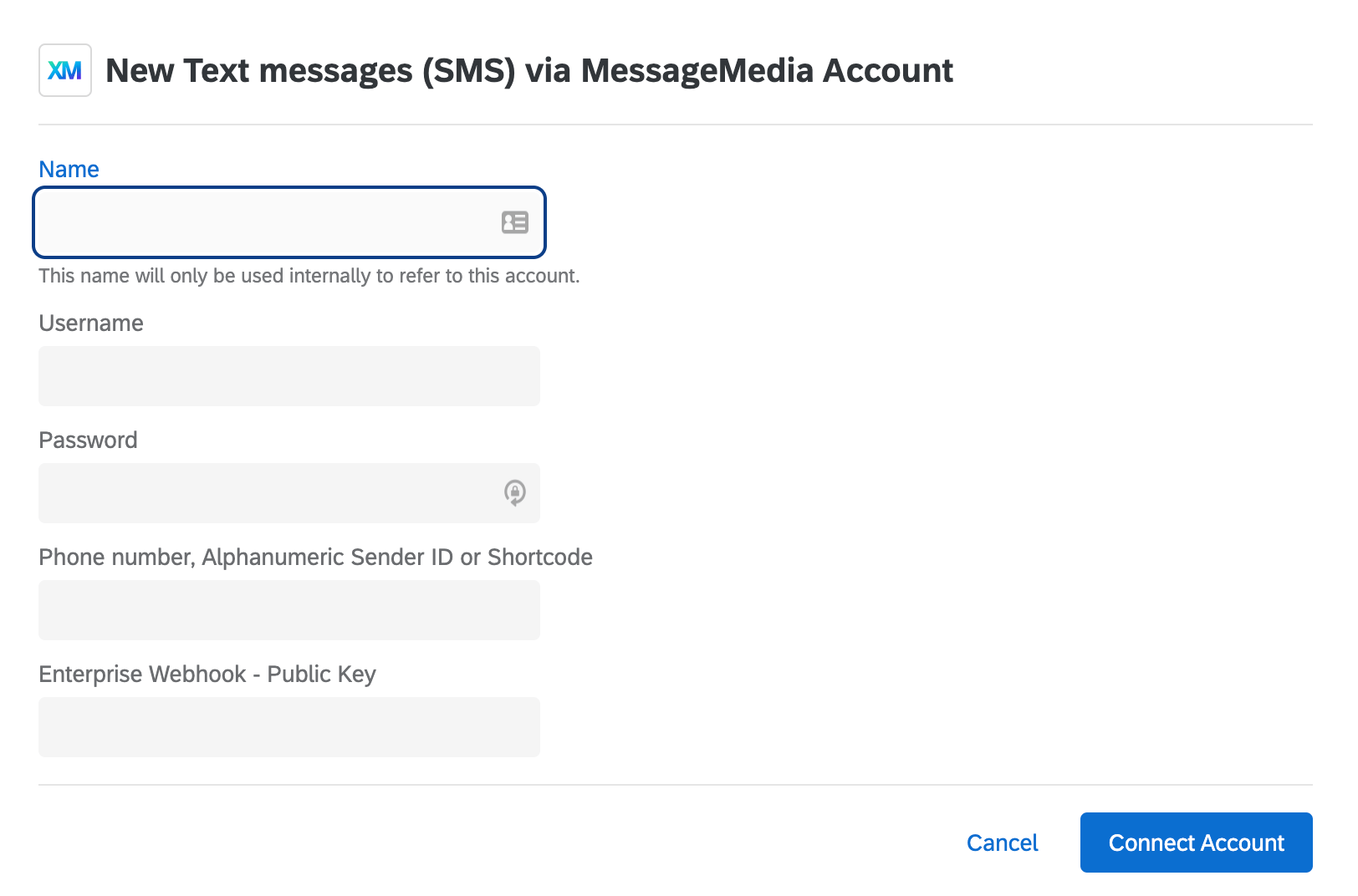Utiliser son propre fournisseur de SMS
A propos de l’utilisation de votre propre fournisseur de SMS
Grâce à la distribution par SMS, vous pouvez envoyer des enquêtes ou des liens vers des enquêtes directement sur le téléphone de vos répondants par le biais d’un message texte. De nombreux clients choisissent d’utiliser la configuration préconfigurée de Qualtrics, mais si votre entreprise a un lien préexistant avec un fournisseur de SMS, vous pouvez l’utiliser pour envoyer des distributions de SMS dans Qualtrics.
Qualtrics ne recommande pas un fournisseur plutôt qu’un autre, mais nous recommandons à nos clients de rechercher le meilleur fournisseur de services pour leur entreprise. Tous les fournisseurs listés sur cette page peuvent être intégrés à Qualtrics, mais la couverture et la disponibilité des fonctions peuvent varier selon les régions et les pays.
Où, dans la plateforme, vous pouvez utiliser votre propre fournisseur de SMS
Vous pouvez créer votre propre fournisseur de SMS pour pratiquement tous les projets ou fonctions compatibles avec le SMS. Cela comprend notamment :
- SMS dans le cadre d’une enquête par projets
- Répertoire XM
- Répertoire XM Lite
- Projets compatibles en matière d’Employee Experience
Configuration requise de l’administrateur dans Qualtrics
- Les distributions de SMS sont une fonction supplémentaire qui n’est pas incluse dans la licence standard de Qualtrics. Assurez-vous que votre licence est assortie d’un SMS. Vous pouvez le confirmer auprès du service des comptes.
- Contactez le service des comptes et demandez-lui de vous envoyer le plugin du fournisseur de SMS que vous avez choisi. Les fournisseurs que nous soutenons actuellement sont les suivants
- Twilio
- Mobilité des liens
- Sinch
- Infobip
- MessageMedia
- Vonage
- MessageBird
Attention : Si vous souhaitez utiliser un fournisseur de SMS qui ne figure pas dans la liste, veuillez vous adresser au service des comptes pour activer votre fournisseur de services préféré.
- Connectez-vous à votre compte Qualtrics.
- Utilisez le menu de navigation pour aller à Admin.
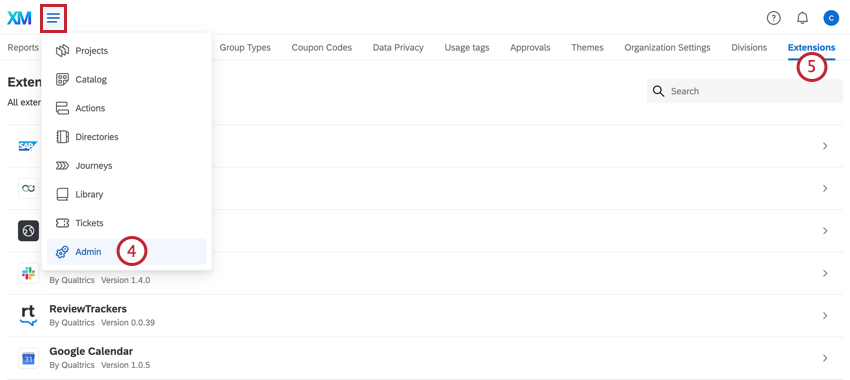
- Cliquez sur Extensions.
- Utilisez la barre de recherche pour trouver votre fournisseur de SMS.
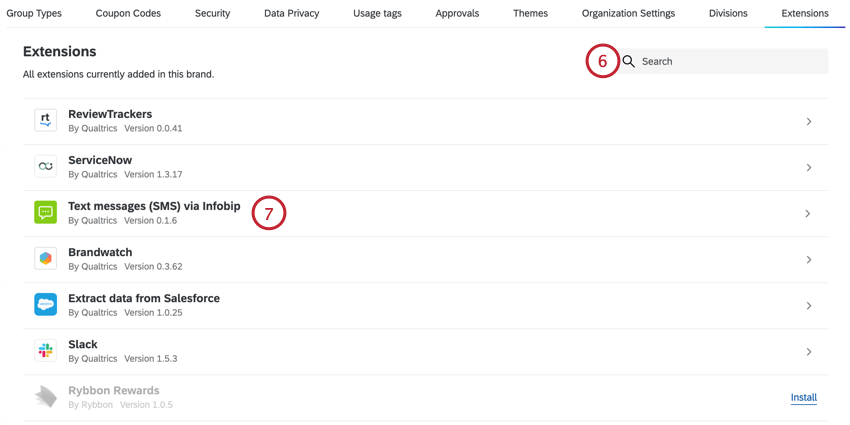
- Cliquez sur le nom de l’extension.
- Cliquez sur Ajouter un compte.
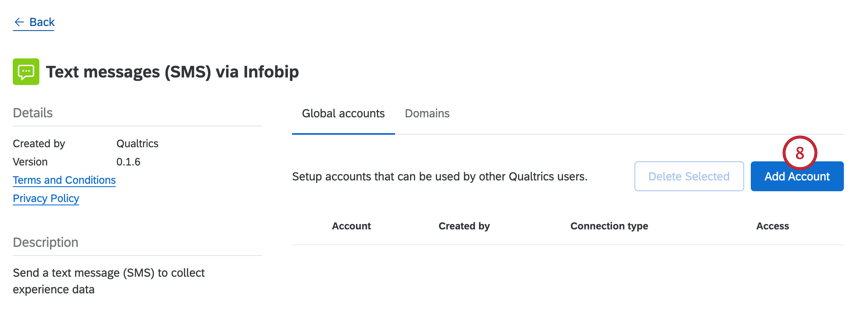
- Remplissez tous les champs requis pour connecter votre compte à Qualtrics. Voir les guides suivants pour les champs spécifiques à votre fournisseur de SMS :
- Après avoir configuré la connexion, vous devez donner l’Accessibilité à tous les UPS pour que la connexion soit disponible. Cliquez sur le lien Donner l’accès à tous les utilisateurs dans la section Utilisateurs de l’extension pour activer la connexion.
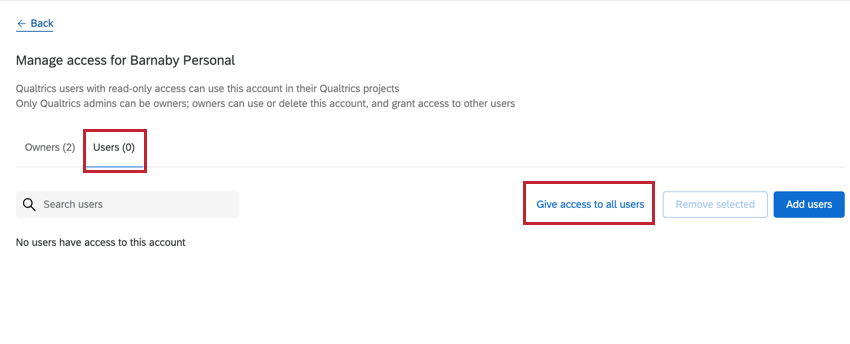 Astuce : Si vous souhaitez supprimer l’accessibilité à certains utilisateurs de votre licence, vous pouvez modifier les autorisations des utilisateurs ou des groupes. L’autorisation “Utiliser les distributions par SMS” permet de contrôler qui peut utiliser les distributions par SMS.
Astuce : Si vous souhaitez supprimer l’accessibilité à certains utilisateurs de votre licence, vous pouvez modifier les autorisations des utilisateurs ou des groupes. L’autorisation “Utiliser les distributions par SMS” permet de contrôler qui peut utiliser les distributions par SMS.
Twilio
Cette section décrit les étapes à suivre pour connecter votre compte Twilio à Qualtrics.
Les étapes de Qualtrics
Demandez à un administrateur de l’organisation d’effectuer les étapes requises dans Qualtrics.
Il s’agit des champs que votre Administrateur de l’organisation devra remplir pour connecter un compte Twilio.
- Nom : Saisissez un nom quelconque qui vous aidera à identifier ultérieurement la nature et l’objet de cette connexion.
- Compte SID : SID du compte Twilio utilisé pour l’accès à l’API. Vous le trouverez sur le tableau de bord après vous être connecté à Twilio.
- Jeton d’authentification : Clé api de Twilio utilisée pour l’accès à l’API. Vous le trouverez sur le tableau de bord après vous être connecté à Twilio.
- Numéro de téléphone, ID de l’expéditeur ou ID du service de messagerie Twilio : Le numéro ou l’ID qui sera utilisé comme numéro “FROM” lors de l’envoi d’un message SMS. Il peut s’agir de l’un des éléments suivants :
- Un numéro spécifique, par exemple 13531234567. Il doit s’agir d’un numéro acheté dans votre compte Twilio. Le code du pays doit toujours figurer au début du numéro.
Astuce : vous pouvez également utiliser des codes courts. Voir la documentation de Twilio pour plus de détails.
- Un ID d’expéditeur alphanumérique, par exemple Qualtrics. Veuillez noter que cela doit être configuré dans Twilio pour être pris en charge. Veuillez consulter la documentation de Twilio.
- Un identifiant de service de messagerie Twilio. Veuillez consulter la documentation de Twilio sur les services de messagerie. Les identifiants des services de messagerie commencent par MG et se trouvent dans la section Propriétés de l’onglet Service de messagerie après la connexion à Twilio.
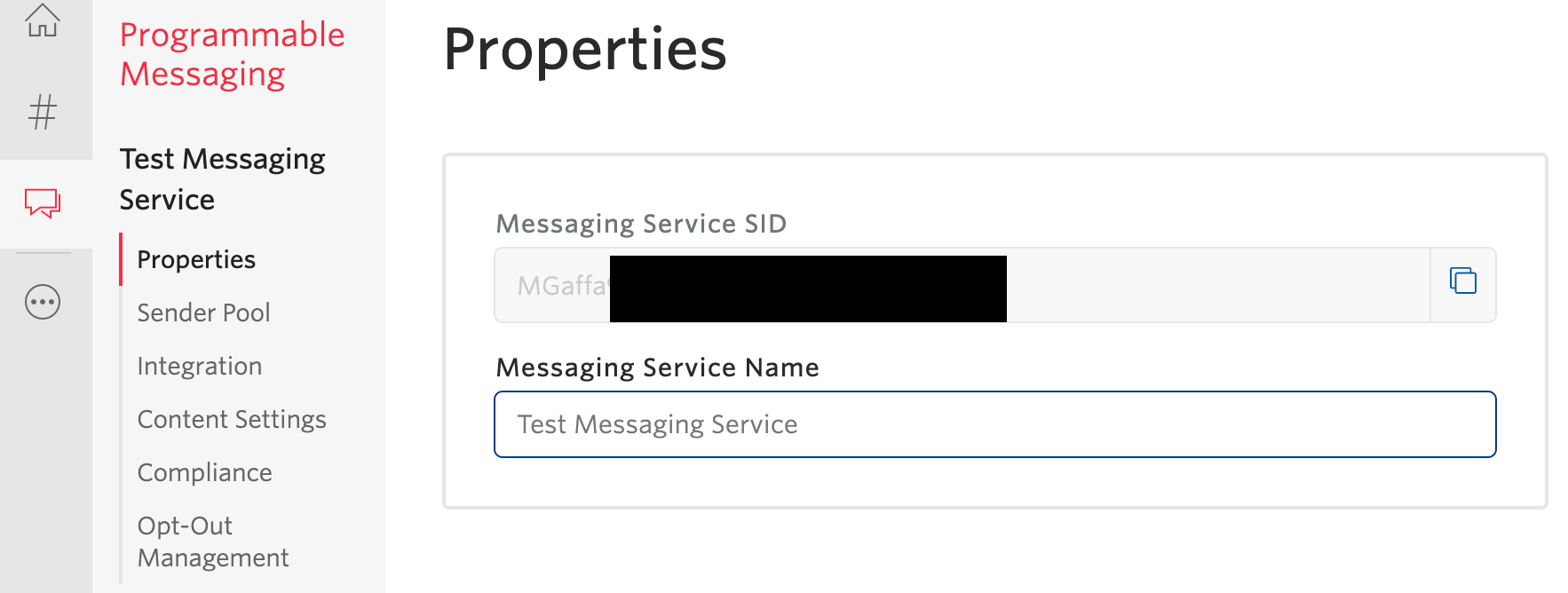 Astuce : L’identifiant de service de messagerie Twilio vous donne le plus de contrôle sur les numéros régionaux et le routage intelligent.
Astuce : L’identifiant de service de messagerie Twilio vous donne le plus de contrôle sur les numéros régionaux et le routage intelligent.
- Un numéro spécifique, par exemple 13531234567. Il doit s’agir d’un numéro acheté dans votre compte Twilio. Le code du pays doit toujours figurer au début du numéro.
Après avoir connecté un compte Twilio, suivez ces étapes et sélectionnez Donner l’accès à tous les utilisateurs.
Étapes dans Twilio
Vous devrez configurer des webhooks pour vos numéros ou services de messagerie. Pour plus d’informations sur les webhooks de Twilio , cliquez ici.
Configuration des Webhooks
L’URL de votre webhook prend la forme suivante. Notez que plusieurs paramètres doivent être modifiés avec les informations de votre licence / organisation Qualtrics.
https://< ;DatacenterID> ;.qualtrics.com/distribution-providers/v1/receive/distribution/message/twilio-sms/<Identifiant de l’organisation>
La méthode doit être HTTP/POST.
Configuration des Webhooks pour les numérosPour
configurer le webhook dans Twilio pour un numéro :
- Sélectionnez les numéros de Manager.
- Je suis arrivé à la section des numéros actifs.
- Sélectionnez le numéro que vous souhaitez configurer.
- Sous l’en-tête Messagerie, choisissez de configurer avec Webhooks.
- Réglez le message sur Webhook, définissez l’URL comme suit, en remplaçant < > et tout ce qui se trouve à l’intérieur par les paramètres de votre organisation :
https://< ;DatacenterID> ;.qualtrics.com/distribution-providers/v1/receive/distribution/message/twilio-sms/<Identifiant de l’organisation> ; - Veillez à ce qu’elle soit marquée comme une méthode HTTP/POST.
- Vous pouvez également spécifier que l’URL de secours (ce qu’il faut faire si “le gestionnaire principal échoue”) doit être la même URL et la même méthode.
Configuration des webhooks pour un service de messagerieSi vous
avez configuré vos numéros pour utiliser un service de messagerie, vous ajouterez des webhooks différemment de ce que vous feriez pour un numéro unique.
Dans la console Twilio :
- Sélectionnez Messages programmables.
- Sélectionnez le service de messagerie que vous souhaitez configurer ou créez-en un nouveau. Veuillez consulter la documentation de Twilio Support pour plus de détails.
- Après avoir sélectionné votre service de messagerie, sélectionnez la section Intégration.
- Vous devez configurer les messages Url pour inclure l’URL ci-dessus avec les paramètres de votre organisation.
- Veillez à ce qu’elle soit marquée comme une méthode HTTP/POST.
- Vous pouvez également spécifier que l’URL de sauvegarde doit être la même URL et la même méthode.
Mobilité des liens
Cette section décrit les étapes à suivre pour connecter votre compte Link Mobility à Qualtrics.
ÉTAPES DANS QUALTRICS
Demandez à un administrateur de l’organisation d’effectuer les étapes requises dans Qualtrics.
Il s’agit des champs que votre Administrateur de l’organisation devra remplir pour connecter un compte Link Mobility.
- Nom : Saisissez un nom quelconque qui vous aidera à identifier ultérieurement la nature et l’objet de cette connexion.
- Nom d’utilisateur : Le nom d’utilisateur de votre compte Link Mobility.
- Mot de passe : Le mot de passe de votre compte Link Mobility.
- Numéro de téléphone / ID de l’expéditeur : Le numéro ou l’ID qui sera utilisé comme numéro “FROM” lors de l’envoi d’un message SMS. Il peut s’agir de l’un des éléments suivants :
- Un numéro spécifique, par exemple +35312345678. Le signe plus ( + ) et l’indicatif du pays doivent toujours figurer au début du numéro.
- Un identifiant alphanumérique de l’expéditeur, par exemple Qualtrics. Veuillez noter que cela doit être configuré dans Link Mobility pour être pris en charge.
- Identifiant de la plate-forme fourni par Link Mobility : L’identifiant de la plateforme qui vous est fourni par Link Mobility.
- L’identifiant du partenaire de la plateforme fourni par Link Mobility : L’identifiant du partenaire de la plateforme qui vous a été fourni par Link Mobility.
Astuce : Si vous avez besoin d’aide pour trouver ces identifiants, nous vous recommandons de contacter l’équipe d’assistance de Link Mobility.
- Hôte du point de terminaison fourni par Link Mobility : L’hôte d’extrémité qui vous est fourni par Link Mobility. N’inclure que l’hôte de base de l’URL. Par exemple, https://wsx.sp247.net/sms devient wsx.sp247.net.
- Gate ID fourni par Link Mobility : Le Gate ID qui vous a été fourni par Link Mobility. Les informations d’identification de cette GateID doivent correspondre à votre nom d’utilisateur et à votre mot de passe à des fins d’authentification.
Après avoir connecté un compte Link Mobility, suivez ces étapes et sélectionnez Donner l’accès à tous les utilisateurs.
Sinch
Cette section décrit les étapes à suivre pour connecter votre compte Sinch à Qualtrics.
CONFIGURATION DE L’EXTENSION QUALTRICS
Demandez à un administrateur de l’organisation d’effectuer les étapes requises dans Qualtrics.
PARAMÈTRES DU COMPTE SINCH
Pour activer les rapports d’état, accédez à la section des webhooks de votre application API de conversation et sélectionnez “Ajouter un webhook”.
- Le type de cible doit être HTTP.
- L’URL cible doit être au format “https://”<DatacenterID>.qualtrics.com/distribution-providers/v1/receive/distribution/status/sinch/<OrganizationID>“
- Le jeton secret doit être un secret que vous devez générer et utiliser pour les rapports d’état et les SMS bidirectionnels. Notez-le car vous devrez l’utiliser lors de la configuration de votre extension dans Qualtrics.
- Les déclencheurs devraient être EVENT_DELIVERY et MESSAGE_DELIVERY
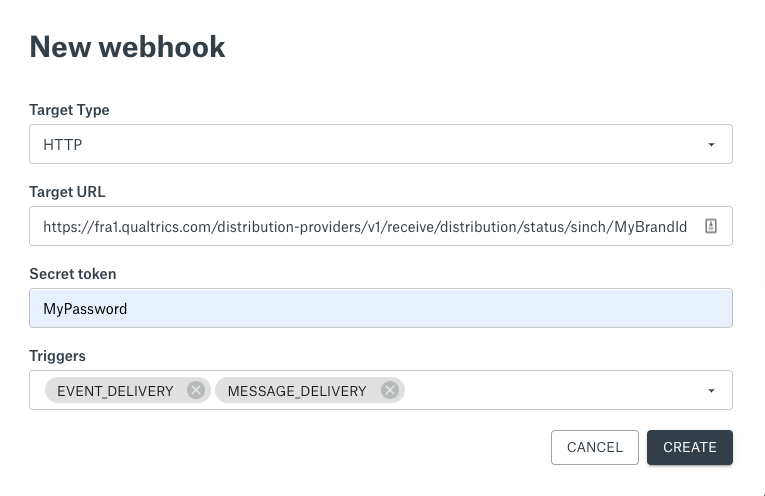 Pour activer les SMS bidirectionnels, accédez à la section des webhooks de votre application API de conversation et sélectionnez “Ajouter un webhook
Pour activer les SMS bidirectionnels, accédez à la section des webhooks de votre application API de conversation et sélectionnez “Ajouter un webhook
- Le type de cible doit être HTTP.
- L’URL cible doit être au format “https://”<DatacenterID>.qualtrics.com/distribution-providers/v1/receive/distribution/message/sinch/<OrganizationID>”
- Le jeton secret doit être un secret que vous devez générer et utiliser pour les rapports d’état et les SMS bidirectionnels. Notez-le car vous devrez l’utiliser lors de la configuration de votre extension dans Qualtrics.
- Les déclencheurs devraient être MESSAGE_INBOUND
CONNECTER VOTRE COMPTE SINCH À QUALTRICS
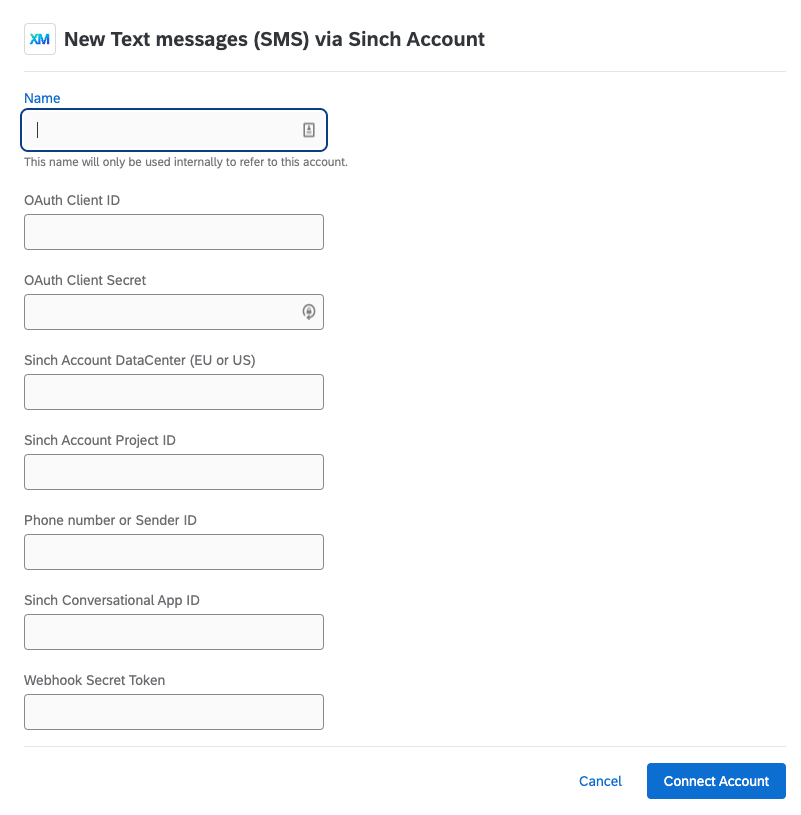 Ce sont les champs que votre Administrateur de l’organisation devra remplir pour connecter un compte Sinch.
Ce sont les champs que votre Administrateur de l’organisation devra remplir pour connecter un compte Sinch.
- Nom: Saisissez un nom quelconque qui vous aidera à identifier ultérieurement la nature et l’objet de cette connexion.
- ID client OAuth : Celui-ci peut être créé sur le tableau de bord après s’être connecté à Sinch. Vous allez créer une paire d’identifiant et de secret pour le client. L’identifiant du client doit être placé ici, et le secret ci-dessous.
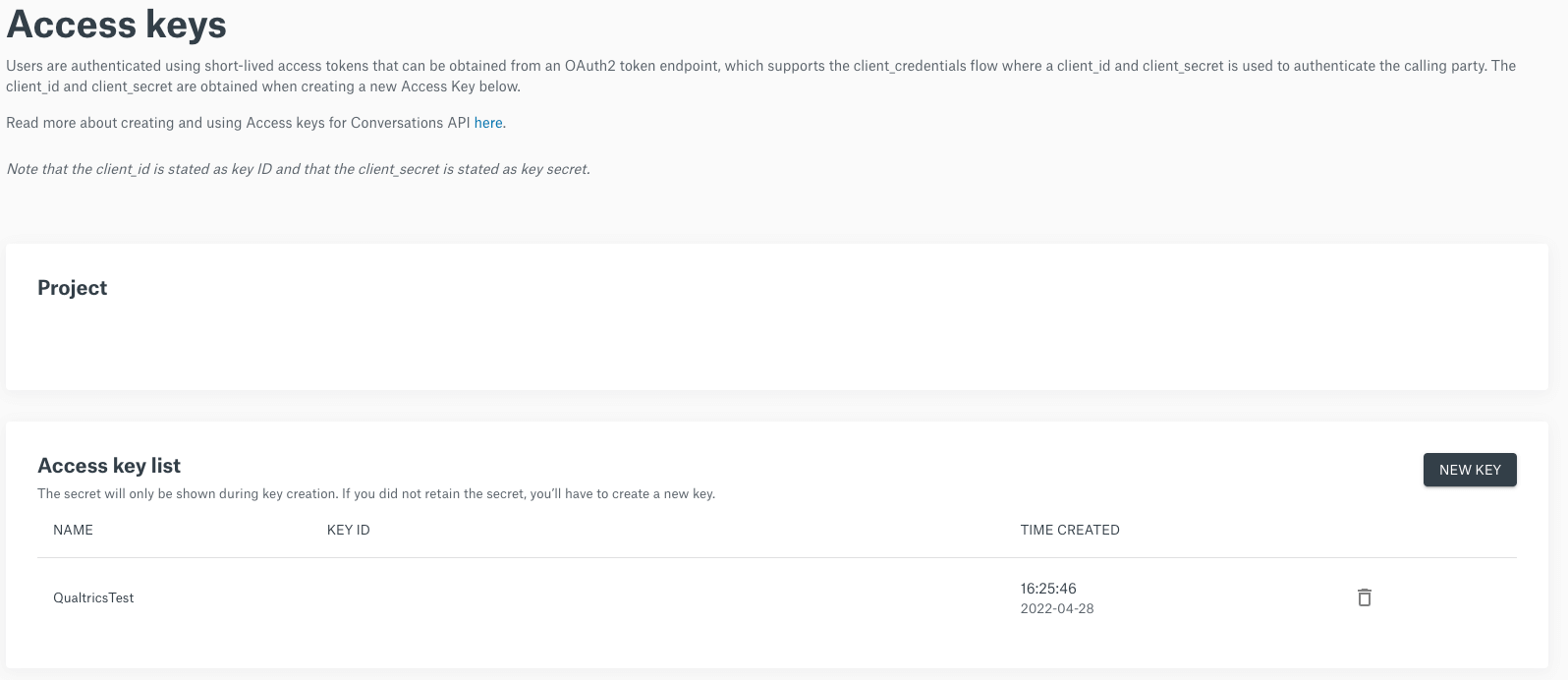
- OAuth Client Secret : Le secret de la paire ID client/secret créée ci-dessus.
- Centre de données du compte Sinch (UE ou US) : La région dans laquelle se trouve votre App API de conversation. Elle se trouve sur le tableau de bord après la connexion à Sinch.
- Compte Sinch ID du projet : Votre Compte Sinch ID du projet. Vous le trouverez sur le tableau de bord après vous être connecté à Sinch.
- Numéro de téléphone ou ID de l’expéditeur: Le numéro ou l’ID qui sera utilisé comme numéro “FROM” lors de l’envoi d’un message SMS. Il peut s’agir de l’un des éléments suivants :
- Un numéro spécifique, par exemple 35312345678. Le code du pays doit toujours figurer au début du message.
- Un identifiant alphanumérique de l’expéditeur, par exemple Qualtrics.
- ID de l’application conversationnelle Sinch : L’identifiant de votre application API de conversation. Vous le trouverez sur le tableau de bord après vous être connecté à Sinch.
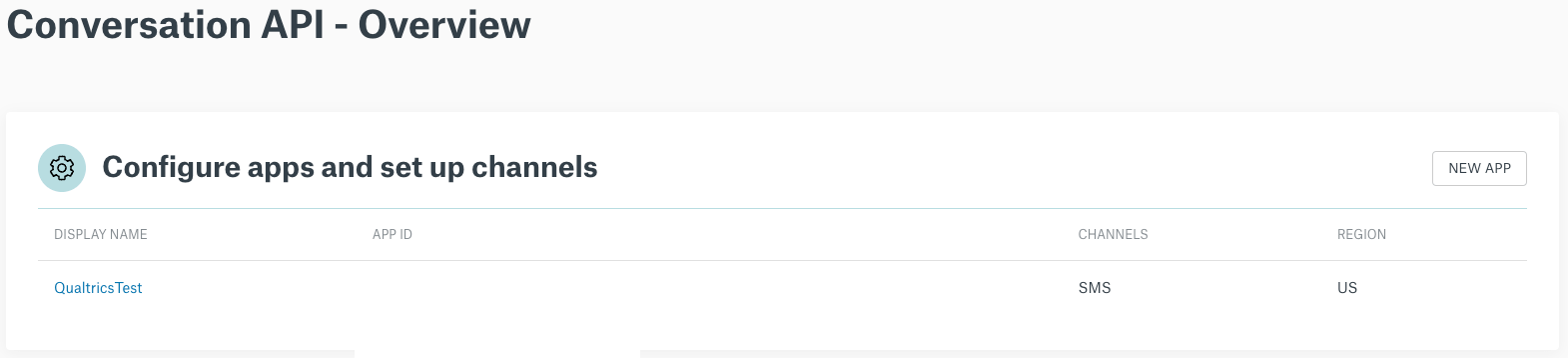
- Token secret du webhook : Il s’agit du secret que vous avez créé lors de la configuration de vos webooks pour les rapports d’état et les messages bidirectionnels.
Après avoir connecté un compte Sinch, suivez ces étapes et sélectionnez Donner l’accès à tous les utilisateurs.
Infobip
Cette section décrit les étapes à suivre pour connecter votre compte Infobip à Qualtrics.
Les étapes de Qualtrics
Ce sont les champs que votre Administrateur de l’organisation devra remplir pour connecter un compte Infobip.
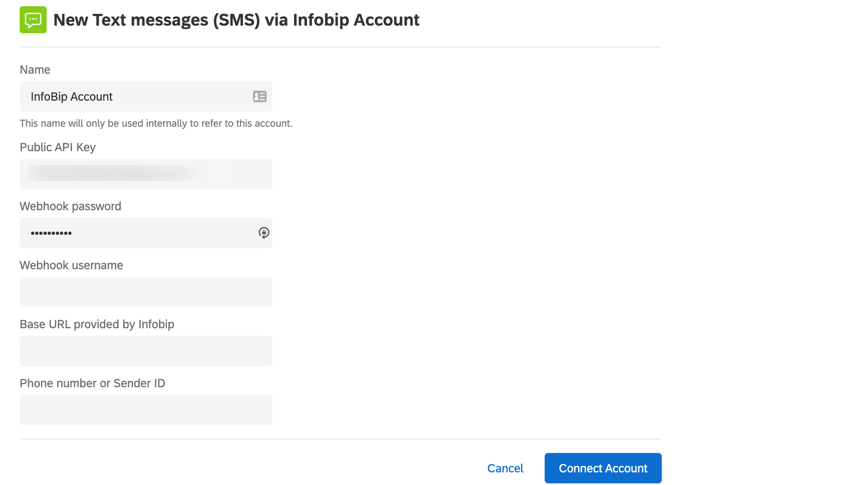
- Nom : Saisissez un nom quelconque qui vous aidera à identifier ultérieurement la nature et l’objet de cette connexion.
- Clé API publique : Votre clé API Infobip. Pour générer une clé, connectez-vous à votre portail Infobip et cliquez sur Nouvelle clé API. Si vous disposez déjà d’une clé API, copiez la clé existante au lieu d’en générer une nouvelle.
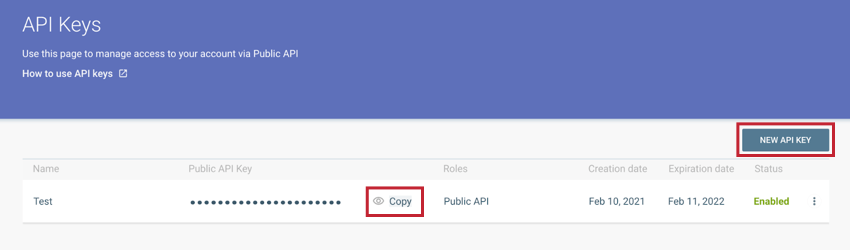
- Mot de passe Webhook : Veuillez indiquer votre nom d’utilisateur et votre mot de passe Infobip dans les champs Mot de passe et Nom d’utilisateur Webhook. Après avoir terminé cette configuration, veuillez contacter le support d’Infobip et leur demander de définir l’Authentificateur de base pour votre webhook. Vous devrez leur fournir un nom d’utilisateur et un mot de passe. N’utilisez pas de caractères spéciaux dans votre nom d’utilisateur.
- Nom d’utilisateur webhook : Voir le mot de passe webhook ci-dessus.
- URL de base fournie par Infobip : Votre URL de base Infobip. Pour trouver votre URL, connectez-vous à votre portail Infobip et copiez l’URL de base de l’API. Lorsque vous collez votre URL dans Qualtrics, supprimez la partie https:// de l’URL.
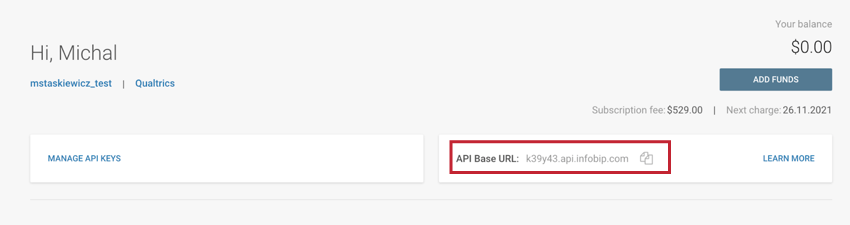
- Numéro de téléphone ou ID de l’expéditeur : Le numéro ou l’ID qui sera le numéro “FROM” lors de l’envoi de SMS. Pour trouver votre numéro de téléphone / l’ID de l’expéditeur, connectez-vous à votre portail Infobip. Lorsque vous ajoutez votre numéro ou votre identifiant, n’ajoutez pas de préfixe (+ ou 00). Il peut s’agir de l’un des éléments suivants :
- Un numéro spécifique, par exemple 13531234567. Il doit s’agir d’un numéro acheté dans votre compte Infobip. Le code du pays doit toujours figurer au début du numéro.
- Un identifiant unique de l’expéditeur, alphanumérique ou numérique, par exemple Qualtrics ou 868686.
Astuce : Si vous avez l’intention d’utiliser des SMS bidirectionnels, vous devez utiliser un numéro spécifique ou un code numérique, et non un identifiant alphanumérique.
Lorsque vous contactez le service d’assistance d’Infobip, vous devez lui fournir l’URL du webhook. Pour activer les rapports d’état, l’URL du webhook aura le format suivant :
- https://<DatacenterID>.qualtrics.com/distribution-providers/v1/receive/distribution/status/infobip-sms/<OrganizationID>
Pour activer les SMS bidirectionnels, l’URL du webhook aura le format suivant :
- https://<DatacenterID>.qualtrics.com/distribution-providers/v1/receive/distribution/message/infobip-sms/<OrganizationID>
Après avoir connecté un compte Accessibilité, suivez ces étapes et sélectionnez Donner l’accès à tous les utilisateurs.
MessageMedia
Cette section décrit les étapes à suivre pour connecter votre compte MessageMedia à Qualtrics.
Paramètres du compte MessageMedia
Afin d’obtenir les informations d’identification importantes qui vous permettront de vous connecter à Qualtrics, vous devez d’abord créer une nouvelle clé dans votre Compte MessageMedia.
Procédez comme suit pour créer votre clé sous Authentificateur de base.
Enregistrez la clé et le secret de l’API. La clé servira de nom d’utilisateur et le secret servira de mot de passe lorsque vous vous connecterez à Qualtrics.
Configuration de l’extension Qualtrics
Demandez à un administrateur de l’organisation d’effectuer les étapes requises dans Qualtrics.
Ce sont les champs que votre Administrateur de l’organisation devra remplir pour connecter un compte MessageMedia.
- Nom: Saisissez un nom quelconque qui vous aidera à identifier ultérieurement la nature et l’objet de cette connexion.
- Nom d’utilisateur: Votre clé API MessageMedia.
- Mot de passe: Votre secret API MessageMedia.
- Numéro de téléphone, Alphanumérique Expéditeur: Le numéro ou l’ID qui sera utilisé comme numéro “FROM” lors de l’envoi d’un message SMS. Il peut s’agir de l’un des éléments suivants :
- Un numéro spécifique, par exemple 35312345678.
- Un identifiant alphanumérique de l’expéditeur, par exemple Qualtrics.
Astuce : Si vous souhaitez utiliser des SMS bidirectionnels (SMS interactifs), vous devez utiliser un numéro spécifique et non un identifiant d’expéditeur alphanumérique.
- Enterprise Webhook – Public Key (Clé publique): Clé publique utilisée pour vérifier les rappels et les SMS bidirectionnels. Pour obtenir cette clé, contactez votre représentant MessageMedia.
Après avoir connecté un compte MessageMedia, suivez ces étapes et sélectionnez Donner l’accès à tous les utilisateurs.
  ;
Vonage
Cette section décrit les étapes à suivre pour connecter votre compte Vonage à Qualtrics.
Les étapes de Qualtrics
Ce sont les champs que votre Administrateur de l’organisation devra remplir pour connecter un compte Vonage.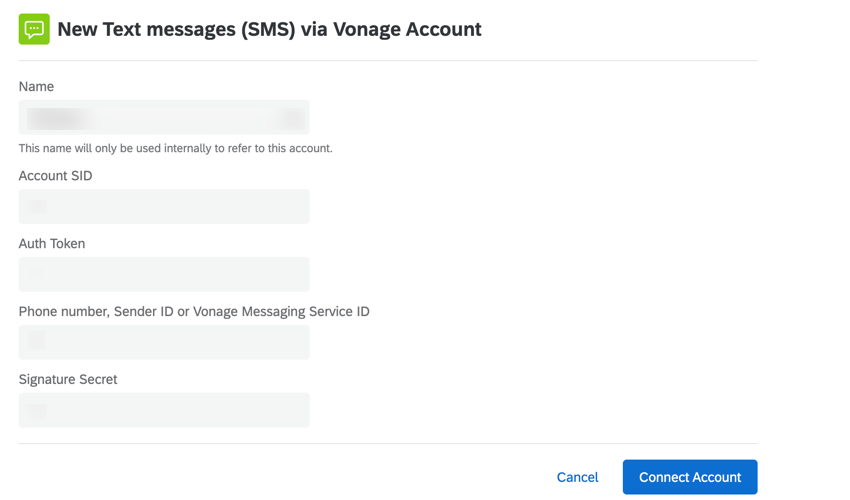
- Nom : Saisissez un nom quelconque qui vous aidera à identifier ultérieurement la nature et l’objet de cette connexion.
- Compte SID : Votre numéro de compte Vonage.
- Jeton d’authentification : Clé api de Vonage utilisée pour l’accès à l’API. Vous le trouverez sur votre Tableau de bord après vous être connecté à Vonage.
- Numéro de téléphone, ID de l’expéditeur ou ID du service de messagerie de Vonage : le numéro ou l’ID qui sera utilisé comme numéro “FROM” lors de l’envoi d’un message SMS. Il peut s’agir de l’un des éléments suivants :
- Un numéro spécifique, par exemple 35312345678. Le code du pays doit toujours figurer au début, mais pas les autres préfixes (+ ou 00).
- Un identifiant alphanumérique de l’expéditeur, par exemple Qualtrics.
Astuce : si vous avez l’intention d’utiliser des SMS bidirectionnels, vous devrez utiliser un numéro spécifique et non un identifiant d’expéditeur alphanumérique.
- Signature Secret: Le secret utilisé pour générer la signature de votre webhook.
Après avoir connecté un compte Vonage, suivez ces étapes et sélectionnez Donner l’accès à tous les utilisateurs.
MessageBird
Cette section décrit les étapes à suivre pour connecter votre compte MessageBird à Qualtrics.
Les étapes de l’oiseau-message
Un administrateur de MessageBird devra effectuer les étapes suivantes avant que vous ne connectiez votre compte MessageBird.
- Connectez-vous à Messagebird.
- Allez dans l’onglet Développeurs .
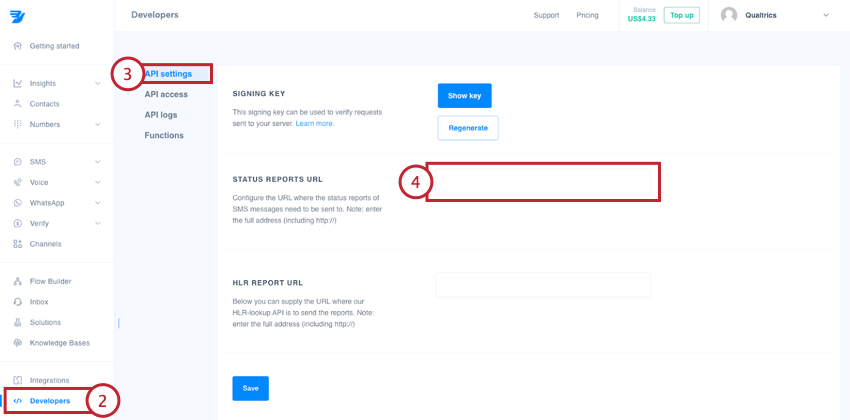
- Cliquez sur Paramètres API.
- Saisissez l’URL de vos Rapports. L’URL doit être au format suivant : https://DatacenterID.qualtrics.com/distribution-providers/v1/receive/distribution/status/twilio-sms/Identifiant de l’organisation.
Astuce : Pour trouver les identifiants de votre centre de données et de votre organisation, voir Trouver les identifiants Qualtrics.
Si vous prévoyez d’utiliser des SMS bidirectionnels, vous devez suivre les étapes supplémentaires ci-dessous :
- Allez dans l’onglet Flow Builder.
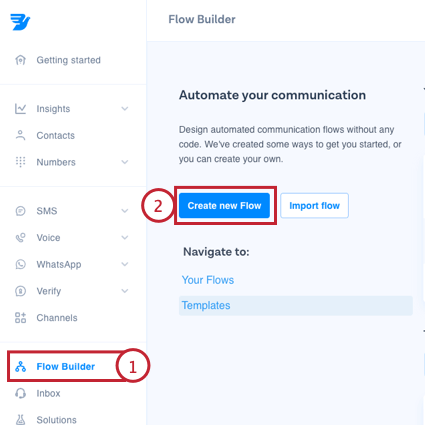
- Cliquez sur Créer un nouveau flux.
- Sélectionnez Modèles.
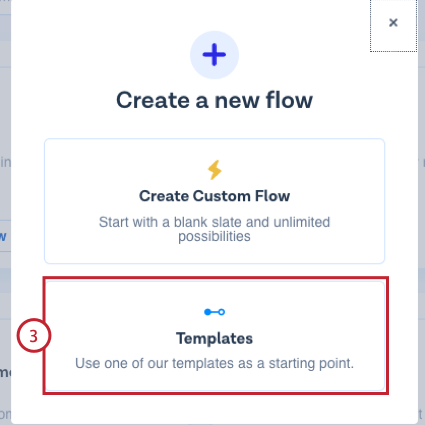
- Choisissez le modèle Call HTTP endpoint with SMS.
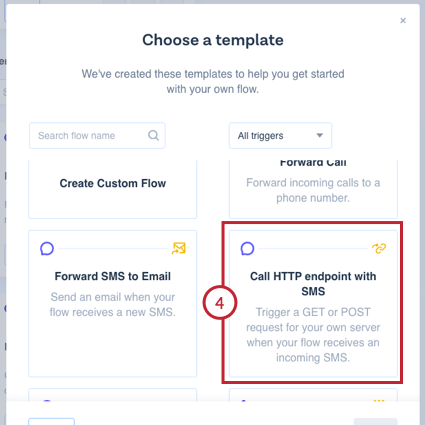
- Pour la méthode, choisissez POST.
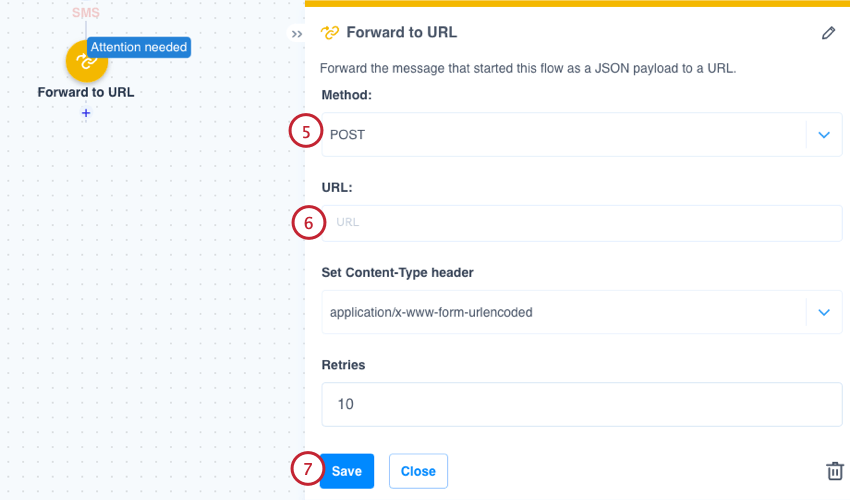
- Pour l’URL, saisissez votre URL au format suivant : https://DatacenterID>.qualtrics.com/distribution-providers/v1/receive/distribution/message/twilio-sms/OrganizationID.
Astuce : Pour trouver les identifiants de votre centre de données et de votre organisation, voir Trouver les identifiants Qualtrics.
- Cliquez sur Enregistrer.
- Publiez votre flux.
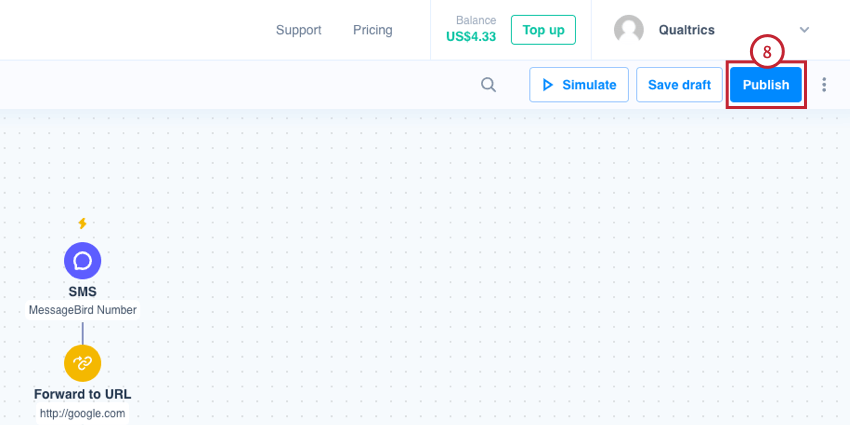
Les étapes de Qualtrics
Ce sont les champs que votre Administrateur de l’organisation devra remplir pour connecter un compte MessageBird.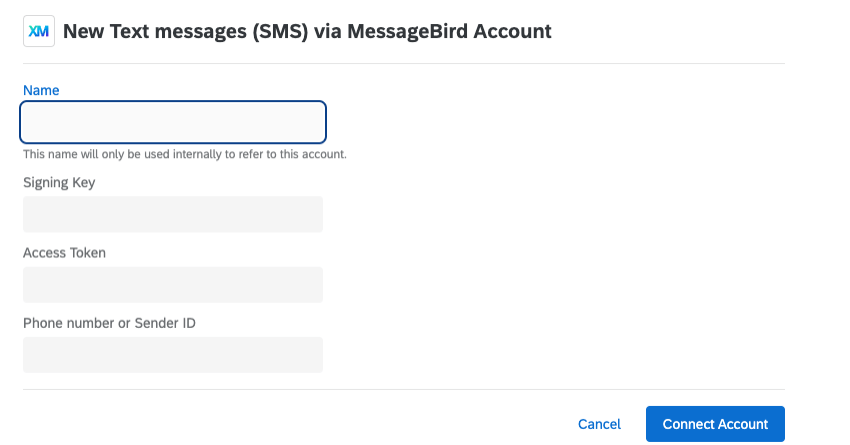
- Nom: Saisissez un nom quelconque qui vous aidera à identifier ultérieurement la nature et l’objet de cette connexion.
- Clé de signature: Clé de signature MessageBird utilisée pour la vérification des messages entrants. Vous le trouverez dans la section Développeur de votre compte MessageBird.
- Accessibilité: Clé d’accès MessageBird utilisée pour l’accès à l’API. Vous le trouverez sur votre Tableau de bord après vous être connecté à MessageBird.
- Numéro de téléphone ou ID de l’expéditeur: Le numéro ou l’ID qui sera utilisé comme numéro “FROM” lors de l’envoi d’un message SMS. Il peut s’agir de l’un des éléments suivants :
-
- Un numéro spécifique, par exemple 35312345678. Le code du pays doit toujours figurer au début, mais pas les autres préfixes (+ ou 00).
- Un identifiant alphanumérique de l’expéditeur, par exemple Qualtrics.
Astuce : si vous avez l’intention d’utiliser des SMS bidirectionnels, vous devrez utiliser un numéro spécifique et non un identifiant d’expéditeur alphanumérique. -
Après avoir connecté un compte MessageBird, suivez ces étapes et sélectionnez Donner l’accès à tous les utilisateurs.