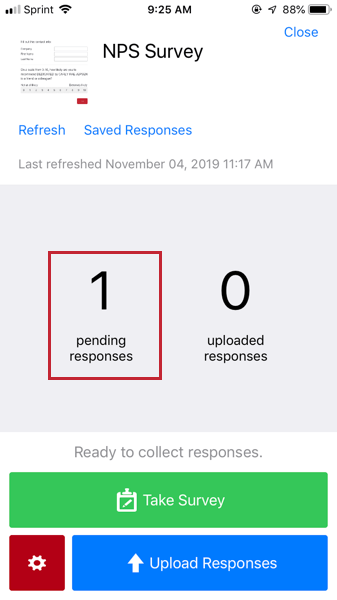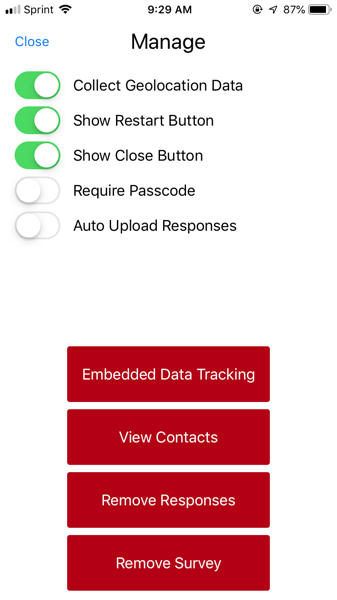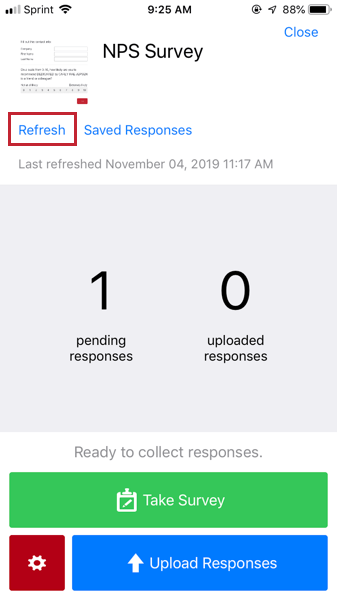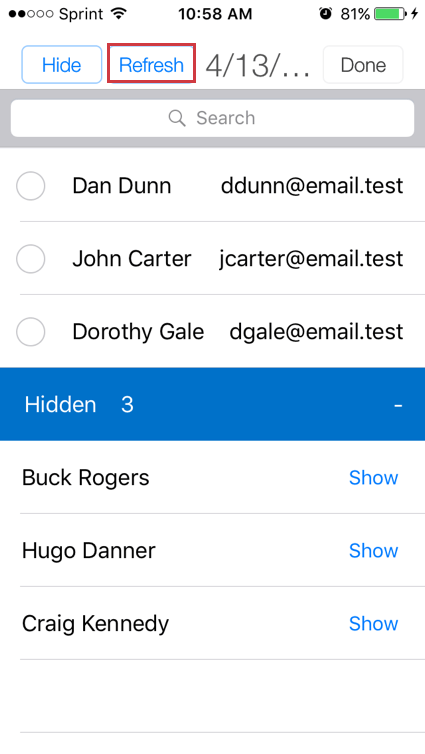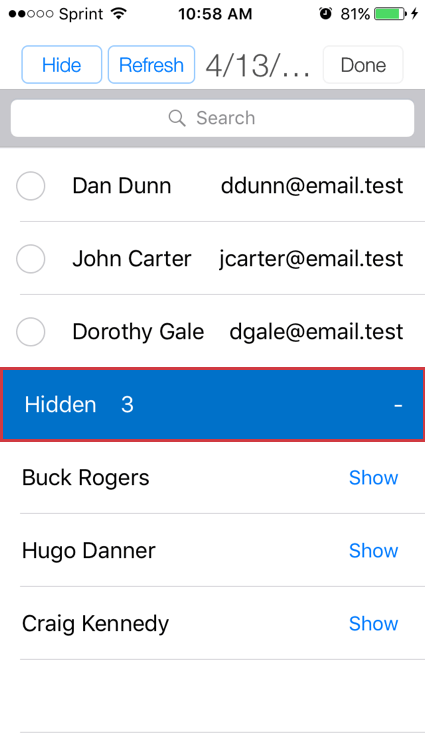Collecter les réponses des applications hors ligne
À propos de la collecte de réponses
Une fois que vous avez configuré l’application Qualtrics Enquête hors ligne sur votre ou vos appareils et téléchargé vos enquêtes, vous pouvez commencer à collecter des réponses.
Collecte de réponses anonymes
La méthode suivante permet de collecter les réponses à une enquête qui ne sont pas associées à une liste de contacts.
- Appuyez sur l’enquête que vous avez téléchargée.

- Appuyez sur Répondre à l’enquête.
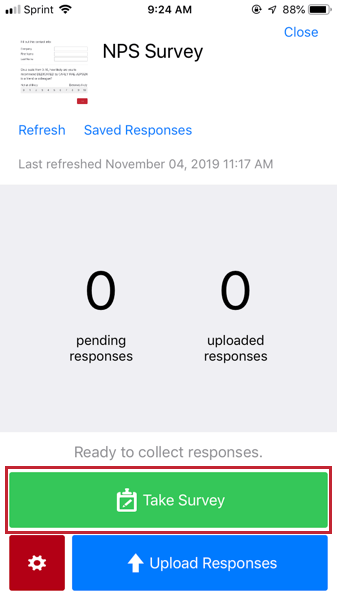
- Complétez l’enquête.
- Cliquez sur Redémarrer pour commencer une nouvelle session de l’enquête ou cliquez sur le X en haut à droite pour revenir à l’écran de l’enquête.
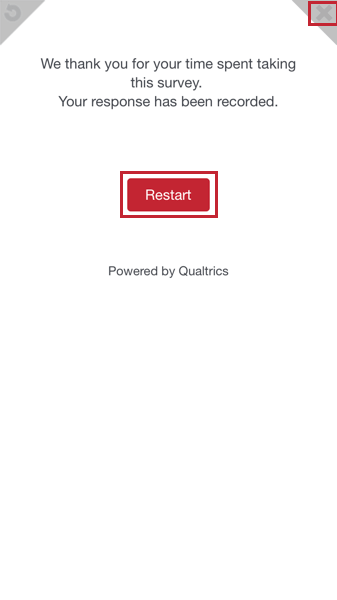
Lorsqu’une réponse à l’enquête est complète, le nombre de Réponses en attente augmente.
Collecte de réponses individualisées
Les réponses aux applications hors ligne ne doivent pas nécessairement être anonymes. Si vous avez créé une liste de contacts dans Qualtrics, vous pouvez utiliser cette liste pour associer chaque réponse hors ligne à un contact particulier.
- Téléchargez une liste de contacts sur votre compte.
- Dans votre application hors ligne, accédez à l’enquête que vous avez téléchargée.

- Cliquez sur le bouton rouge avec une icône de roue dentée pour accéder au menu Manager.

- Cliquez sur Afficher les contacts.
Astuce: Pour que les listes de contacts s’affichent dans l’Application hors ligne, l’autorisation Access API doit être activée sur votre compte. Contactez votre Administrateur de l’organisation si vous avez besoin de cette autorisation.
- Cliquez sur la liste de contacts souhaitée.

- Cliquez sur le répondant qui remplit l’enquête.
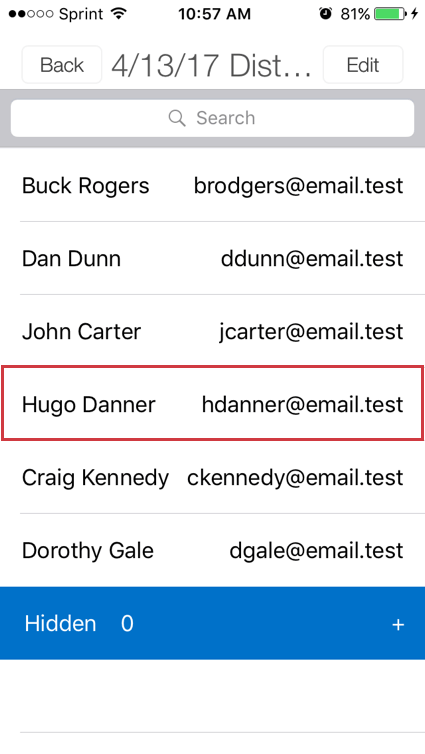
Cette fonction fonctionne de la même manière que l’envoi d’une enquête par e-mail à une liste de contacts. Si vous avez enregistré des Données intégrées dans votre liste de contacts et ajouté ces Données intégrées au Flux d’Enquête, ces informations seront enregistrées avec la réponse de la personne interrogée à l’application hors ligne.
Réponses incomplètes
Il arrive que vous ou une personne interrogée ne puissiez pas répondre à toutes les questions de l’enquête en une seule fois. Dans ce cas, vous pouvez enregistrer la réponse comme incomplète et y revenir plus tard.
Sauvegarde d’une réponse incomplète
- À tout moment de l’enquête, appuyez sur le X dans le coin supérieur droit.
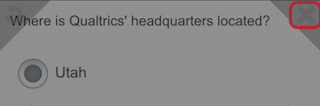
- Saisissez une description pour la réponse.
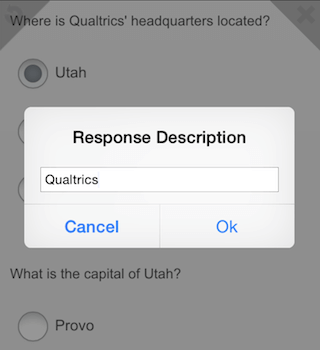
Astuce : donner une description claire d’une réponse en cours vous aidera plus tard lorsque vous voudrez revenir et terminer cette réponse spécifique.
- Cliquez sur OK.
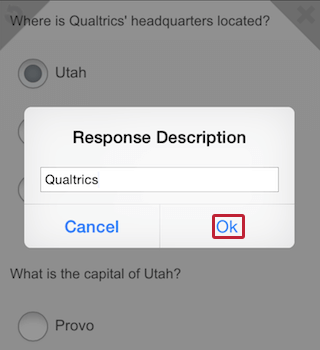
Manager une réponse incomplète
- Accédez à l’écran où se trouve l’enquête.

- Tapez sur Réponsesincomplètes.

- Pointez sur la réponse incomplète que vous souhaitez manager.
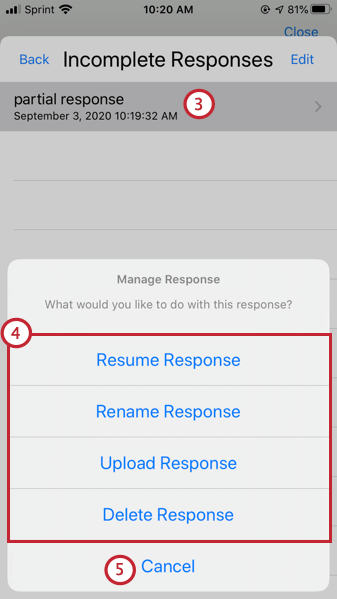
- Choisissez l’action que vous souhaitez entreprendre (reprendre, renommer, télécharger ou supprimer la réponse).
- Appuyez sur Annuler pour revenir à l’écran de l’enquête.
Expérience du répondant
Les enquêtes réalisées sur votre appareil mobile fonctionneront de la même manière que celles réalisées sur un ordinateur de taille normale, bien que la présentation des questions puisse être légèrement modifiée pour s’adapter à la taille réduite de l’écran. Par exemple, certains appareils mobiles afficheront une boîte de sélection sous la forme d’une liste déroulante.
Vous pouvez personnaliser l’expérience client d’autres façons en utilisant les options de l’enquête. Vous trouverez ces Options de Manager en appuyant sur le bouton rouge avec une icône de roue dentée en bas à gauche de la fenêtre d’aperçu de l’enquête.
- Collecter des données de géolocalisation : À condition que votre appareil soit configuré pour collecter des données de géolocalisation, l’enquête enregistrera ces informations à chaque réponse. Si votre application hors ligne ne dispose pas de données ou de connexion wi-fi, le dernier emplacement enregistré sur votre appareil sera sauvegardé avec la réponse.
- Mode kiosque: Fermez le bouton de fermeture et limitez la durée de l’enquête. Non disponible pour les iPhones ou Windows.
- Afficher le bouton de redémarrage: Permet aux répondants de redémarrer leur session de l’enquête en tapant sur la flèche circulaire dans le coin supérieur gauche de l’enquête (activé par défaut).
- Afficher le bouton de fermeture : Permet aux personnes interrogées de quitter leur session de l’enquête en appuyant sur le X dans le coin supérieur droit de l’enquête (activé par défaut).
Astuce : Vous devez fermer une enquête qui n’a pas de bouton de fermeture ? Il suffit de taper deux fois sur l’enquête avec trois doigts pour qu’un bouton de fermeture apparaisse.
- Exiger un code d’accès : Oblige les répondants à saisir un code d’accès avant de quitter l’enquête sans l’avoir terminée.
- Téléchargement automatique des réponses : Charge automatiquement les réponses de votre enquête une fois que votre appareil est connecté à Internet.
- Données intégrées: Gardez une trace des données intégrées collectées avec vos réponses. Pour plus d’informations, voir le lien ci-dessous.
- Voir les contacts: Consultez les listes de contacts de votre compte et collectez les réponses aux enquêtes pour les personnes souhaitées. Pour plus d’informations, voir les sections ci-dessous.
Astuce: Pour que les listes de contacts s’affichent dans l’Application hors ligne, l’autorisation Access API doit être activée sur votre compte. Contactez votre Administrateur de l’organisation si vous avez besoin de cette autorisation.
- Supprimer les réponses : Supprimez définitivement toutes les réponses hors ligne de l’enquête en cours. Les réponses qui ont déjà été téléchargées vers Qualtrics ne seront pas affectées.
Attention : Une fois que les réponses sont supprimées, elles ne peuvent pas être rétablies.
- Supprimer l’enquête : Supprimer l’enquête de la liste des enquêtes téléchargées. Vous devrez télécharger à nouveau l’enquête pour recueillir davantage de réponses.
Suivi de données intégrées
Imaginons que votre Flux ENQUÊTE comporte une série de branches. Lorsqu’une personne interrogée répond qu’elle a moins de 18 ans à une question sur l’âge, une branche l’affecte à un élément de données intégré appelé “Groupe d’âge” avec la valeur “Mineur” Vous utilisez peut-être des données intégrées pour indiquer qu’un répondant a rempli une certaine condition. Ou peut-être avez-vous enregistré des données intégrées dans votre liste de contacts pour indiquer des informations personnelles telles que le sexe et la date d’embauche de vos contacts.
La fonction de suivi des données intégrées est excellente pour garder une trace des données intégrées collectées dans vos réponses. De cette façon, vous pouvez suivre les données démographiques qui répondent à votre enquête.
Avant de pouvoir utiliser cette fonction, vous devez suivre plusieurs étapes.
Préparation du suivi des données intégrées
Avant de collecter les réponses, assurez-vous que vos données intégrées sont définies dans le Flux d’enquête. Vous devez effectuer cette opération même si la technologie de l’information est enregistrée dans la liste de contacts.
Si vous n’avez ajouté ces données intégrées à votre flux d’enquête qu’après avoir téléchargé l’enquête dans votre application, veillez à actualiser l’enquête.
Si vous collectez des réponses à partir de données intégrées chargées dans une liste de contacts, il est également utile d’actualiser la liste. Allez dans Manager > ; Voir les contacts et cliquez sur la liste. Cliquez ensuite sur Modifier et Actualiser tout.
Utilisation du suivi des données intégrées
- Dans votre application hors ligne, accédez à l’enquête que vous avez téléchargée.

- Cliquez sur le bouton rouge avec une icône de roue dentée pour accéder au menu Manager.

- Cliquez sur Suivi des données intégrées.
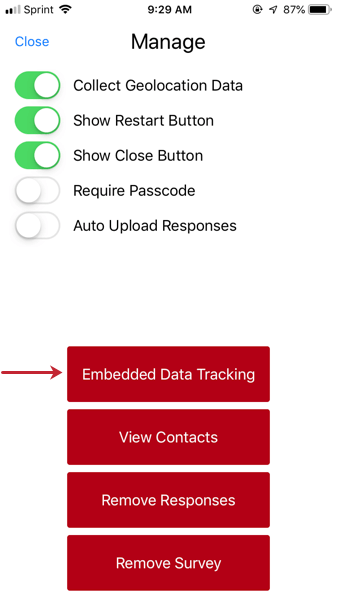
- Dans la barre de recherche, saisissez le nom exact des données intégrées pour lesquelles vous souhaitez consulter les résultats. Les majuscules et l’orthographe sont importantes.
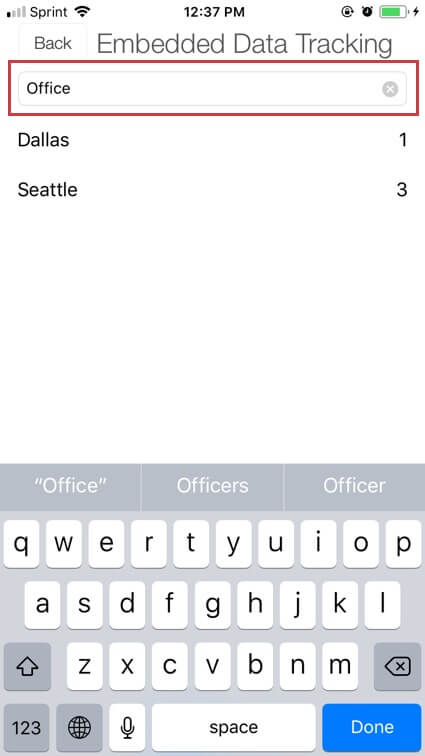
- Vous trouverez ci-dessous les valeurs de ce champ de données intégrées et le nombre de réponses avec cette valeur. Vous pouvez cliquer sur Nom ou Compte pour modifier l’ordre dans lequel les valeurs sont triées.
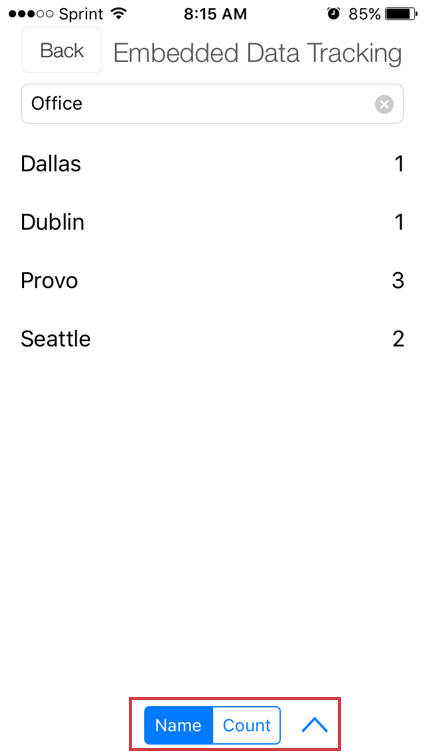
Mode kiosque
Le mode kiosque est une option disponible uniquement sur les Androïdes et les tablettes. En utilisant le Mode kiosque, vous pouvez masquer le bouton de fermeture aux personnes interrogées et chronométrer le temps dont elles disposent pour travailler sur leur réponse avant que l’enquête ne soit actualisée. Cette fonction d’actualisation de l’enquête est très utile si vous disposez de dispositifs tels que les personnes peuvent facilement partir avant d’avoir terminé ; vous ne voulez pas que quelqu’un d’autre utilise le dispositif pour la même réponse inachevée.
Pour accéder au Mode kiosque :
- Une fois l’enquête téléchargée, cliquez sur Manager l’enquête.
- Sélectionnez Mode kiosque.
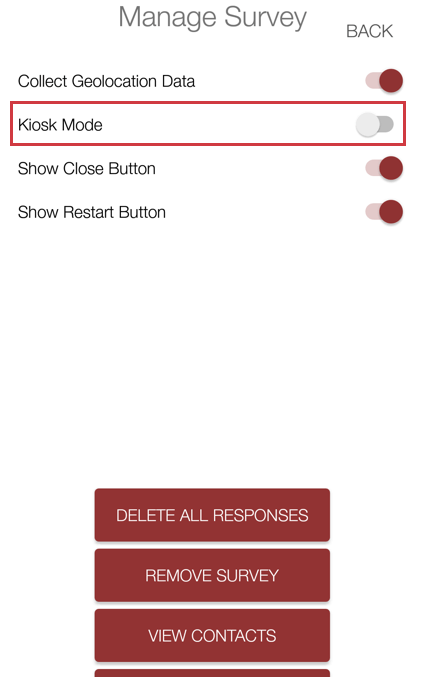
- Ajustez le délai de redémarrage de l’Enquête. Laissez-la complètement à gauche pour éviter un nouveau chronomètre et donnez à la personne interrogée tout le temps dont elle a besoin. Faites glisser le curseur et choisissez une durée si vous souhaitez réinitialiser après un certain point.
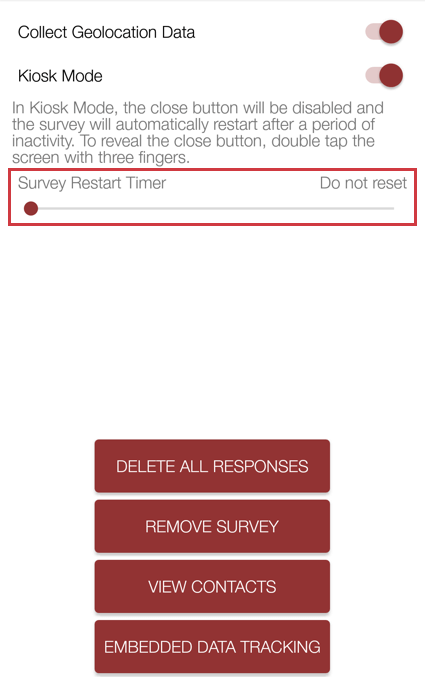 Astuce : il est conseillé de fixer une heure de réinitialisation si vous craignez que les participants commencent, puis s’éloignent sans terminer. Vous ne voulez pas que quelqu’un d’autre aille sur la tablette et termine la réponse de quelqu’un d’autre, car cela fausse les résultats.
Astuce : il est conseillé de fixer une heure de réinitialisation si vous craignez que les participants commencent, puis s’éloignent sans terminer. Vous ne voulez pas que quelqu’un d’autre aille sur la tablette et termine la réponse de quelqu’un d’autre, car cela fausse les résultats. - Cliquez sur Retour.
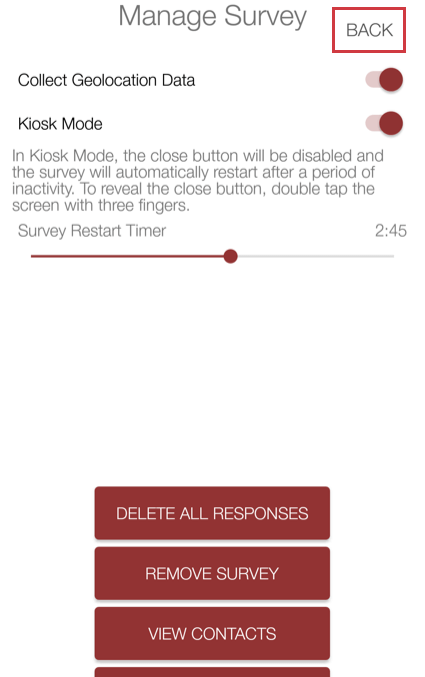
- Cliquez pour répondre à l’enquête.
- Le bouton de fermeture disparaît en haut à droite.
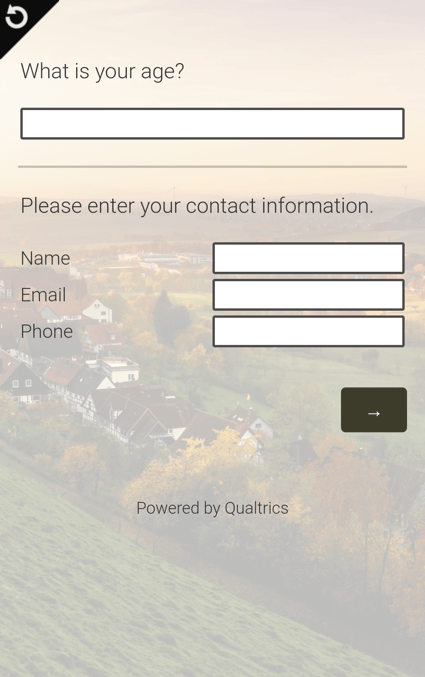 Astuce : Vous pouvez utiliser le bouton ” Retour “, le balayage arrière ou tout autre dispositif équivalent pour quitter l’enquête. Si votre appareil ne dispose pas de ces options, appuyez deux fois sur l’écran avec trois doigts pour faire apparaître le bouton de fermeture.
Astuce : Vous pouvez utiliser le bouton ” Retour “, le balayage arrière ou tout autre dispositif équivalent pour quitter l’enquête. Si votre appareil ne dispose pas de ces options, appuyez deux fois sur l’écran avec trois doigts pour faire apparaître le bouton de fermeture.
Afficher contacts
Lorsque vous allez dans Manager et que vous sélectionnez Voir les contacts, vous pouvez cliquer sur les membres de la liste de contacts pour répondre à une enquête à leur intention. Toutefois, cette page comporte des fonctions supplémentaires qui peuvent améliorer l’expérience de distribution des enquêtes.
Actualisation de vos contacts
Parfois, si vous modifiez vos listes de contacts sur votre ordinateur de bureau, puis revenez à l’appli sans l’actualiser, vous ne verrez pas les changements tout de suite. Vous devrez actualiser vos listes pour voir les modifications apportées.
- Cliquez sur le bouton rouge avec une icône de roue dentée pour accéder au menu Manager.

- Sélectionnez Afficher les contacts.

- Cliquez sur Modifier.
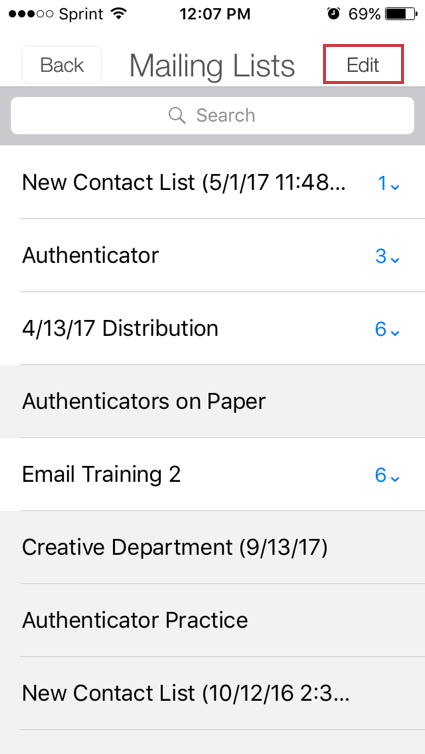
- Cliquez sur Rafraîchir tout.
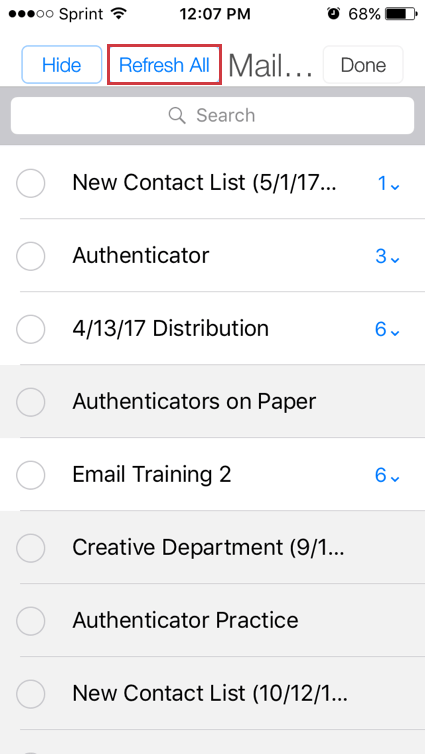
Masquage des membres de la Liste de contacts
Il arrive que vous travailliez avec une liste de contacts importante et que vous souhaitiez mettre de côté certains membres de cette liste. Il peut s’agir de participants qui ont terminé ou de membres qui vous ont dit qu’ils ne voulaient plus participer. Vous pouvez masquer ces membres de la liste afin qu’ils soient à l’écart.
- Cliquez sur le bouton rouge avec une icône de roue dentée pour accéder au menu Manager.

- Sélectionnez Afficher les contacts.

- Cliquez sur la liste de contacts souhaitée.

- Cliquez sur Modifier.
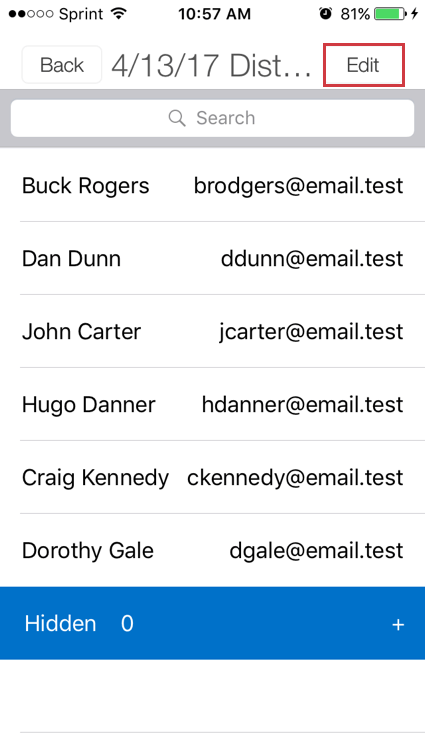
- Sélectionnez les personnes que vous souhaitez masquer.
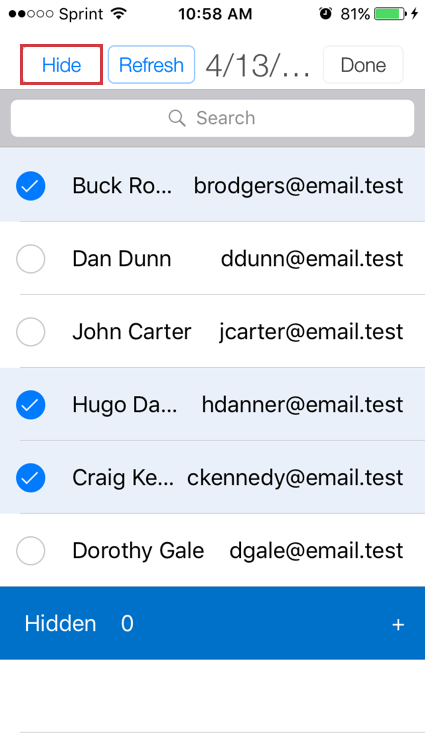 Astuce : Vous pouvez rechercher des contacts spécifiques en saisissant leur nom ou leur adresse électronique dans la barre de recherche située en haut de la liste.
Astuce : Vous pouvez rechercher des contacts spécifiques en saisissant leur nom ou leur adresse électronique dans la barre de recherche située en haut de la liste. - Cliquez sur Masquer.
Faites défiler jusqu’au bas de votre liste de contacts pour trouver la liste des membres cachés. Cliquez pour agrandir.
Si vous ne souhaitez plus masquer un membre, cliquez sur Afficher à côté de son nom.
Téléchargement des réponses
Une fois que vous avez recueilli les réponses et que vous disposez d’une connexion Internet active, vous pouvez télécharger les réponses dans votre compte Qualtrics. Par défaut, les téléchargements sont toujours effectués “par demande”, ce qui signifie que l’application ne téléchargera pas automatiquement les réponses en votre nom, sauf indication contraire.
Après le téléchargement, les réponses sont supprimées de votre appareil mobile et deviennent disponibles dans les onglets Réponses et Résultats de votre compte Qualtrics. Le téléchargement incrémente également le nombre de Réponses complètes dans la fenêtre d’aperçu de l’enquête.
Pour télécharger les réponses et les aperçus en attente
- Accédez à l’écran où se trouve l’enquête.
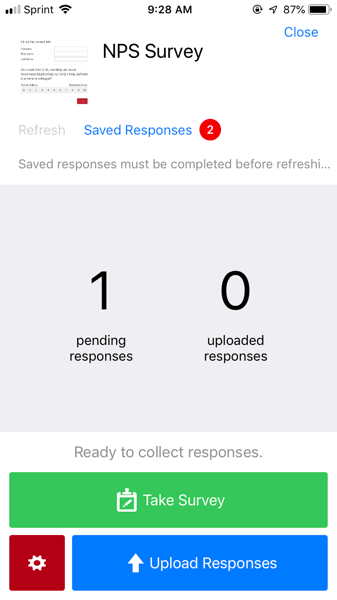
- Appuyez sur Télécharger les réponses en bas à droite de l’écran de l’enquête.
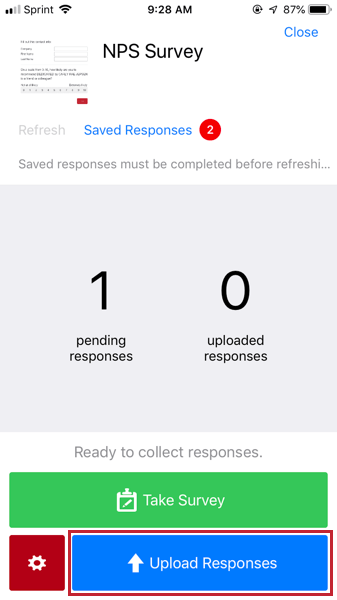
Téléchargement des réponses incomplètes
- Accédez à l’écran où se trouve l’enquête.

- Tapez sur Réponses incomplètes.

- Appuyez sur Modifier, puis sélectionnez les réponses que vous souhaitez télécharger.
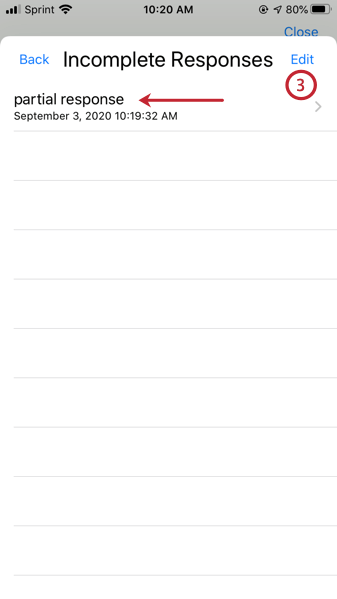
- Appuyez sur Action et choisissez Télécharger les réponses.
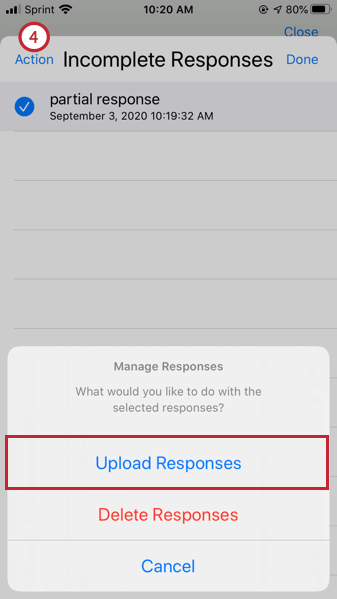
Téléchargement automatique des réponses
L’application hors ligne vous permet d’activer le téléchargement automatique des réponses. Lorsque ce paramètre est activé, votre appareil télécharge automatiquement vos réponses une fois connecté à Internet.
- Accédez à l’écran où se trouve l’enquête.
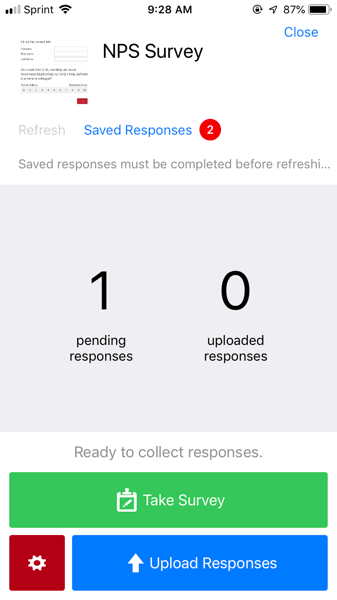
- Cliquez sur le bouton rouge avec une icône de roue dentée pour accéder au menu Manager.

- Activer le téléchargement automatique des réponses.
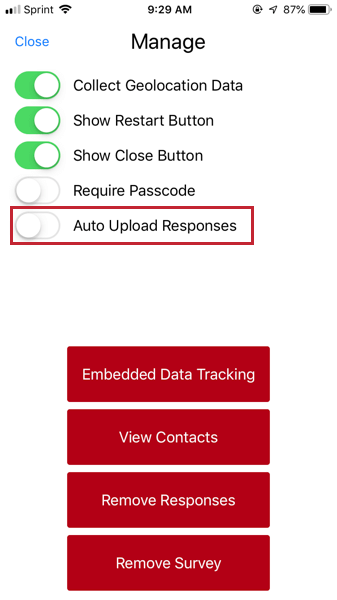
Résolution des problèmes
Occasionnellement, certains paramètres empêcheront l’appli de télécharger les réponses sur votre compte en ligne. Dans ce cas, vous pouvez vérifier plusieurs choses :
- Assurez-vous que vous disposez de la dernière version de l’application. La mise à jour de l’appli ne supprimera aucune réponse tant que vous ne vous déconnectez pas.
- Trouver un WiFi plus stable.
- Réauthentifiez-vous dans l’application en sélectionnant “Paramètres” et “Réauthentifier” Cela n’entraînera pas la suppression des réponses.
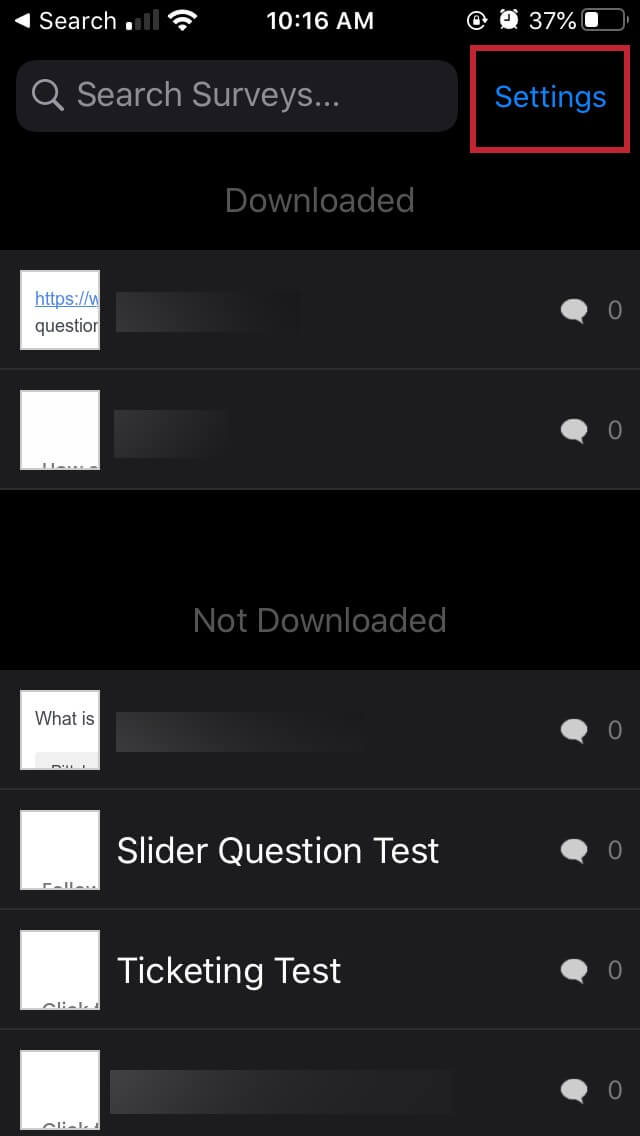
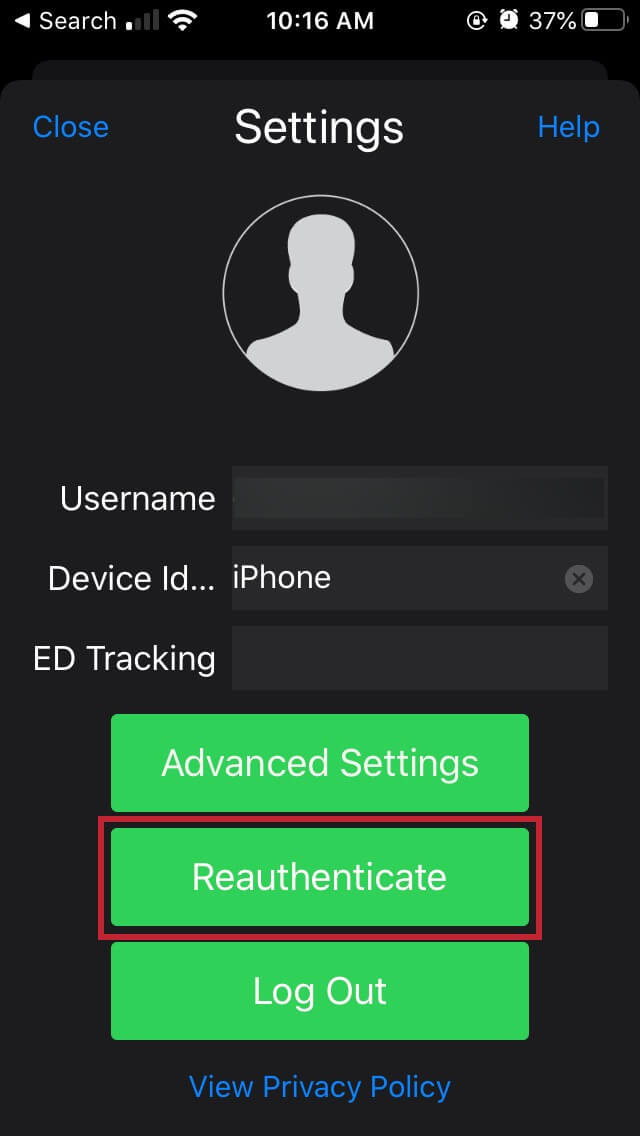
- Connectez-vous à Qualtrics et assurez-vous que “Sur invitation uniquement“n’est pas vérifié dans le Options de l’enquête. En outre, si Quotas existent, assurez-vous qu’ils ne sont pas remplis.
- Assurez-vous que l’enquête est active. Le statut de l’enquête ne peut pas être inactif/fermé.
- Si vous travaillez avec une enquête collaboratrice, assurez-vous que l’enquête est toujours collaboratrice avec le compte connecté à l’application.