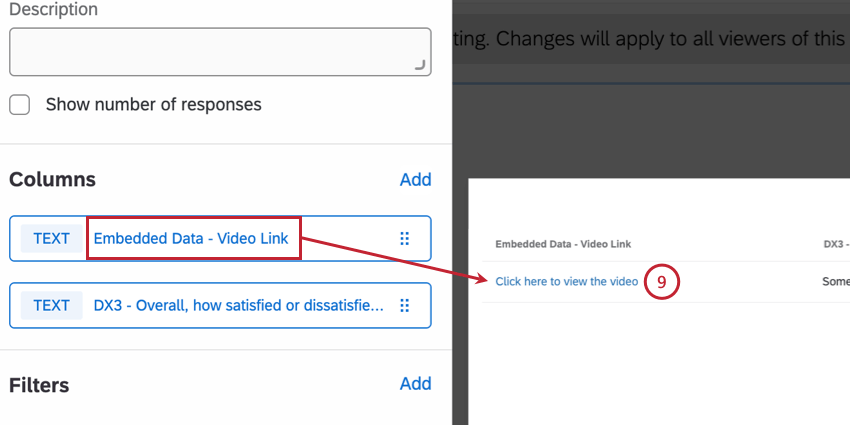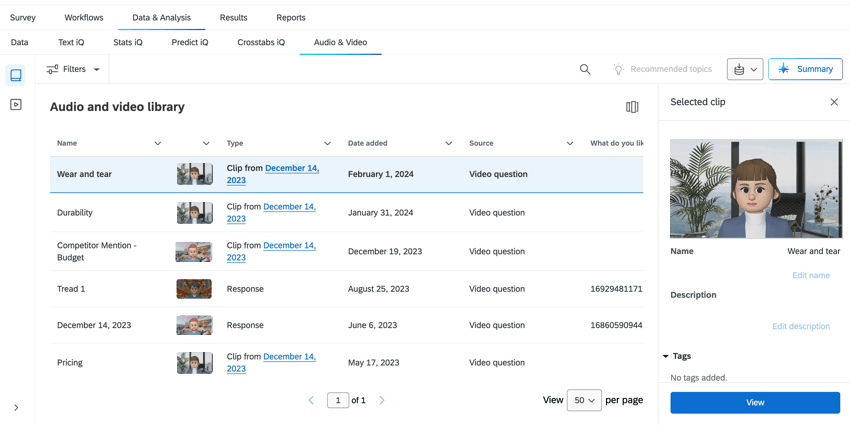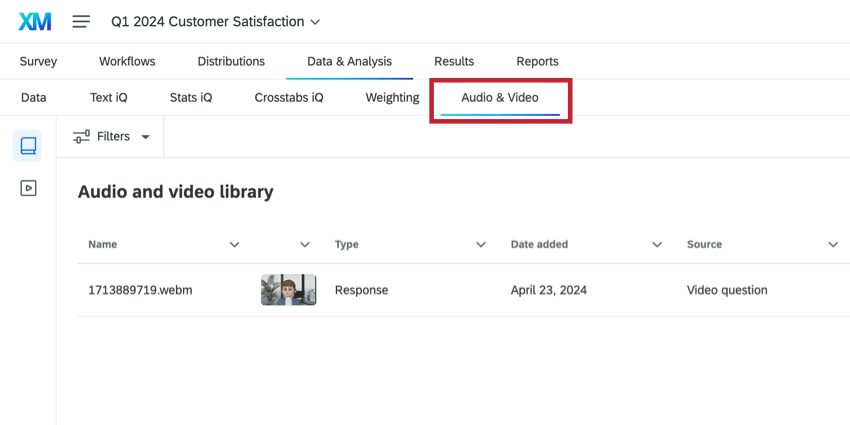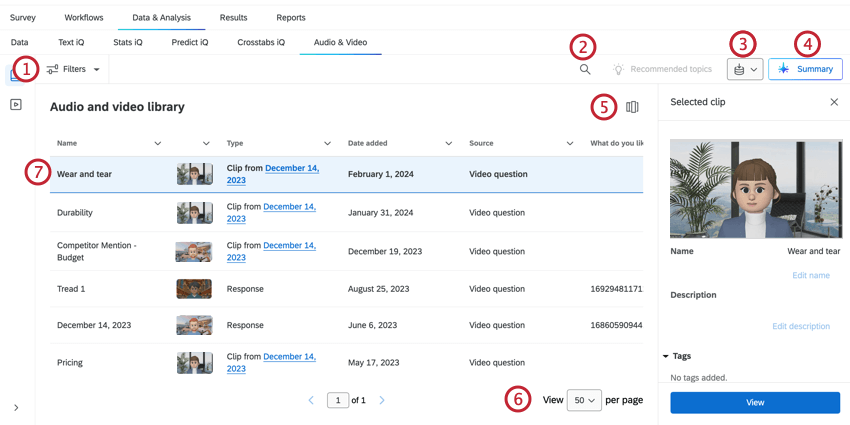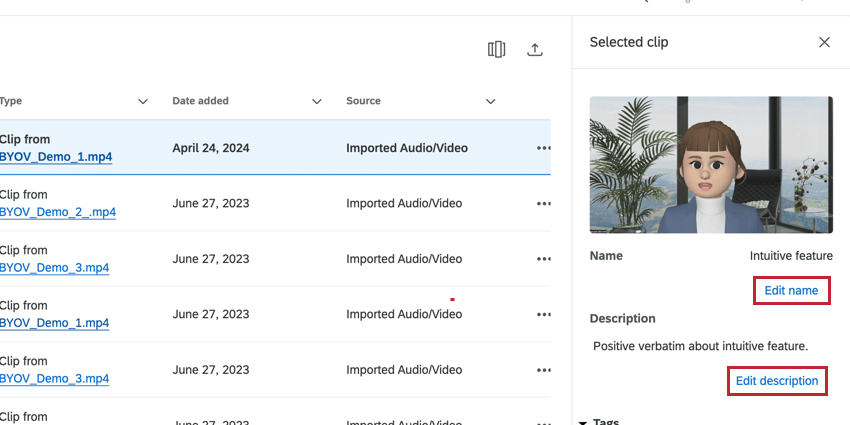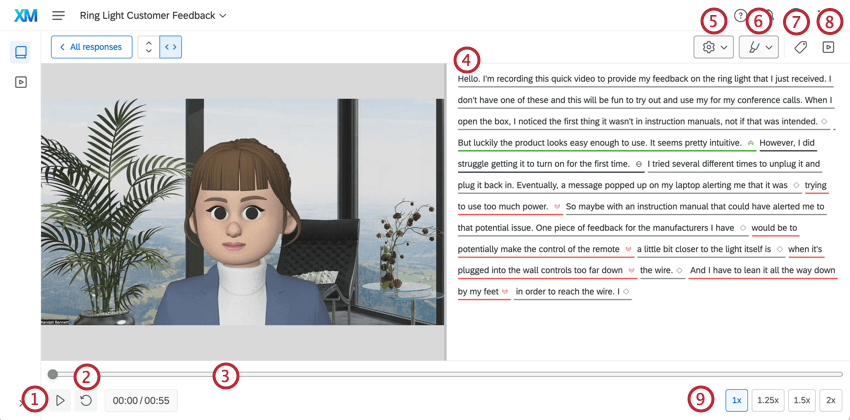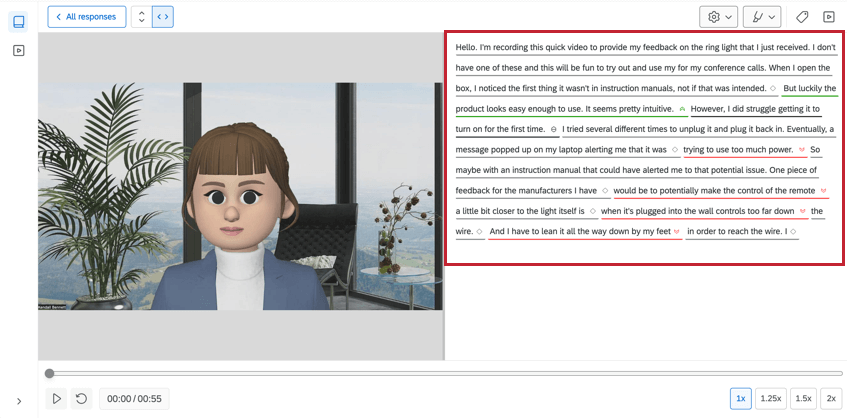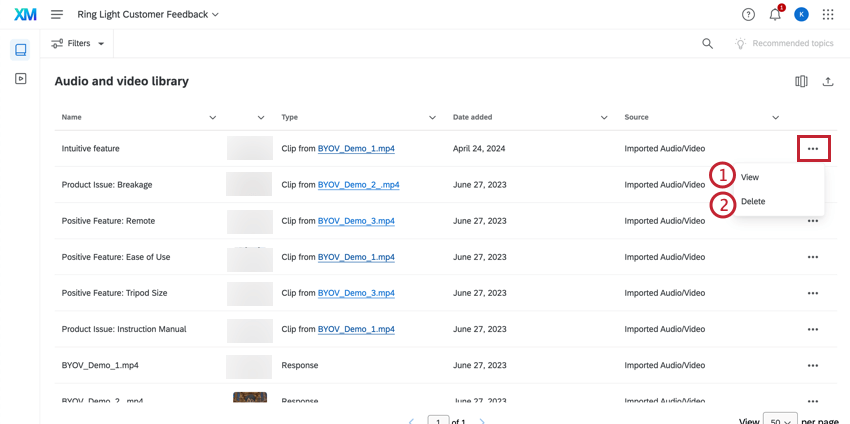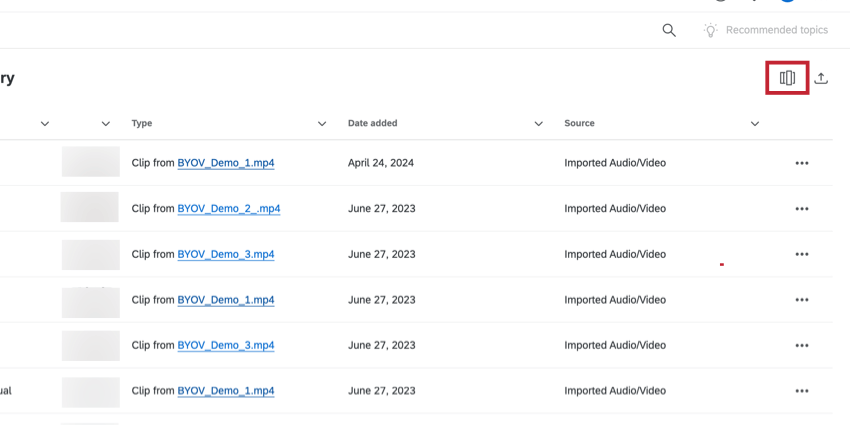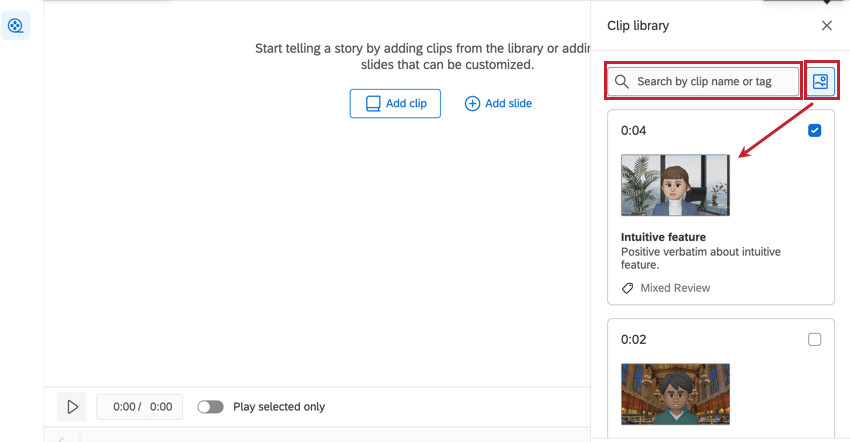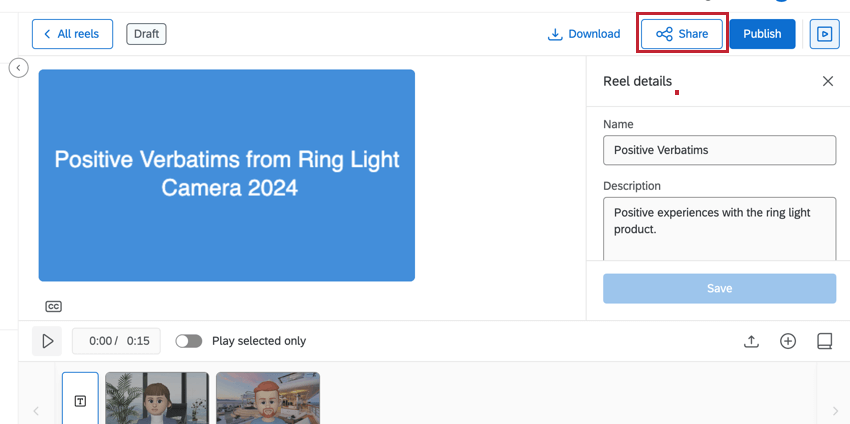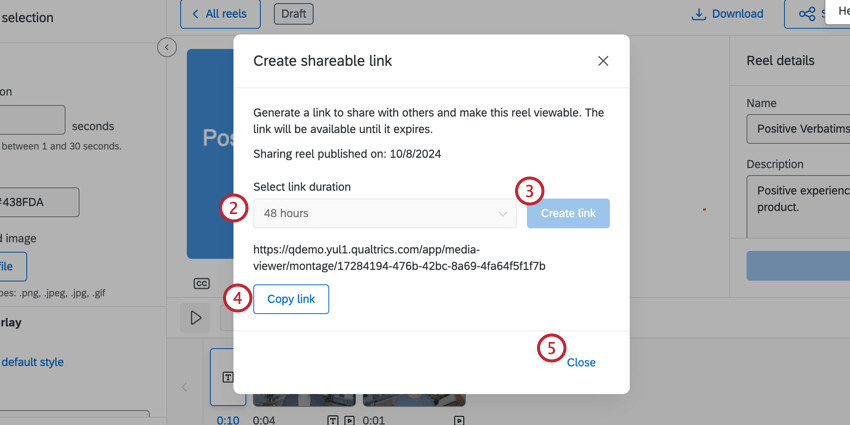Éditeur audio et vidéo
A propos de l’éditeur audio et vidéo
Si votre enquête contient une question avec réponse vidéo ou une question du sélecteur d’entretiens, vous pouvez afficher et modifier les réponses audio et vidéo dans l’onglet Audio et vidéo dans Données et analyses. À partir de là, vous pouvez afficher les transcriptions, créer des vidéos à partir des réponses audio et vidéo et les assembler en séquences de moments forts. Vous pouvez également exploiter les informations optimisées par l’IA pour identifier les thèmes dans vos réponses vidéo.
Parcourir la bibliothèque audio et vidéo
Pour afficher vos réponses audio et vidéo, accédez à la section Audio et vidéo de Données et analyses. Toutes vos vidéos disponibles se trouveront dans la section Bibliothèque audio et vidéo.
La bibliothèque audio et vidéo contient un tableau de données avec toutes vos réponses audio et vidéo. À partir de ce tableau, vous pouvez afficher différentes colonnes de métadonnées pour analyser et résumer vos réponses.
- Créez des filtres pour votre tableau de données. Pour en savoir plus, voir Filtrer les réponses.
- Recherchez des sentiments, des sujets ou des mots-clés de la transcription à partir des réponses dans votre ensemble de données.
- Sélectionnez les données qui seront disponibles dans le sélecteur de colonnes. Seules les champs sélectionnés dans cette liste déroulante peuvent être affichés dans le tableau de données.
- Affichez le résumé automatisé. Pour en savoir plus, voir Utiliser les résumés automatisés.
- Sélectionnez les colonnes que vous souhaitez afficher dans le tableau de données en cliquant sur les champs dans cette liste déroulante.
- Sélectionnez le nombre de réponses à afficher par page.
- Cliquez sur une réponse pour afficher les détails de la réponse.
Afficher une seule réponse vidéo
Sélectionnez la réponse que vous souhaitez afficher, puis cliquez sur Afficher en bas de la fenêtre d’aperçu.
Vous pouvez effectuer les opérations suivantes lors de l’affichage d’un enregistrement dans l’éditeur :
- Le bouton de lecture lance l’enregistrement audio ou vidéo.
- Le bouton de redémarrage lance la vidéo depuis le début.
- Utilisez la barre de progression pour passer à différents moments de l’enregistrement.
- La transcription apparaîtra à côté de l’enregistrement. Pour en savoir plus, voir Transcription vidéo et Sentiment.
- La liste déroulante des outils fournit les options permettant de masquer la transcription, d’afficher l’historique des versions modifiées de la transcription ou de télécharger la réponse.
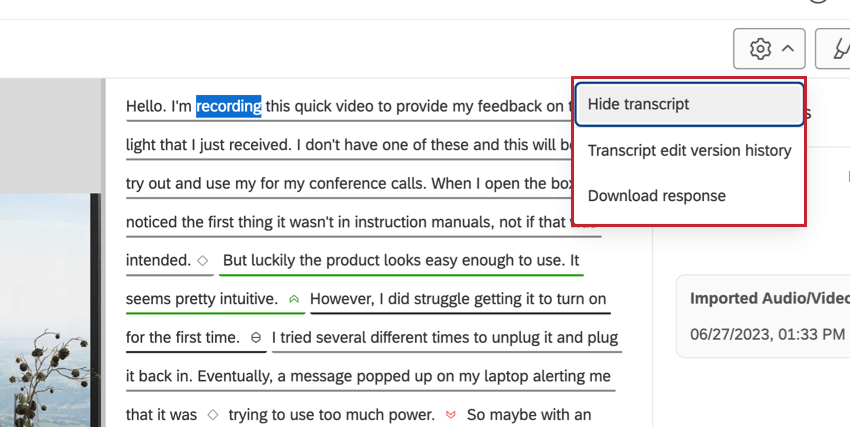
- Masquer la transcription : masquez la transcription dans l’interface.
- Historique des versions modifiées de la transcription : affichez l’historique des modifications apportées à la transcription. Pour en savoir plus, voir Transcription vidéo et Sentiment.
- Télécharger la réponse : téléchargez la réponse.
- La liste déroulante des moments forts fournit l’option de masquer la mise en évidence des sentiments dans la transcription.
- Le menu Marqueurs affiche des informations sur les marqueurs. Les sentiments marqués automatiquement pour des phrases dans la transcription sont affichés ici et vous pouvez créer des marqueurs de réponse supplémentaires qui seront appliqués à l’ensemble de la réponse.
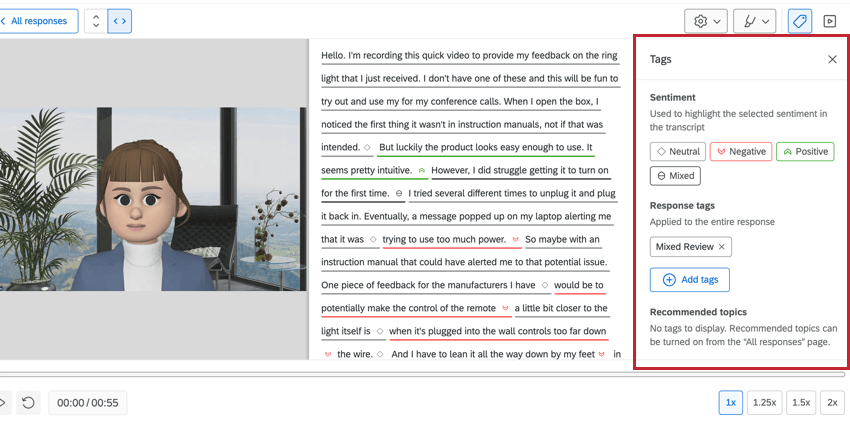
- Sentiment : par défaut, tous les sentiments qui apparaissent dans l’enregistrement seront automatiquement marqués pour la réponse.
Astuce : cliquez sur un marqueur de sentiment pour mettre en évidence ce sentiment dans la transcription.
- Marqueurs de réponse : pour ajouter des marqueurs supplémentaires, cliquez sur Ajouter des marqueurs et saisissez le marqueur. Vous pouvez ajouter plusieurs marqueurs en les séparant par une virgule. Pour supprimer un marqueur de cette section, cliquez sur le X à côté du marqueur.
- Sujets recommandés : si vous avez collecté au moins 5 réponses, l’option Recommandations de sujets sera automatiquement activée. Ces sujets seront affichés dans cette section du menu Marqueurs. Pour en savoir plus, voir Recommandations de sujets vidéo.
- Sentiment : par défaut, tous les sentiments qui apparaissent dans l’enregistrement seront automatiquement marqués pour la réponse.
- Le menu des détails de la réponse affiche des informations sur la réponse.
- La vitesse à laquelle la vidéo doit être lue.
- L’orientation de la vidéo et de la transcription, soit verticale, soit horizontale.
Filtrer les réponses
Vous pouvez filtrer vos enregistrements audio et vidéo afin de trouver facilement une réponse spécifique.
- Cliquez sur Filtres.
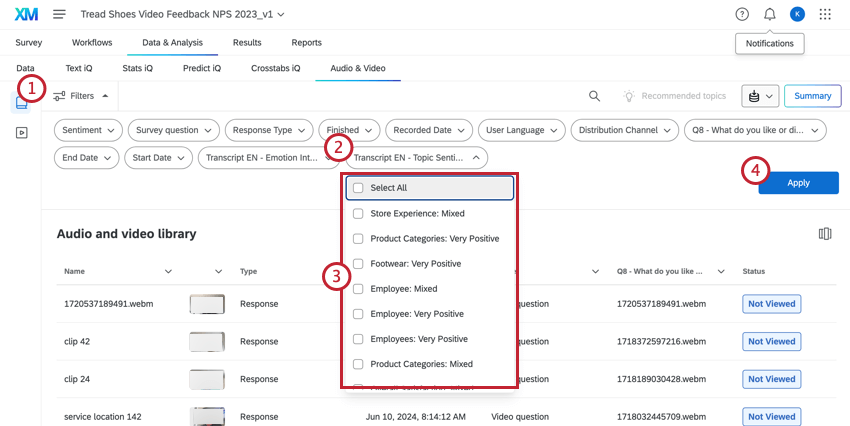
- Sélectionnez le champ en fonction duquel vous souhaitez filtrer votre bibliothèque.
Attention : les projets audio et vidéo importés et les questions de test utilisateur non modérées peuvent uniquement filtrer par sentiment, question et sujets.
- Sélectionnez les options que vous souhaitez afficher.
- Cliquez sur Appliquer.
Transcription vidéo et sentiment
Si un enregistrement contient suffisamment de paroles, une transcription sera automatiquement générée. Cette transcription contient des données de sentiment, ce qui vous permet d’identifier le ressenti de votre répondant à différents moments dans le temps.
Lorsque vous regardez l’enregistrement, la transcription mettra en gras le mot que le répondant est en train de dire. Cliquez sur un mot spécifique dans la transcription pour interagir avec celui-ci :
- Créer une vidéo : créez une vidéo à partir de cette réponse. Pour en savoir plus, voir Créer une vidéo.
- Copier dans le presse-papiers : copiez le mot dans votre presse-papiers.
- Modifier le texte sélectionné : modifiez le marqueur de sentiment pour le mot sélectionné ou modifiez le texte qui apparaît dans la transcription.
Recommandations de sujets vidéo
Si vous avez collecté au moins 10 réponses par vidéo, l’option Recommandations de sujets s’activera automatiquement. Lorsque cette option est activée, les sujets seront automatiquement appliqués à vos enregistrements. Ces sujets sont générés en fonction de la transcription de l’enregistrement. Si vous souhaitez supprimer des sujets, désactivez cette option.
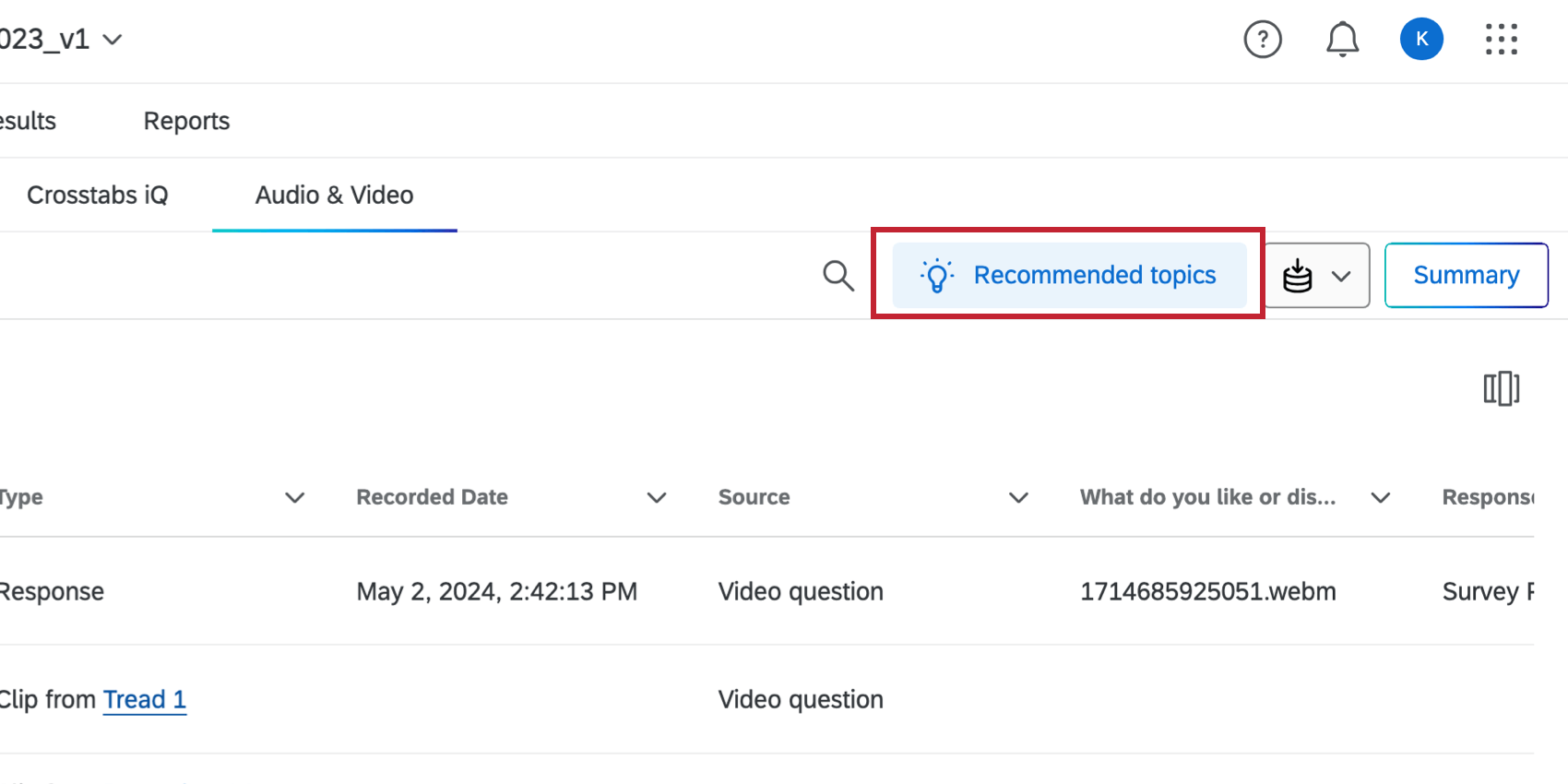
Utiliser les résumés automatisés
Après avoir collecté au moins 5 réponses vidéo, vous pouvez analyser vos réponses à l’aide de résumés automatisés optimisés par des modèles d’IA générative avancés. Les résumés optimisés par l’IA vous aident à identifier les thèmes communs dans toutes vos vidéos et vous fournissent un résumé global de votre contenu vidéo.
Astuce : pour faciliter une collaboration sécurisée et confidentielle avec des fournisseurs LLM tiers, nous accordons la priorité à des normes strictes de confidentialité et de sécurité pour protéger les données de nos clients. Si vous souhaitez en savoir plus, consultez notre guide dédié à la sécurité et à la confidentialité pour l’IA.
Bien que nous ayons mis en place des garde-fous et que nous perfectionnons continuellement nos produits, l’intelligence artificielle peut parfois générer des résultats inexacts, incomplets ou obsolètes. Avant d’utiliser les résultats des fonctions d’IA de Qualtrics, vous devez vérifier l’exactitude des résultats et vous assurer qu’ils sont adaptés à votre cas d’utilisation. Les résultats fournis par les fonctions d’IA de Qualtrics ne remplacent pas un examen par un être humain ou des conseils de professionnels.
- Dans la section Bibliothèque audio et vidéo, cliquez sur Résumé.
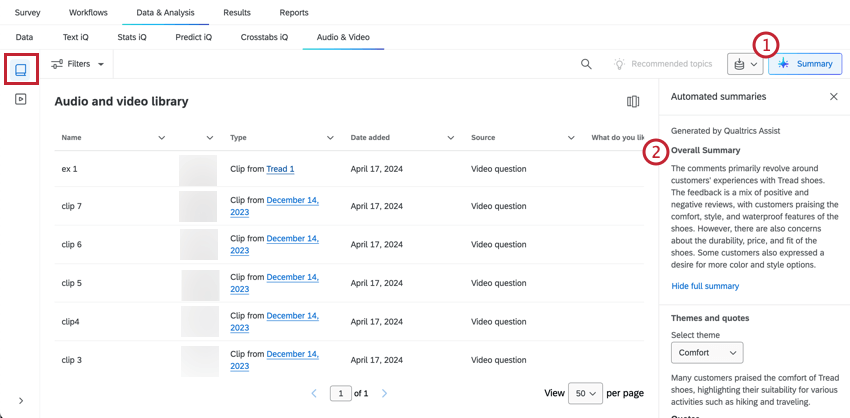
- Le panneau latéral sera mis à jour avec vos résumés automatisés. Le résumé global vous donne un large aperçu du contenu de vos vidéos.
- Vous pouvez affiner votre analyse en visionnant des vidéos relatives au même thème. Utilisez la liste déroulante Sélectionner un thème pour choisir un thème. Le texte sous ce menu déroulant sera mis à jour pour vous fournir un résumé de ce thème.
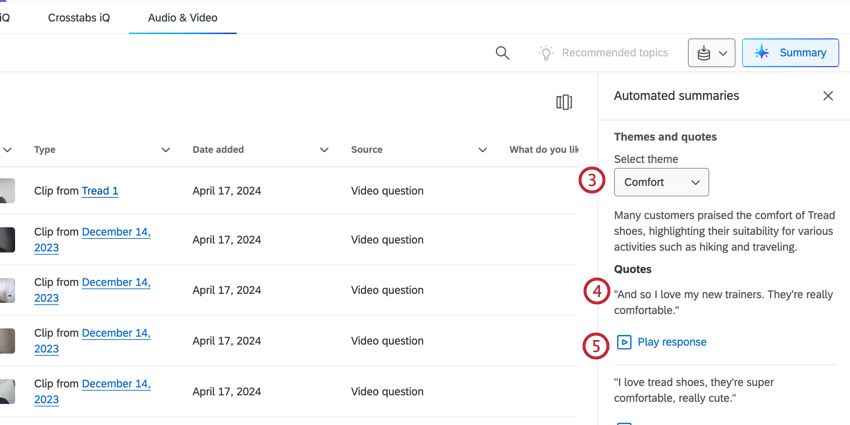 Astuce : il y aura jusqu’à 5 thèmes. Ces thèmes sont propres à votre ensemble de données et basés sur le contenu de vos vidéos.
Astuce : il y aura jusqu’à 5 thèmes. Ces thèmes sont propres à votre ensemble de données et basés sur le contenu de vos vidéos. - La section Citations répertorie des citations spécifiques liées au thème que vous avez sélectionné.
- Cliquez sur Lire la réponse sous une citation pour être dirigé vers cette citation dans la réponse vidéo.
Astuce : cette option ouvre la vidéo dans l’éditeur vidéo avec la citation présélectionnée. Utilisez cette option pour créer rapidement des vidéos basées sur des citations révélées par des résumés automatisés.
Créer une vidéo
Si vous avez trouvé un moment dans un enregistrement que vous souhaitez mettre en évidence ou utiliser dans votre tableau de bord, vous pouvez en créer une vidéo.
- Lorsque l’affichage de la réponse unique est ouvert, cliquez sur le mot à partir duquel vous souhaitez créer une vidéo.
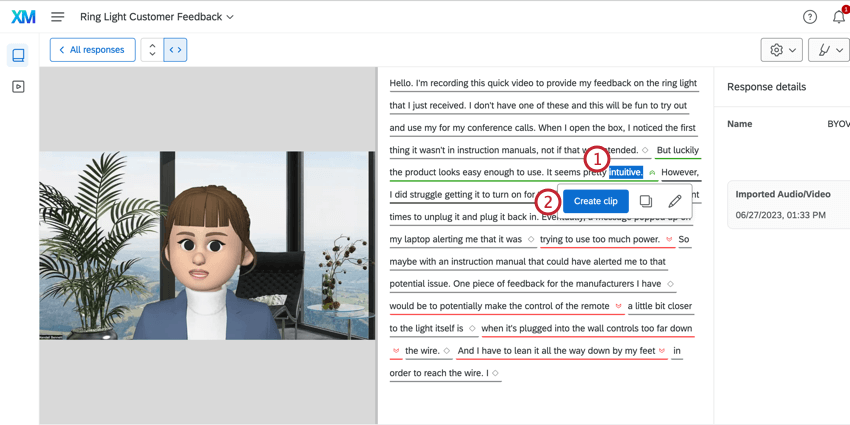
- Cliquez sur Créer une vidéo.
- Donnez un nom à votre vidéo.
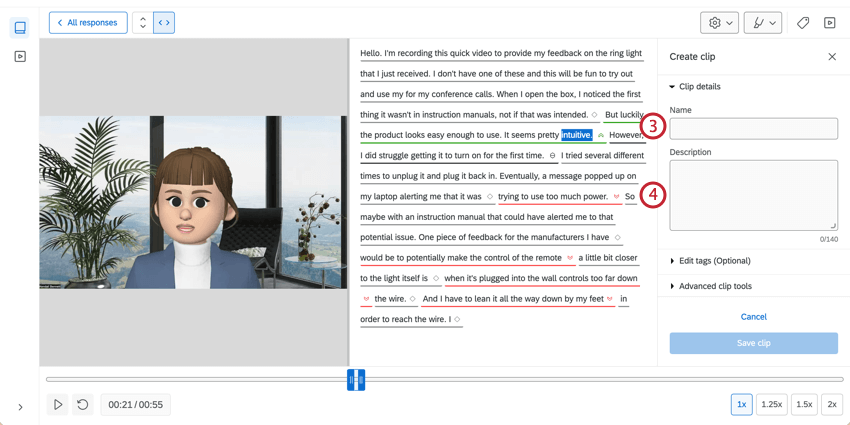
- Saisissez une description de la vidéo. Celle-ci est saisie pour les propres besoins de votre organisation.
- Le cas échéant, cliquez sur Modifier les marqueurs pour sélectionner les marqueurs que vous souhaitez ajouter à la vidéo. Par défaut, les sentiments seront automatiquement marqués pour la vidéo. Vous pouvez supprimer un marqueur en cliquant sur le X à côté du marqueur.
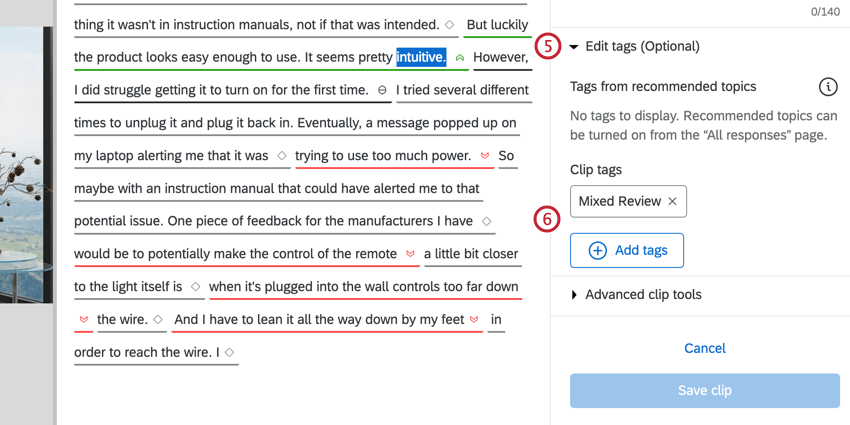 Astuce : pour ajouter d’autres marqueurs, cliquez sur Ajouter des marqueurs, puis saisissez vos marqueurs personnalisés.
Astuce : pour ajouter d’autres marqueurs, cliquez sur Ajouter des marqueurs, puis saisissez vos marqueurs personnalisés. - Cliquez sur Outils de marqueurs avancés.
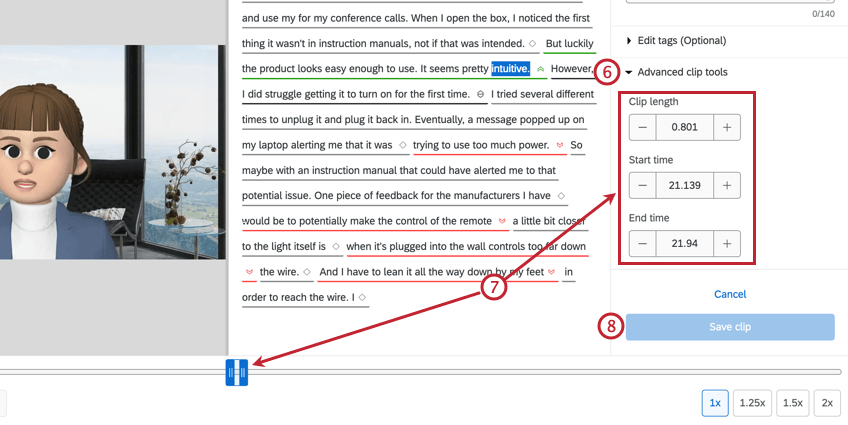
- Sélectionnez l’heure de début et l’heure de fin de votre enregistrement. Vous pouvez indiquer des horodatages de début et de fin exacts dans les champs associés ou utiliser l’outil de surbrillance bleu dans la barre de progression pour sélectionner les heures de début et de fin. Vous pouvez ajuster la durée de votre enregistrement à l’aide du champ Durée de la vidéo.
- Cliquez sur Enregistrer la vidéo. Le traitement de votre vidéo peut prendre jusqu’à plusieurs minutes.
- Si vous souhaitez ajouter la vidéo à une séquence de moments forts, sélectionnez la séquence souhaitée et l’emplacement de la vidéo dans la séquence.
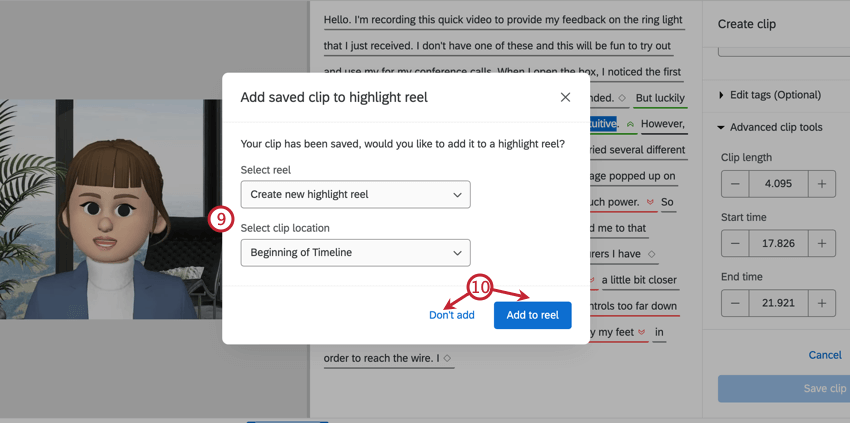
- Pour ajouter la vidéo à la séquence, cliquez sur Ajouter à la séquence. Si vous ne voulez pas ajouter la vidéo à la séquence, sélectionnez Ne pas ajouter.
Les vidéos sont enregistrées en tant que type de réponse Vidéo dans la bibliothèque. Pour gérer les vidéos, cliquez sur le menu à trois points.
- Afficher : Affichez et modifiez la vidéo à partir de l’éditeur vidéo.
Astuce : bien que vous puissiez modifier les détails de la vidéo, vous ne pouvez pas modifier sa durée ou son horodatage. Si vous devez modifier le contenu de votre vidéo, vous devrez en créer une nouvelle.
- Supprimer : Supprimez la vidéo.
Langues disponibles pour l’analyse
Vous pouvez analyser les vidéos qui ont été enregistrées dans différentes langues.La
transcription, le sentiment, et lesujet sont tous pris en charge dans chacune des langues suivantes :
- Anglais (États-Unis)
- Anglais (Royaume-Uni)
- Anglais (Australie)
- Japonais
- Allemand
- Français
- Espagnol (Amérique latine)
- Espagnol (Espagne)
- Portugais (Brésil)
- Portugais (Portugal)
- Coréen
- Italien
- Néerlandais
- Chinois (traditionnel)
- Chinois (simplifié)
- Thaï
- Finnois
- Danois
- Suédois
- Russe
- Indonésien
- Malaisien
Créer une séquence de moments forts
Après avoir créé des vidéos à partir de réponses vidéo, vous pouvez assembler vos vidéos en séquences de moments forts à afficher dans un tableau de bord.
- Accédez à la section Générateur de séquences de moments forts.
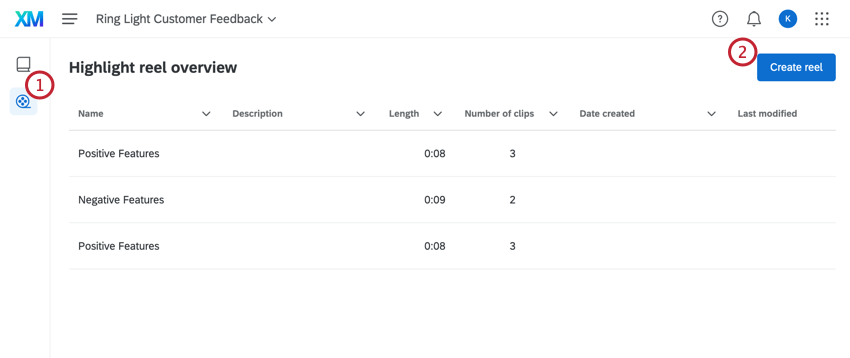
- Cliquez sur Créer une séquence.
- Saisissez un nom et une description pour votre séquence. Accédez à ces détails en cliquant sur l’icône dans le coin supérieur droit de l’éditeur de moments forts.
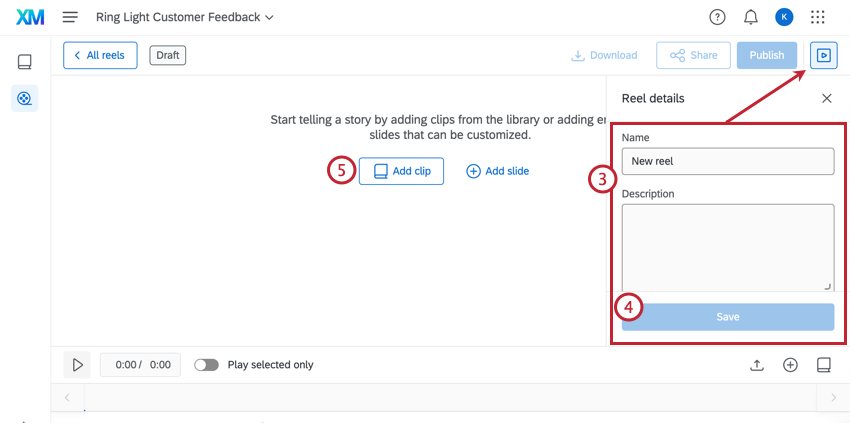
- Cliquez sur Enregistrer.
- Cliquez sur Ajouter une vidéo.
- Choisissez la ou les vidéos à inclure dans la séquence en les sélectionnant dans la liste. Vous pouvez ajouter plusieurs vidéos à votre séquence. Ne vous préoccupez pas de l’ajout de vos vidéos maintenant – vous pouvez les ajouter à votre séquence ultérieurement.
- Cliquez sur Insérer des vidéos.
- Utilisez la chronologie pour modifier la séquence :
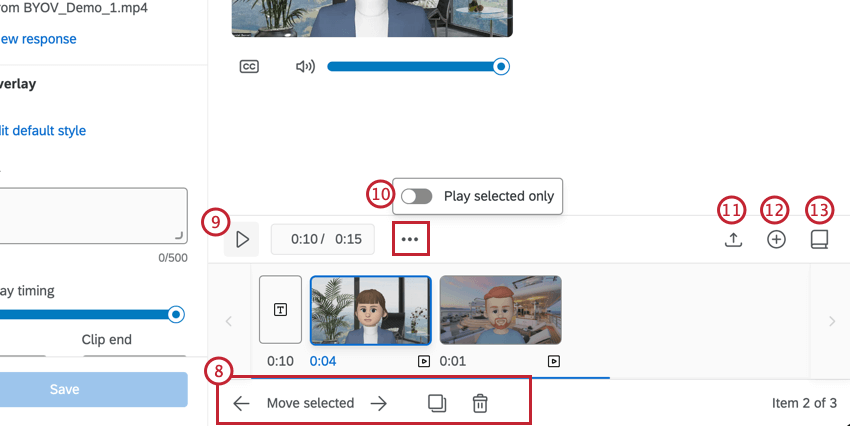
- Pour modifier la position d’une vidéo, sélectionnez-la et cliquez sur une flèche à côté de l’option Déplacer la vidéo sélectionnée. Vous pouvez sinon cliquer et faire glisser la vidéo vers une nouvelle position.
- Pour copier une vidéo dans la séquence, cliquez sur l’icône Dupliquer.
- Pour supprimer une vidéo de la séquence, cliquez sur l’icône de corbeille.
- Cliquez sur le bouton de lecture pour lire la séquence de moments forts.
- Pour lire uniquement la vidéo sélectionnée, cliquez sur le menu à trois points, puis activez l’option Lire la vidéo sélectionnée uniquement.
- Cliquez sur l’icône de chargement pour importer un fichier audio ou vidéo directement dans la séquence de moments forts.
- Cliquez sur le signe Plus (+) pour insérer une diapositive vide dans la séquence de moments forts. Pour en savoir plus sur la modification de la diapositive vide, voir les sections ci-dessous.
- Cliquez sur l’icône de livre pour ajouter une vidéo à partir de la bibliothèque.
- Utilisez la section Vidéo de la bibliothèque pour interagir avec la vidéo sélectionnée dans votre séquence de moments forts :
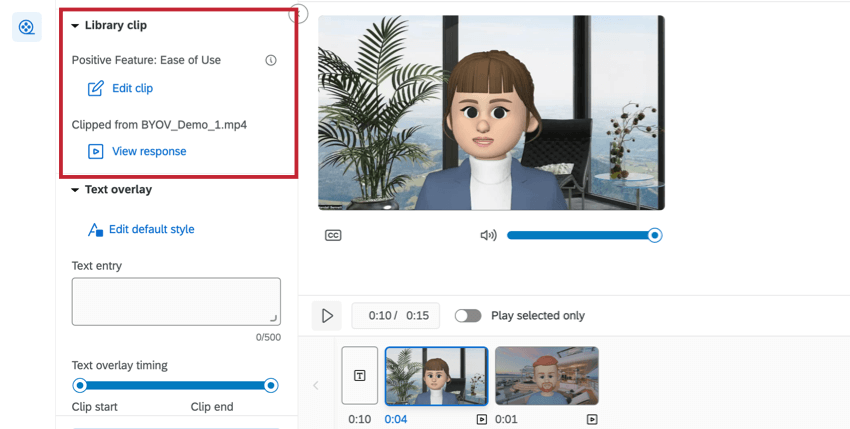
- Modifier la vidéo : modifiez la vidéo à l’aide de l’éditeur vidéo.
- Afficher la réponse : affichez toute la réponse vidéo.
- Utilisez la section Superposition de texte pour ajouter du texte à la vidéo sélectionnée :
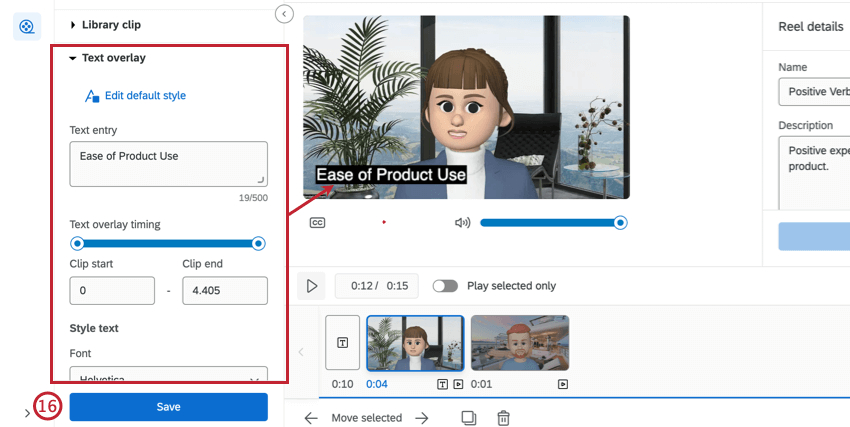
- Modifier le style par défaut : modifiez les propriétés de mise en page du texte qui seront appliquées par défaut.
- Saisie de texte : saisissez le texte que vous souhaitez ajouter à la vidéo dans cette zone de texte.
- Moment de la superposition de texte : saisissez la durée, en secondes, pendant laquelle le texte doit être affiché sur la vidéo. Pour ajuster la durée, vous pouvez saisir les secondes dans les zones de texte Début de la vidéo et Fin de la vidéo ou faire glisser les extrémités de la barre pour ajuster.
- Style du texte : modifiez la police, la taille du texte, la couleur, l’alignement, le positionnement et l’opacité.
- Ajouter une couleur d’arrière-plan : sélectionnez une couleur pour l’arrière-plan du texte, si vous le souhaitez.
- Cliquez sur Enregistrer pour enregistrer les modifications apportées à votre vidéo.
- Cliquez sur Télécharger pour télécharger votre séquence de moments forts. Voir la section ci-dessous pour en savoir plus sur le partage et la publication de votre séquence de moments forts.
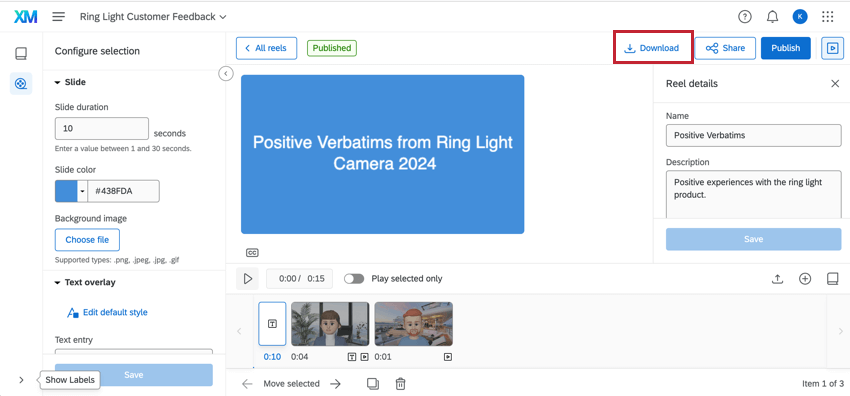
Partager et publier une séquence de moments forts
Votre séquence de moments forts doit être publiée pour être partagée et utilisée dans le widget de séquence de moments forts dans vos tableaux de bord.
- Sélectionnez une séquence Vous pouvez afficher le statut à partir de la colonne de statut à droite.
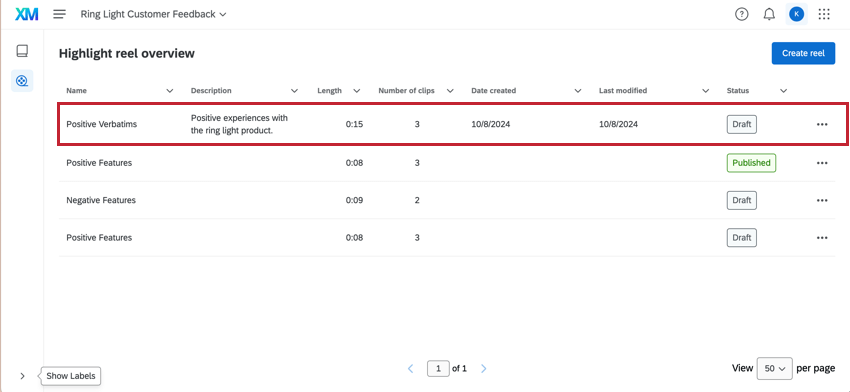
- Cliquez sur Publier.
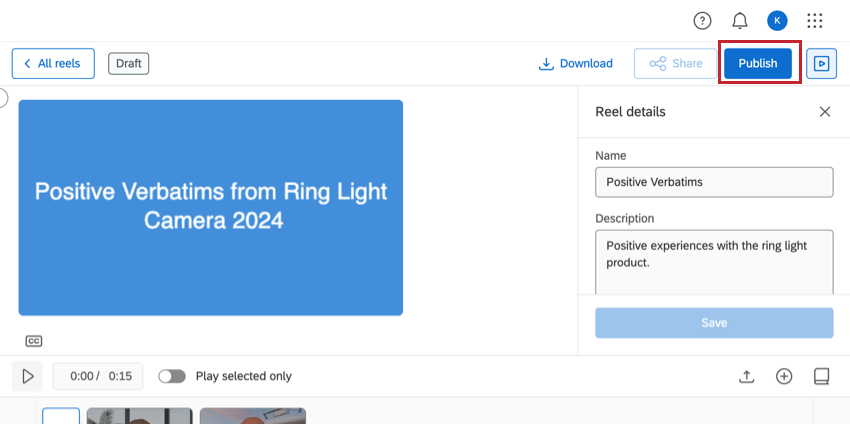
- Cliquez sur Publier.
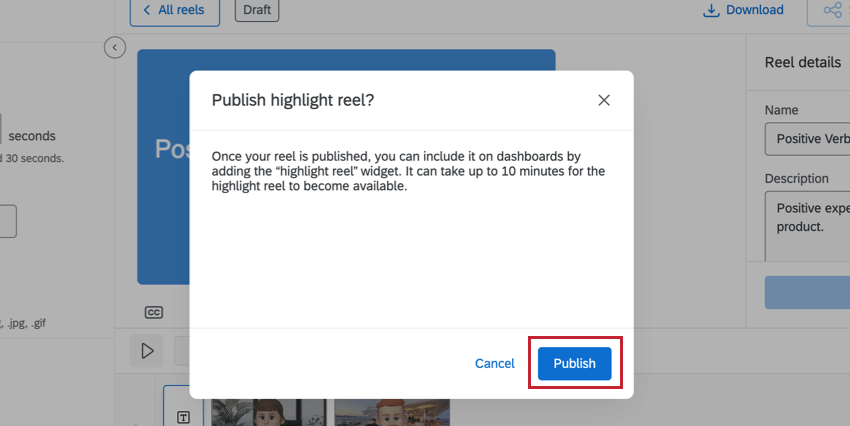
Vous pouvez partager votre séquence de moments forts en générant un lien Web unique. Les personnes devant visionner la séquence de moments forts n’ont pas besoin de disposer d’un compte Qualtrics pour la voir. Elles auront simplement besoin du lien que vous fournissez.
Réponses vidéo dans la section Données
Cette section explique comment télécharger un enregistrement et comment afficher une transcription dans la section Données de Données et Analyses.
Télécharger des vidéos
Vous pouvez télécharger une version .webm d’une réponse vidéo individuelle.
- Dans l’onglet Données, cliquez sur les 3 points à côté de la réponse qui vous intéresse.
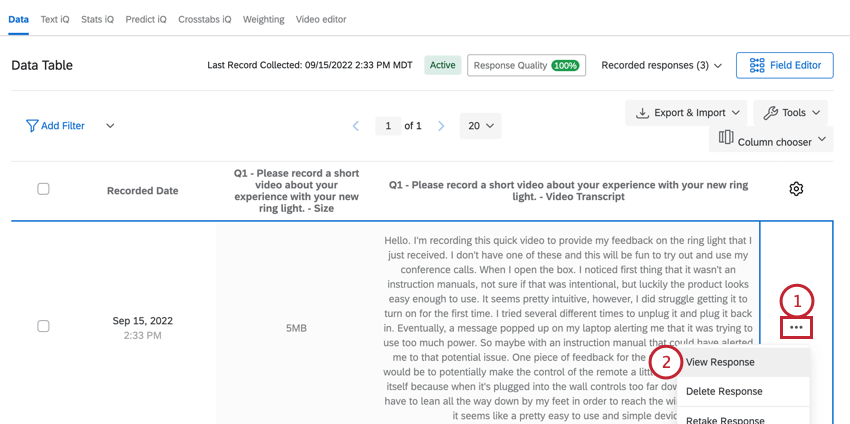
- Cliquez sur Afficher la réponse.
- Vous verrez un lien .webm où se trouve votre question vidéo dans votre enquête. Cliquez sur ce lien pour télécharger le fichier sur votre ordinateur.
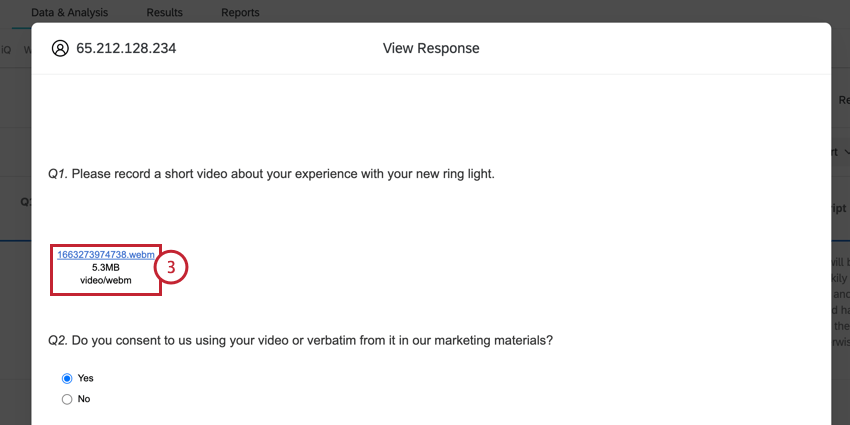
Afficher les transcriptions
Par défaut, la transcription vidéo n’est pas ajoutée à l’affichage de tableaux de données. Cependant, vous pouvez l’ajouter manuellement :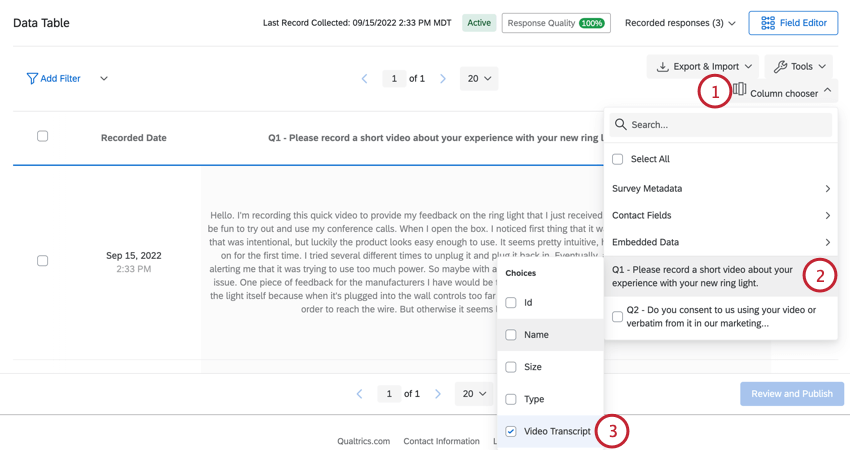
- Dans l’onglet Données, cliquez sur Sélecteur de colonnes.
- Passez votre curseur sur votre question vidéo.
- Sélectionnez Transcription de la vidéo.
Notez que cette transcription n’a pas de sentiment. Si vous souhaitez voir le sentiment pour votre vidéo, allez à l’éditeur vidéo.
Générer des liens vidéo
Cette section explique comment générer des liens individuels pour chaque vidéo soumise. Vous pouvez afficher ces liens dans un tableau de bord expérience client, sur lesquels un utilisateur du tableau de bord peut cliquer pour être dirigé vers l’éditeur vidéo avec cette vidéo sélectionnée.
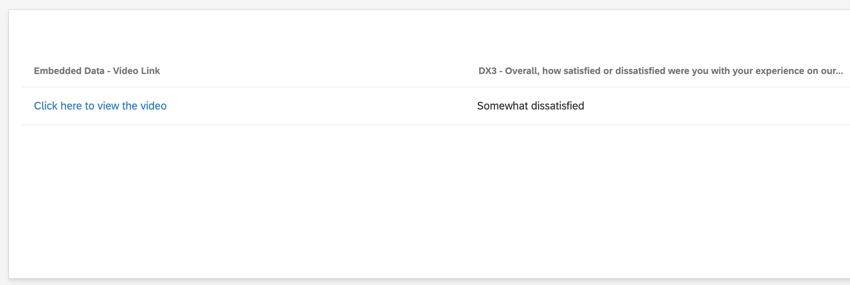
- Accédez au Flux d’enquête.
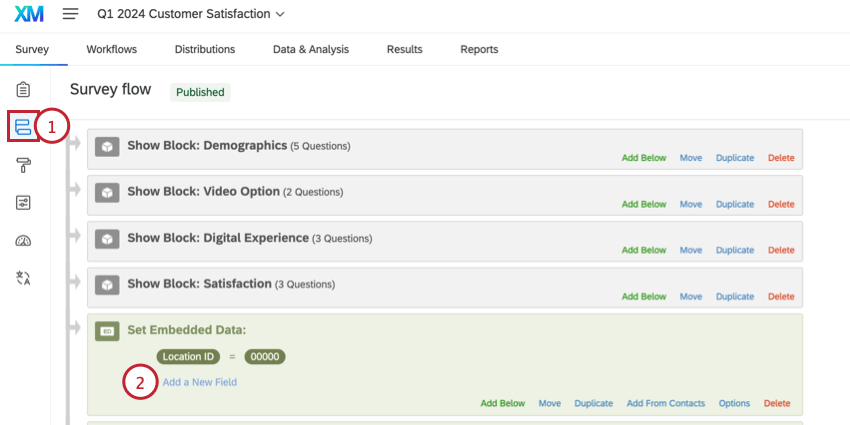
- Créez un nouvel élément de données intégrées ou ajoutez un champ à un élément existant.
Astuce : assurez-vous que l’élément de données intégrées apparaît après votre ou vos questions vidéo.
- Nommez le champ de données intégrées (par exemple, « Lien vidéo »).
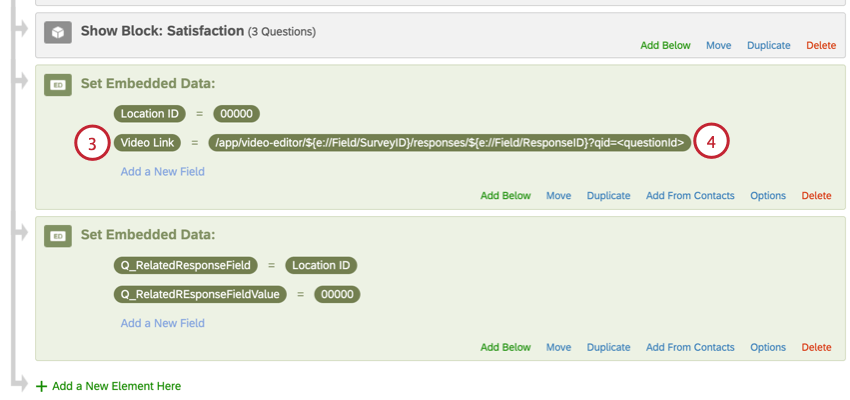
- Pour la valeur, cliquez sur Définir une valeur maintenant et saisissez ce qui suit :
/app/video-editor/${e://Field/SurveyID}/responses/${e://Field/ResponseID}?qid=<questionId>Astuce : vous pouvez personnaliser ce lien au format HTML pour l’ouvrir dans un nouvel onglet ou pour modifier le texte qui s’affiche pour les utilisateurs du tableau de bord. Par exemple,<a href="/app/video-editor/${e://Field/SurveyID}/responses/${e://Field/ResponseID}?qid=QID1" target="_blank">Cliquez ici pour visionner la vidéo</a>. - Remplacez le <questionId> dans le lien précédent avec l’identifiant de question interne de votre question vidéo.
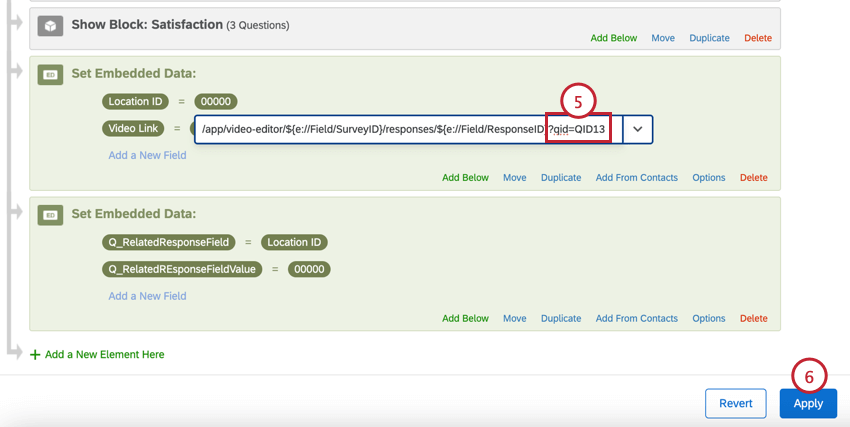 Astuce : vous pouvez trouver l’identifiant de la question en exportant votre ensemble de données.
Astuce : vous pouvez trouver l’identifiant de la question en exportant votre ensemble de données. - Cliquez sur Appliquer.
- Accédez au tableau de bord contenant vos données vidéo ou créez-en un nouveau.
- Dans la section Données du tableau de bord, assurez-vous que le champ de données intégrées est mappé en tant que type de champ Valeur de texte.
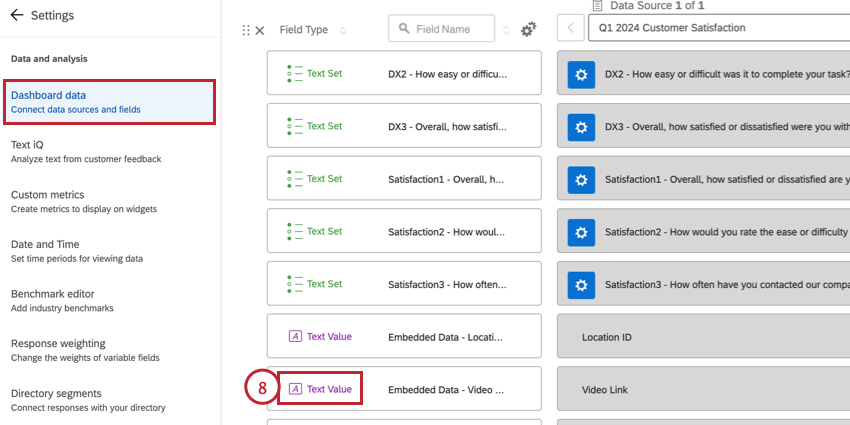
- Vous pouvez désormais afficher les liens vidéo en les sélectionnant comme champ dans un widget (par exemple, dans un widget de tableau d’enregistrements).