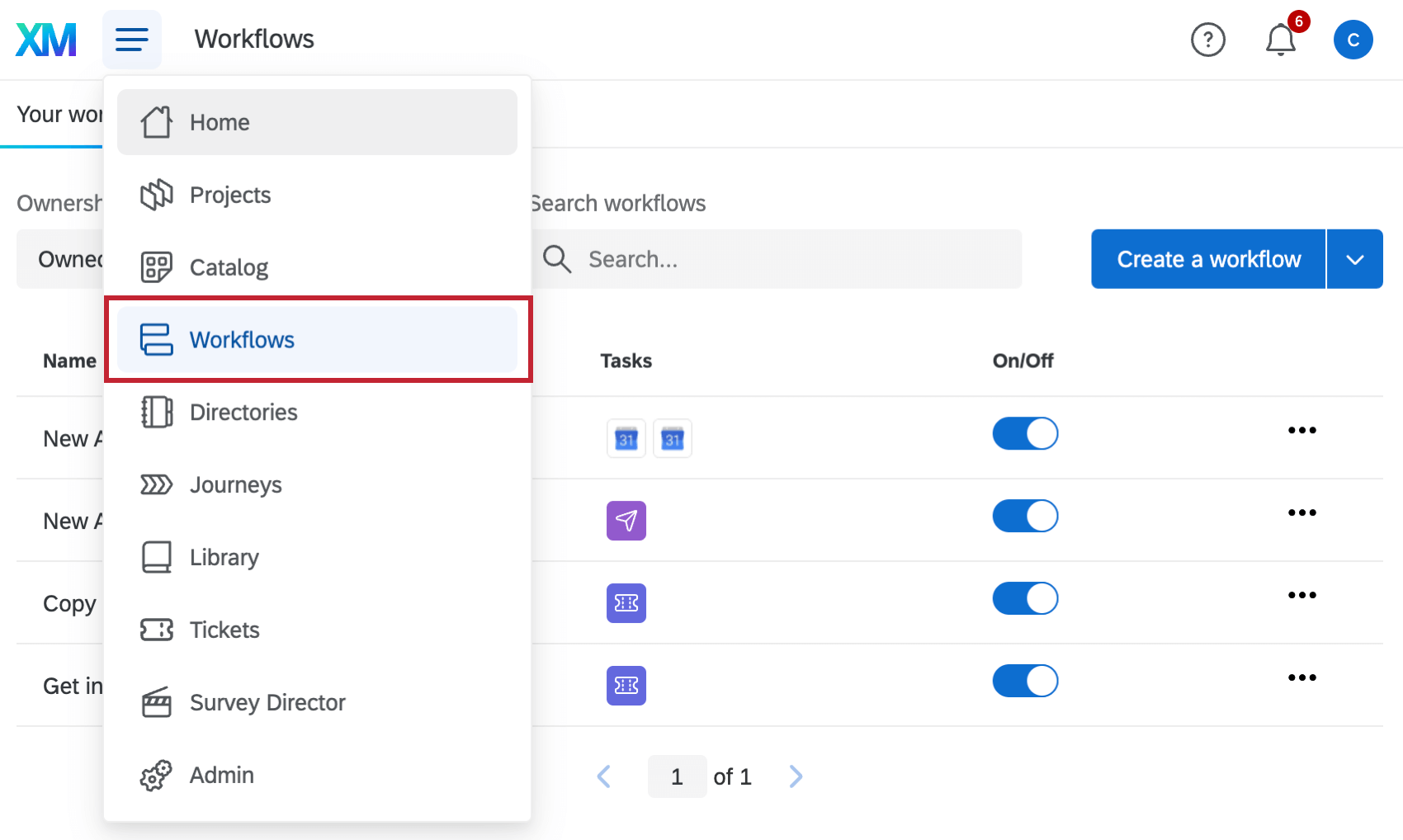Lien pour répondre à nouveau à une enquête
À propos du lien pour répondre à nouveau à l’enquête
Les liens Resoumettre enquête vous permettent, à vous ou à la personne interrogée, de revenir sur une réponse à l’enquête et de la modifier après qu’elle a été soumise. Cette fonction est utile si un répondant souhaite modifier sa réponse à une question ou si sa réponse incomplète a été fermée pour cause d’inactivité, mais qu’il souhaite tout de même fermer l’enquête.
Cette page décrit le fonctionnement des liens vers les enquêtes, les solutions XM, les projets Conjoints et les projets Différence maximum. Pour les reprises de projets liés à l’expérience employé, voir le lien Resoumettre l’enquête (EX) ou le lien Resoumettre l’enquête (360).
Types de liens pour répondre à nouveau à l’enquête
Il existe deux types de liens Resoumettre enquête :
- Resoumettre la réponse : La réponse modifiée remplace la réponse initiale.
- Resoumettre la réponse : La réponse modifiée est enregistrée en plus de la réponse originale.
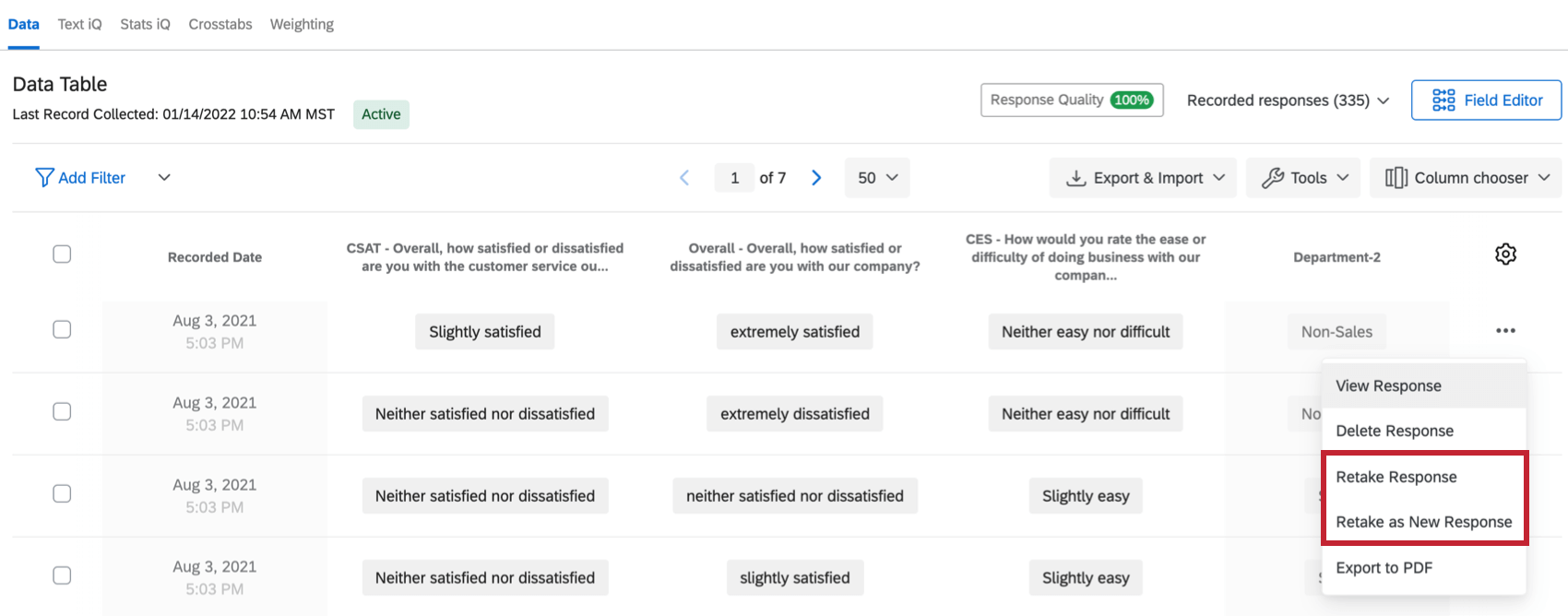
Dans les deux cas, le lien vers l’enquête reprend au début. Les réponses initiales des personnes interrogées sont pré-remplies dans l’enquête, et les questions auxquelles elles n’ont pas répondu sont laissées en blanc. Vous pouvez laisser ces réponses telles quelles ou apporter des modifications au fur et à mesure que vous progressez dans l’enquête. Dans les deux cas, la reprise compte comme une nouvelle réponse auditable pour votre licence.
Fournir des liens pour répondre à nouveau à l’enquête
- Accédez à la section Données de l’onglet Données et analyse.
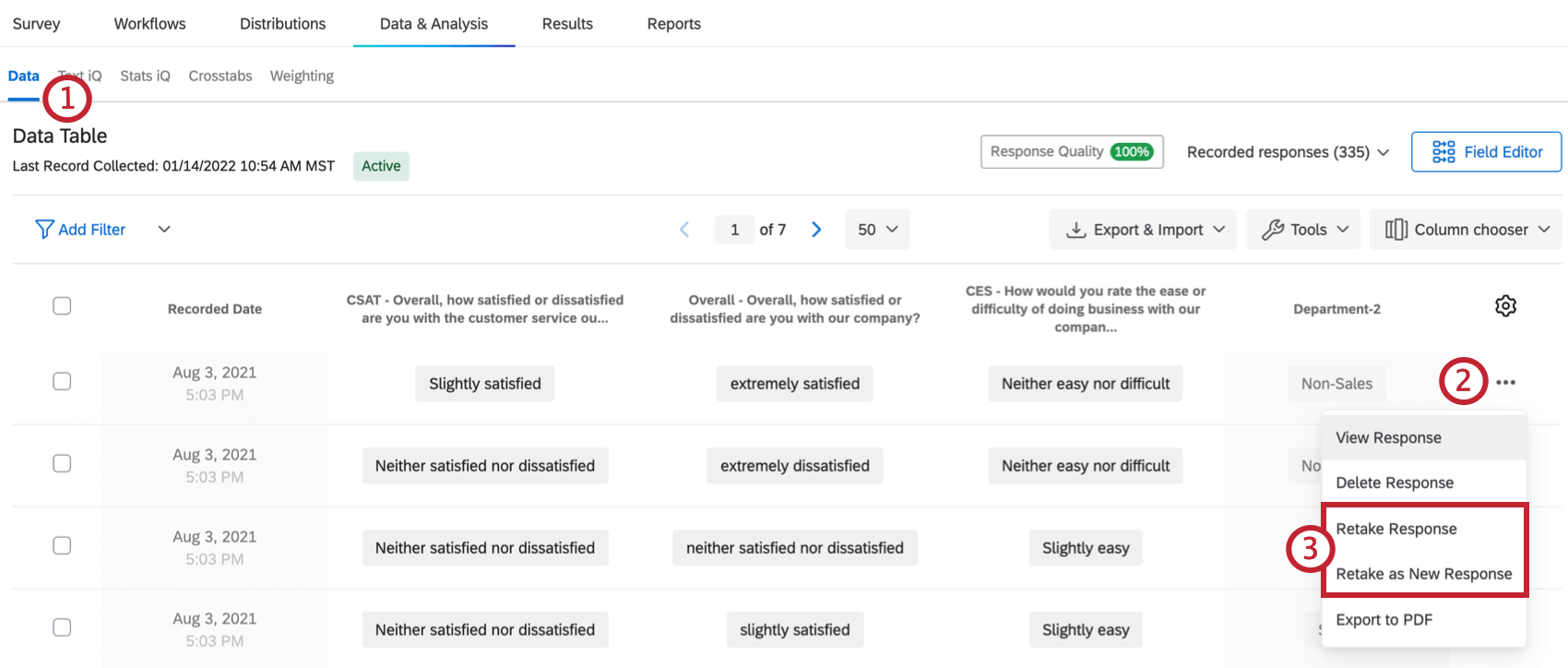
- Sélectionnez les 3 points situés à côté de la réponse à resoumettre.
Astuce : Pour faciliter la recherche des réponses, il est recommandé de poser une question d’enquête qui demande quelques informations d’identification. Vous pouvez ensuite utiliser le filtrage des réponses pour localiser rapidement la réponse.
- Sélectionnez le type de lien de reprise.
- Copiez le lien qui s’affiche. Tout le monde peut utiliser ce lien pour resoumettre cette réponse.
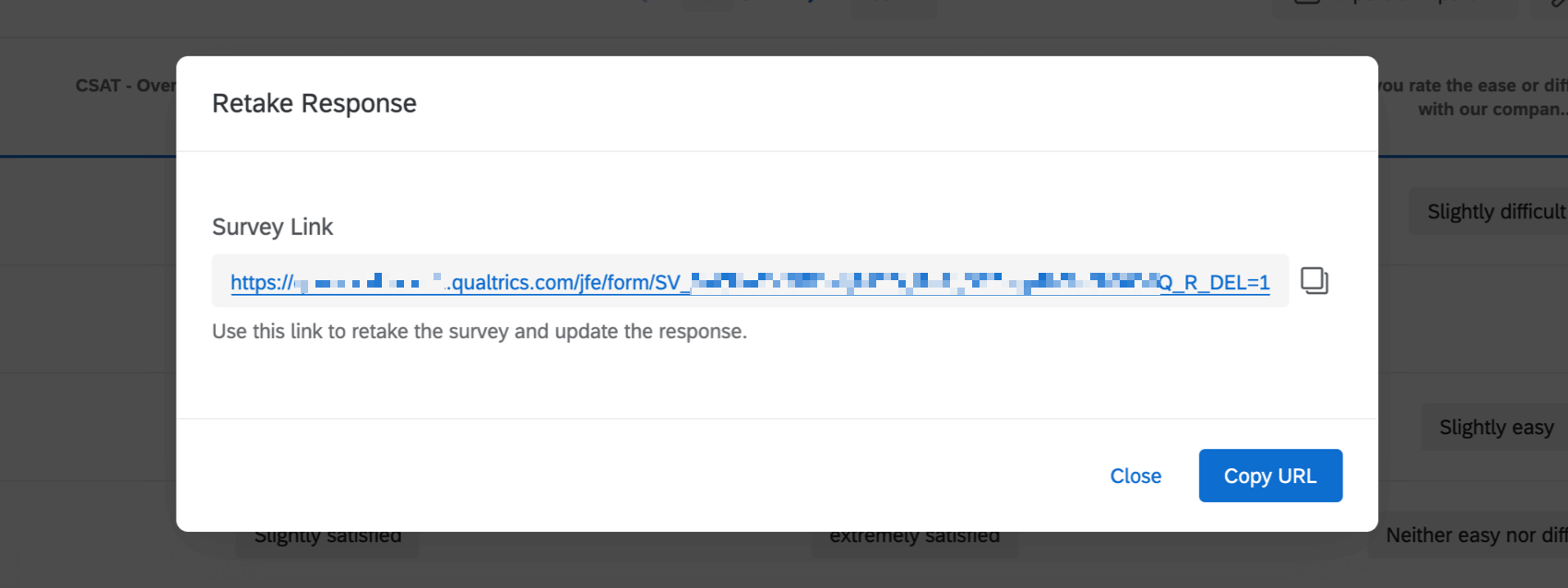
Créer un lien pour répondre à nouveau à l’enquête
Il est parfois nécessaire d’envoyer immédiatement un Lien Resoumettre l’enquête à une personne interrogée ou à une autre personne une fois que l’enquête initiale a été envoyée. Par exemple, vous pouvez faire remplir une enquête par des demandeurs d’emploi, ce qui déclenche l’envoi d’un e-mail contenant le lien vers la Resoumettre à votre service des ressources humaines. Les RH remplissent ensuite des questions supplémentaires sur le candidat avant de valider à nouveau les informations.
Les liens Resoumettre peuvent être construits en dehors de l’onglet Données et analyse et peuvent être utilisés dans les messages defin d’ enquête et les tâches e-mail.
- Accédez à l’onglet Flux DE TRAVAIL de votre enquête.

- Créer un nouveau flux de travail.
- Sélectionnez Démarré par un évènement.
- Sélectionnez l’option Évènement des réponses à l’enquête .

- Choisissez les types de réponses qui déclencheront le flux de travail. Pour plus d’informations sur ces options, voir les types d’évènements de réponses aux enquêtes. La plupart du temps, vous choisirez la réponse créée.
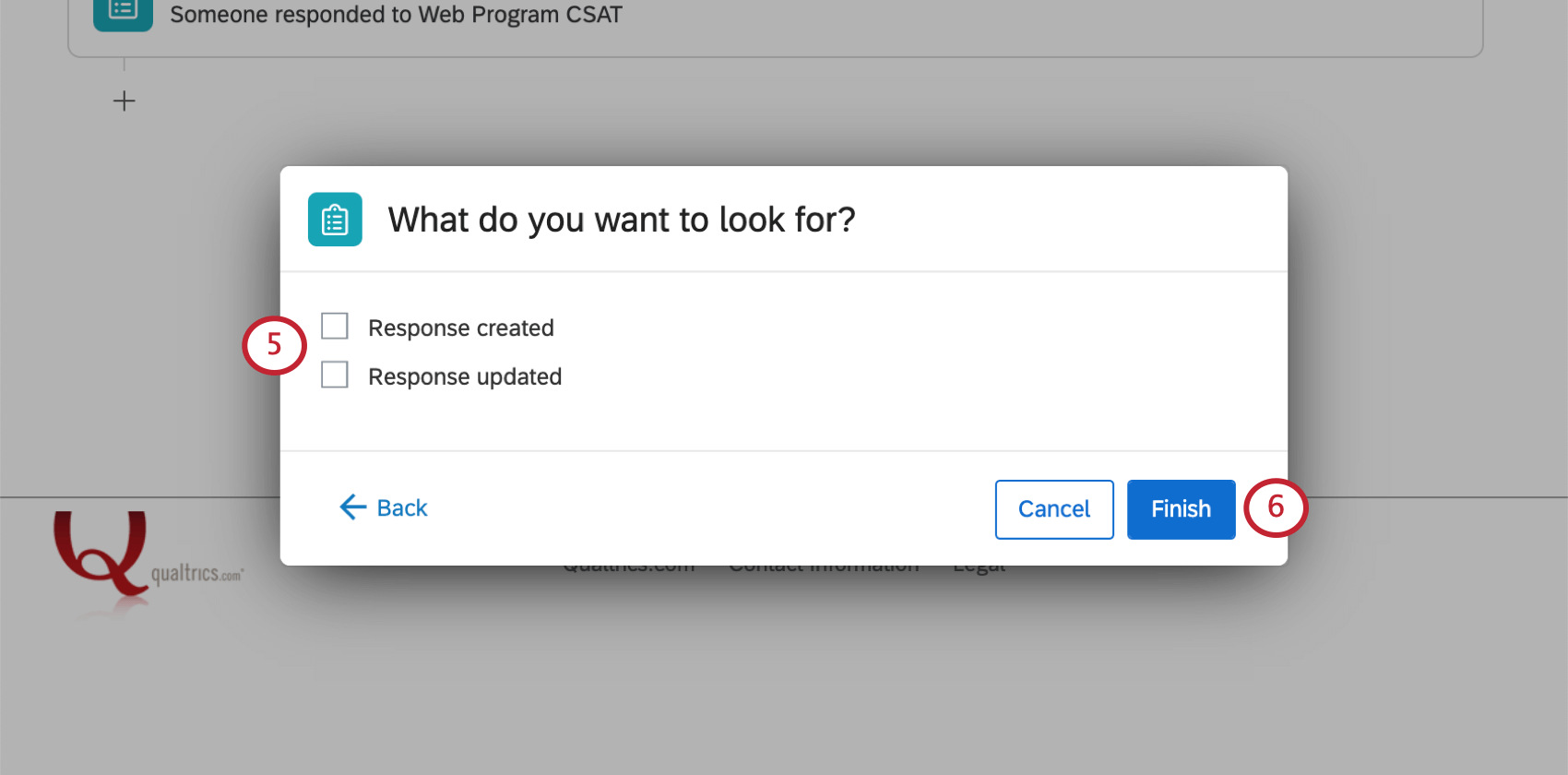
- Cliquez sur Terminer.
- Cliquez sur le signe plus pour ajouter une Condition.
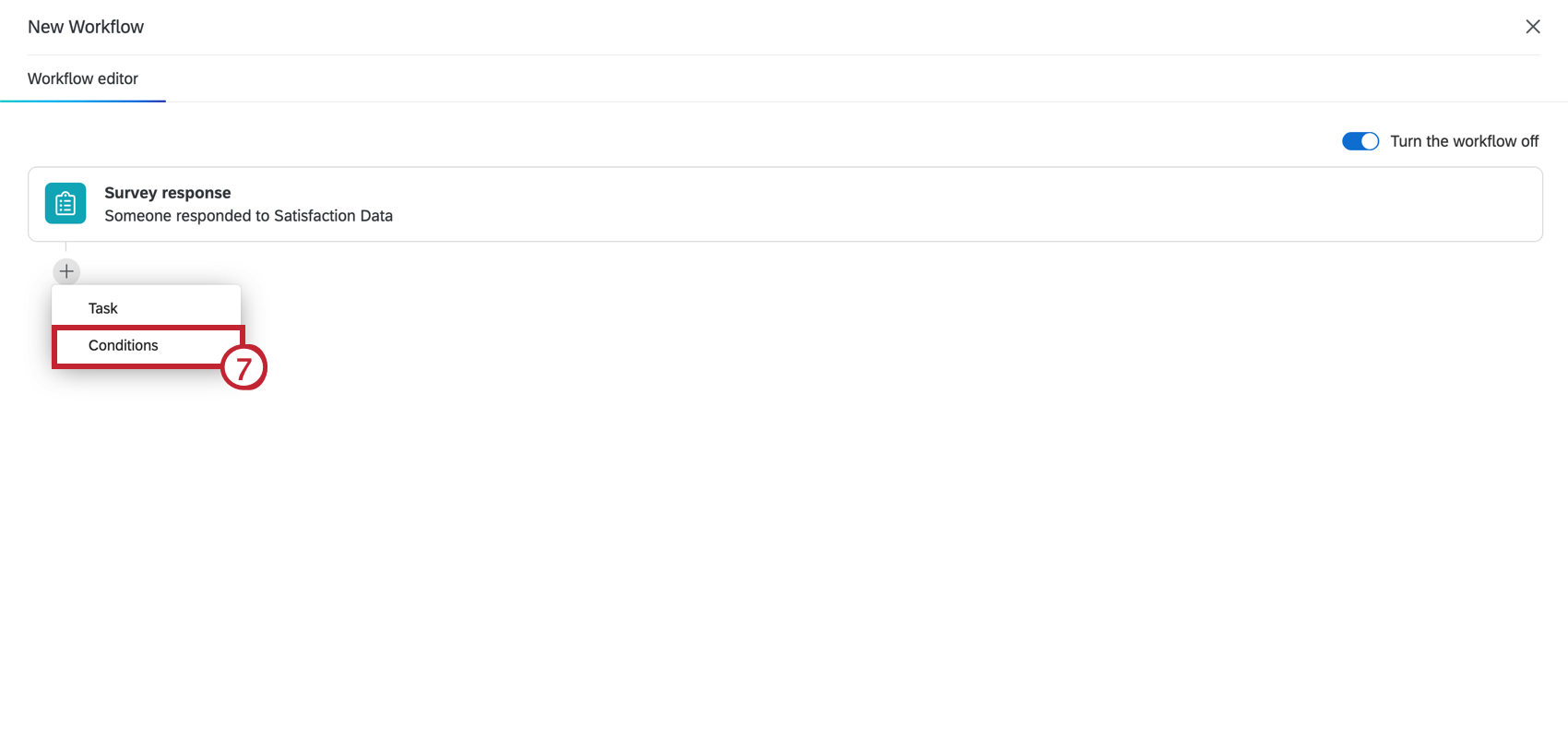
- Créer une condition pour les données intégrées Q_URL ne contient pas Q_R.
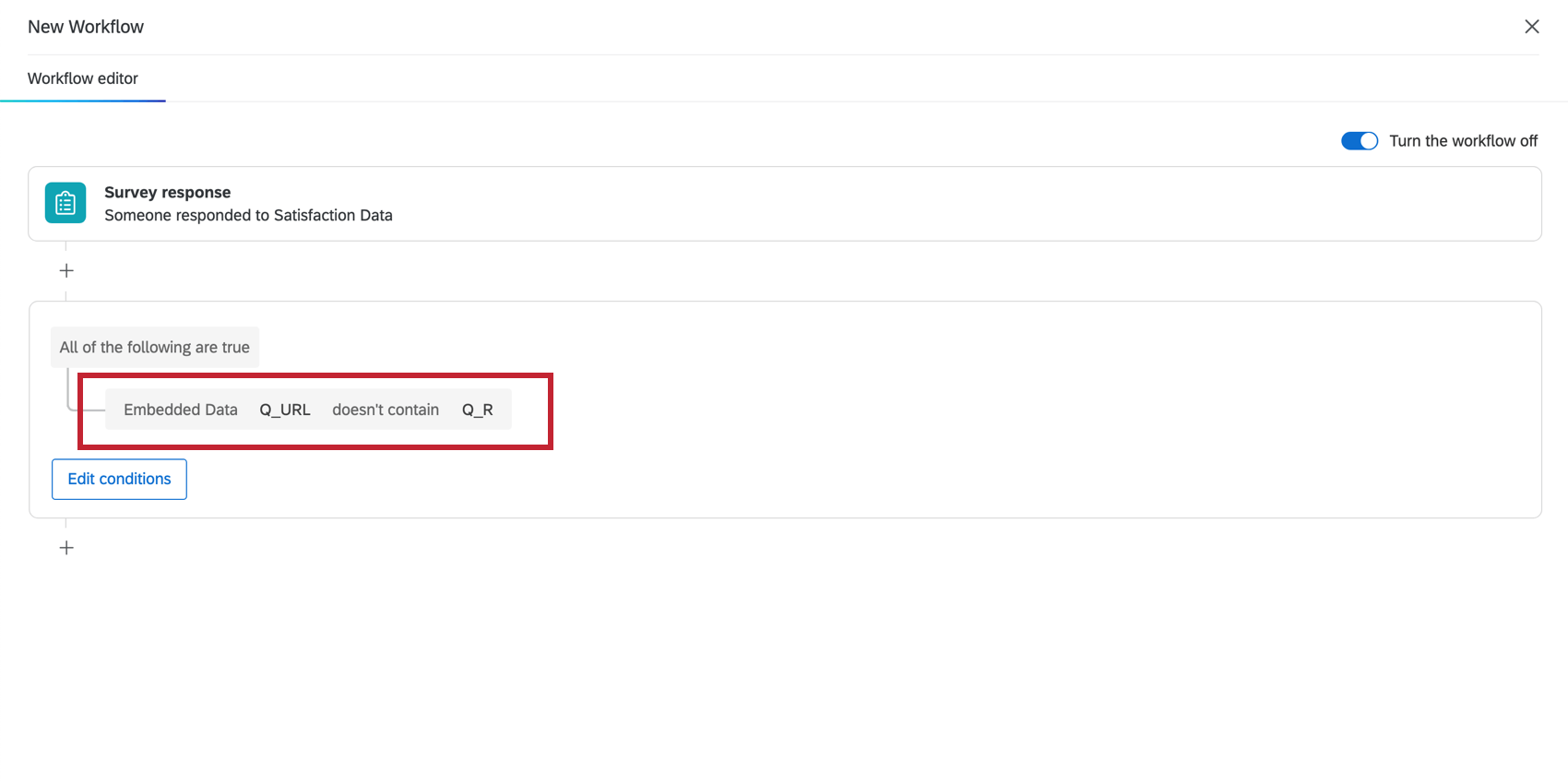 Attention : L’ajout de cette condition permet de s’assurer que seule la réponse originale à l’enquête donne lieu à un lien Resoumettre l’enquête en vérifiant que l’URL associée à cette réponse ne contient pas la balise Resoumettre l’enquête. Sans cette condition, le répondant recevra également ce flux de travail e-mail après avoir répondu à l’enquête par lien vers TRAVAIL.
Attention : L’ajout de cette condition permet de s’assurer que seule la réponse originale à l’enquête donne lieu à un lien Resoumettre l’enquête en vérifiant que l’URL associée à cette réponse ne contient pas la balise Resoumettre l’enquête. Sans cette condition, le répondant recevra également ce flux de travail e-mail après avoir répondu à l’enquête par lien vers TRAVAIL. - Accédez à l’onglet Distribuer de votre enquête.
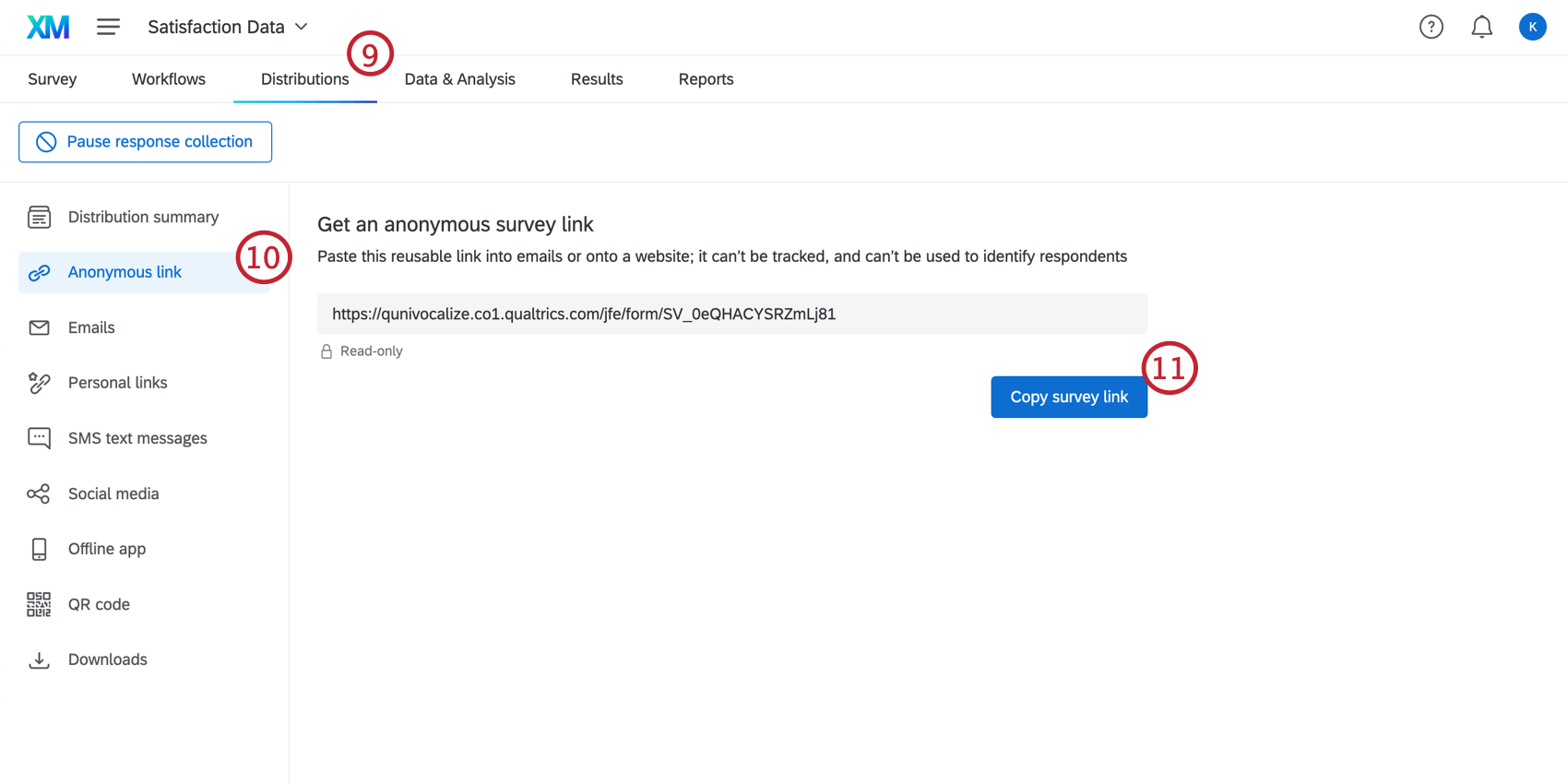
- Sélectionnez Lien anonyme.
- Copiez le Lien anonyme de votre enquête.
- Retournez à l’onglet Flux DE TRAVAIL et sélectionnez le flux de travail que vous avez créé précédemment.
- Dans le flux de travail, cliquez sur le signe plus ( + ).
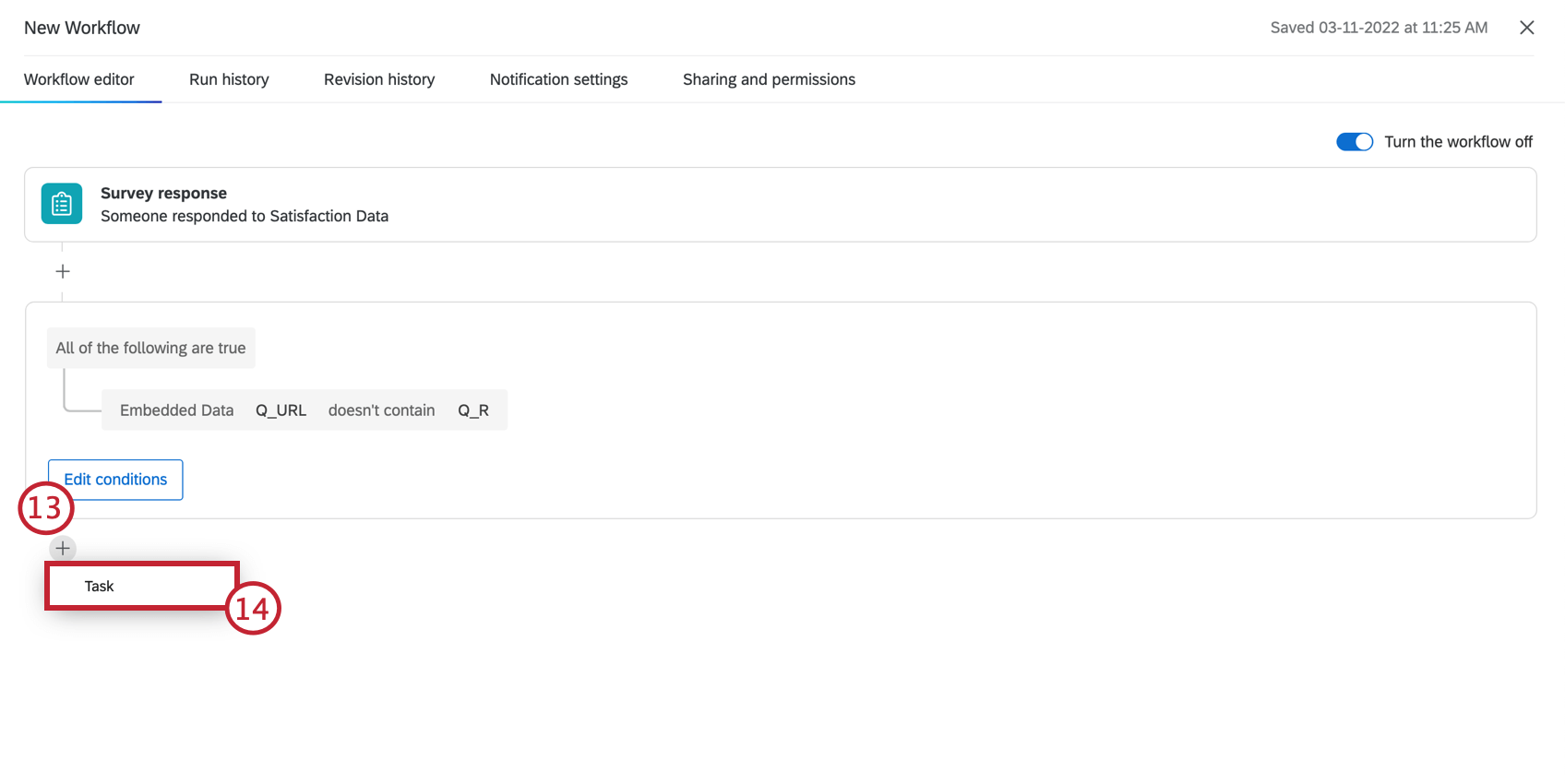
- Sélectionnez Tâche.
- Choisissez la tâche e-mail.

- Collez le lien anonyme dans le corps de l’e-mail.
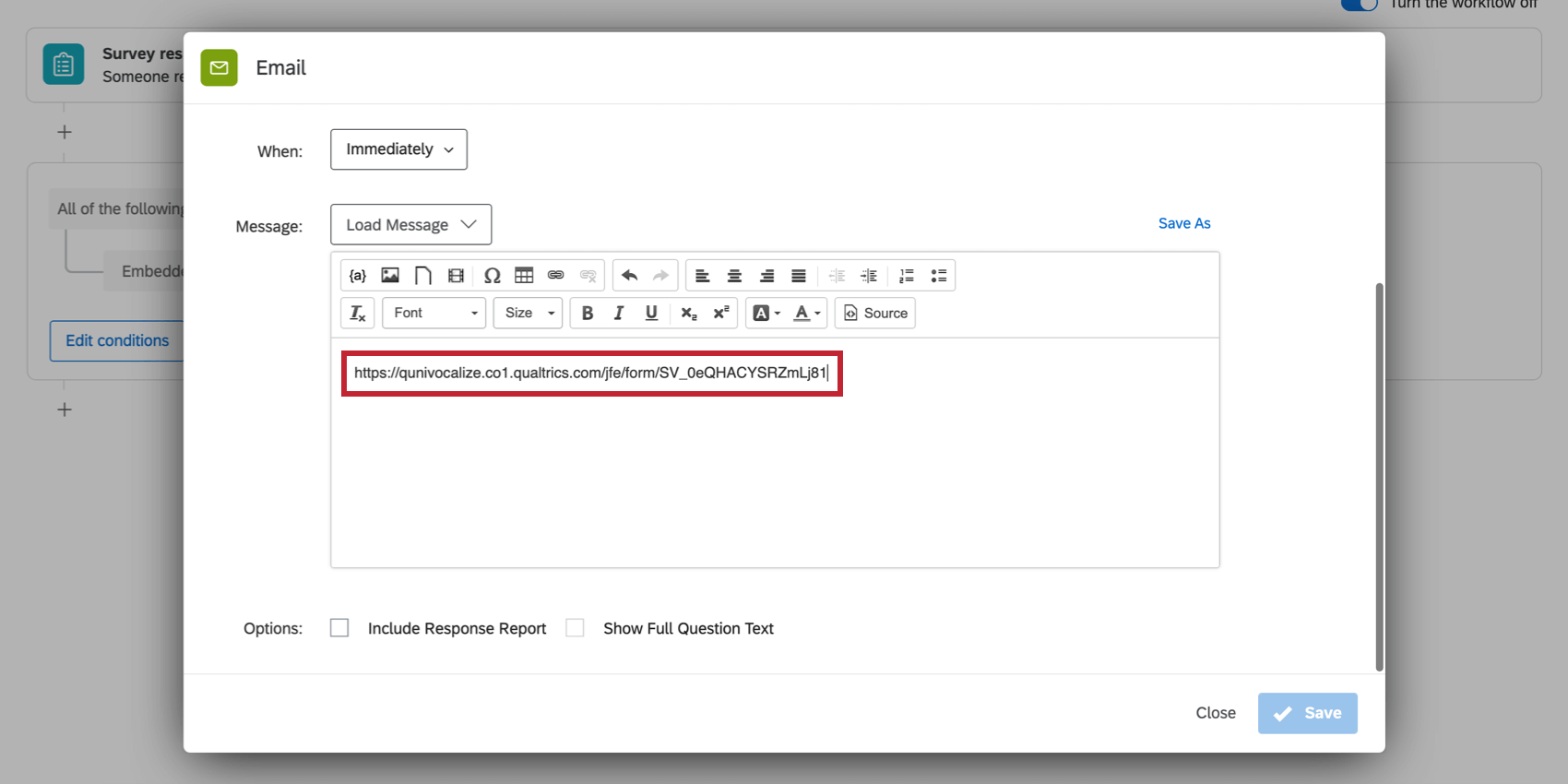
- Ajouter “?Q_R=” à la fin de l’URL.
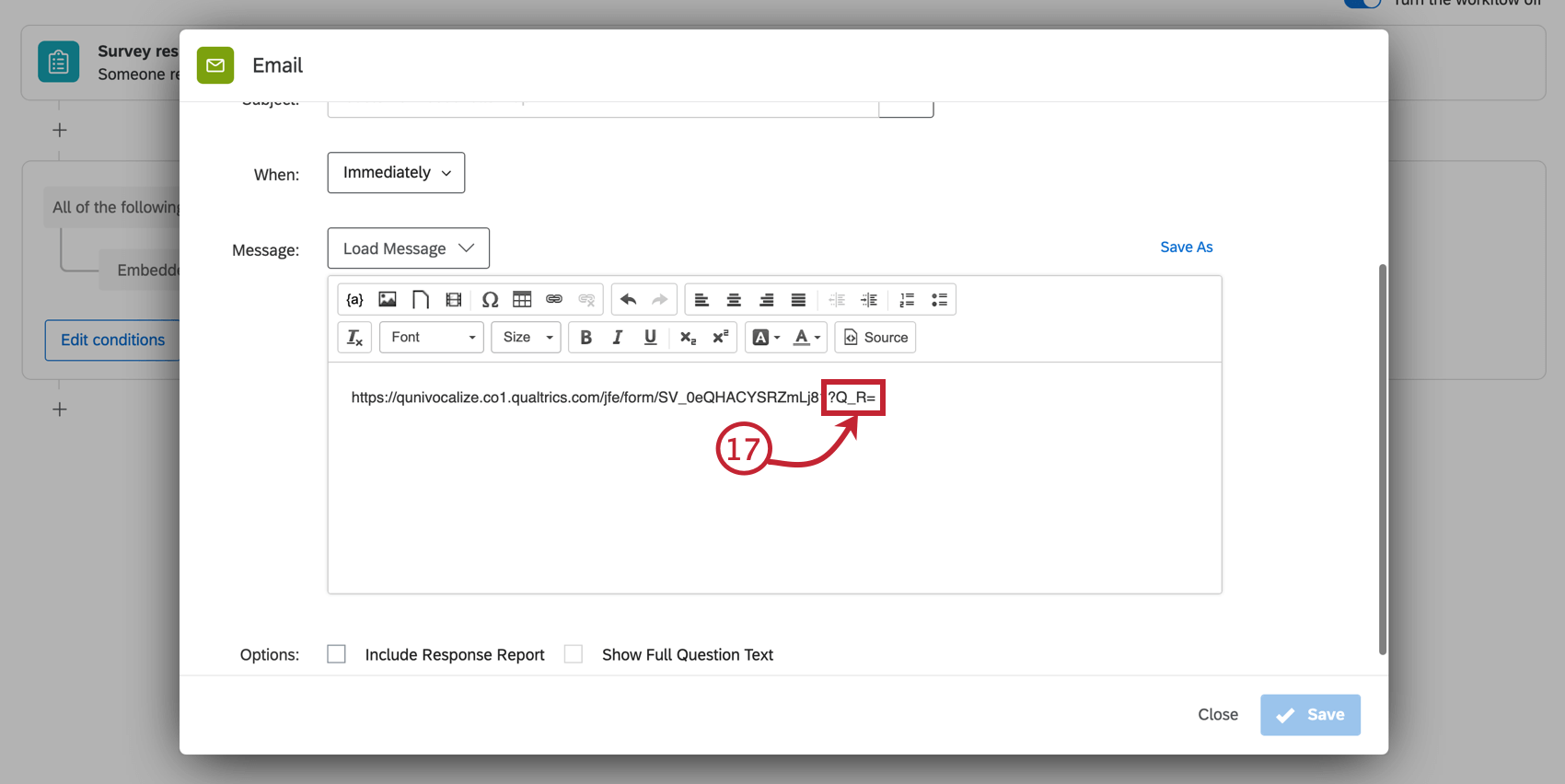 Exemple : Si l’URL était brandid.qualtrics.com/jfe/form/SV_1234567890, le lien est maintenant brandid.qualtrics.com/jfe/form/SV_1234567890?Q_R=
Exemple : Si l’URL était brandid.qualtrics.com/jfe/form/SV_1234567890, le lien est maintenant brandid.qualtrics.com/jfe/form/SV_1234567890?Q_R= - Placez votre curseur après le signe égal de votre URL et cliquez sur le bouton texte inséré icône {a}.
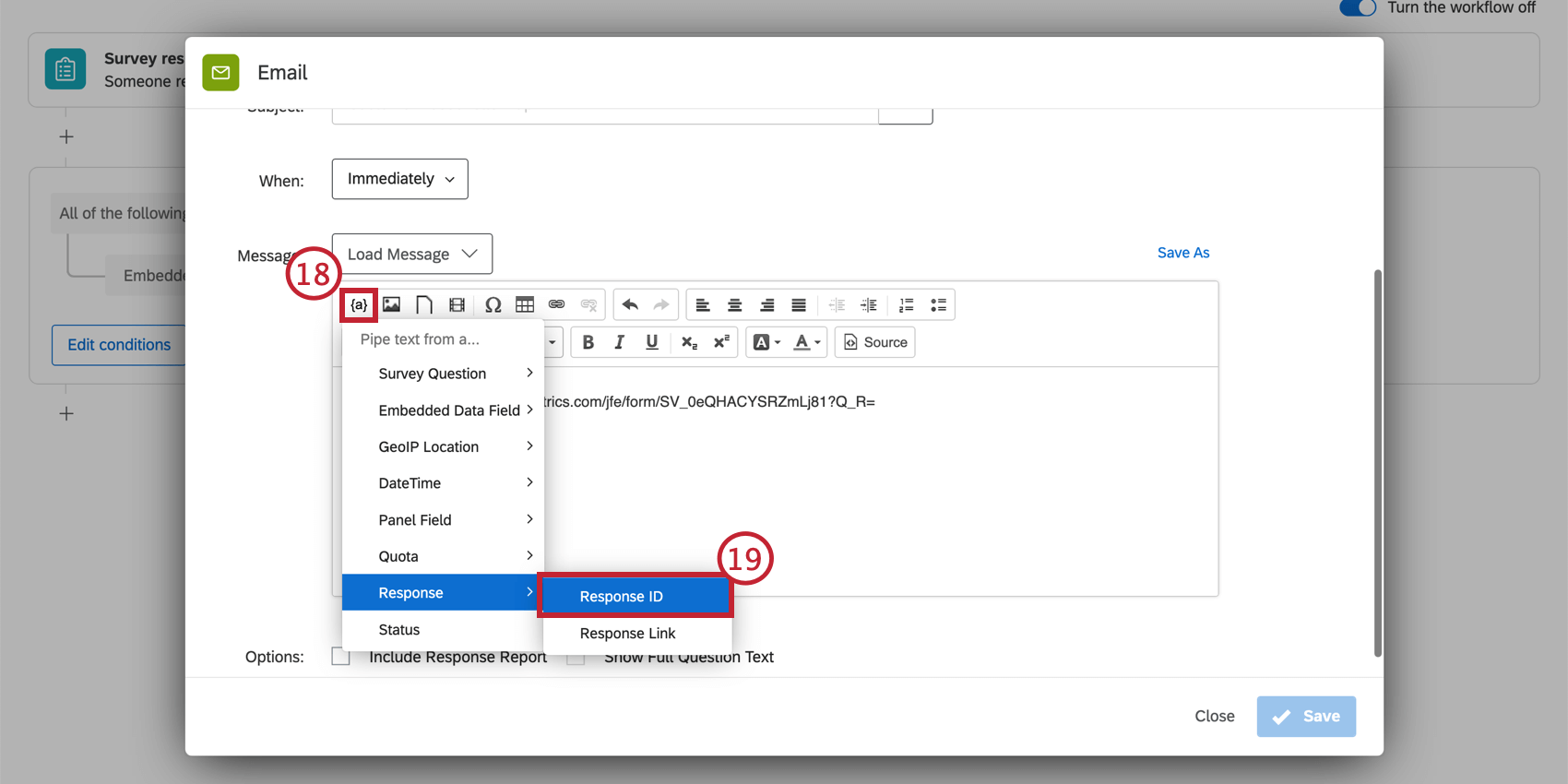
- Passez la souris sur Réponse et sélectionnez ID de la réponse.
Exemple : Après avoir sélectionné ResponseID, votre lien devrait ressembler à ceci : brandid.qualtrics.com/jfe/form/SV_1234567890?Q_R=${e://Field/ResponseID}
- Si vous souhaitez que la réponse du lien Resoumettre la réponse remplace la réponse originale, ajoutez“&Q_R_DEL=1” à la fin du lien, après le texte inséré de l’ID de la réponse. Si vous souhaitez conserver la réponse d’origine, ignorez cette étape.
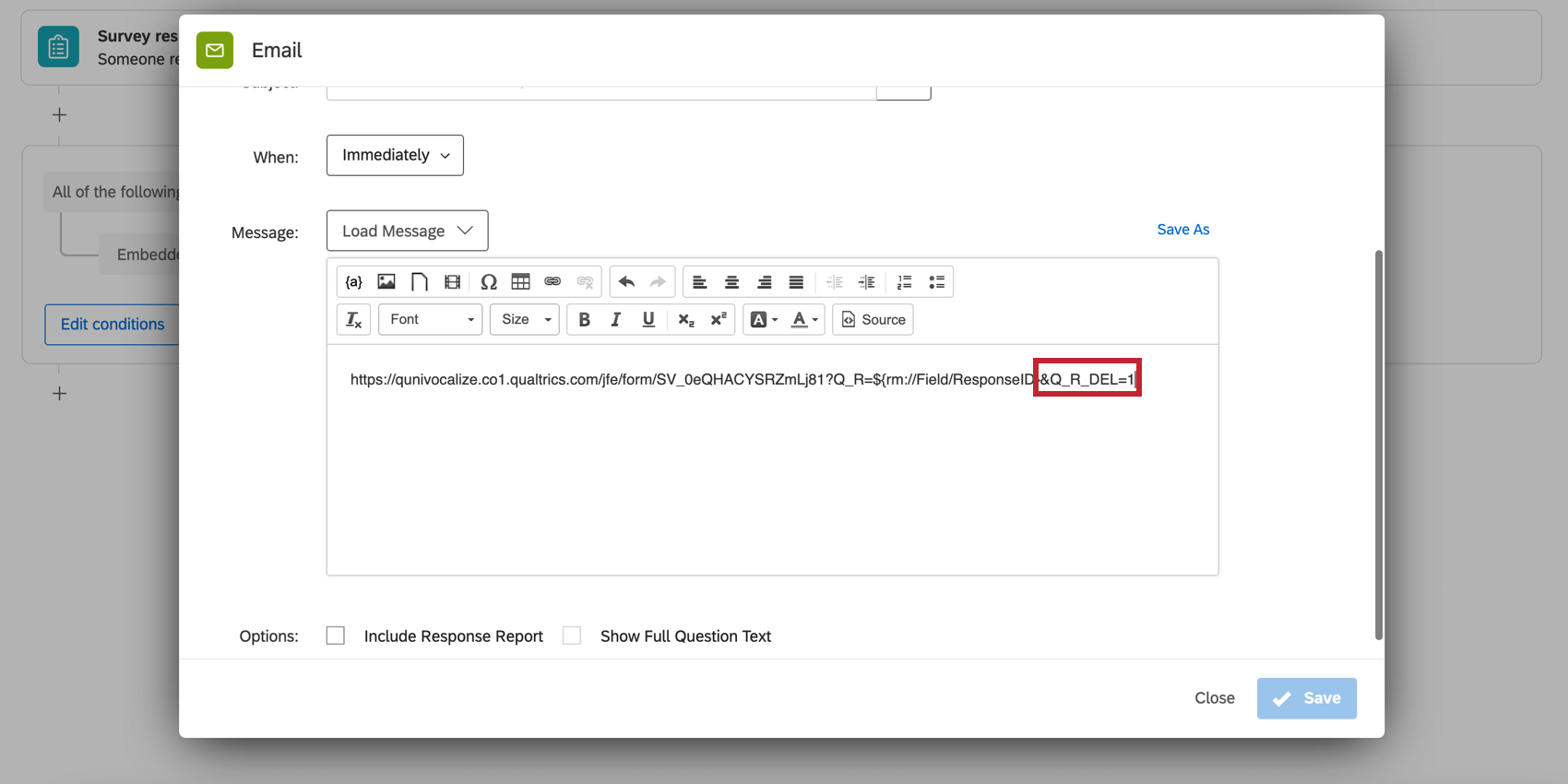 Exemple : Si vous souhaitez que la reprise remplace la réponse originale, votre lien ressemblerait à ceci : brandid.qualtrics.com/jfe/form/SV_1234567890?Q_R=${e://Field/ResponseID}&Q_R_DEL=1Astuce : Si ce nouveau lien vous semble trop long, vous pouvez insérer dans votre courriel un mot ou une phrase cliquable en insérant un lien hypertexte.
Exemple : Si vous souhaitez que la reprise remplace la réponse originale, votre lien ressemblerait à ceci : brandid.qualtrics.com/jfe/form/SV_1234567890?Q_R=${e://Field/ResponseID}&Q_R_DEL=1Astuce : Si ce nouveau lien vous semble trop long, vous pouvez insérer dans votre courriel un mot ou une phrase cliquable en insérant un lien hypertexte. - Terminez la configuration de votre tâche e-mail . Voir Tâche e-mail si vous avez des questions sur la configuration de cette tâche.
- Lorsque vous avez terminé, cliquez sur Enregistrer.
La personne qui reçoit la tâche d’e-mail disposera d’un lien lui permettant de voir la réponse d’origine et de modifier ses réponses.
Affichage de certains contenus lors des reprises
Il est possible de configurer votre enquête afinque certaines questions n’apparaissent que lorsqu’un lien pour répondre à nouveau à l’enquête est utilisé (par exemple, lorsqu’un évaluateur examine les réponses ou que vous envoyez un formulaire à un responsable pour qu’il le vérifie et le signe). Cette section explique comment configurer votre enquête de cette manière.
- Une fois que vous avez fini de construire vos questions d’enquête, naviguez jusqu’à la page d’accueil de l’enquête Flux d’enquête.

- Cliquez sur Ajouter un nouvel élément ici.

- Sélectionner Données intégrées.
- Ajouter le champ Q_URL.

- Déplacez votre élément de données intégrées en tête de votre flux d’enquête.
- Cliquez sur Appliquer.
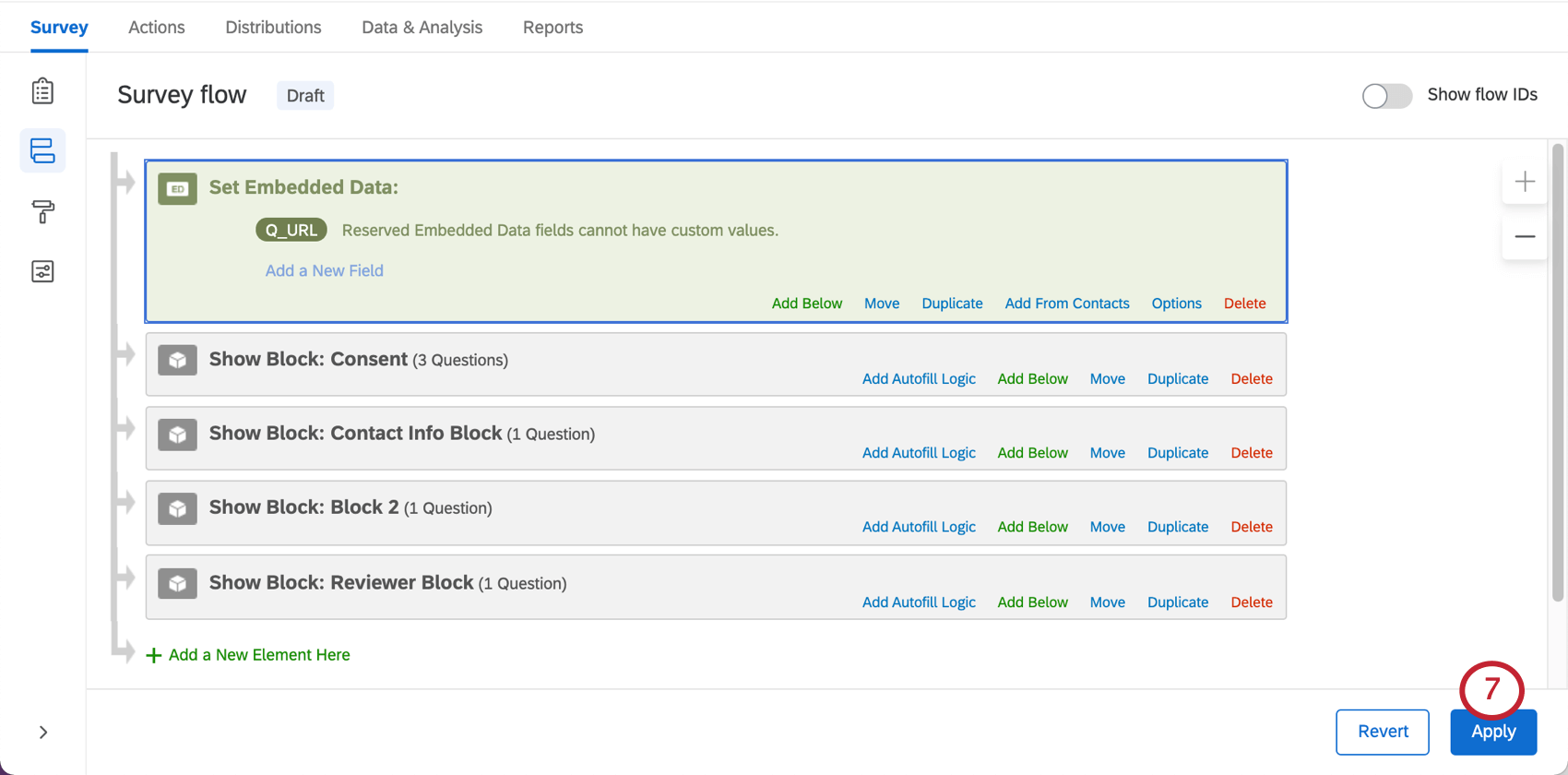
- Dans le générateur d’enquêtes, recherchez la question que vous souhaitez voir apparaître uniquement lors des resoumettre l’enquête.

- Sous Comportement des questions, sélectionnezLogique d’affichage.
Attention : Vous ne devez ajouter la logique d’affichage qu’aux questions supplémentaires que vous souhaitez que l’évaluateur voie. Vous ne devez pas cacher vos questions originales à l’évaluateur, car le lien Resoumettre la réponse n’enregistrera pas les réponses aux questions qui ne sont pas affichées à l’évaluateur.
- Choisissez Données intégrées pour fonder la logique.

- Saisissez Q_URL comme champ de données intégrées.
- Sélectionnez Contains comme opérateur pour votre logique.
- Saisissez Q_R comme valeur des données intégrées.
- Cliquez sur le signe plus ( + ) pour ajouter une deuxième condition logique.
- Veillez à ce que les conditions logiques soient séparées par des “ou”.
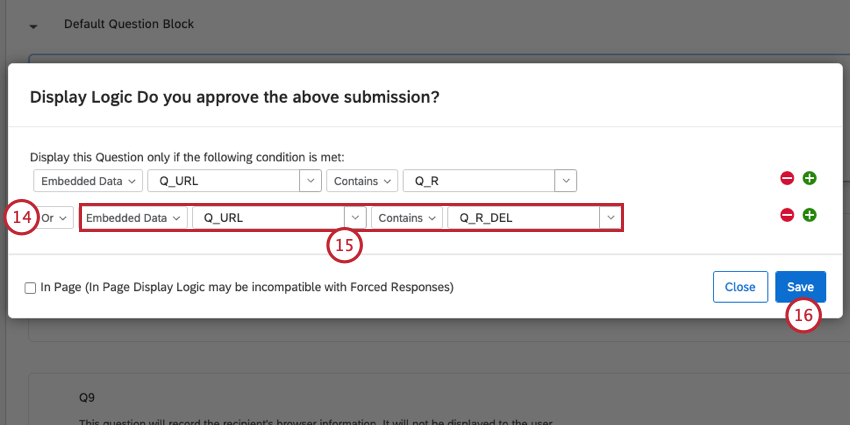
- Créer une condition pour les données intégrées Q_URL Contains Q_R_DEL.
- Cliquez sur Enregistrer.
Attention : Assurez-vous que vous n’avez ajouté la logique d’affichage qu’aux questions supplémentaires que vous souhaitez que l’évaluateur voie. Vous ne devez cacher aucune de vos questions originales à l’évaluateur, car le lien Resoumettre ne sauvegardera pas les réponses aux questions qui ne sont pas affichées à l’évaluateur.

Masquer certains contenus pendant les reprises
Pour empêcher le deuxième participant à l’enquête (un évaluateur ou un Manager, par exemple) de voir ou de modifier les réponses saisies par le premier participant à l’enquête, vous pouvez masquer les questions à l’aide d’une question de chronomètre. Cette méthode permet de s’assurer que, même si le deuxième participant à l’enquête ne voit pas les questions que vous avez choisi de masquer, les données de la réponse initiale seront correctement sauvegardées avec la réponse.
- Déterminez les questions que vous souhaitez masquer et assurez-vous qu’elles sont dans le même bloc et qu’elles s’afficheront sur la même page pour les participants. Voir Chronomètre d’une question ou d’une série de questions pour plus de détails sur la façon de procéder.
- Créezr une nouvelle question en haut du bloc de questions que vous souhaitez masquer.

- Sous Type de question, sélectionnez Chronomètre.
- Activer l’avance automatique.
- Modifiez l’option Avance automatique après (secondes) en la fixant à 1.
- Sous Comportement des questions, sélectionnez Logique d’affichage. Voir Logique d’affichage pour plus de détails sur cette fonction.
Attention : Vous devez utiliser la logique d’affichage pour chronométrer de manière sélective la réponse de l’évaluateur. Si vous oubliez d’ajouter une logique d’affichage à votre question chronomètre, l’enquête ignorera ces questions pour tout le monde !
- Choisissez Données intégrées pour fonder la logique.

- Saisissez Q_URL comme champ de données intégrées.
- Sélectionnez Contains comme opérateur pour votre logique.
- Saisissez Q_R comme valeur des données intégrées.
- Cliquez sur Enregistrer.
- Répétez ce processus pour tout autre bloc ou question que vous souhaitez masquer aux réviseurs.
- Publiez vos modifications.
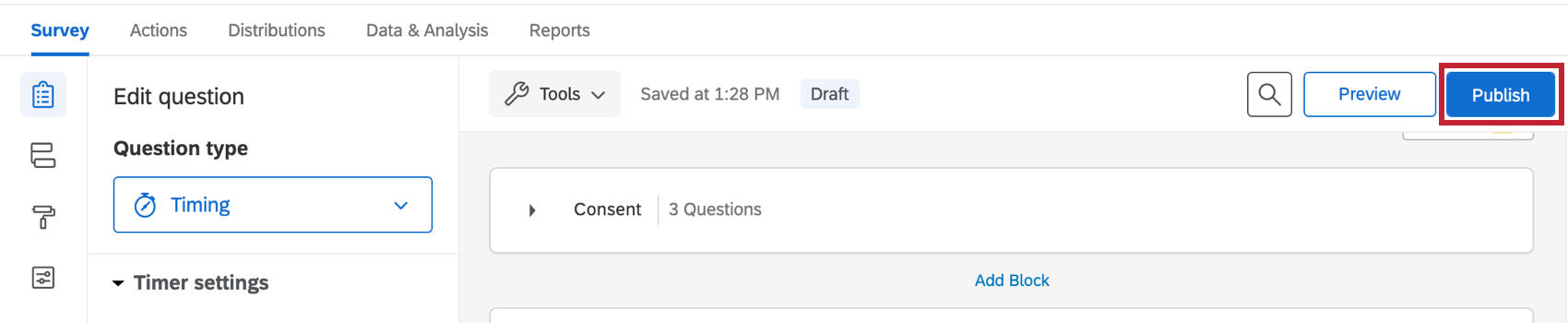
Cette configuration entraînera la progression automatique de la page de questions après 0,1 seconde. Cela signifie que les questions ne seront pas affichées ou modifiables par l’évaluateur. Cependant, étant donné que les réponses originales seront validées grâce au paramètre de progression automatique, ces réponses seront enregistrées avec la réponse.